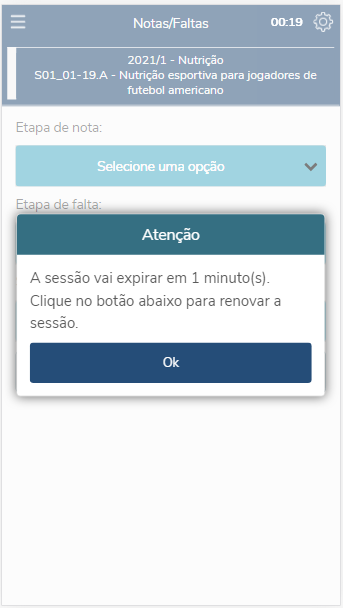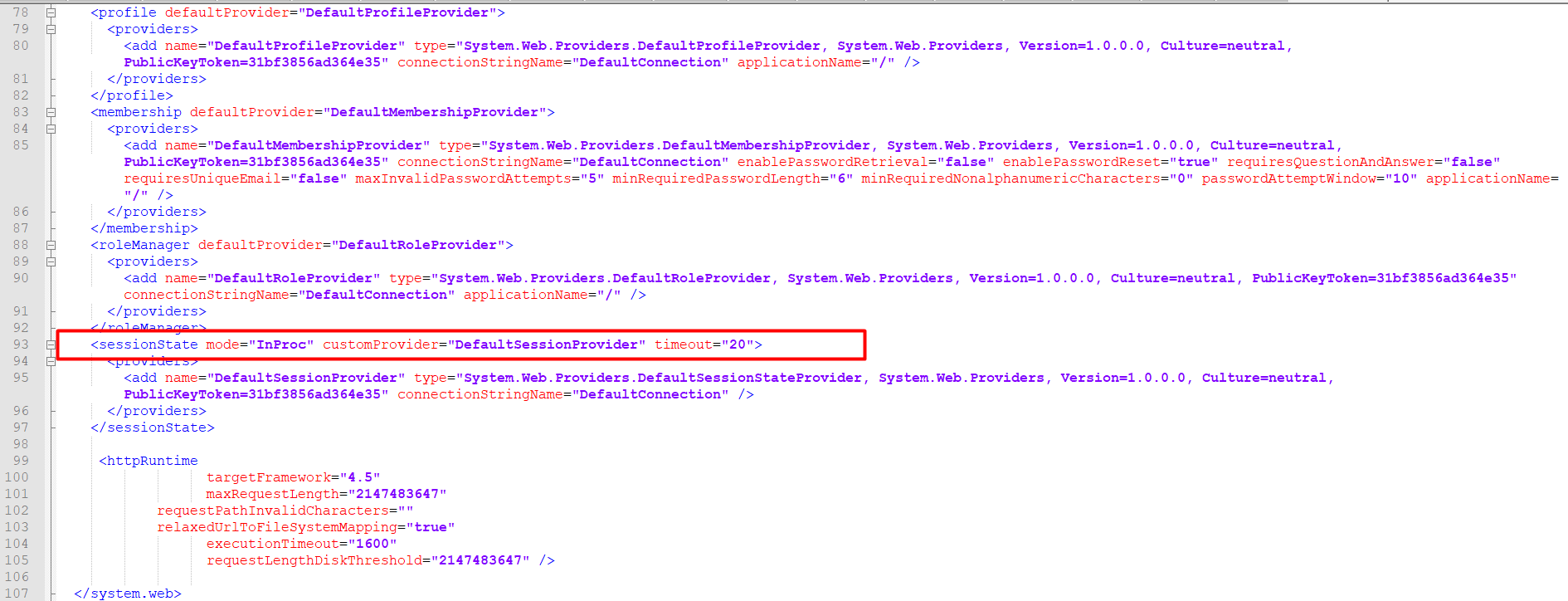Histórico da Página
...
| Nota | ||
|---|---|---|
| ||
Um exemplo de configuração do parâmetro "X-Frame-Options" no Corpore.Net Especificação técnica sobre "X-Frame-Options" https://developer.mozilla.org/en-US/docs/Web/HTTP/Headers/X-Frame-Options |
| Dica | ||
|---|---|---|
| ||
Para mais informações sobre Aplicação Externa (Sessão do Usuário), clique aqui. |
04. CONFIGURAR TEMPO DE SESSÃO DO TOTVS Educa Mobile
...
| Aviso | ||
|---|---|---|
| ||
Essa funcionalidade estará disponível a partir da versão: 12.1.31.XX195 |
O Professor/Aluno/Responsável será informado referente ao tempo de sessão do Educa Mobile, com o objetivo de orientar e tomar alguma ação antes do usuário ser redirecionado para a tela de login.
...
Quando o tempo de sessão estiver próximo de expirar, será apresentado uma mensagem de alerta/confirmação, e perguntará ao usuário se o mesmo deseja renovar a sessão, ao clicar em OK, a sessão será renovada automaticamente .Printpara o tempo total parametrizado no web.config
Parametrizar o tempo Total da sessão
Para realizar o tempo total de sessão ao acessar os menus, será necessário acessar o web.config do TOTVS Educa Mobile e informar o tempo total de sessão, que está configurado em minutos.
Por default (seguindo o mesmo tempo definido no Portal Corpore.Net) está configurado em 20 minutos.
Acessar a Tag: <sessionState mode="InProc" customProvider="DefaultSessionProvider" timeout="20">
Parametrizar o tempo Restante da sessão
Para realizar o a configuração do tempo restante de sessão, será necessário acessar o web.config do TOTVS Educa Mobile e informar o tempo de sessão, que está configurado em minutos.
Por default, o tempo informado para notificar o cliente é de 5 minutos.
Acessar a Tag: <add key="TimeMessageSessionExpired" value="5" />
| Aviso | ||
|---|---|---|
| ||
Meu eduCONNECT
|
| Informações | ||
|---|---|---|
| ||
Para ambientes que utilizam LoadBalance, é necessário conferir a documentação disponível em: https://tdn.totvs.com/x/fICqCQ |
05. PARAMETRIZAÇÃO PARA EXIBIR A FOTO DO ALUNO
O professor tem a opção de visualizar a foto do aluno ao acessar os menus: Notas/faltas, Digitação de frequência diária, Cadastro de ocorrências, Notas de avaliação (menus que contemplam o Diário de Classe).
Para habilitar essa funcionalidade, é necessário habilitar o parâmetro em: Gestão Educacional | Educacional | Parâmetros | Secretaria | Geral 5/7 - Exibir foto do aluno nas listagens no diário de Classe.
Após habilitar, esse parâmetro e logar no TOTVS Educa Mobile, e acessar os menus que envolvem o Diário de Classe, caso o aluno tenha uma foto vinculada em seu cadastro, o mesmo será exibido.
| Aviso | ||
|---|---|---|
| ||
Se no cadastro do aluno, o mesmo não tiver um foto, será exibido a imagem em seu cadastro ao logar nas funcionalidades citadas acima. |