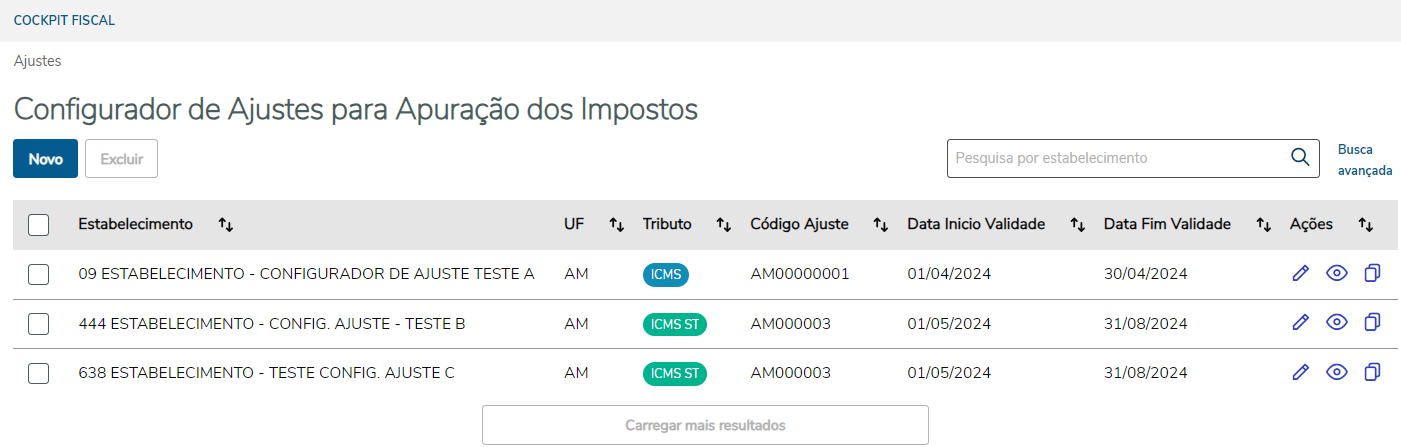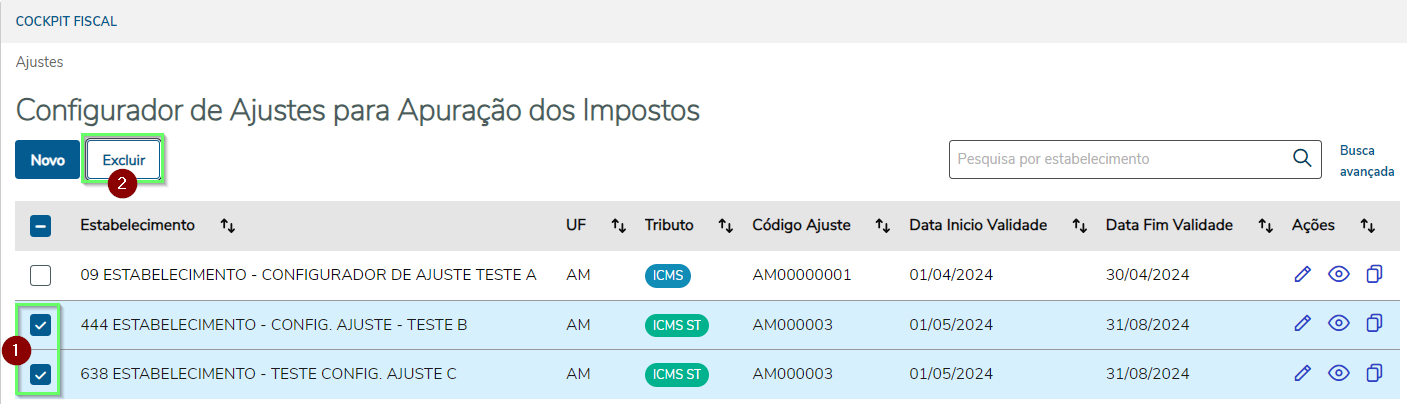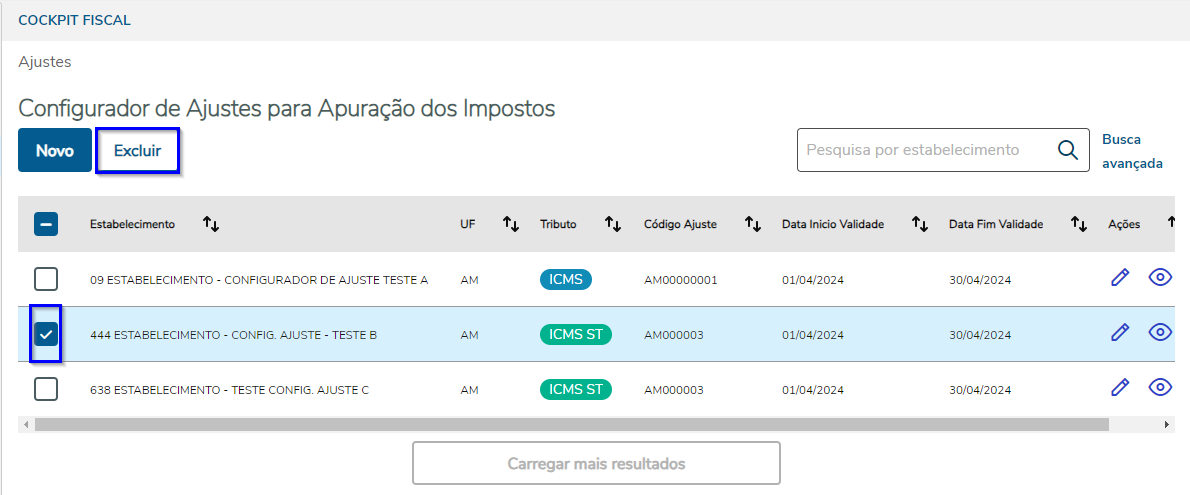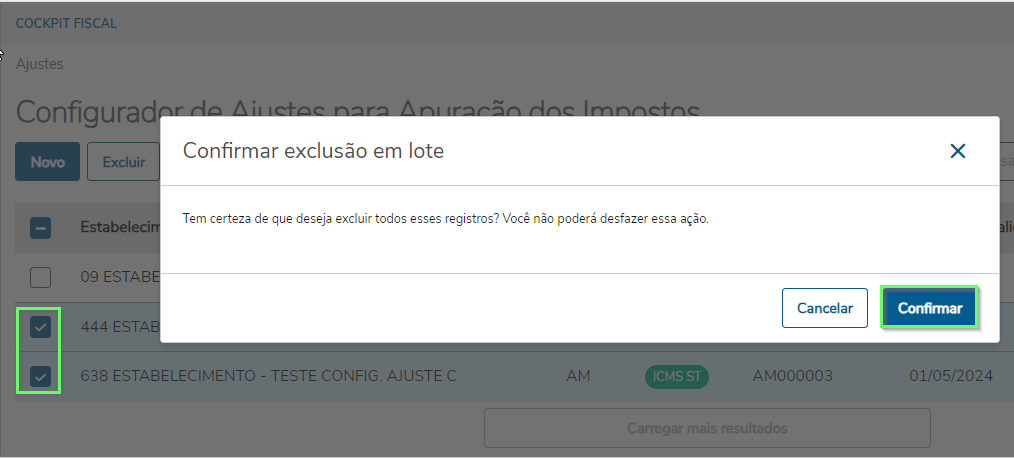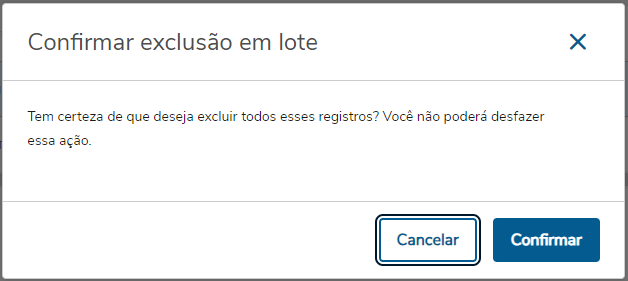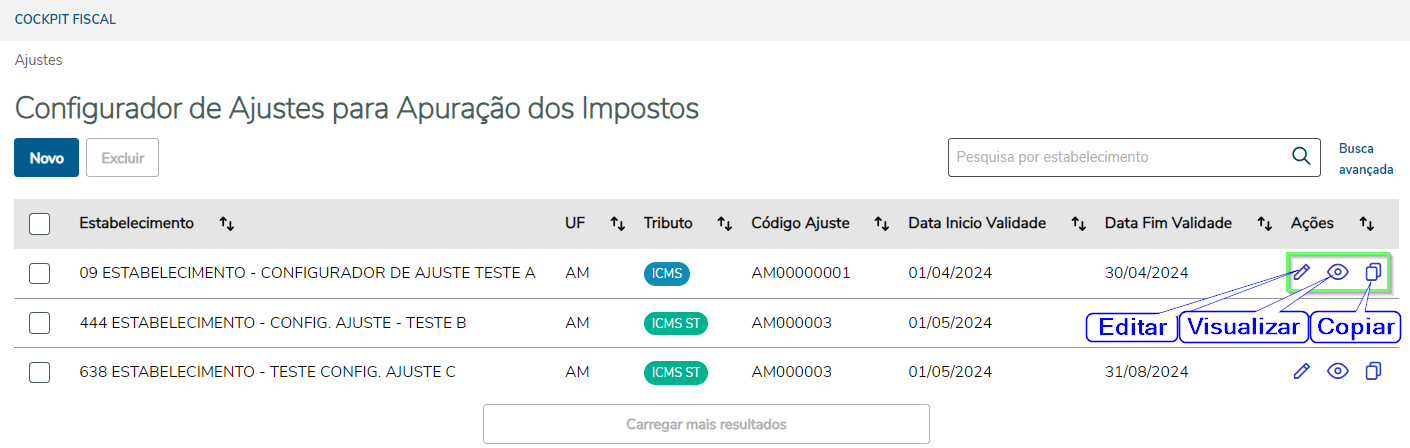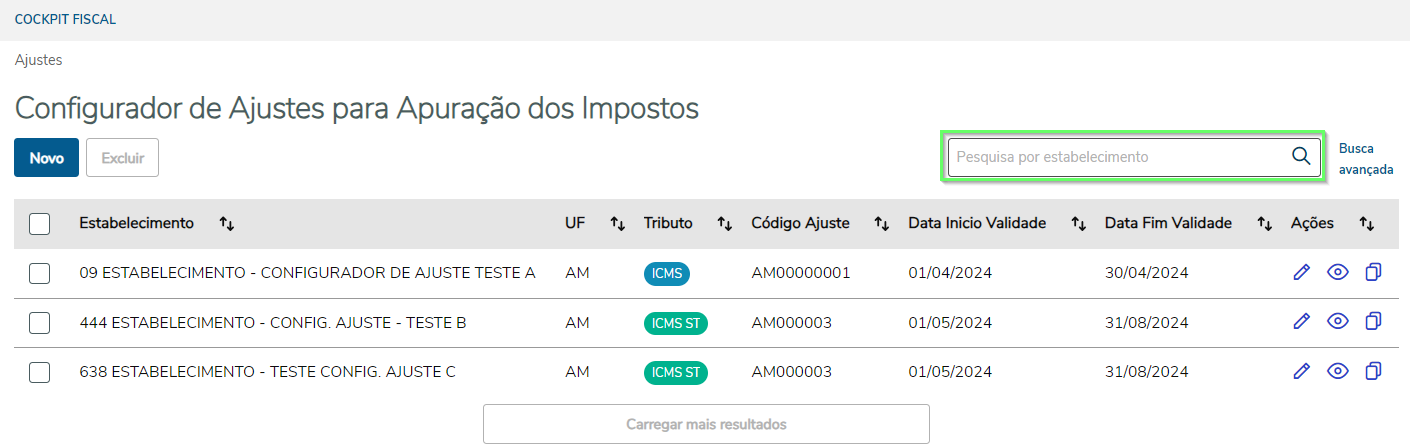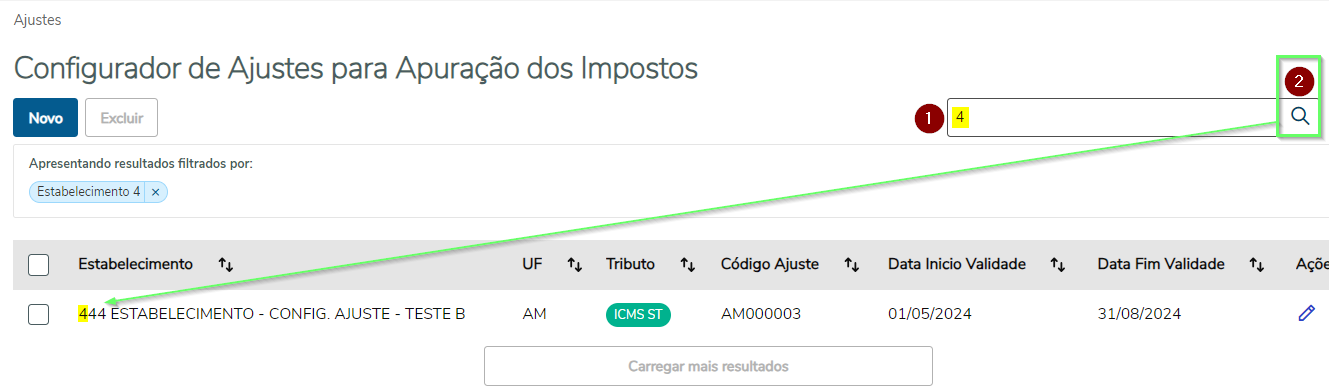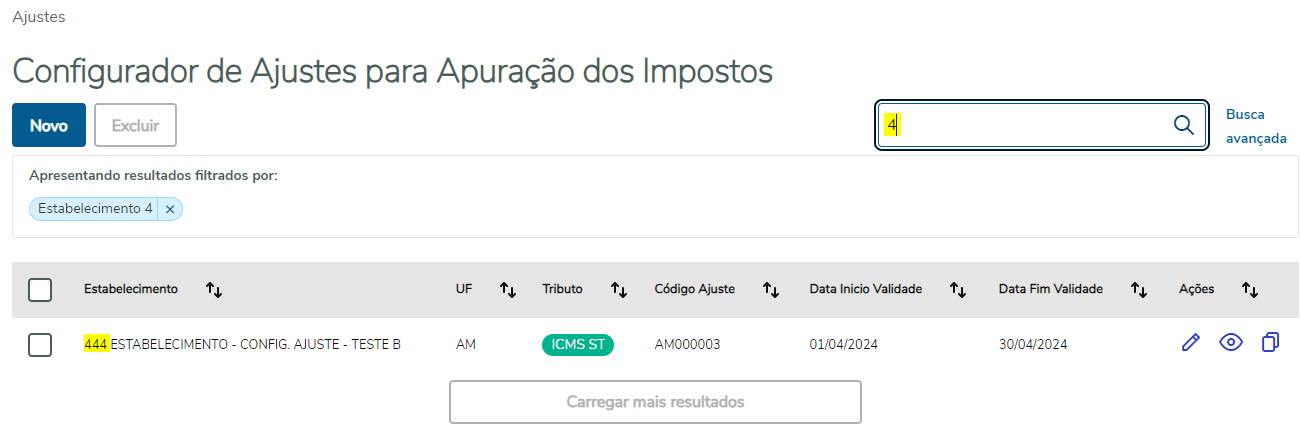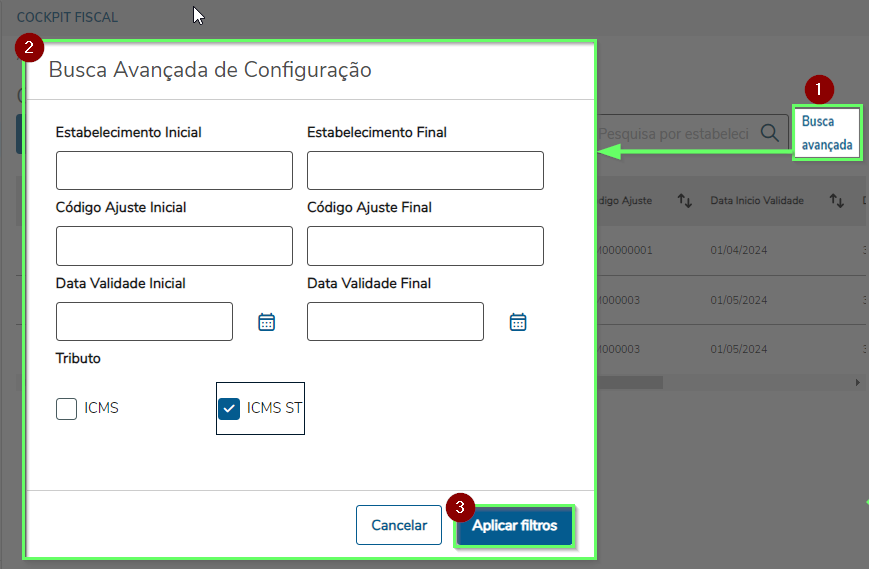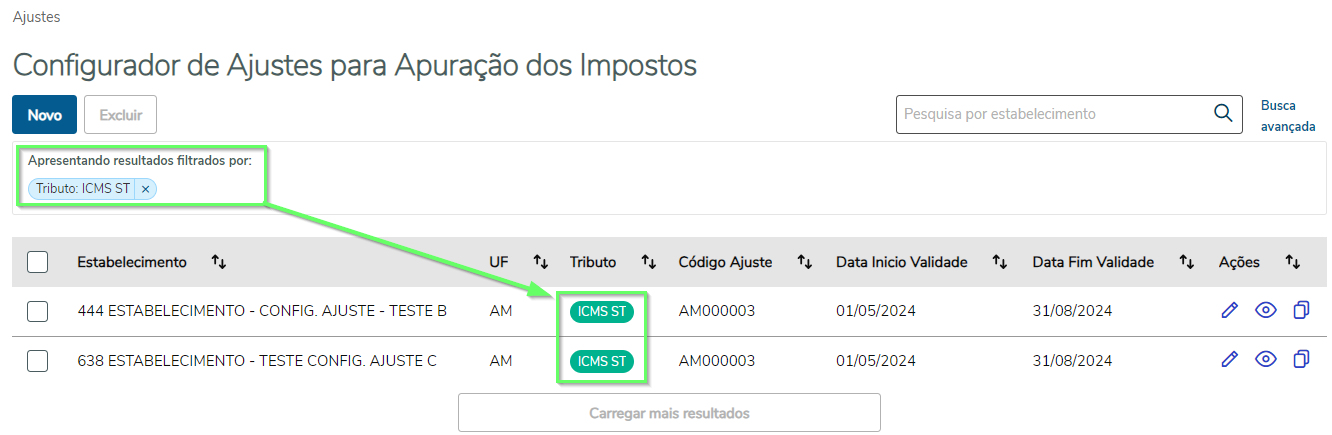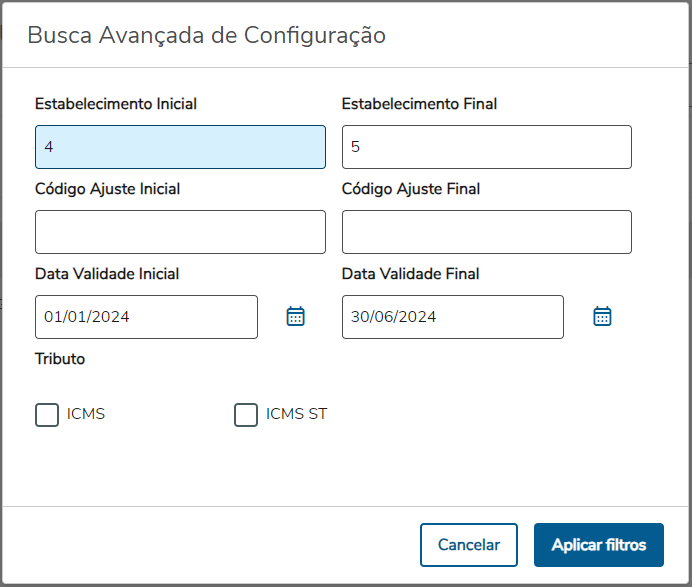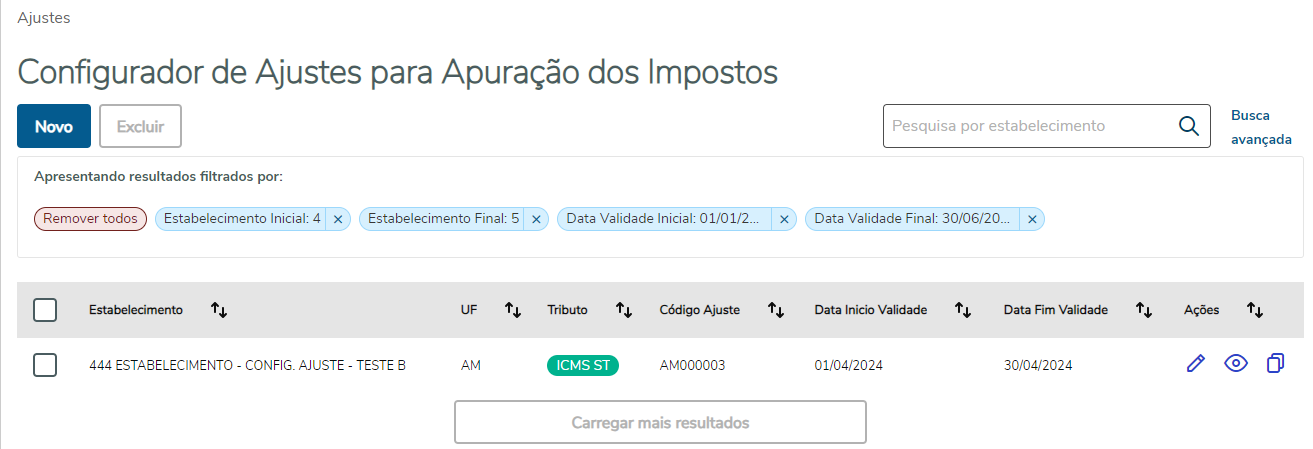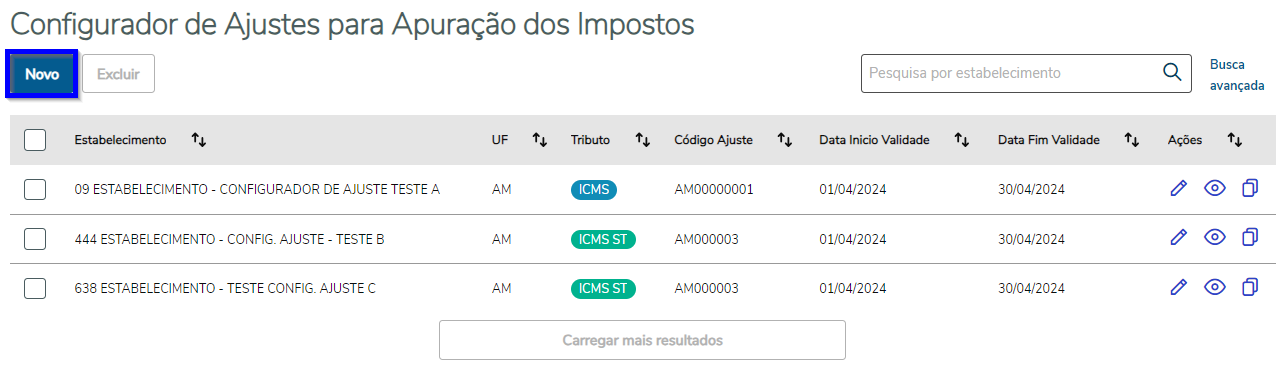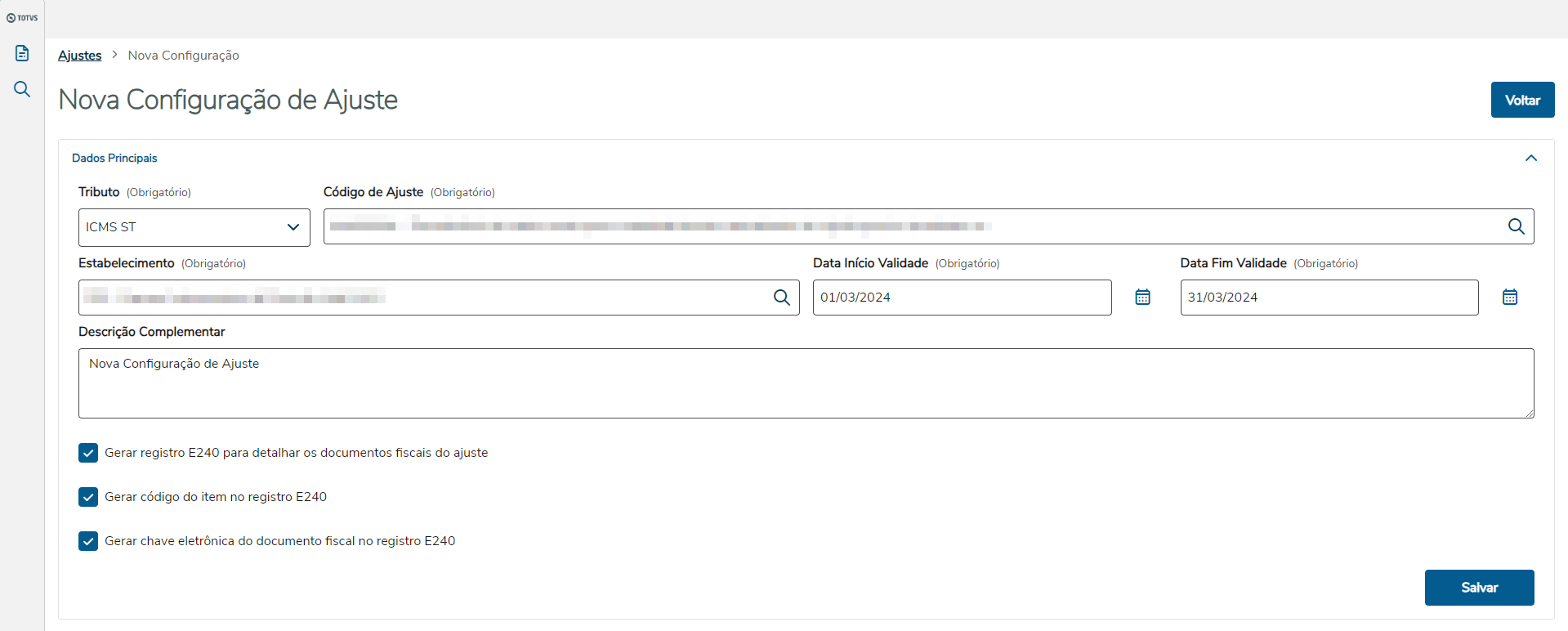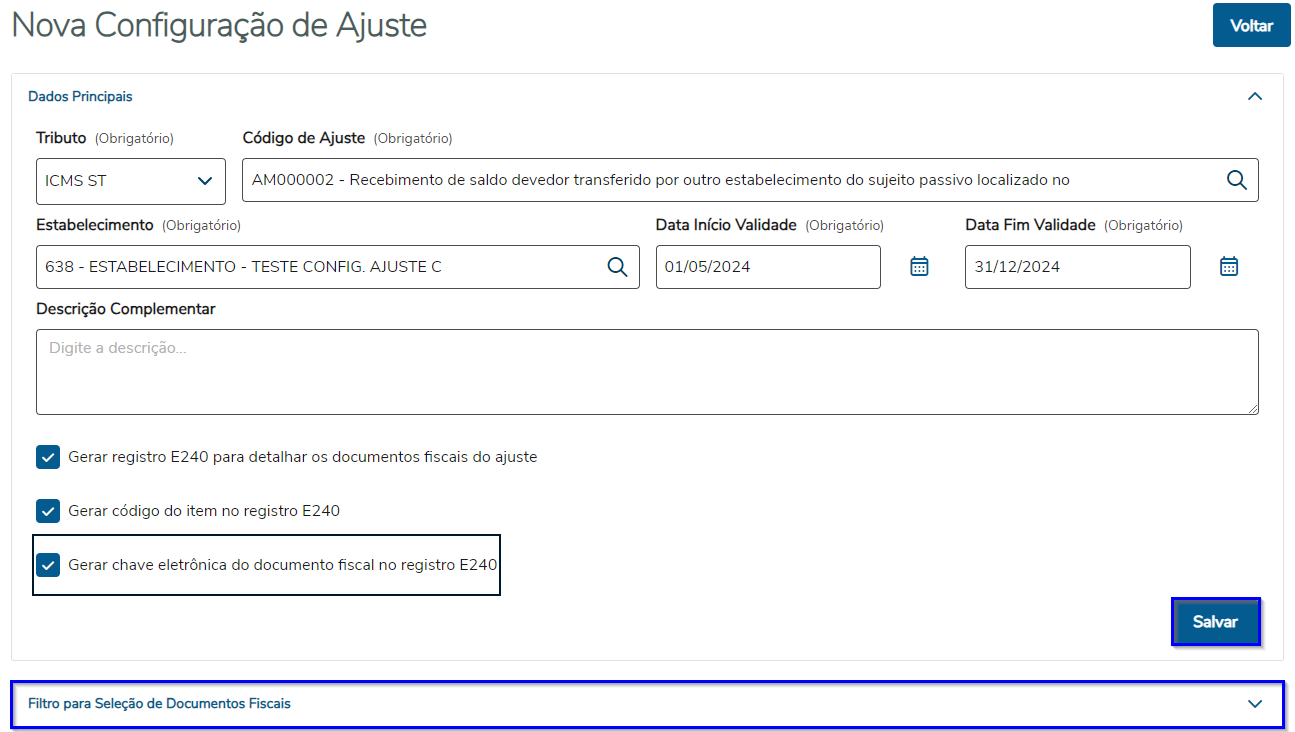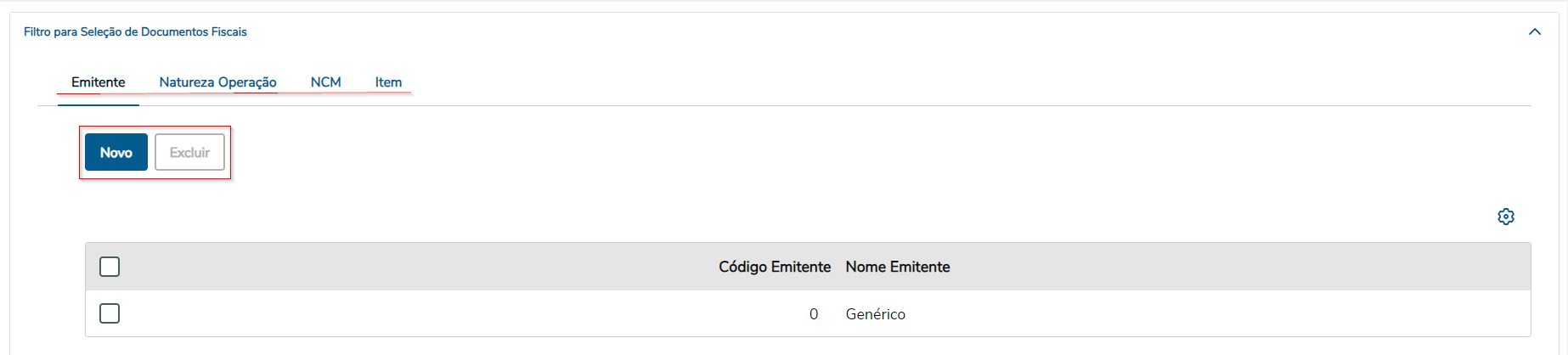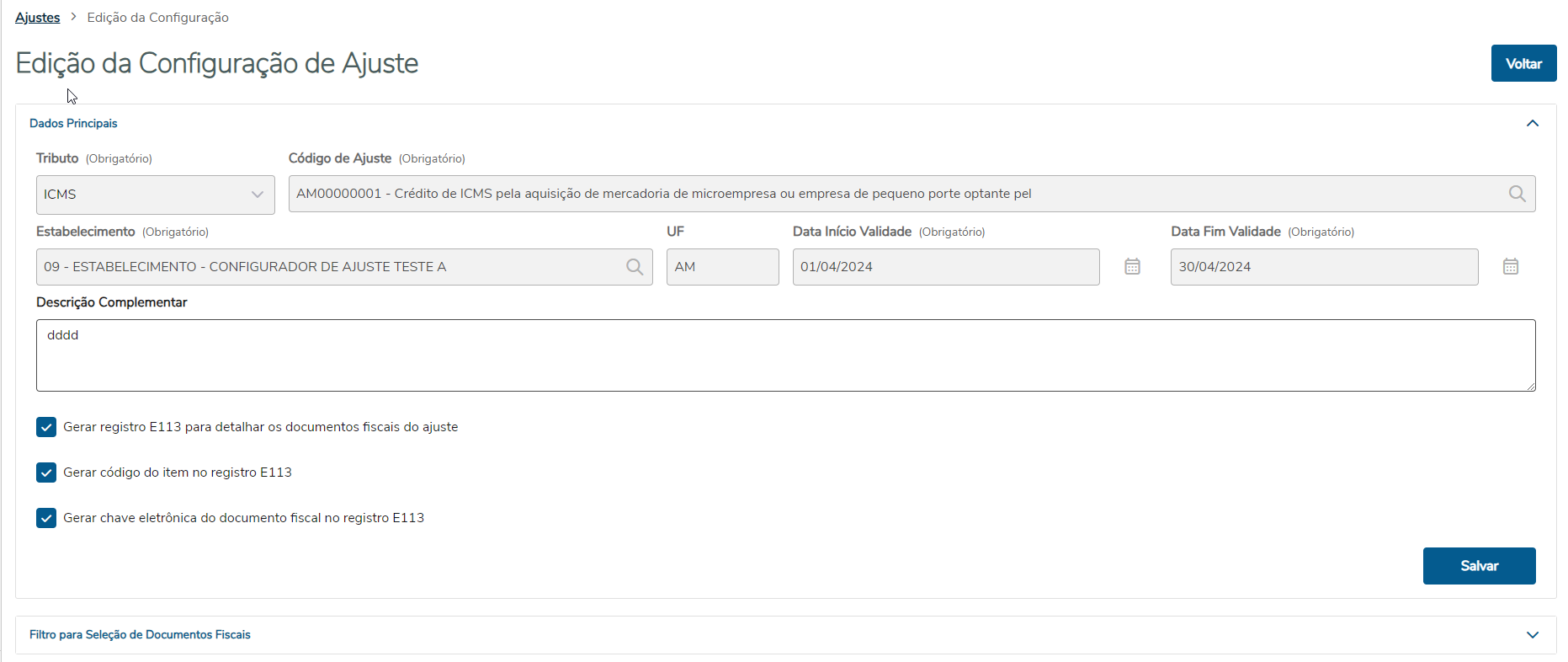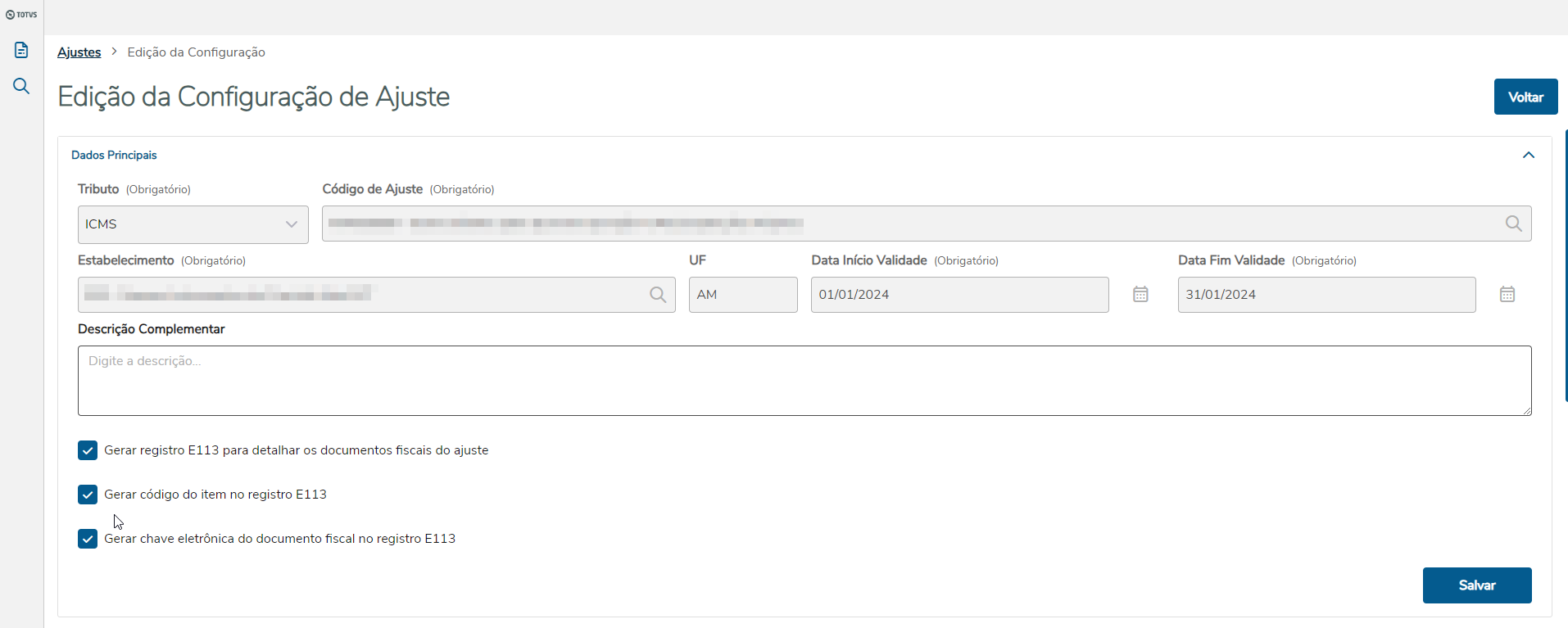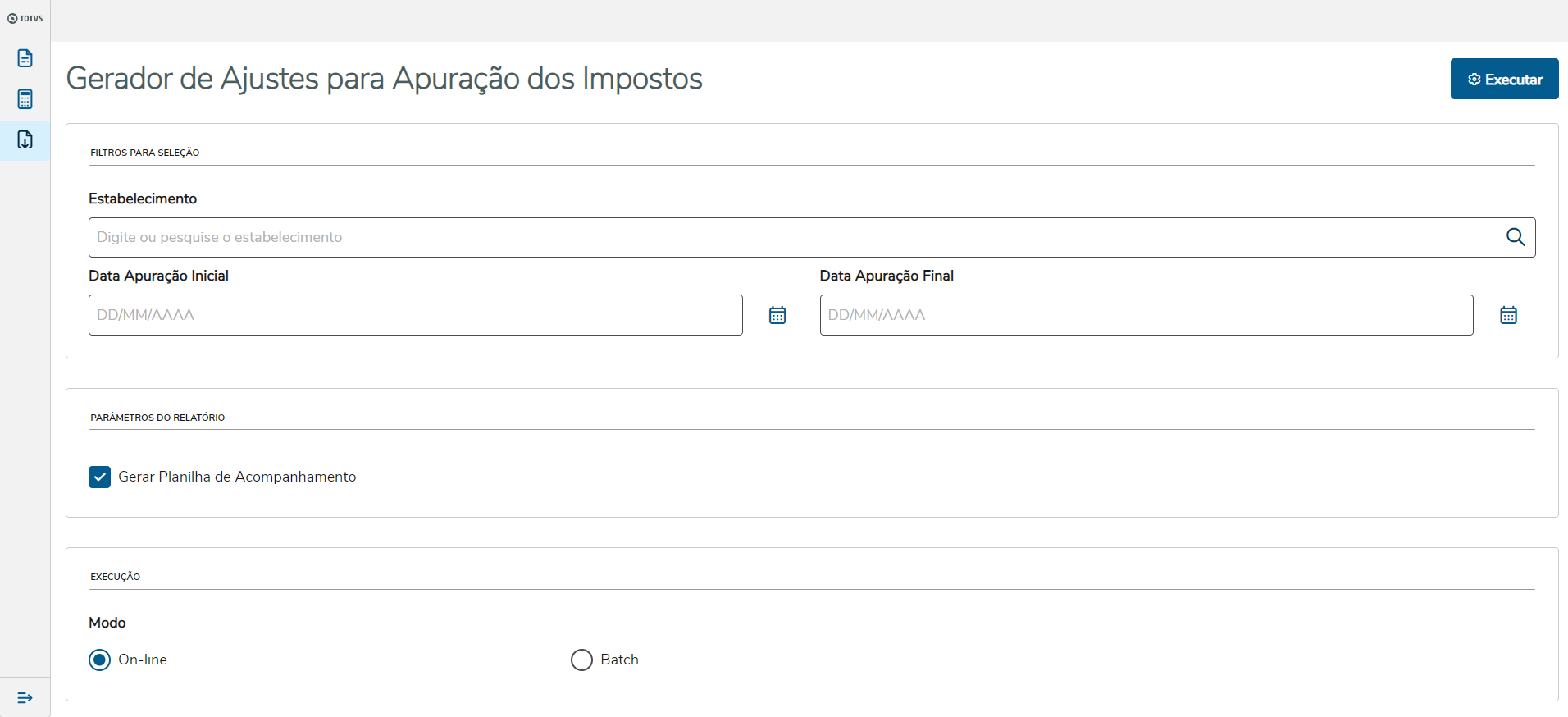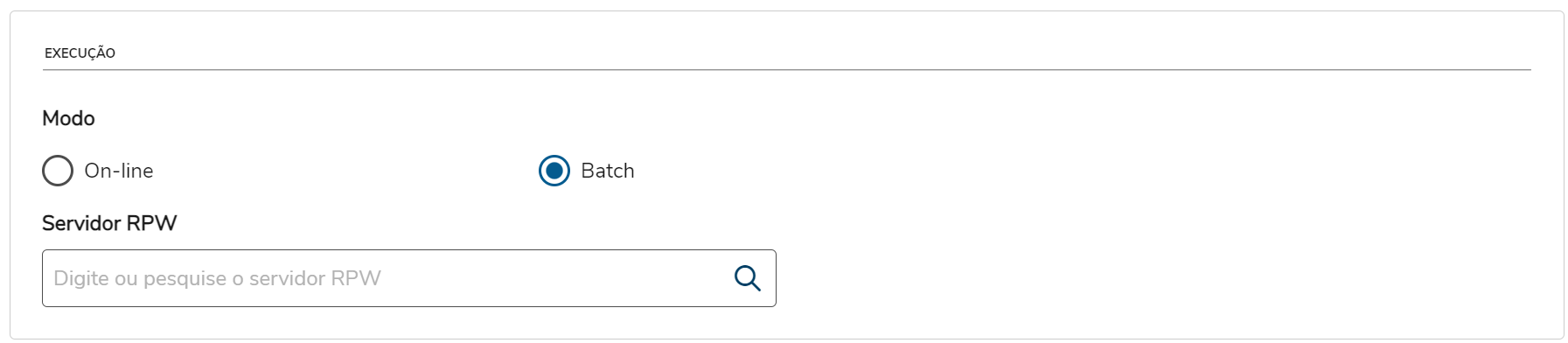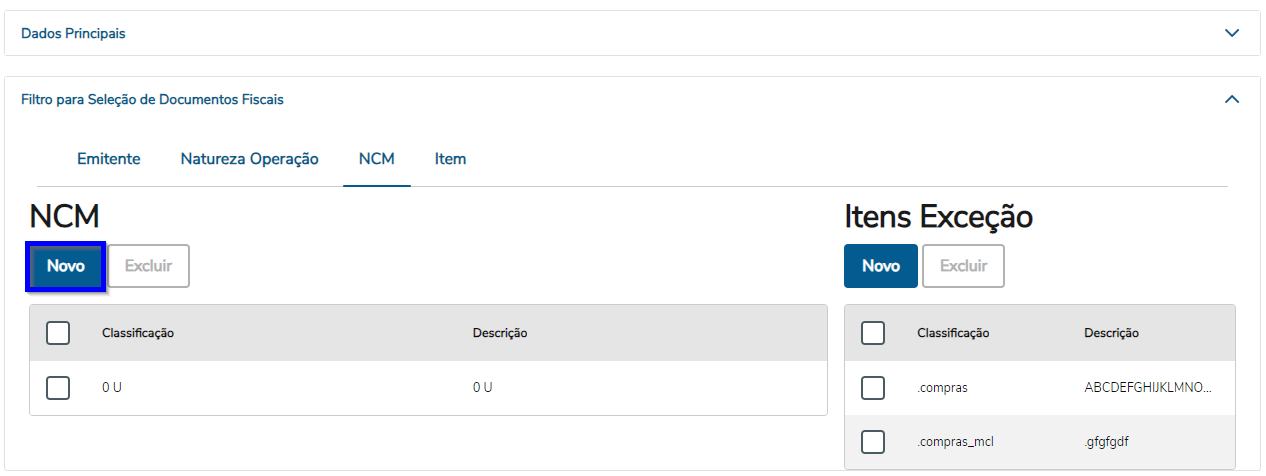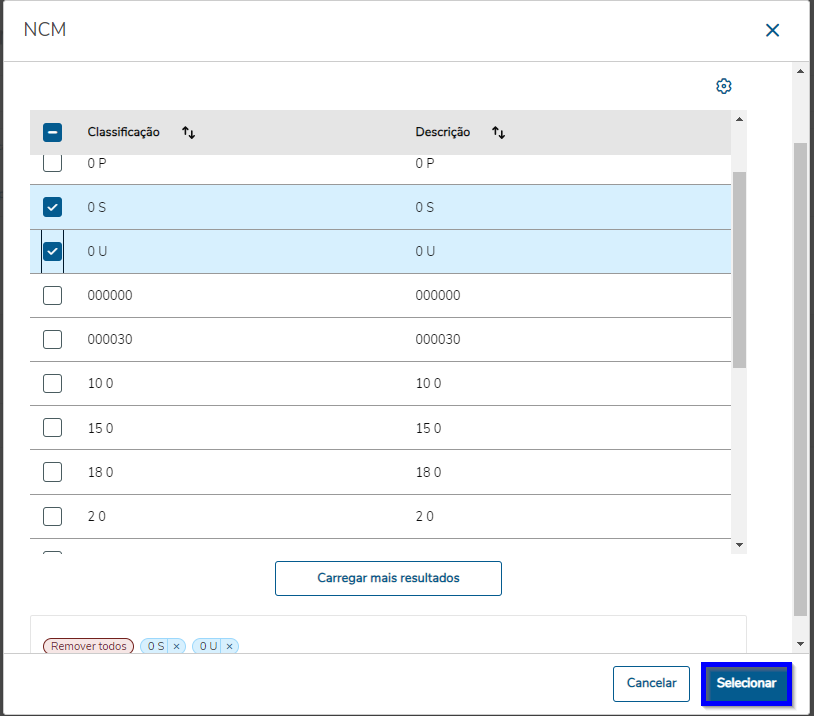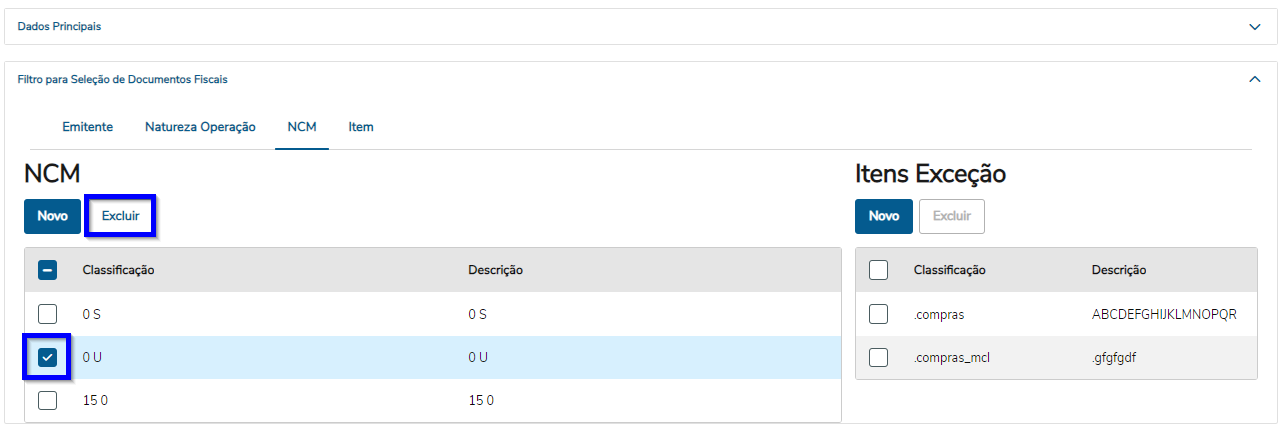| Totvs custom tabs box items |
|---|
| default | noyes |
|---|
| referencia | passo1 |
|---|
| Os dados do configurador de Ajustes serão persistidos para as seguintes tabelas: 1)Definição da tabela configur-ajust: N° | Campo | Descrição |
|---|
| 01 | Estabel | Código do Estabelecimento | | 02 | Imposto | Código do Imposto terá os valores: ICMS ou ICMS ST | | 03 | Ajuste | Código do Ajuste disponibilizado pela tabela da SEFAZ | | 04 | Início da Validade | Data Início da Validade da Configuração | | 05 | Final Validade | Data Final da Validade da Configuração | | 06 | Descrição Complementar | Descrição Complementar do Ajuste | | 07 | Log Gera Detalhe | Campo lógico que permite escolher entre gerar ou não gerar o registro detalhe. Para o registro E111, o registro detalhe será o E113 e para o registro E220, o Detalhe será o E240 | | 08 | Log Gera Item Detalhe | Campo lógico que permite escolher entre gerar ou não gerar o código do item para o campo COD_ITEM nos registros detalhes E113/E240. | | 09 | Log Gera Chave Eletrônica Detalhe | Campo lógico que permite escolher entre gerar ou não gerar a chave eletrônica do Documento Fiscal para o campo CHV_DOCe nos registros detalhes E113/E240.
|
2) Definição da tabela configur-ajust-list: N° | Campo | Descrição |
|---|
| 01 | Estabel | Código do Estabelecimento | | 02 | Imposto | Código do Imposto terá os valores: ICMS ou ICMSST | | 03 | Ajuste | Código do Ajuste disponibilizado pela tabela da SEFAZ | | 04 | Início da Validade | Data Início da Validade da Configuração | | 05 | Final Validade | Data Final da Validade da Configuração | | 06 | Tipo de Dados | Indica qual é o tipo de informação que será armazenado no registro, sendo:
1 - Emitente;
2 - Natureza de Operação;
3 - NCM;
4 - Item;
5 - Item exceção no NCM. | | 07 | Num List | Será alimentado quando o código da tabela relacionada no Tipo de Dados for do tipo Numérico | | 08 | Cod List | Será alimentado quando o código da tabela relacionada no Tipo de Dados for do tipo Texto |
| Card documentos |
|---|
| Informacao | As alterações de dicionário foram liberadas na expedição contínua do dia 05/02/2024 (12.1.2311.4/12.1.2307.10/12.1.2301.18) |
|---|
| Titulo | IMPORTANTE! |
|---|
|
|
| Totvs custom tabs box items |
|---|
| default | no |
|---|
| referencia | passo2 |
|---|
| O programa Configurador de Ajustes para Apuração do Imposto tem como objetivo permitir o cadastro e manutenção das configurações Configurações de ajustes Ajustes para a apuração e recolhimento do ICMS e ICMS ST. EXEMPLO DE UTILIZAÇÃONo Configurador de Ajustes para Apuração do Imposto é onde as configurações de ajuste são cadastradas, essencialmente são regras pré-definidas. Essas regras são posteriormente utilizadas pelo Gerador de Ajustes para Apuração, que examina cada Documento Fiscal para determinar se ele se enquadra nos critérios estabelecidos. Se o Documento Fiscal atender aos requisitos, os registros E111/E113 ou E220/E240 serão automaticamente gerados para apresentação no arquivo do SPED Fiscal.
| Informações |
|---|
| As informações geradas automaticamente para os registros E111/E113 ou E220/E240 podem ser consultadas nos programas: - OF0313 - Manutenção Dados Apuração ICMS/IPI
- LF0213 - Apuração de ICMS ST e DIFAL/FCP
- LF0203 - Manutenção/Consulta das Informações
| | Totvs custom tabs box |
|---|
| tabs | Lista de Configurações de Ajustes, Cadastro de Configurações de Ajustes |
|---|
| ids | Lista_Ajuste,Cadastro_Ajuste |
|---|
| | Totvs custom tabs box items |
|---|
| | default | yes |
|---|
referencia | Lista_Ajuste
| Totvs custom tabs box |
|---|
| Listagem, Busca Simples, Busca Avançada| Lista de Configurações de Ajustes, Cadastro de Configurações de Ajustes,Cadastro Filtros da Configuração de Ajuste | | ids |
|---|
| Listagem | Busca | Simples | Busca | Avancada | | Totvs custom tabs box items |
|---|
| Listagem | A tela inicial do programa irá apresentar a lista com exibirá uma lista de todas as Configurações de Ajustes já cadastradas, vai apresentar de 10 em 10 configurações ordenadas de forma crescente por estabelecimento, sendo possível reordenar por qualquer uma das demais colunas para isso basta clicar no título da coluna desejada, para apresentar mais registros clique no botão "Carregar mais resultados".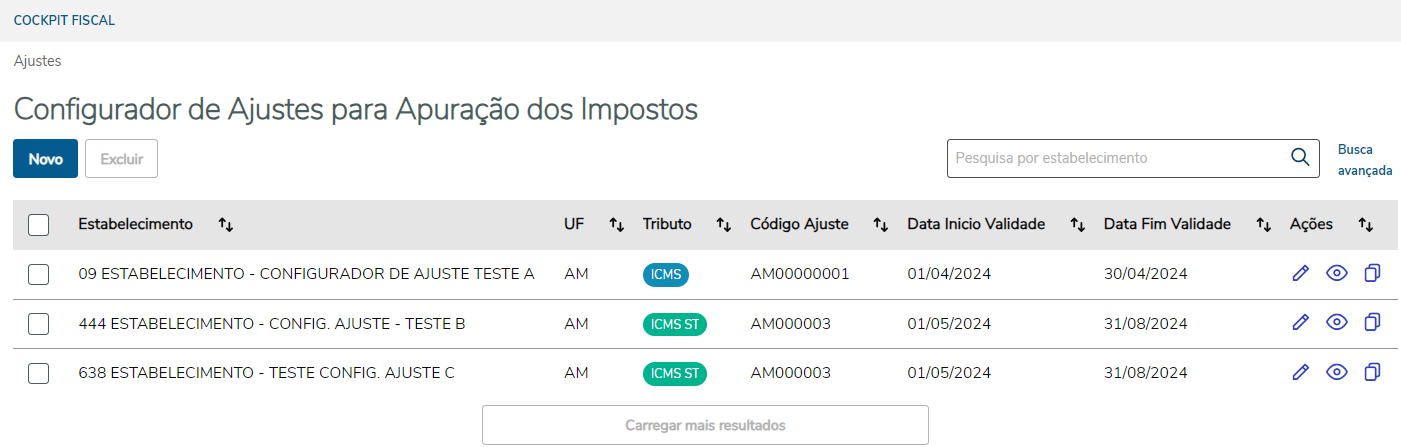 Image Removed Image Removed
Conforme a imagem acima podemos verificar que quando o valor for ICMS na coluna "Tributo" será exibido um ícone na cor azul e quando o valor for ICMS ST o ícone será exibida na cor verde, desta forma sinalizando rapidamente de qual tributo o código de ajuste se refere. A Exclusão de configurações pode ser feita em lote ou individualmente, para isso basta selecionar a configuração através das caixas de seleção de registro(1), e depois clicar no botão "Excluir"(2), conforme ilustrado na imagem abaixo: 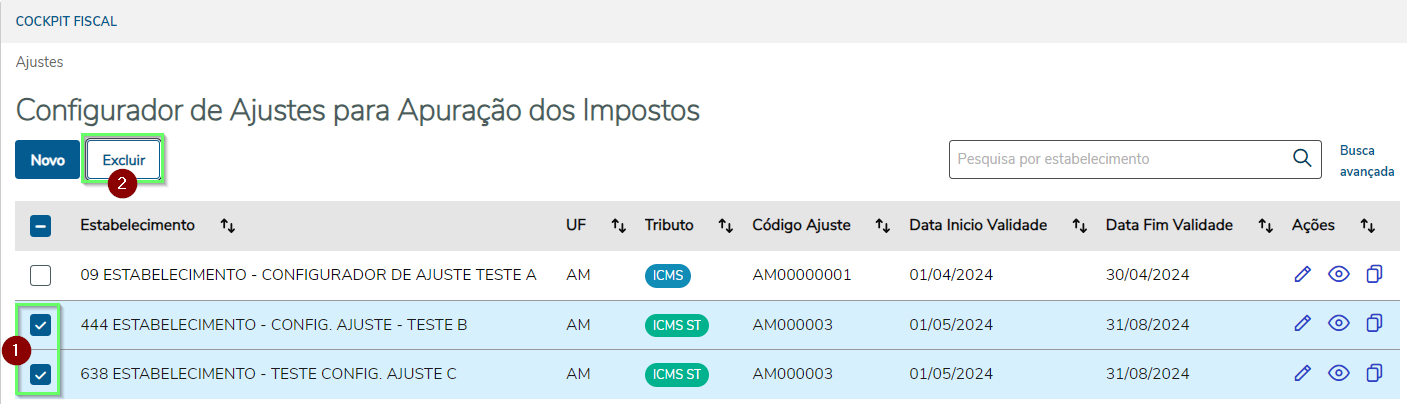 Image Removed Image Removed
em ordem crescente e por estabelecimento. Para carregar mais registros, clique no botão "Carregar mais resultados", e na coluna "Ações", estão disponíveisas opções: "Editar", "Visualizar" e "Copiar", conforme demarcado na imagem abaixo:  Image Added Image Added
Para excluir, utilize as "caixas de seleção" para marcar a(s) configuração(ões), depois clique no botão "Excluir", conforme: 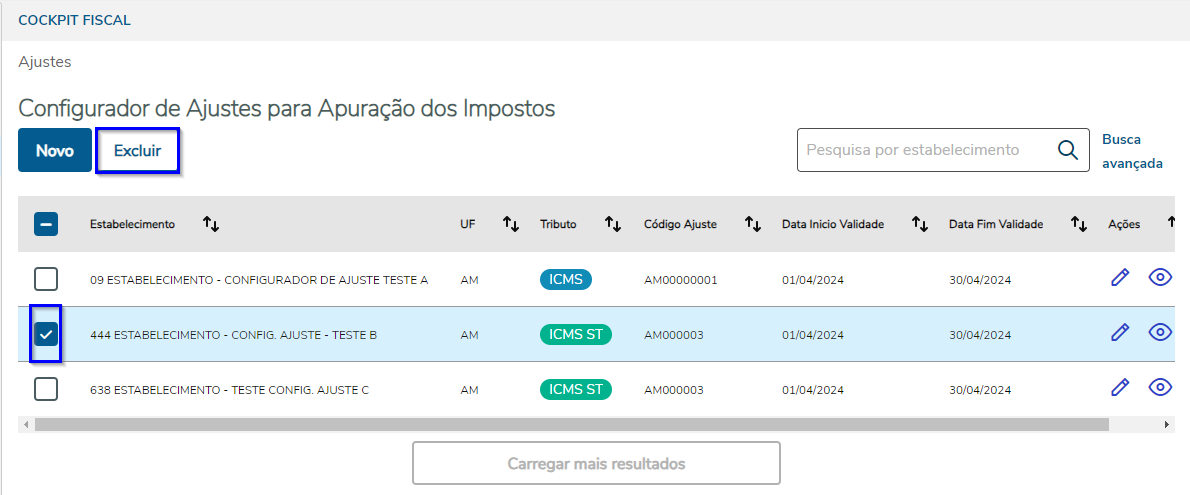 Image Added Image Added
Após Ao clicar no botão "Excluir" será exibido uma mensagem de confirmação :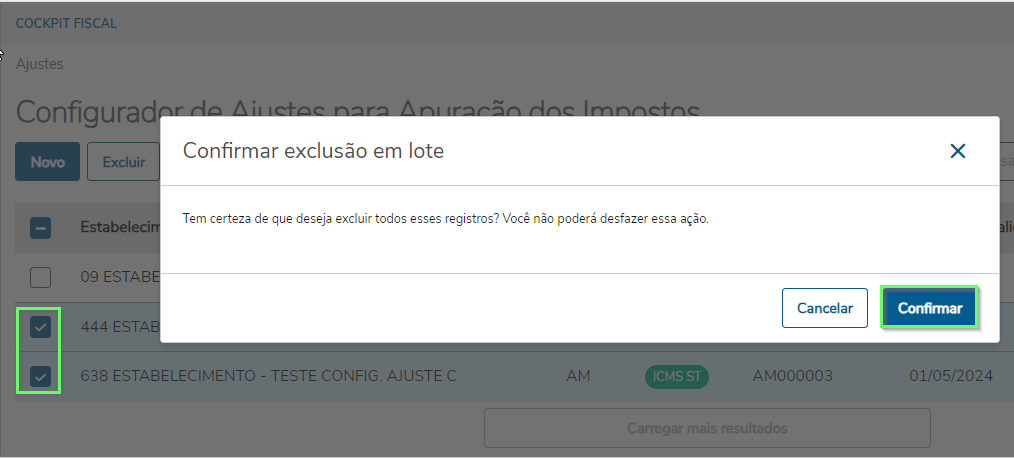 Image Removed Image Removed
Para excluir o(s) registro(s) de forma permanente , para prosseguir com a exclusão clique no botão " confirmarConfirmar", caso contrário clique no botão "Cancelar" . : 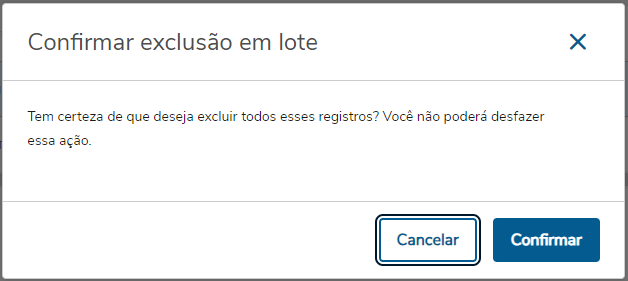 Image Added Image Added
| Informações |
|---|
| Detalhes para a criação de um Novo Cadastro, Edição e Cópia estão disponíveis na aba Cadastro de Configurações de Ajuste! |
| Totvs custom tabs box |
|---|
| tabs | Busca Simples, Busca Avançada |
|---|
| ids | abaBusca_Simples,abaBusca_Avancada |
|---|
| Conforme a imagem a baixo na coluna "Ações",são exibidas as opções: "Editar", "Visualizar" e "Copiar", desta forma facilitando a interação com o registro: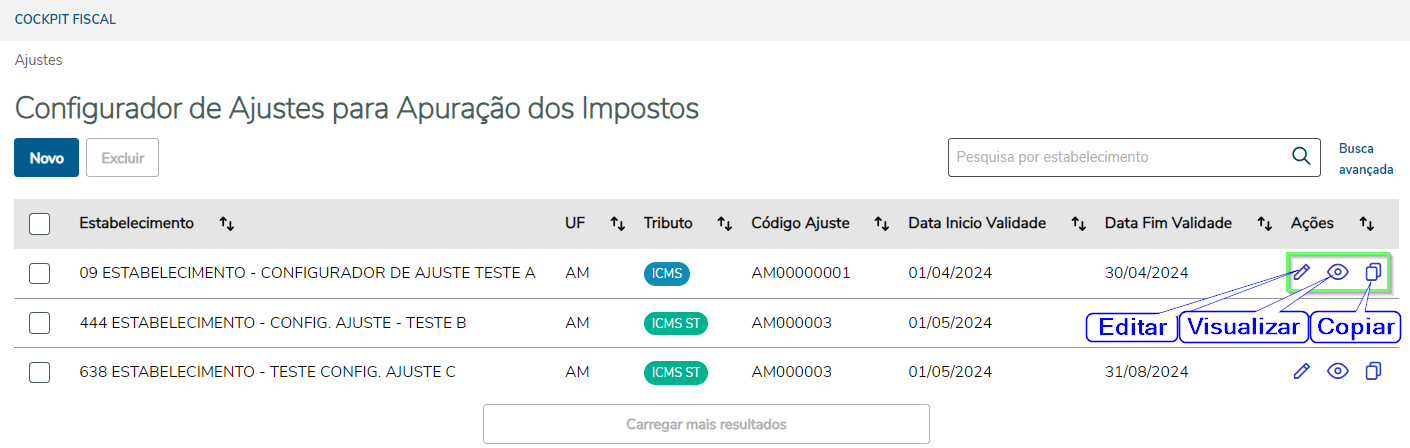 Image Removed Image Removed
Observação.: A ação de edição, visualização ou cópia será executada para a linha correspondente ao botão clicado. | Informações |
|---|
| Detalhes para a criação de um Novo Cadastro, Edição e Cópia estão disponíveis na aba Cadastro de Configurações de Ajuste! | | Totvs custom tabs box items |
|---|
| default | noyes |
|---|
| referencia | BuscaabaBusca_Simples |
|---|
| Ação de Pesquisa por Estabelecimento:
A busca Simples será realizada Na busca simples, é possível pesquisar pelo campo "Estabelecimento", pode ser informado este campo permite digitar todo ou parte do código não sendo necessário digitar o código completo. 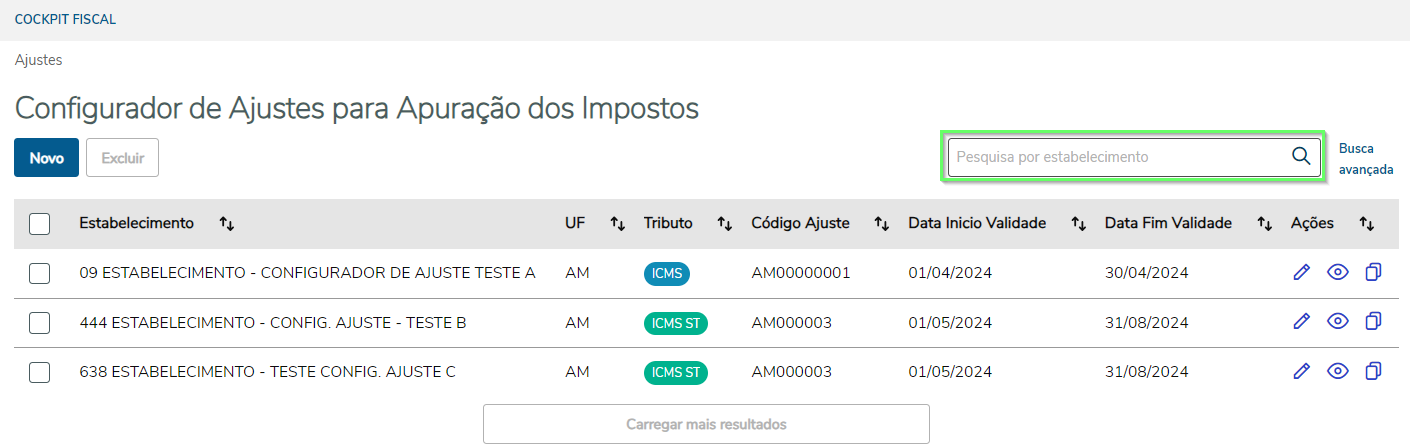 Image Removed Image Removed
Exemplo: para buscar as configurações do estabelecimento "444" basta informar no campo pesquisa o character "4", conforme imagem: 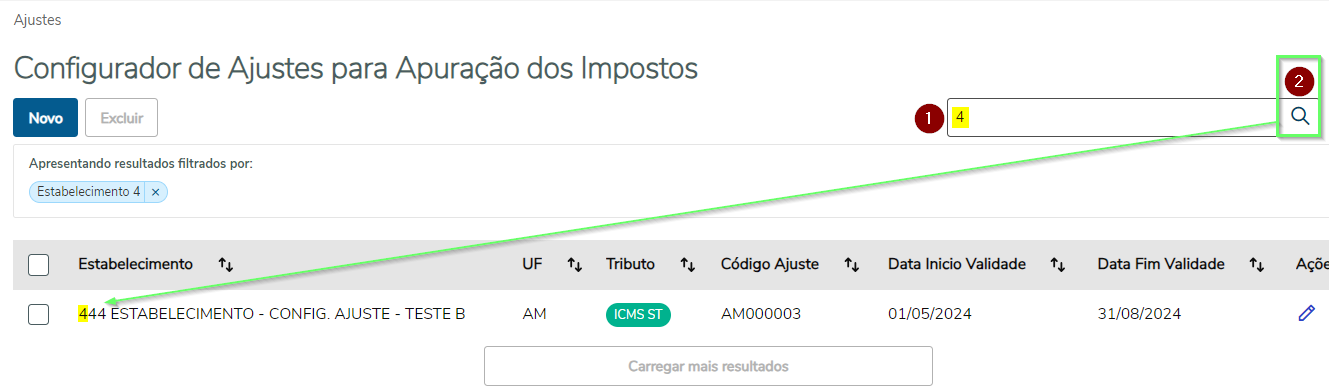 Image Removed Image Removed
Como pode ser visto ao pesquisar pelo código "4" vai exibir apenas os registros de estabelecimentos que iniciam com "4". , por exemplo: 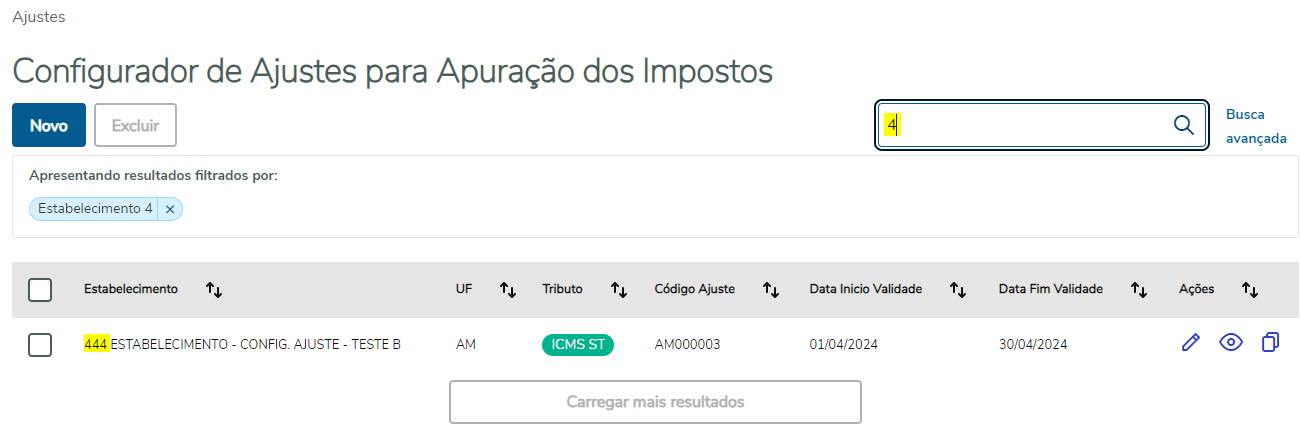 Image Added Image Added
|
| totvs-customtotvs-custom-tabs-box-items |
|---|
| default | no |
|---|
| referencia | BuscaabaBusca_Avancada |
|---|
| Ação de Busca Avançada: Possibilita filtrar configurações de ajustes através de diversos critérios de pesquisa, como Estabelecimento Inicial até Estabelecimento Final, Código de Ajuste Inicial até Código de Ajuste Final, Data de Validade Inicial até Data de Validade Final e Tipo de Tributo. Para iniciar a busca, basta clicar na opção Busca Avançada, localizada na tela de Lista de Configurações de Ajustes. Abrirá a tela de Busca Avançada. Para efetuar a busca é necessário preencher apenas os campos desejados, o sistema desconsidera automaticamente faixas que não foram preenchidas. Após o preenchimento dos campos, clicar no botão Aplicar Filtros. Para fechar a tela de Busca Avançada sem realizar nenhuma busca, clicar no botão de Cancelar. 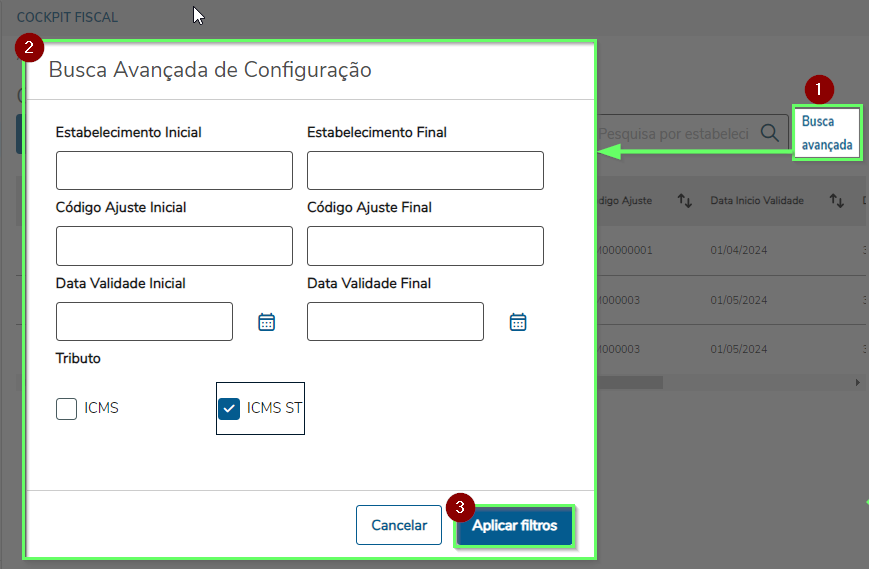 Image Removed Image Removed
Ao clicar no botão "Aplicar filtros" o sistema irá mostrar na tela Lista de Configuração de Ajustes apenas os registros encontrados conforme as faixas especificadas nos filtros . Caso deseje remover algum filtro, basta clicar no X existente no filtro e o resultado será atualizado de forma automática.  Image Removed Image Removed
Exemplo: Definimos o filtro apenas pelo campo "Tributo" para buscar os registros de "ICMS ST", desta forma os registros foram filtrados corretamente, conforme: 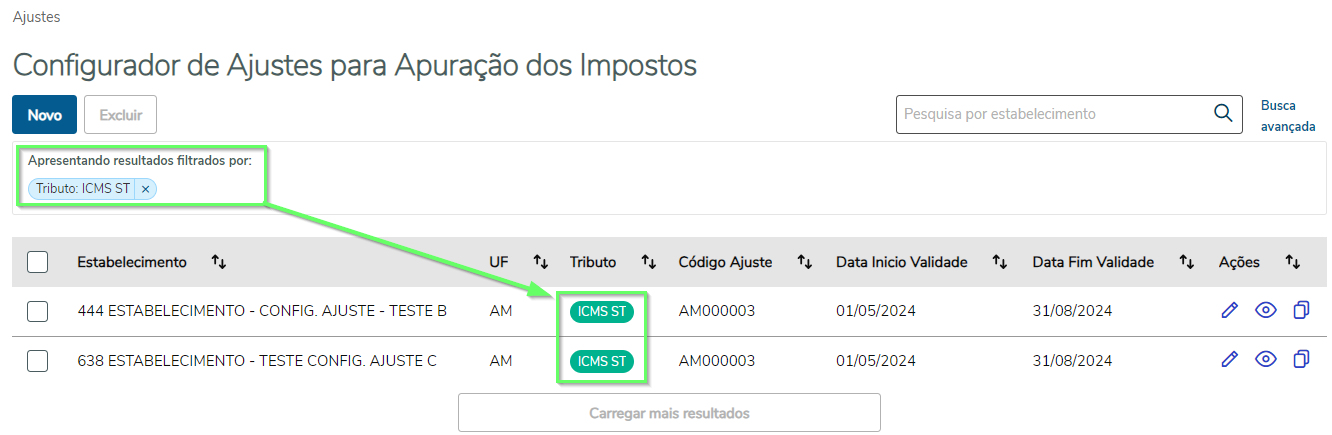 Image Removed Image Removed
Para iniciar clique na opção "Busca Avançada", vai abrir um formulário com diversos campos possibilitando refinar a pesquisa. Não énecessário preencher todos os campos, o sistema desconsidera automaticamente faixas que não foram preenchidas. clique no botão "Aplicar Filtros" para prosseguir. E para fechar a tela de Busca Avançada sem realizar nenhuma busca, clicar no botão "Cancelar". 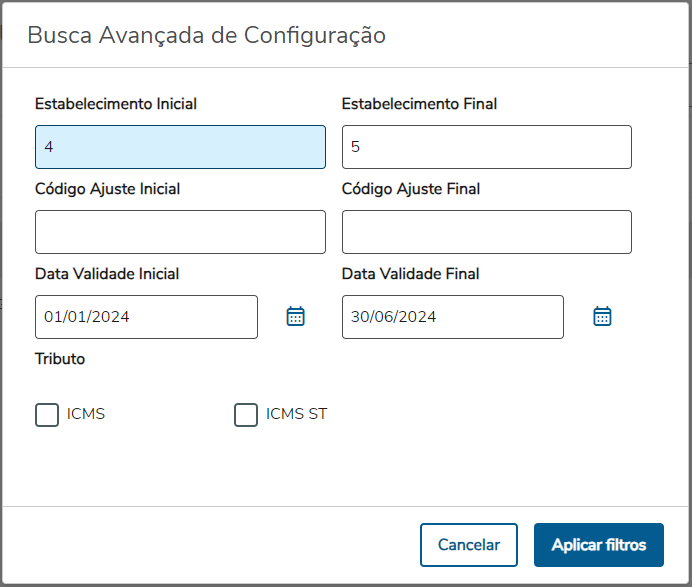 Image Added Image Added
Após clicar em "Aplicar filtros" a tela Lista de Configuração de Ajustes mostrará apenas os registros encontrados. 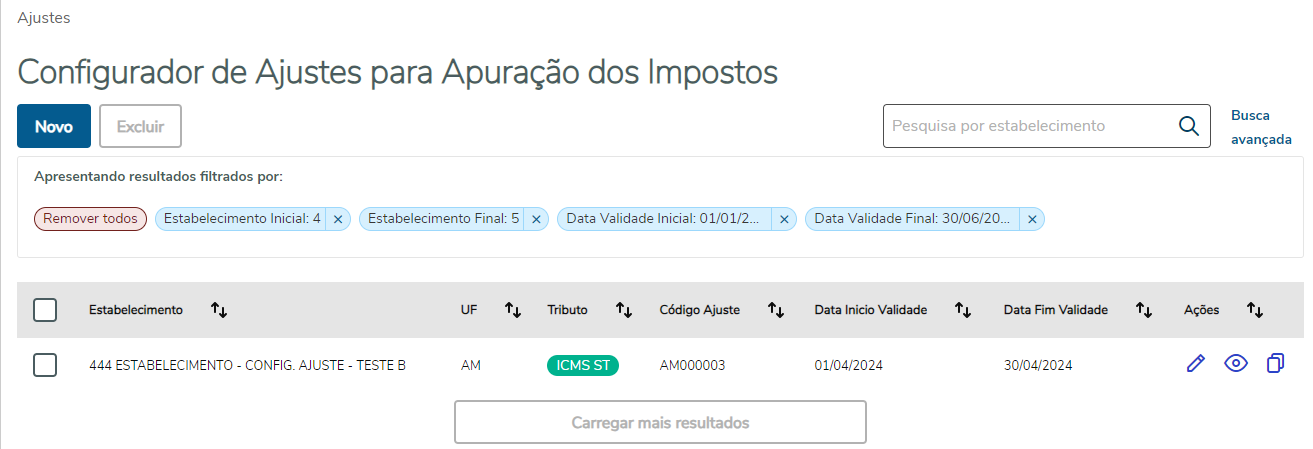 Image Added Image Added
Observação: Caso queira remover algum filtro, basta clicar no botão "x" disposto em cada filtro que e o resultado será atualizado. |
|
|
| Totvs custom tabs box items |
|---|
| default | no |
|---|
| referencia | Cadastro |
|---|
| | Totvs custom tabs box items |
|---|
| default | no |
|---|
| referencia | Cadastro_Ajuste |
|---|
| | Totvs custom tabs box |
|---|
| tabs | Novo Ajuste, Editar, Visualizar, Copiar |
|---|
| ids | Novo_Ajuste,Editar,Visualizar,Copiar |
|---|
| | Totvs custom tabs box items |
|---|
| default | yes |
|---|
| referencia | Novo_Ajuste |
|---|
| Ação de Nova Configuração de Ajuste: Para inserir uma nova Configuração configuração de Ajusteajuste, basta clicar clique no botão "Novo" que aparece na tela de listagem.: 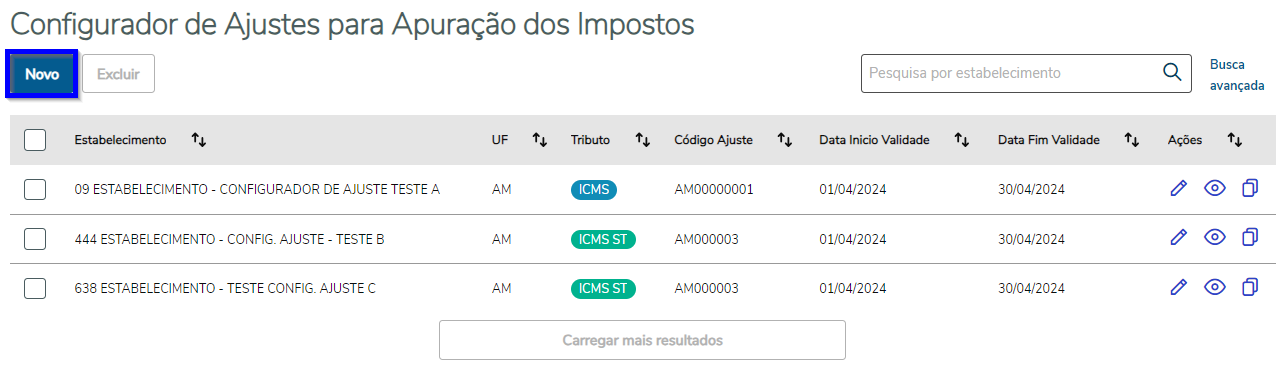 Image Added Image Added
Na sequência,será aberto um formulário nApós essa ação, será aberta uma nova tela para preenchimento dos campos. Dentro da aba a guia "Dados Principais", estão disponíveis os campos obrigatórios de nesta os campos "Tributo", "Código de Ajuste", "Estabelecimento", "Data de Início de Validade" , e"Data de Fim de Validade" são obrigatórios, os demais são opcionais. . Os campos opcionais são "Descrição Complementar do Ajuste", "Gerar Registro E113 para detalhar os documentos fiscais do ajuste", "Gerar Código do Item no Registro E113", "Gerar Chave Eletrônica no Documento Fiscal no Registro E113". Para habilitar o campo "Código de Ajuste" é necessário primeiro selecionar selecione o tipo de "Tributo", e para habilitar o campo "Estabelecimento" , é necessário primeiro selecionar selecione o "Código de Ajuste". O programa foi elaborado dessa maneira pois, via de regra, o Estabelecimento deve ser referente correspondente ao Estado do Código de Ajuste, e consequentemente, o Código de Ajuste deve ser este é correspondente ao Tributo. Para confirmar o novo Ajuste inserido, basta pressionar o botão de "Salvar" para efetuar a gravação dos dados principais. Ao fazer isso, os dados principais serão bloqueados, e a pagina será redirecionada para a aba "Filtro de Seleção de Documentos Fiscais". 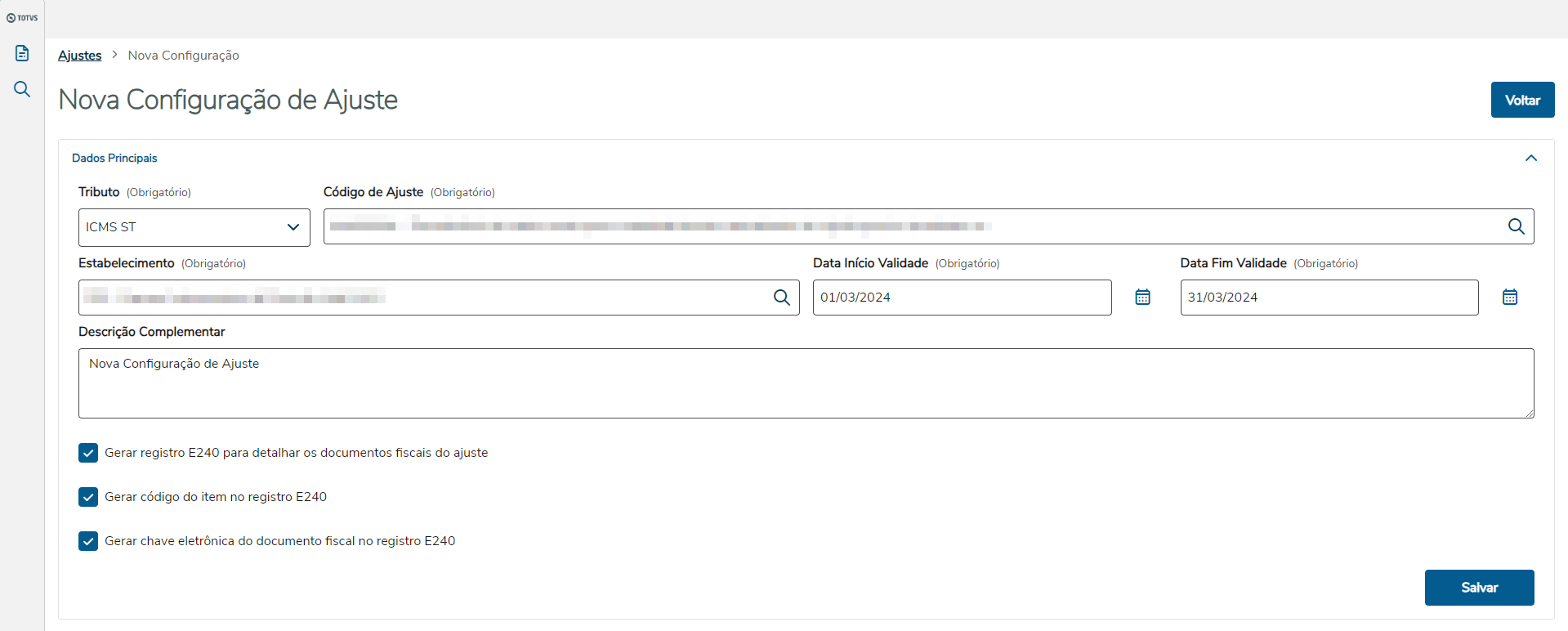 Image Removed Image Removed
| Informações |
|---|
| Informações |
|---|
| - Caso Selecionando o Tributo seja ICMS, as caixas de seleção serão nomeadas como para "Gerar Registro E113 para detalhar os documentos fiscais do ajuste", "Gerar Código do Item no Registro E113", "Gerar Chave Eletrônica no Documento Fiscal no Registro E113", e serão referentes ao Registro E113.
- Caso Selecionando o Tributo seja ICMS ST, as caixas de seleção serão nomeadas como para "Gerar Registro E240 para detalhar os documentos fiscais do ajuste", "Gerar Código do Item no Registro E240", "Gerar Chave Eletrônica no Documento Fiscal no Registro E240", e serão referentes ao Registro E240.
- Os campos "Gerar Código do Item no Registro E113/E240", "Gerar Chave Eletrônica no Documento Fiscal no Registro E113/E240" estarão bloqueados, e apenas serão habilitados caso seja selecionado o campo "Gerar Registro E113/E240 para detalhar os documentos fiscais do ajuste"
|
Exemplo: 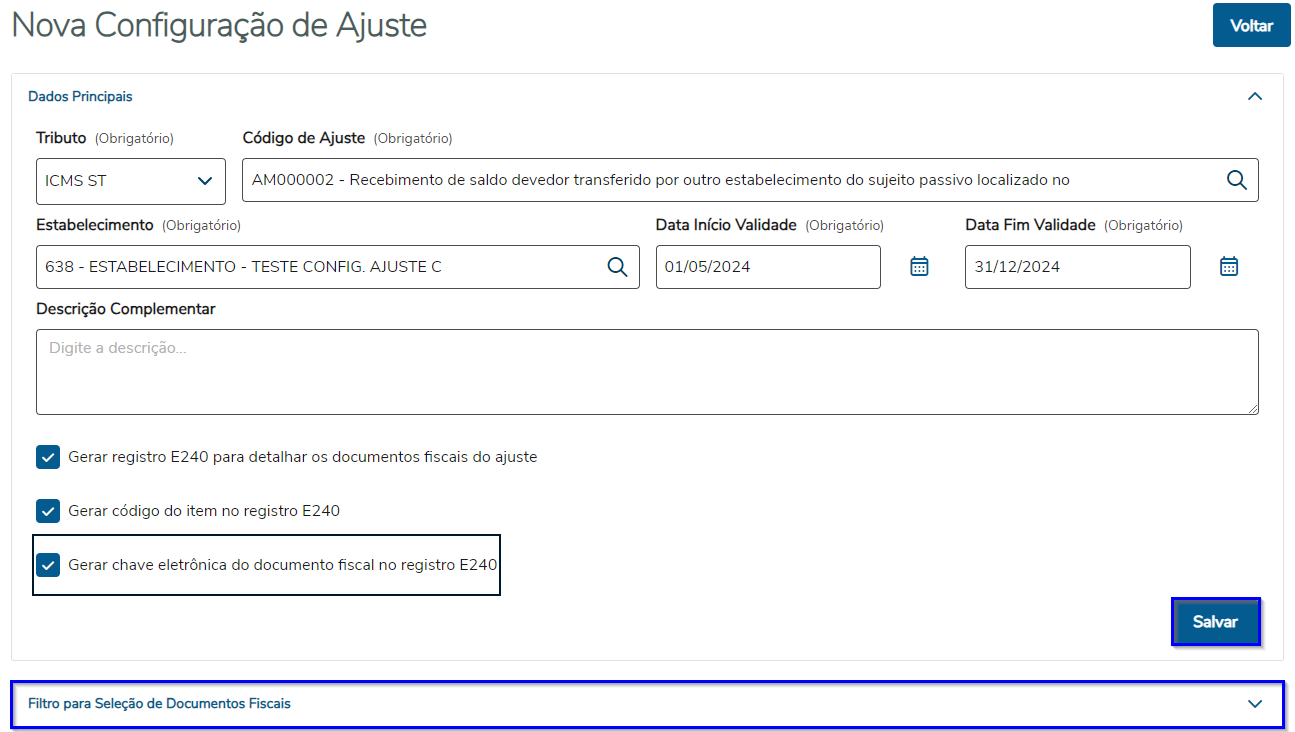 Image Added Image Added
Ao clicar no botão "Salvar" se todos os campos estiverem corretos uma "Mensagem de Sucesso" será exibida, para indicar que as informações da guia "Dados Principais" foram gravadas:  Image Added Image Added
em seguida a pagina Ao salvar, a página será redirecionada para a aba guia "Filtro para Seleção de Documentos Fiscais". Ali poderão ser selecionados Emitentes, Naturezas de Operação, NCMs ou Itens que serão associados com a Configuração de Ajuste criada. Para isso, clique em "Novo" e então digite o código ou pesquise na lupa o código/nome desejado, e clique em "Salvar". Os códigos salvos ficarão dispostos em uma tabela para consulta. Para remover, basta selecionar o código e clicar em "Excluir". 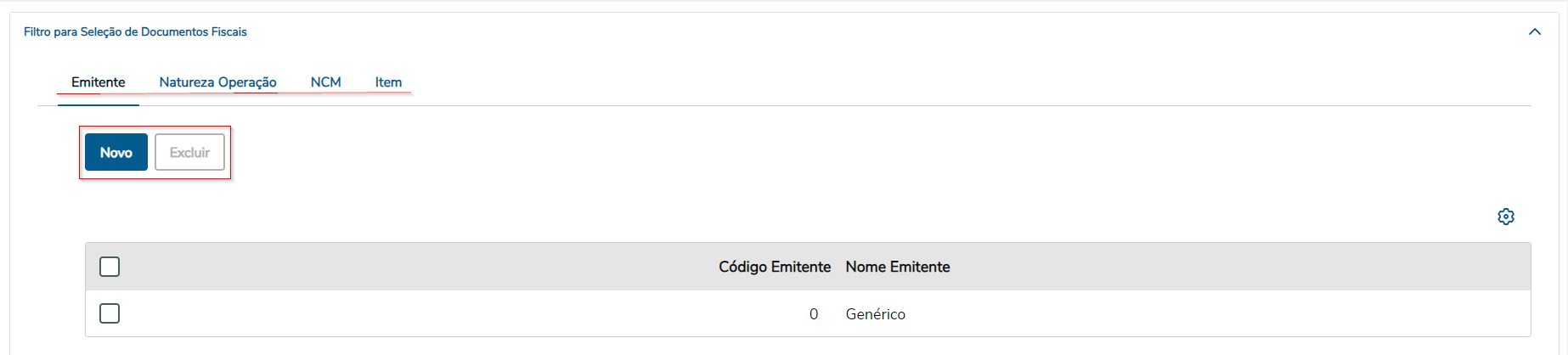 Image Removed Image Removed
, onde será possível complementar a regra nas abas filhas: - Emitente;
- Naturezas de Operação;
- NCM;
- Item.
|
| Totvs custom tabs box items |
|---|
| default | no |
|---|
| referencia | Editar |
|---|
| Ação de Edição:
Para modificar um ajuste já cadastrado, na linha do ajuste desejado, na coluna "Ações" clique em Editar. Após isto, são carregados em tela todos os dados do ajuste selecionado, os campos obrigatórios ficarão bloqueados na guia "Dados Principais" e será possível alterar apenas os demais campos.Naguia "Filtro de Seleção de Documentos Fiscais" os registros podem ser alterados livremente. 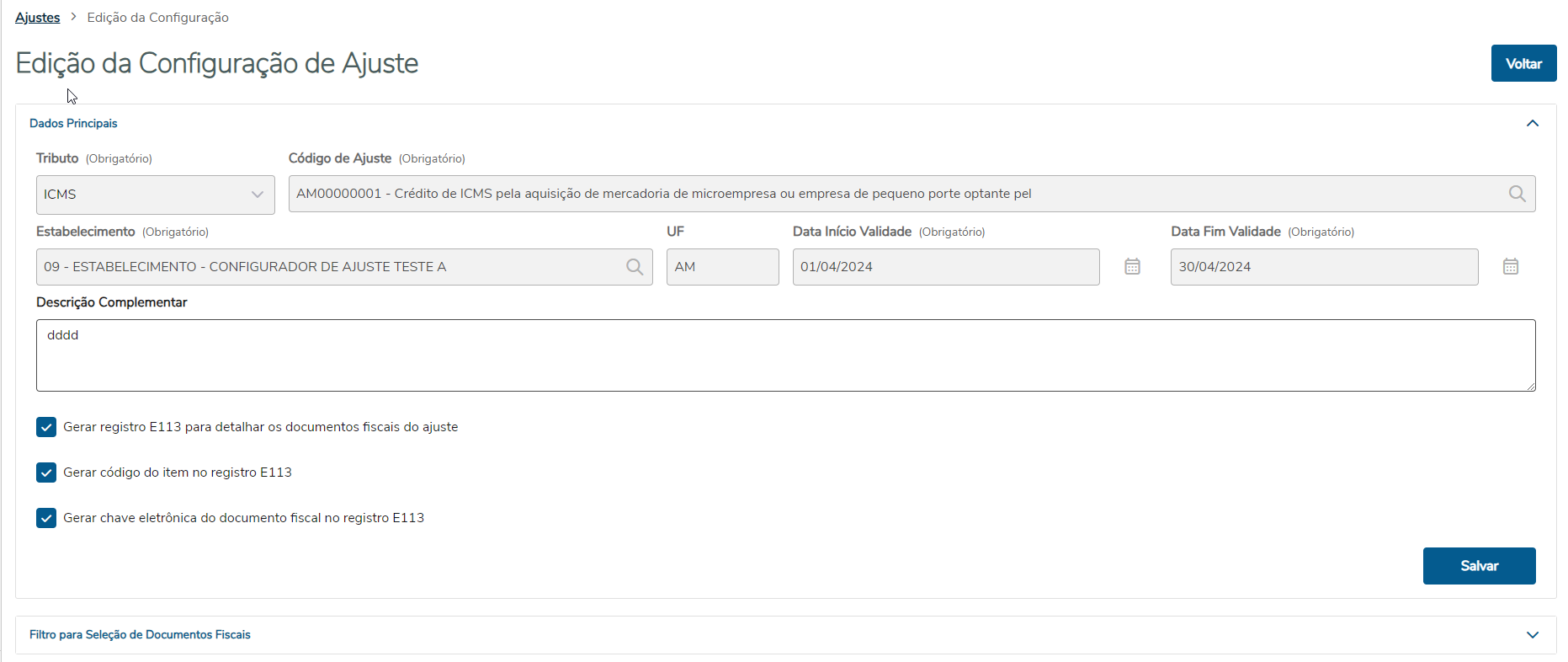 Image Added Image Added
Para retornar para a tela de listagemSe desejar cancelar a nova apuração, pressione o botão "Voltar" no canto superior direito da tela antes de salvar os dados principais e será redirecionado para lista de configurações de ajuste. Para excluir um ajuste já salvo, é necessário voltar para a Lista de Configuração de Ajustes, selecionar o ajuste e excluí-lo. . | Informações |
|---|
| Informações |
|---|
| - Caso os campos obrigatórios ("Tributo", "Código de Ajuste", "Estabelecimento", "Data de Início de Validade", "Data de Fim de Validade") sejam iguais a uma Configuração de Ajuste já existente, ao clicar em "Salvar", será exibida uma mensagem de erro dizendo que essa configuração já existe e a configuração não será salva. Portanto, é necessário alterar pelo menos um dos campos obrigatórios para que não haja conflito com uma Configuração já existente.
- Após o preenchimento dos campos obrigatórios, caso o campo "Tributo" seja alterado, os campos "Código de Ajuste" e "Estabelecimento" serão apagados. Isso foi feito dessa maneira, pois o programa precisa verificar se o Código de Ajuste está de acordo com o Tributo, e consequentemente, se o Estabelecimento está de acordo com o Código de Ajuste.
- Após o preenchimento dos campos obrigatórios, caso o campo "Código de Ajuste" seja alterado, o programa irá verificar se o estabelecimento está relacionado com o novo Código de Ajuste selecionado. Caso esteja relacionado, o Estabelecimento será mantido. Caso não esteja relacionado, será necessário escolher o(s) novo(s) Estabelecimento(s).
|
| | Totvs custom tabs box items |
|---|
| default | no |
|---|
| referencia | Editar |
|---|
| Ação de Edição: Para modificar um ajuste já cadastrado, é possível acessar a linha do ajuste desejado e na coluna "Ações" clicar em Editar. Após isto, são carregados em tela todos os dados do ajuste selecionado, dando a opção de alterar os campos "Descrição Complementar do Ajuste", "Gerar Registro E113", "Gerar Código do Item no Registro E113", "Gerar Chave Eletrônica no Documento Fiscal no Registro E113" da aba "Dados Principais". Os campos da aba "Filtro de Seleção de Documentos Fiscais" podem ser alterados livremente. 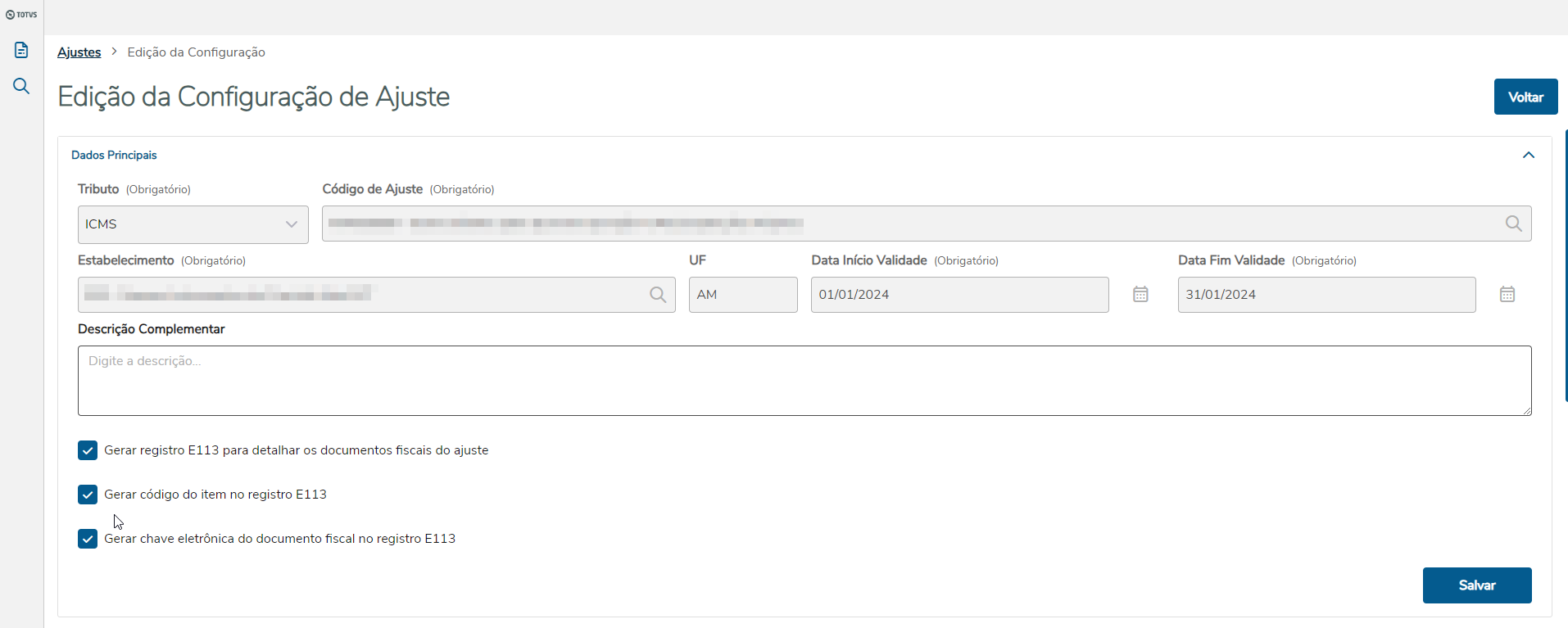 Image Removed Image Removed
Para retornar para a tela de listagem, pressione o botão "Voltar" no canto superior direito da tela. | Informações |
|---|
| Para salvar as alterações da aba "Dados Principais", é necessário utilizar o botão "Salvar" dessa aba! Para salvar as alterações da aba "Filtro de Seleção de Documentos Fiscais", é necessário utilizar o botão "Salvar" de cada aba filha (Emitente, Natureza de Operação, NCM ou Item)Para salvar as alterações na guia "Dados Principais", utilize o botão "Salvar" principal. Já para salvar as alterações nas abas da guia "Filtro de Seleção de Documentos Fiscais" (Emitente, Natureza de Operação, NCM ou Item), utilize o botão "Salvar" de cada aba respectiva. |
|
| Totvs custom tabs box items |
|---|
| default | no |
|---|
| referencia | Visualizar |
|---|
| Ação de Visualização:
Para visualizar o ajuste de forma mais detalhada e sem ter o risco de acabar modificando algum dado presente na mesma, existe a opção de Visualizar na linha da ajuste desejado.Quando pressionado o botão, é aberta uma tela apresentando todos os campos desabilitados da configuração de ajuste, possibilitando apenas a visualização dos dados presentesum ajuste já cadastrado, é possível acessar a linha do ajuste desejado e na coluna "Ações" clicar em "Visualizar". Os dados serão apresentados em uma tela somente em modo leitura e todos os campos estarão desabilitados. Para voltar à tela principal da lista de apurações, basta pressionar o botão "Voltar".
|
| Totvs custom tabs box items |
|---|
| default | no |
|---|
| referencia | Copiar |
|---|
| Ação de Copiar:
Para copiar um ajuste já cadastrado, é possível acessar a linha do ajuste desejado e na coluna "Ações" clicar em Copiar. Após isto, são carregados em tela todos os dados do ajuste selecionado, dando a opção de alterar todos os campos livremente. Dito isso, existem alguns cuidados a serem tomados nesse caso: - Caso os campos obrigatórios ("Tributo", "Código de Ajuste", "Estabelecimento", "Data de Início de Validade", "Data de Fim de Validade") sejam iguais a uma Configuração de Ajuste já existente, ao clicar em "Salvar", será exibida uma mensagem de erro dizendo que essa configuração já existe e a configuração não será salva. Portanto, é necessário alterar pelo menos um dos campos obrigatórios para que não haja conflito com uma Configuração já existente.
- Caso o campo "Tributo" seja alterado, os campos "Código de Ajuste" e "Estabelecimento" serão apagados. Isso foi feito dessa maneira, pois o programa precisa verificar se o Código de Ajuste está de acordo com o Tributo, e consequentemente, se o Estabelecimento está de acordo com o Código de Ajuste.
- Caso o campo "Código de Ajuste" seja alterado, o programa irá verificar se o estabelecimento está relacionado com o novo Código de Ajuste selecionado. Caso esteja relacionado, o Estabelecimento será mantido. Caso não esteja relacionado, será necessário escolher o(s) novo(s) Estabelecimento(s).
Os campos da aba guia "Filtro de Seleção de Documentos Fiscais" podem ser alterados livremente.Para retornar para a tela de listagem, pressione o botão "Voltar" no canto superior direito da tela. | Informações |
|---|
| Para salvar as alterações da aba guia "Dados Principais", é necessário utilizar o botão "Salvar" dessa aba! Para salvar as alterações da aba "Filtro de Seleção de Documentos Fiscais", é necessário utilizar o botão "Salvar" de cada aba filha (Emitente, Natureza de Operação, NCM ou Item). |
|
|
|
|
| | Totvs custom tabs box items |
|---|
| default | no |
|---|
| referencia | passo4 |
|---|
| aba! Para salvar as alterações da guia "Filtro de Seleção de Documentos Fiscais", é necessário utilizar o botão "Salvar" de cada aba respectiva: Emitente, Natureza de Operação, NCM ou Item. |
Para retornar para a tela de listagem, pressione o botão "Voltar" no canto superior direito da tela. |
|
|
| Totvs custom tabs box items |
|---|
| default | no |
|---|
| referencia | Cadastro_Filtros_Ajuste |
|---|
| Filtro para Seleção de Documentos Fiscais
Cada aba filha irá conter um botão "Novo" e um botão "Excluir", para permitir relacionar Emitentes, Naturezas de Operação, NCM`s e Itens, eassim complementar a regra da configuração de ajuste. O processo para relacionar os dados segue o mesmo padrão, apenas na aba NCM existe uma tabela extra designada como "Itens Exceção". |
|
O programa Gerador de Ajustes para Apuração do Imposto tem como objetivo permitir a geração do recolhimento de ICMS e ICMS ST conforme o ajuste cadastrado no programa Configurador de Ajustes para Apuração do Imposto EXEMPLO DE UTILIZAÇÃOSerá apresentado em tela um formulário para ser preenchido que será utilizado para parametrizar/filtrar a geração dos recolhimentos (com base em todos os ajustes configurados no programa configurador). 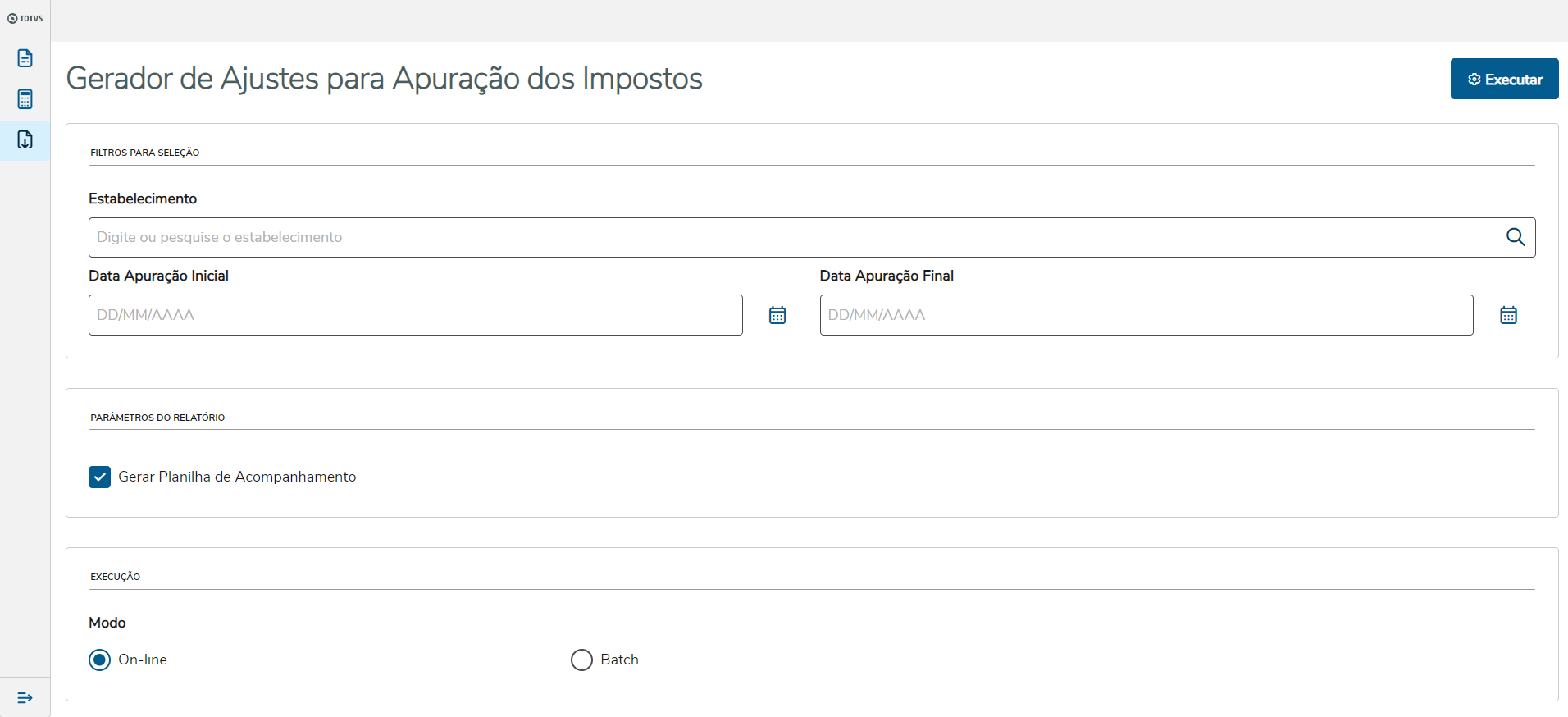 Image Removed Image Removed | O campo Estabelecimento é obrigatório ser informado. |
Após preencher todos os campos desejados, é necessário pressionar o botão "Executar". Ao executar o gerador, caso tenha escolhido a execução Modo On-line, será feito o download diretamente para o seu navegador. Caso a execução tenha sido Modo Batch, será também necessário informar o Servidor RPW no qual será executado o pedido. Para acompanhar o pedido, pode ser aberto o programa Monitor Pedido Execução HTML (pedido-execucao-monitor) no menu Datasul. 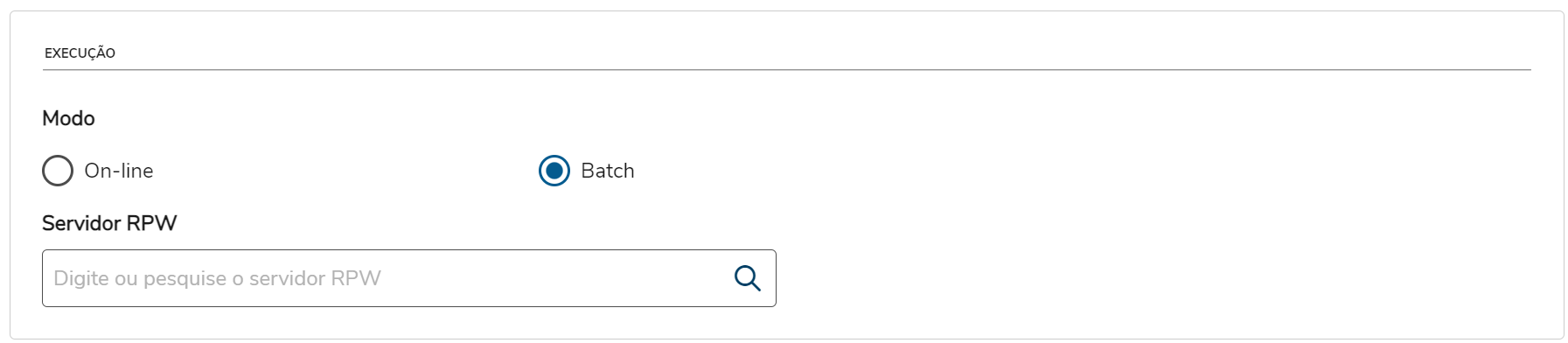 Image Removed Image Removed
|
| Totvs custom tabs box items |
|---|
| default | no |
|---|
| referencia | passo5 |
|---|
| texto... |
| Totvs custom tabs box items |
|---|
| default | no |
|---|
| referencia | passo6 |
|---|
| texto... | Card documentos |
|---|
| Informacao | Para os códigos de itens que são "kits" o parâmetro "Gera Item Atômico" não deve ser marcado. Por exemplo, o item "Cesta Básica", os itens que compõem a cesta como exemplo "arroz" e "feijão" esses itens devem estar com o parâmetro marcado pois serão gerados no registro 0221, e não o item "Cesta Básica". |
|---|
| Titulo | IMPORTANTE! |
|---|
|
texto... | Card documentos |
|---|
| Informacao | Itens comercializados, que não constam na movimentação dos Registro do SPED Fiscal no período de Janeiro/2024, que necessitam ser escriturados no Registro 0221 em Janeiro/2024 devem estar com o parâmetro "Gera Item Atômico" marcado no programa OF0147, e o tipo do item deve ser "Mercadoria para Revenda". |
|---|
| Titulo | IMPORTANTE! |
|---|
|
texto... |
Caso a Configuração de Ajuste se aplicar de maneira geral para todos as NCM(s), basta não incluir nenhuma NCM na lista! |
Inclusão de NCM: Para incluir NCM clique no botão "Novo": 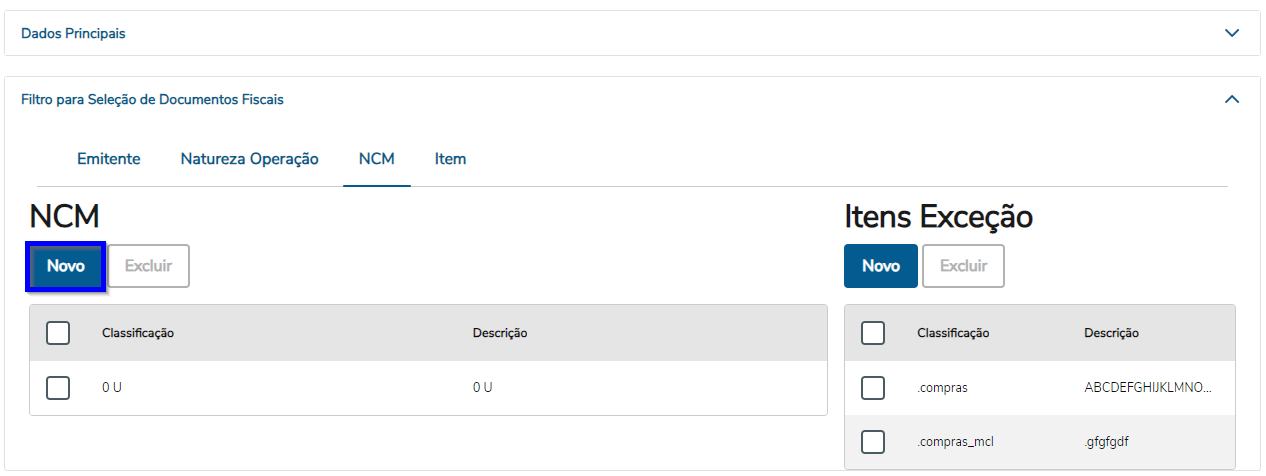 Image Added Image Added
Vai abrir a tela a baixo e nela você pode informar diretamente o código da NCM ou então clicar no botão "Pesquisar" se preferirescolher a(s) NCM(s) na lista:  Image Added Image Added
ou, Escolher na lista: 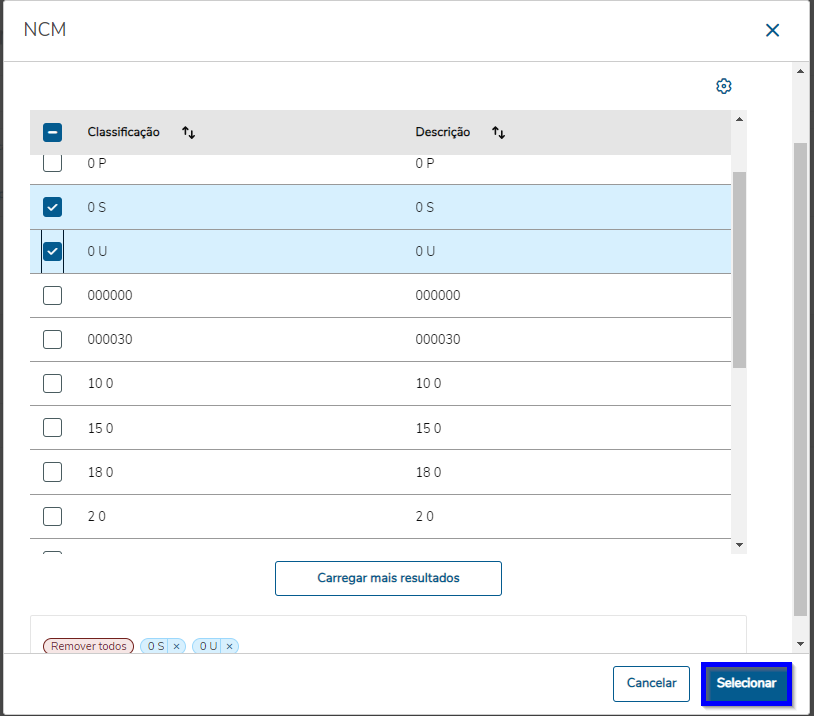 Image Added Image Added
Se informado ou marcado a(s) NCM(s) na lista por fim clique no botão "Selecionar", eem seguida em "Salvar". A"Mensagem de Sucesso" será exibida indicando que a gravação ocorreu corretamente:  Image Added Image Added
| Informações |
|---|
| Se for necessário deixar algum item de fora da NCM como sendo um item de Exceção, basta inclui-lo na lista "Itens Exceção". |
Para Excluir, selecione a(s) NCM(s) na lista e clique no botão "Excluir": 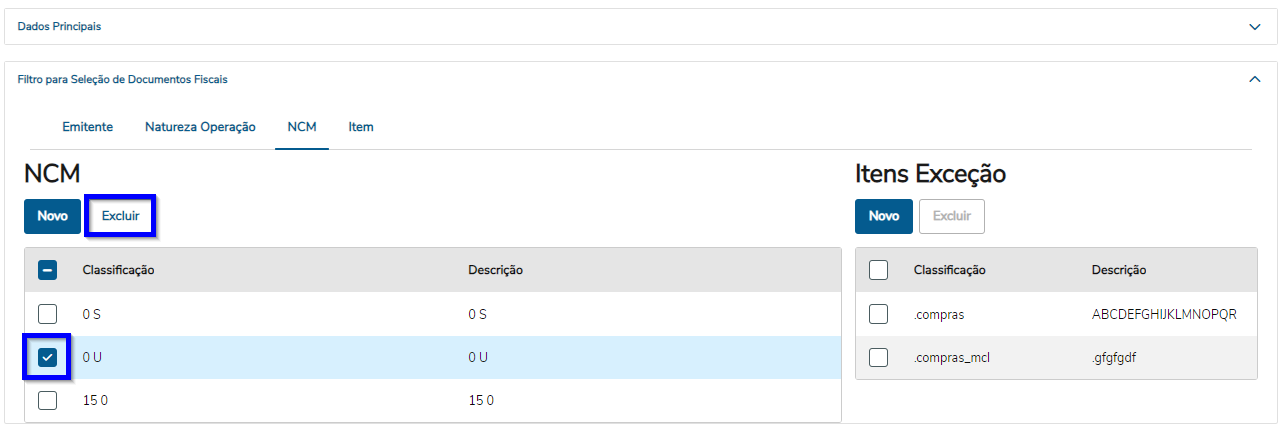 Image Added Image Added
uma mensagem de confirmação será exibida, clique em "Remover" para excluir o registro permanente, ou em "Cancelar" para desistir:  Image Added Image Added
Clicando em "Remover", vai exibir a "Mensagem de Sucesso" indicando que a remoção das NCM(s) deu certo:  Image Added Image Added
|
|
|
| Totvs custom tabs box items |
|---|
| default | no |
|---|
| referencia | passo3 |
|---|
| O programa Gerador de Ajustes para Apuração do Imposto tem como objetivo permitir a geração do recolhimento de ICMS e ICMS ST conforme o ajuste cadastrado no programa Configurador de Ajustes para Apuração do Imposto EXEMPLO DE UTILIZAÇÃOSerá apresentado em tela um formulário para ser preenchido que será utilizado para parametrizar/filtrar a geração dos recolhimentos (com base em todos os ajustes configurados no programa configurador). 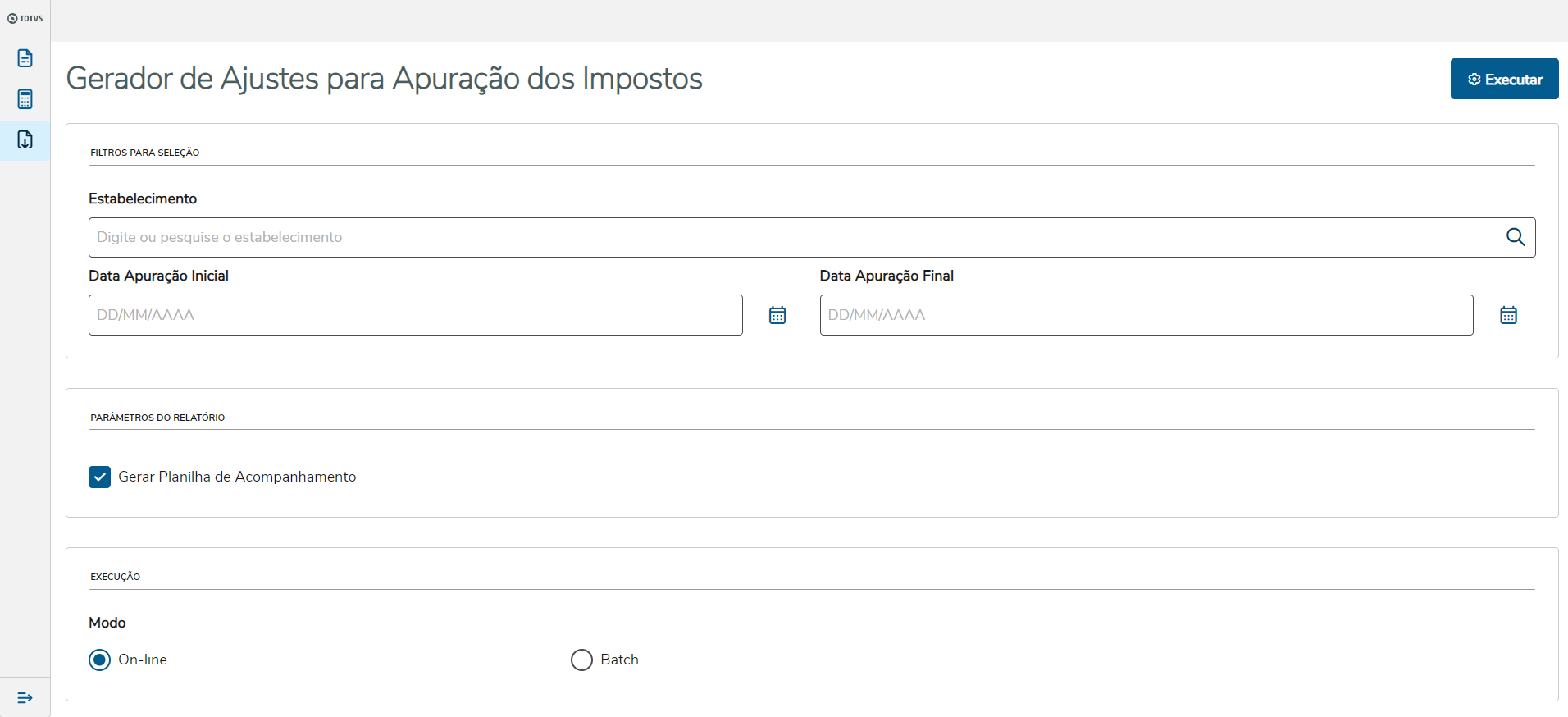 Image Added Image Added
| Informações |
|---|
| O campo Estabelecimento é obrigatório ser informado. |
Após preencher todos os campos desejados, é necessário pressionar o botão "Executar". Ao executar o gerador, caso tenha escolhido a execução Modo On-line, será feito o download diretamente para o seu navegador. Caso a execução tenha sido Modo Batch, será também necessário informar o Servidor RPW no qual será executado o pedido. Para acompanhar o pedido, pode ser aberto o programa Monitor Pedido Execução HTML (pedido-execucao-monitor) no menu Datasul. 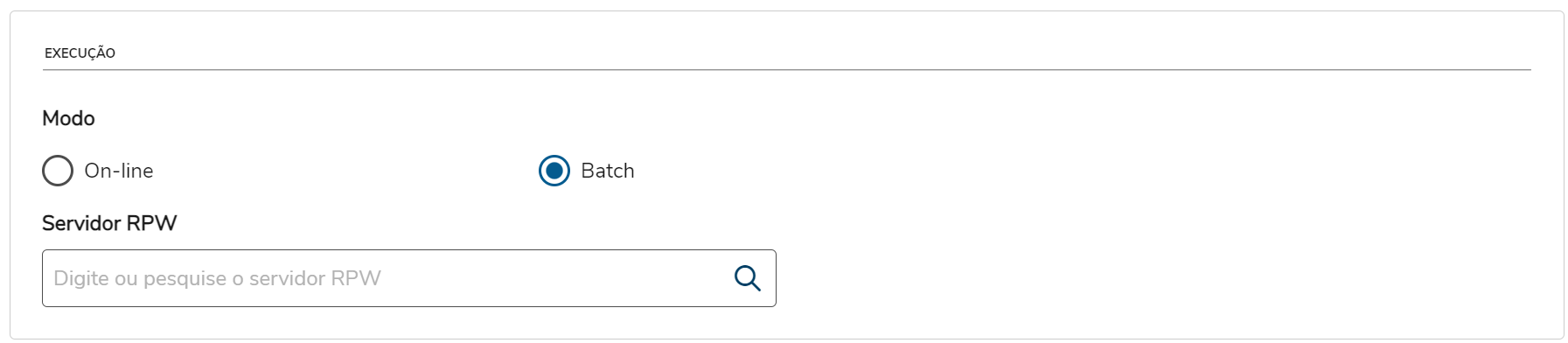 Image Added Image Added
| | Totvs custom tabs box items |
|---|
| default | no |
|---|
| referencia | passo7 |
|---|
| texto... | Card documentos |
|---|
| Informacao | Caso exista o registro C105, a UF do registro E200 deverá corresponder a COD_UF do registro C105, para valores vindos do registro C190. |
|---|
| Titulo | IMPORTANTE! |
|---|
|
| Totvs custom tabs box items |
|---|
| default | no |
|---|
| referencia | passo8 |
|---|
| | texto...
|
| Totvs custom tabs box items |
|---|
| default | no |
|---|
| referencia | passo9 |
|---|
| texto... |
|
|