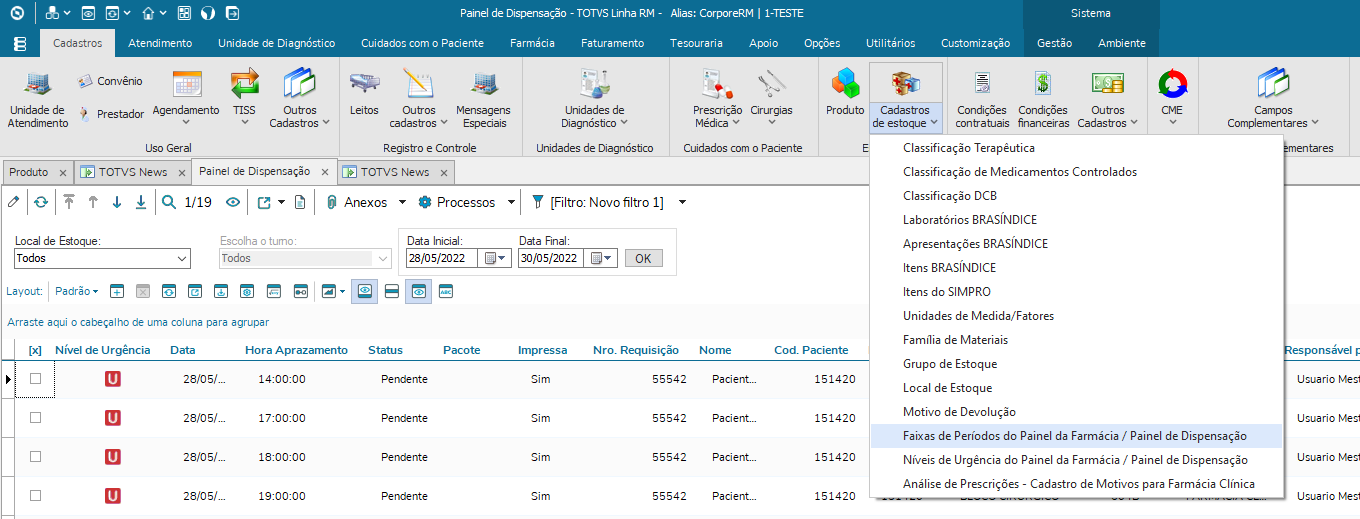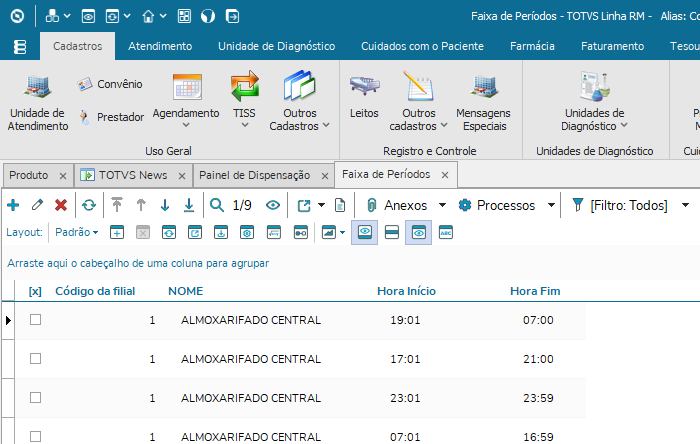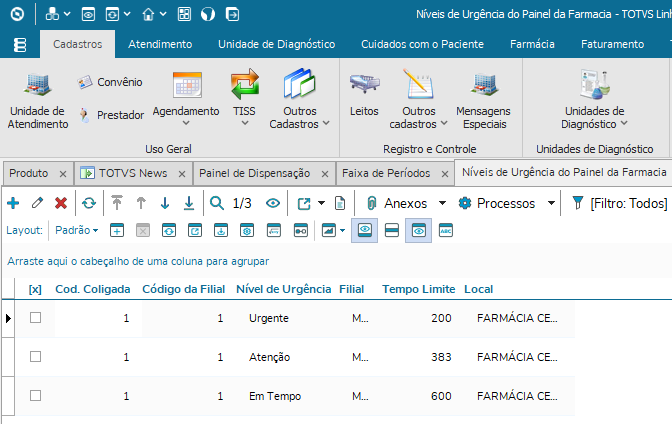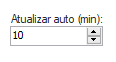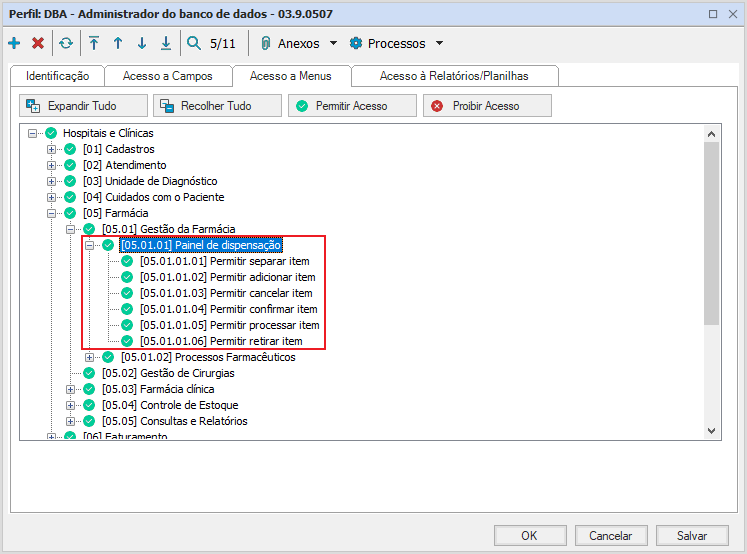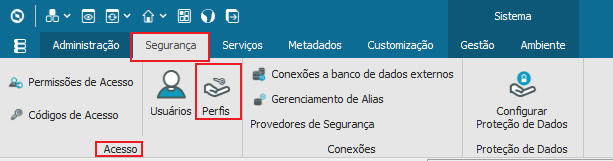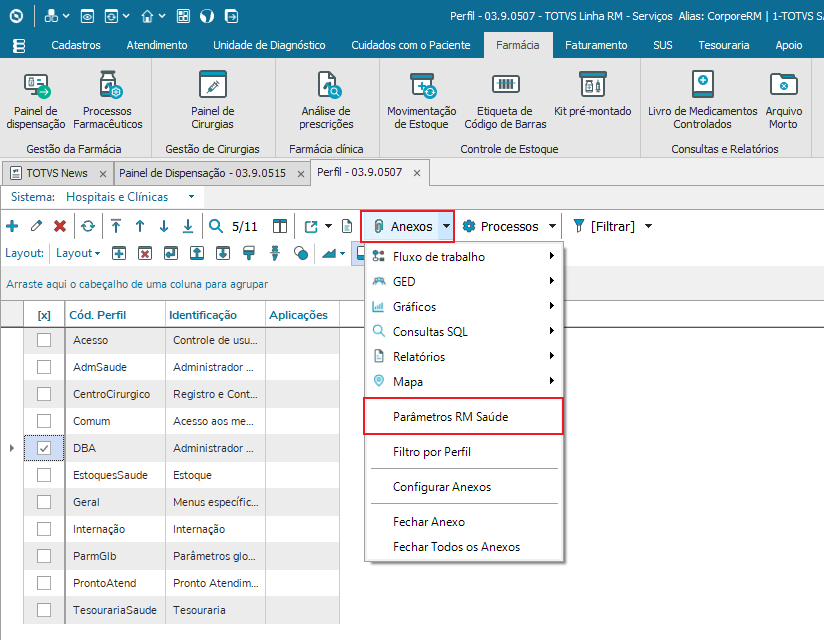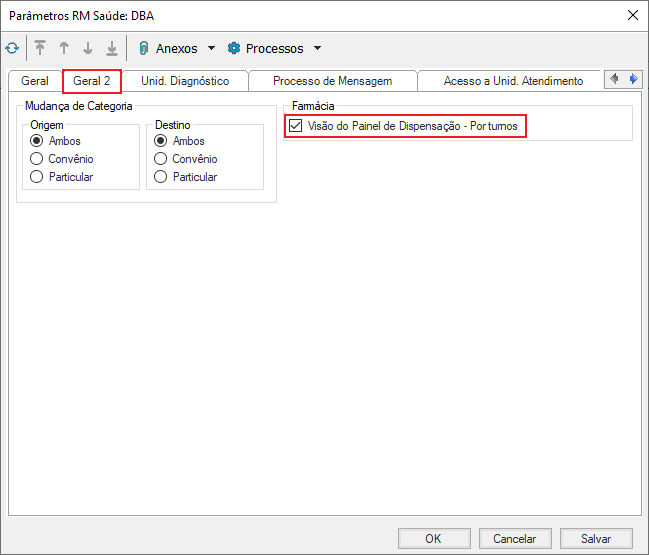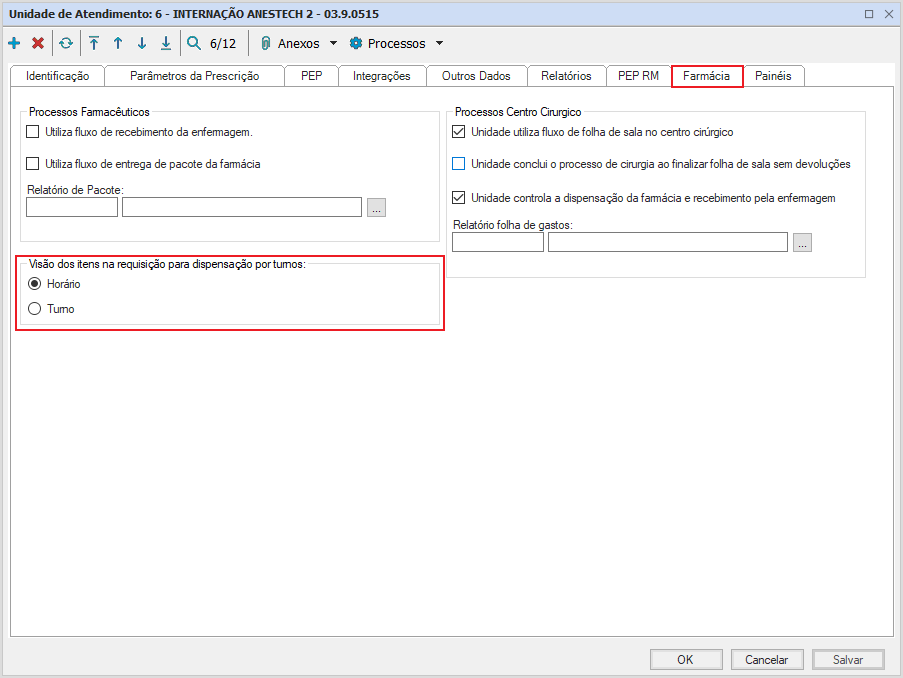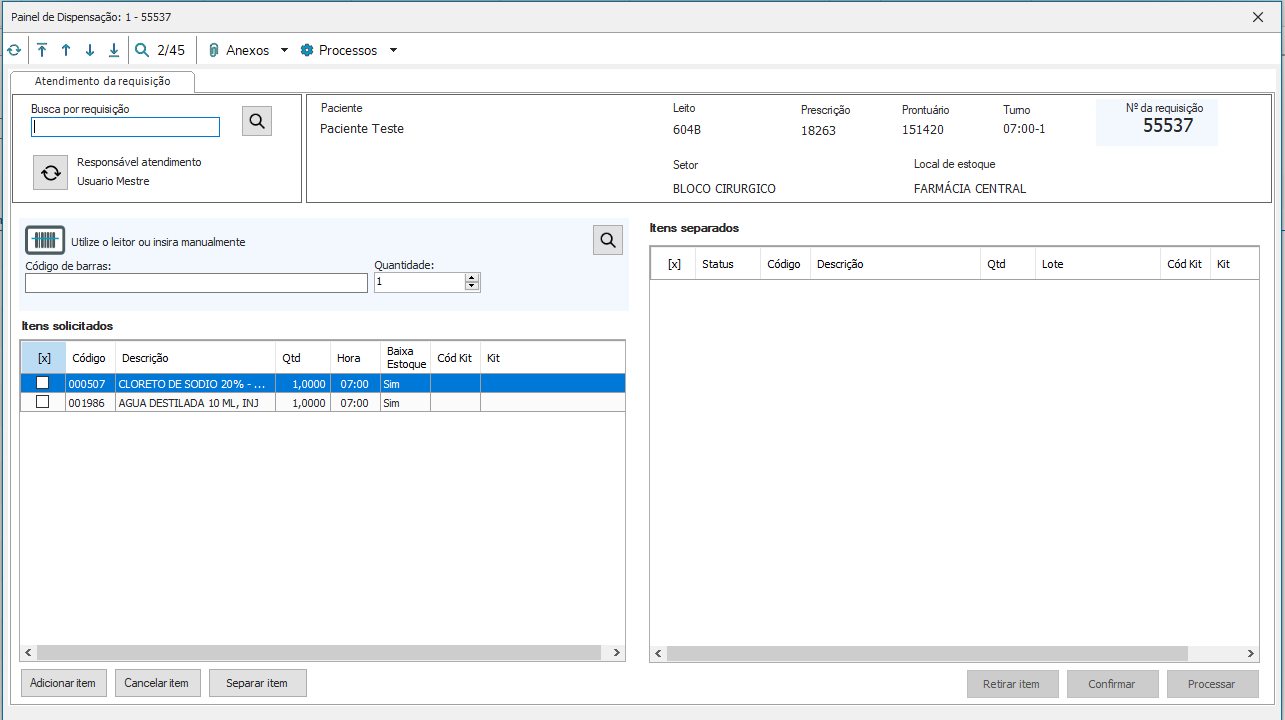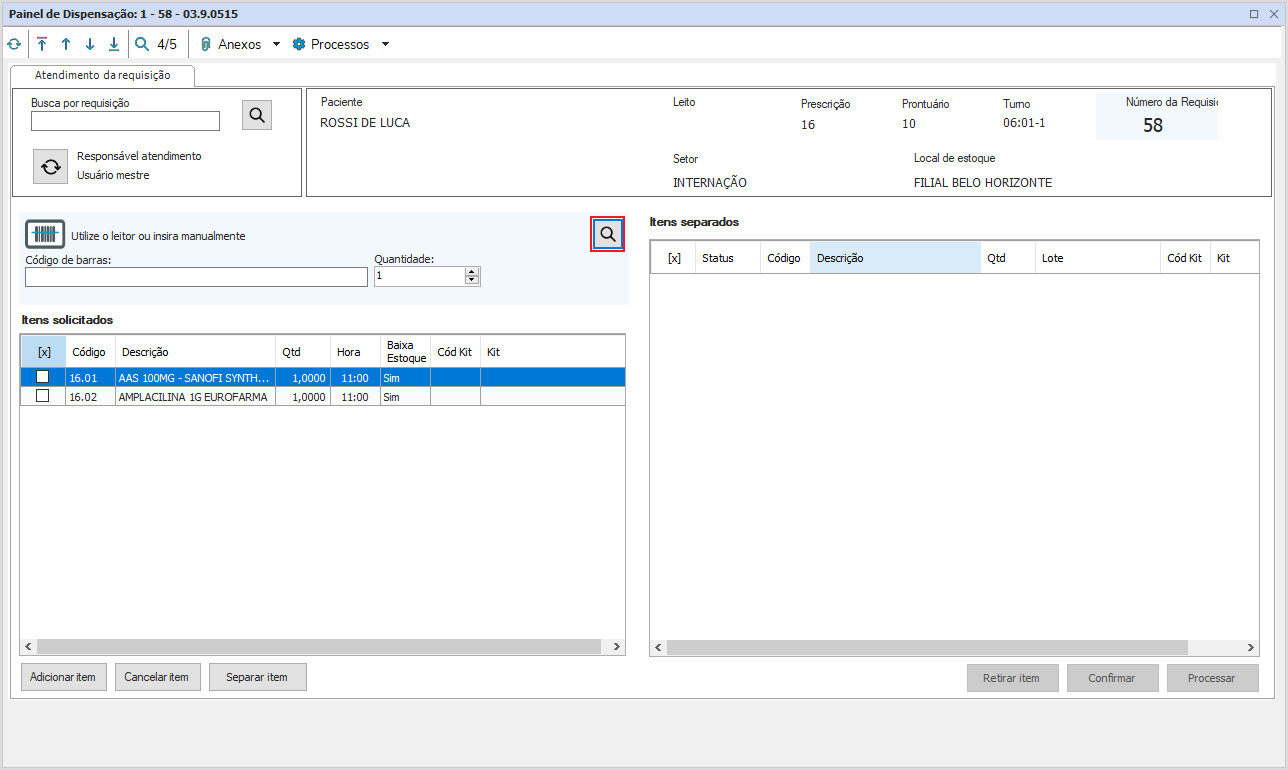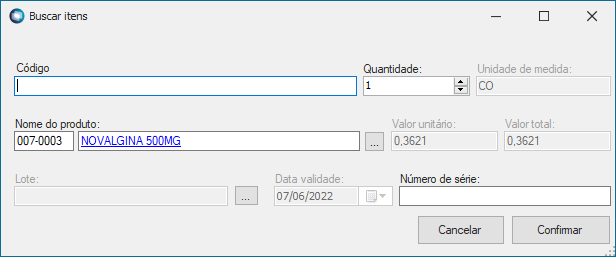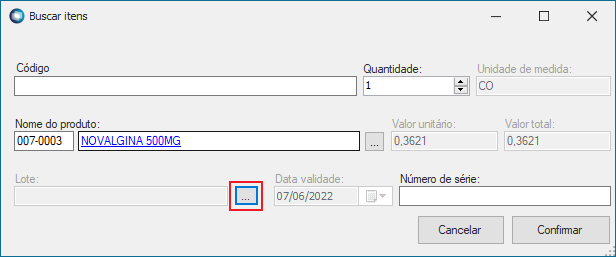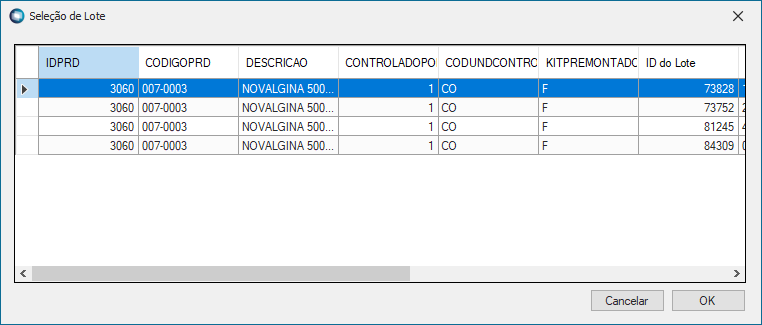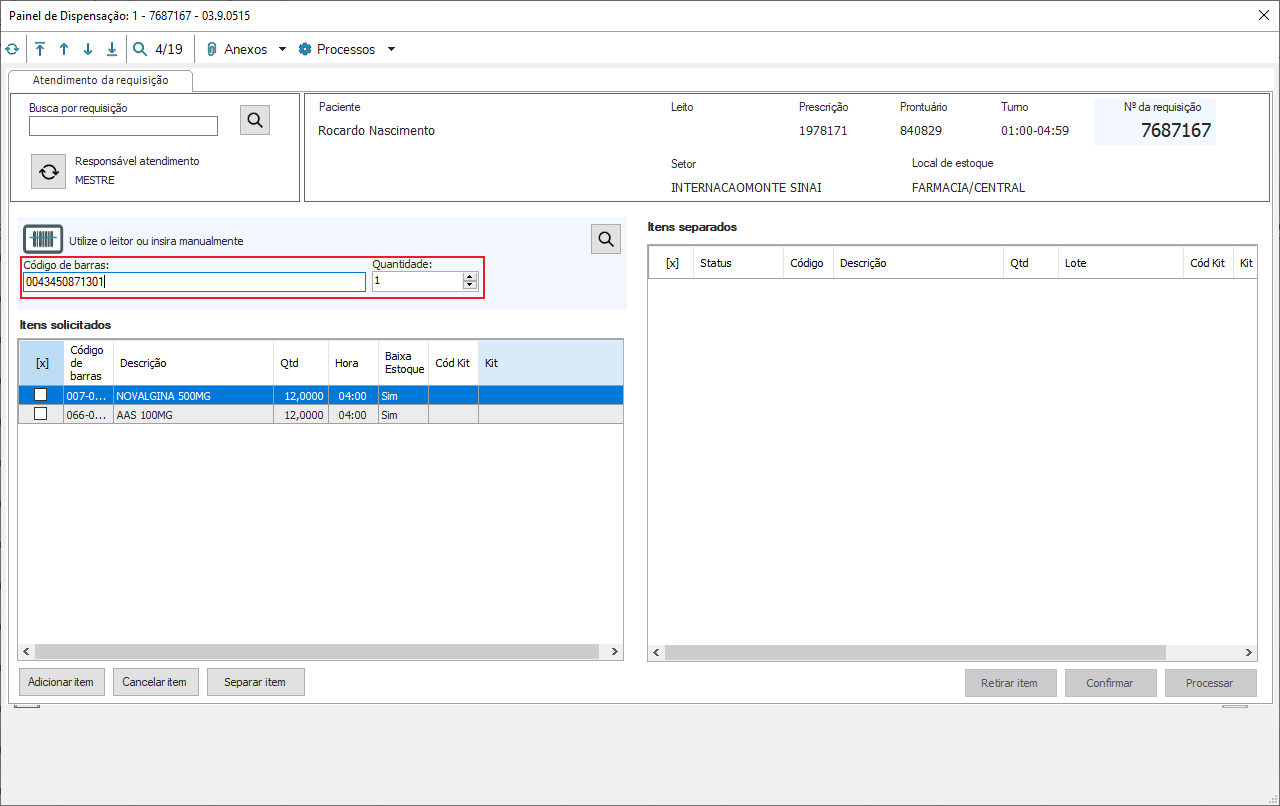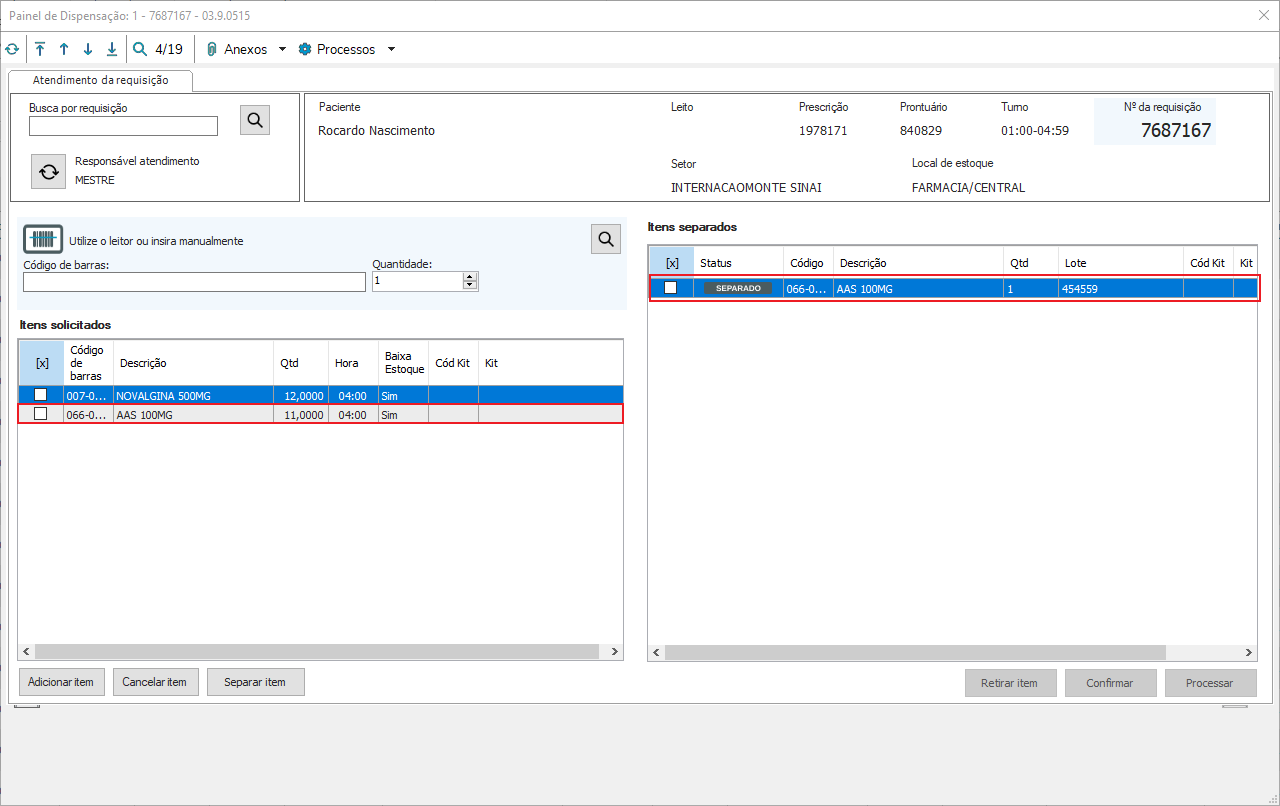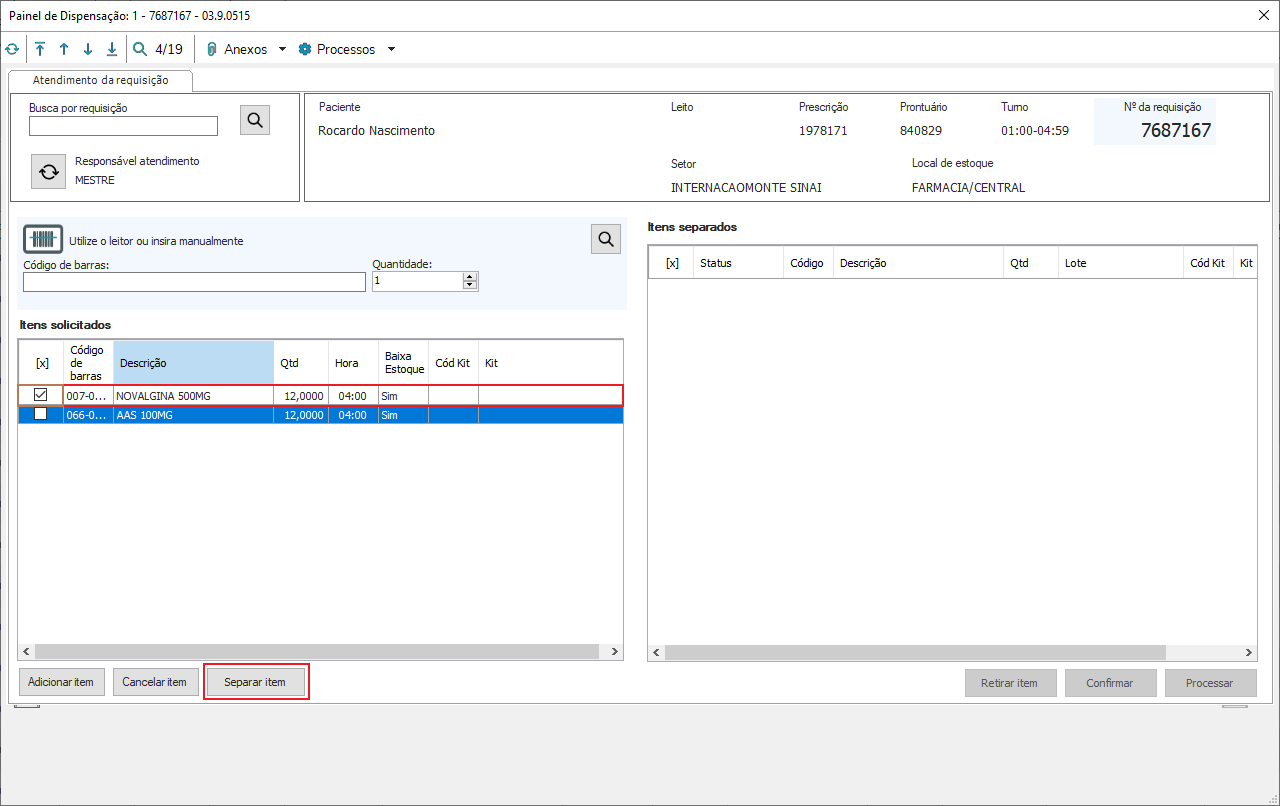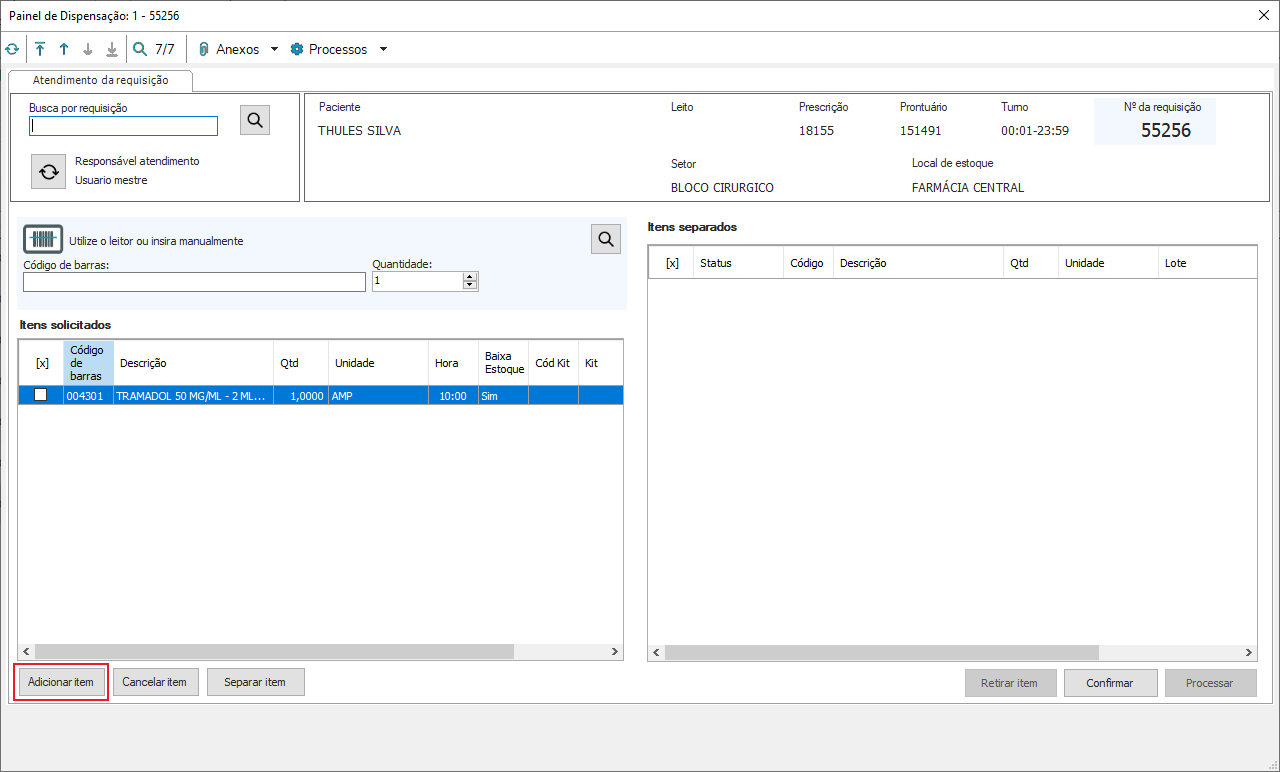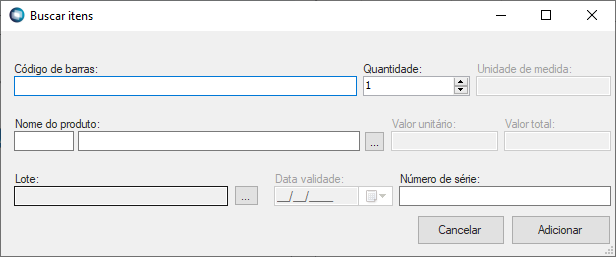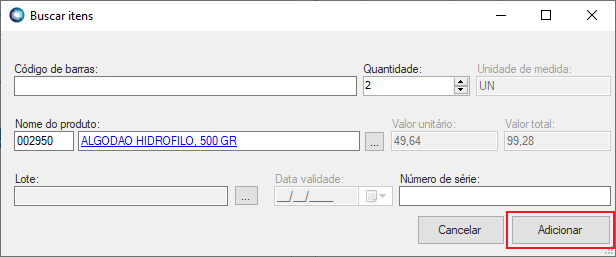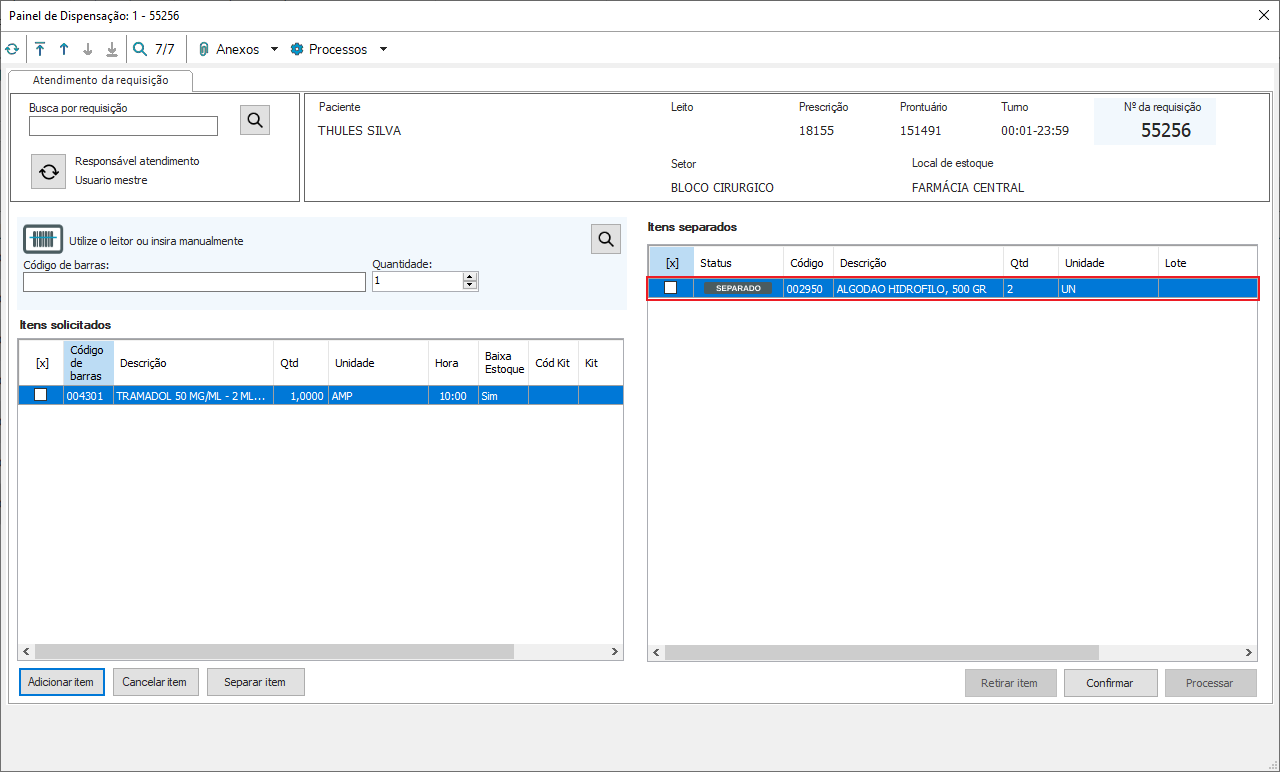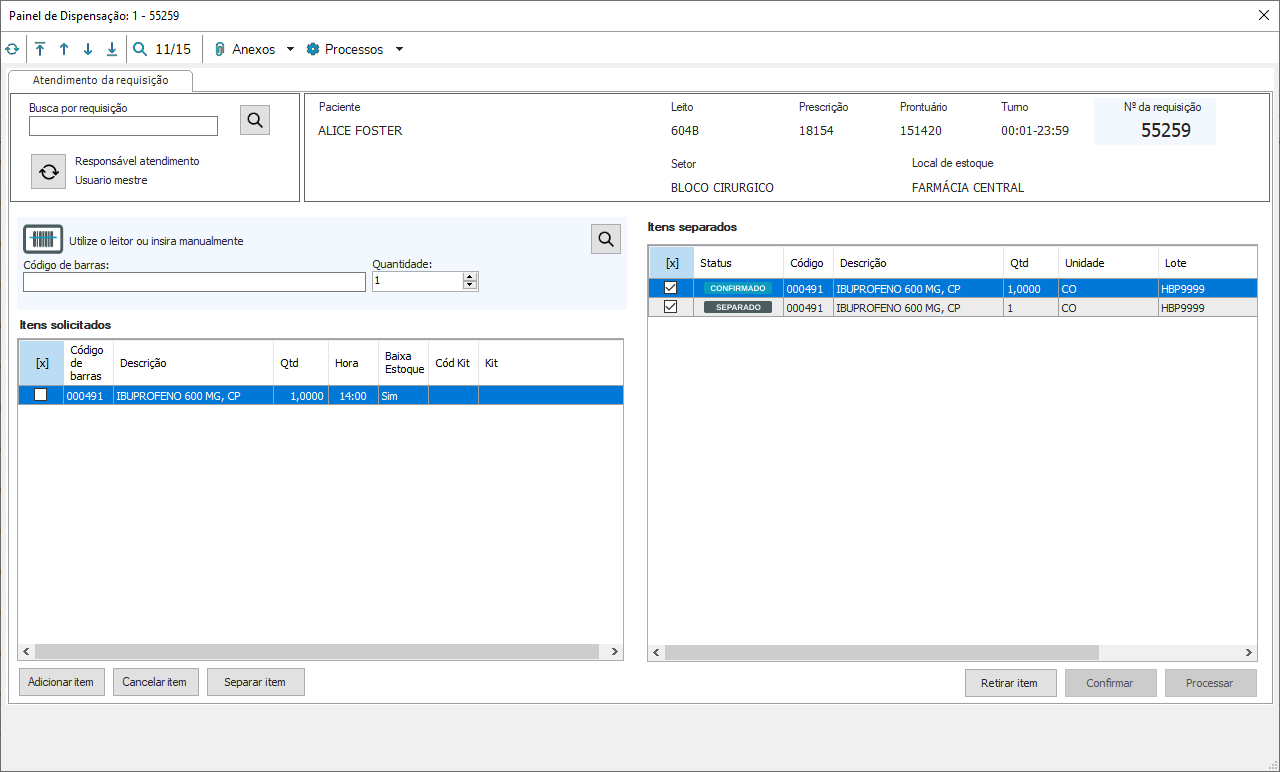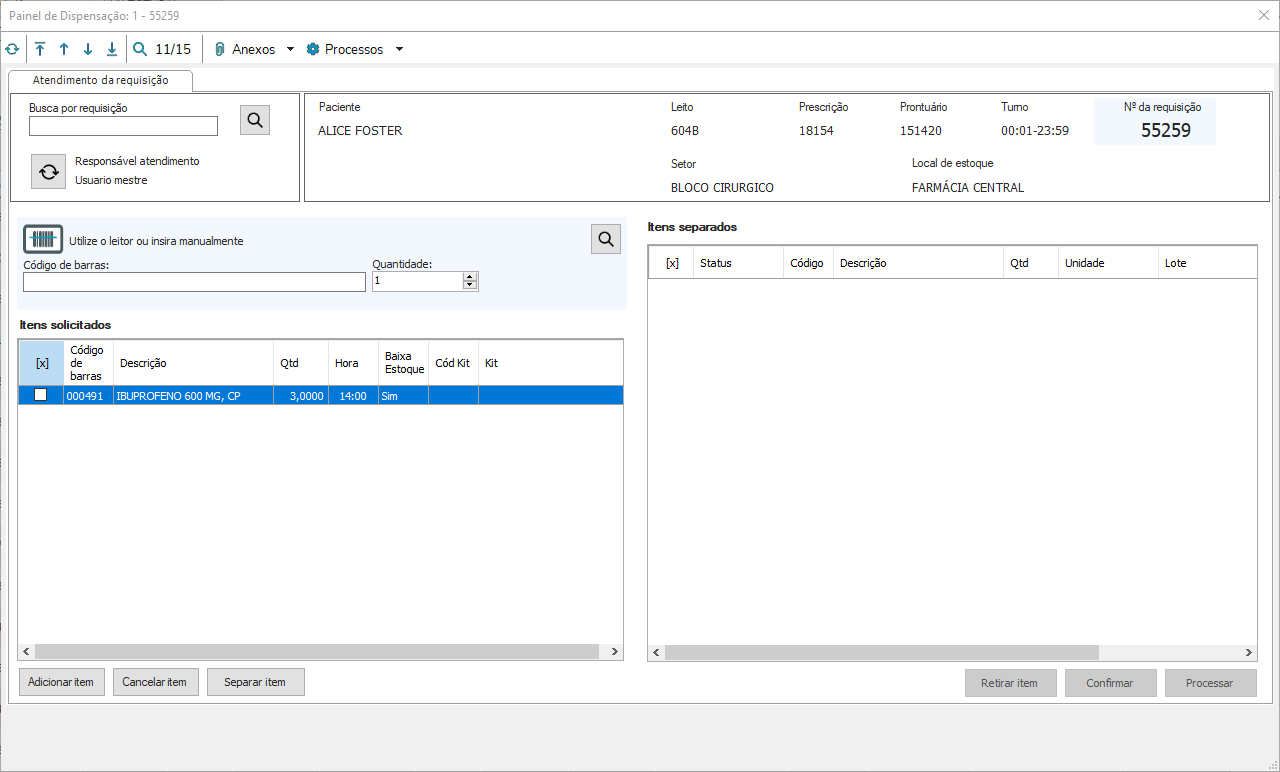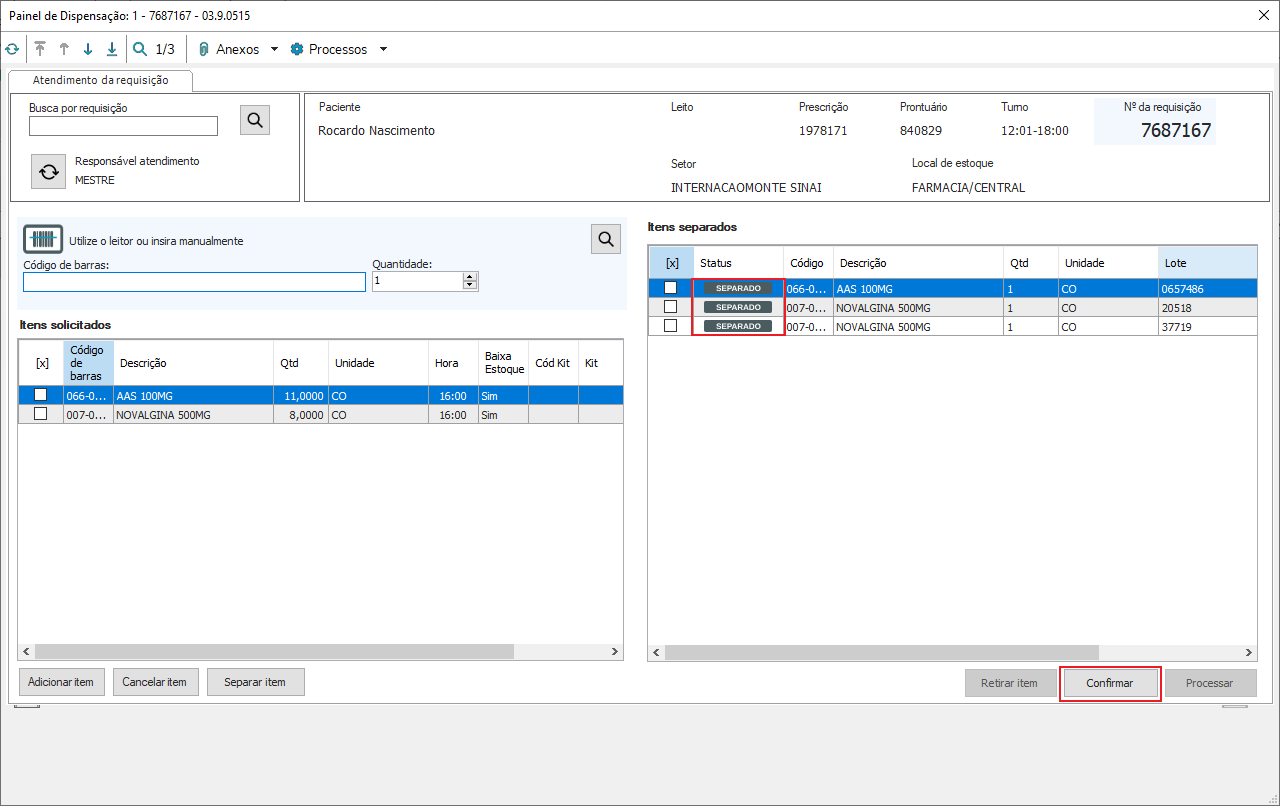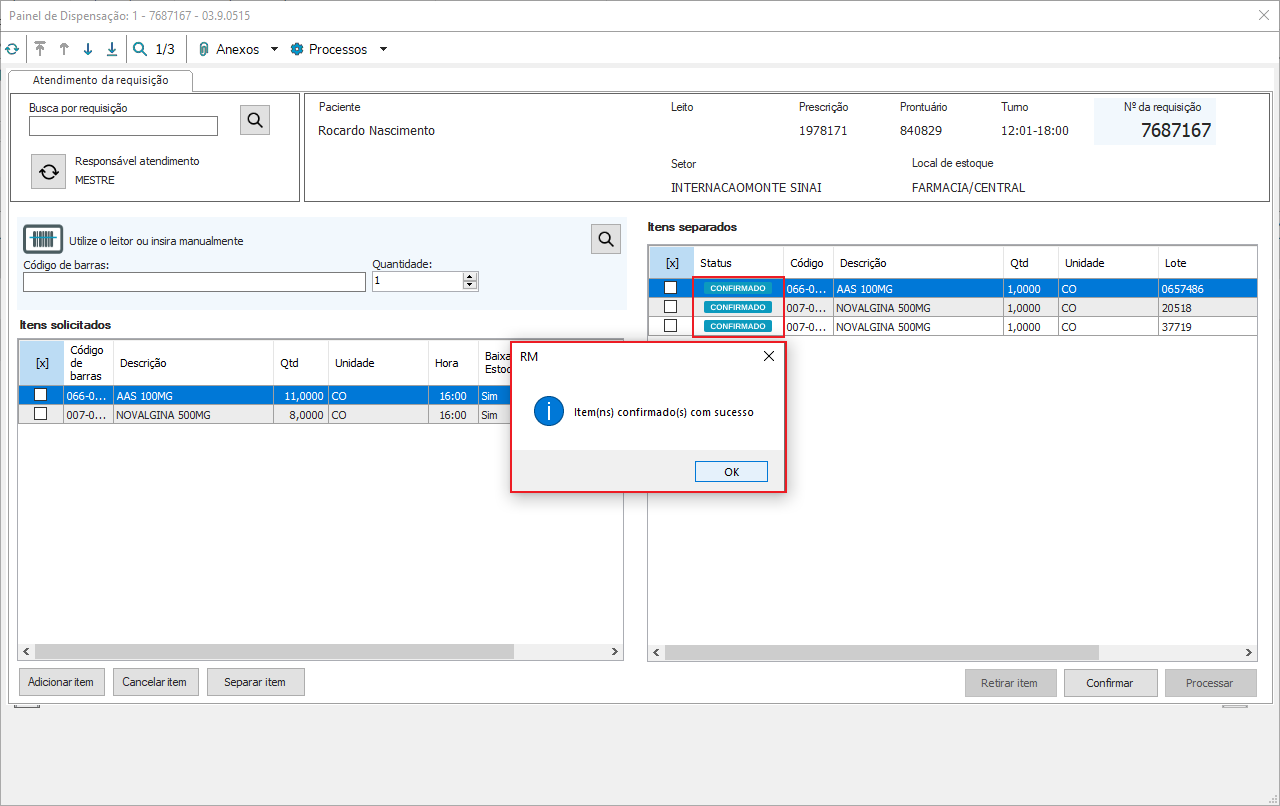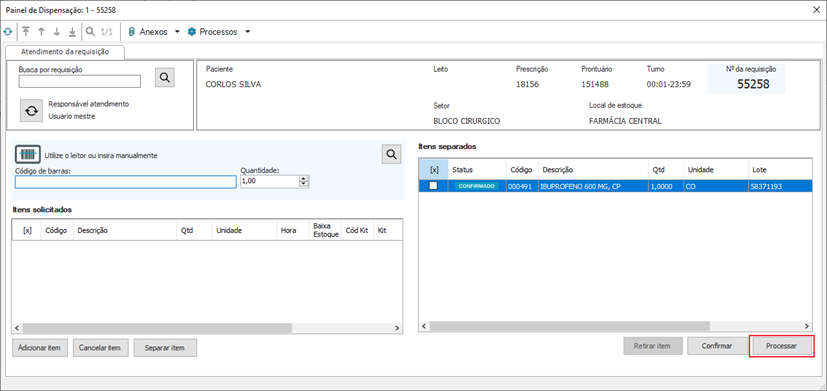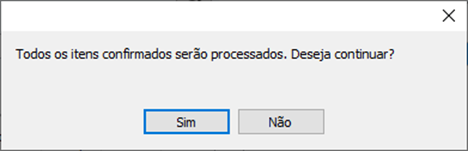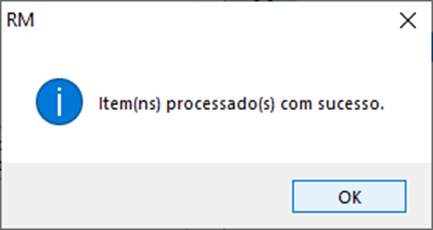01. VISÃO GERAL| Conector de Widget |
|---|
| url | https://www.youtube.com/watch?v=rJ1_-bNo65Q |
|---|
|
| Conector de Widget |
|---|
| url | https://www.youtube.com/watch?v=ZuY_adoGVJs |
|---|
|
| Conector de Widget |
|---|
| url | http://youtube.com/watch?v=fVNVrkF6QSI |
|---|
|
Ao acessar o menu Painel de dispensação a seguinte tela é apresentada: 
Sempre serão apresentados os dados referente ao dia corrente, respeitando-se o turno - caso esteja selecionado. O usuário pode poderá alterar o dia pelo filtro de período "data" disponível. Estão Além deste estão disponíveis dois filtros para o usuário selecionar: "Local de estoque" e "Escolha o Turno. Ao selecionar o Local de Estoque o filtro Escolha o turno fica habilitado.". Para seleção de um local de turno é necessário que um local de estoque esteja definido. Os dados para o filtro "Escolha o Turno", devem ser cadastrados em "Cadastros > Cadastros de Estoque > Faixas de período do painel de farmácia". Como evidenciado abaixo: 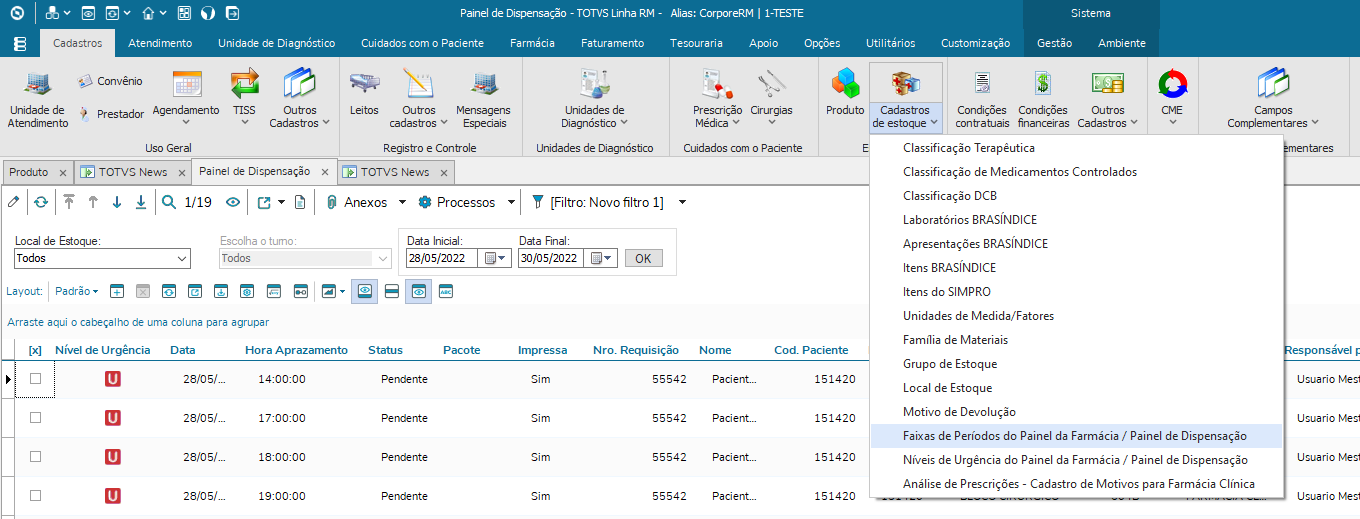
As faixas de período são cadastradas em função do local de estoque. 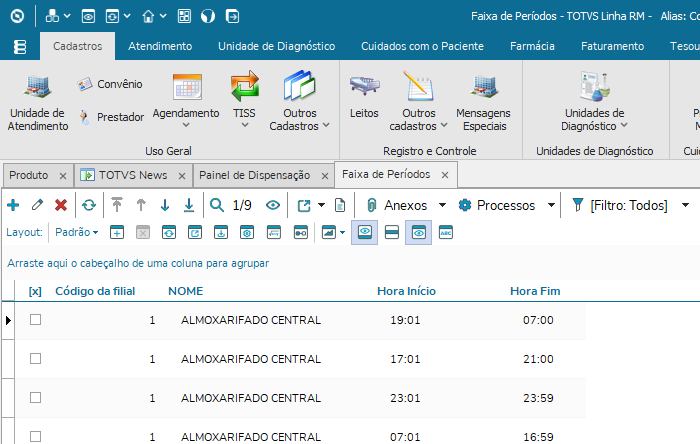
No grid do painel podemos observar a coluna de Nível de Urgência. Para cadastrar os níveis de urgência devemos acessar "Cadastros > Cadastros de Estoque > Níveis de urgência do painel de farmácia". Os níveis de urgência são cadastrados em função do local de estoque. Os níveis de urgência ditarão a ordem para a entrega dos itens no painel de dispensação. 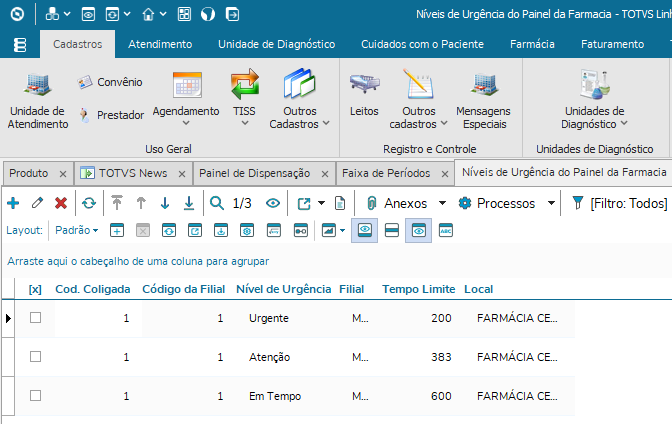
Caso o usuário sinta necessidade há um temporizador para que a tela seja atualizada a cada intervalo escolhido. 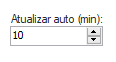
02. PermissõesNa tela de perfil do usuário existe a possibilidade de o usuário definir quais as permissões que cada perfil possui, vide imagem abaixo. 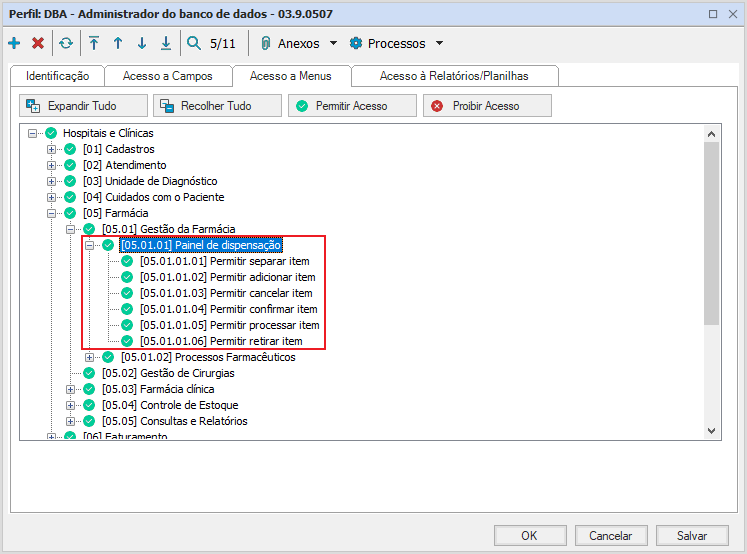 Image Removed Image Removed
. | Aviso |
|---|
| title | Separar item somente por código de barra |
|---|
| A partir do patch 12.1.2402.237 foi criado uma nova opção de acesso, para "Desabilitar Busca de Item Manual". Caso esteja marcado, no Painel de Dispensação somente será permitido separar item pelo código de barra, ou seja, não será permitido pesquisar um produto manualmente e nem escolher um lote. O botão "Adicionar" continuará permitindo a busca de itens a serem adicionados, independente do parâmetro estar marcado. |
 Image Added Image Added
Configuração de VisualizaçãoConfiguração | Informações |
|---|
| Disponível nas versões 12.1.2306 ou superiores. |
O painel de dispensação pode ser configurado com por dois modos de exibição. O primeiro deles é por horário, na : Na tela de visão do painel será exibido um registro para cada horário de aprazamento da mesma requisição. A segunda exibição é por turno, nela iremos exibir turnos: Nela será exibida apenas um registro, que contemplará os aprazamentos compreendidos no turno selecionado, por requisição. Para definir como deve ser exibida exibido a visão do painel de dispensação o usuário deve realizar os seguintes passos.parâmetros devem ser definidos:
1 - Acessar a tela de perfil de serviços globais: Segurança > Acesso > Perfil 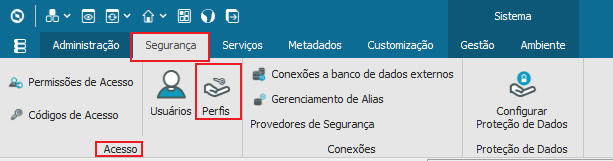
2 - Selecionar o perfil que deseja configurar, clicar em anexos e a opção Parâmetros RM Saúde. 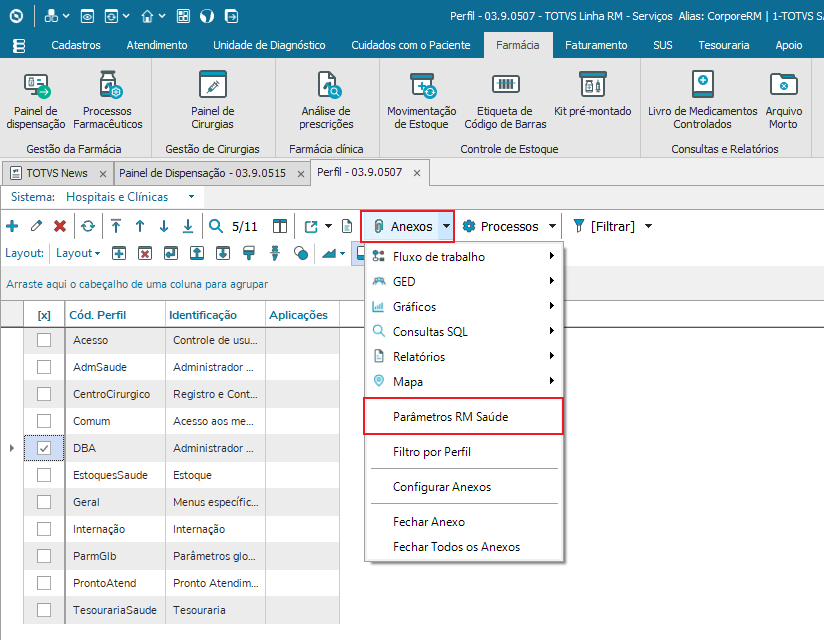
3 - Na tela Parâmetros RM Saúde, acessar a aba Geral 2, a . A configuração está na secção da farmáciaFarmácia, vide conforme imagem abaixo: 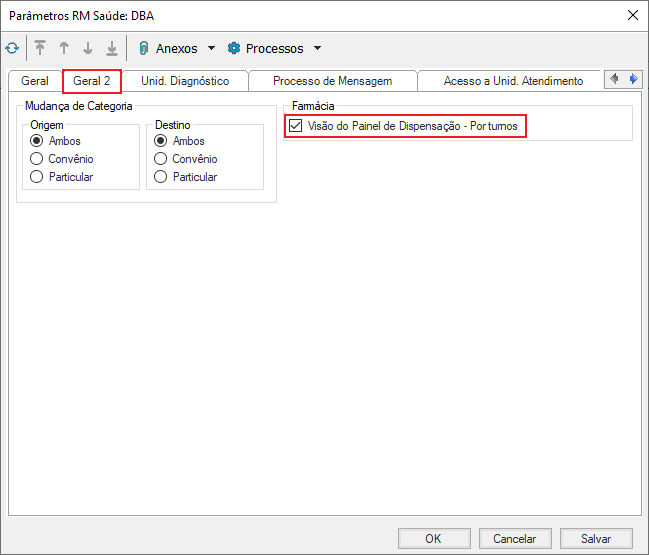
Após a configuração de exibição por turno o usuário poderá realizar uma segunda configuração, nela o usuário poderá definir se na tela de dispensação do painel será exibido os itens agrupados por horário ou agrupados por item/turno. Para realizar essa configuração o usuário deve acessar Menu > Cadastro > Uso Geral > Unidade de Atendimento. Na tela de unidade de atendimento acessar a aba Farmácia, nela terá a configuração de exibição dos itens na tela de dispensação, vide imagem abaixo. 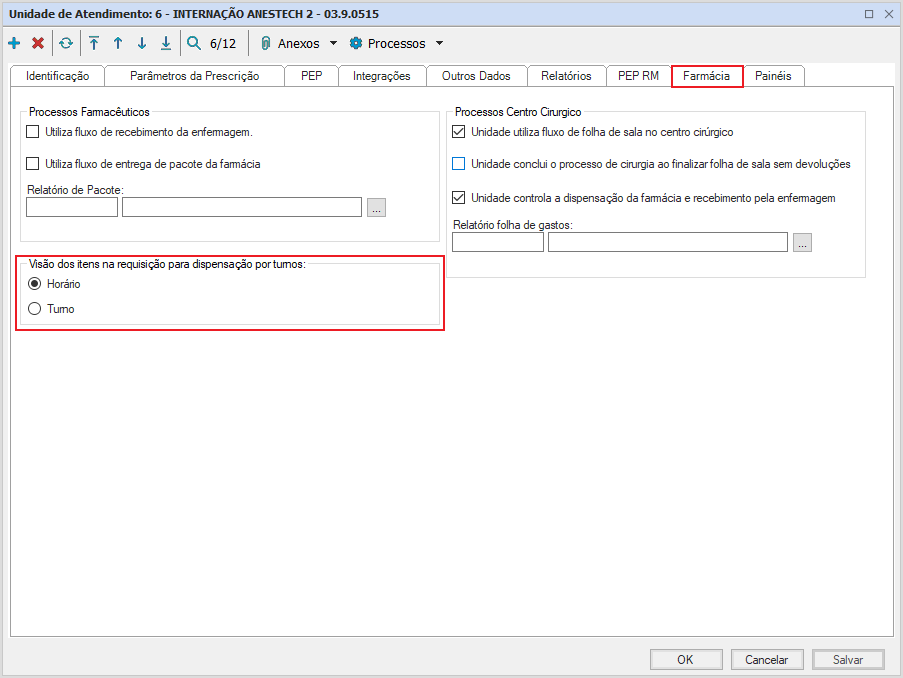
|