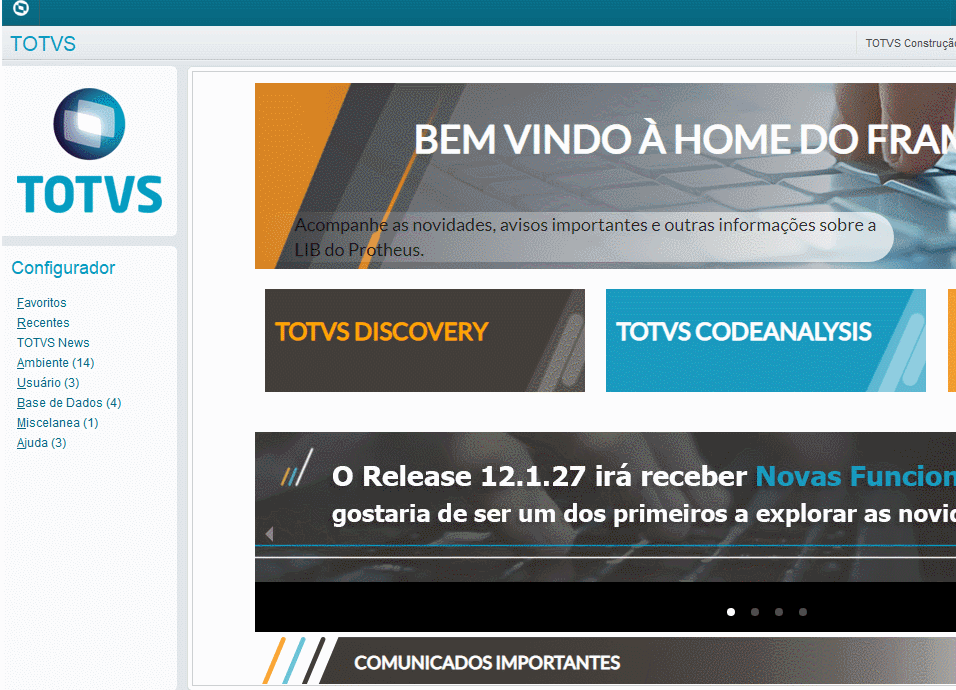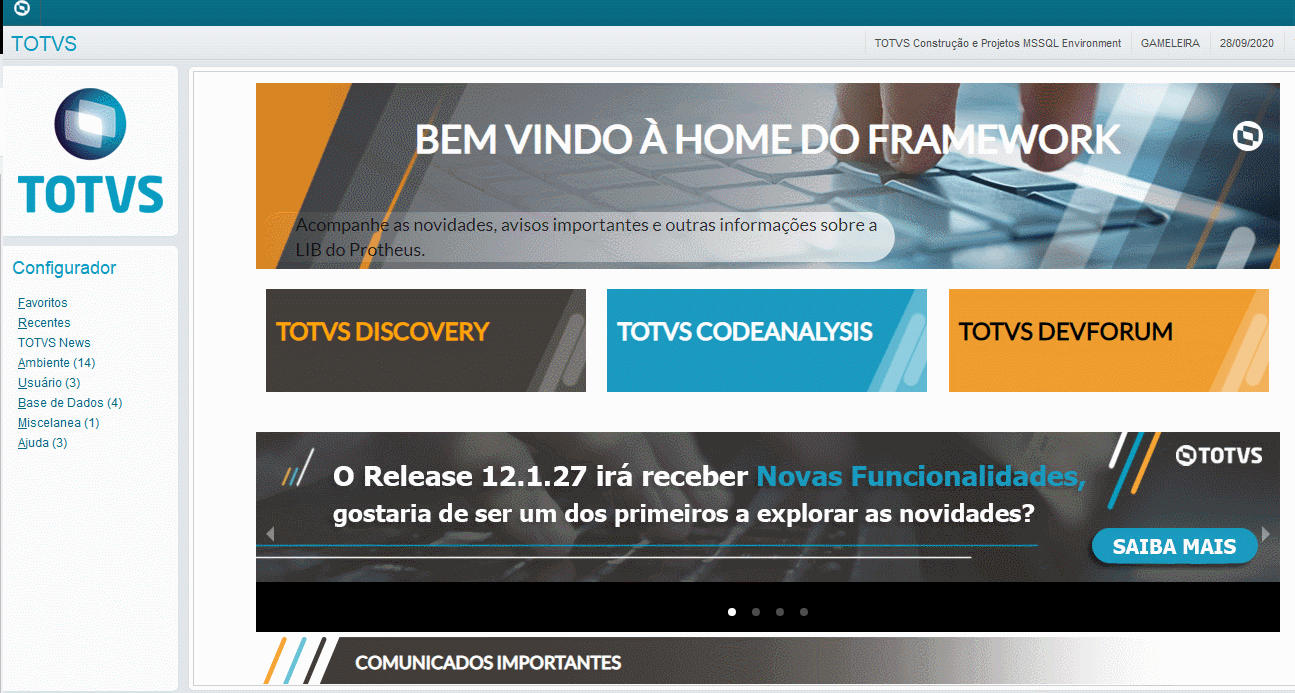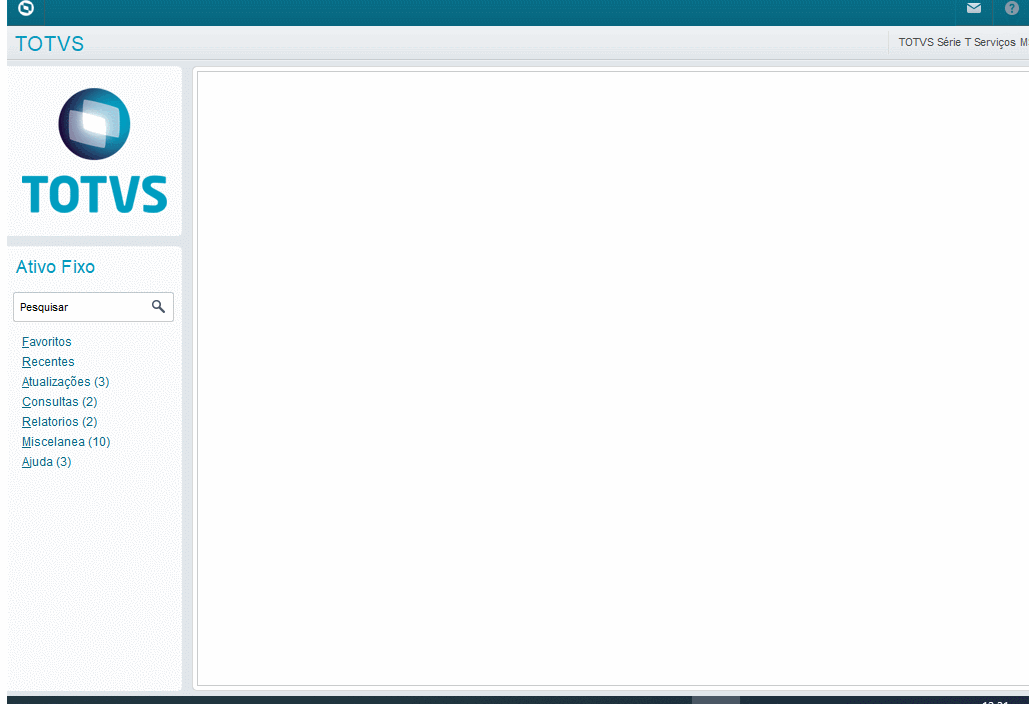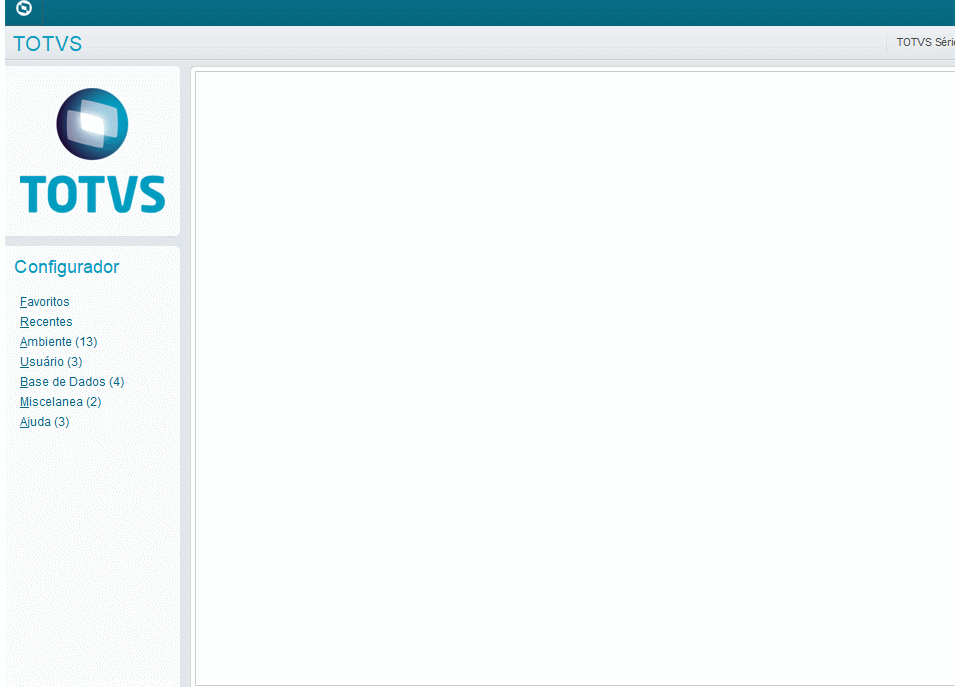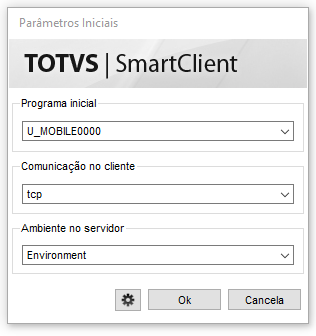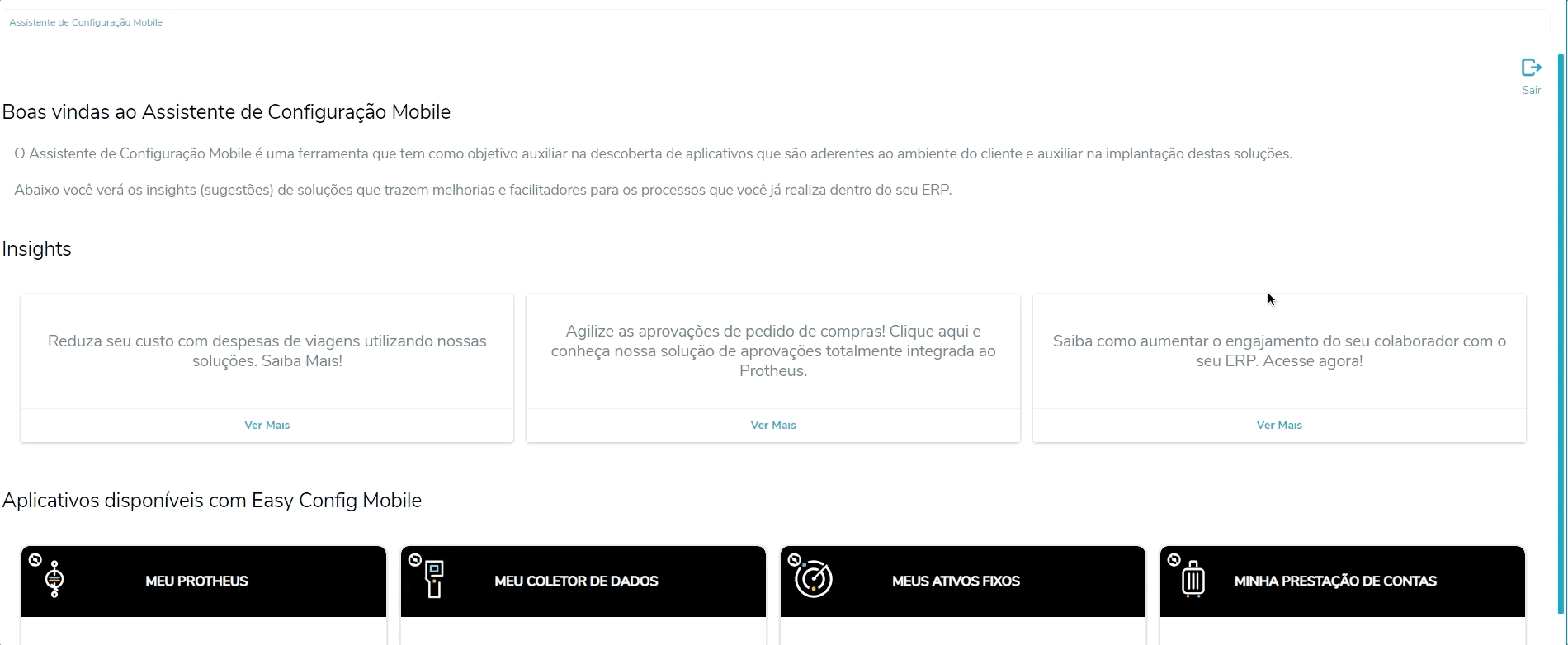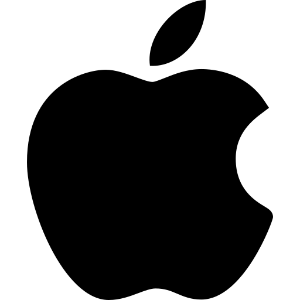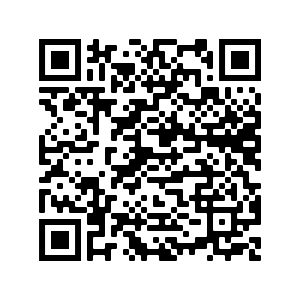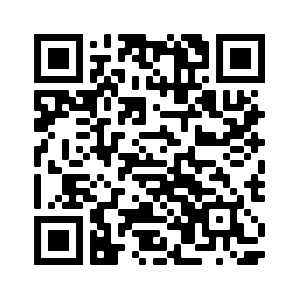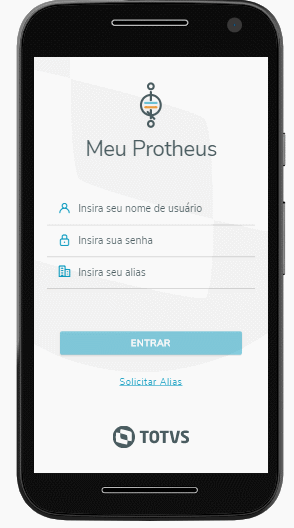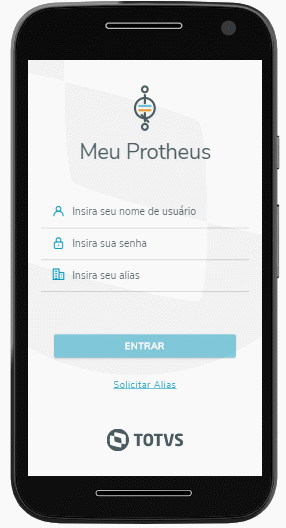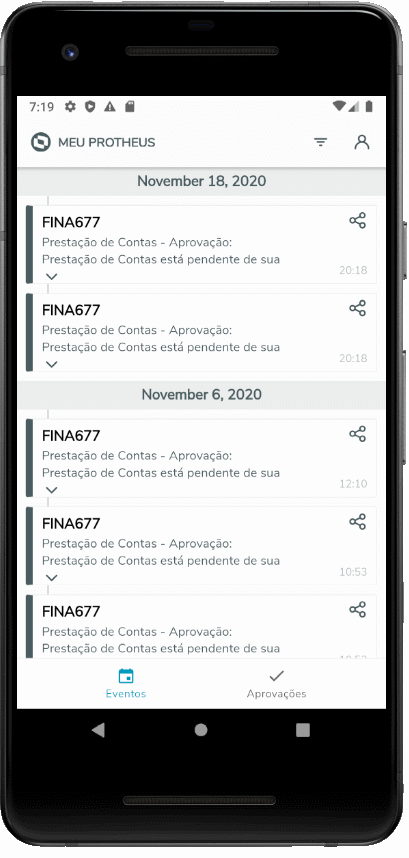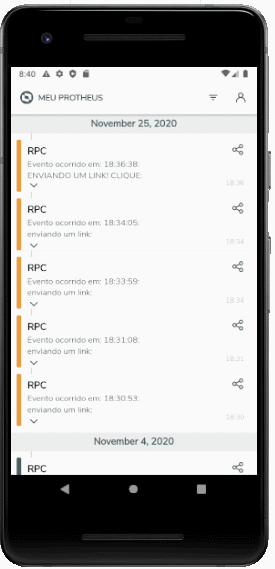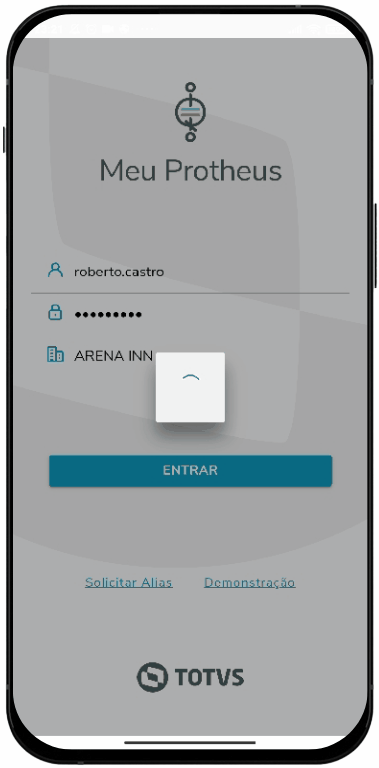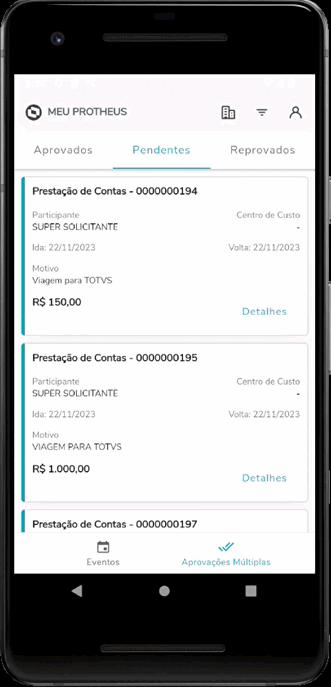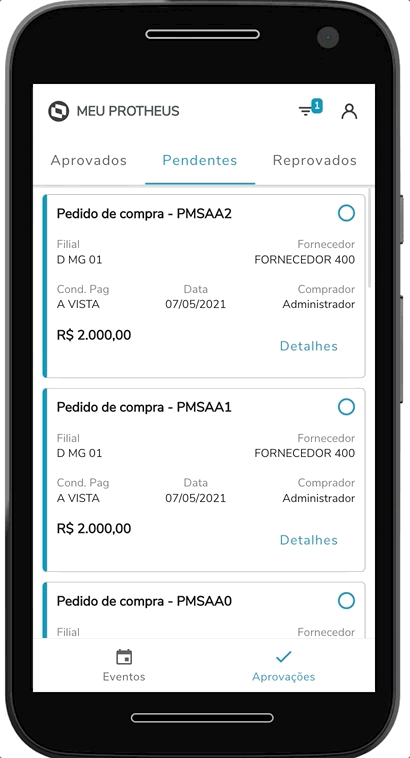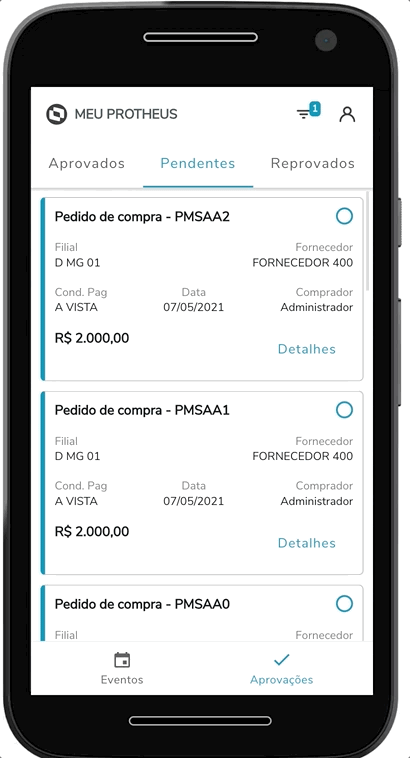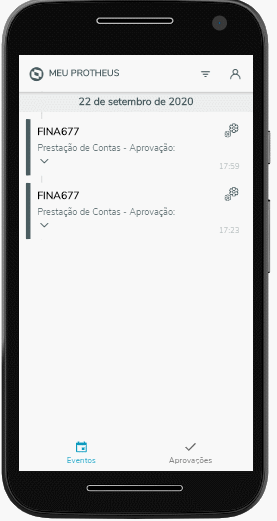| Deck of Cards |
|---|
| Deck of Cards |
|---|
| effectDuration | 0.5 |
|---|
| id | cabecalho |
|---|
| effectType | slide |
|---|
|
| Card |
|---|
| default | true |
|---|
| effectDuration | 0.5 |
|---|
| id | MEU_PROTHEUS |
|---|
| label | MEU PROTHEUS |
|---|
| title | MEU PROTHEUS |
|---|
| effectType | slide |
|---|
|
| Deck of Cards |
|---|
|
| Card |
|---|
| default | true |
|---|
| effectDuration | 0.5 |
|---|
| id | INTRODUCAO |
|---|
| label | INTRODUÇÃO |
|---|
| title | INTRODUCAO |
|---|
| effectType | slide |
|---|
|
| Card |
|---|
| default | true |
|---|
| effectDuration | 0.5 |
|---|
| id | OBJETIVO |
|---|
| label | OBJETIVO |
|---|
| title | OBJETIVO |
|---|
| effectType | slide |
|---|
|
| Card |
|---|
| default | true |
|---|
| label | FUNCIONALIDADES E INTERFACES |
|---|
| title | FUNCIONALIDADES |
|---|
| INTERFACE | | | | Card |
|---|
| default | true |
|---|
| effectDuration | 0.5 |
|---|
| id |
|---|
| BENEFICIOS | BENEFICIOS | MEU PROTHEUS| Meu Protheus | | effectType | slide |
|---|
| card| Deck of Cards |
|---|
|
| default | true |
|---|
| label | METRICAS |
|---|
| title | MEU PROTHEUS |
|---|
| METRICAS | | | | Card |
|---|
| default | true |
|---|
| effectDuration | 0.5 |
|---|
| id |
|---|
|
| | INSTALACAO | INSTALAÇÃO | INSTALACAO| Introdução | | effectType | slide |
|---|
|
|
| card| Card |
|---|
|
| default | true |
|---|
| | default | true |
|---|
| effectDuration | 0.5 |
|---|
| id | ARQUITETURA |
|---|
| label | ARQUITETURA DO APP |
|---|
| title | ARQUITETURA |
|---|
| effectType | slide |
|---|
| ConteúdoEste documento possui o intuito de ser um guia para os clientes, analistas e desenvolvedores, que utilizam ou que querem aderir na sua rotina de trabalho as funcionalidades que são disponibilizadas pelo aplicativo Meu Protheus. Aqui você verá: - O que é o aplicativo Meu Protheus.
- O que são eventos e aprovações.
- Todos os passos para configurar e utilizar o Meu Protheus.
- Verá o escopo e as interfaces do aplicativo em pequenas demonstrações para melhor visibilidade do produto.
|
|
|
| | CONFIGURACAO | CONFIGURAÇÃO | CONFIGURACAO | | Card |
|---|
| default | true |
|---|
| effectDuration | 0.5 |
|---|
| id | CONTATOS |
|---|
| label | CONTATOS |
|---|
| title | CONTATOS |
|---|
| effectType | slide |
|---|
|
|
| Informações |
|---|
|
O aplicativo Protheus Event Viewer agora se chama Meu Protheus. |
Aplicativo Meu Protheus
Introdução
Este documento possui o intuito de conscientizar os clientes, analistas e desenvolvedores, que utilizam ou que querem aderir na sua rotina de trabalho as funcionalidades que são disponibilizadas pelo App Meu Protheus.
O App Meu Protheus é um aplicativo TOTVS que possui integração com o ambiente do ERP PROTHEUS. Ou seja, se você utiliza as funcionalidades do PROTHEUS pelo SMARTCLIENT, por meio do APP você terá condições de acessar essas funcionalidades em qualquer lugar na palma da mão. Porém, o aplicativo possui um escopo gerencial focado em:
- Validar eventos que iniciaram, terminaram ou que tiveram algum problema ao serem processados por meio de notificações.
- Filtrar visualização de eventos.
- Processamento da Folha de Pagamento.
- Término do recálculo do custo médio.
- Processamento de Contabilização.
- Aprovação de orçamento.
- Produto atingiu ponto de pedido.
- Lote de produto vencido.
Entre outras funcionalidades que são adicionadas com o feedback dos nossos clientes e com a maturação do produto. Atualmente são lançadas a cada mês um novo release.
Premissas para uso
O Meu Protheus é um aplicativo complementar ao ERP TOTVS Protheus. Sendo assim, é preciso um usuário e senha do Protheus (a partir da versão 12.1.17) para utilizá-lo.A lib com a funcionalidade precisa ser igual ou superior a 20180216.
Para uso antes da liberação de janeiro/2018 do Protheus é necessário entrar em contato com o SUPORTE da TOTVS e solicitar o pacote para atualização do ambiente via UPDDISTR;Ter a rotina "Event Viewer" do módulo Configurador implantada e funcional.Celular.Lista de Sistema Operacionais compatíveis com o uso:- Android
- IOS
- Windows Phone.
Alias cadastrado. (O Alias é um intermediador entre o Aplicativo e o ERP PROTHEUS. Após a instalação do aplicativo no celular caso você não tenha um Alias você poderá solicitar na tela de login (tela de acesso onde é disponibilizado as credenciais). Segue abaixo um passo a passo para solicitação de Alias: Solicitar Alias.Clicar em Solicitar Alias.Informar dados no formulário para solicitação de Alias e clicar em Solicitar.
Eventos
Os eventos possuem descrição e o nome da rotina acionada, ou seja, nome da ação que foi disparada ao realizar determinado evento, e podem ser dividas em duas modalidades:
São os eventos padrões que são configurados por meio do Event Viewer. O Event Viewer registra os eventos que são pré-definidos ocorridos no PROTHEUS enviados por EMAIL ou RSS.
São os eventos que são customizados.
- Exemplos:
- Rotinas de Job.
- Integrações.
- Alterações cadastrais.
Configuração do Event Viewer e integração com o App
Passo 1: Configurando a rotina Event Viewer no Protheus
Antes de utilizar o aplicativo Meu Protheus, recomendamos se certificar de que a rotina Event Viewer está funcional em seu ambiente. Você pode verificar o passo a passo para esta configuração através deste link (Configurar Event Viewer).
Passo 2: Solicitando o ALIAS e a chave do parâmetro MV_MINGKEY
Uma vez que a rotina esteja corretamente configurada, você deve solicitar um ALIAS do TOTVS Mingle (plataforma de mobilidade da TOTVS).
As instruções para solicitação do ALIAS estão aqui (Como obter um ALIAS no TOTVS Mingle?)
Certifique-se de colocar no campo "Observações" que você gostaria de solicitar o token do HOST para configuração com o Event Viewer. Você receberá este token por e-mail.
Passo 3: Configurando o parâmetro MV_MINGKEY e a tabela SXI
Com o token em mão, siga estes passos (Uso do Mingle para receber notificações do Event Viewer) para configurar o seu Protheus para uso com o Mingle.
Certifique-se de incluir o token no parâmetro MV_MINGKEY do Protheus, e de preencher o campo "Jason" (XI_JSON) = "Sim" na tabela SXI.
| Informações |
|---|
|
Após cadastrar a chave de autenticação ( MV_MINGKEY ) reiniciar os Appserver´s do ambiente. |
Passo 4: Verificando os eventos no aplicativo
Veja aqui como efetuar o primeiro acesso no Event Viewer: Primeiro acesso nos aplicativos Protheus
Após ter realizado as configurações, quando o evento for gerado na rotina Event Viewer, você receberá um push notification no celular com os dados do evento.
Na primeira vez que executar o aplicativo, o usuário será questionado se autoriza ou não receber eventos via notificações, caso ele negue esta permissão, não será possível utilizar o alerta em tempo real.
EscopoO Meu Protheus é um aplicativo da companhia TOTVS que possui integração com o ambiente do ERP PROTHEUS. O escopo do aplicativo pode ser dividido entre duas funcionalidades principais: Aprovações e eventos.
| Deck of Cards |
|---|
| id | deck-sobre |
|---|
| effectType | slide |
|---|
| | Card |
|---|
| id | sobre-aprovacao |
|---|
| label | Aprovações |
|---|
| Aprovações O aplicativo Meu Protheus possibilita ao usuário realizar aprovações de processos ocorridos no ERP através do smartphone e abaixo estão listados os processos aderentes a este mecanismo de aprovações. |
| Card |
|---|
| id | sobre-pedido-de-compra |
|---|
| label | Pedido de Compras |
|---|
| Pedido de Compras O aplicativo Meu Protheus permite a análise (Aprovação / Reprovação) de pedidos de compras de forma aderente ao processo padrão de liberação de documentos (MATA094). |
| Card |
|---|
| id | sobre-solicitacao-de-compra |
|---|
| label | Solicitação de Compras |
|---|
| Solicitação de Compras O aplicativo Meu Protheus permite a análise (Aprovação / Reprovação) de solicitação de compras. |
| Card |
|---|
| id | sobre-prestacao-de-contas |
|---|
| label | Prestação de Contas |
|---|
| Prestação de Contas O aplicativo Meu Protheus permite a análise (Aprovação / Reprovação) de prestação de contas (Controle de Viagens). |
| Card |
|---|
| id | sobre-medicao-de-contratos |
|---|
| label | Medição de Contratos |
|---|
| Medição de Contratos O aplicativo Meu Protheus permite a análise (Aprovação / Reprovação) de medições de contratos (SIGAGCT). |
| Card |
|---|
| id | sobre-eventos |
|---|
| label | Eventos |
|---|
| Eventos O objetivo dos eventos é permitir que o usuário possa ser informado sobre eventos e interagir com aprovações que ocorrem no seu ambiente do ERP PROTHEUS por meio de notificações recebidas pelo aplicativo. O aplicativo possui eventos pré-definidos na sua integração com o ERP, conforme alguns exemplos abaixo: - Visualizar eventos que iniciaram, terminaram ou que tiveram algum problema ao serem processados por meio de notificações.
- Filtrar visualização de eventos.
- Processamento da folha de pagamento.
- Término do recálculo do custo médio.
- Processamento de contabilização.
- Aprovação de orçamento.
- Produto atingiu ponto de pedido.
- Lote de produto vencido.
Entre muitos outros eventos que estão cadastrados na tabela genérica E3 - Eventos (SX5).
| Aviso |
|---|
| Caso o usuário logado esteja integrado ao Active Directory (usuário de rede), as notificações não estarão disponíveis. Atualmente esse recurso não é suportado pelo serviço responsável por gerenciar as notificações (Push Notification). |
|
|
Se você utiliza essas funcionalidades do Protheus pelo SmartClient, por meio do Aplicativo você poderá acessar essas funcionalidades em qualquer lugar na palma da mão. Para conhecer mais sobre o Meu Protheus assista ao vídeo:
| Painel |
|---|
| borderStyle | none |
|---|
| title | Conheça o Meu Protheus |
|---|
| | Column |
|---|
| | Conector de Widget |
|---|
| width | 500 |
|---|
| url | https://www.youtube.com/watch?v=lQwh3MVBrbs |
|---|
| height | 500 |
|---|
|
|
|
A seguir você pode encontrar mais informações sobre o as funcionalidades do aplicativo.
| Deck of Cards |
|---|
| effectDuration | 0.5 |
|---|
| id | Funcionalidades |
|---|
| effectType | slide |
|---|
| | Card |
|---|
| default | true |
|---|
| effectDuration | 0.5 |
|---|
| id | Eventos |
|---|
| label | Eventos |
|---|
| title | Eventos |
|---|
| effectType | slide |
|---|
| Os eventos possuem descrição e o nome da rotina acionada, facilitando a identificação da ação que foi disparada ao realizar determinado evento e, consequentemente, o que foi realizado na atividade. Eles podem ser divididos em duas modalidades: São os eventos padrões configurados por meio da inscrição na rotina do Event Viewer. Utilizando o aplicativo Meu Protheus os eventos registrados são recebidos por meio de notificações para celular (Push notifications). São eventos que podem ser criados especificamente para uso em rotinas customizadas. |
| Card |
|---|
| effectDuration | 0.5 |
|---|
| id | Aprovacoes |
|---|
| label | Aprovações |
|---|
| title | Aprovações |
|---|
| effectType | slide |
|---|
| Suponha que um colaborador tenha realizado o fluxo de prestação de contas e essa prestação está pendente para analise. Pelo Meu Protheus, poderá ser analisado e escolher entre aprovar ou reprovar esse registro.
| Aviso |
|---|
| Caso o participante informado na inclusão da prestação de contas, contenha em seu cadastro o tipo "Externo", a aprovação deverá ser realizada exclusivamente pelo ERP. |
|
|
|
| Card |
|---|
| effectDuration | 0.5 |
|---|
| id | Configuracao |
|---|
| label | Configuração |
|---|
| title | Configuração |
|---|
| effectType | slide |
|---|
| Passo a passo de configuraçãoO Meu Protheus é mais uma forma que os usuários têm de conseguirem utilizar o ERP Protheus. Sendo assim, são necessárias algumas configurações específicas para integrar o aplicativo com o ambiente. Para conhecer mais sobre a configuração necessária, assista ao vídeo.
| Aviso |
|---|
| Credenciais: É preciso um usuário e senha do Protheus (a partir da versão 12.1.17) para utilizá-lo.Configurador: Ter a rotina Event Viewer no módulo implantada e funcional. Lib: A lib com a funcionalidade precisa ser igual ou superior a 20180216. |
| Dica |
|---|
| Para uso antes da liberação de janeiro/2018 do Protheus entre em contato com o suporte da TOTVS e solicite o pacote para atualização do ambiente via UPDDISTR. |
|
|
|
|
Em caso de problemas, consulte nossa seção de FAQ ao final do documento.
Interface
Abaixo seguirá um guia para as telas e botões do aplicativo para melhor entendimento.
Tela do Meu Protheus
Essa é a tela inicial do aplicativo. Através dessa tela o usuário poderá selecionar os eventos que deseja visualizar e compartilhar.
 Image Removed
Image Removed
Imagem 1 – Tela Event Viewer
| Campo | Descrição |
|---|
| Configurações | Permite ao usuário sair do aplicativo. |
| Compartilhar | Permite ao usuário compartilhar o evento |
Imagem 2 – Push notification
 Image Removed
Image Removed
Imagem 3 – Tela Compartilhamento Event Viewer
 Image Removed
Image Removed
Eventos:
O Evento vem com a descrição e o nome da rotina, o ícone no canto direito superior se refere ao tipo de evento.
 Image Removed
Image Removed
Todos os eventos aparecerão com o ícone:  Image Removed
Image Removed
Configurações
Nessa tela o usuário poderá visualizar as configurações, dados de login e sair do aplicativo.
 Image Removed
Image Removed
Imagem 4 – Configurações
Filtro
Nessa tela o usuário poderá filtrar por período( até três meses da data atual ), rotina, mensagem, título, criticidade e tipo de eventos.
 Image Removed
Image Removed
Imagem 5 – FiltrosLicenças: Em relação ao Meu Protheus, as requisições recebidas via Mingle seguem um tratamento diferente, onde não se utilizam de licenças TOTVS I e sim as licenças de Apps, desta forma, a lista de APIs não serão exibidas ao abrir a URL do Rest, porém pode seguir em frente com a configuração e as requisições do App serão atendidas sem problemas. |
| Deck of Cards |
|---|
| effectDuration | 0.5 |
|---|
| id | Container |
|---|
| effectType | slide |
|---|
| | Card |
|---|
| default | true |
|---|
| effectDuration | 0.5 |
|---|
| id | padrao |
|---|
| label | Padrão |
|---|
| title | Padrão |
|---|
| effectType | slide |
|---|
| | Deck of Cards |
|---|
| effectDuration | 0.5 |
|---|
| id | configuracao-2 |
|---|
| effectType | slide |
|---|
| | Card |
|---|
| default | true |
|---|
| effectDuration | 0.5 |
|---|
| id | ambiente-protheus |
|---|
| label | Ambiente Protheus |
|---|
| title | Ambiente Protheus |
|---|
| effectType | slide |
|---|
| AprovaçõesPara o escopo de aprovações (Pedido de Compras e Prestação de Contas) não existe nenhuma configuração adicional, bastando apenas que o ambiente esteja provisionado (REST configurado e ALIAS do Mingle gerado). Após o ambiente configurado, basta que o usuário que é um Aprovador acesse o aplicativo e o mesmo irá visualizar os itens que estão pendentes de sua análise, podendo ser Pedido de Compras ou Prestação de Contas. Para configurar o envio de notificações do ERP para o aplicativo, siga as instruções abaixo. Observando que os passo abaixo NÃO SÃO obrigatórios para o funcionamento do escopo de aprovações. Configurando o seu ambiente - Configure o Rest Protheus
- Se você é cliente solicite um alias pelo Mingle ou crie pelo Assistente de Configuração Mobile.
- Preencha com o Token de acesso o parâmetro MV_MINGKEY.
Acesse o módulo Configurador (SIGACFG) - Acesse a rotina Base de Dados > Dicionário > Base de Dados.
- Clique sobre o ícone + para expandir as opções e clique em Parâmetros.
- Clique sobre a lupa e pesquisar por MV_MINGKEY.
- Preencha nos campos Cont. Por, Cont. Ing, Cont. Esp com o Token.
| Dica |
|---|
O Token será encaminhado ao solicitar o alias pelo Mingle ou pelo AppLinker . |
| Painel |
|---|
| borderStyle | none |
|---|
| title | Preencha o parâmetro MV_MINGKEY |
|---|
| 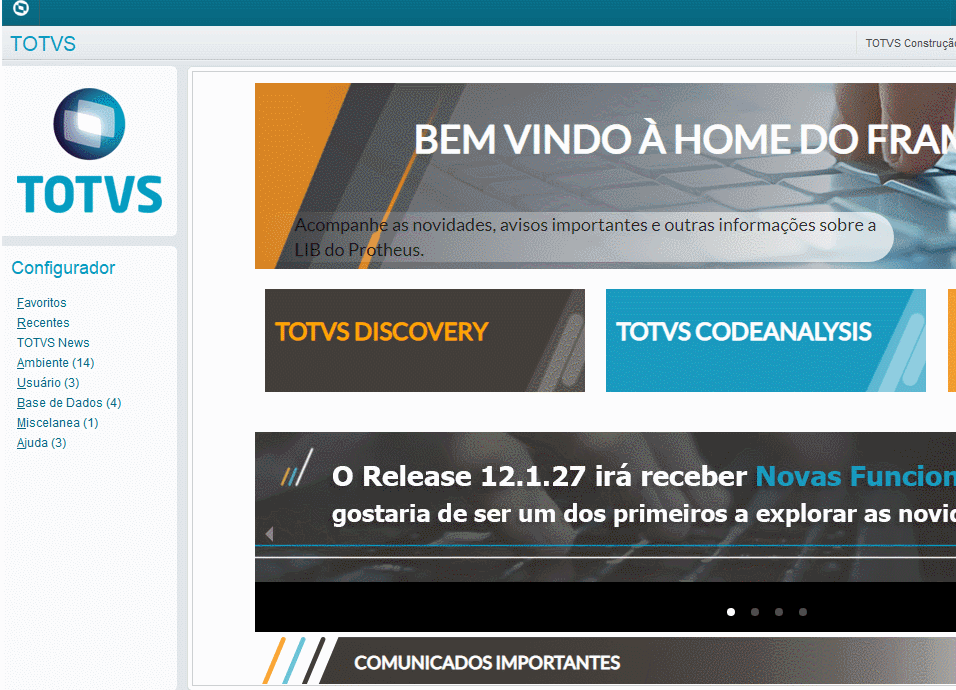 Image Added Image Added
|
|
| Card |
|---|
| default | true |
|---|
| effectDuration | 0.5 |
|---|
| id | configuracao-usuario |
|---|
| label | Configuração do usuário |
|---|
| title | Configuração do usuário |
|---|
| effectType | slide |
|---|
| Verificar a permissão de usuário- Acesse o módulo Configurador (SIGACFG)
- Acesse a rotina Usuário > Senhas > Usuários.
- Pesquise pelo usuário que será alterado.
- Selecione o usuário e clique em alterar.
- Selecione a aba Restrições de Acesso > Aba Acessos.
- Habilite a permissão 174 - Acesso a inscrição nos Eventos do Event Viewer.
| Painel |
|---|
| borderStyle | none |
|---|
| title | Valide a permissão 174 do usuário |
|---|
| 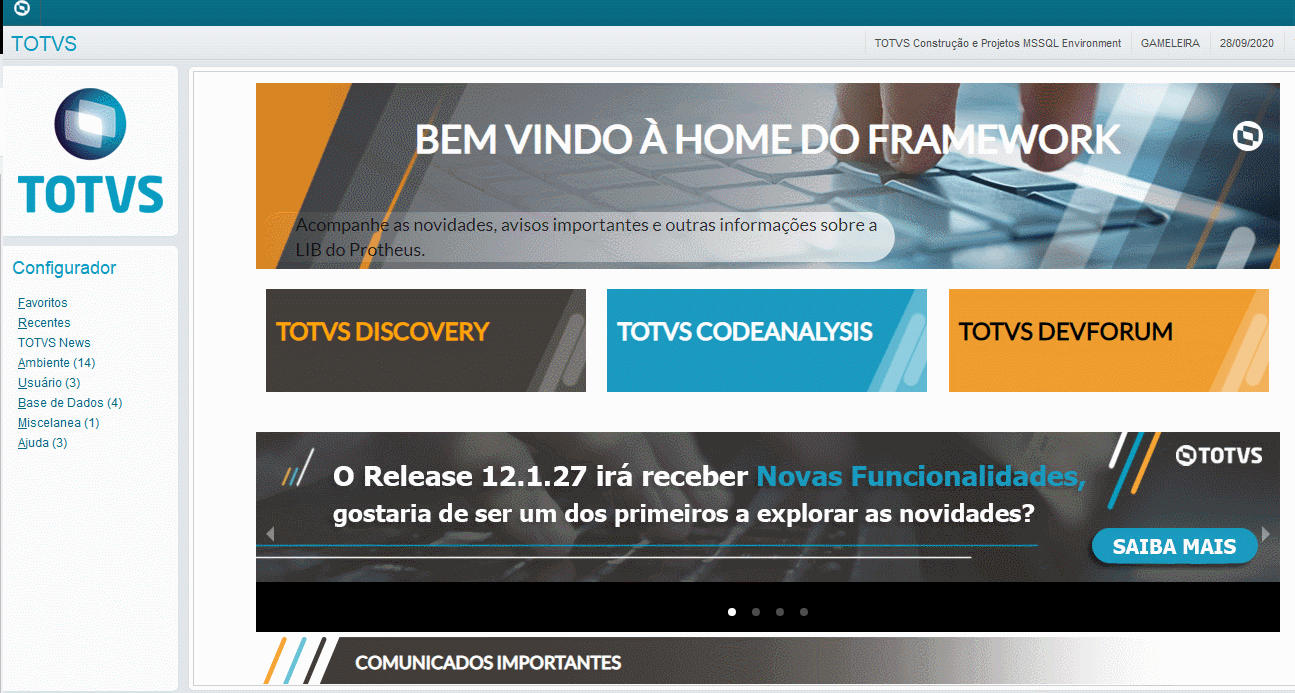 Image Added Image Added
|
|
| Card |
|---|
| default | true |
|---|
| effectDuration | 0.5 |
|---|
| id | event-viewer |
|---|
| label | Event Viewer |
|---|
| title | Event Viewer |
|---|
| effectType | slide |
|---|
| Inscrever no Event Viewer- Acesse Miscelânea > Inscr. Event Viewer em qualquer módulo.
- Clique em Incluir.
- Selecione o canal 002.
- Selecione categoria 001.
- Selecione o evento desejado.
- Selecione Sim no campo Json.
Para informações sobre o Event Viewer, clique aqui.
| Painel |
|---|
| borderStyle | none |
|---|
| title | Inscrição do Event Viewer |
|---|
|
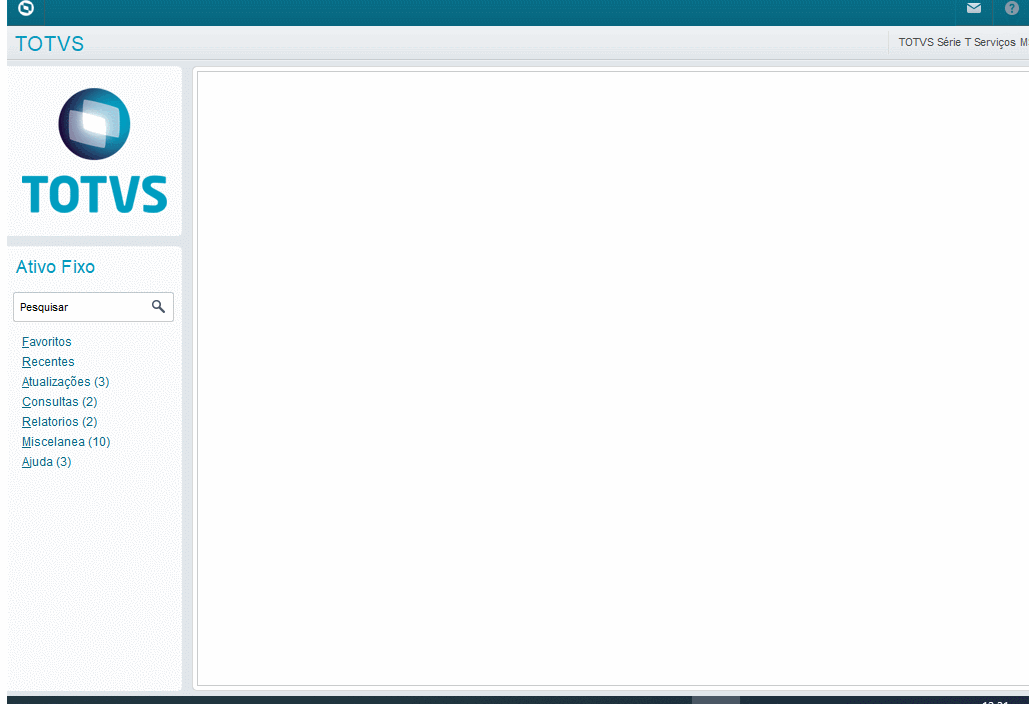 Image Added Image Added |
|
|
|
| Card |
|---|
| default | true |
|---|
| effectDuration | 0.5 |
|---|
| id | customizado |
|---|
| label | Customizado |
|---|
| title | Customizado |
|---|
| effectType | slide |
|---|
| | Deck of Cards |
|---|
| effectDuration | 0.5 |
|---|
| id | configuracao |
|---|
| effectType | slide |
|---|
| | Card |
|---|
| default | true |
|---|
| effectDuration | 0.5 |
|---|
| id | ambiente-protheus |
|---|
| label | Ambiente Protheus |
|---|
| title | Ambiente Protheus |
|---|
| effectType | slide |
|---|
| Configurando o seu ambiente- Configure o Rest Protheus
- Se você é cliente solicite um alias pelo Mingle ou crie pelo Assistente de Configuração Mobile. Se você é Totver crie um alias pelo AppLinker.
- Preencha com o Token de acesso o parâmetro MV_MINGKEY.
Acesse o módulo Configurador (SIGACFG) - Acesse a rotina Base de Dados > Dicionário > Base de Dados.
- Clique sobre o ícone + para expandir as opções e clique em Parâmetros.
- Clique sobre a lupa e pesquisar por MV_MINGKEY.
- Preencha nos campos Cont. Por, Cont. Ing, Cont. Esp com o Token.
| Dica |
|---|
O Token será encaminhado ao solicitar o alias pelo Mingle ou pelo AppLinker . |
| Painel |
|---|
| borderStyle | none |
|---|
| title | Preencha o parâmetro MV_MINGKEY |
|---|
| 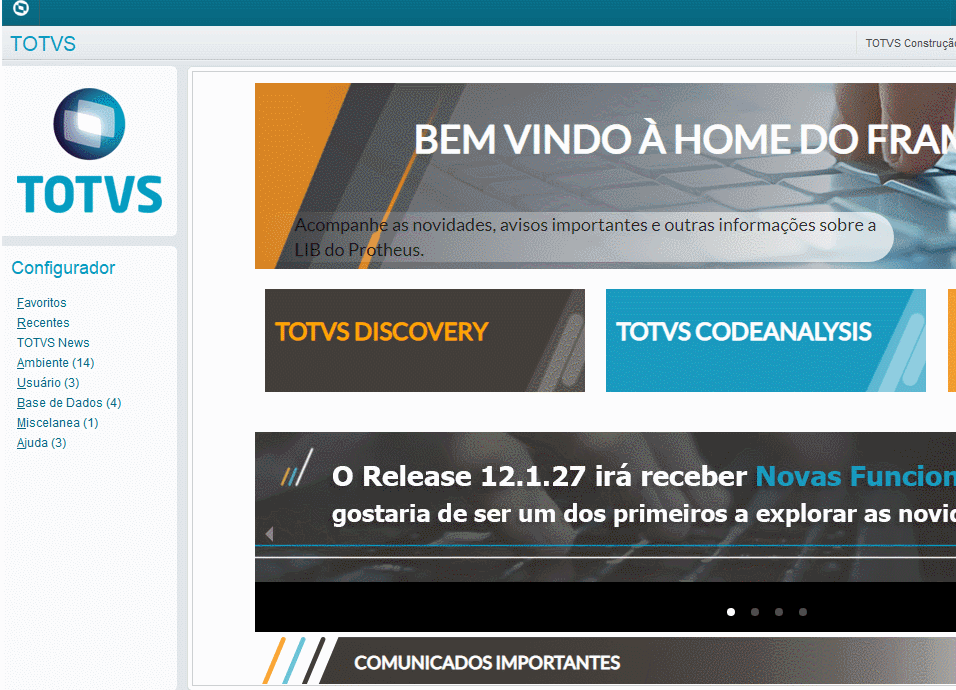 Image Added Image Added
|
|
| Card |
|---|
| default | true |
|---|
| effectDuration | 0.5 |
|---|
| id | criacao-evento |
|---|
| label | Criação do evento |
|---|
| title | Criação do evento |
|---|
| effectType | slide |
|---|
| Criando o evento- Acesse o módulo Configurador (SIGACFG)
- Acesse a rotina Ambiente > Cadastro > Tabelas.
- Pesquise pela tabela (E3).
- Clique no botão Editar.
- Inclua o novo Evento.
| Card documentos |
|---|
| Informacao | Para eventos customizados, recomenda-se utilizar o padrão de nomear o código do evento iniciando com a letra <b>Z</b> |
|---|
| Titulo | Importante |
|---|
|
| Painel |
|---|
| borderStyle | none |
|---|
| title | Crie o evento |
|---|
| 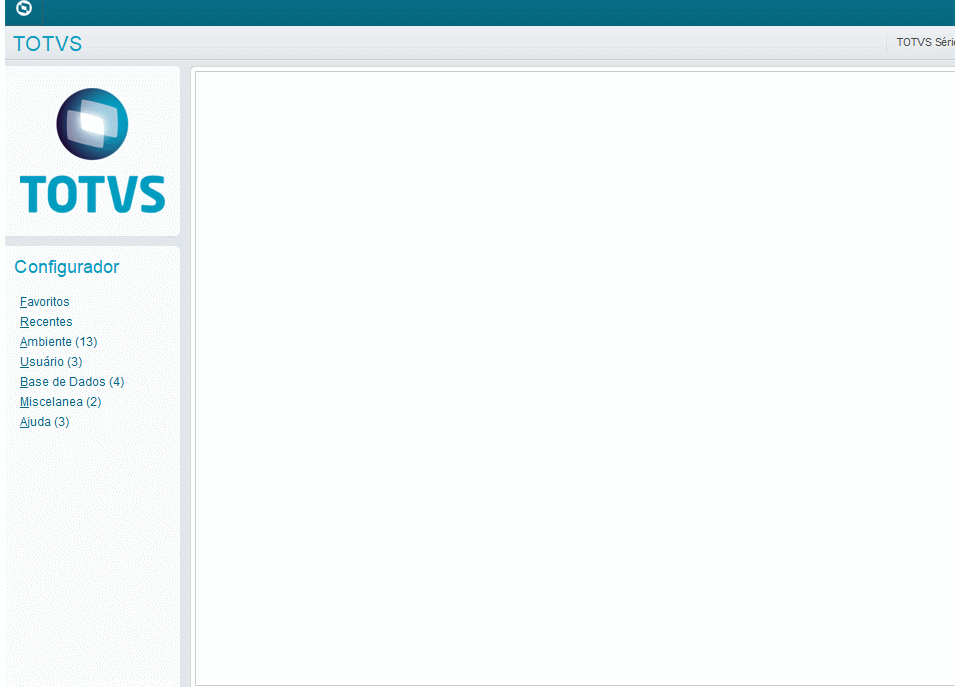 Image Added Image Added
|
|
| Card |
|---|
| default | true |
|---|
| effectDuration | 0.5 |
|---|
| id | configuracao-usuario |
|---|
| label | Configuração do usuário |
|---|
| title | Configuração do usuário |
|---|
| effectType | slide |
|---|
| Verificar a permissão de usuário- Acesse o módulo Configurador (SIGACFG)
- Acesse a rotina Usuário > Senhas > Usuários.
- Pesquise pelo usuário que será alterado.
- Selecione o usuário e clique em alterar.
- Selecione a aba Restrições de Acesso > Aba Acessos.
- Habilite a permissão 174 - Acesso a inscrição nos Eventos do Event Viewer.
| Painel |
|---|
| borderStyle | none |
|---|
| title | Valide permissão 174 do usuário |
|---|
| 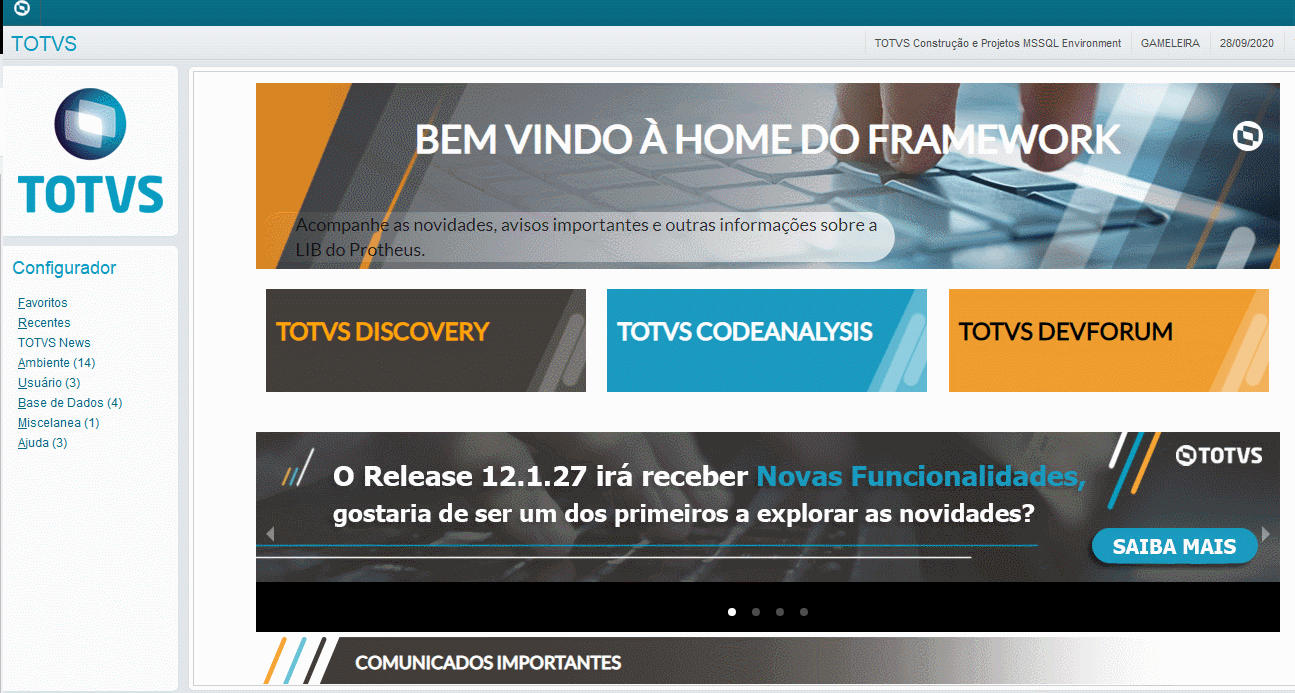 Image Added Image Added
|
|
| Card |
|---|
| default | true |
|---|
| effectDuration | 0.5 |
|---|
| id | event-viewer |
|---|
| label | Event Viewer |
|---|
| title | Event Viewer |
|---|
| effectType | slide |
|---|
| Inscrever no Event Viewer- Acesse Miscelânea > Inscr. Event Viewer em qualquer módulo.
- Clique em Incluir.
- Selecione o canal 002.
- Selecione categoria 001.
- Selecione o evento desejado.
- Selecione Sim no campo Json.
Para informações sobre o Event Viewer, clique aqui.
| Painel |
|---|
| borderStyle | none |
|---|
| title | Inscrição do Event Viewer |
|---|
| 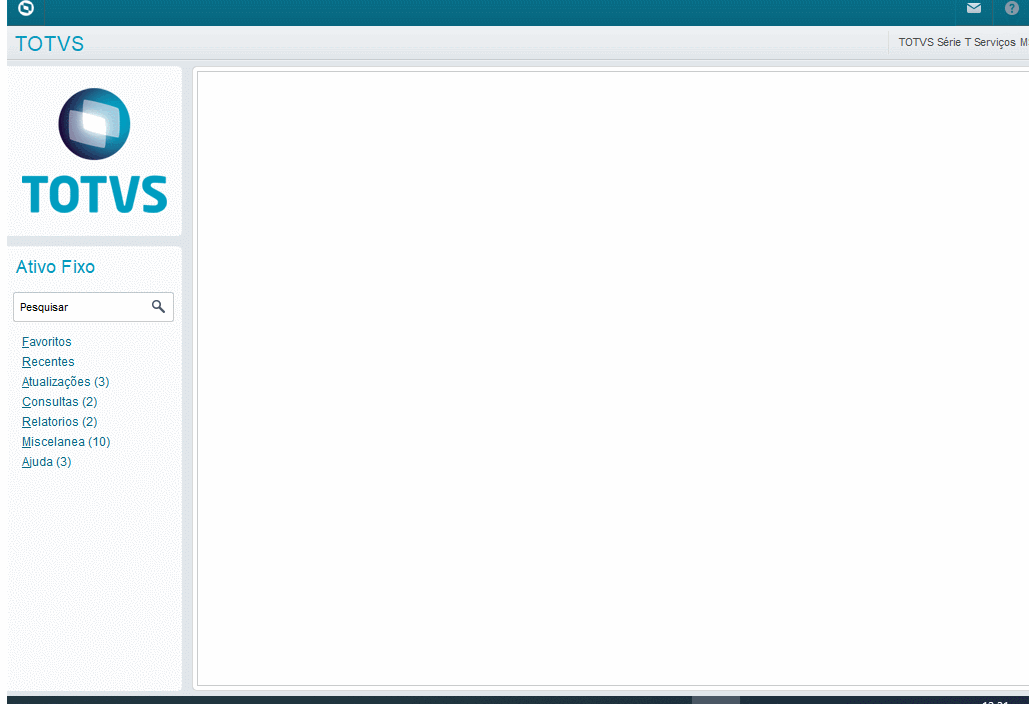 Image Added Image Added
|
|
| Card |
|---|
| default | true |
|---|
| effectDuration | 0.5 |
|---|
| id | notificacao |
|---|
| label | Notificação |
|---|
| title | Notificação |
|---|
| effectType | slide |
|---|
| Compilando e enviando notificaçãoPara que você receba uma notificação no Meu Protheus inserir a função EventInsert na rotina que realize o disparo da notificação. A seguir você verá um exemplo de como realizar esses passos.
| Aviso |
|---|
Os exemplos a seguir são apenas modelos para fins de estudo e visualização rápida das notificações. Procure implantar os passos se adequando ao seu negócio e necessidade. |
| Deck of Cards |
|---|
| effectDuration | 0.5 |
|---|
| id | notificacoes |
|---|
| effectType | slide |
|---|
| | Card |
|---|
| default | true |
|---|
| effectDuration | 0.5 |
|---|
| id | Compilando |
|---|
| label | Compilando |
|---|
| title | Compilando |
|---|
| effectType | slide |
|---|
| Para funções customizadas você deverá adicionar algumas linhas de código.
| Dica |
|---|
O código a seguir é apenas um exemplo e você poderá customizar ele da melhor forma. Segue a um exemplo do Event Insert. |
| Bloco de código |
|---|
| language | js |
|---|
| theme | RDark |
|---|
| firstline | 0 |
|---|
| title | Exemplo para envio de notificação. |
|---|
| linenumbers | true |
|---|
| #include 'PROTHEUS.CH'
#include 'FWEVENTVIEWCONSTS.CH'
/**
* AUTOR: GABRIEL GAMELEIRA DOS SANTOS
* DATA: 29/09/2020
* HORA: 12:19
* FINALIDADE DO PROGRAMA: CRIAR EVENTO CUSTOMIZADO. LEMBRANDO QUE ESTE FONTE PRECISA SER ADIONADO NA SUA FUNCAO CUSTOMIZADA PARA QUE NO MOMENTO QUE FUNCAO SER CHAMADA EXECUTE O EVENTO
*/
User Function MOBILE0000()
Local cEventId := "Z00"
Local cMensagem := "Evento enviado!"
Local cTitulo := "Teste do Evento" + Time() //FUNCAO TIME PEGA O HORARIO ATUAL BASEADO NO S.O
RPCSETENV("99", "01") //ABERTURA DO AMBIENTE PASSANDO OS ARGUMENTOS EMPRESA E FILIAL RESPECTIVAMENTE
EventInsert(FW_EV_CHANEL_ENVIRONMENT, FW_EV_CATEGORY_MODULES, cEventId, FW_EV_LEVEL_INFO, "", cTitulo, cMensagem, .T.) //CHAMADA DO EVENTO
Return Nil
|
| Dica |
|---|
Você poderá alterar o quarto argumento passado na função EventInsert por qualquer um dos valores listados abaixo. As outras constantes mantenha pois é padrão. |
| PALAVRA CHAVE | SIGNIFICADO | COR |
|---|
| FW_EV_LEVEL_INFO | MENSAGEM DE INFORMACÃO | CINZA | | FW_EV_LEVEL_ERROR | MENSAGEM DE ERRO | VERMELHO | | FW_EV_LEVEL_WARNING | MENSAGEM DE ATENÇÃO | AMARELO |
|
| Card |
|---|
| default | true |
|---|
| effectDuration | 0.5 |
|---|
| id | chamando-evento |
|---|
| label | Chamando o evento |
|---|
| title | Chamando o Evento |
|---|
| effectType | slide |
|---|
| Após o código fonte compilado acione a rotina. A seguir segue um exemplo para acionar a função compilada no RPO.
| Dica |
|---|
Existem inúmeras formas de executar uma função. Execute ela do jeito que achar melhor. |
| Painel |
|---|
| borderStyle | none |
|---|
| title | DISPARE A FUNÇÃO |
|---|
| 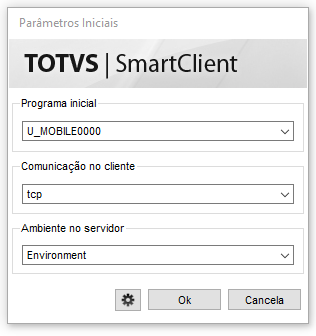 Image Added Image Added
|
|
|
|
|
|
| Card |
|---|
| id | acm |
|---|
| label | ACM |
|---|
| title | ACM |
|---|
| class | Principal |
|---|
| effectType | slide |
|---|
| Configurando pela WebCom o Assistente de Configuração Mobile é possivel configurar todos os passos até a utilização do app. O Assistente de Configuração Mobile está disponivel na web. Clique aqui para acessar. | Painel |
|---|
| borderStyle | none |
|---|
| title | Tela inicial |
|---|
| - Na tela inicial você terá acesso aos insights (novidades / notícias) que ficarão disponíveis com conteúdo informativo sobre nossas soluções. Também é possível visualizar as aplicações que estão disponiveis para configuração no seu ambiente.
- Explore a aba de navegação "Funcionalidades" na página do Assistente de Configuração Mobile no TDN, para saber mais sobre o ACM (Assistente de Configuração Mobile).
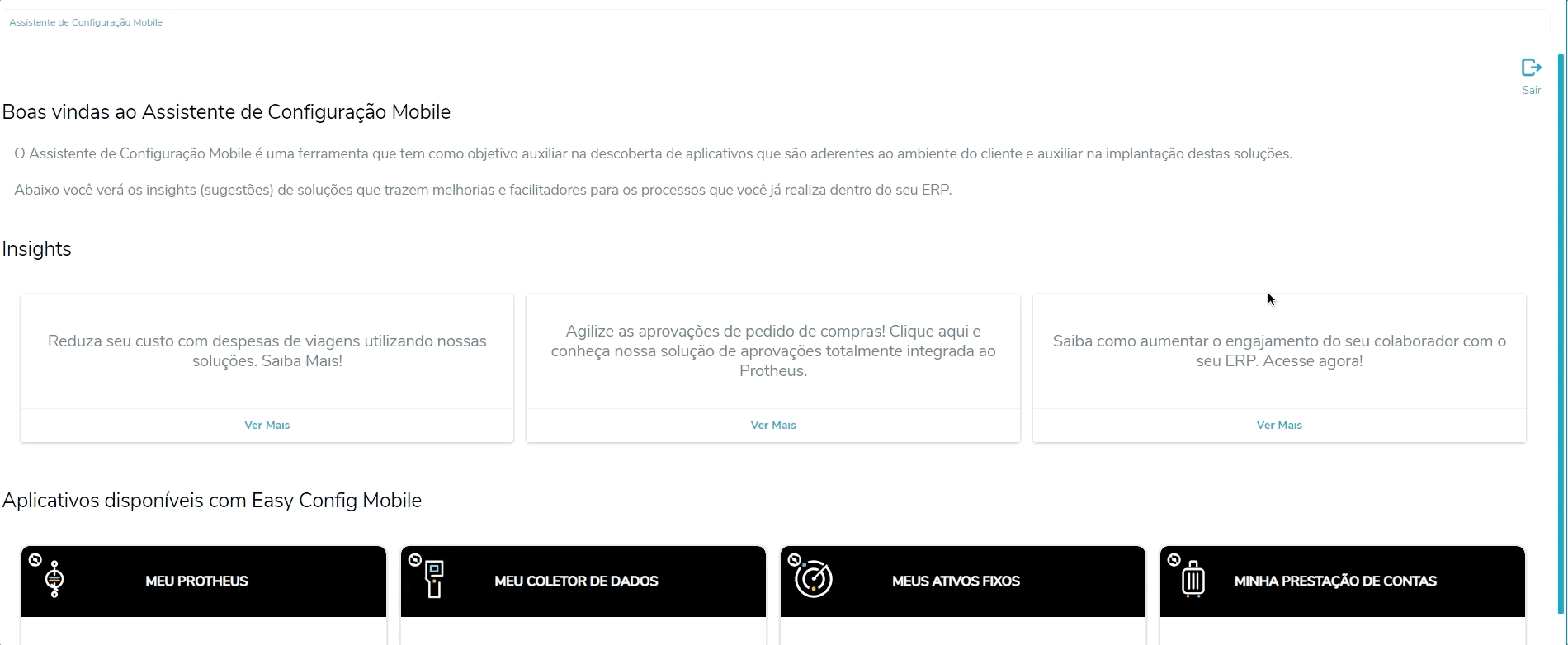 Image Added Image Added
|
|
|
|
| Card |
|---|
| effectDuration | 0.5 |
|---|
| id | instalacao |
|---|
| label | Instalação |
|---|
| title | Instalação |
|---|
| effectType | slide |
|---|
| Instalando no seu celularO Meu Protheus está disponível nas duas principais lojas de distribuição de aplicativos. Você poderá ir na loja pesquisar por Meu Protheus, clicar sobre o mesmo e instalar. Clique sobre o ícone do seu sistema operacional para ser encaminhado para a loja.
| Painel |
|---|
| borderStyle | none |
|---|
| title | Disponível em Android e IOS |
|---|
| |
| Painel |
|---|
| borderStyle | none |
|---|
| title | QR Code Android e IOS |
|---|
| | Column |
|---|
| 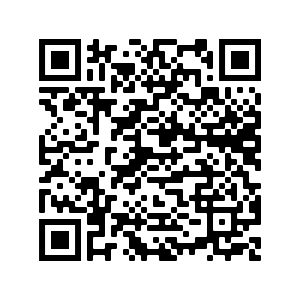 Image Added Image Added
|
| Column |
|---|
| 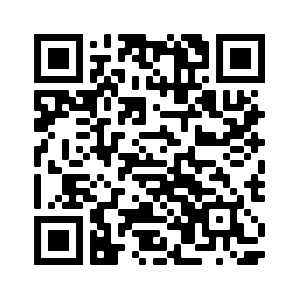 Image Added Image Added
|
|
|
| Card |
|---|
| effectDuration | 0.5 |
|---|
| id | funcionalidades-interfaces |
|---|
| label | Funcionalidades e Interfaces |
|---|
| title | Funcionalidades e Interfaces |
|---|
| effectType | slide |
|---|
| | Deck of Cards |
|---|
| effectDuration | 0.5 |
|---|
| id | todas-funcionalidades |
|---|
| effectType | slide |
|---|
| | Card |
|---|
| default | true |
|---|
| effectDuration | 0.5 |
|---|
| id | acesso |
|---|
| label | Acesso |
|---|
| title | Acesso |
|---|
| effectType | slide |
|---|
| Acesse o seu ambientePara realizar o seu acesso utilize: Nos campos Usuário e Senha, informe os mesmos dados que você utiliza quando acessa o seu ambiente no ERP Protheus via SmartClient. No campo Alias, informe o seu identificador no Mingle ou AppLinker.
| Painel |
|---|
| borderStyle | none |
|---|
| title | Acesso |
|---|
| | Column |
|---|
|
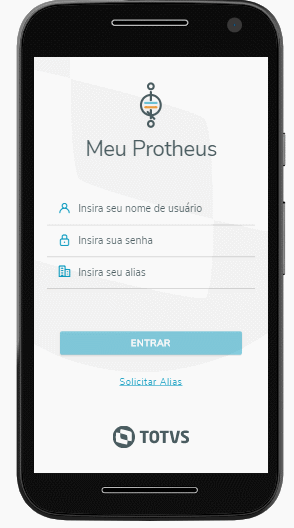 Image Added Image Added
|
|
|
| Card |
|---|
| default | true |
|---|
| effectDuration | 0.5 |
|---|
| id | solicite-alias |
|---|
| label | Solicite um alias |
|---|
| title | Solicite um Alias |
|---|
| effectType | slide |
|---|
| Peça um aliasPor meio do aplicativo, na tela de acesso é possível solicitar um alias. Para solicitar um alias clique sobre Solicitar Alias. Será exibido uma tela solicitando: - Nome
- Nome da empresa
- E-mail
- Telefone
Todos os campos solicitados serão utilizados para entrarmos em contato com os clientes que precisam de um alias e que não fizeram seu cadastro por meio do Mingle.
| Painel |
|---|
| borderStyle | none |
|---|
| title | Solicite um alias |
|---|
| | Column |
|---|
|
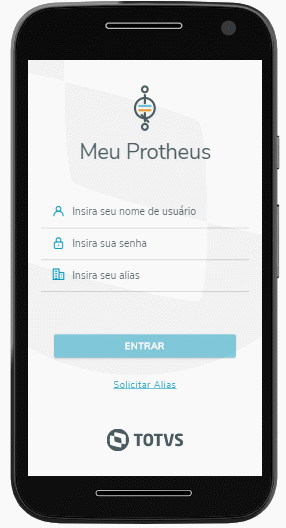 Image Added Image Added
|
|
|
| Card |
|---|
| default | true |
|---|
| effectDuration | 0.5 |
|---|
| id | filial |
|---|
| label | Filial |
|---|
| title | Filial |
|---|
| effectType | slide |
|---|
| Escolha a filialApós o acesso, escolha uma filial.Caso deseje filtrar uma filial da lista de filiais, você poderá encontrar uma filial pesquisando pelo código ou pelo nome no campo de busca.
| Painel |
|---|
| borderStyle | none |
|---|
| title | Escolha uma filial |
|---|
| | Column |
|---|
|
 Image Added{ Image Added{ |
|
|
| Card |
|---|
| default | true |
|---|
| effectDuration | 0.5 |
|---|
| id | Eventos |
|---|
| label | Eventos |
|---|
| title | Eventos |
|---|
| effectType | slide |
|---|
| Visualize e interaja com eventosCom a filial escolhida, você terá acesso aos eventos que ocorrem no seu ambiente do ERP Protheus. Para acessar os Eventos clique na guia de Eventos.
| Aviso |
|---|
| Caso o usuário logado esteja integrado ao Active Directory (usuário de rede), as notificações não estarão disponíveis. Atualmente esse recurso não é suportado pelo serviço responsável por gerenciar as notificações (Push Notification). |
| Informações |
|---|
| title | Duração das notificações no app |
|---|
| Atualmente o aplicativo Meu Protheus armazena as notificações por tempo limitado. Ao completar um mês em que uma notificação chegou no app e foi armazenada na aba "Eventos", ela é desprezada/deletada. Esse comportamento preza por manter a área de notificações (Eventos) mais limpa e organizada, sem necessitar que essa limpeza seja feita pelo usuário frequentemente. |
| Deck of Cards |
|---|
| effectDuration | 0.5 |
|---|
| id | teste |
|---|
| effectType | slide |
|---|
| | Card |
|---|
| default | true |
|---|
| effectDuration | 0.5 |
|---|
| id | visualize |
|---|
| label | Visualize |
|---|
| title | Visualize |
|---|
| effectType | slide |
|---|
| Para apresentar mais informações sobre um evento clique sobre a seta para expandir mais informações sobre o evento.
| Column |
|---|
|
 Image Added{ Image Added{ |
|
| Card |
|---|
| default | true |
|---|
| effectDuration | 0.5 |
|---|
| id | Filtros |
|---|
| label | Filtros |
|---|
| title | Filtros |
|---|
| effectType | slide |
|---|
| Para filtrar um evento clique sobre o funil e escolha a sua condição. É possível realizar o filtro de eventos pelas seguintes condições: - Nome da rotina
- Mensagem
- Titulo
- Período
- Criticidade
- Tipo do evento
| Column |
|---|
|
 Image Added{ Image Added{ |
|
| Card |
|---|
| default | true |
|---|
| effectDuration | 0.5 |
|---|
| id | Compartilhe |
|---|
| label | Compartilhe |
|---|
| title | Compartilhe |
|---|
| effectType | slide |
|---|
| Para compartilhar um Evento, clique sobre o ícone de compartilhar. Assim que realizar o clique será apresentada a tela de aplicativos que podem ser utilizados para compartilhá-lo.
| Column |
|---|
| 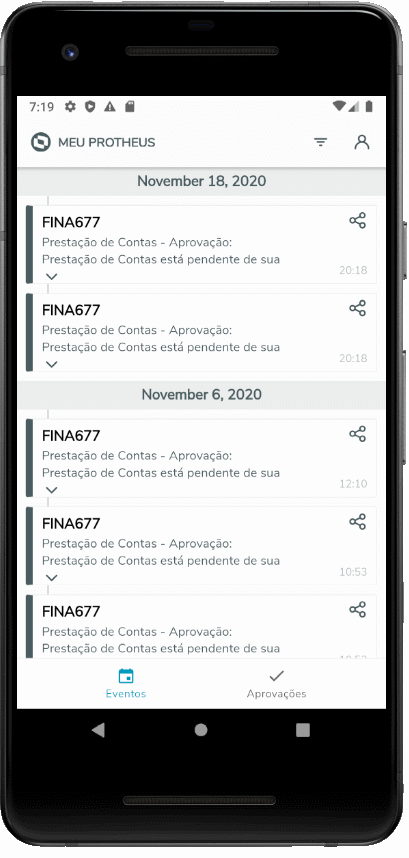 Image Added Image Added
{ |
|
| Card |
|---|
| default | true |
|---|
| effectDuration | 0.5 |
|---|
| id | Links |
|---|
| label | Links |
|---|
| title | Links |
|---|
| effectType | slide |
|---|
| Caso existam links envolvidos no corpo do evento, você poderá clicar sobre o link desejado e ser redirecionado para a página.
| Column |
|---|
| 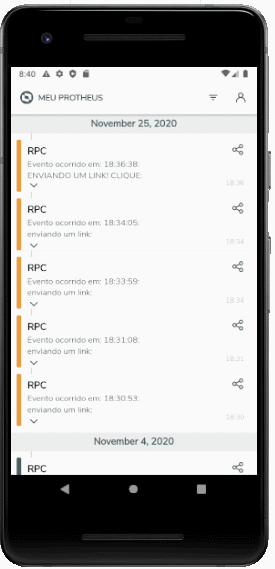 Image Added Image Added
{ |
|
|
|
| Card |
|---|
| default | true |
|---|
| effectDuration | 0.5 |
|---|
| id | card-aprovacoes |
|---|
| label | Aprovações |
|---|
| title | Aprovações |
|---|
| effectType | slide |
|---|
| Aprove ou reproveCom a filial escolhida, você terá acesso aos registros de aprovações que aguardam por sua ação no ambiente do ERP Protheus. Para ter acesso a lista de aprovações clique na guia Aprovações. Nas abas 'Pendentes', 'Aprovados ' e 'Reprovados' é possível visualizar: | Deck of Cards |
|---|
| | Card |
|---|
| id | pedido-de-compra |
|---|
| label | Pedido de Compra |
|---|
| - Pedidos de Compra
- Informações do card
- Filial, núm. do pedido, fornecedor, condição de pagamento, data de emissão, comprador e valor total (soma do valor de cada item - SC7);
- Informações da página de Detalhes
- Núm. do pedido, comprador, valor total
- Itens do pedido: Descrição do produto (B1_DESC), c. de custo, quantidade, un. de medida, valor unit. e valor total;
- Ver mais: Data de entrega, quantidade entregue e campos adicionais via ponto de entrada MT094CPC;
- Anexos: Imagens e / ou PDFs anexados via Banco de Conhecimento. Recomendável que o tamanho do arquivo não exceda 5mb;
- Histórico: Histórico de compras do produto, mostrando a data em que foi comprado, com qual fornecedor, quantidade e preço por unidade;
|
| Card |
|---|
| id | solicitacao-de-compra |
|---|
| label | Solicitação de Compra |
|---|
| - Solicitações de Compras
- Informações do card
- Filial, núm. da solicitação, data da solicitação, c. de custo, solicitante e valor total (soma do valor de cada item pela SCR);
- Informações da página de Detalhes
- Núm. da solicitação, data da solicitação, grupo de aprovação e valor total;
- Itens da solicitação: Descrição do produto (B1_DESC), c. de custo, quantidade, unidade de medida e valor;
- Histórico: Histórico de compras do produto, mostrando a data em que foi comprado, com qual fornecedor, quantidade e preço por unidade;
|
| Card |
|---|
| id | prestacao-de-conta |
|---|
| label | Prestação de Contas |
|---|
| - Prestações de Contas do tipo Viagem e Avulsa
- Informações do card
- Núm. da prestação de contas, participante, c. de custo, data de início, data final, motivo e valor total (soma de cada despesa pela FLE);
- Informações da página de Detalhes
- Núm. da prestação de contas, participante, data de início, data final, valor reembolsável e valor não reembolsável;
- Itens de despesa: Data da despesa, descrição da despesa, local, quantidade e valor total;
- Anexo: Imagem do comprovante de despesa;
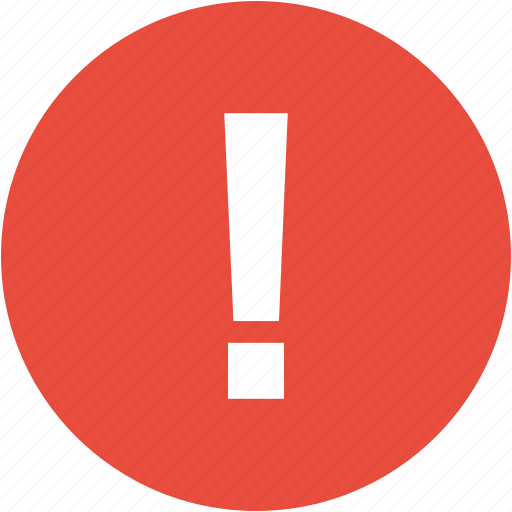 Image Added: Alerta de que a despesa teve um custo elevado baseado na região; Image Added: Alerta de que a despesa teve um custo elevado baseado na região;
|
| Card |
|---|
| id | medicao-de-contratos |
|---|
| label | Medição de Contratos |
|---|
| - Medições de contratos
- Informações do card
- Núm. da medicão, filial, núm. do contrato, data da competencia, núm. da planilha, valor;
- Informações da página de Detalhes
- Núm. da medicão, filial, núm. da planilha, data da jurisdição, valor e descrição;
- Itens da solicitação: Descrição do produto (B1_DESC), c. de custo, quantidade, unidade de medida e valor;
- Histórico: Histórico do produto, mostrando a data de entrega, quantidade e preço por unidade;
|
|
| Aviso |
|---|
| title | Sobre Aprovados e Reprovados |
|---|
| Hoje somente não é possível visualizar na aba de "Aprovados" e "Reprovados", as Medições de Contrato. Estamos trabalhando para que tenhamos esta funcionalidade disponível em breve. |
| Deck of Cards |
|---|
| id | aprovacao-simples |
|---|
| effectType | slide |
|---|
| | Card |
|---|
| label | Aprovação Por Filial |
|---|
| | Painel |
|---|
| borderStyle | none |
|---|
| title | Aprovação Por Filial |
|---|
| Ao clicar sobre um item na lista de itens Pendentes, você pode aprovar ou reprovar a operação. Independente da ação selecionada, uma tela solicitando uma justifica será apresentada.
| Column |
|---|
|  Image Added Image Added
|
|
|
| Card |
|---|
| label | Aprovação Multifilial |
|---|
| | Dica |
|---|
| title | Aprovação Multifilial |
|---|
| Na aprovação Multifilial o usuário pode fazer a aprovação de multiplos documentos de um mesmo TIPO.
Exemplo: Ao fazer o filtro de multiplas filiais e o usário selecionar o documento do tipo Pedidos de Compra, todas as Solicitações de Compra e Medições de Contratos serão desabilitados para seleção, seguindo essa mesma regra para os demais tipos. |
| Aviso |
|---|
| Observação importante: Essa nova funcionalidade não inclui filtro de multifiliais e nem a provação de multiplos documentos do tipo Prestações de Contas |
| Painel |
|---|
| title | Aprovação Multifilial |
|---|
| Ao clicar no Icone no canto superior direito de multifilial e selecionar as filiais desejadas, serão listados todos os documentos (Pedidos de Compras, Solicitações de Compras e Medições de Contratos) pendentes de aprovações, com exceção de prestações de contas, que não é contemplada com essa nova funcionalidade.
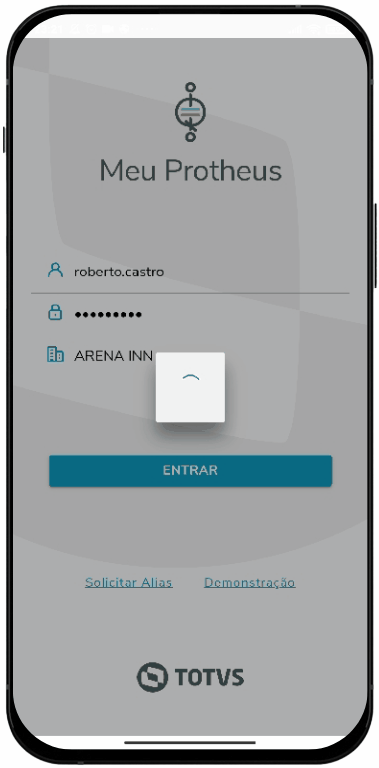 Image Added Image Added
|
| Painel |
|---|
| title | Aprovação de Multiplus Documentos |
|---|
| Ao selecionar as filiais desejada, será listado todos os documentos pendentes de aprovação (Pedidos de Compras, Solicitações de Compras e Medições de Contratos), podendo ser selecionado vários documentos de um mesmo tipo. Exemplo: Ao selecionar PEDIDO DE COMPRA, as opções de SOLICITAÇÃO DE COMPRA E MEDIÇÃO DE CONTRATOS serão desabilitados.
| Column |
|---|
| 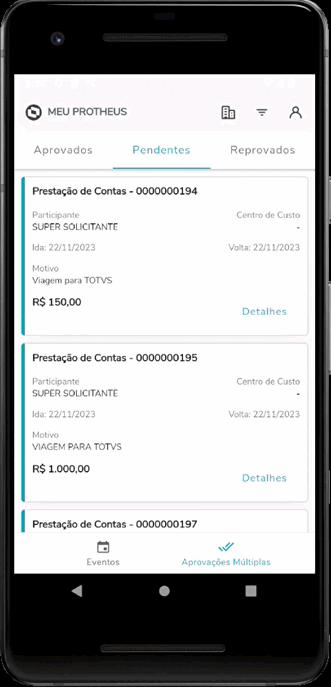 Image Added Image Added
|
|
|
|
|
| Card |
|---|
| default | true |
|---|
| effectDuration | 0.5 |
|---|
| id | Anexos |
|---|
| label | Anexos |
|---|
| title | Anexos |
|---|
| effectType | slide |
|---|
| AnexosNas aprovaçōes de pedido de compra e solicitação de compras, é possível ter acesso aos documentos e imagens anexos ao item. | Aviso |
|---|
| Esteja atualizado com a versão mais recente da expedição continua do mobile. |
| Informações |
|---|
No app Meu Protheus é possível visualizar nativamente imagens anexadas via Banco de Conhecimento.
Para os demais tipos de arquivos, como .pdf, .txt, .xlsx, dependera de recursos disponíveis no celular que entenda o respectivo arquivo. |
| Deck of Cards |
|---|
| effectDuration | 0.5 |
|---|
| id | teste |
|---|
| effectType | slide |
|---|
| | Card |
|---|
| default | true |
|---|
| effectDuration | 0.5 |
|---|
| id | visualize |
|---|
| label | Visualizando os anexos |
|---|
| title | Visualize os anexos |
|---|
| effectType | slide |
|---|
| Para apresentar os anexos clique sobre "Anexos" para visualizar a lista de documentos do item.
| Column |
|---|
| 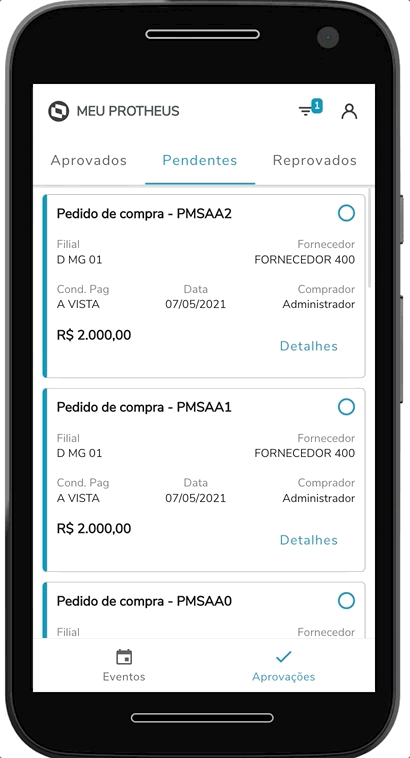 Image Added Image Added
{ |
| Column |
|---|
| 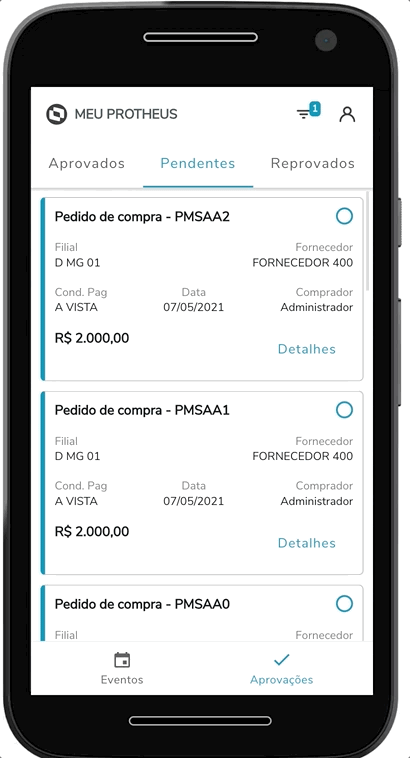 Image Added Image Added
{ |
|
|
|
| Card |
|---|
| default | true |
|---|
| effectDuration | 0.5 |
|---|
| id | usuario |
|---|
| label | Usuário |
|---|
| title | Usuário |
|---|
| effectType | slide |
|---|
| PerfilApresenta dados importantes sobre a conexão do aplicativo com o ambiente Protheus. - Usuário
- Cliente
- Empresa
- Set
- filial
| Painel |
|---|
| borderStyle | none |
|---|
| title | Acesso Perfil |
|---|
| | Column |
|---|
| 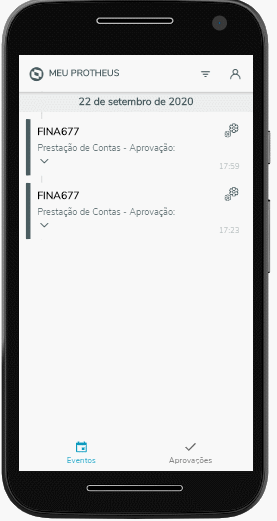 Image Added Image Added
|
|
|
| Card |
|---|
| Nova Home PageA nova pagina é responsavel por mostrar uma lista de cards com os principais documentos de alçadas (PC, IP, SC, MD e IM), mostrando a quantidade total de documentos pendentes de aprovação para o usuário logado, facilitando a gestão de aprovação. - Pedido de Compra
- Pedido de Compra por Item
- Solicitação de Compras
- Medição de Contratos
- Medição de Contratos por Item
 Image Added Image Added
|
|
|
|
|
| Card |
|---|
| default | true |
|---|
| effectDuration | 0.5 |
|---|
| id | Suporte |
|---|
| label | Suporte |
|---|
| effectType | slide |
|---|
| Perguntas Frequentes (FAQs)
| Expandir |
|---|
| title | Qual o meu Usuário e Senha? |
|---|
| Correspondem ao mesmo usuário e senha que você utiliza para fazer acesso no Protheus via SmartClient. |
| Expandir |
|---|
| title | Existe limite de tamanho para PDF nos anexos do pedido de compra? |
|---|
| Existe! Porém, a limitação é para arquivos com mais de 5MB. |
| Expandir |
|---|
| Um alias é um identificador único do cliente na TOTVS. Cada cliente pode ter mais de um alias e cada alias corresponde a um Protheus instalado. O alias é a chave para que o aplicativo consiga encontrar o Protheus e assim realizar a comunicação. Se você ainda não possui um alias, solicite o seu através da abertura de um chamado no Portal do Cliente ou acesse AQUI. |
| Expandir |
|---|
| title | Esqueci o meu Usuário e/ou Senha. O que faço? |
|---|
| Sua senha pode ser redefinida somente através do Protheus. |
| Expandir |
|---|
| title | Quais eventos eu visualizo? |
|---|
| No aplicativo são visualizados somente os eventos a que o usuário do Protheus está cadastrado na inscrição do Event Viewer. Os eventos são enviados para o aplicativo através da notificação e também na home do aplicativo. |
| Expandir |
|---|
| title | Quais os status dos eventos? |
|---|
| Os status dos Eventos são: - Cinza: Informação
- Amarelo: Alerta
- Vermelho: Erro
|
| Expandir |
|---|
| title | Como compartilho um Evento? |
|---|
| Na tela do Meu Protheus, selecione o evento e clique no botão compartilhar. |
| Expandir |
|---|
| title | Qual configuração é necessária para aprovar pedidos de compras no aplicativo? |
|---|
| Não existe nenhuma configuração específica para que os pedidos de compra possam ser analisados pelo aplicativo. Com o provisionamento do ambiente (REST e Mingle), basta que o usuário com perfil de Aprovador acesso o aplicativo. Observando que a aprovação de pedido de compras é aderente ao processo padrão de liberação de documentos (MATA094). |
| Expandir |
|---|
| title | É possível customizar a aprovação de pedido de compras? |
|---|
| No aplicativo existe uma área chama "Ver mais" onde é possível inserir informações customizadas que sejam relevantes para a tomada de decisão do aprovador. É possível inserir novas informações nesta área através do Ponto de Entrada MT094CPC (https://tdn.totvs.com/x/gXAPEQ), onde os campos informados no Ponto de Entrada serão exibidos no aplicativo. |
| Expandir |
|---|
| title | Há limite no tamanho de arquivo na visualização de anexo de pedido de compra? |
|---|
| Não necessariamente um limite, mas arquivos com tamanho maior de 5MB podem não ser visualizados dependendo da infraestrutura em que o ambiente Protheus se encontra. |
| Expandir |
|---|
| title | Como sair do Aplicativo? |
|---|
| Na tela de Configurações, clicar no botão Sair. |
Materiais AuxiliaresOs materiais abaixo dizem respeito ao Event Viewer do Protheus e ao TOTVS Mingle: Configurar Event Viewer Como adicionar uma rotina de usuário no Event Viewer Acesso Aplicativos Móveis |
|
Funcionalidades
Visualização dos Eventos
- Navegue pela tela de Eventos (Imagem 1)
- Os eventos são demonstrados em ordem decrescente de data
Compartilhando um Evento
- Navegue pela tela de Eventos (Imagem 1)
- No evento selecionado, clique em "Compartilhar"
- Selecione o modo de compartilhamento (Imagem 3)
Filtro de Eventos
- Navegue pela tela de filtros (Imagem 5)
- Selecione os campos que deseja filtrar
- Clique em aplicar filtros
Suporte
Perguntas Frequentes (FAQs)
Qual o meu Usuário e Senha?
Correspondem ao mesmo usuário e senha que você utiliza para fazer login no Protheus via SmartClient.
O que é o Alias?
Um Alias é um identificador único do cliente na TOTVS. Cada cliente pode ter mais de um Alias e cada Alias corresponde a um Protheus instalado.
O Alias é a chave para que o aplicativo consiga encontrar o Protheus e assim realizar a comunicação.
Se você ainda não possui um alias, solicite o seu através da abertura de um chamado no Portal do Cliente.
Esqueci o meu Usuário e/ou Senha. O que faço?
Sua senha pode ser redefinida somente através do Protheus.
Quais eventos eu visualizo?
No aplicativo são visualizados somente os eventos a que o usuário do Protheus está cadastrado na Inscrição Event Viewer.
Os eventos são enviados para o App através da notificação e também na home do aplicativo.
Quais os status dos eventos?
Os status dos eventos são:
- Cinza: Informação
- Amarelo: Alerta
- Vermelho: Erro
Como compartilho um Evento?
Na tela do Meu Protheus, selecione o evento e clique no botão compartilhar.
Como sair do Aplicativo?
Na tela de Configurações, clicar no botão "Sair".
Materiais Auxiliares
Os materiais abaixo dizem respeito ao Event Viewer do Protheus e ao TOTVS Mingle:
Configurar Event Viewer
Como adicionar uma rotina de usuario no Event Viewer
Acesso Aplicativos Móveis
| HTML |
|---|
<!-- esconder o menu --> <style> div.theme-default .ia-splitter #main { margin-left: 0px; } .ia-fixed-sidebar, .ia-splitter-left { display: none; } #main { padding-left: 10px; padding-right: 10px; overflow-x: hidden; } .aui-header-primary .aui-nav, .aui-page-panel { margin-left: 0px !important; } .aui-header-primary .aui-nav { margin-left: 0px !important; } </style> |
| HTML |
|---|
<style>
.aui-tabs.horizontal-tabs>.tabs-menu>.menu-item.active-tab a, .aui-tabs.horizontal-tabs>.tabs-menu>.menu-item.active-tab a:link, .aui-tabs.horizontal-tabs>.tabs-menu>.menu-item.active-tab a:visited, .aui-tabs.horizontal-tabs>.tabs-menu>.menu-item.active-tab a:focus, .aui-tabs.horizontal-tabs>.tabs-menu>.menu-item.active-tab a:hover, .aui-tabs.horizontal-tabs>.tabs-menu>.menu-item.active-tab a:active {
color: white;
}
.aui-tabs.horizontal-tabs>.tabs-menu>.menu-item.active-tab a::after {
background: white; !important} |
| Composition Setup |
|---|
| deck.tab.inactive.background = #e7e7e7
deck.tab.active.background = #252626 |