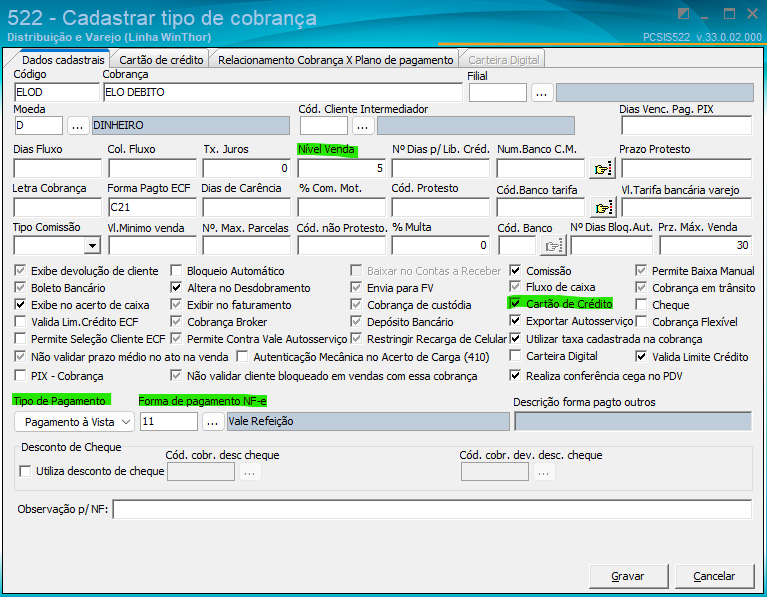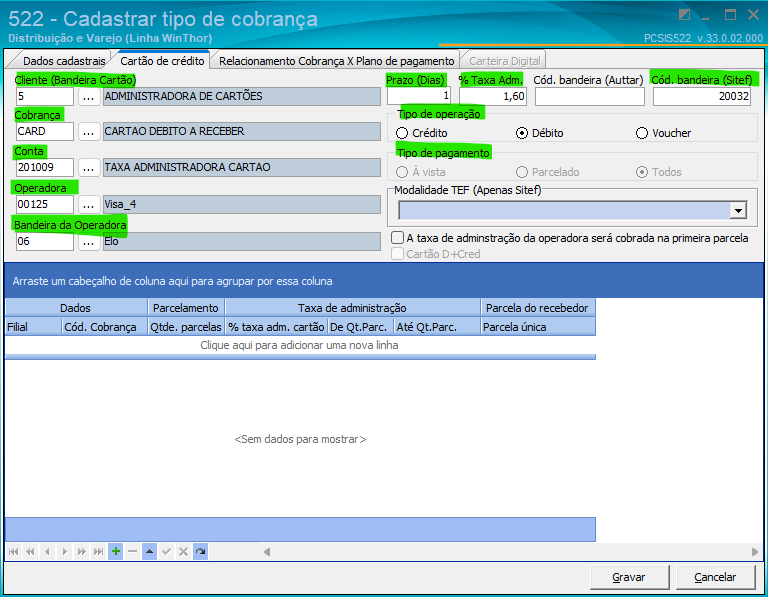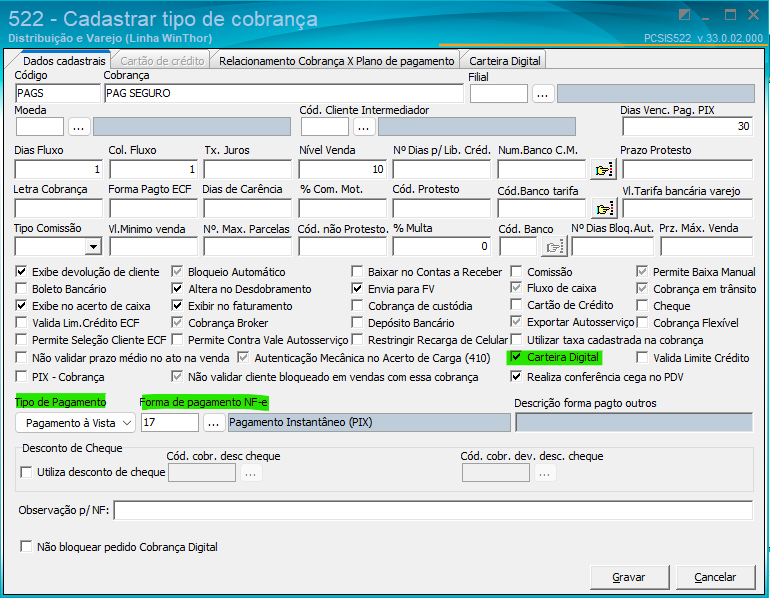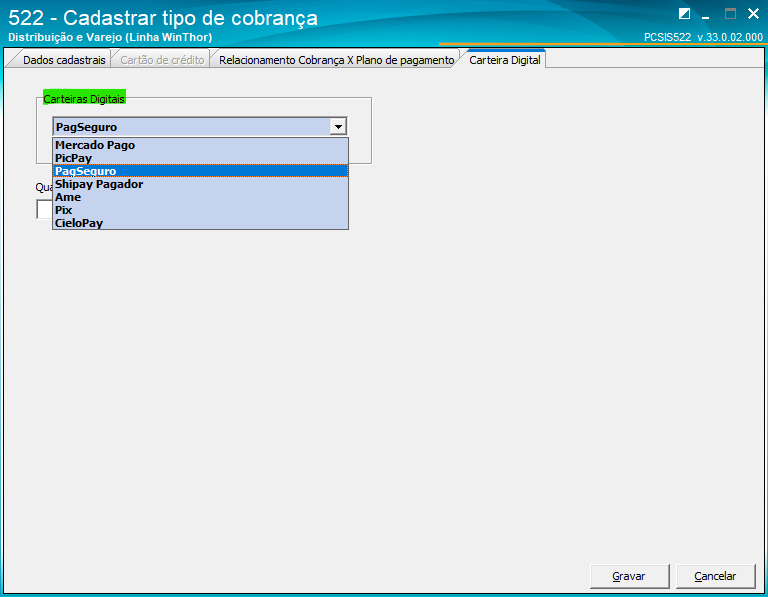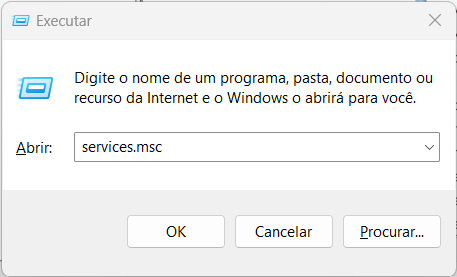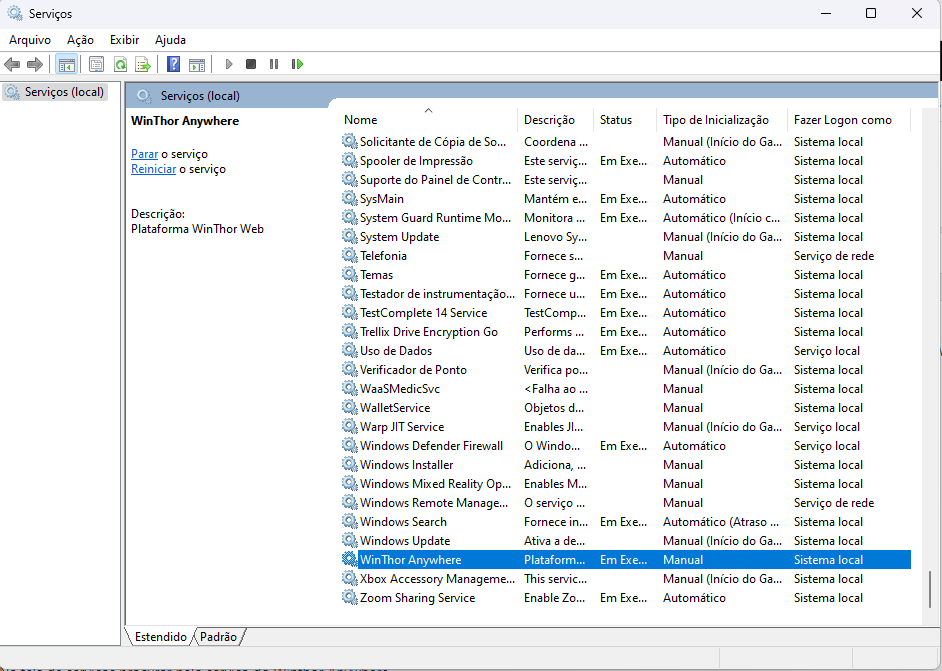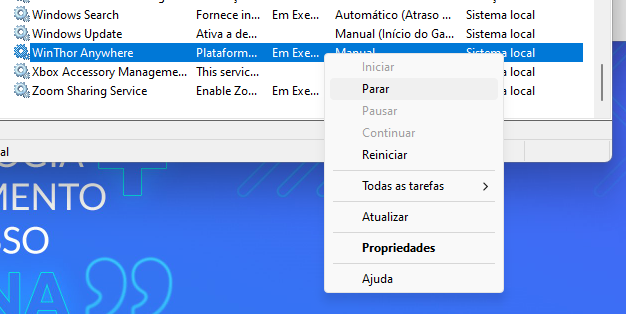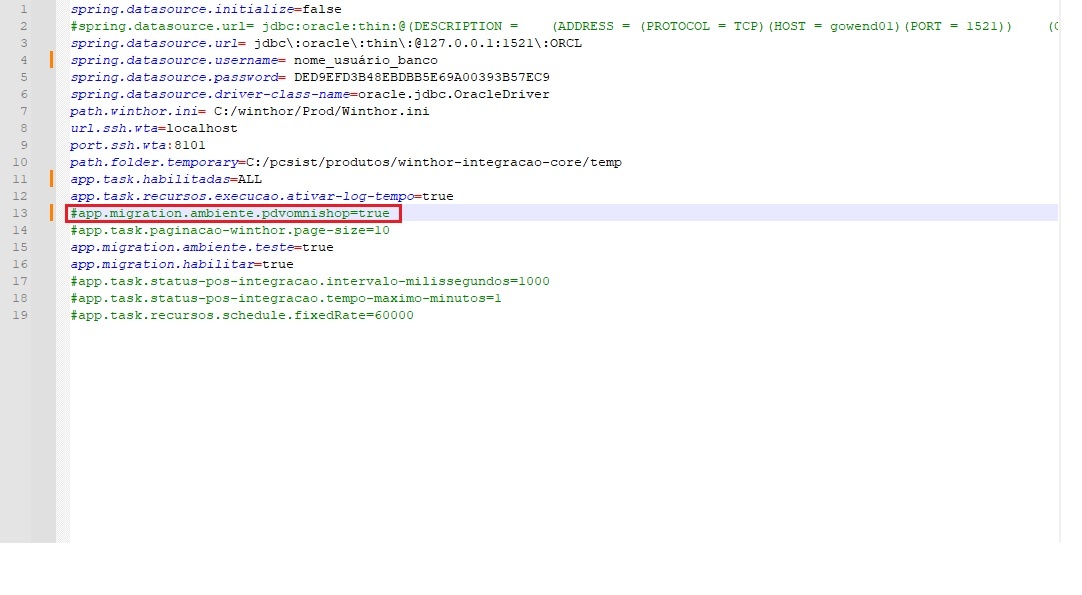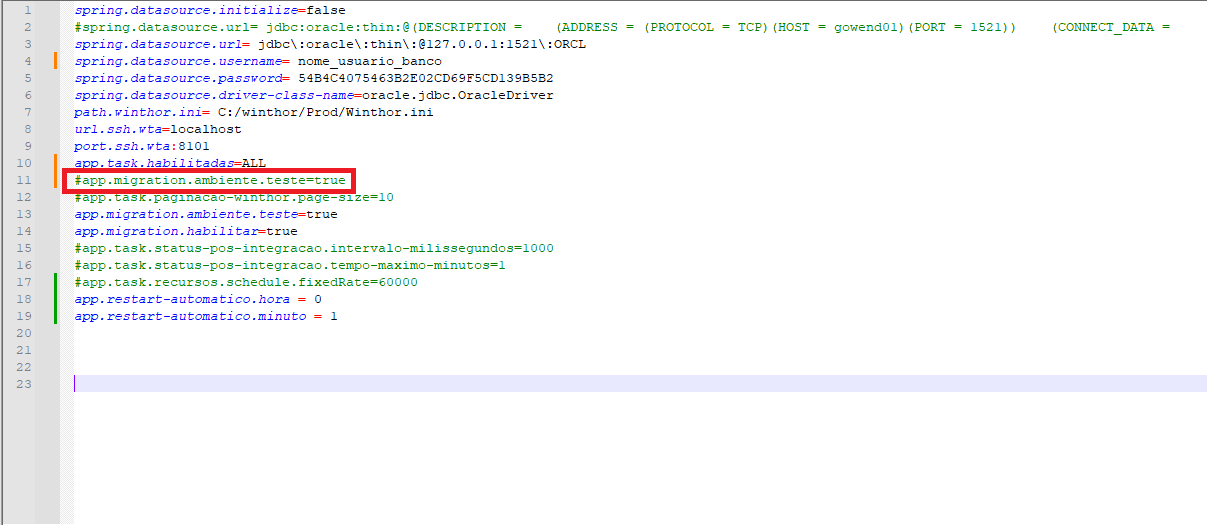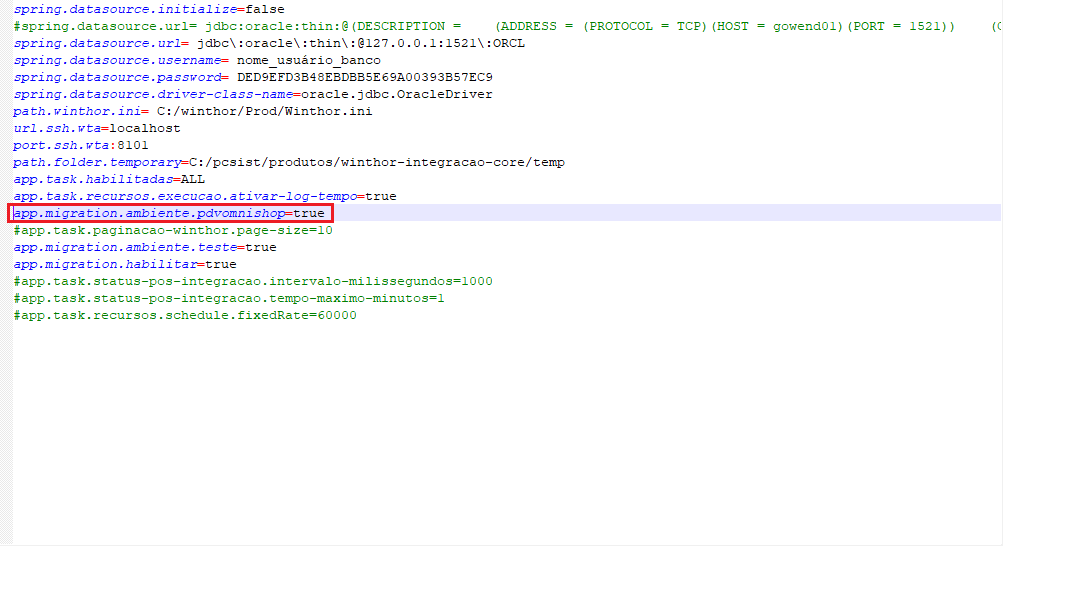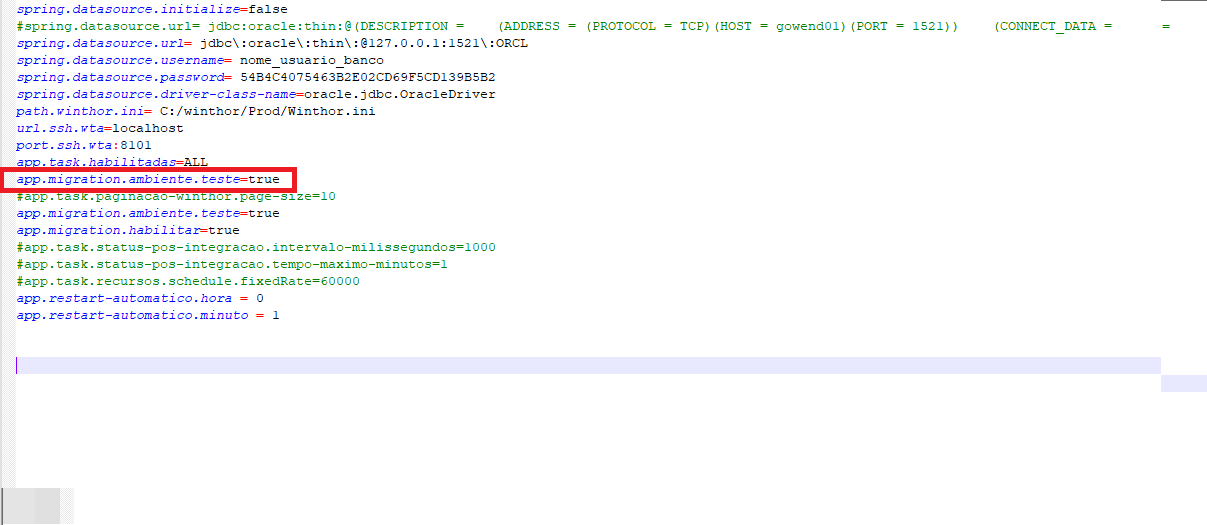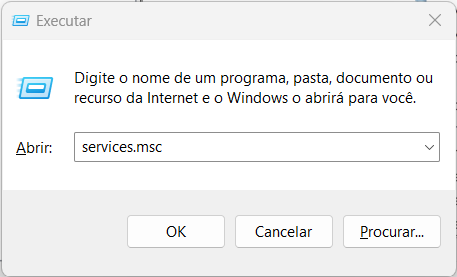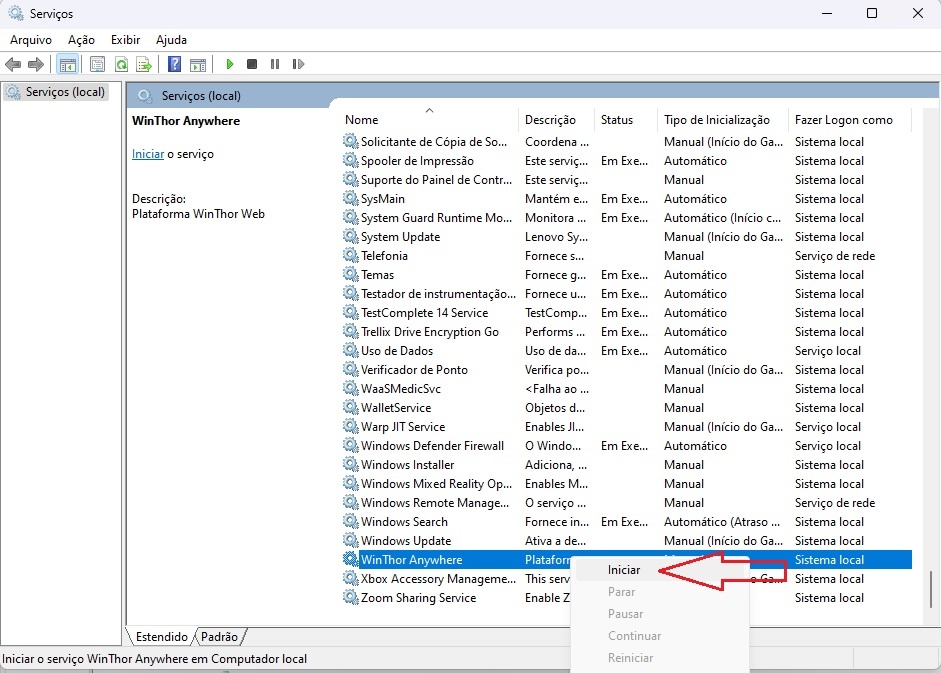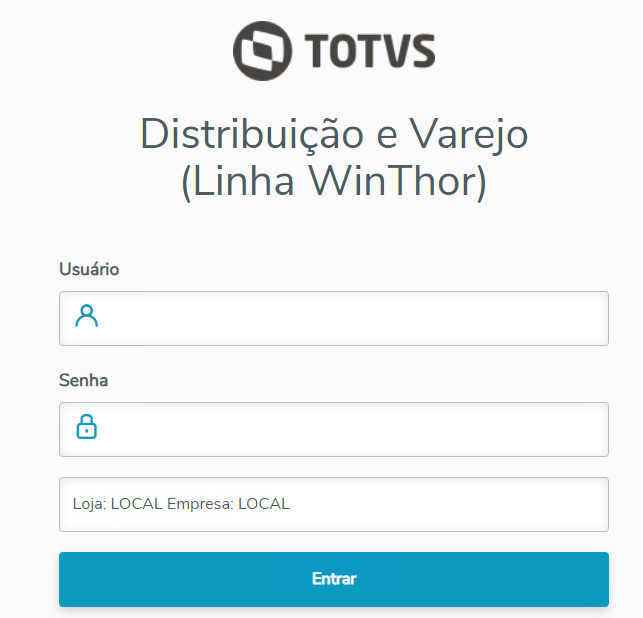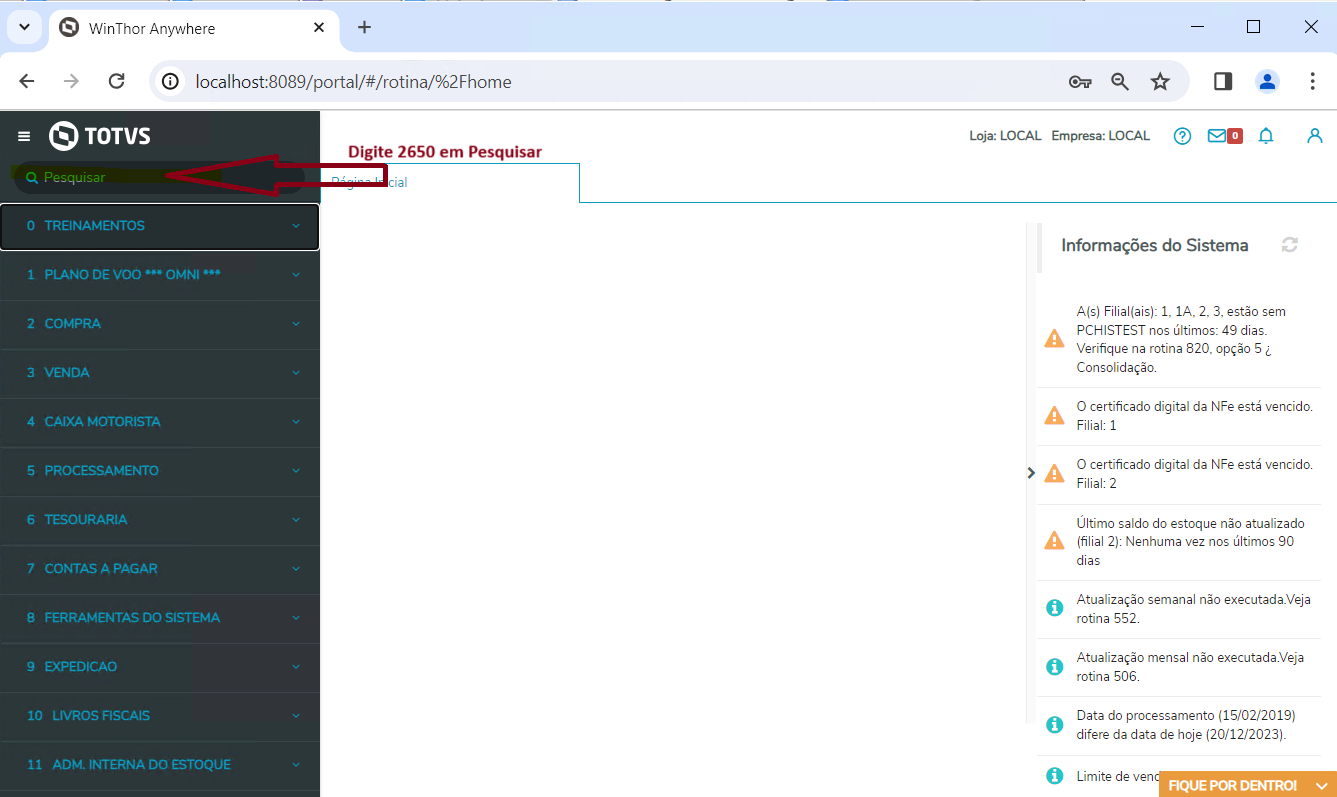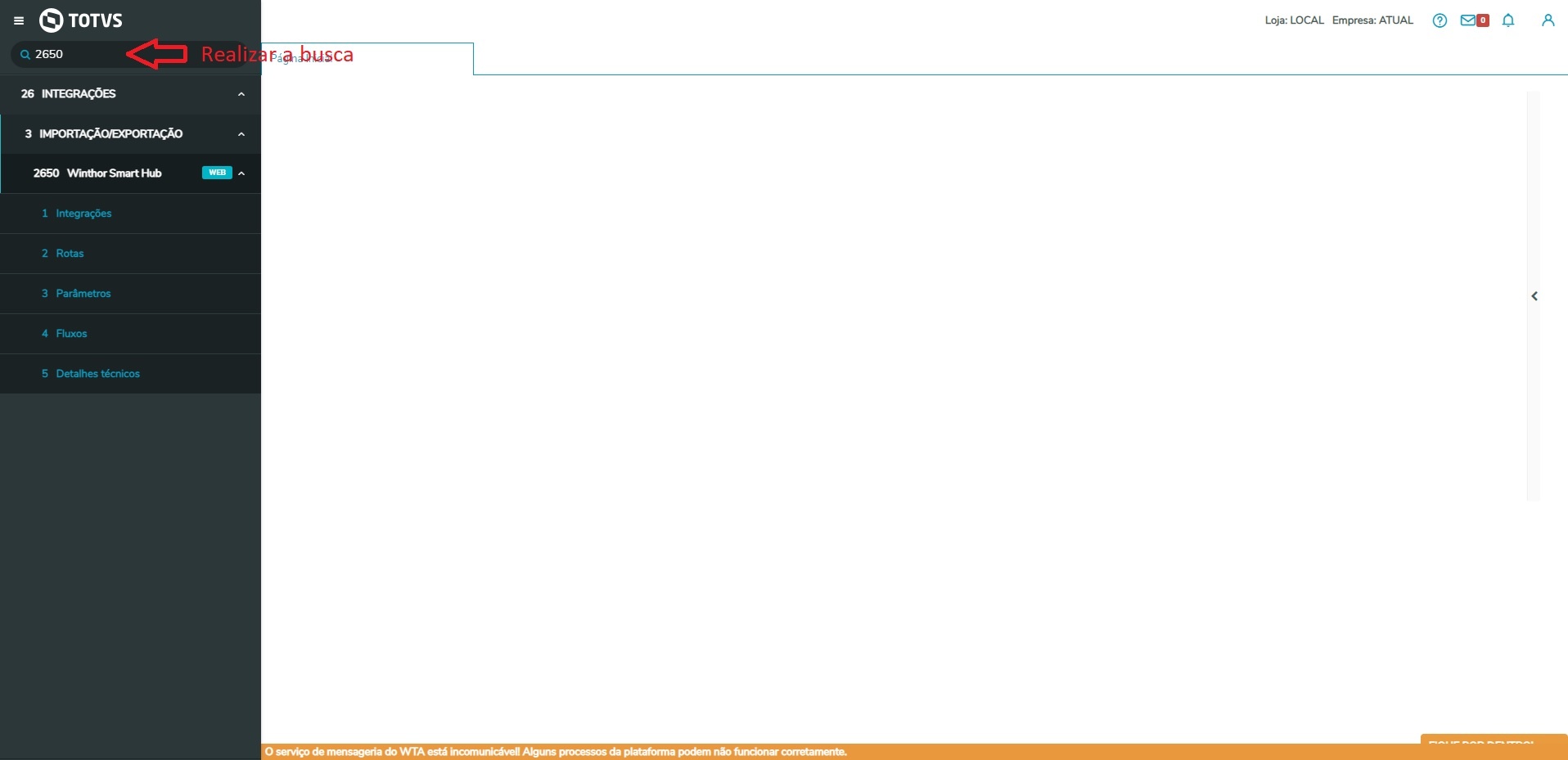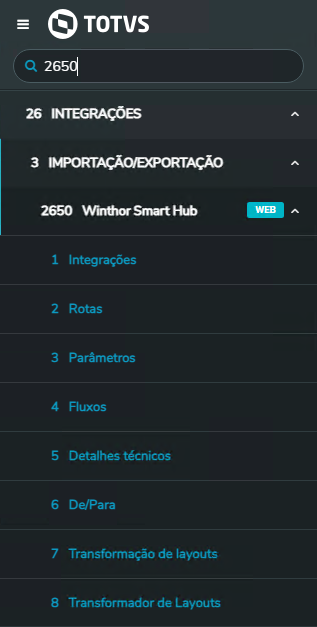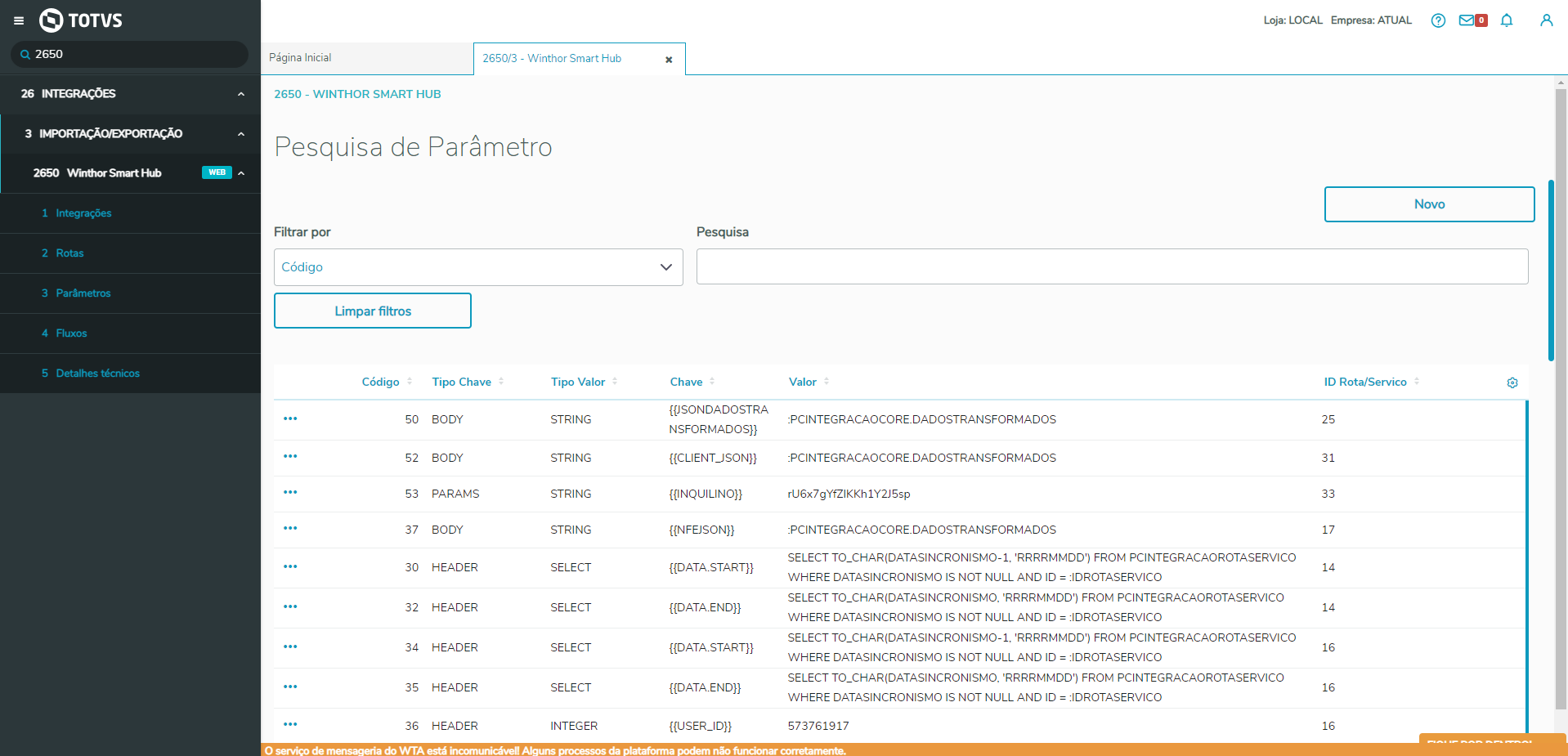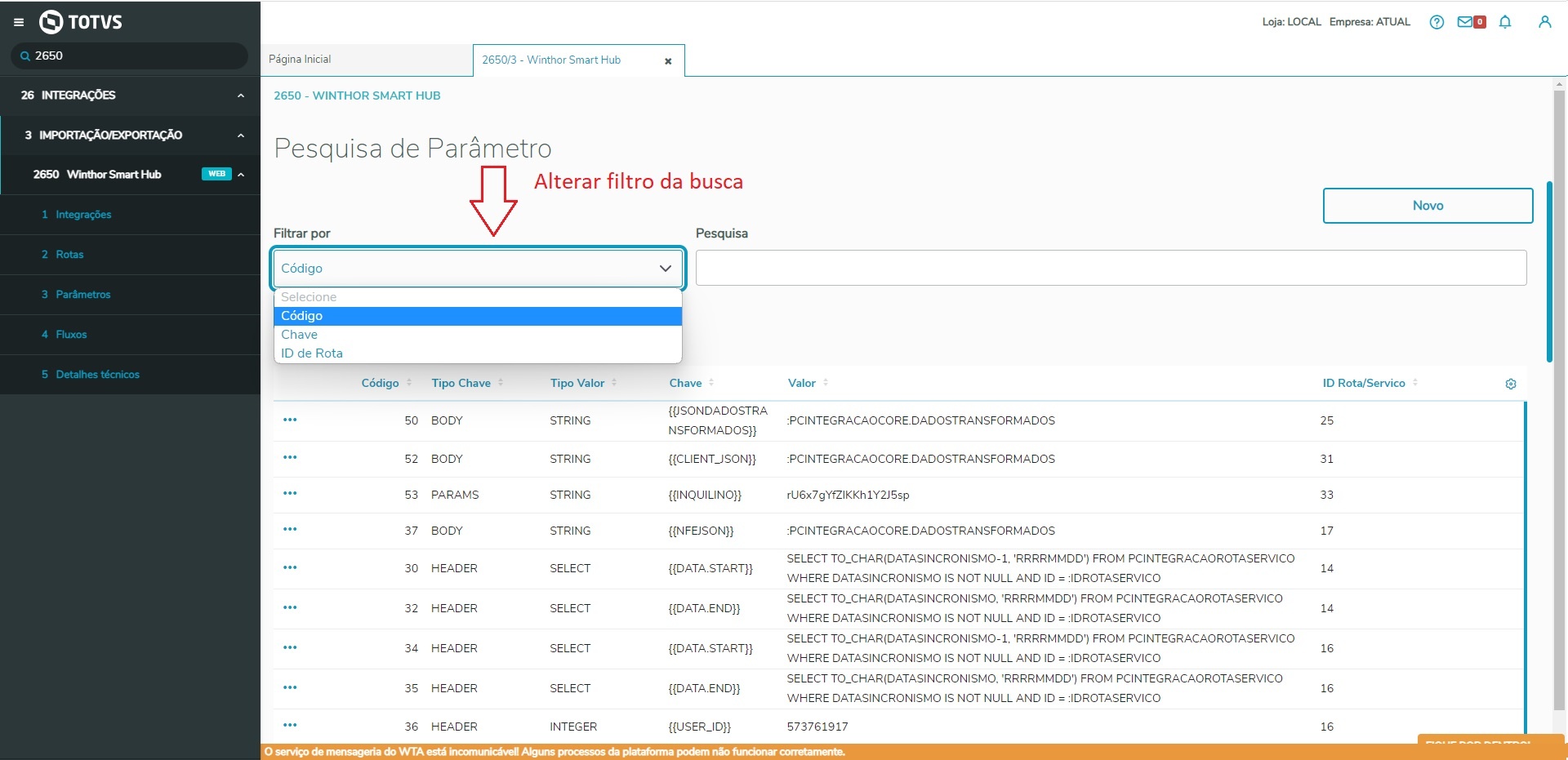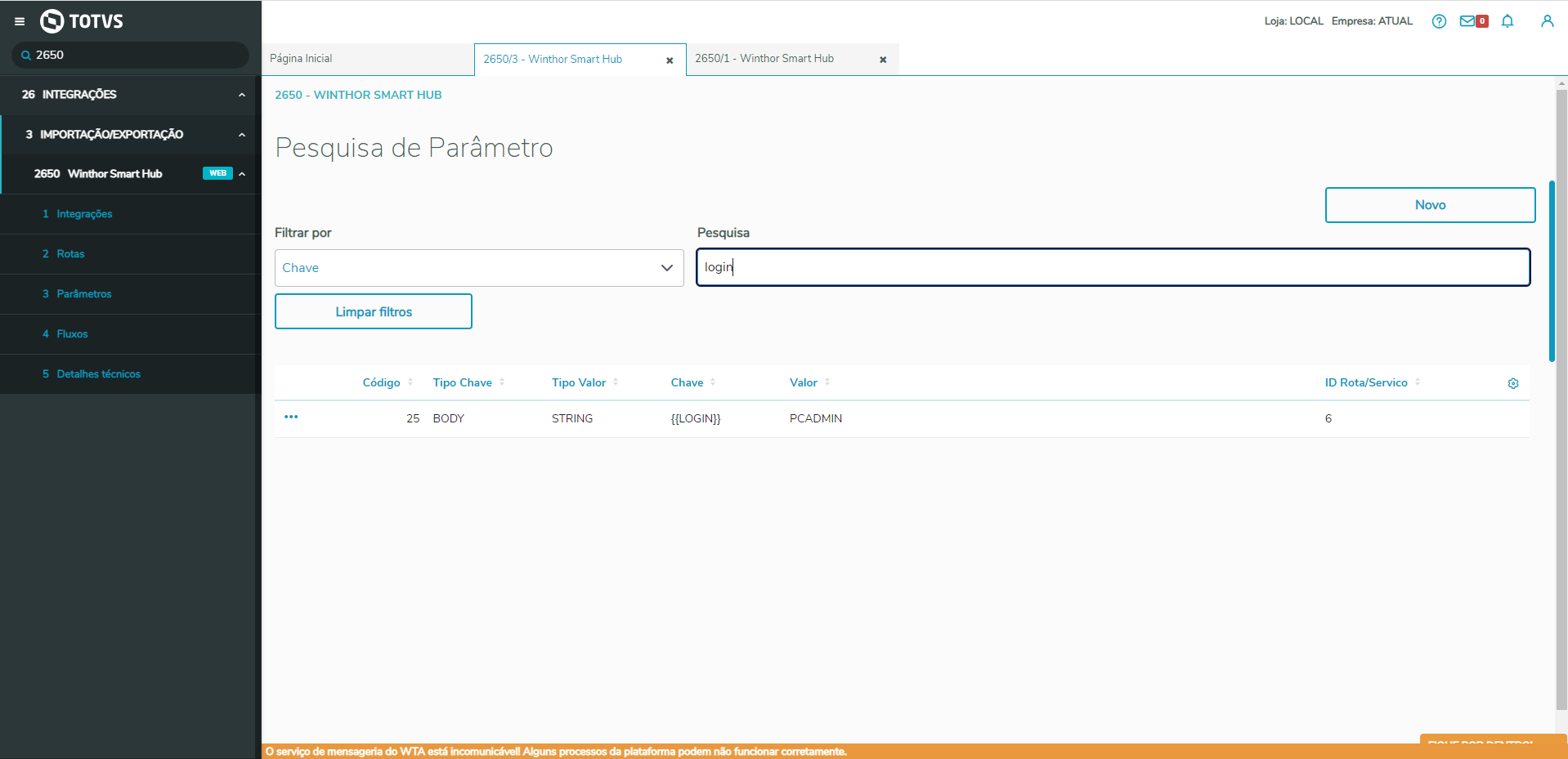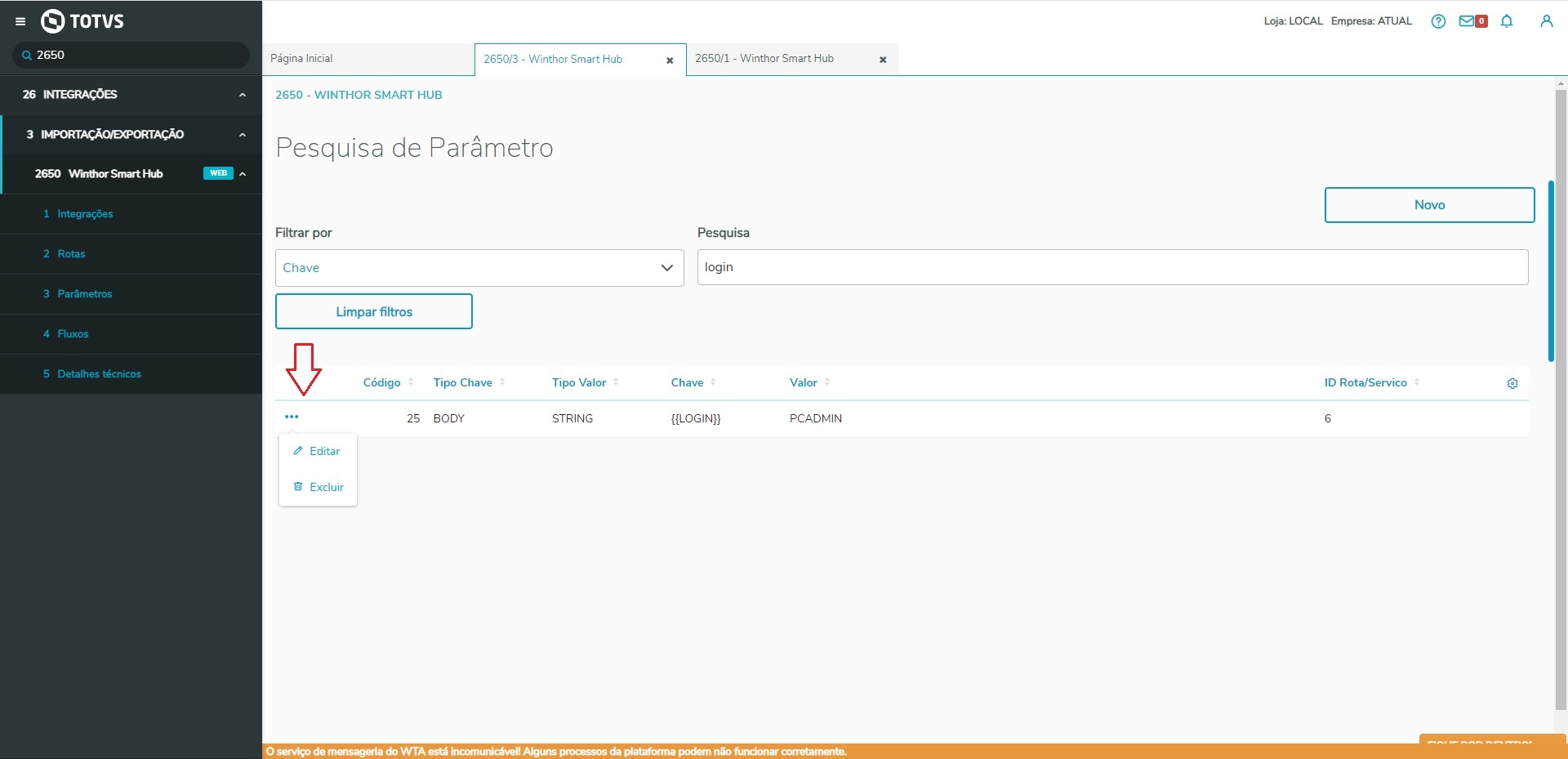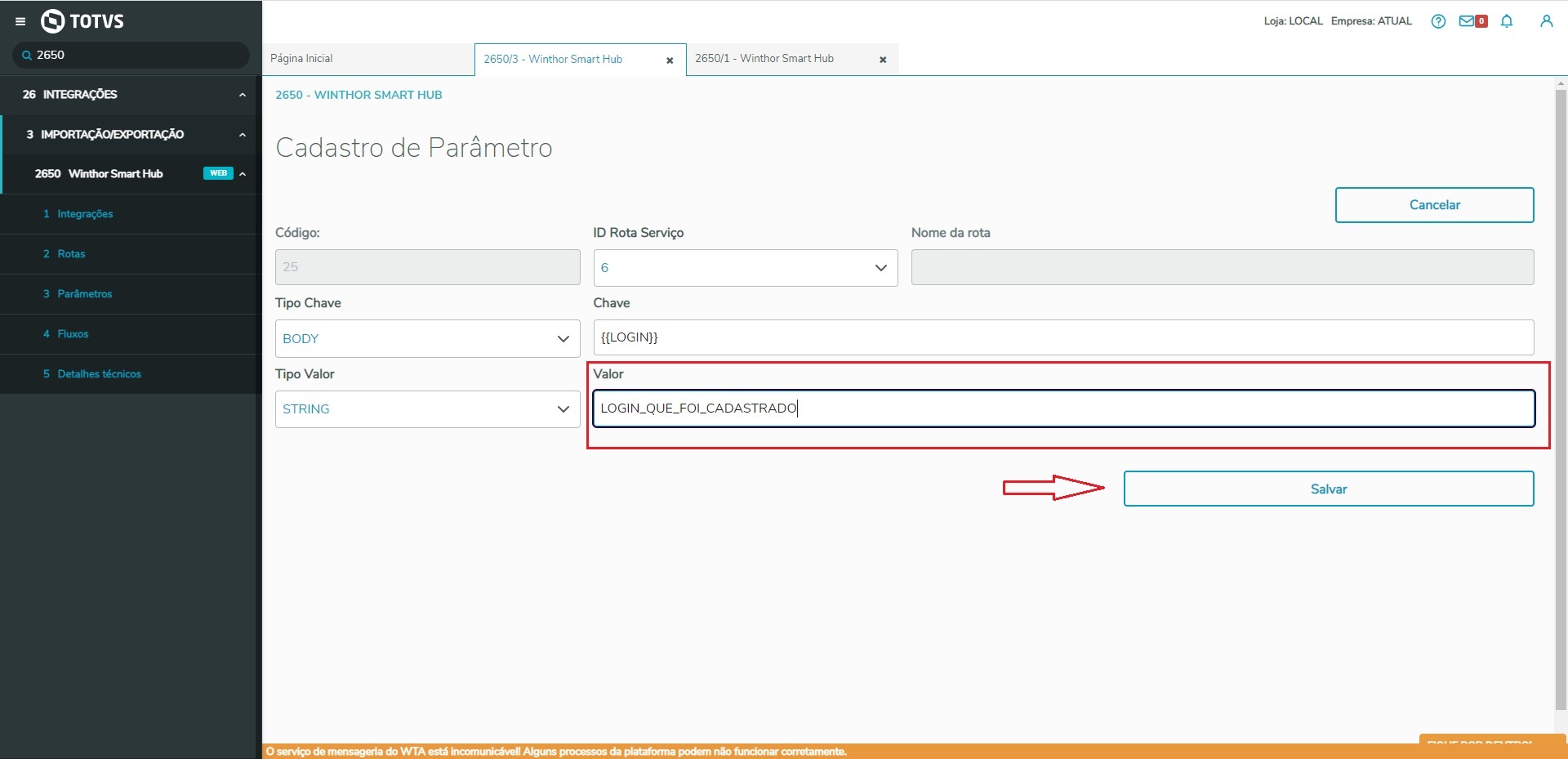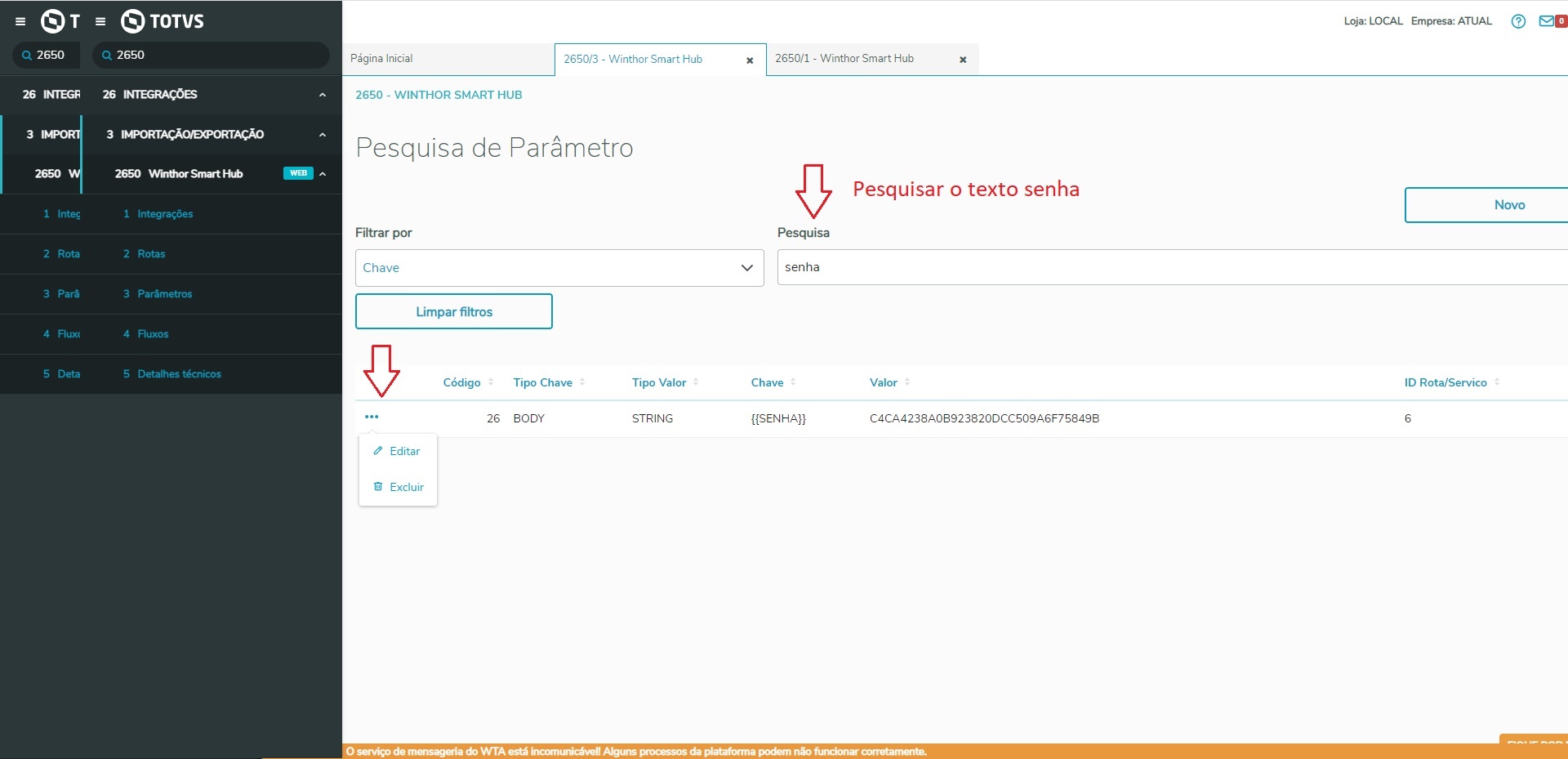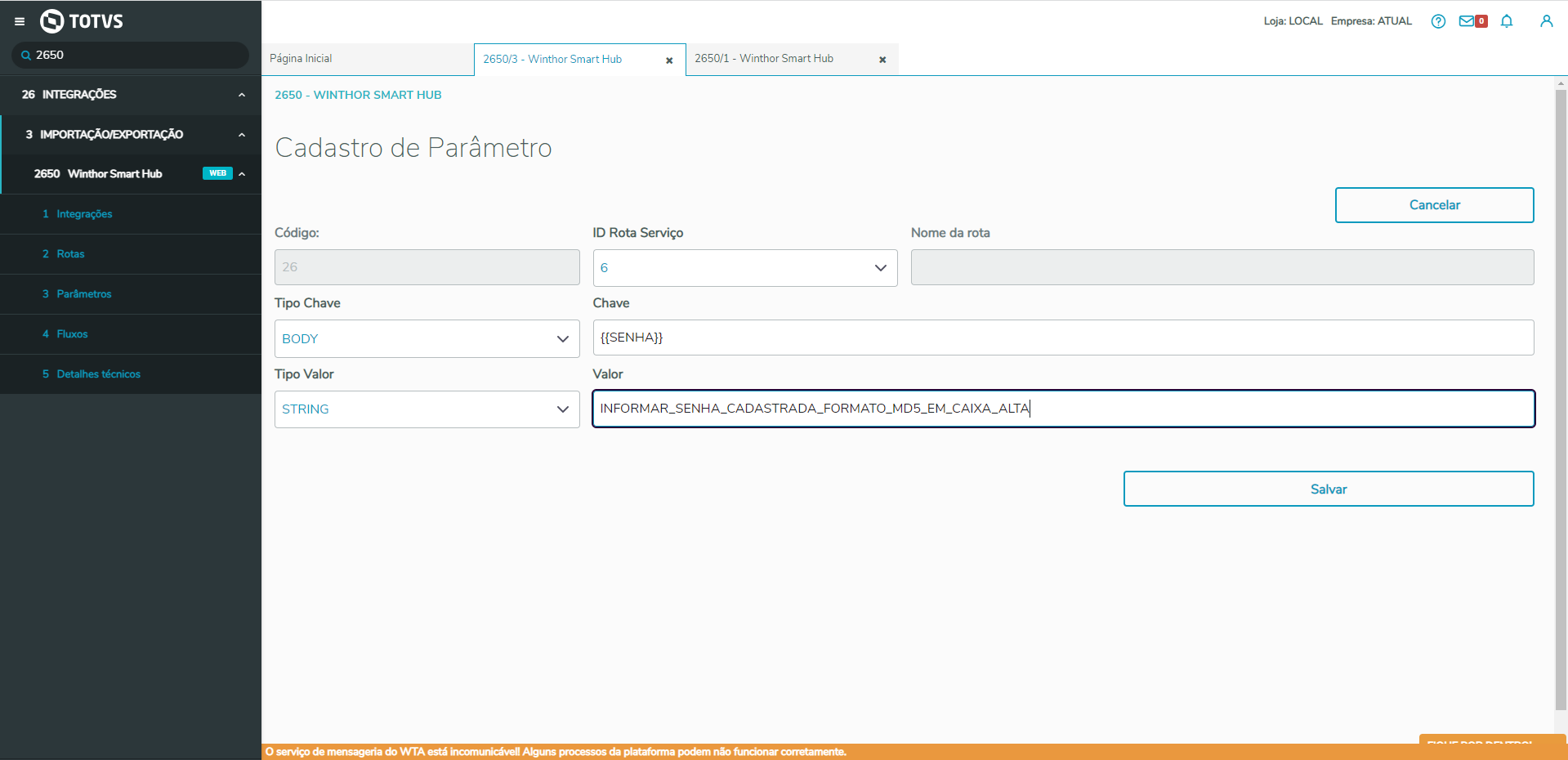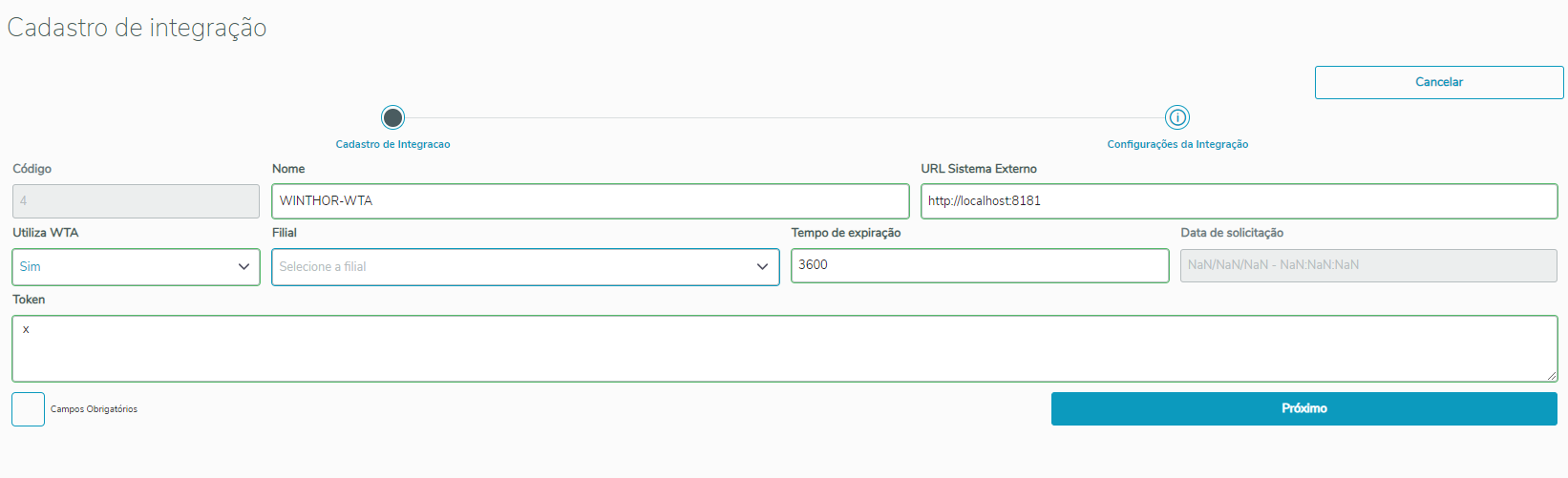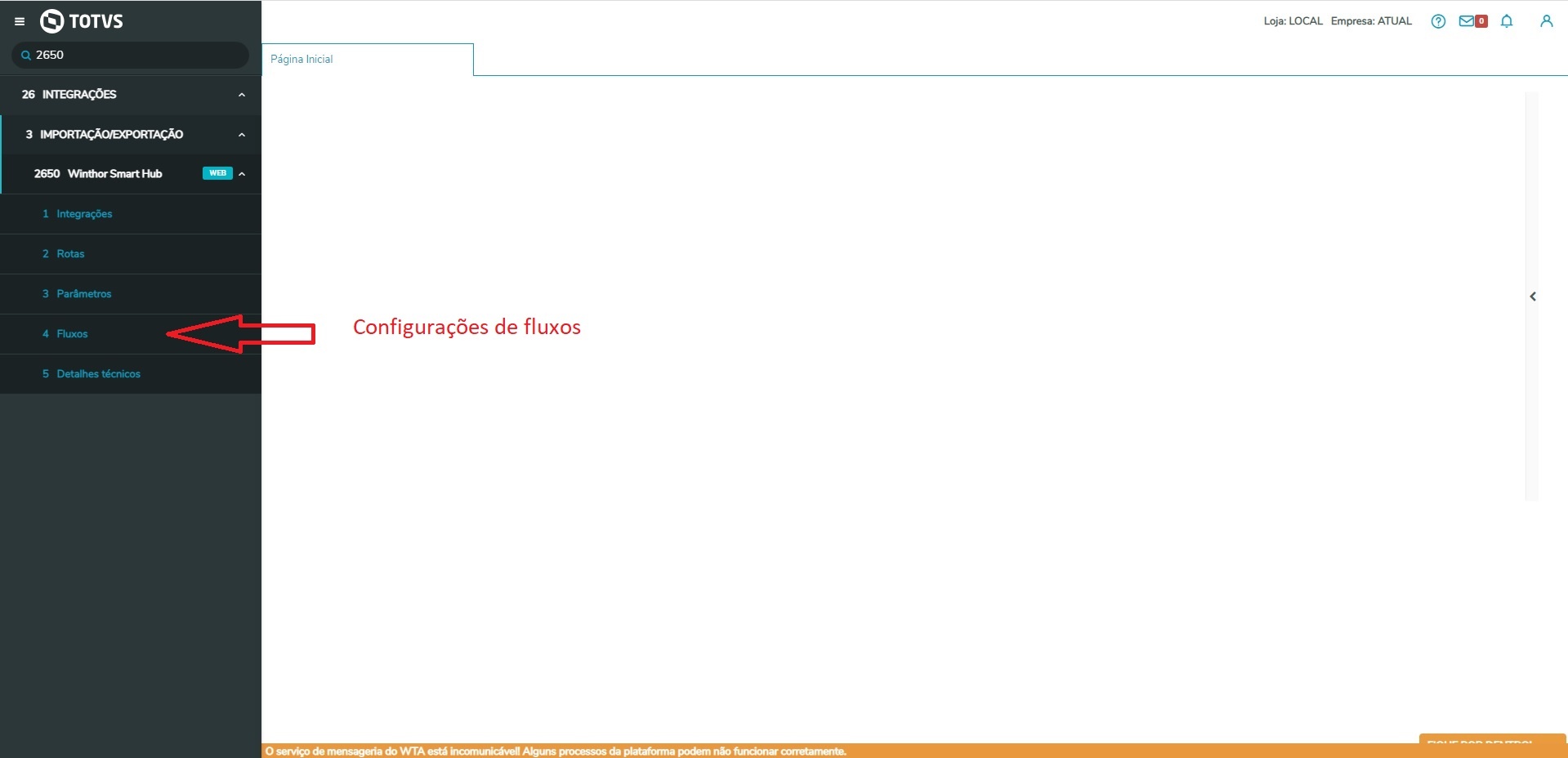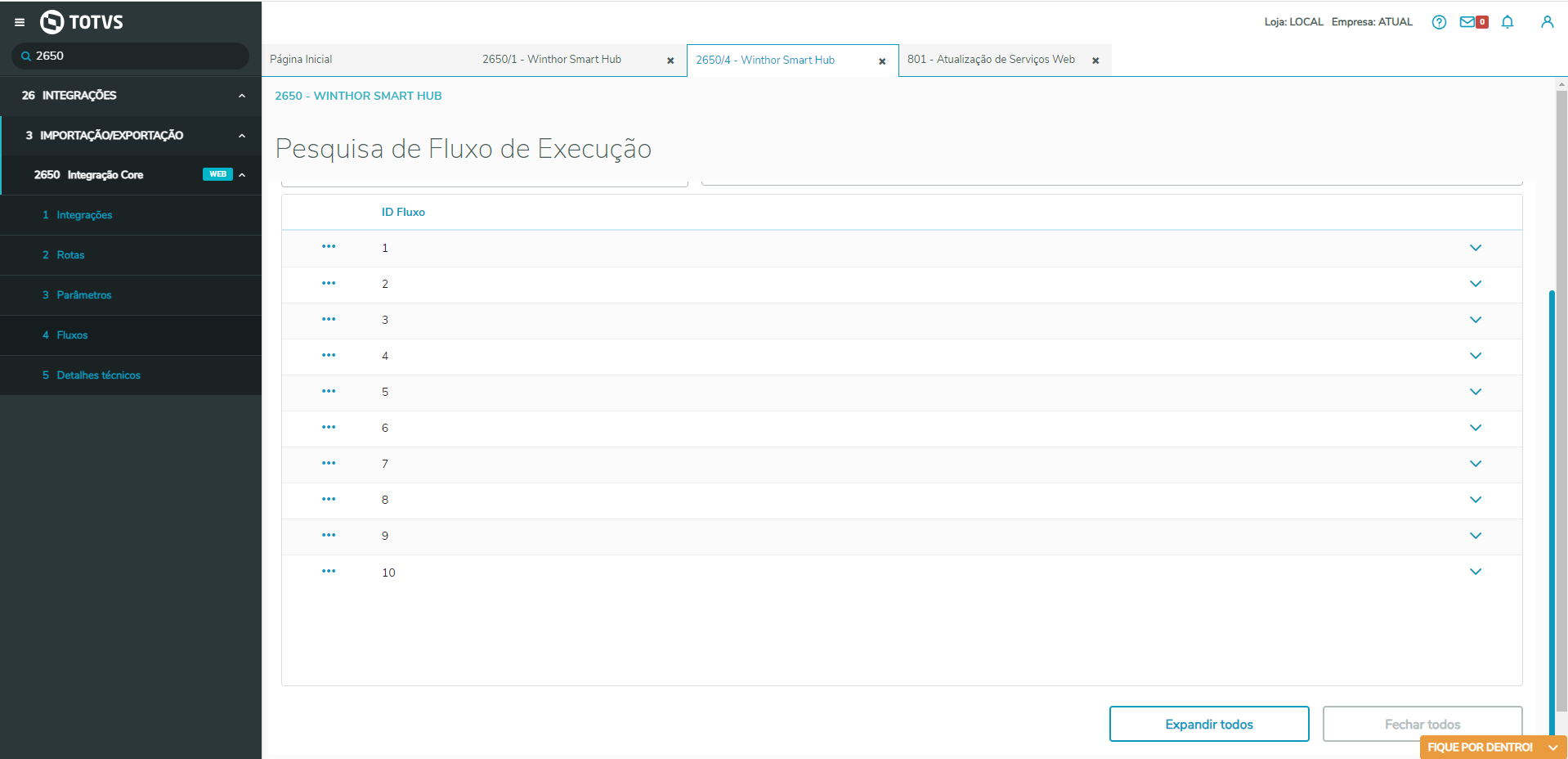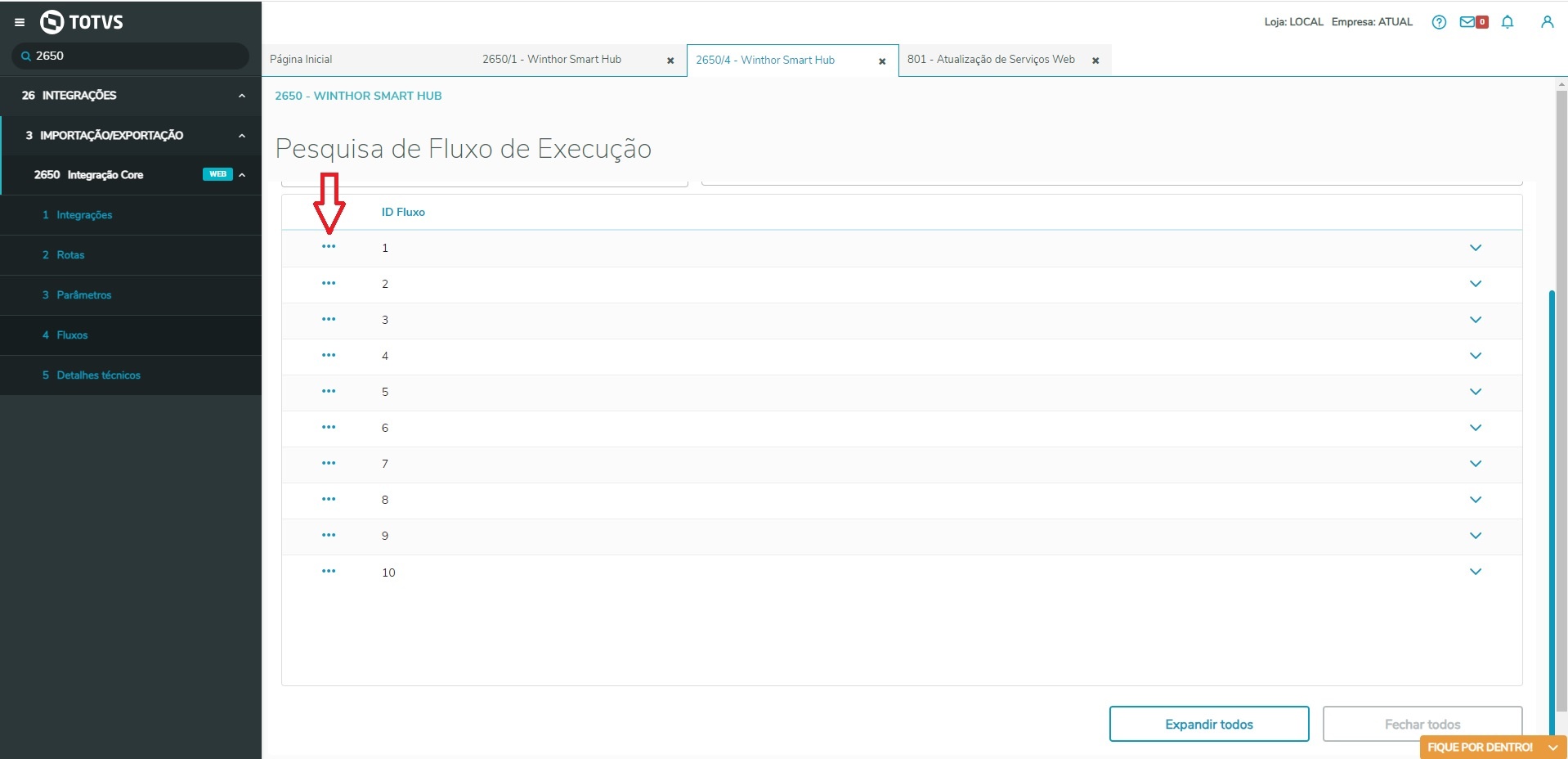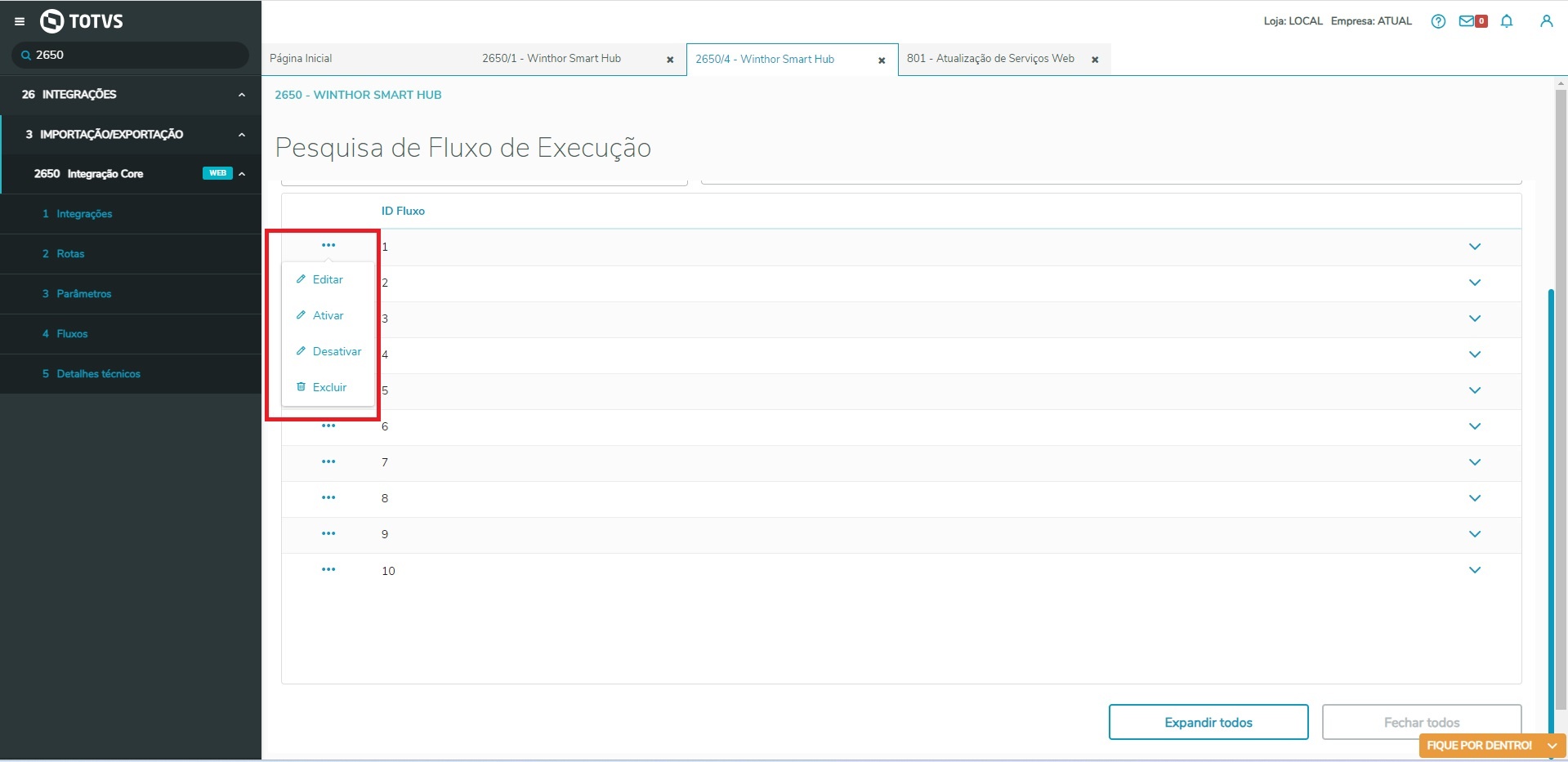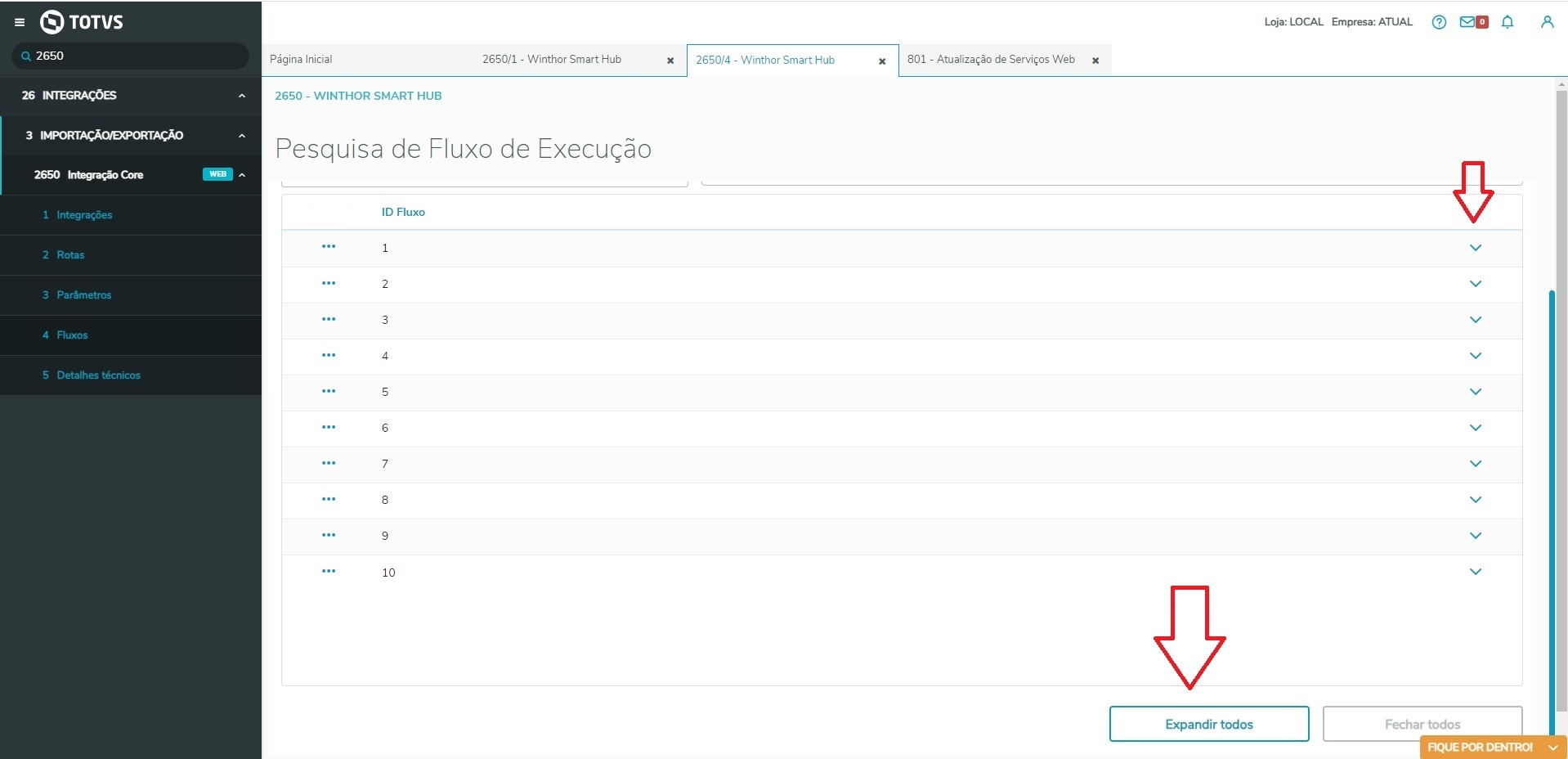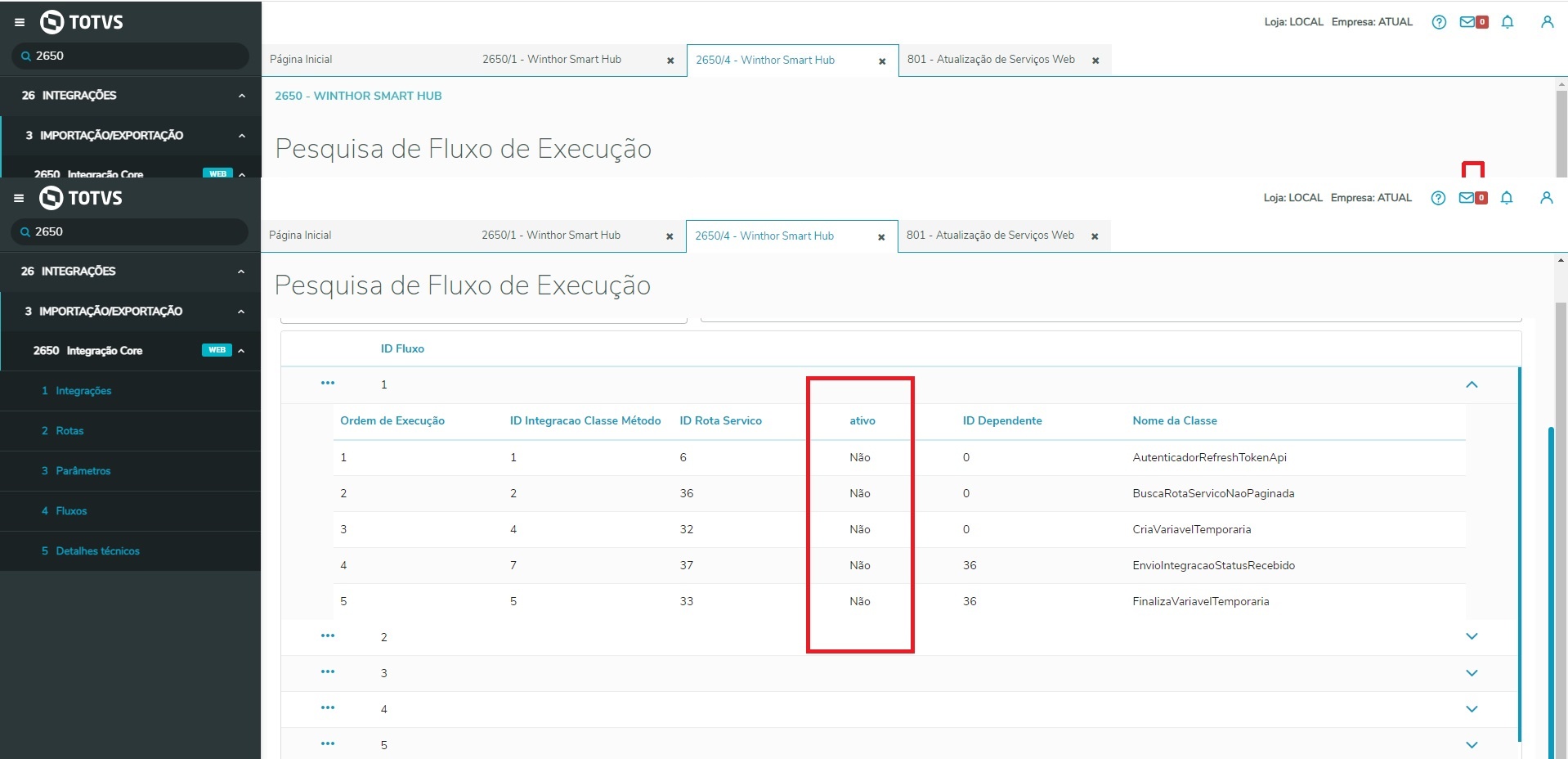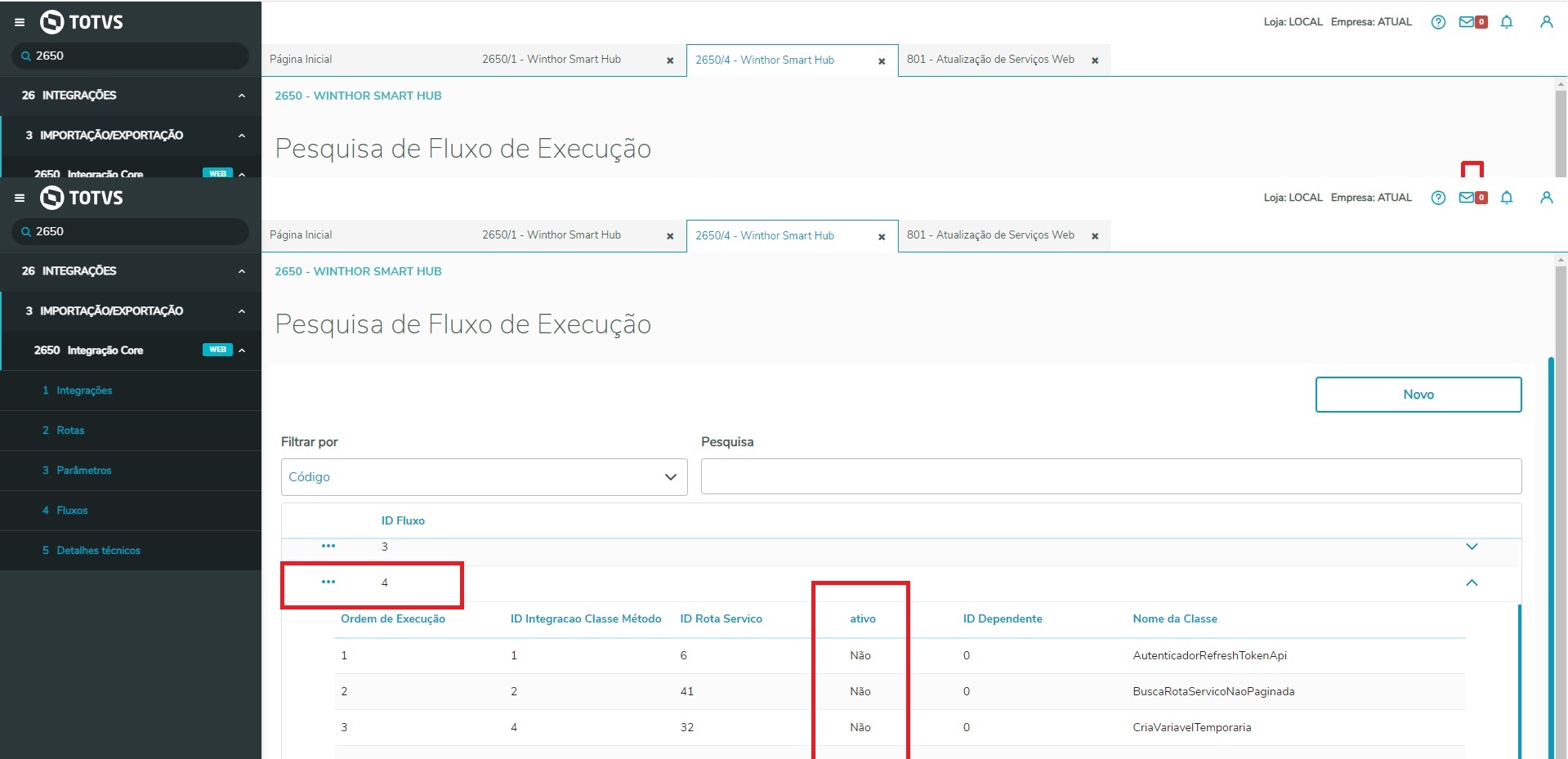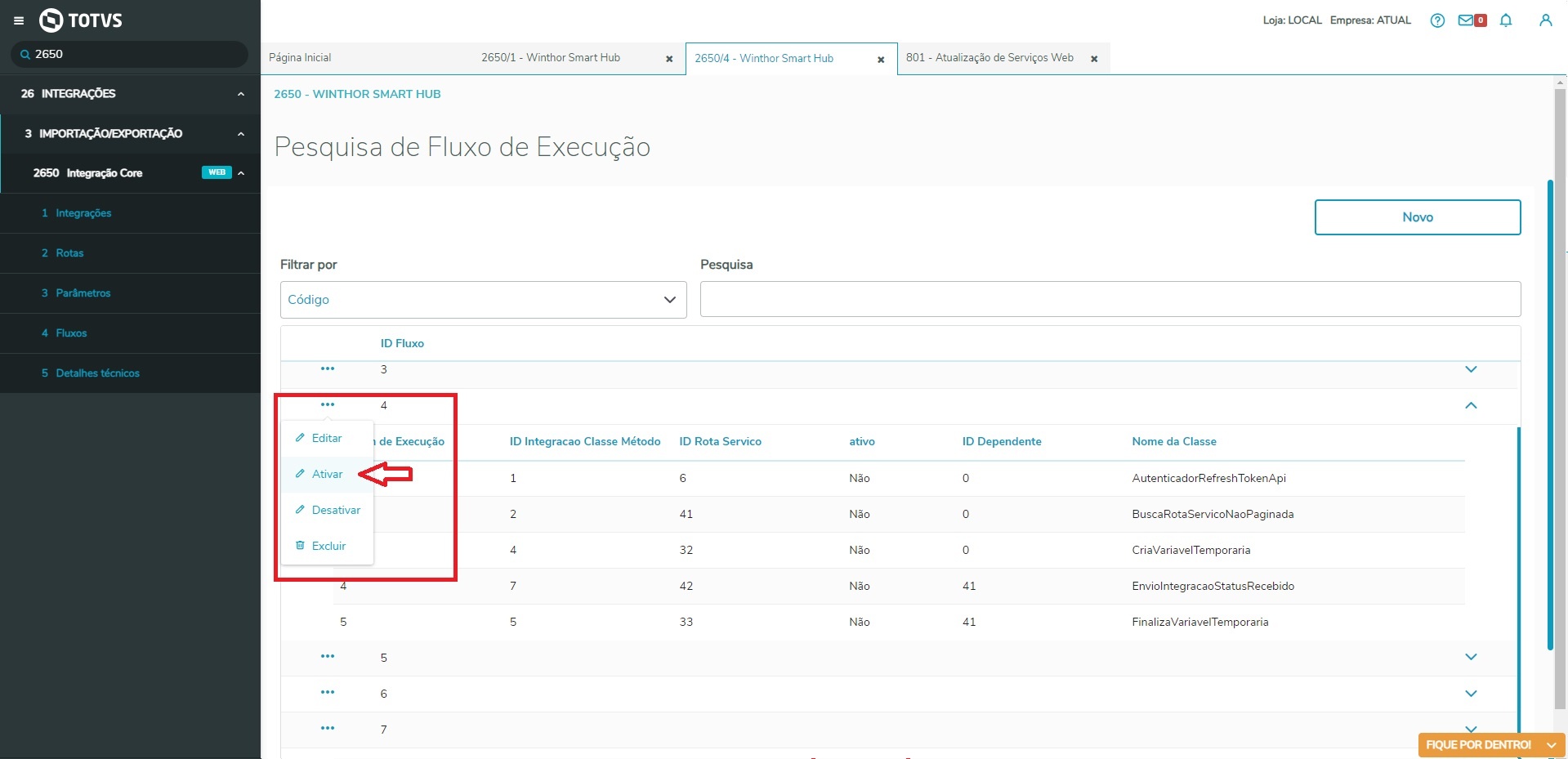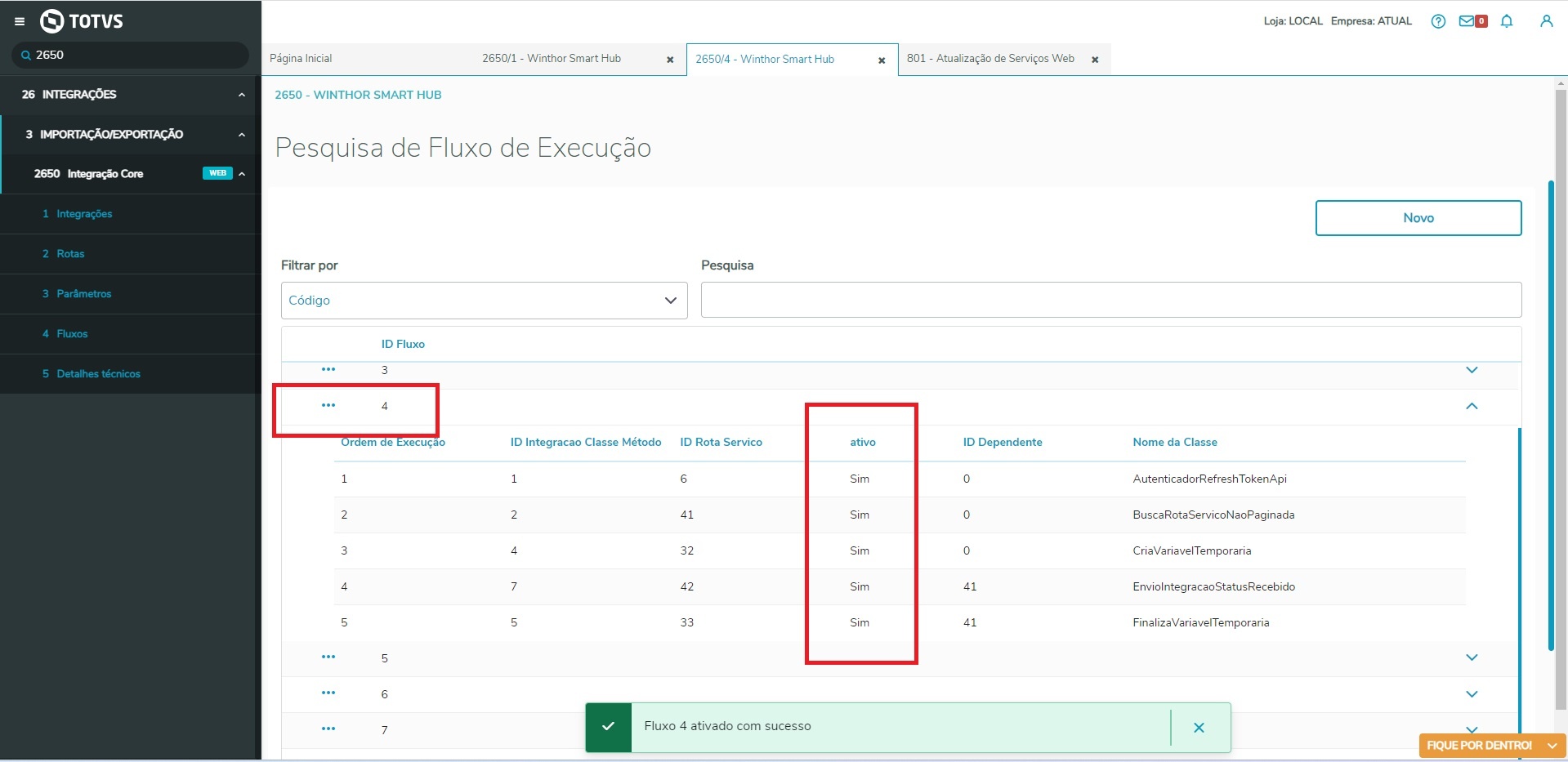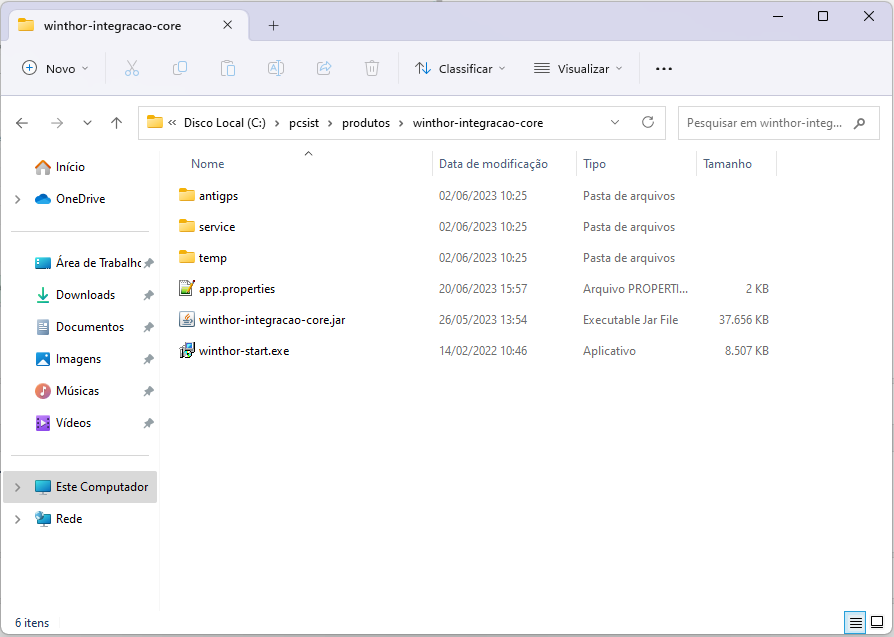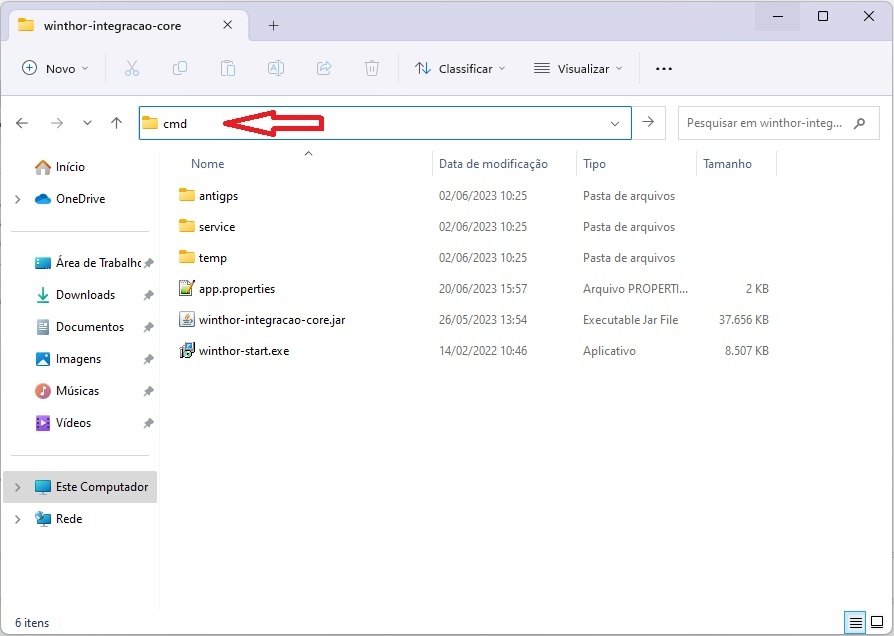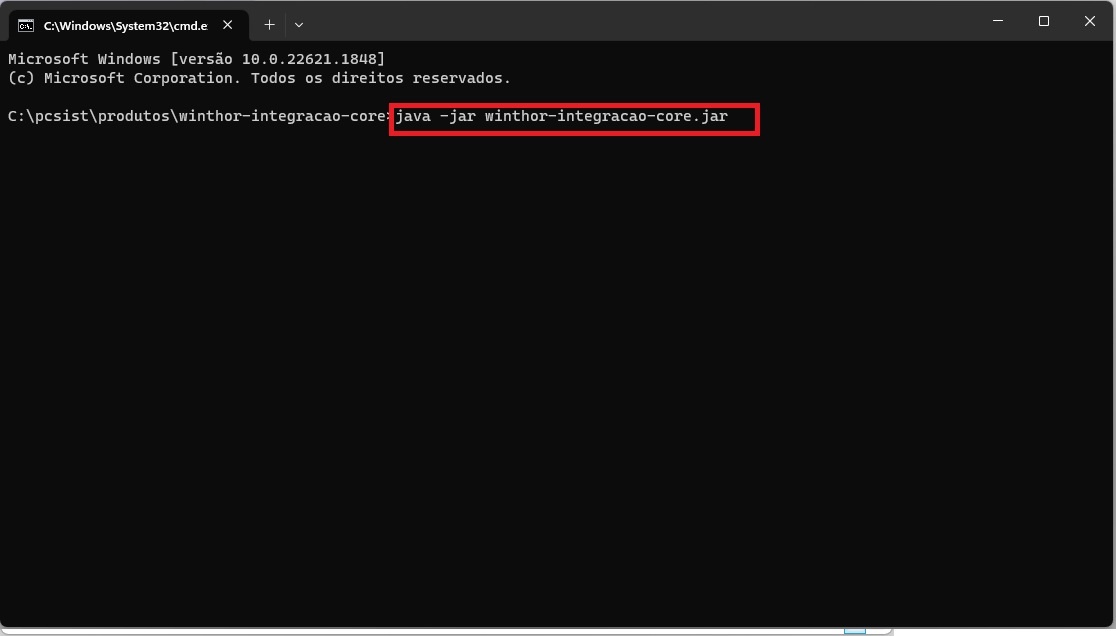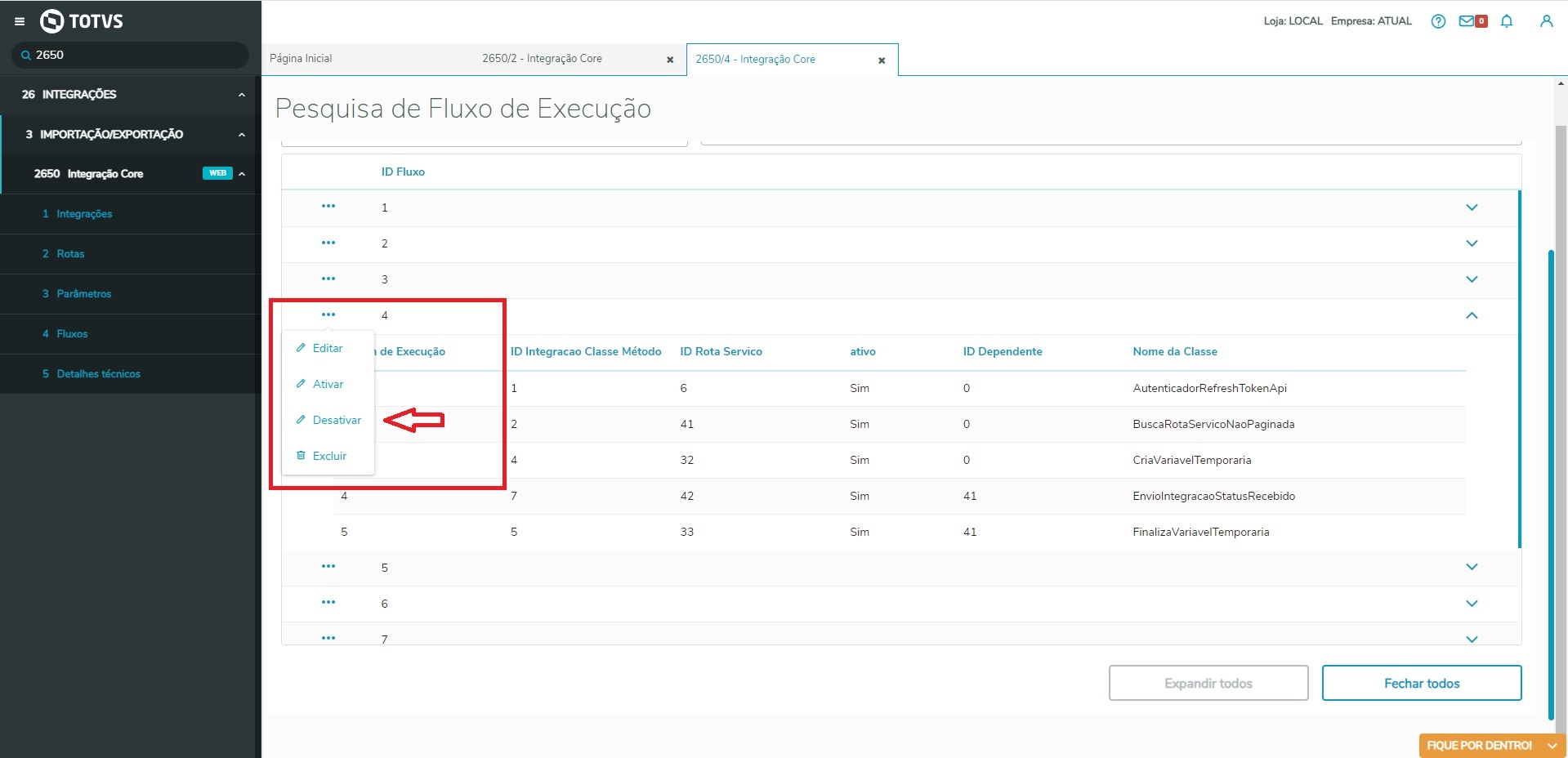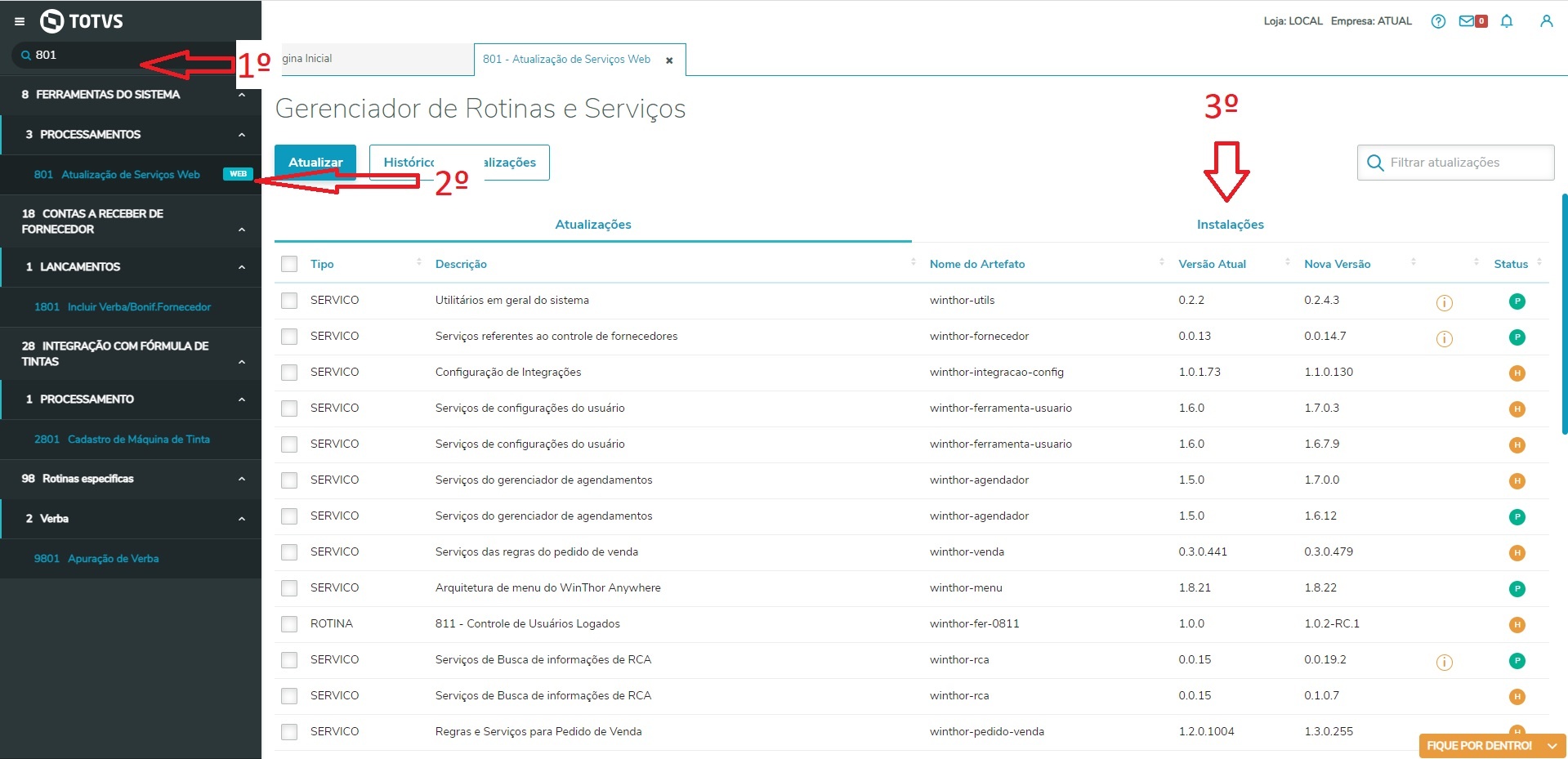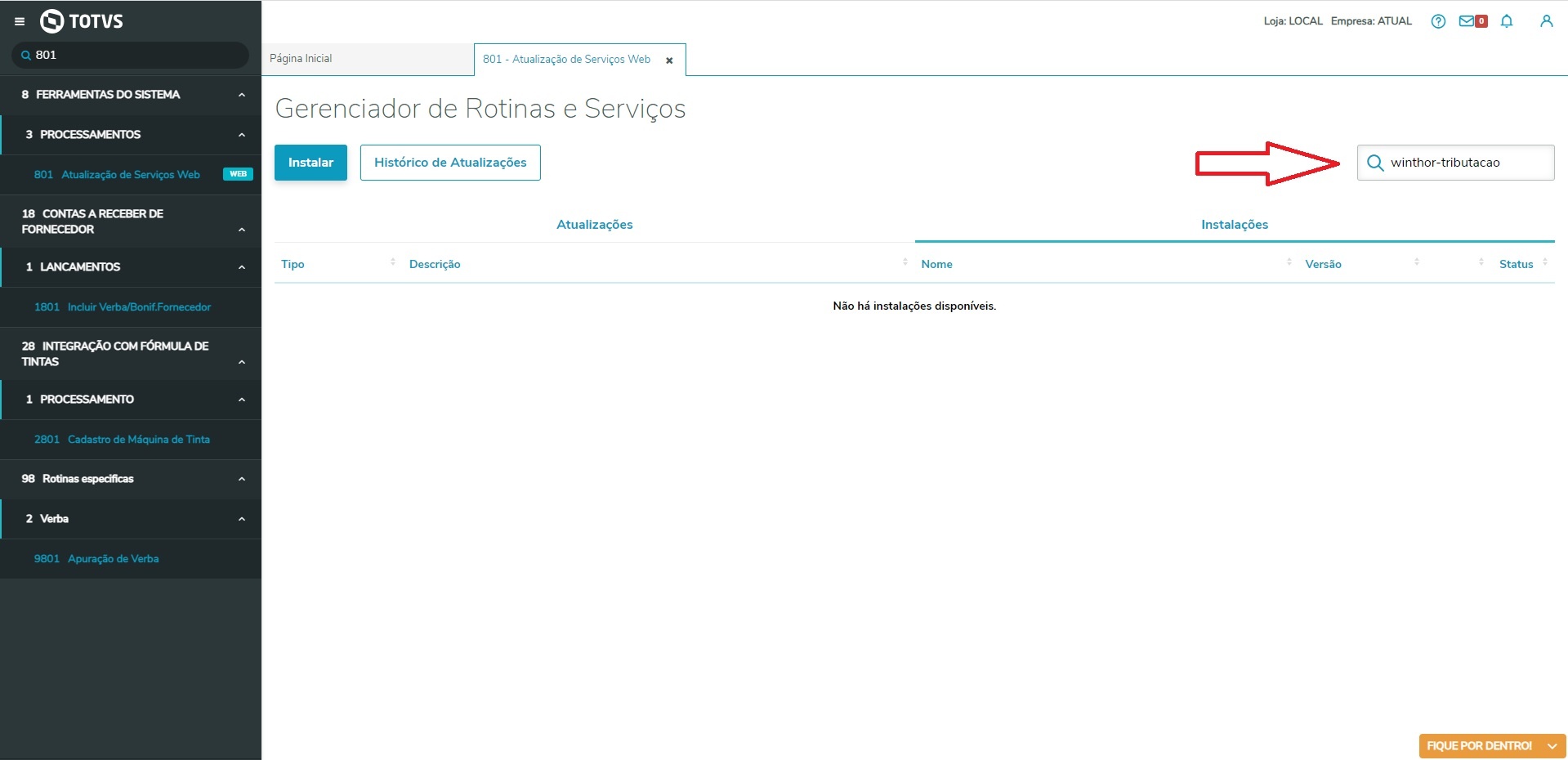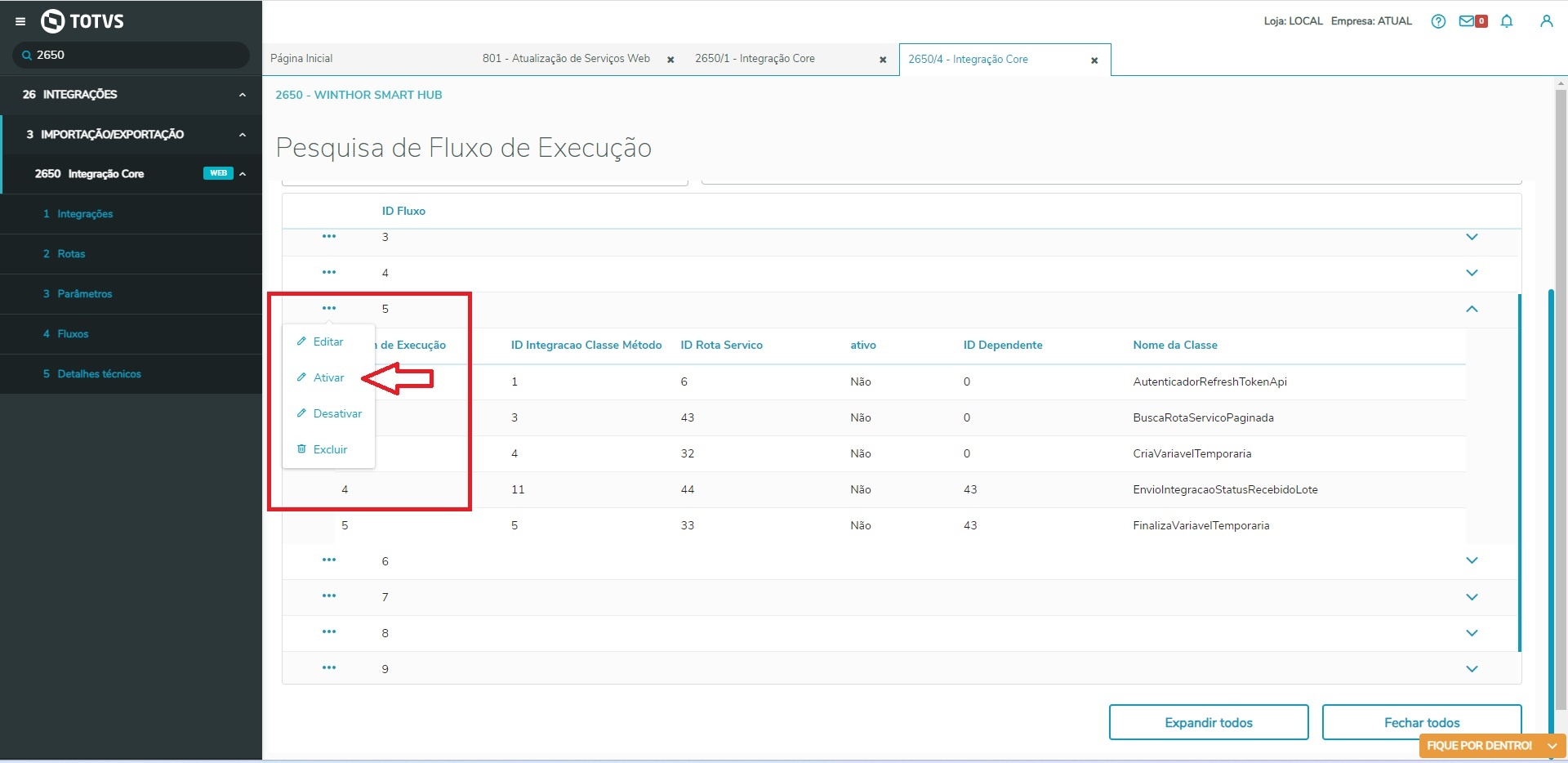| Expandir |
|---|
| title | Como deve ser feita a integração |
|---|
| Para realizar corretamente a integração com do WSH com o PDV Omni, devemos seguir os passos de configuração que serão informados abaixo. O Winthor em geral, tem muitas rotinas ou serviços que podem ser utilizados, mas nem todos vem instalados por padrão, e para tais procedimentos podem ser necessários a instalação ou atualização de algumas rotinas ou serviços que serão informadas no passo a passo ou nas documentações em anexo, e para realizar a instalação ou atualização. Para realizar a configuração da integração com o Omni basta realizar os procedimentos a seguir. | Totvs custom tabs box |
|---|
| tabs | Parar serviço WTA, Alterar arquivo de configurações, Iniciar novamente o WTA |
|---|
| ids | passo1,passo2,passo3,passo4 |
|---|
| | Totvs custom tabs box items |
|---|
| default | yes |
|---|
| referencia | passo1 |
|---|
| 1 - Instalação dos serviços no WTA Rotina 801 veja como instalar → 01 - Comece por aqui -> Parametrizações WTA | | Serviço | Versão >= | Objetos de banco de dados atualizados sempre na ultima versão |
|---|
| winthor-ferramenta-gateway | última versão disponível | - | | winthor-filial | 1.0.1.28 | trigger TRG_FILIAL_ULT_ALTERACAO | | winthor-tributacao | 0.1.8.212 | tabela PCTRIBNCMFILIAL trigger TRG_PCTRIBNCMFILIAL_ULTALT | | winthor-produto | 0.0.35.49 | tabela PCCESTPRODUTO trigger TRG_PCCESTPRODUTO_DTULTALTER | | winthor-ferramenta-usuario | 1.6.7.25 | - | | winthor-estoque-vtex | 1.0.15.29 | tabela PCEMBALAGEM | | winthor-pedido-venda | 1.3.0.388 | tabela PCPEDC
tabela PARAMETRO
tabela PCREGIAO
tabela PCLOGPEDIDOAPI
tabela PCNFCAN
tabela PCVINCULOPEDIDOMATCON
procedure PRC_VINCULO_MATCON
procedure P_PC_CALCULARCMV_INTEGRACAO
tabela PCDESCONTO
tabela PCPRECOPROMLOG | | winthor-venda | 0.2.46.34 | - | | winthor-integracao-varejo | 1.0.0.542 | package PKG_CREDITOCLIENTE
tabela PCPEDCECF
tabela PCFILAMENSAGEM
tabela PCFILAMENSAGEMERRO
tabela PCFILAMENSAGEMHISTORICO
tabela PCERROMENSAGEM
tabela PCDADOSXMLDOCFISCAL | | winthor-integracao-2650 | 1.0.1.221 | - | | winthor-integracao-config | 1.0.1.117 | - | 2 - Crie um usuário no winthor dedicado para integração: Veja como em → Criar Usuário Winthor Adicione as permissões e gere a senha do formato MD5 conforme orientações → Criando Usuário integração via API
3 - Valide os principais parâmetros no Winthor Rotina 132: | Parâmetro | nome | Valor | descrição |
|---|
| 1197 | CON_GERARTROCOCOBDIN | Não | Indica geração de troco na cobrança Dinheiro | 2617 | | Indica geração de troco na cobrança Dinheiro | | -- | PCCAIXA.NUMREGIAO FIL_NUMREGIAOPADRAO CON_NUMREGIAOPADRAO | Definir, pelo menos, 1 dos parâmetros | Seguirá a seguinte ordem de busca: - PCCAIXA.NUMREGIAO para o caixa (assim como é definido hoje na 2030)
- Se não existir, a região da filial (parametro 132, 1633 (FIL_NUMREGIAOPADRAO))
- se não existir, busca a região geral (parametro 132, 1279 (CON_NUMREGIAOPADRAO))
| NUMREGIAOPADRAOVAREJO | De acordo com a regra da empresa | Região padrão utilizada para o buscar tributação e preços
| | 4257 | CODREGIAOPRECOCIASHOP | De acordo com a regra da empresa | Região padrão utilizada na integração via API para o buscar tributação e preços | | 4655 | CODBANCOINTEGRACAOPDV | De acordo com a regra da empresa | Banco padrão para movimentação de caixas via integração via API | | 4659 | CODFUNCCXINTEGRACAOPDV | De acordo com a regra da empresa | Operador de caixa padrão para integração Varejo via API | | 2314 | CON_TIPOMOVCCRCA | De acordo com a regra da empresa | Determina o tipo de movimento do RCA | | 2243 | FIL_OPTANTESIMPLESNAC | De acordo com | a regra da empresaOperador de caixa padrão para integração Varejo via API | 2314 | a regra da empresa | Indica o regime tributário da empresa | | 4727 | PERMITEDITNOMEPDV | Parâmetro geral deve está como 'S' | Caso marcado como "Sim", indica que utiliza o TOTVS Varejo PDV Omni integrado com Winthor. | | 2273 | FIL_TIPOAVALIACAOCOMISSAO | CON_TIPOMOVCCRCA | De acordo com a regra da empresa | Determina o tipo de movimento do RCA | 2243 | FIL_OPTANTESIMPLESNACTipo de avaliação para comissões de RCA. Deve ter pelo menos uma opção habilitada para cadastro de comissão por filial. | | 1185 | CON_ORDEMAVALIACAOCOMISSAORCA | De acordo com a regra da empresa | Indica o regime tributário da empresa | 4727 | PERMITEDITNOMEPDV | Parâmetro geral deve está como 'S' | Caso marcado como "Sim", indica que utiliza o PDV Omni integrado com WinthorForma de avaliação de comissões de RCA. |
3 - Valide os principais dados da empresa na rotina 535 - Cadastro de filiais :  Image Removed Image Removed
 Image Added Image Added
A rotina 535 não possui campo em tela para alterar a inscrição municipal, por isso, é necessário validar via banco de dados. Caso Verifique também o campo de "IM - Inscrição municipal" caso não esteja preenchido validar com a empresa esse dado e realizar UPDATE;  Image Removed Image Removed Image Added Image Added
5 - Instalação WSH - Winthor Smart Hub 6 - Após finalizar todas as configurações encontradas na documentação de configuração do WSH é necessário parar o serviço do Winthor Anywhere conforme explicado abaixo;
Pressionar no teclado as teclas "Windows + R" e em seguida no campo de texto colocar o somando "services.msc" responsável por exibir os serviços do Windows  Image Removed Image Removed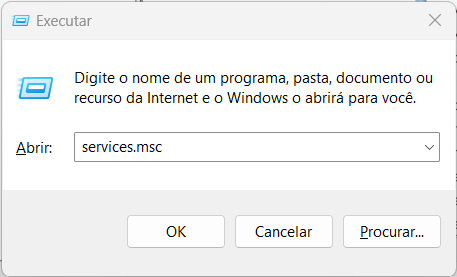 Image Added Image Added
Na tela de serviços procurar pelo serviço do Winthor Anywhere: 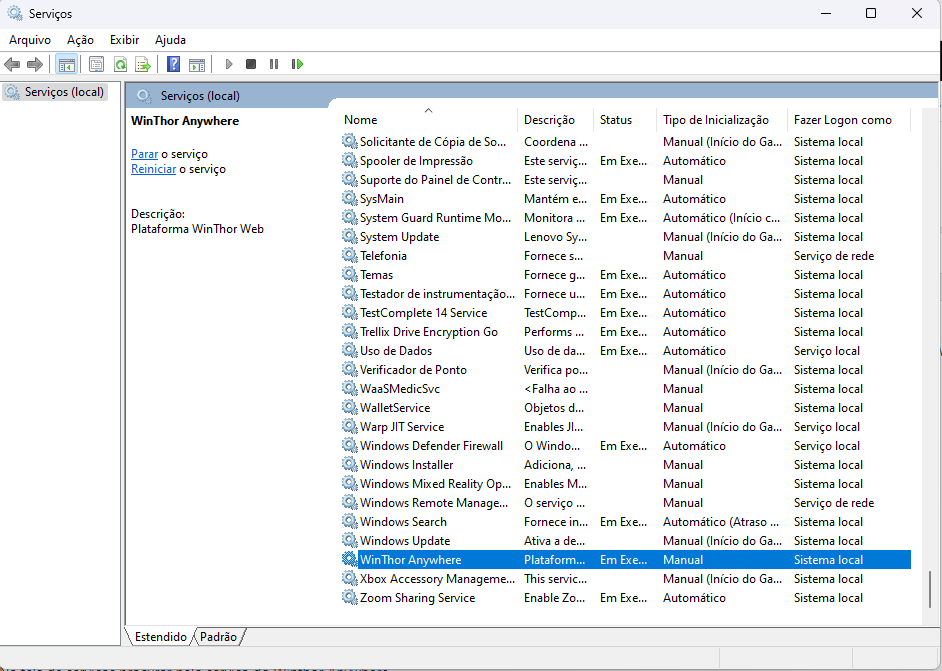
Clicar com o botão direito sobre o serviço e clicar em "Parar" 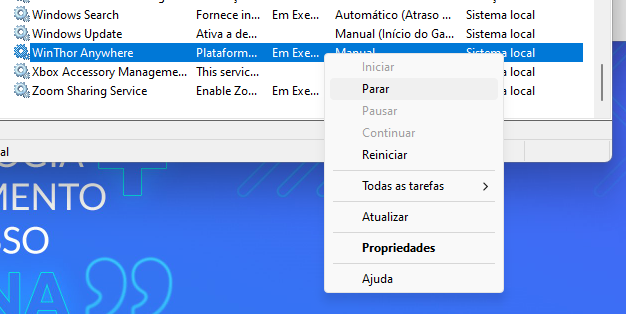
7 - Instalar e configurar o Servidor de faturamento -> 2099 - Servidor de faturamento - DR  Rodar as atualizações de tabelas: Tópico 10 - Atualizar Todas as Estruturas do Banco. Rodar as atualizações de tabelas: Tópico 10 - Atualizar Todas as Estruturas do Banco.
| Totvs custom tabs box items |
|---|
| default | no |
|---|
| referencia | passo2 |
|---|
| Após para o serviço, precisamos editar novamente o arquivo app.properties, que foi configurado na primeira vez que o WSH foi configurado.
Para isso, basta acessar o diretório onde o arquivo ficou configurado, que por padrão é "C:\pcsist\produtos\winthor-integracao-core" e editar o arquivo "app.properties".
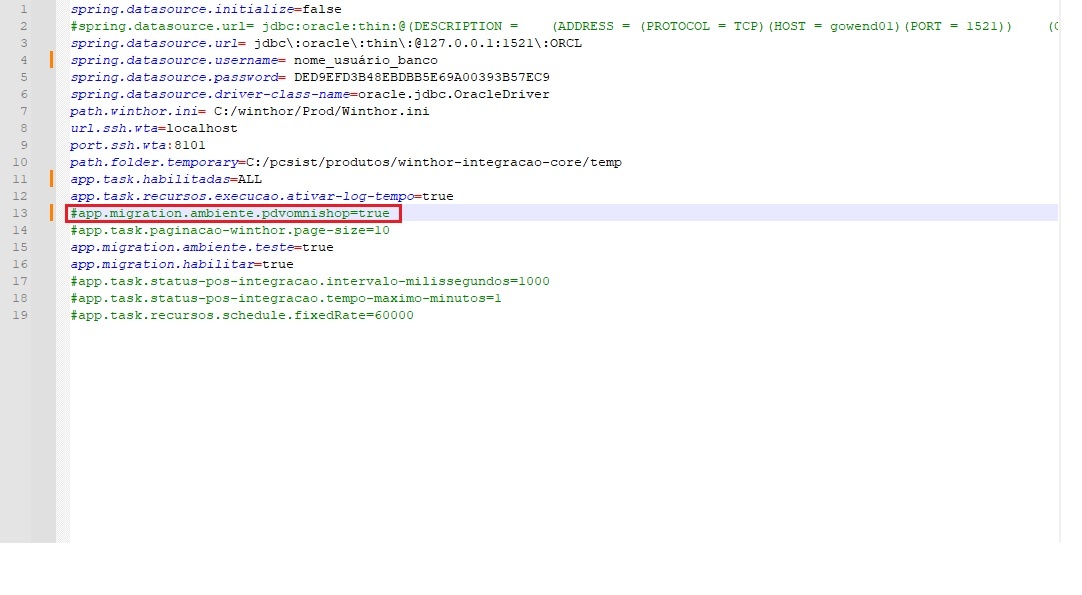 Image Removed Image Removed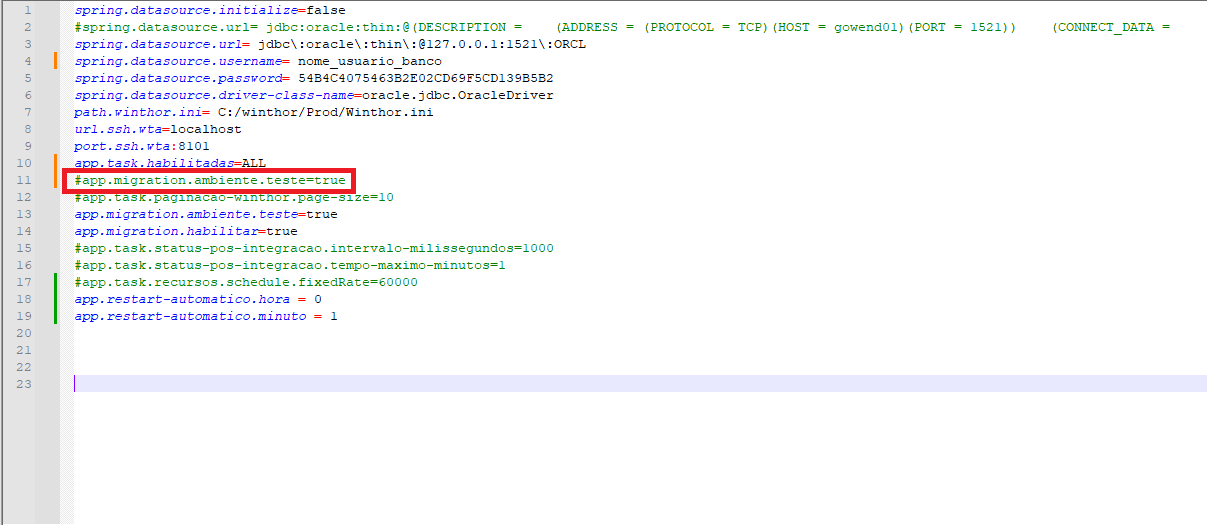 Image Added Image Added
Por padrão, a linha onde informa a integração com o Omni, vem comentada, para poder realizar a primeira configuração do WSH. - #app.migration.ambiente.pdvomnishopteste=true
E, para subir as configurações da integração, devemos retirar a "hashtag" ( "#" ) da frente desta linha apenas e salvar o arquivo. - app.migration.ambiente.pdvomnishopteste=true
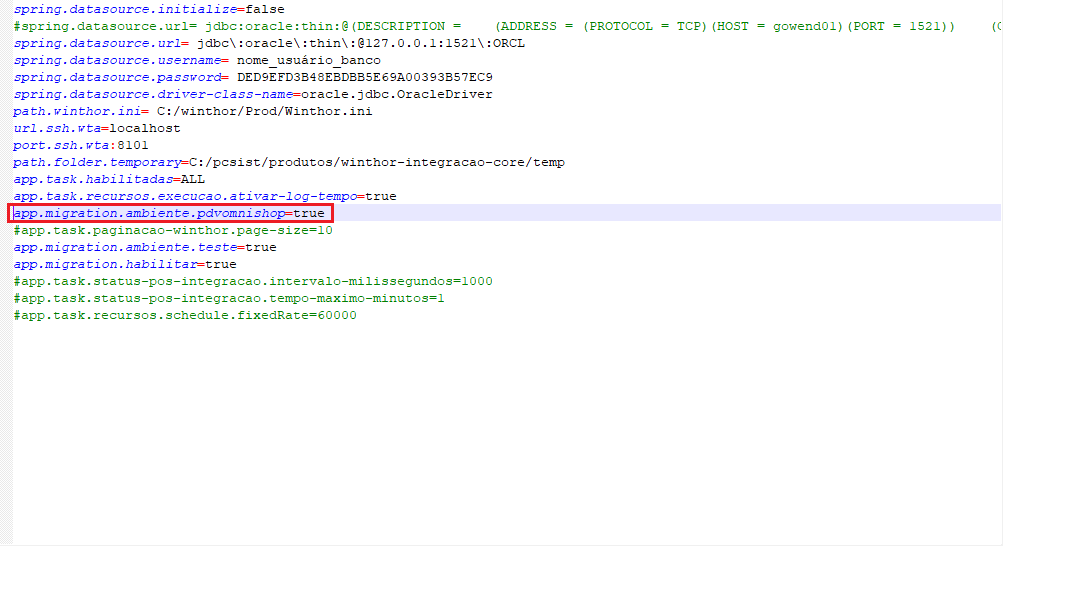 Image Removed Image Removed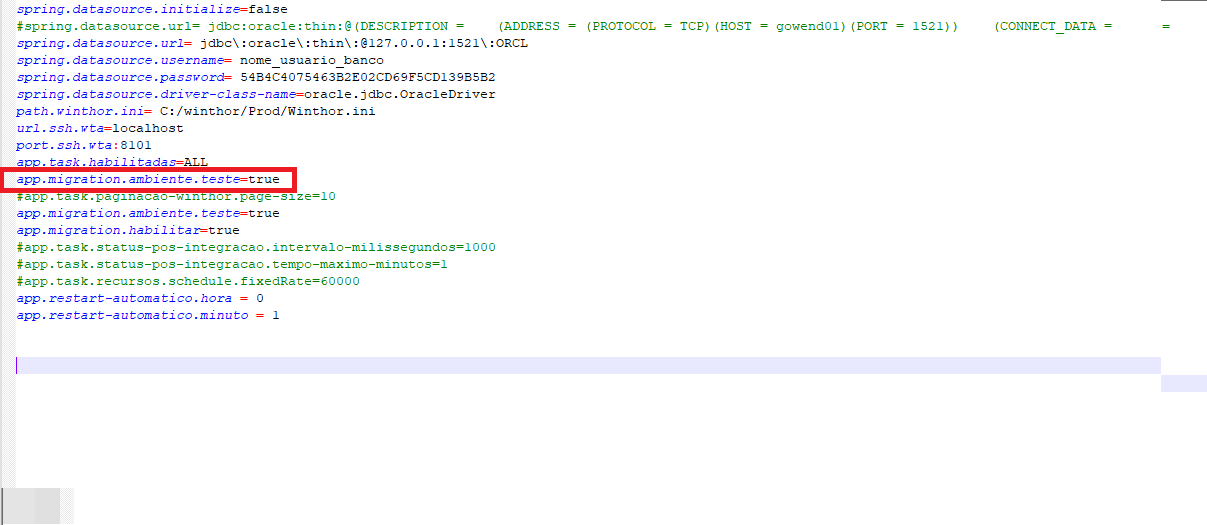 Image Added Image Added
|
| Totvs custom tabs box items |
|---|
| default | no |
|---|
| referencia | passo3 |
|---|
| Após alterar e salvar o arquivo, podemos subir novamente o serviço do Winthor Anywhere (WTA).
Pressionar no teclado as teclas "Windows + R" e em seguida no campo de texto colocar o somando "services.msc" responsável por exibir os serviços do Windows  Image Removed Image Removed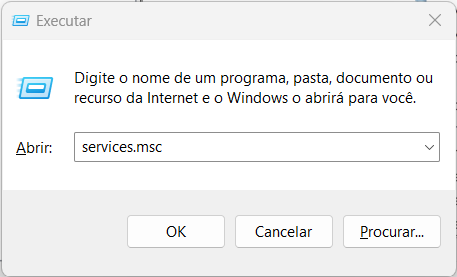 Image Added Image Added
Na tela de serviços procurar pelo serviço do Winthor Anywhere: 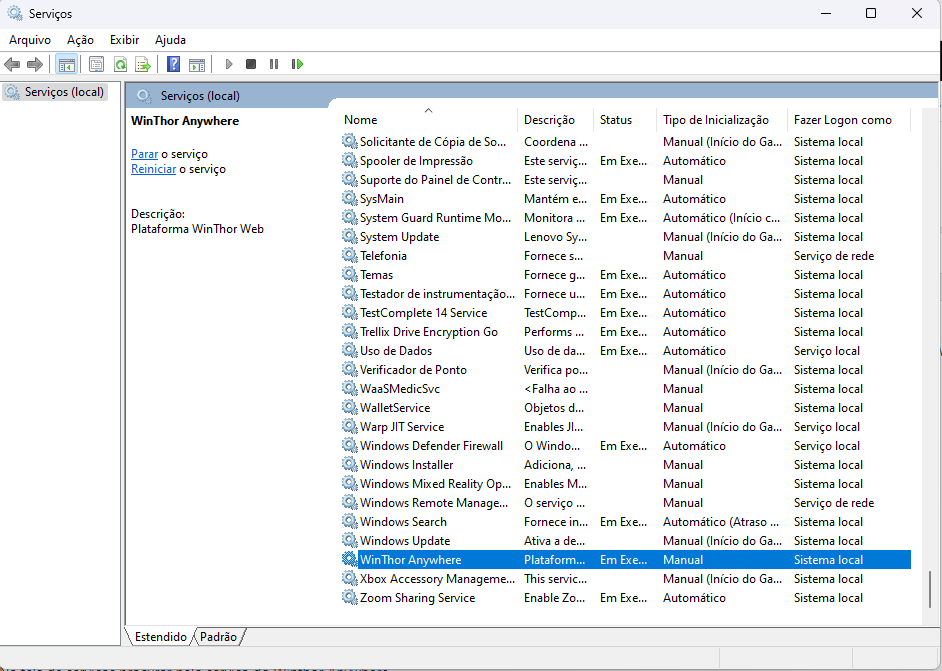
Clicar com o botão direito sobre o serviço e clicar em "Iniciar"
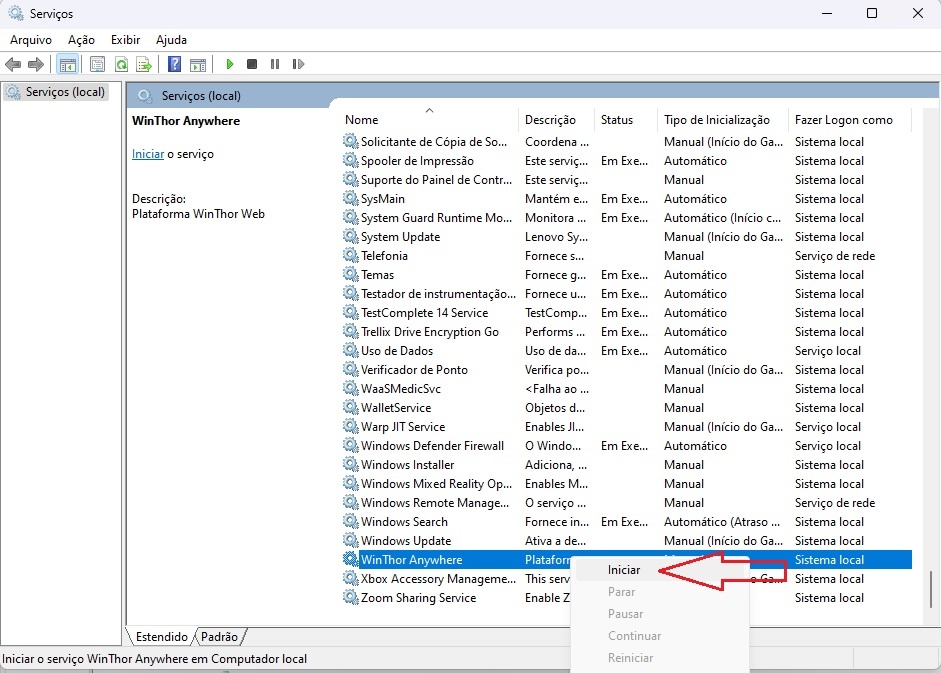
Após isso, o WTA irá subir e realizar a configuração das rotas e parâmetros iniciais da integração. |
| Totvs custom tabs box items |
|---|
| default | no |
|---|
| referencia | passo3passo5 |
|---|
| Em edição = "Aviso sobre comentar novamente a linha de configuração"
Após o serviço iniciar com sucesso e o usuário conseguir acessar o WTA, devemos comentar novamente a linha onde informa a configuração, para que este processo não seja realizado novamente em caso de reinicialização do WTA.
Após para o serviço, precisamos editar novamente o arquivo app.properties, que foi configurado na primeira vez que o WSH foi configurado.
Para isso, basta acessar o diretório onde o arquivo ficou configurado, que por padrão é "C:\pcsist\produtos\winthor-integracao-core" e editar o arquivo "app.properties".
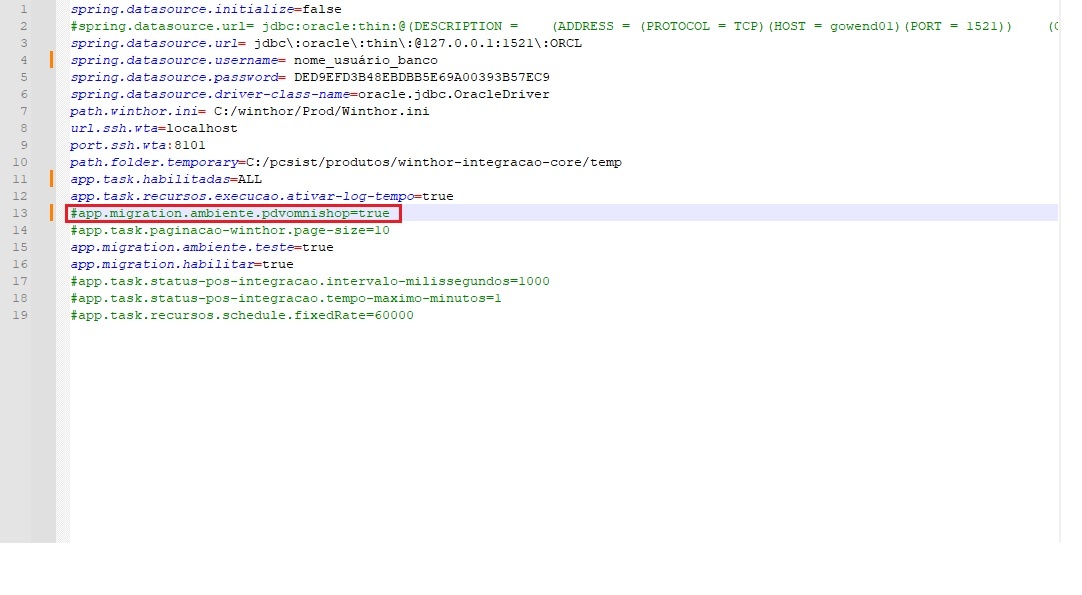
Por padrão, a linha onde informa a integração com o Omni, vem comentada, para poder realizar a primeira configuração do WSH. - #app.migration.ambiente.pdvomnishop=true
E, para subir as configurações da integração, devemos retirar a "hashtag" ( "#" ) da frente desta linha apenas e salvar o arquivo. - app.migration.ambiente.pdvomnishop=true
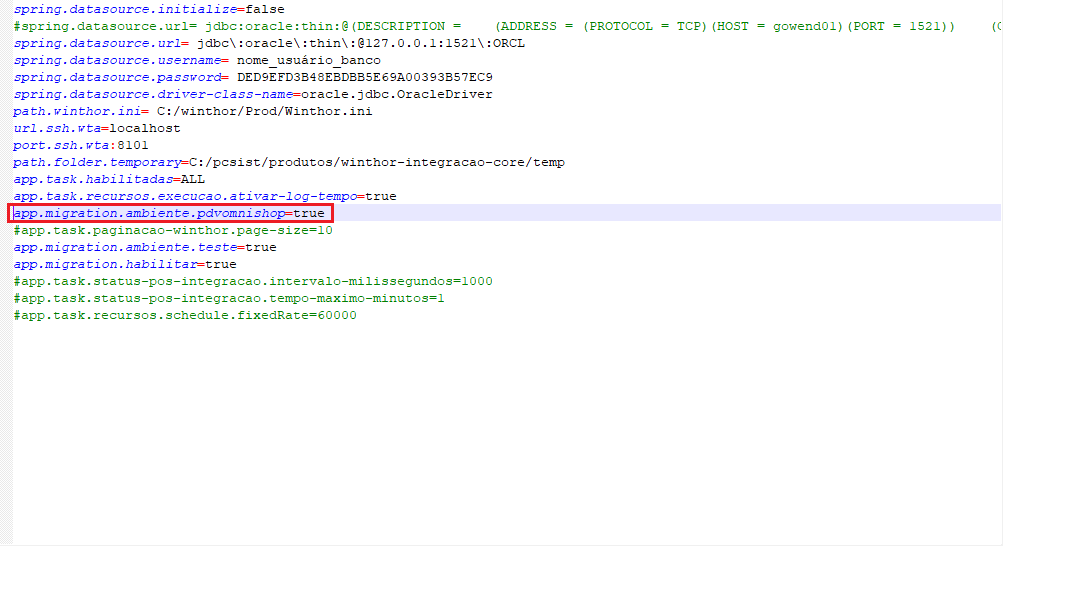
|
|
|
| Expandir |
|---|
| title | Configurações de Parâmetros |
|---|
| Após realizar as configurações indicadas acima, será necessário realizar as configurações de alguns parâmetros essenciais na rotina 2650 do WTA.
| Totvs custom tabs box |
|---|
| tabs | Acessar WSH (rotina 2650), Configurando os Parâmetros, Alterando dados de Login e Senha, Outros dados que devem ser atualizados |
|---|
| ids | param1,param2,param3,param4 |
|---|
| | Totvs custom tabs box items |
|---|
| default | yes |
|---|
| referencia | param1 |
|---|
| Para realizar a alteração dos parametros, devemos acessar o WTA através da URL que foi configurada e com o usuário que também foi configurado durante a instalação do WTA.
 Image Removed Image Removed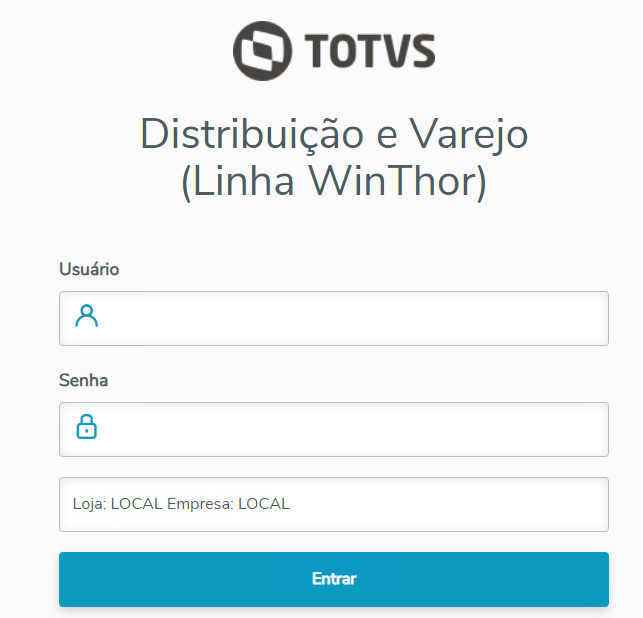 Image Added Image Added
Após realizar o login, devemos utilizar o campo de busca no lado superior esquerdo e pesquisar "2650" que é o WSH.
 Image Removed Image Removed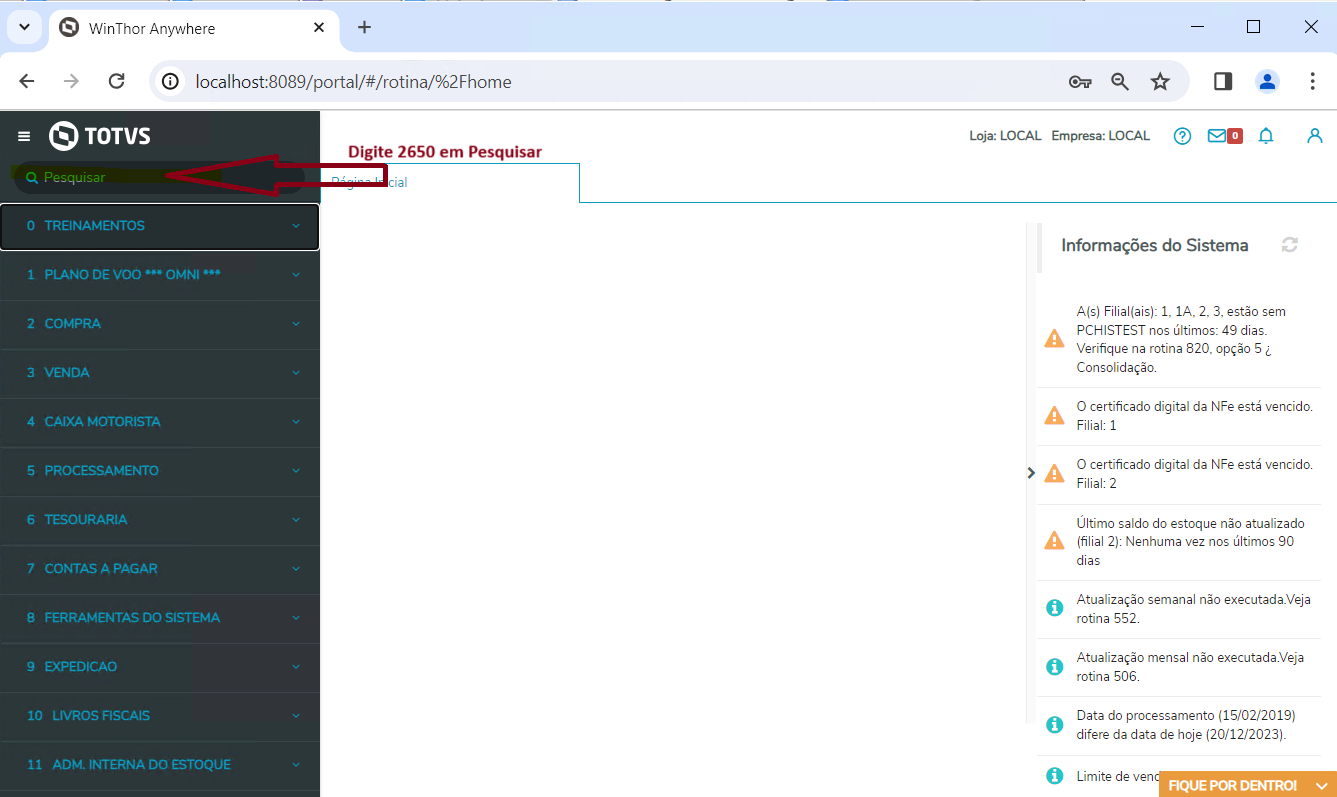 Image Added Image Added
Realizar a busca pelo termo "2650"; 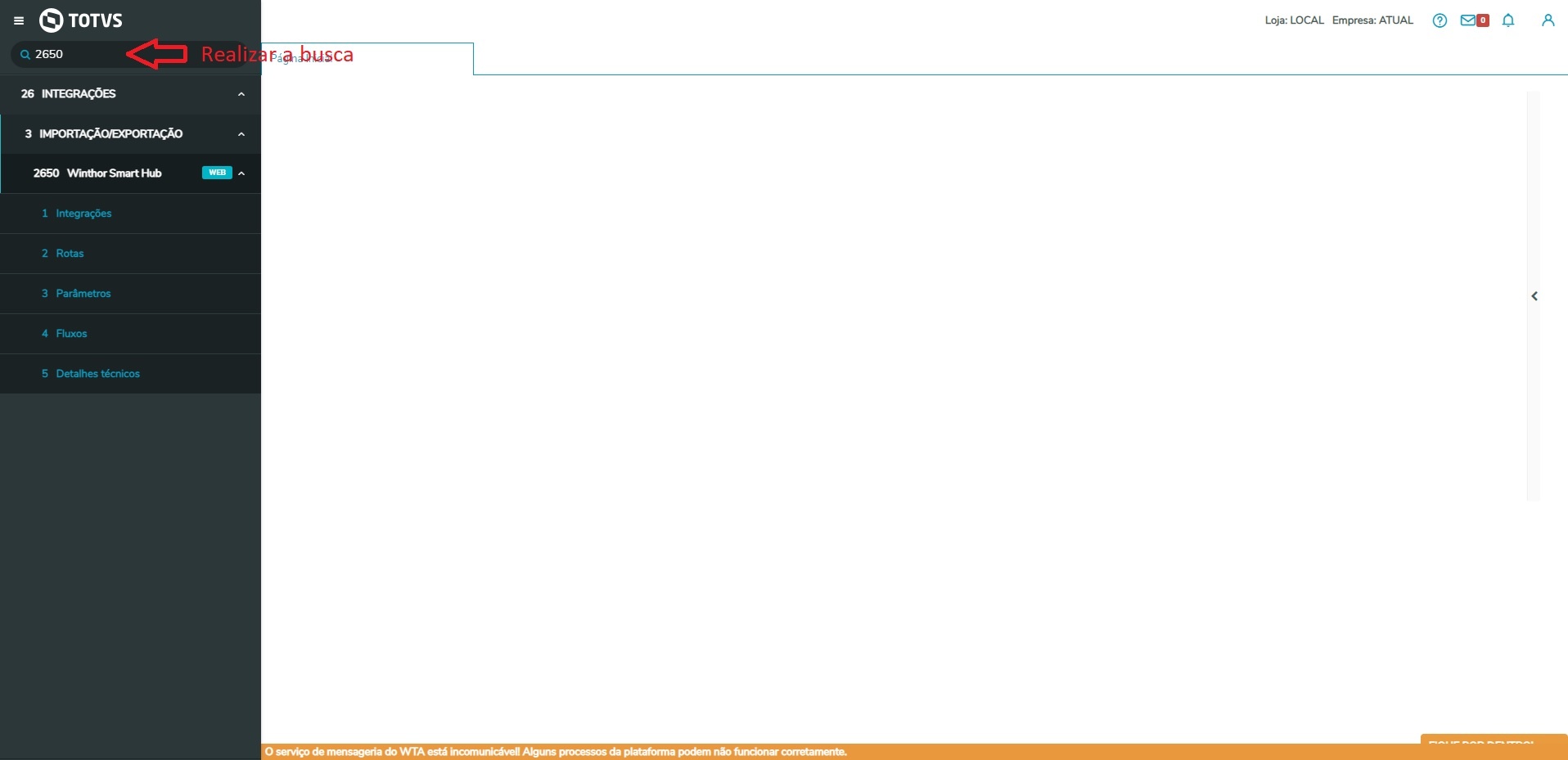
Acessar o item referente aos parâmetros;  Image Removed Image Removed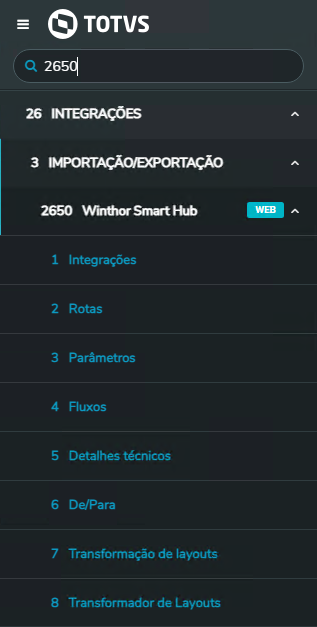 Image Added Image Added
|
| Totvs custom tabs box items |
|---|
| default | no |
|---|
| referencia | param2 |
|---|
| Após acessar a configuração de parâmetros, devemos ver esta tela que é responsável por exibir todos os parâmetros configurados no sistema;
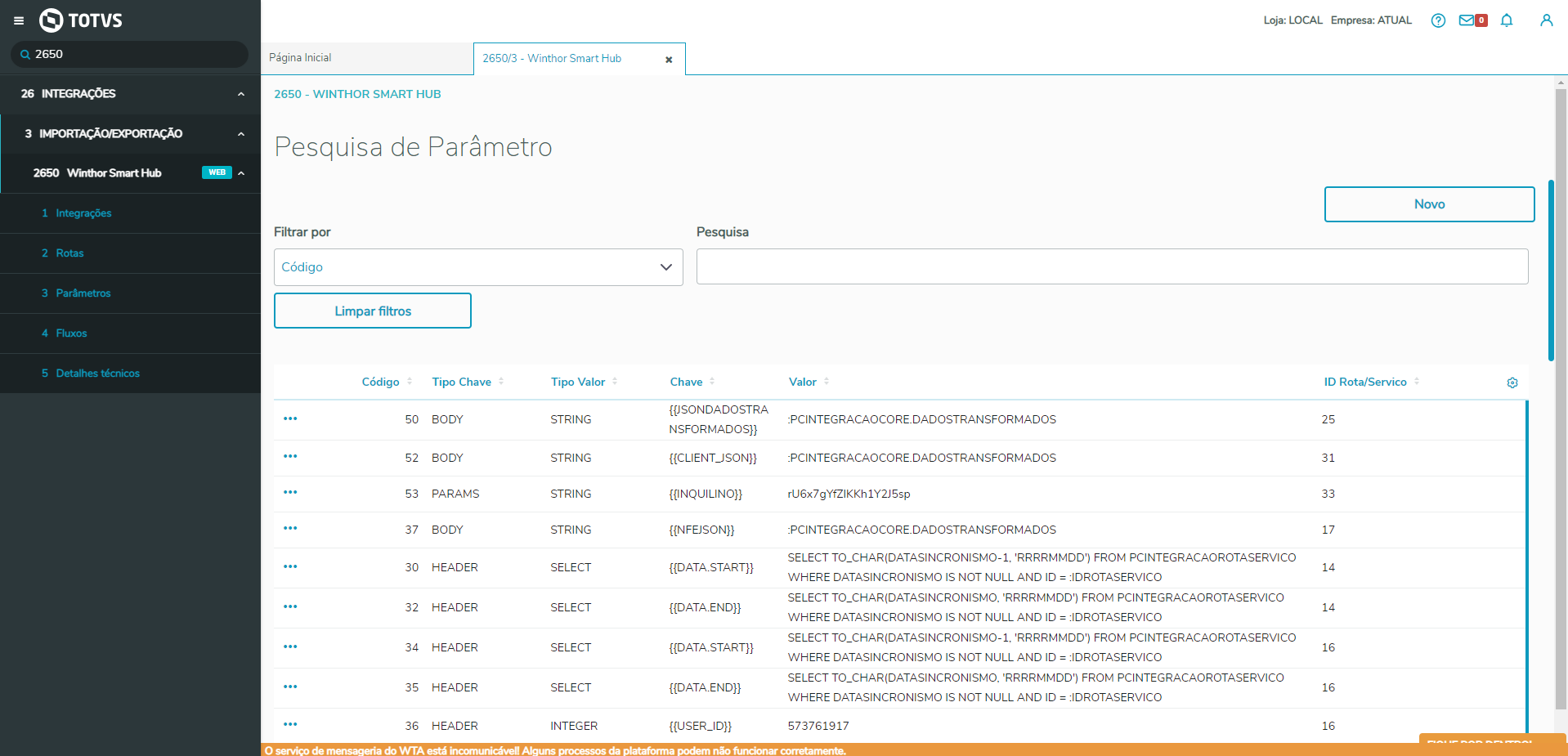
Para facilitar a edição dos dados, podemos utilizar a busca para encontrar os mesmos, e para facilitar um pouco mais, temos 3 opções de filtro no campo busca, que são as buscas realizadas por CÓDIGO, CHAVE e ID DA ROTA que podem ser escolhidos conforme a imagem abaixo:
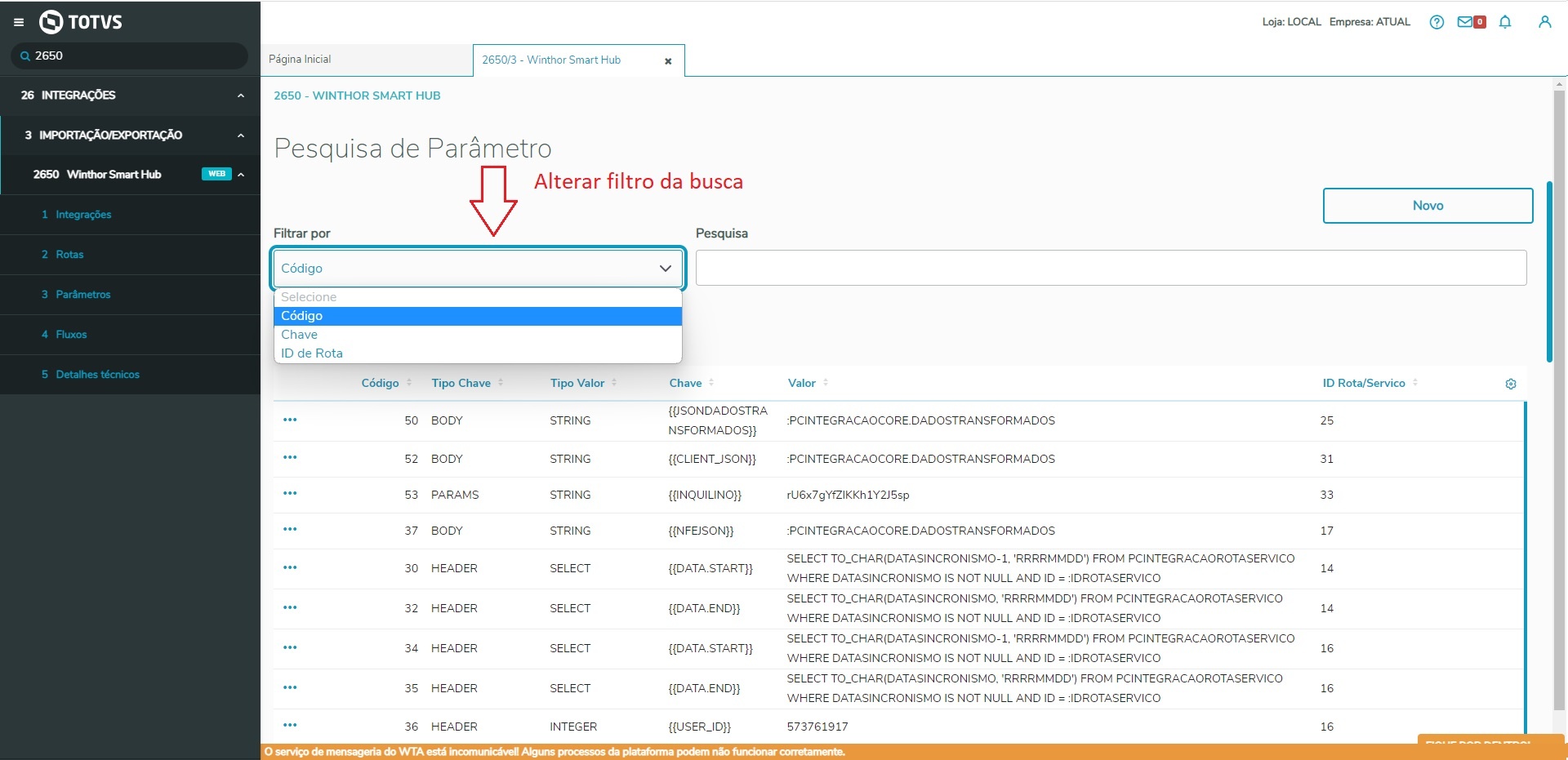
Para exemplificar vamos realizar a alteração nos parâmetros de LOGIN e SENHA, que são dois dos parâmetros que é necessário atualizar. veja na aba ao lado |
| Totvs custom tabs box items |
|---|
| default | no |
|---|
| referencia | param3 |
|---|
| Para realizar a edição dos dados, basta selecionar o filtro de chave e buscar pelo texto "login";
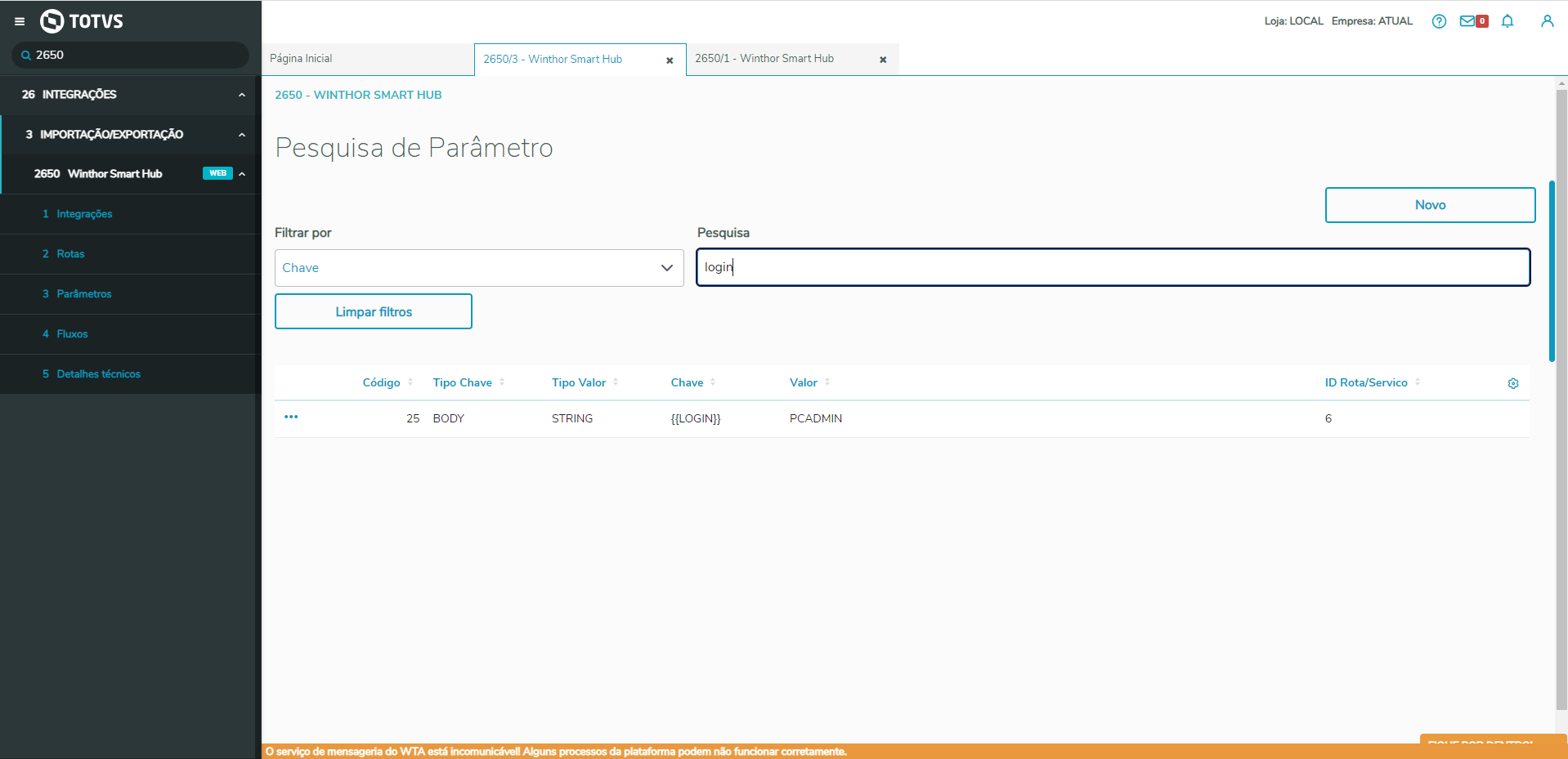
Após isso, basta clicar no menu de contexto "..." e clicar em editar conforme imagem abaixo;
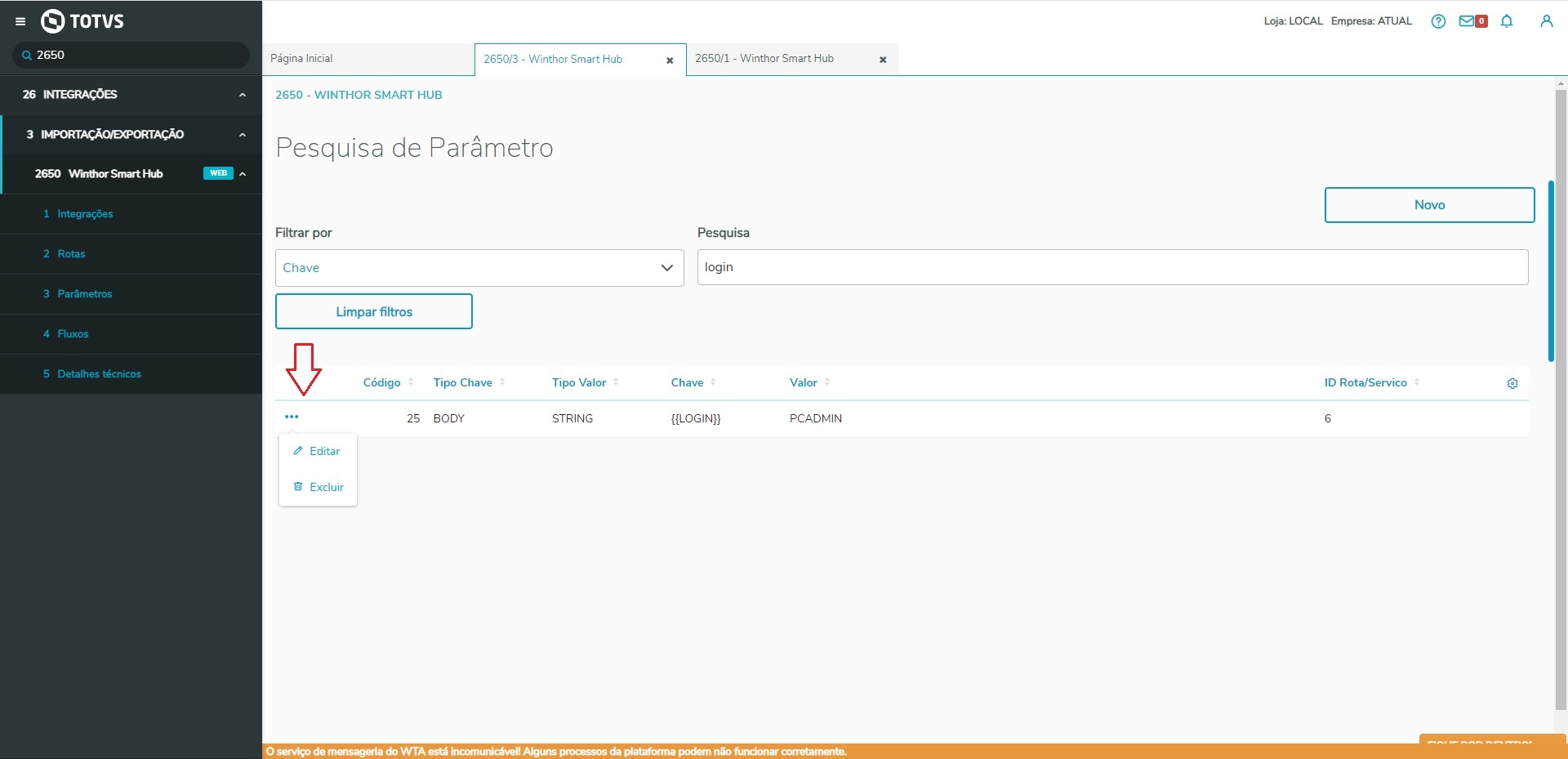
Após abrir a edição, deve ser alterado, caso necessário, apenas o campo "Valor", onde deve ser informado o login que foi cadastrado para acessar o WTA.
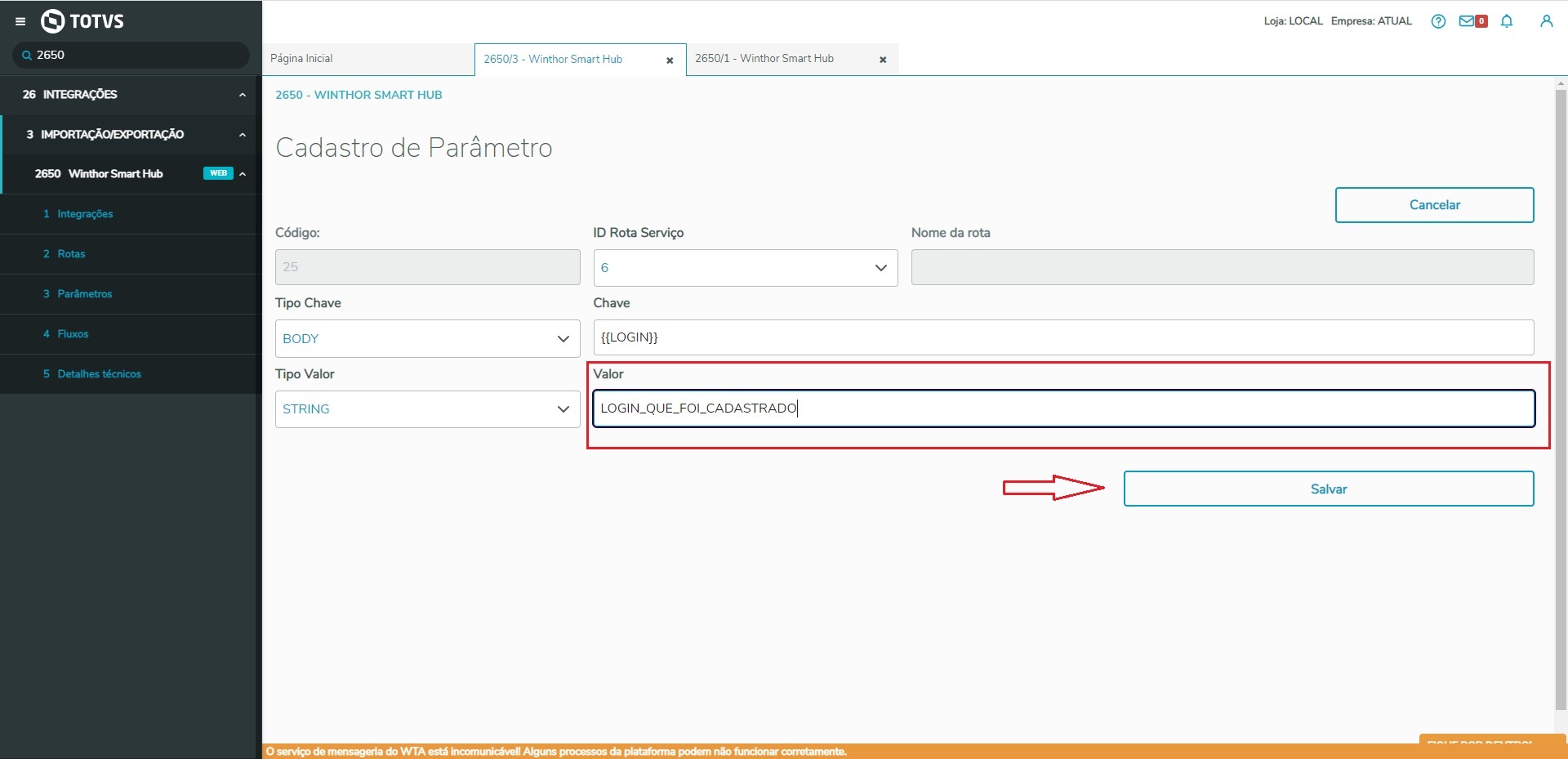
Após alterar, basta clicar em salvar Salvar.
Após alterar o login, é necessário alterar também a senha, para que fique de acordo com o login cadastrado, e para isso é muito parecido com o login, onde vamos precisar editar o parâmetro da senha e alterar também o campo valor; 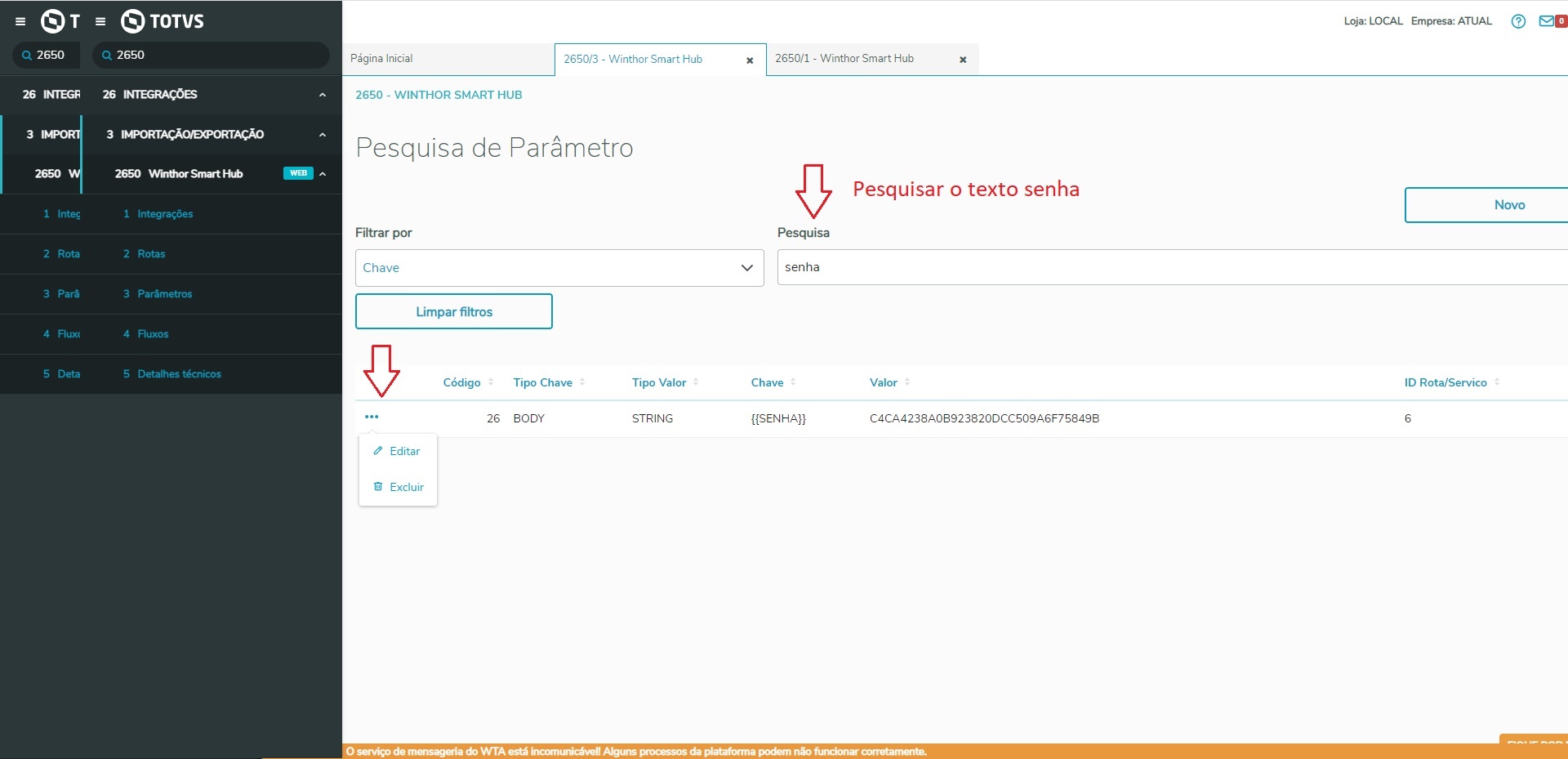
Alterar o campo valor Valor, informado a senha cadastrada, lembrando, que esta senha, precisa estar no formado MD5 e senha em CaixaAlta-> MD5 -> em caixa alta; 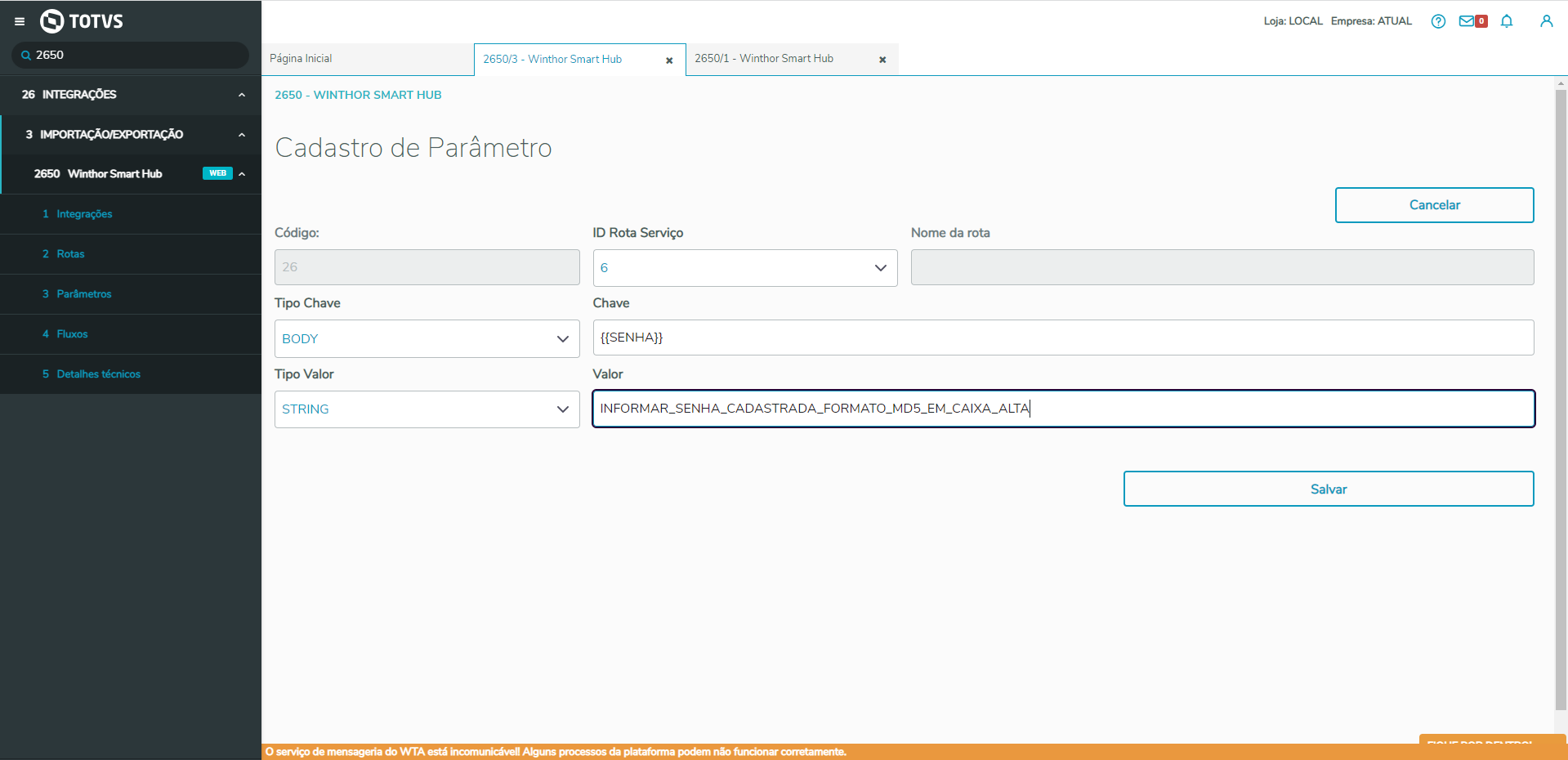
Após alterar, basta clicar em salvar. |
| Totvs custom tabs box items |
|---|
| default | no |
|---|
| referencia | param4 |
|---|
| Alguns outros dados devem ser obrigatoriamente atualizados para ter o correto funcionamento do TOTVS Varejo PDV Omni, e para realizar a atualização, basta seguir de acordo com o exemplo do login e senha que foi demonstrado no passo anterior, alterando apenas a busca para o parâmetro correto.
Chave INQUILINO ou IDINQUILINO = Alterar o campo valor e informar o dado correto para integrar com o PDV OmniTOTVS Varejo PDV Omniesses dados são fornecidos pela equipe de implantação. Chave MASTER_ID_PROPRIETARIO = Alterar o campo valor e informar o dado correto para integrar com o TOTVS Varejo PDV Omni.
|
|
|
| Expandir |
|---|
| title | Configurações de Empresa |
|---|
| É necessário atualizar a URL referente aos dados da empresa, por hora, é necessário realizar este procedimento através do banco de dados, pois a tela referente a essa configuração está em construção no WSH. | Totvs custom tabs box |
|---|
| | tabs | Configurando os dados da empresa |
|---|
ids | empresa1,empresa2,empresa3.empresa4dados da empresa no WSH. | Totvs custom tabs box |
|---|
-items |
|---|
| default | yes |
|---|
| referencia | empresa1 |
|---|
| Para realizar a alteração, é necessário realizar um update no banco com as informações referentes a empresa, conforme indicado no update abaixo; | Bloco de código |
|---|
UPDATE PCINTEGRACAODADOSEMPRESA SET URLBASE = 'http://{{host_wta}}:{{port_wta}}' WHERE ID = 1; |
Onde "host_wta" deve ser a URL do WTA e "port_wta" deve ser a porta utilizada pelo WTA que está sendo configurado. | Totvs custom tabs box items |
|---|
| default | no |
|---|
| referencia | empresa2 |
|---|
| | Totvs custom tabs box items |
|---|
| default | no |
|---|
| referencia | empresa3 |
|---|
| | tabs | Configurando os dados da empresa |
|---|
| ids | empresa1,empresa2,empresa3.empresa4 |
|---|
| | Totvs custom tabs box items |
|---|
| default | yes |
|---|
| referencia | empresa1 |
|---|
| Selecione a integração "winthor/wta" para configurar os dados da integração  Image Added Image Added
Realize a alteração dos dados do WTA e integração como Filial, URL sistema Externo com o IP e porta do WTA conforme exemplo "localhost:8189",
IPWTA: URL do WTA (WinThor Anywhere) - Pode ser verificado no parâmetro IPMOBILE da 132 PORTAWTA: porta do WTA - Pode ser verificado no parâmetro PORTAMOBILE da 132
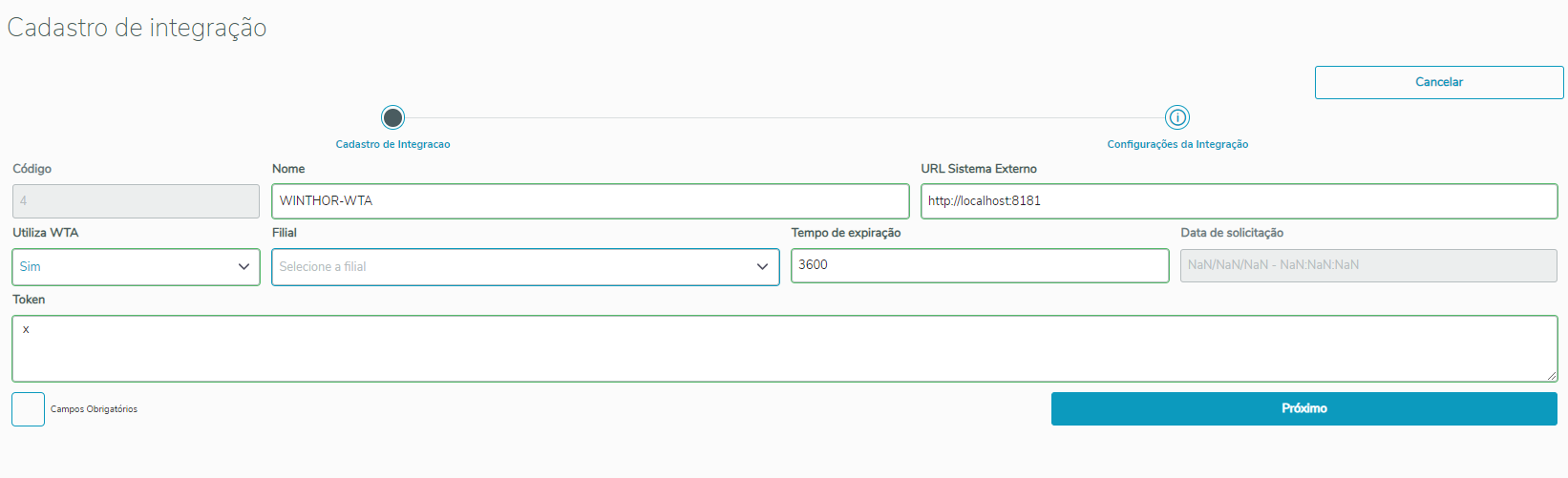 Image Added Image Added
|
|
| Expandir |
|---|
| title | Configurações de fluxos |
|---|
| É necessário realizar também algumas configurações dos fluxos para o correto funcionamento da integração com o PDV. | Totvs custom tabs box |
|---|
| tabs | Acessando fluxos, Configurando fluxos, Subida de informações para o PDVSync, Habilitando fluxo 4, Habilitando fluxo 5 NCM |
|---|
| ids | fluxo1,fluxo2,fluxo3,fluxo4,fluxo5,fluxo6 |
|---|
| | Totvs custom tabs box items |
|---|
| default | yes |
|---|
| referencia | fluxo1 |
|---|
| O primeiro passo a se fazer nas configurações de fluxo, é acessar a tela de fluxos;
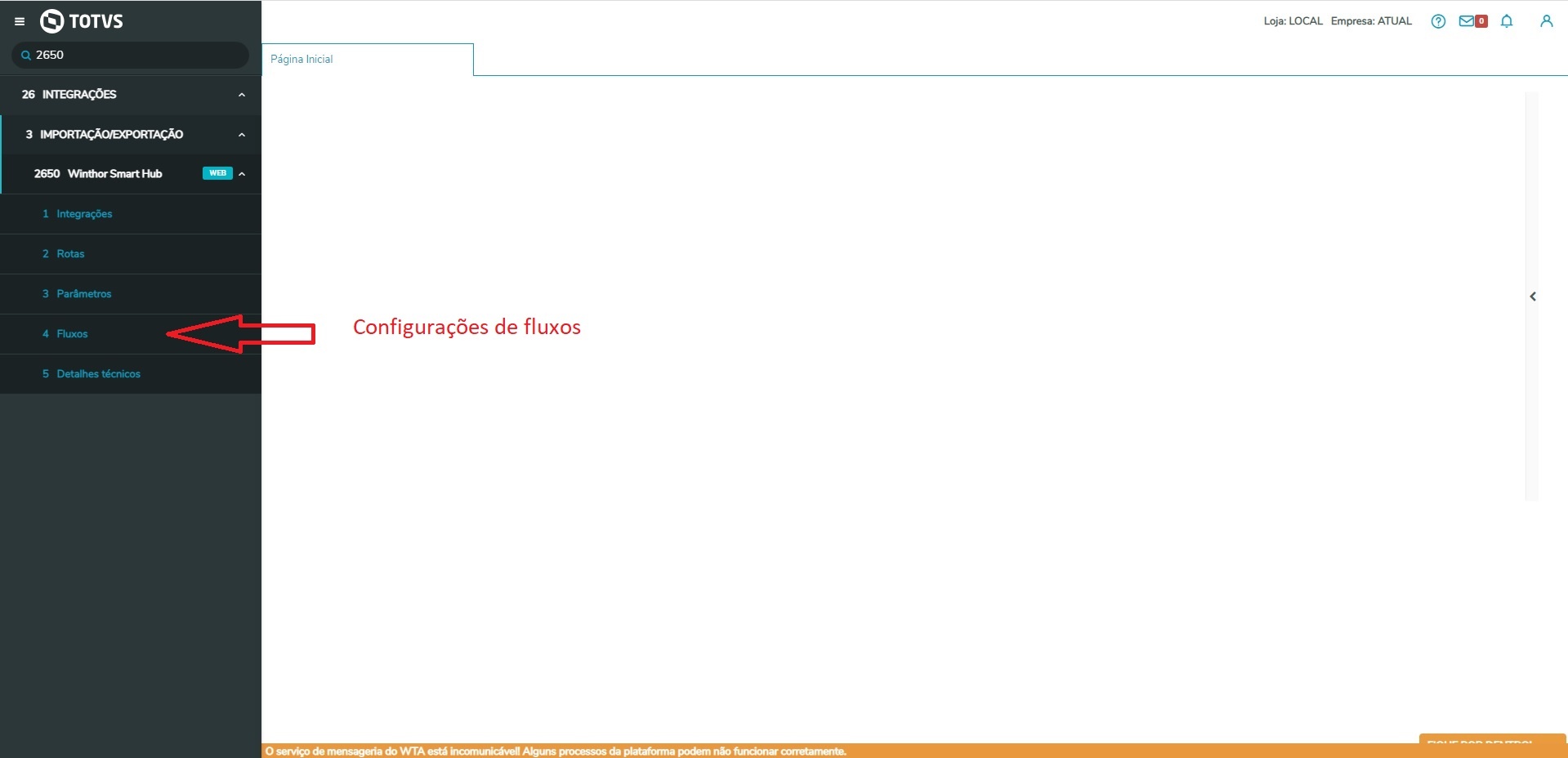
Após isso, deverá estar com os dados semelhantes ao da imagem abaixo;
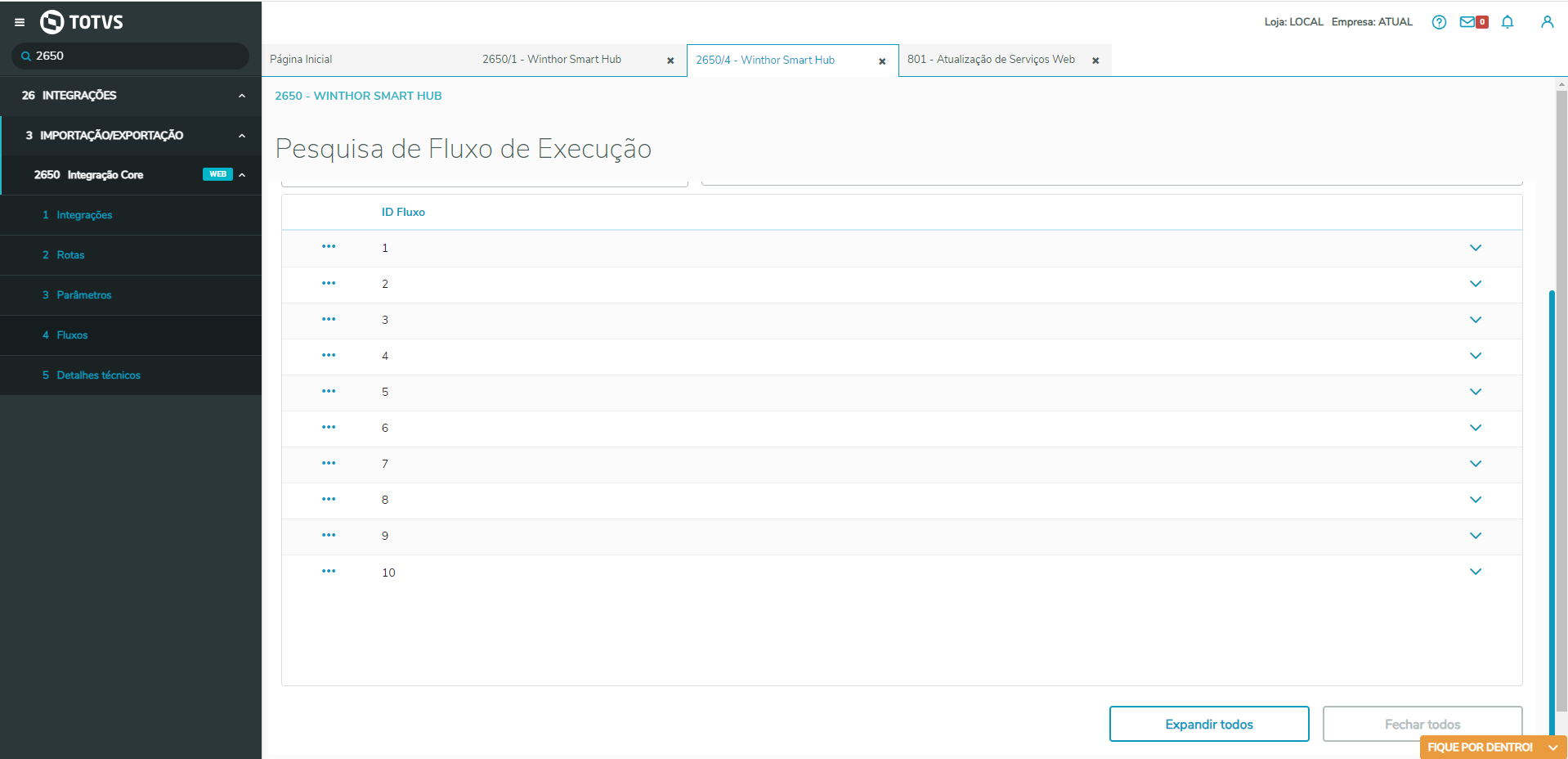
|
| Totvs custom tabs box items |
|---|
| default | no |
|---|
| referencia | fluxo2 |
|---|
| Após acessar a tela de visualização e edição dos fluxos, é necessário desativar todos os fluxos de execução, para que seja realizada a primeira carga de um por um. Importante, caso já tenha fluxos configurados anteriormente, atentar-se para como estavam as configurações de cada um, para poder voltar ao normal após realizar a primeira carga geral dos fluxos.
Para desativar um fluxo, basta seguir o passo a seguir; Clicar nos "..." (3 pontos) para abrir o menu de contexto de cada item; 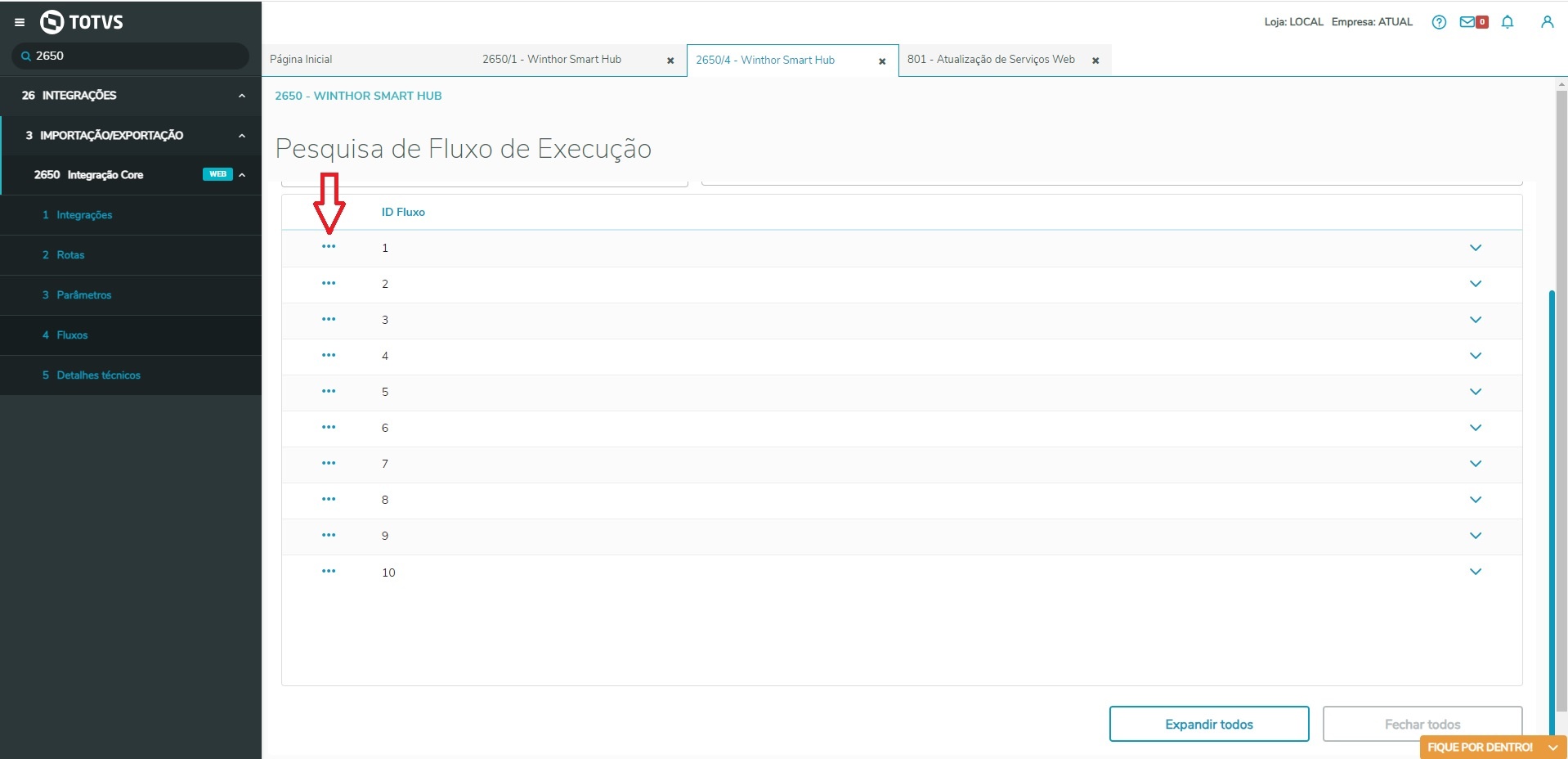
Serão exibidas as seguintes informações;
Editar; Ativar; Desativar; Excluir;
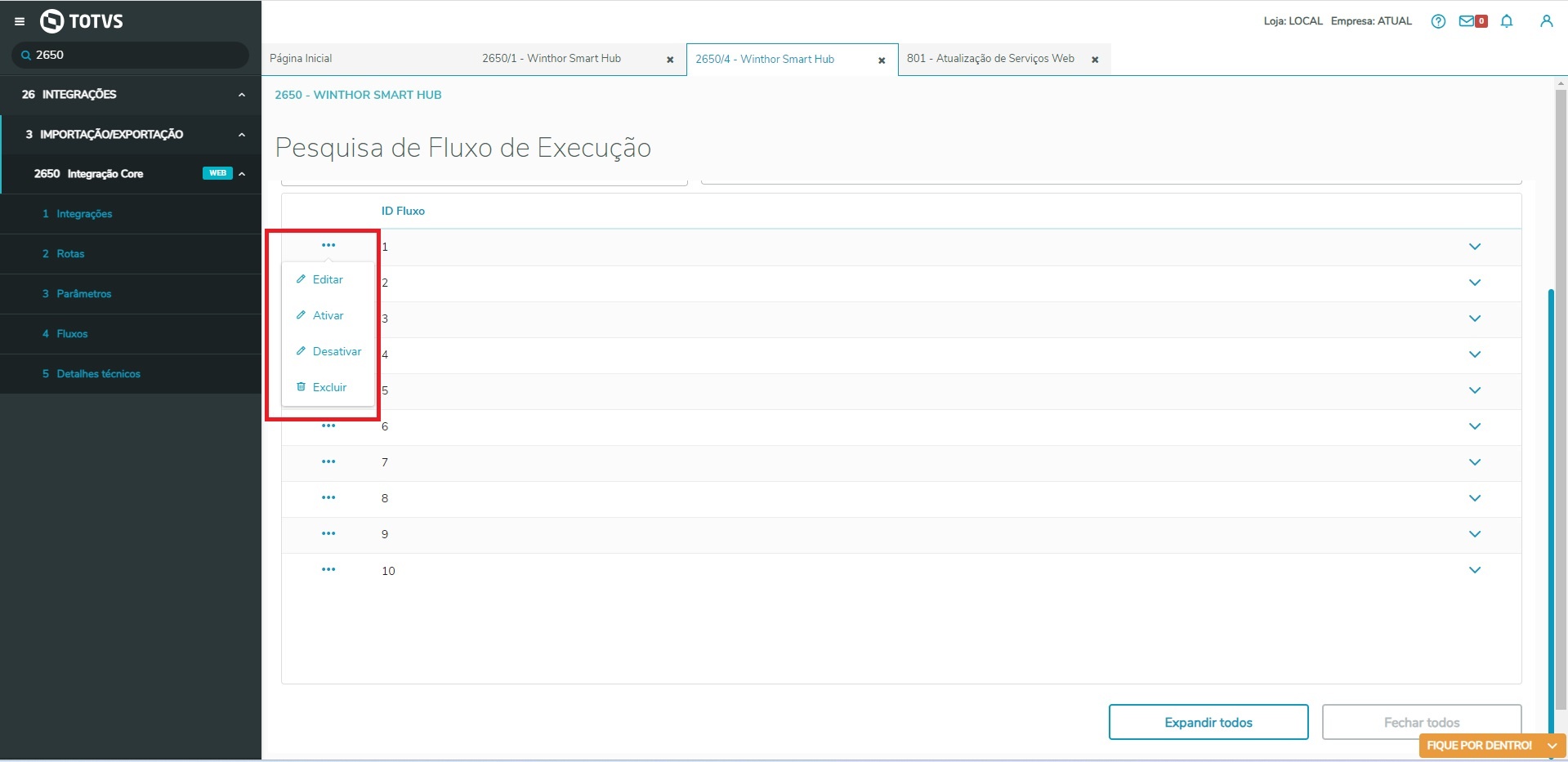
Para desativar ou ativar o fluxo, basta clicar nas opções correspondentes ao desejado, nesse caso, vamos clicar em Desativar. Ao clicar na seta do lado direito, podemos expandir cada fluxo, para verificar os detalhes do mesmo; No final da tela também temos a opção de expandir todos os fluxos de uma só vez; 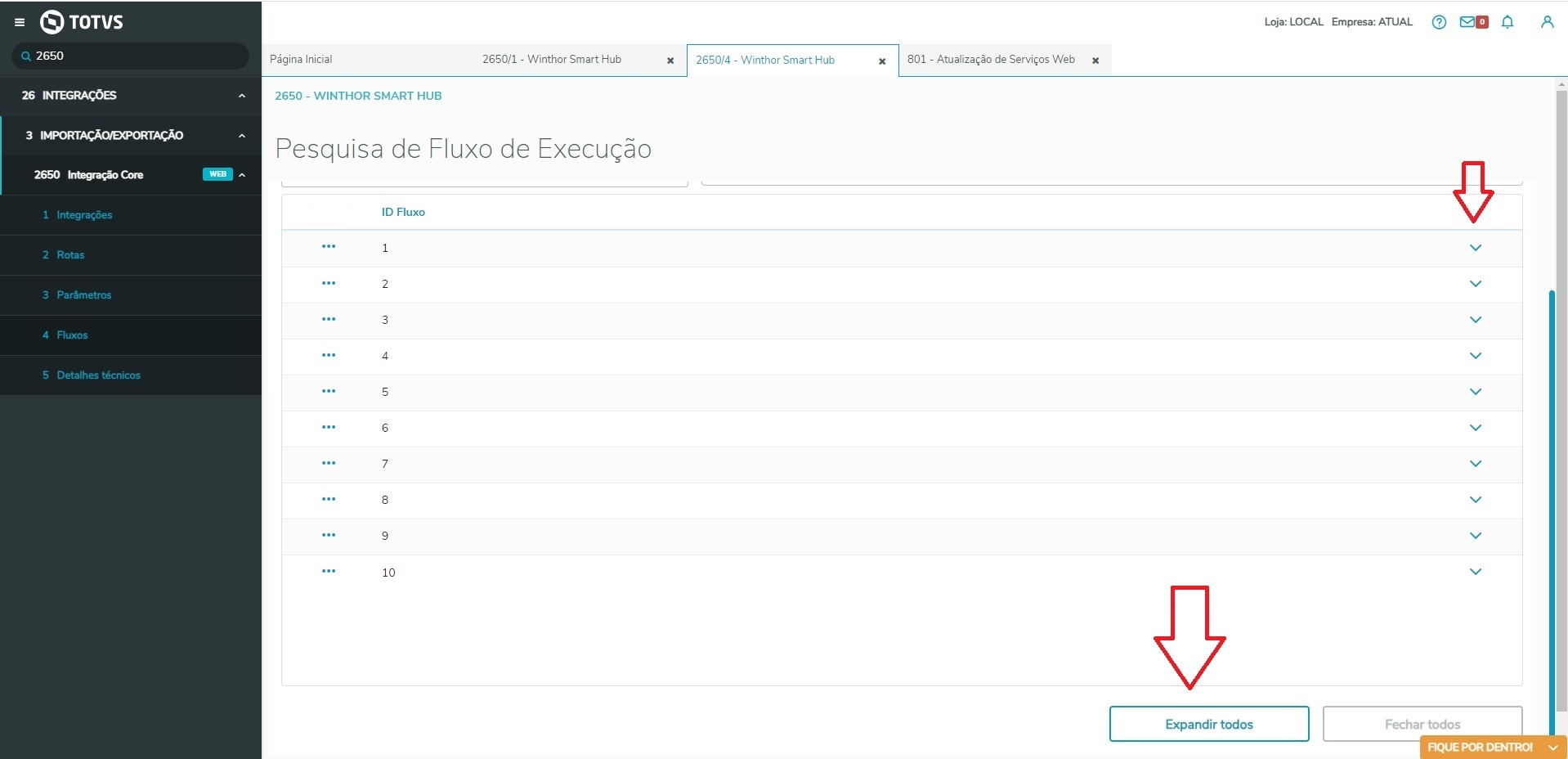 Image Removed Image Removed
Após expandir o fluxo, podemos verificar se o mesmo está desativado, conforme indicado na imagem abaixo; 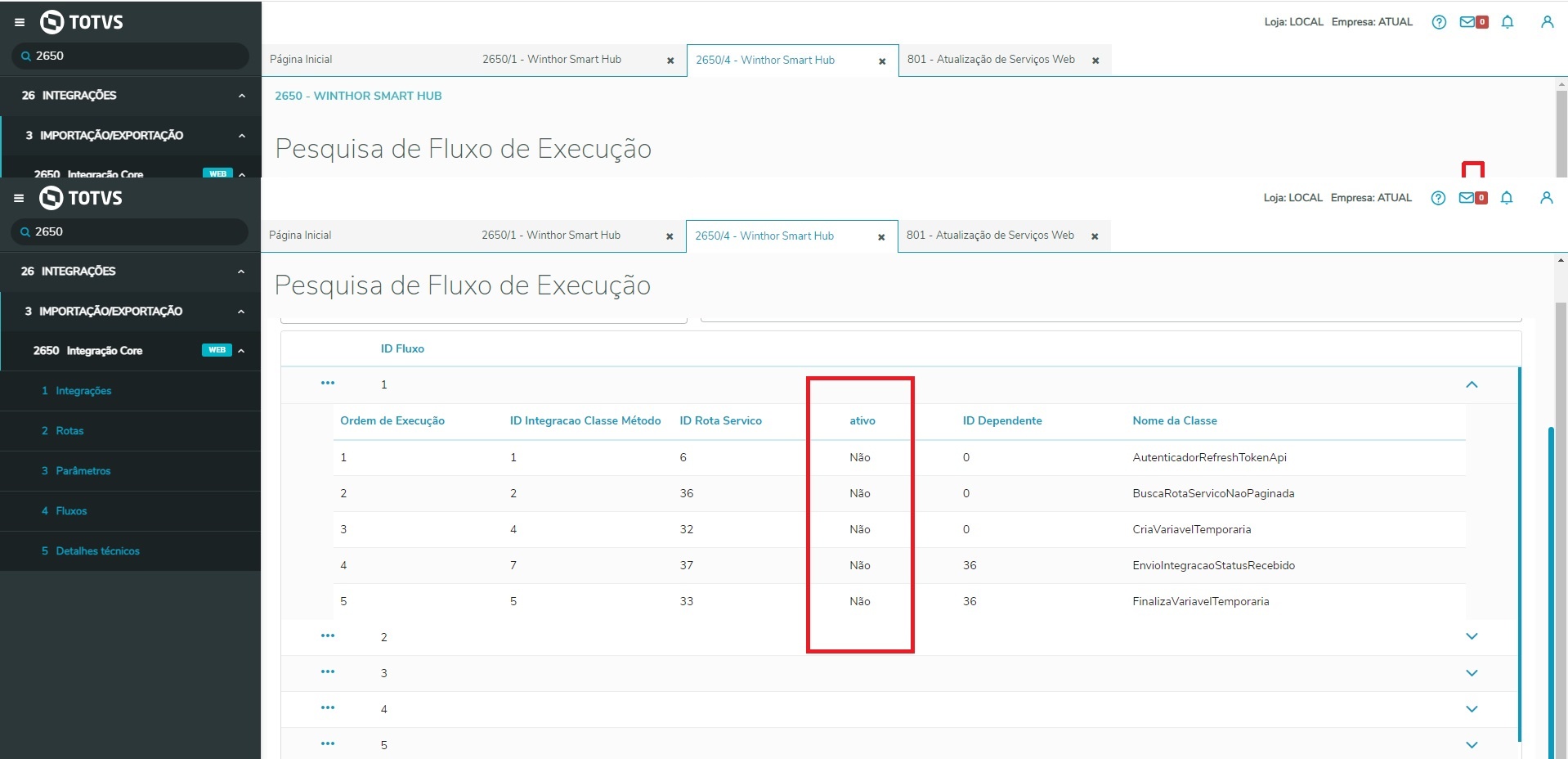 Image Removed Image Removed
Após desativar todos os fluxos, podemos reiniciar novamente no WTA através do serviço do Windows. caso, vamos clicar em Desativar.
Ao clicar na seta do lado direito, podemos expandir cada fluxo, para verificar os detalhes do mesmo; No final da tela também temos a opção de expandir todos os fluxos de uma só vez; 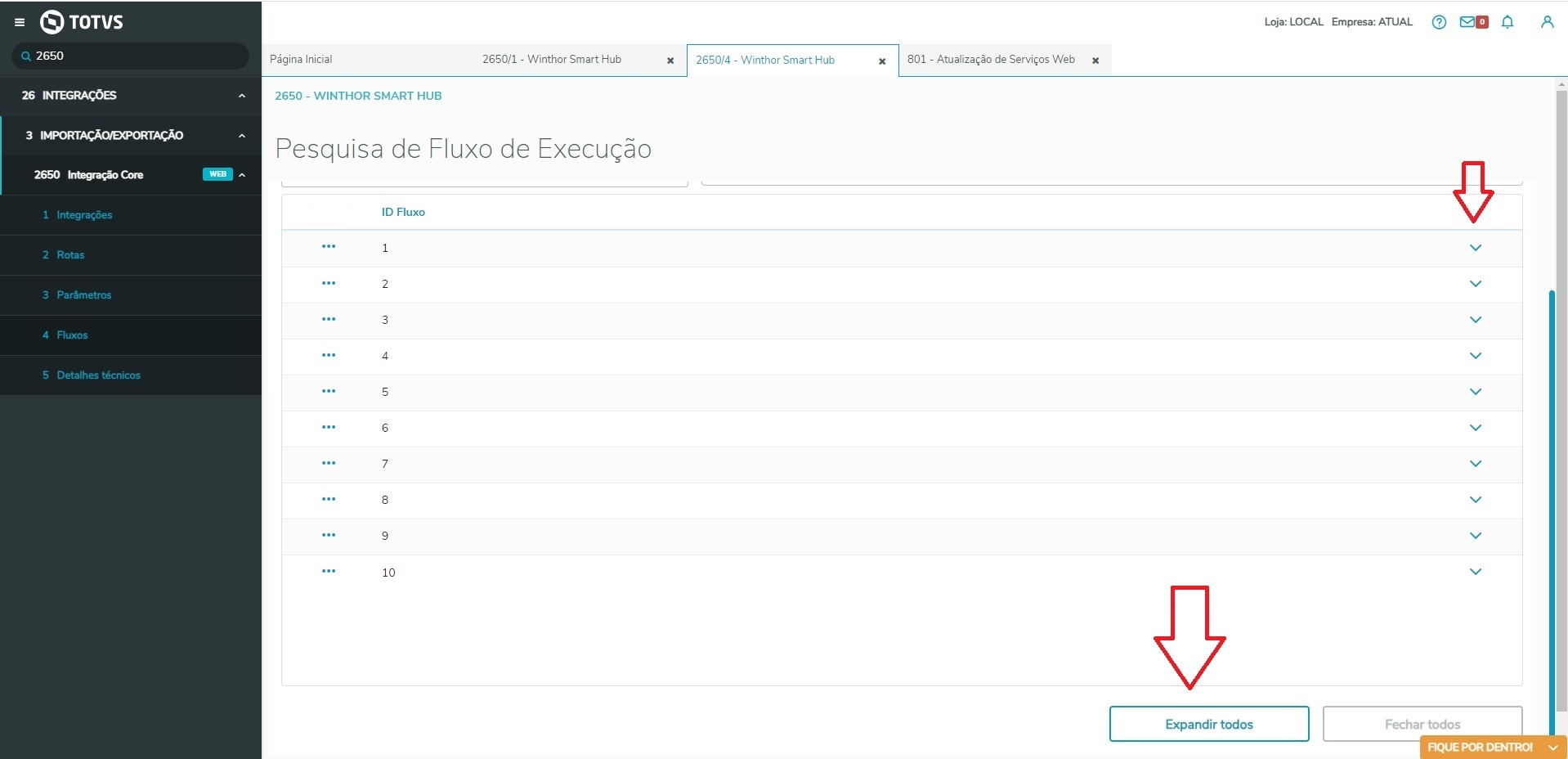 Image Added Image Added
Após expandir o fluxo, podemos verificar se o mesmo está desativado, conforme indicado na imagem abaixo;
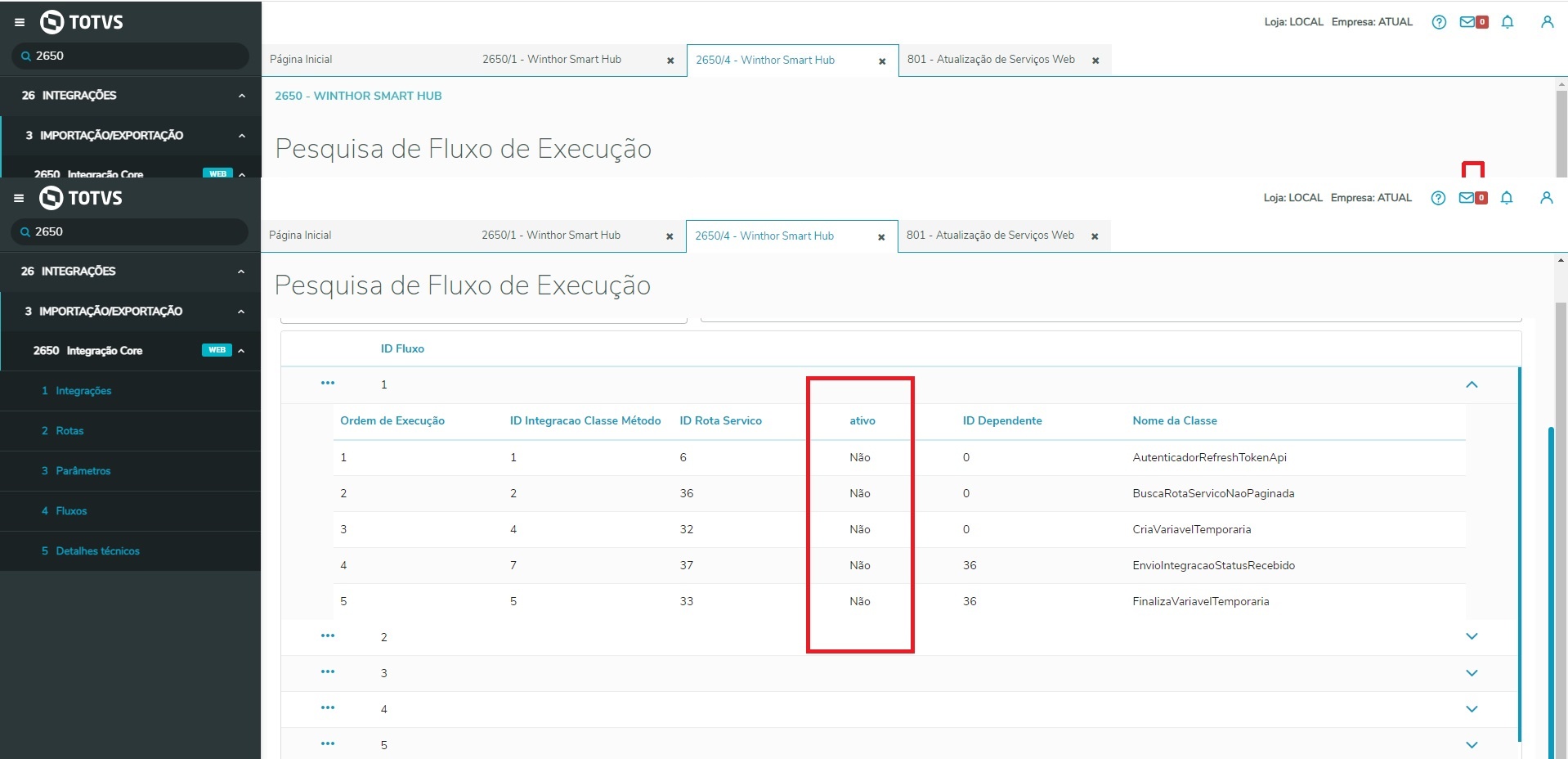 Image Added Image Added
Após desativar/ativar os fluxos, devemos reiniciar o serviço do WSH para efetivar as alterações realizadas nos fluxos.
|
| Totvs custom tabs box items |
|---|
| default | no |
|---|
| referencia | fluxo3 |
|---|
| A equipe do PDVSync, nesse momento, já deverá ter subido as informações referentes a compartilhamento e loja. E para verificar tal feito precisamos conferir as seguintes informações: - Compartilhamento
- id_proprietario, id_retaguarda e id_retaguarda_loja do compartilhamento nível 1 deve ser correspondente a filial que o cliente irá usar;
- Loja
- id_retaguarda da loja deve ser correspondente a filial que o cliente irá usar;
Conferir com a equipe PDVSync: | | Totvs custom tabs box items |
|---|
| default | no |
|---|
| referencia | fluxo3 |
|---|
| A equipe do PDVSync, nesse momento, já deverá ter subido as informações referentes a compartilhamento e loja. E para verificar tal feito precisamos conferir as seguintes informações: - Compartilhamento
- id_proprietario, id_retaguarda e id_retaguarda_loja do compartilhamento nivel 1 deve ser correspondente a filial que o cliente irá usar;
- Loja
- id_retaguarda da loja deve ser correspondente a filial que o cliente irá usar;
Conferir no ambiente do PDVSync: | Bloco de código |
|---|
select * from compartilhamento;
begin;
update compartilhamento set id_proprietario = '1', id_retaguarda = '1', id_retaguarda_loja = '1' where id = 2;
--commit
--rollback
select * from loja;
begin;
update loja set id_retaguarda = '1' where id = 1;
--commit
--rollback
|
| Totvs custom tabs box items |
|---|
| default | no |
|---|
| referencia | fluxo4 |
|---|
| Anteriormente desabilitamos todos os fluxos, para poder realizar as configurações necessárias, e partir desse momento será necessário subir alguns fluxos novamente.
Os fluxos 1, 2 e 3 podem continuar desabilitados, pois são informações que o pessoal do PDVSync já configura no momento de instalar o ambiente;
O fluxo cujo id é o 4, deve ser ativado, e para isso, basta seguir os passos abaixo;
Quando expandimos o fluxo 4 nesse momento, podemos perceber que o mesmo está desativado; 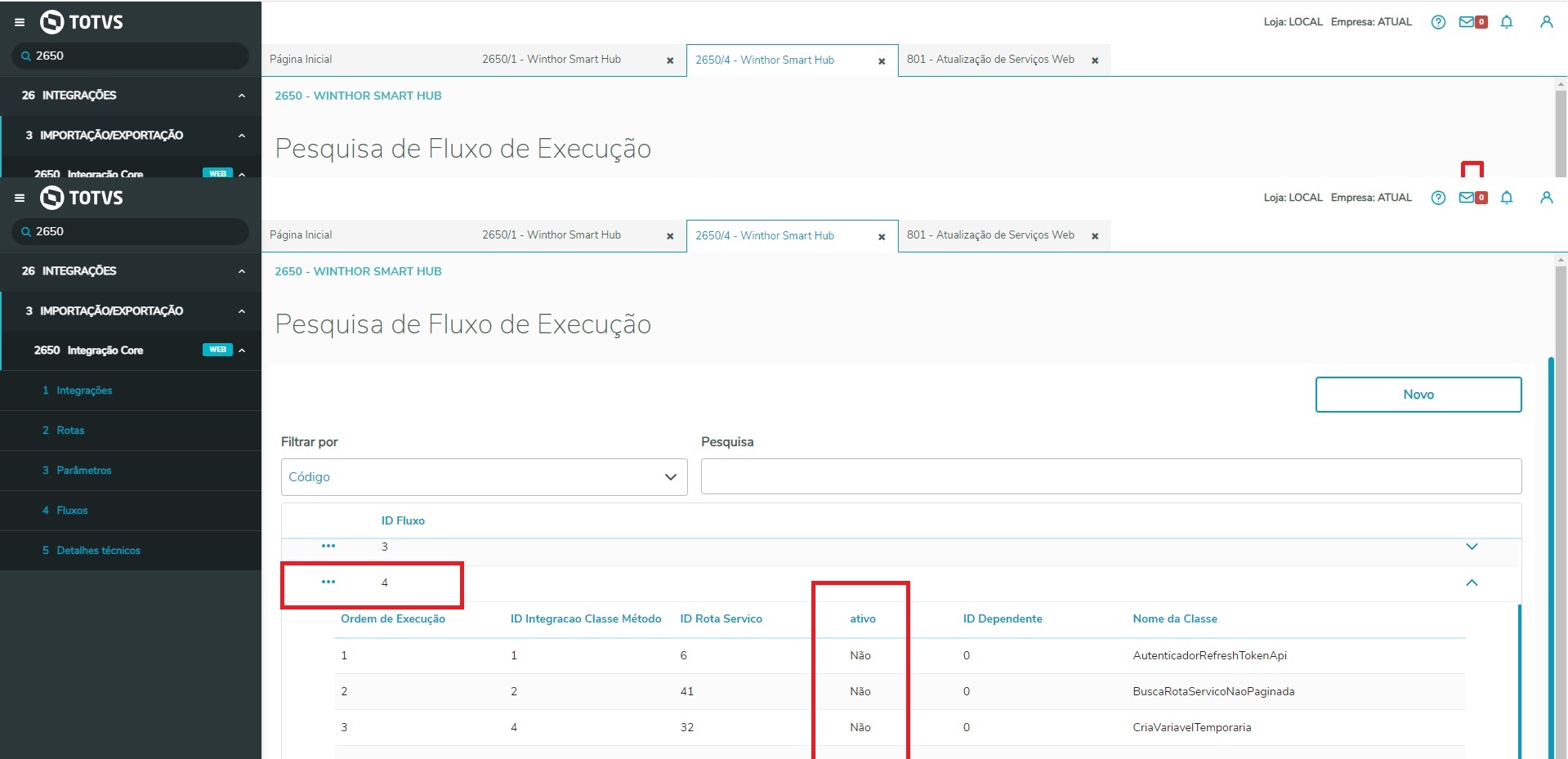
Para reativar, basta selecionar o menu de contexto (...) do fluxo 4 e clicar em ativar;
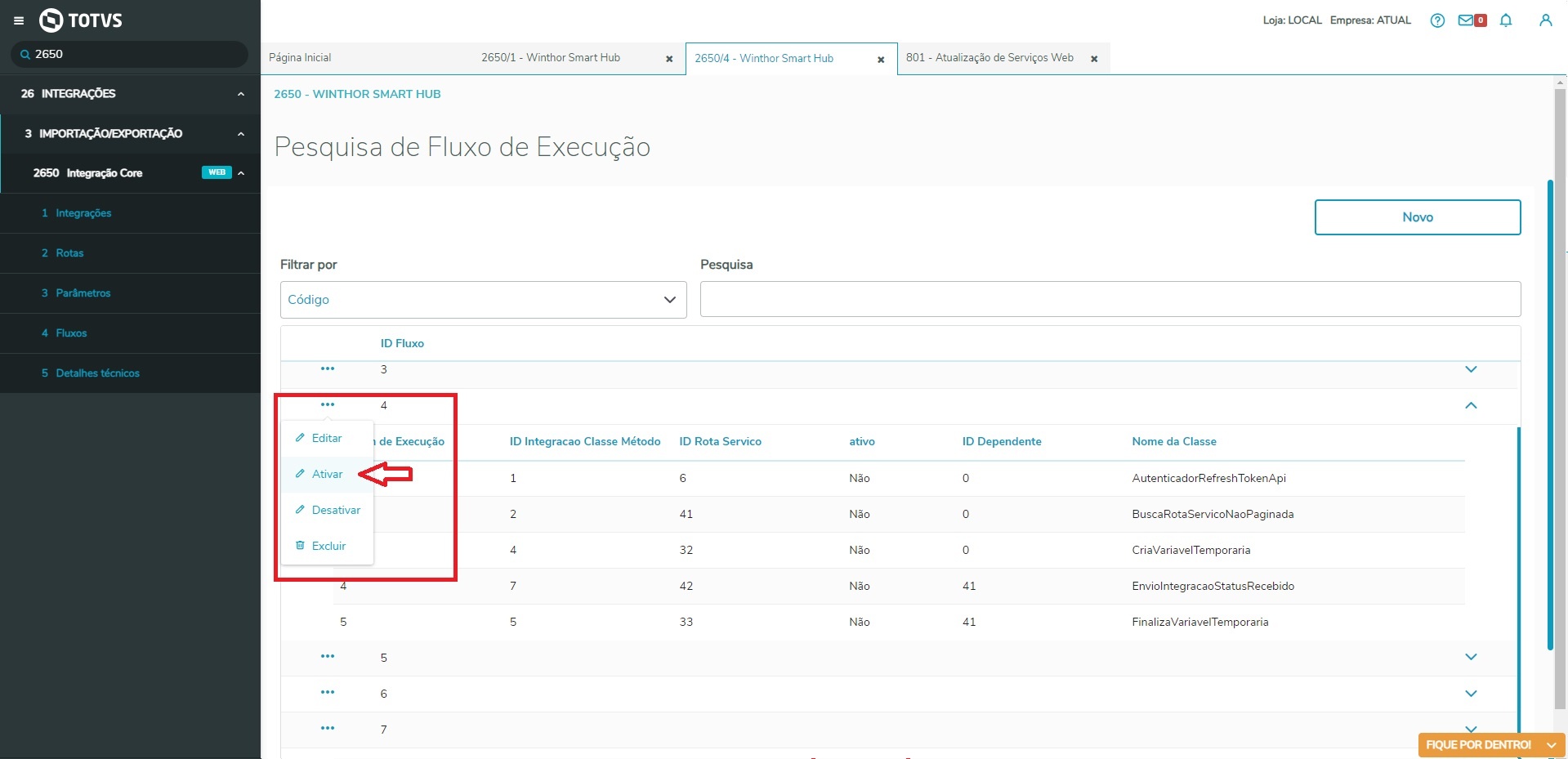
Ao expandir novamente o fluxo 4, podemos ver que o mesmo está totalmente ativo.
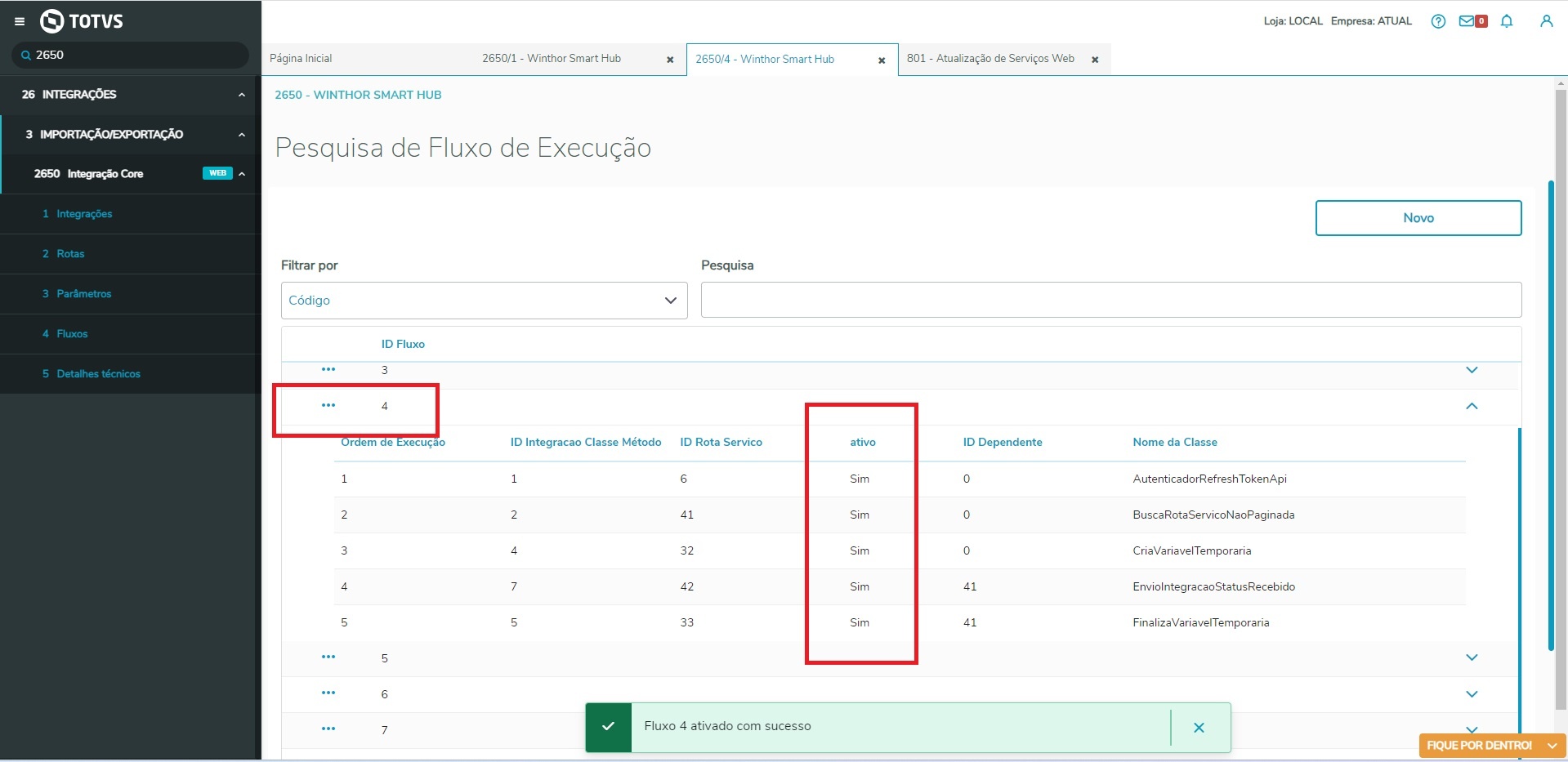
|
| Totvs custom tabs box items |
|---|
| default | no |
|---|
| referencia | fluxo4 |
|---|
| Após realizar a ativação do fluxo, é recomendado subir o WSH via CMD, para acompanhar o log, e conferir se realmente o fluxo foi configurado.
Para isso, é necessário acessar a pasta do mesmo, encontrada em "C:\pcsist\produtos\winthor-integracao-core"
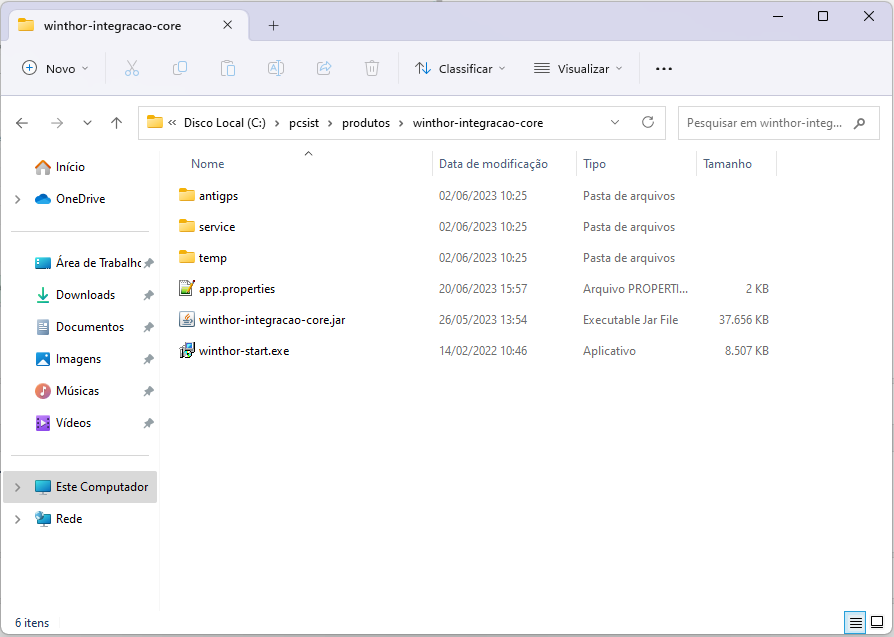
Para facilitar, basta clicar na barra onde fica o caminho do diretório, apagar o conteúdo existente, e digitar "CMD" e pressionar "enter";
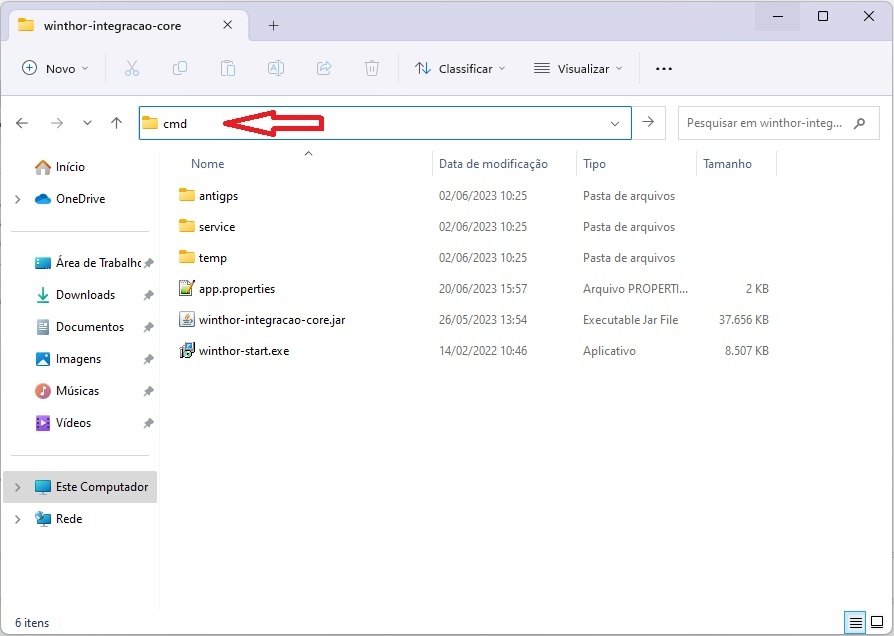
Ao abrir o CMD, podemos informar o comando "java -jar winthor-integracao-core.jar" e pressionar "enter";
| Bloco de código |
|---|
java -jar winthor-integracao-core.jar |
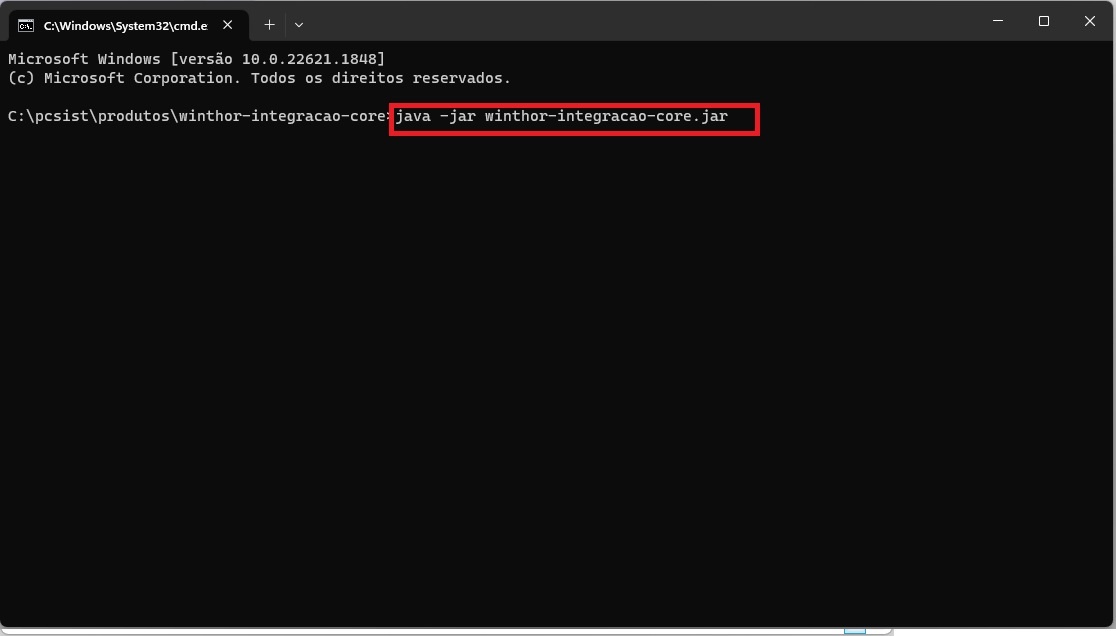
Execução com sucesso; 
Após realizar com sucesso o processo de subida do fluxo 4, podemos desativar o mesmo também.
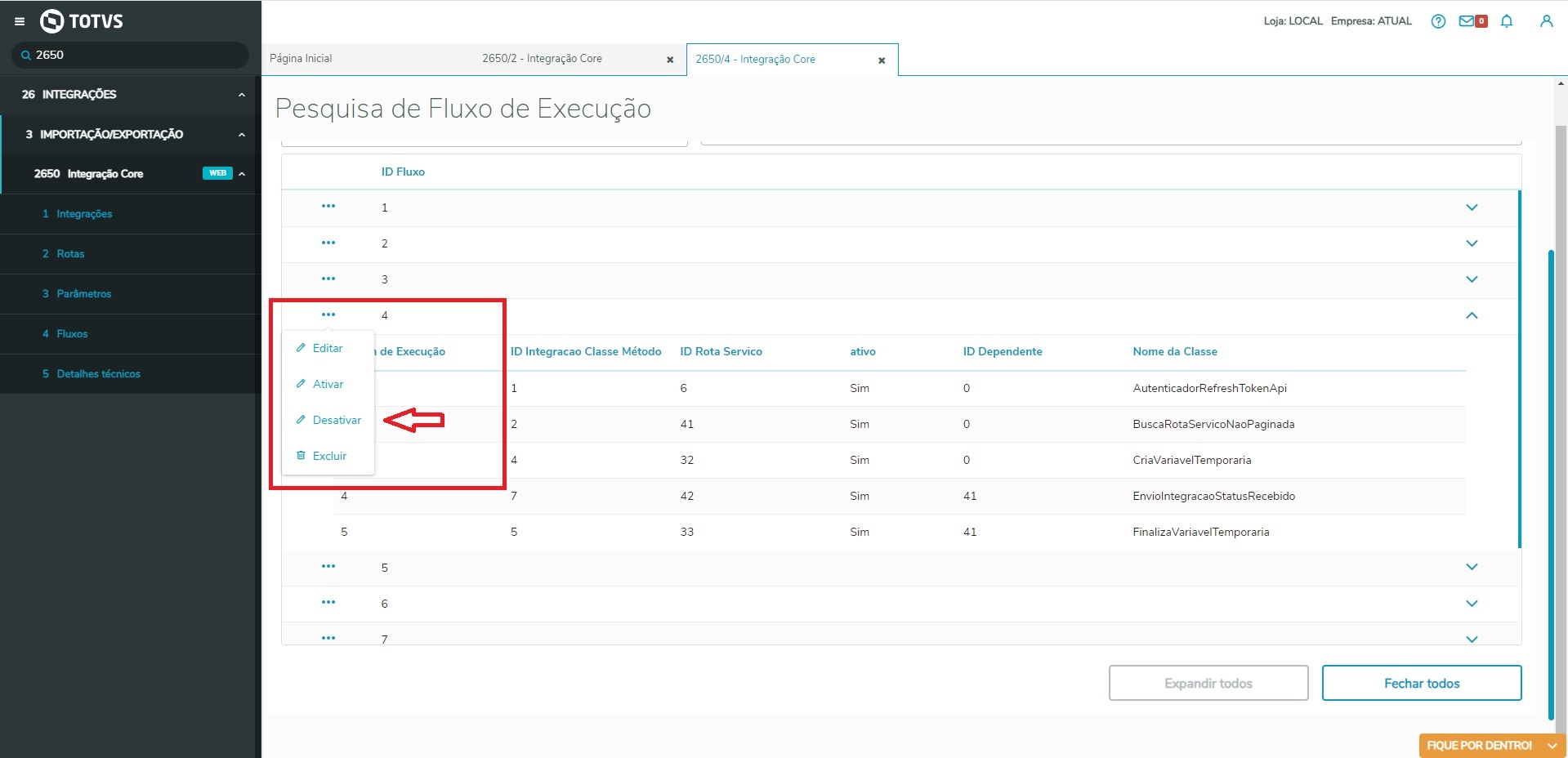
|
| Totvs custom tabs box items |
|---|
| default | no |
|---|
| referencia | fluxo5 |
|---|
| O próximo fluxo que devemos configurar, é o fluxo 5 (ncm)
Para isso, é necessário ter instalado o serviço do "winthor-tributacao" através da rotina 801 do WTA. Geralmente este serviço já está instalado, pois é dependência das outras instalações, para verificar se já está instalado, basta seguir os passos abaixo.
Para realizar a instalação basta acessar as rotinas do WTA, conforme passo a passo abaixo;
- Pesquisar pelo texto 801
- Selecionar a rotina 801 - Atualizações de serviços Web
- Clicar em Instalações
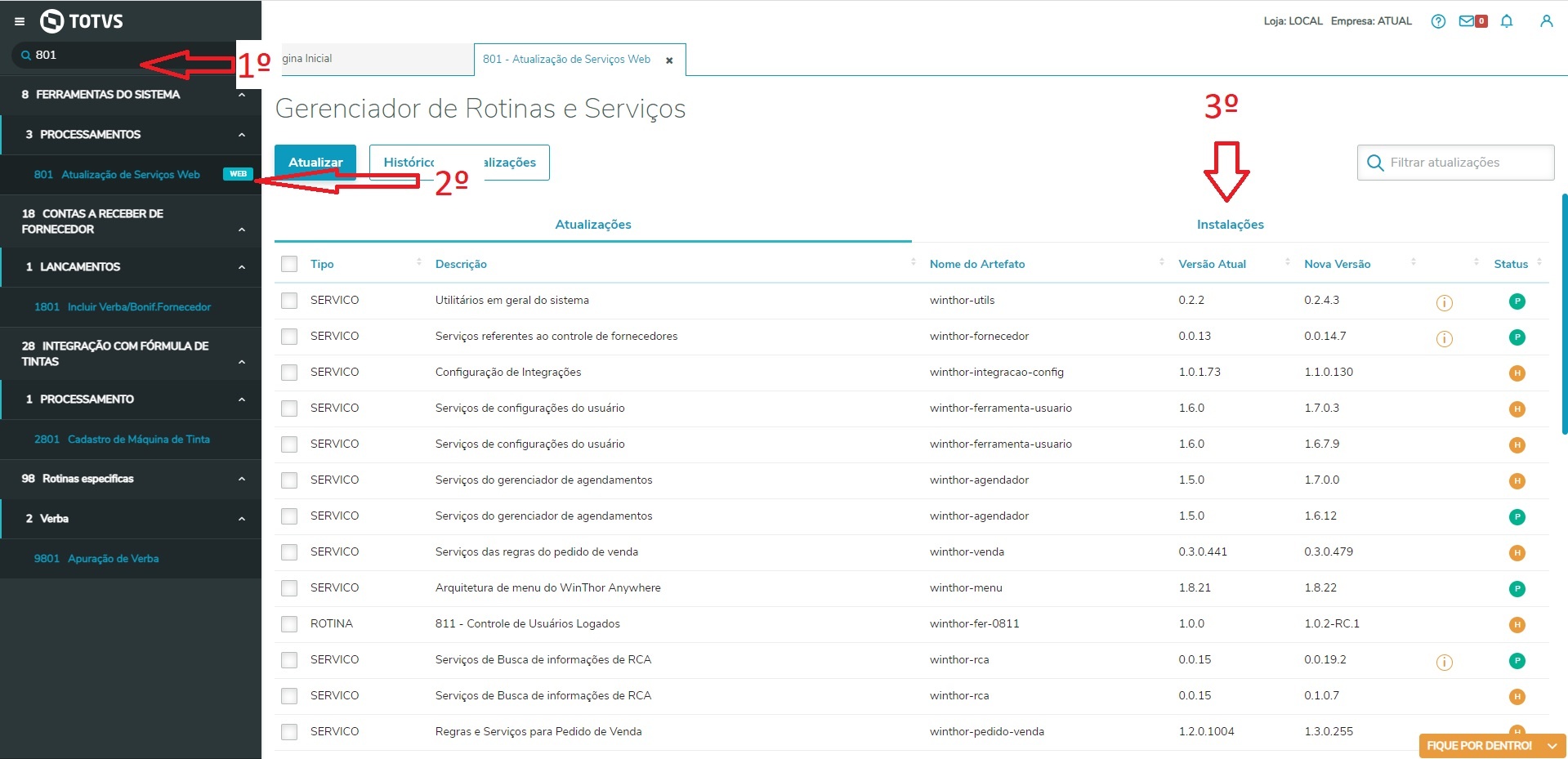
Após isso, buscar pelo "winthor-tributacao", caso já tenha instalado, a busca irá retornar vazia;
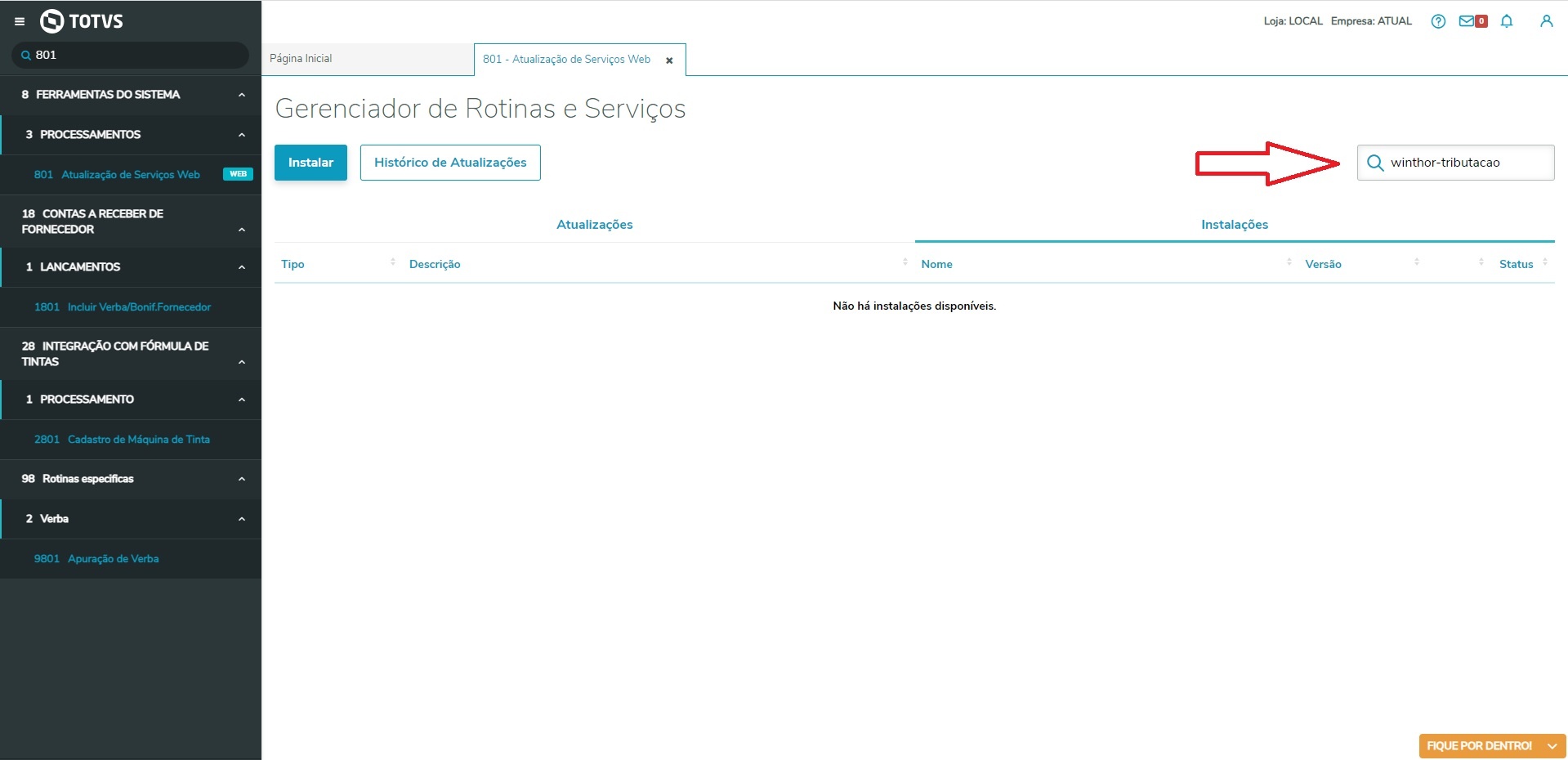
Após isso, caso o arquivo do WSH (winthor-integracao-core) ainda estiver rodando, podemos parar o mesmo (apenas fechar o CMD); Com o WSH fechado, podemos ativar o fluxo 5;
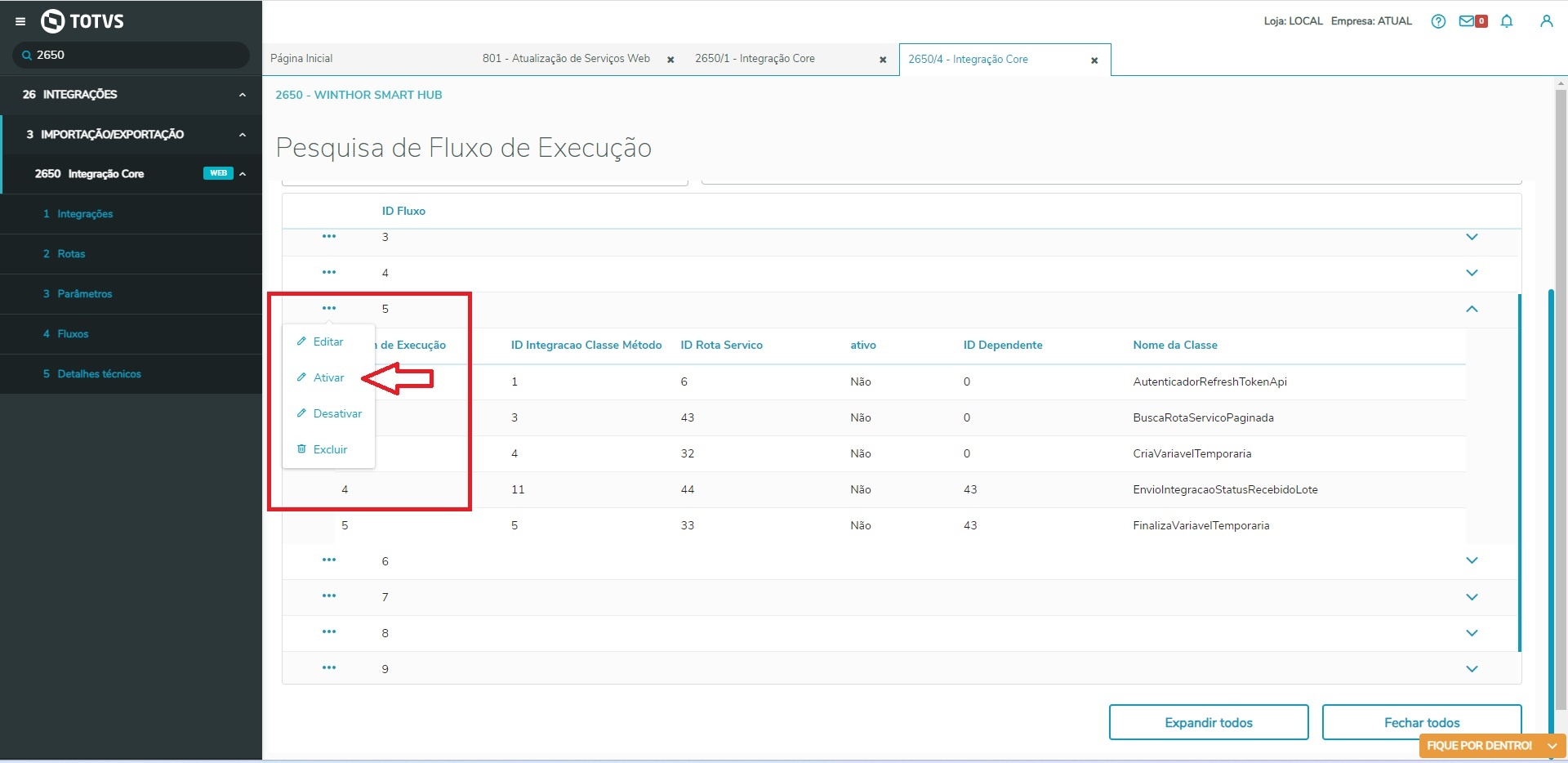
Após ativar, podemos subir novamente o WSH via CMD;
| Bloco de código |
|---|
java -jar winthor-integracao-core.jar |
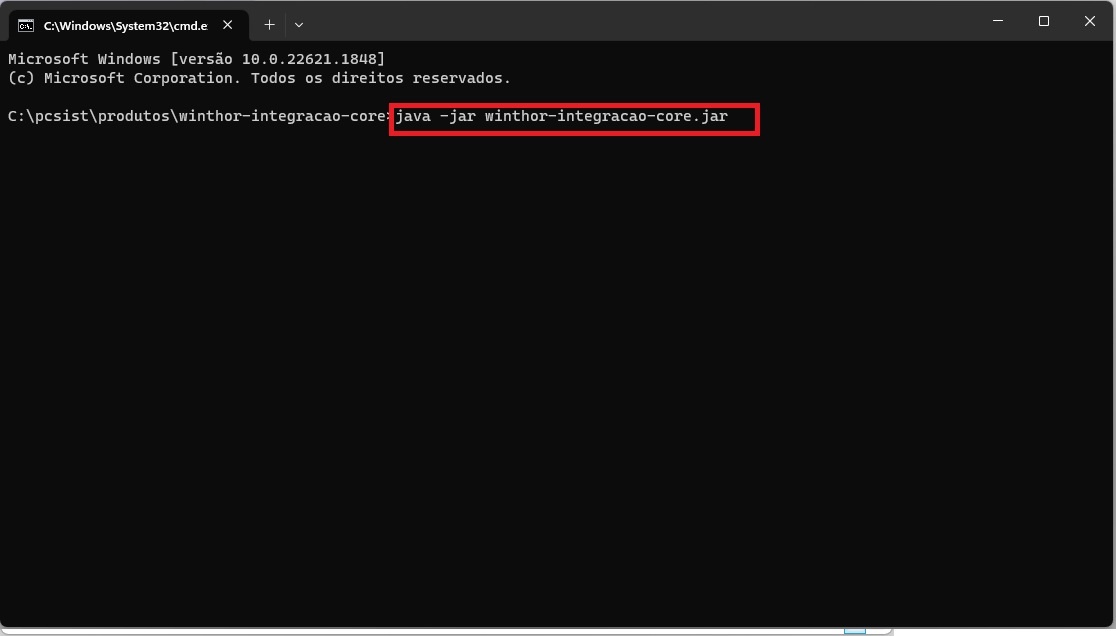
Execução com sucesso;

|
|
|
|
Funcionalidade IP Fixo:
Funcionalidade IP dinâmico: