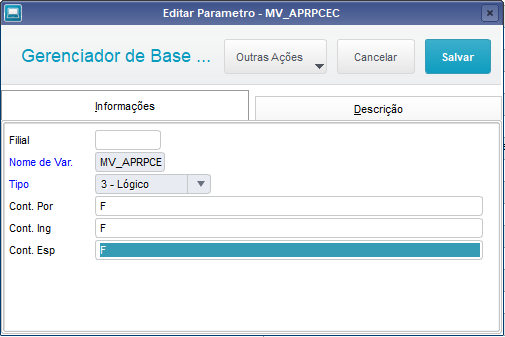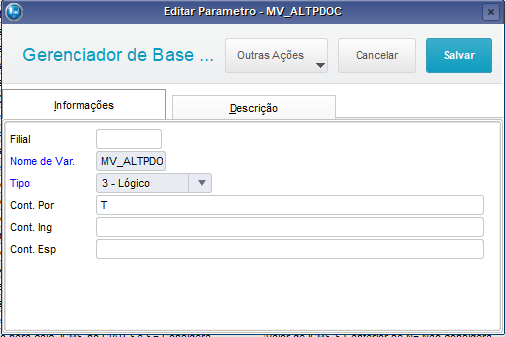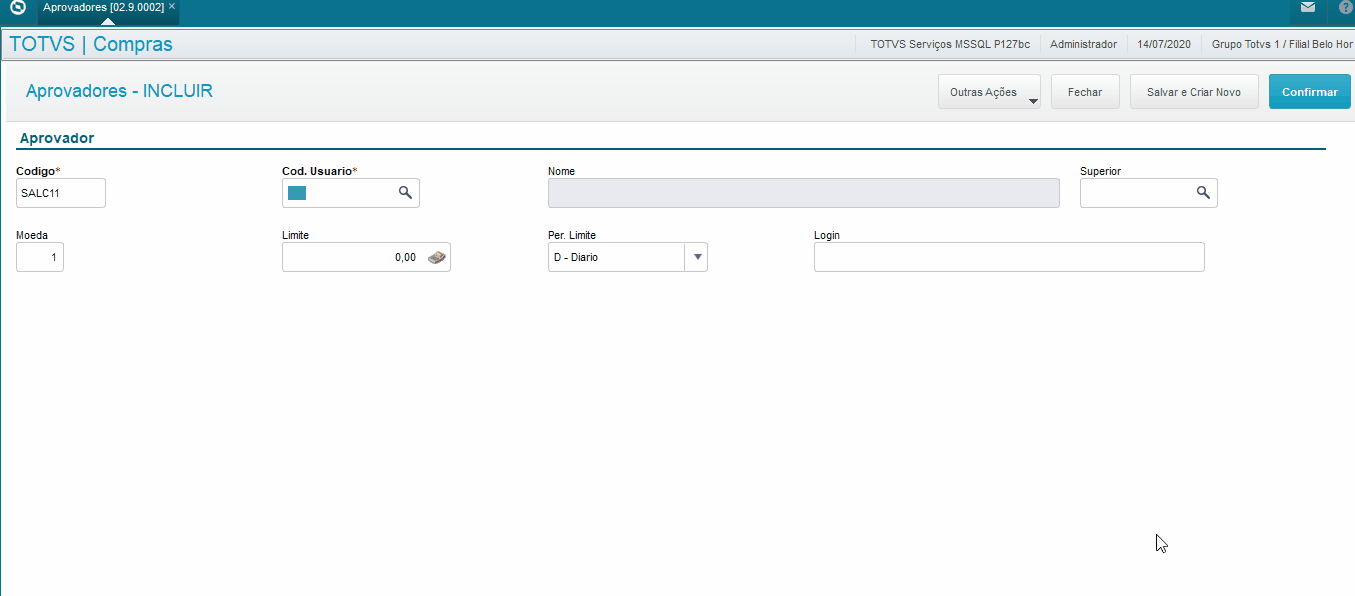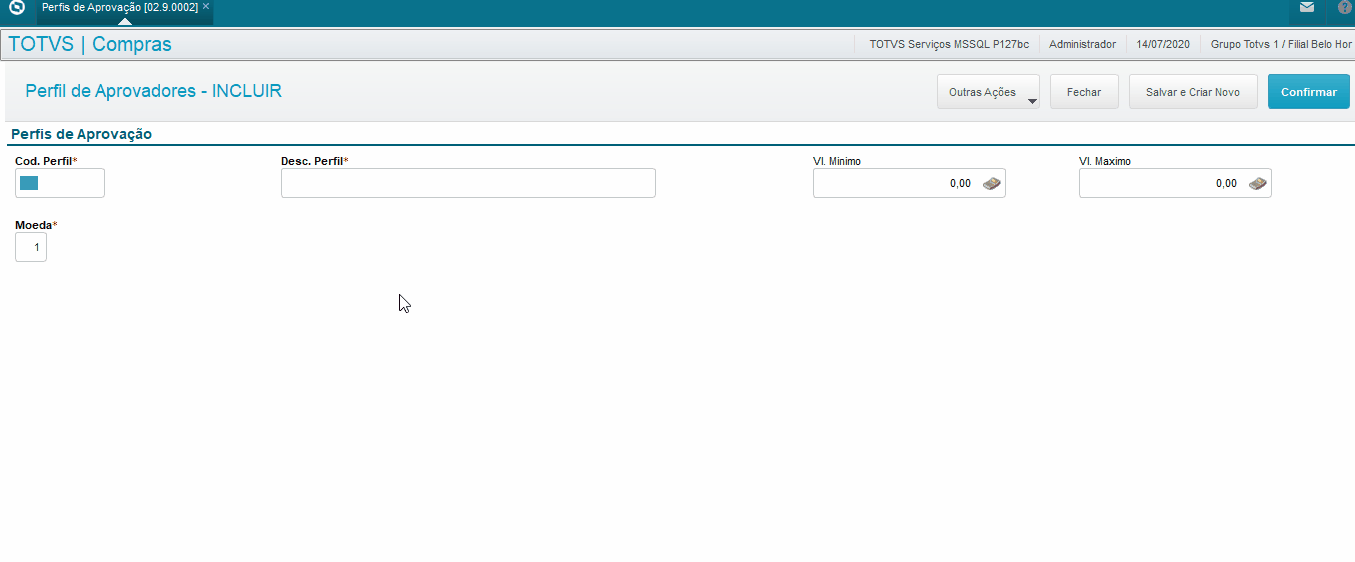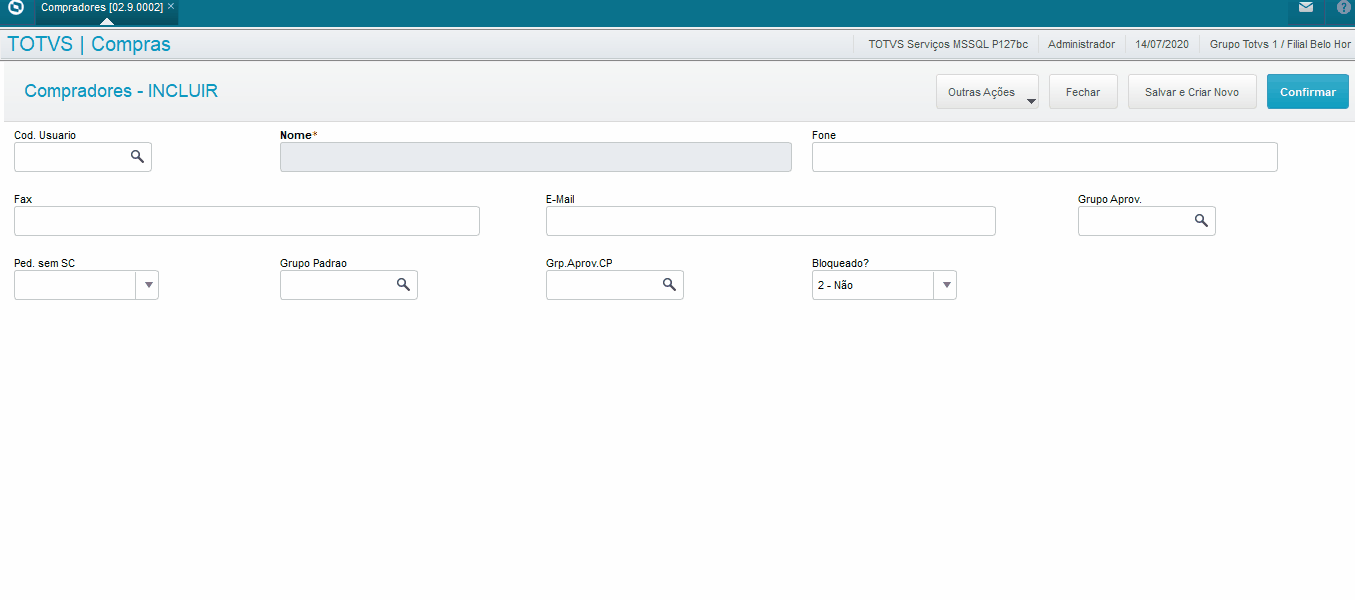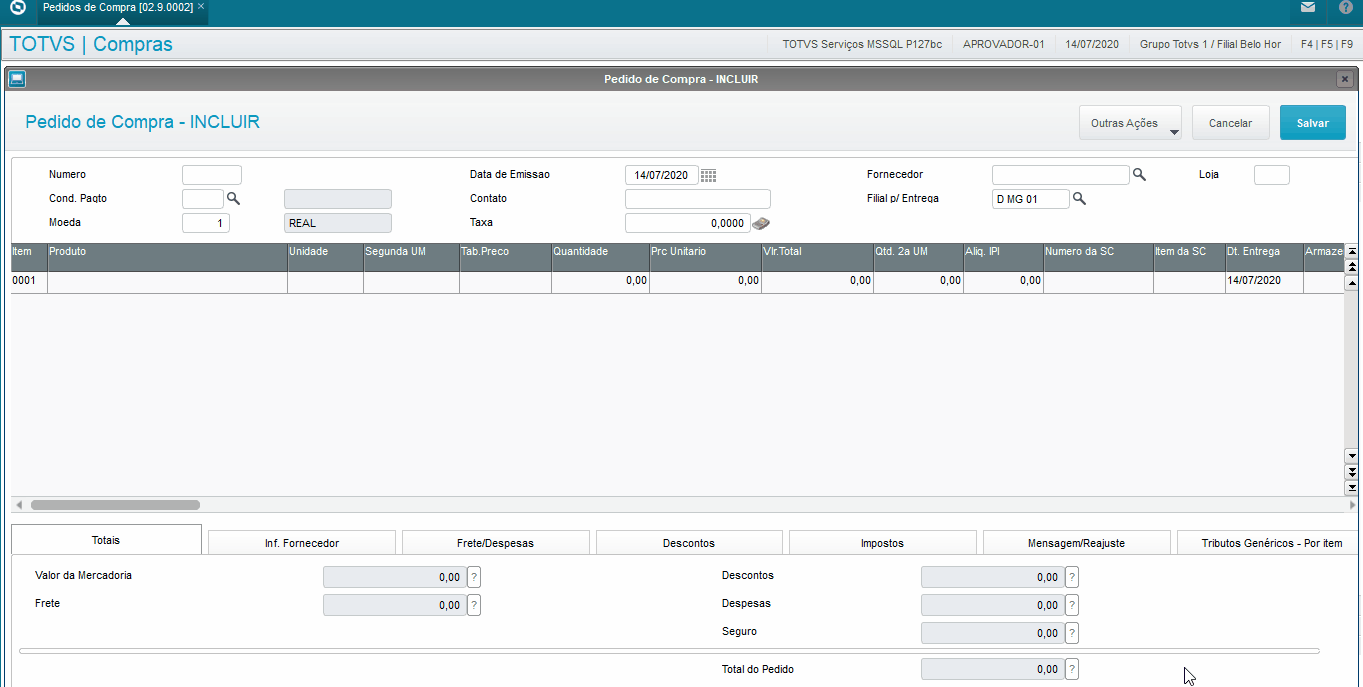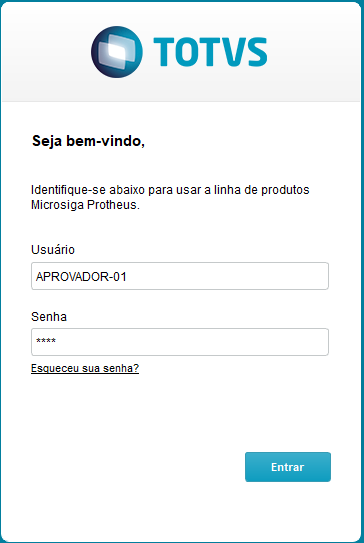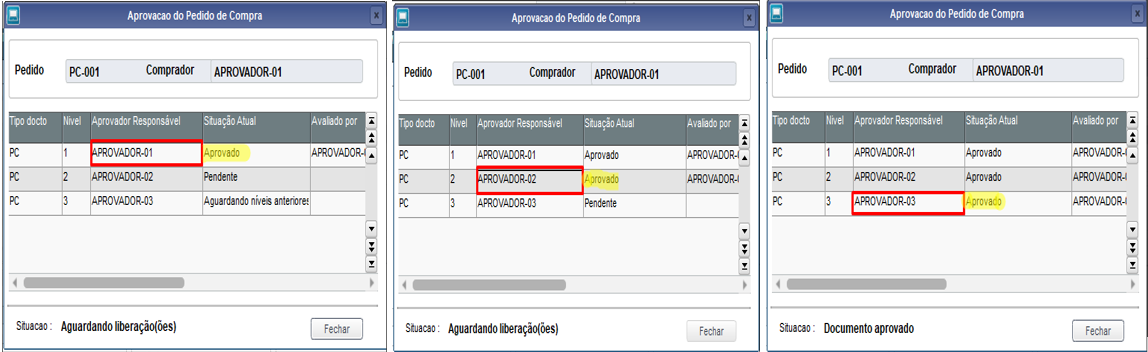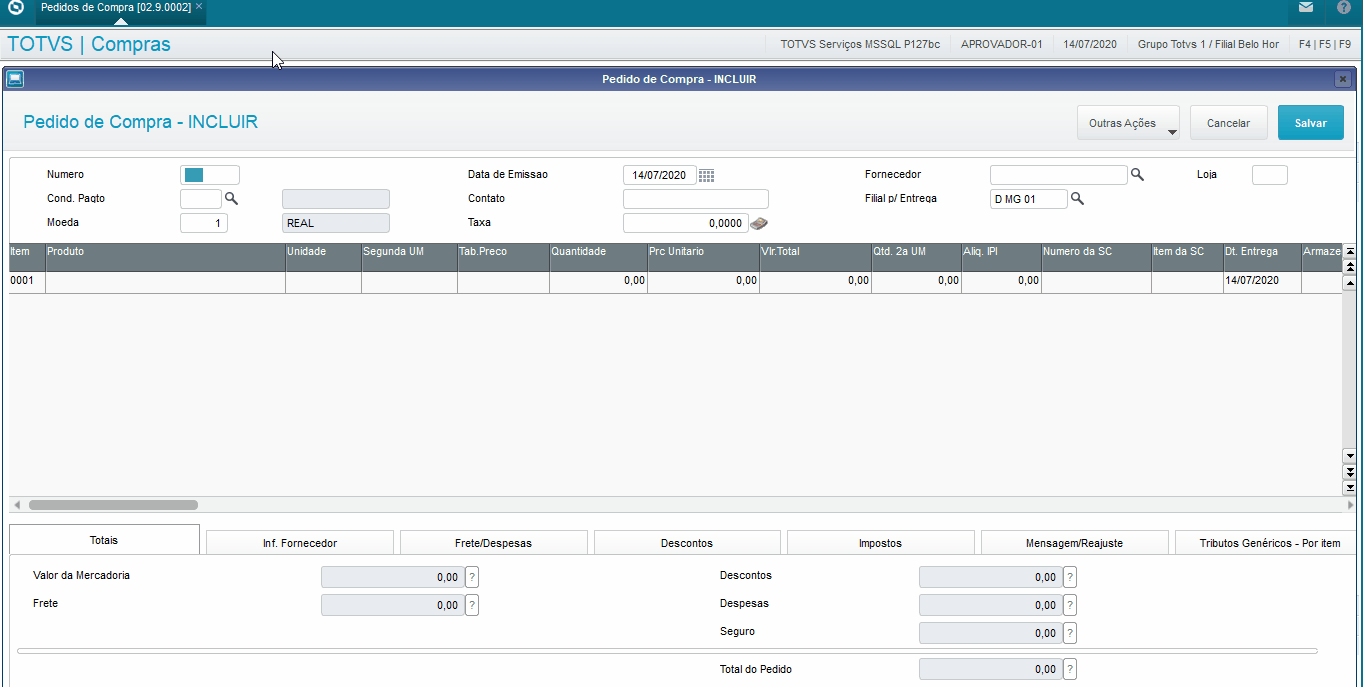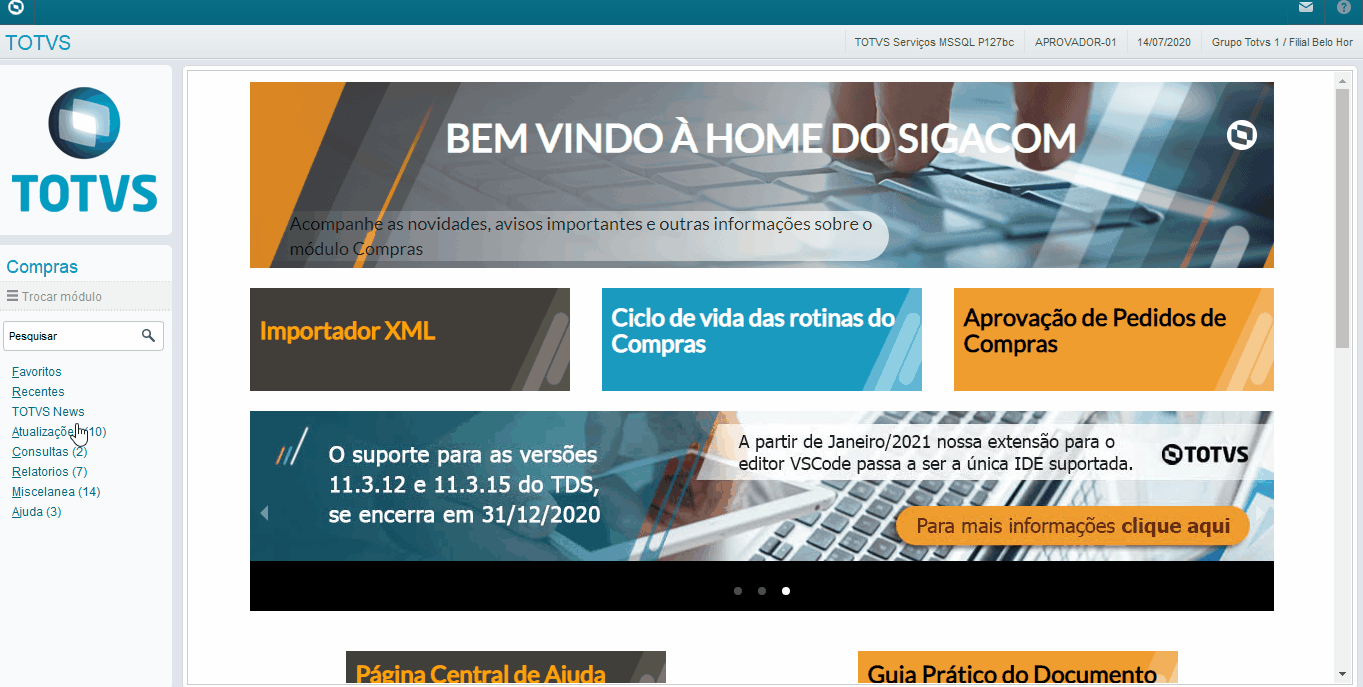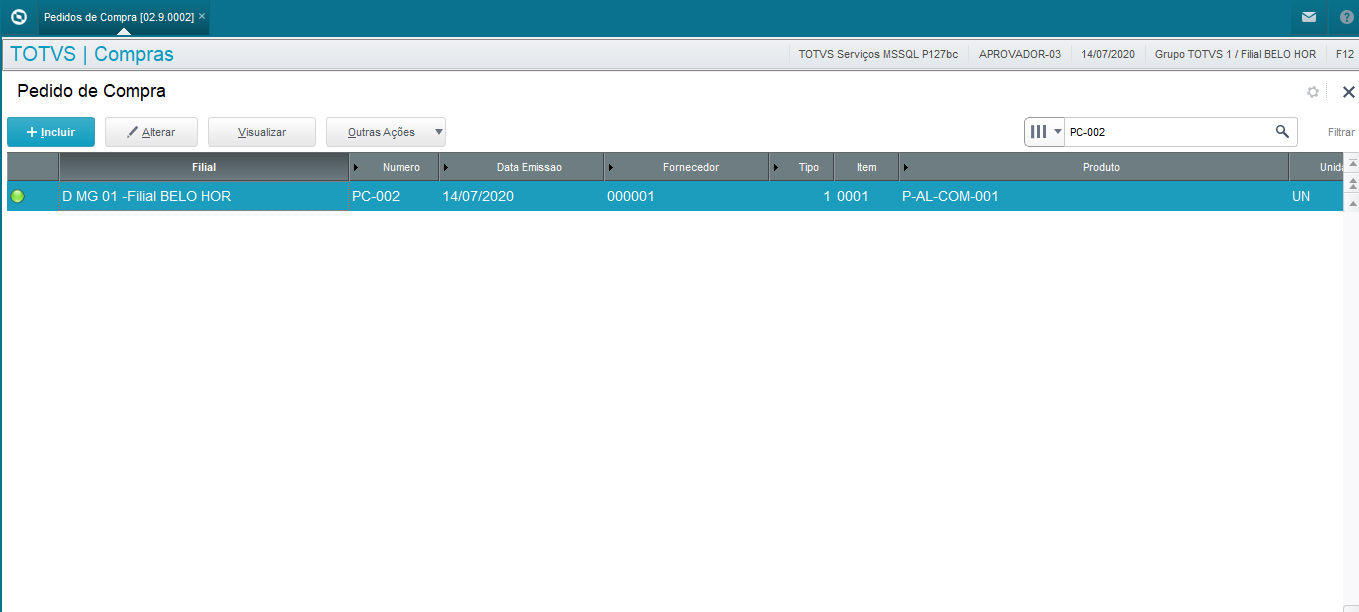Para este cenário teremos 1(um) Grupos de Aprovação, com 3(três) níveis, contendo um Aprovador para cada nível. Para este cenário teremos 1(um) Grupos de Aprovação, com 3(três) níveis, contendo um Aprovador para cada nível.
Sera informado o Grupo de Aprovação no Cadastro de Compradores. O sistema ira buscar a informação do Grupo de Aprovação no Cadastro de Compradores Não Sera necessário o parâmetro MV_PCAPROV.
| Expandir |
|---|
| | Aviso |
|---|
As informações aqui apresentadas visa de forma simples explicar didaticamente como gerar uma alçada de compras do tipo PC (Pedido de Compras). |
- Configurar os parâmetros do sistema
- Acessar o modulo Configurador (SIGACFG).
- Acessar o Menu > Ambiente > Cadastros > Parâmetros.
- Pesquise pelo parâmetro MV_APRPCEC.
- Edite o parâmetro MV_APRPCEC.
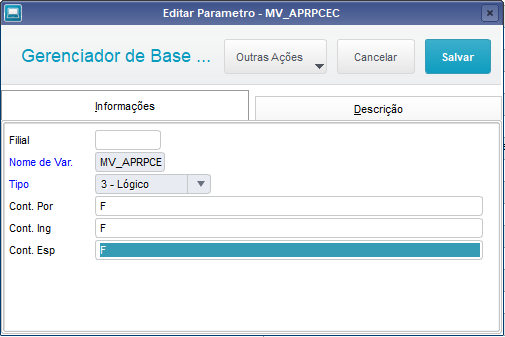 - O campo Cont.Por deve ser preenchido com valor (.F.).
- Clique em no botão Salvar.
- Pesquise pelo parâmetro MV_ALTPDOC.
- Edite o parâmetro MV_ALTPDOC.
- O campo Cont.Por deve ser preenchido com valor (.T.).
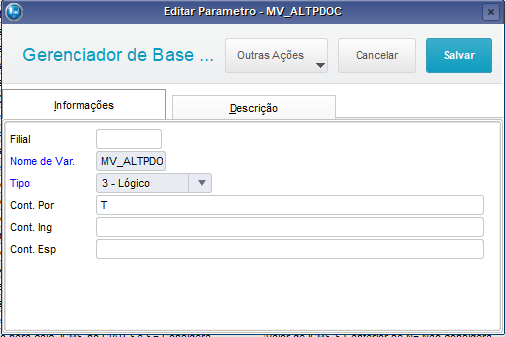
- Cadastrar usuários no Sistema.
- Cadastrar Aprovadores de Compras.
- Acessar o modulo Compras (SIGACOM).
- Acessar o Menu > Atualizações > Administração de Compras > Aprovadores.
Clique Incluir.
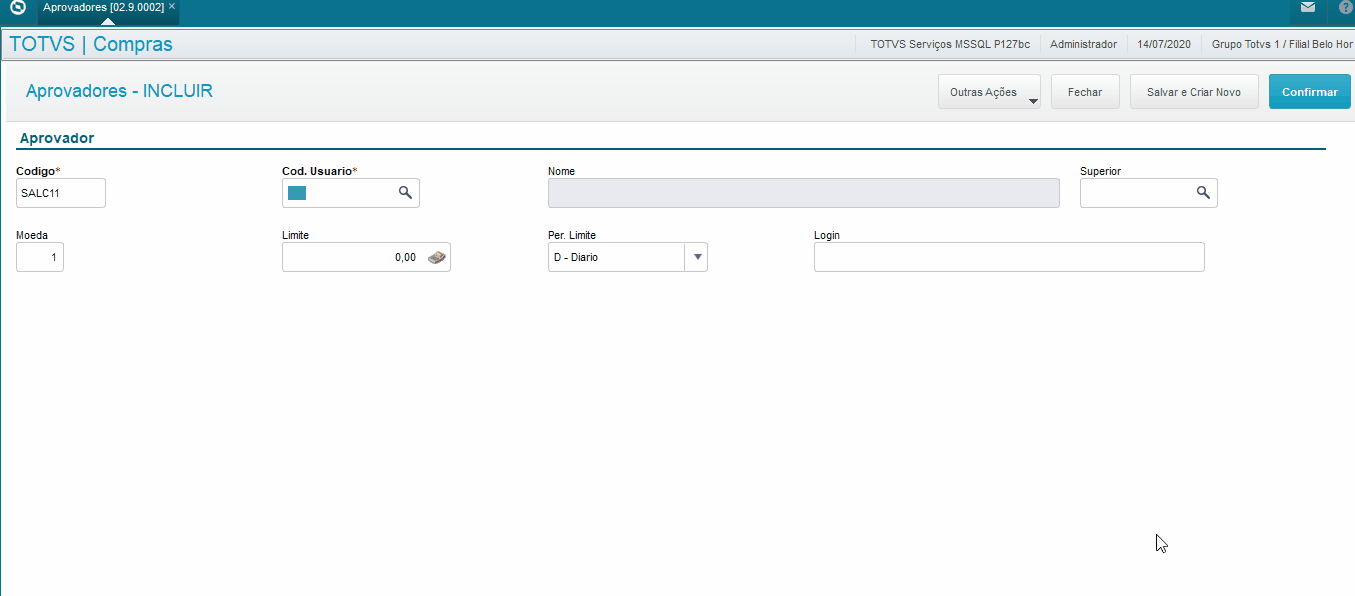 *Clique na imagem para ampliar. *Clique na imagem para ampliar.
*Repita o processo acima, para cadastrar os usuários abaixo.
| Escritório | Limite de Aprovação | Per. Limite |
|---|
APROVADOR-01 | R$ 1000,00 | Diário | APROVADOR-01 | R$ 1000,00 | Diário | APROVADOR-01 | R$ 1000,00 | Diário |
*Informe sempre os campos obrigatórios.
- Cadastrar Perfil de Aprovação.
- Acessar o modulo Compras (SIGACOM).
- Acessar o Menu > Atualizações > Administração de Compras > Perfis de Aprovação.
Clique Incluir.
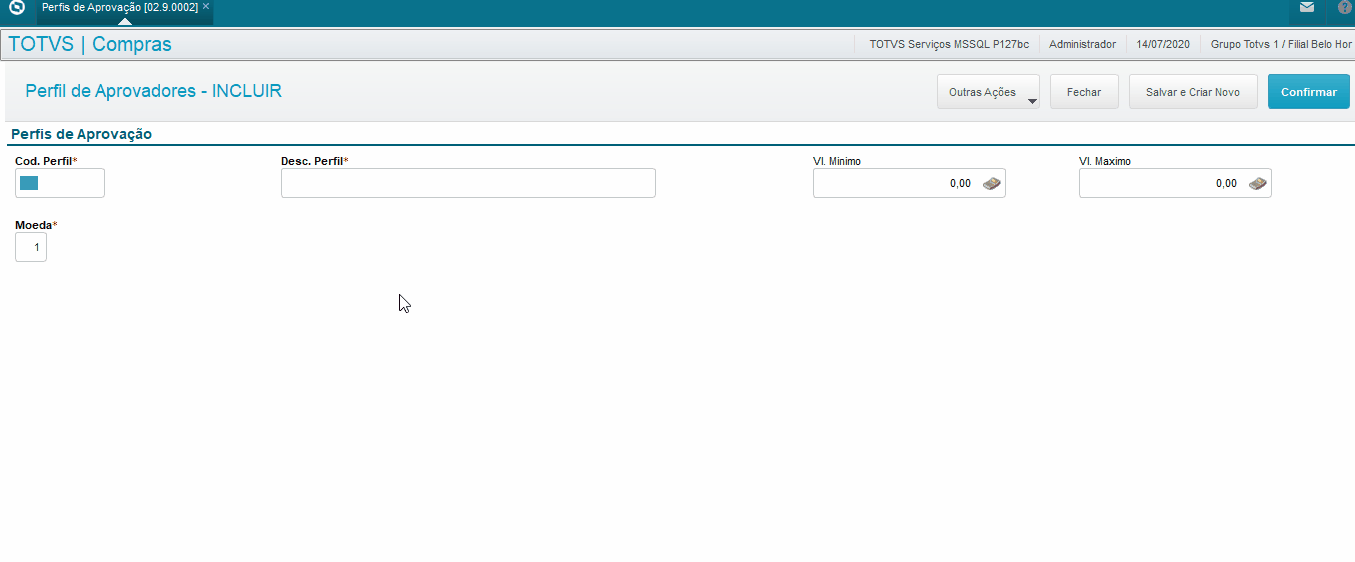
*Clique na imagem para ampliar.
*Cadastre o Perfil de Aprovação abaixo.
| COD. PERFIL | DESCRIÇÃO |
|---|
| TS-001 | R$ 0,00 - R$ 1.000,00 |
*Informe sempre os campos obrigatórios.
- Cadastrar Condição de Pagamento.
- Acessar o modulo Financeiro (SIGAFIN).
- Acessar o Menu > Atualizações > Cadastros > Condição de Pagamento.
Clique Incluir.
| CAMPO | VALOR |
|---|
| CODIGO | 000 | | TIPO | 1 | | COND. PAGTO | 00 | | DESCRIÇÃO | A VISTA |
*Informe os campos obrigatórios.
- Cadastrar Compradores.
- Acessar o modulo Compras (SIGACOM).
- Acessar o Menu > Atualizações > Cadastros >Compradores.
- Clique em Incluir.
 *Informe os campos obrigatórios. *Informe os campos obrigatórios.
| Nome |
|---|
| APROVADOR-01 | | APROVADOR-02 | | APROVADOR-03 |
*Informe sempre os campos obrigatórios.
- Cadastrar Armazém.
- Acessar o modulo Estoque/Custos (SIGAEST)
Acessar o Menu > Atualizações > Cadastros > Produto > Locais de Estoque. Clique em Incluir.
| CÓDIGO | DESCRIÇÃO |
|---|
| 01 | ARMAZÉM DE COMPRAS |
*Informe os campos obrigatórios.
- Cadastrar Produto.
- Acessar o modulo Estoque/Custos (SIGAEST)
Acessar o Menu > Atualizações > Cadastros > Produto > Produtos. Clique em Incluir.
Produtos de Escritório: | CÓDIGO: | DESCRIÇÃO: |
|---|
| P-AL-COM-001 | Envelope |
*Informe os campos obrigatórios.
|
| Expandir |
|---|
Grupo de Aprovação: GRUPO | | Aviso |
|---|
As informações aqui apresentadas visa de forma simples explicar didaticamente como configurar o Grupo de Aprovação. |
Configurar/Cadastrar Grupos de Aprovação.
Acessar o modulo Compras (SIGACOM).Acessar o Menu > Atualizações > Administração de Compras > Grupos de Aprovação.Clique Incluir.
 Image Removed Image Removed
*Clique na imagem para ampliar.
| DESCRIÇÃO | | GT-001 | GT-PC | Aba: Aprovadores| ITEM | APROVADOR | PERFIL APROV. | NÍVEL |
|---|
| 01 | APROVADOR-01 | R$ 0,00 - R$ 1.000,00 | 1 | | 02 | APROVADOR-02 | R$ 0,00 - R$ 1.000,00 | 2 | | 03 | APROVADOR-03 | R$ 0,00 - R$ 1.000,00 | 3 | Aba: Tipo de Documento| Ped. Compra |
|---|
| √ | | Aviso |
|---|
Para entender melhor o papel dos Grupos de Aprovação no processo de alçadas do modulo de Compras Clique Aqui. |
| Expandir |
|---|
| | Aviso |
|---|
A seguir iremos executar o cenário de aprovação, incluindo um Pedido de Compras e posteriormente fazendo a aprovação. |
| Informações |
|---|
| Caso tenha executado o cenário A usar como Numero do Pedido (PC-002). |
- Incluindo um Pedido de Compras.
- Acessar o modulo Compras (SIGACOM).
- Acessar o Menu > Atualizações > Pedidos > Pedidos de Compra.
Clique Incluir.
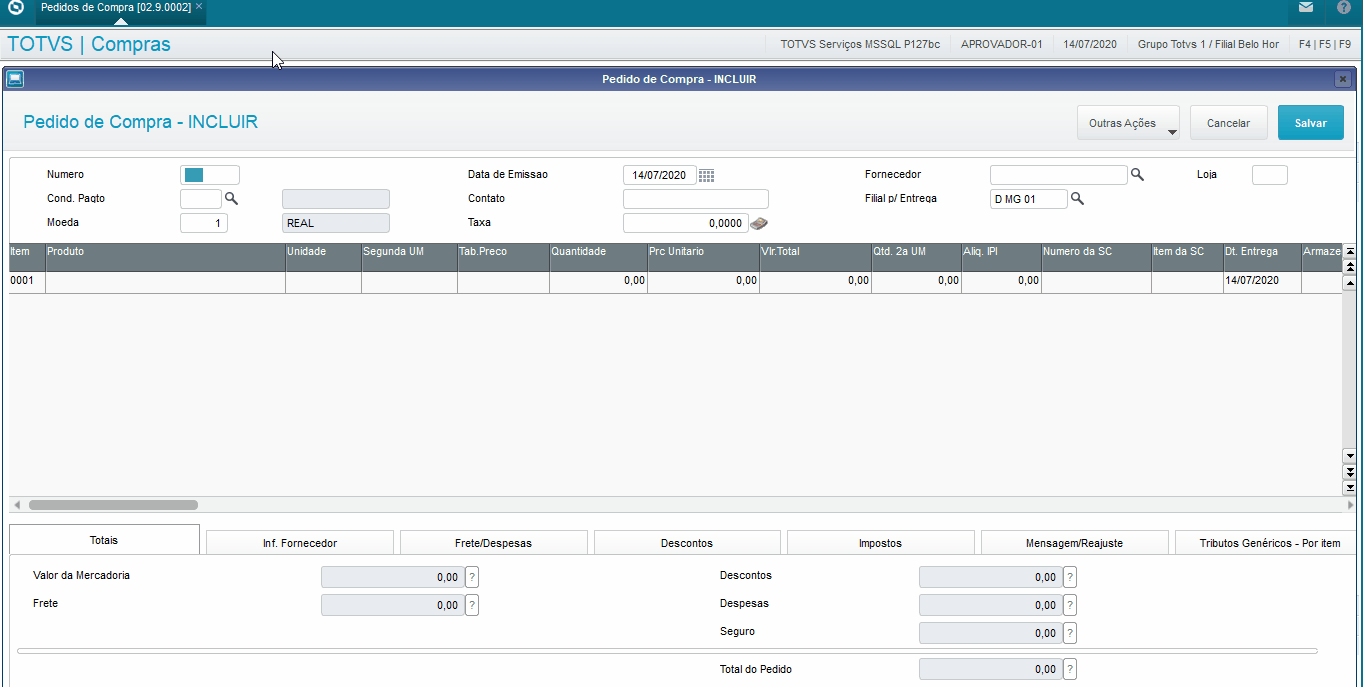
*Clique na imagem para ampliar.
*Dados do Pedido de Compras abaixo.
Pedido de Compra: Cabeçalho. | Numero | Fornecedor | Loja | Cond. Pagto |
|---|
| PC-002 | 000001 | 01 | 000 |
 O numero do pedido (Campo: Numero) pode ser qualquer "valor", respeitando as regras para numeração do Pedido de Compras de acordo com o seu ambiente Protheus. O numero do pedido (Campo: Numero) pode ser qualquer "valor", respeitando as regras para numeração do Pedido de Compras de acordo com o seu ambiente Protheus.
| Aviso |
|---|
Após a inclusão do Pedido de Compras serão geradas as alçadas. |
Processo de Aprovação:
*Observação: No processo abaixo iremos Logar no Protheus com os aprovadores (APROVADOR-01, APROVADOR-02 e APROVADOR-03).
- Acesse o Protheus, logue no Protheus com o usuário (APROVADOR-01).
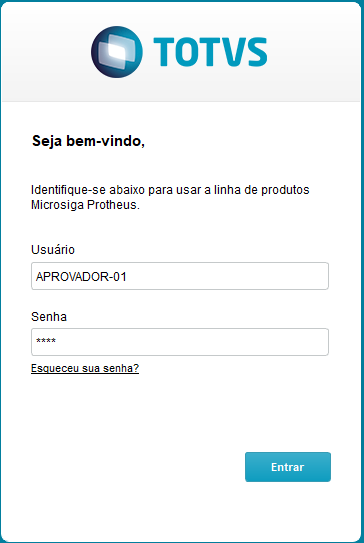 - Acesse o modulo de Compras (SIGACOM).
- Acessar o Menu > Atualizações > Liberação> Liberar de Documentos.
- Na janela (Parâmetros)no campo Exibir Documentos, selecione a opção (Pendentes).
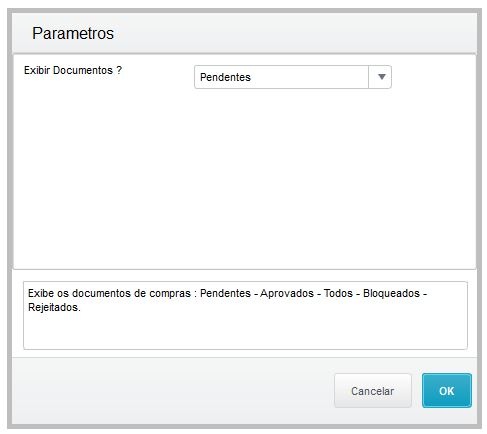
- Clique no botão OK.
- Sera exibida a Janela abaixo, com os itens pendentes de aprovação para o Aprovador (APROVADOR-01).
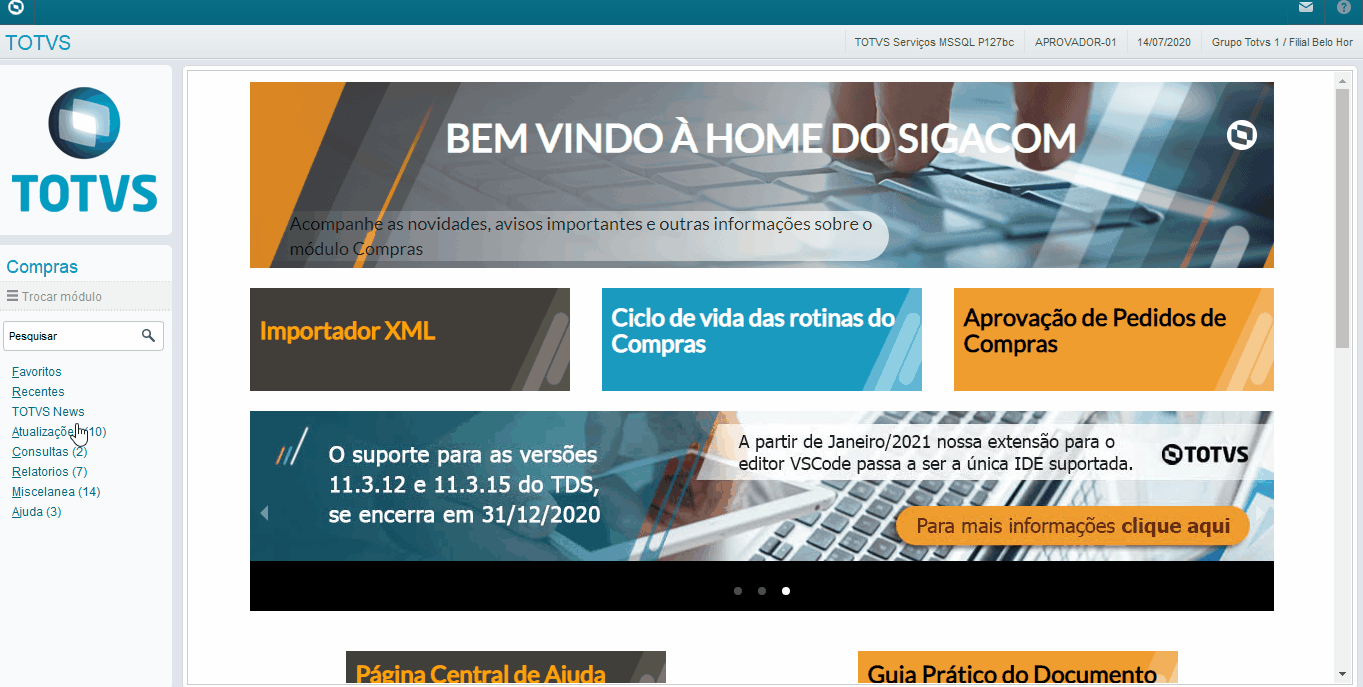
*Clique na imagem para ampliar.
- Para concluir as demais aprovações referentes ao Pedido de Compras PC-002, repita os passos (A ao G), com os Aprovadores (APROVADOR-02 e APROVADOR-03).
- Log de aprovação, por cada aprovador:
APROVADOR-01 APROVADOR-02 APROVADOR-03
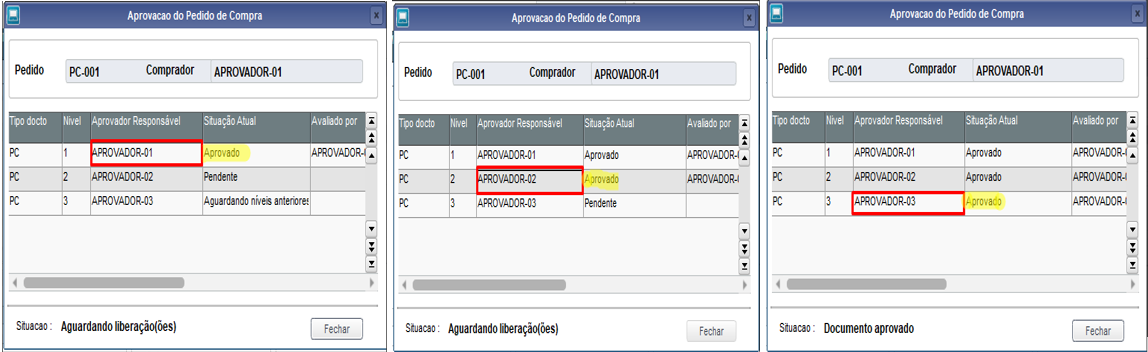
*Clique na imagem para ampliar.
- Apos a aprovação por todos os níveis o Pedido de Compras (PC-002) é aprovado.
- Acesse o Menu: Atualizações > Pedidos > Pedido de Compras.
*Pedido de Compras (PC-002) totalmente aprovado. 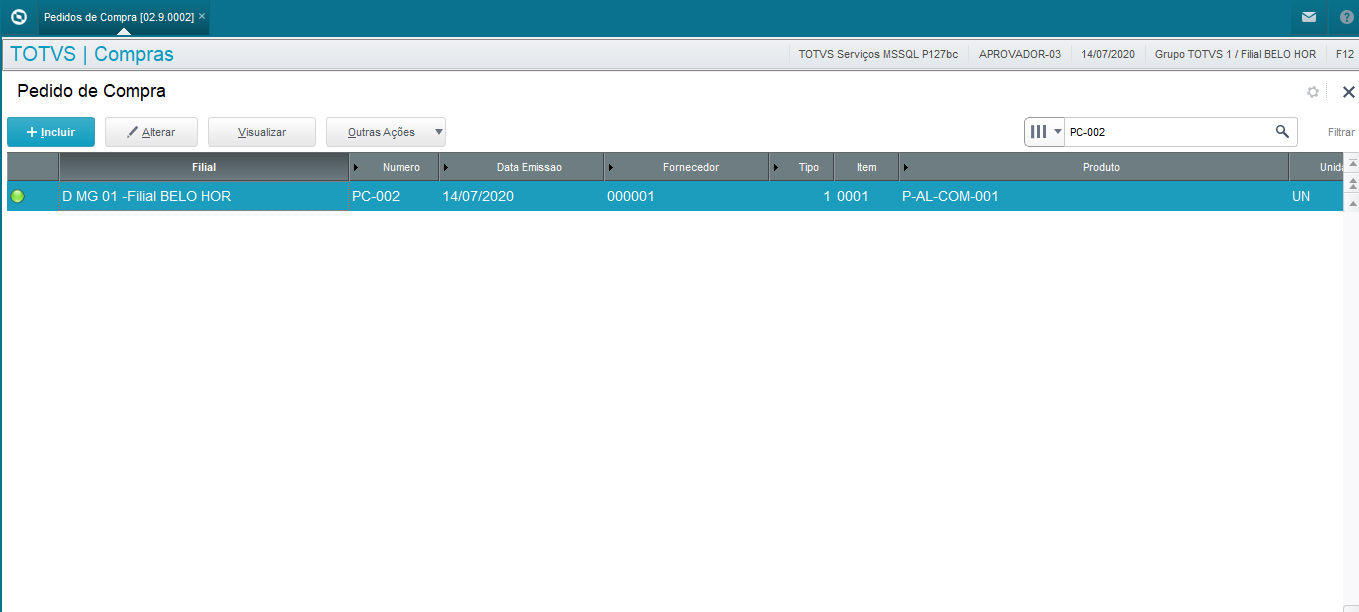 *Clique na imagem para ampliar. |
|