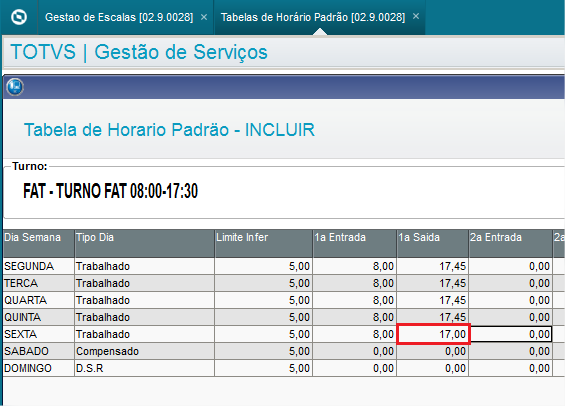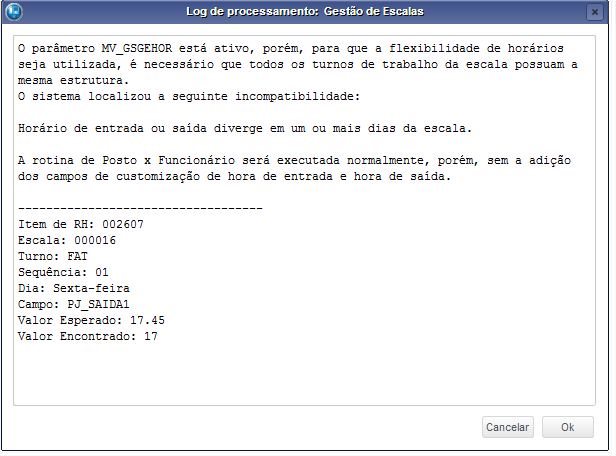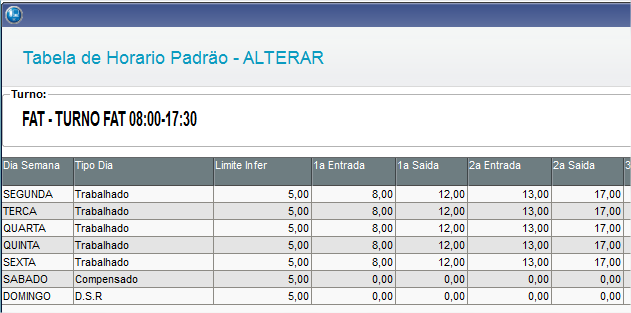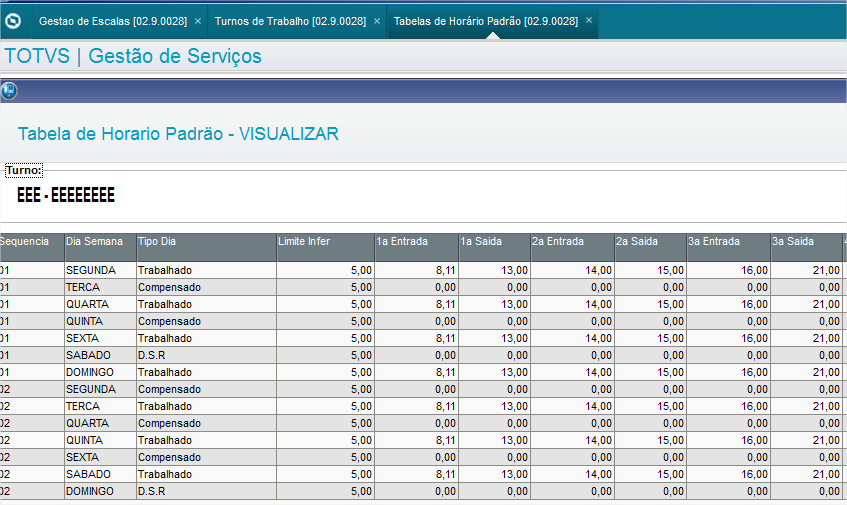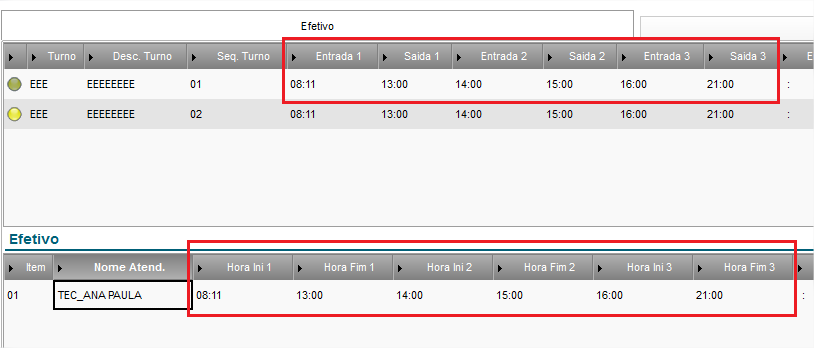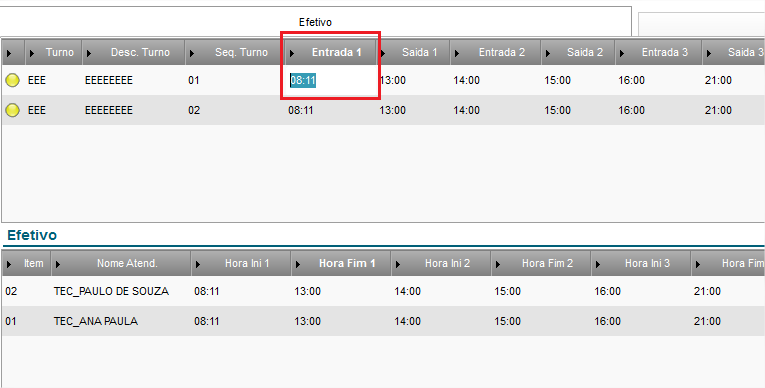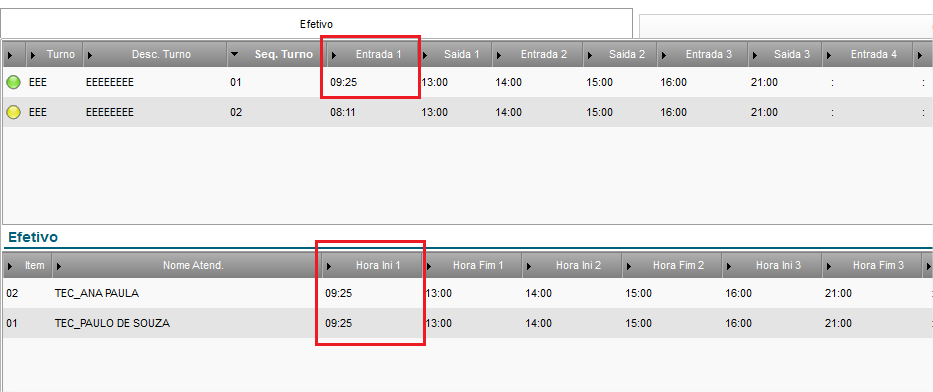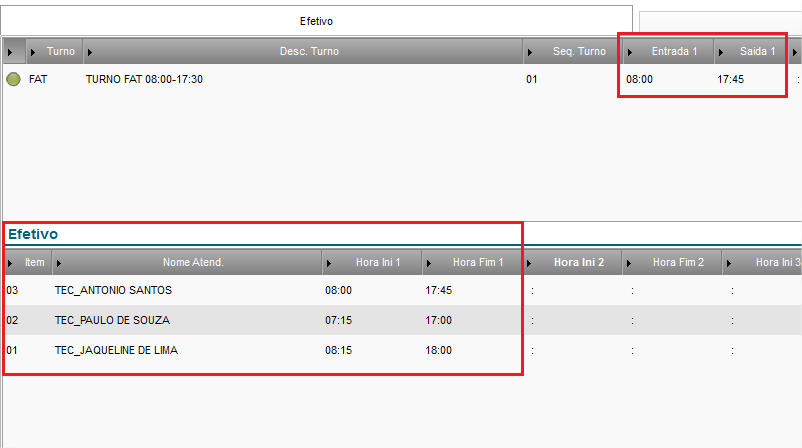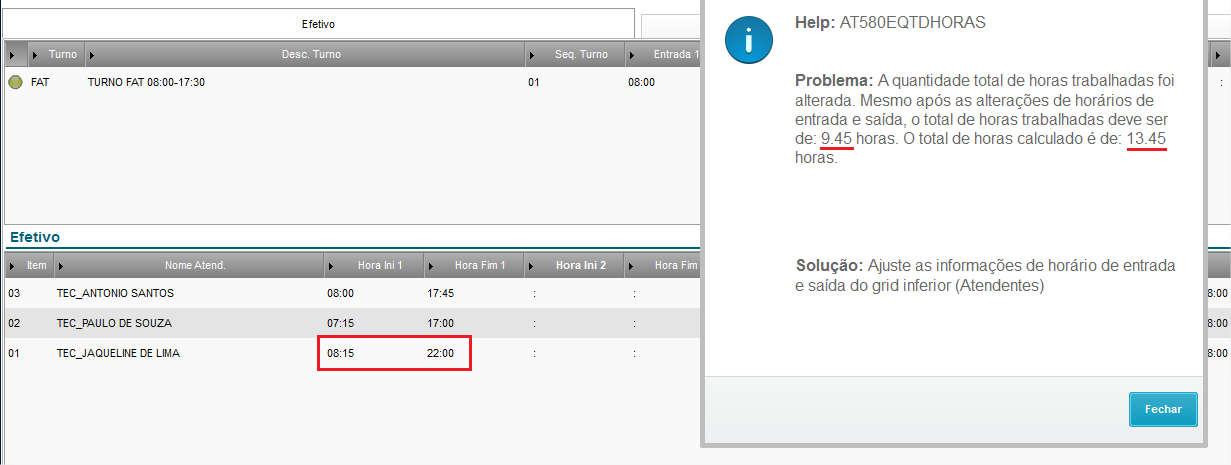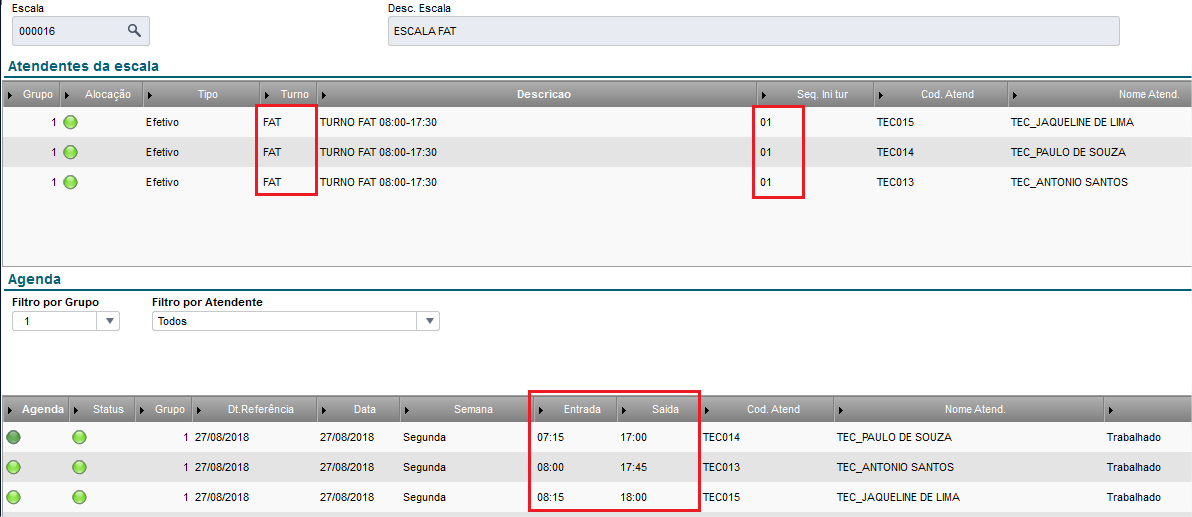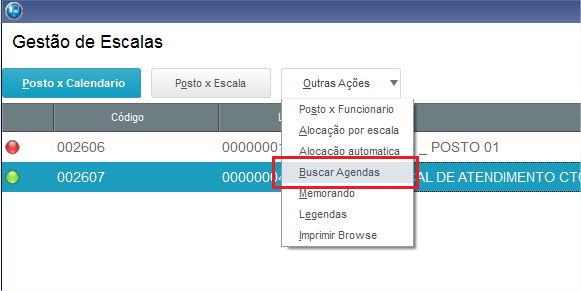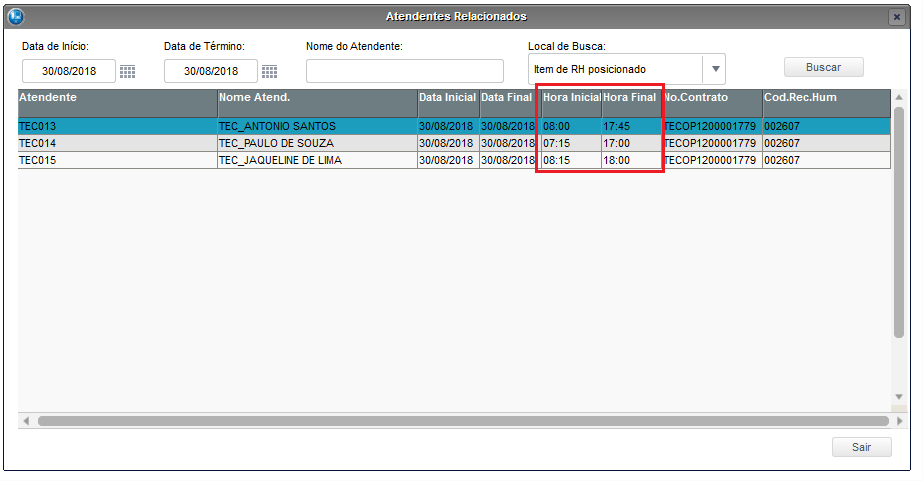O parâmetro MV_GSGEHOR permite habilitar o editor de horários na Gestão de Escalas. O principal objetivo dessa funcionalidade é permitir alterar o horário de alocação de um atendente antes de sua alocação, sem a necessidade de criar um novo turno. Para utilizar essa ferramente de flexibilização, é necessário alterar o parâmetro MV_GSGEHOR para .T. (verdadeiro). Também é necessário que os campos TGY_ENTRA1, TGY_SAIDA1, TGY_ENTRA2, TGY_SAIDA2, TGY_ENTRA3, TGY_SAIDA3, TGY_ENTRA4 e TGY_SAIDA4 estejam criados no ambiente.
Atenção: As informações abaixo só serão válidas caso o parâmetro MV_GSGEHOR estiver ativo e os campos TGY_ENTRA1, TGY_SAIDA1, TGY_ENTRA2, TGY_SAIDA2, TGY_ENTRA3, TGY_SAIDA3, TGY_ENTRA4 e TGY_SAIDA4 estiverem criados corretamente.
| Aviso |
|---|
| o Parâmetro MV_GSMAXMI, no parâmetro é passado um valor em minutos e tem o objetivo limitar a flexibilização do horário. |
1) Preparando o seu ambiente para utilizar o Editor de Horários na Alocação A ferramenta só pode ser utilizada caso todos os dias trabalhados da sua Escala possuam a mesma estrutura. Isso significa que todos os dias trabalhados da sua tabela de Horários Padrão (SPJ) precisam ser idênticos. Os horários de entrada e saída precisam ser iguais em todos os dias, assim como informações do tipo "Jornada Contínua" e "Saída do Intervalo". Exemplos:
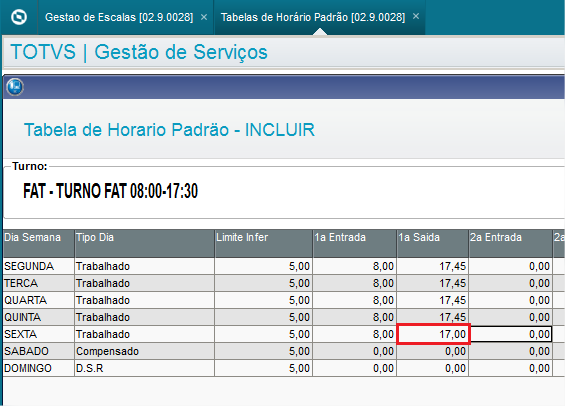
Figura 1 - Horários incompatíveis para o Editor de Horários
Não é possível utilizar o Editor de Horários para um turno de trabalho igual ao da Figura 1. Em um dos dias desse turno o horário de saída 1 é diferente e o total de horas trabalhadas da sexta-feira difere do restante dos dias. Caso o usuário ligue o parâmetro MV_GSGEHOR e acesse a rotina Posto x Funcionário no Gestão de Escalas o sistema apresentará a seguinte mensagem: 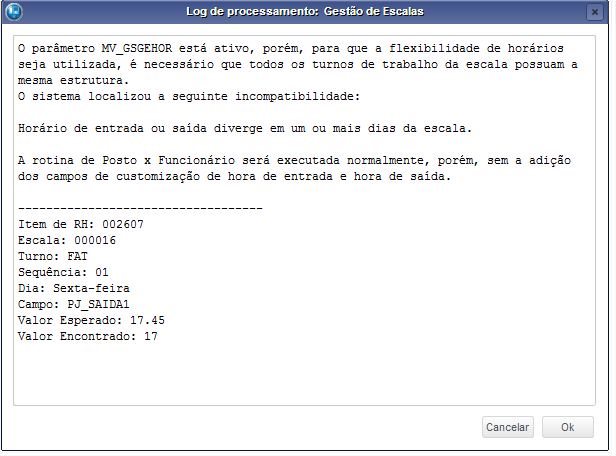
Figura 2 - Log de incompatibilidade ao acessar a rotina Posto x Funcionário
Caso exista qualquer inconsistência nos horários de trabalho, o sistema exibirá um log similar a figura 2, informado exatamente qual campo diverge do valor esperado. A figura 3 e a figura 4 mostram capturas de tela de turnos compatíveis com o Editor de Horários: 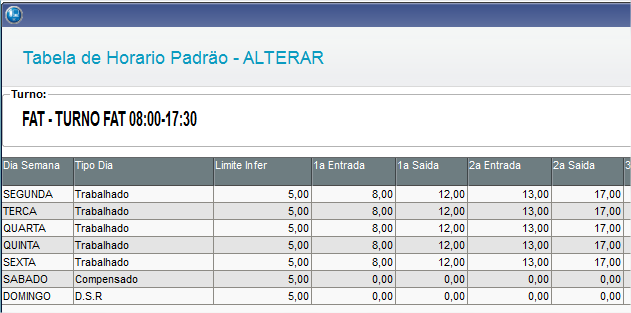
Figura 3 - Horários compatíveis para o Editor de Horários
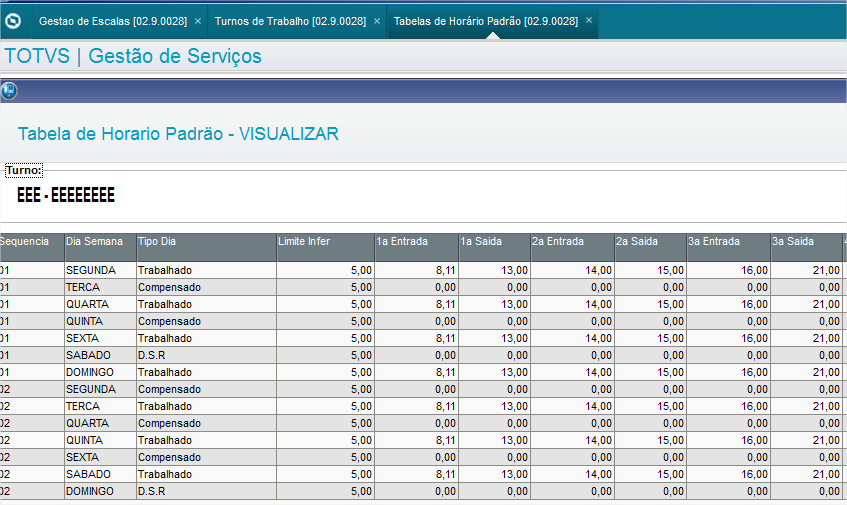
Figura 4 - Horários compatíveis para o Editor de Horários (com duas sequências)
2) Utilizando o Editor de Horários na Alocação
Acesse a rotina de Gestão de Escalas e pressione a tecla F12 para filtrar os registros de RH. Localize o item desejado e selecione a opção Posto x Escala para informar a escala utilizada no item. Agora, acesse Outras Ações, Posto x Funcionário. Caso o sistema não exiba o log de inconsistências e o parâmetro MV_GSGEHOR estiver ativo, a janela de Relacionamento Posto x Funcionário será exibida com 8 novos campos. 4 deles no grid de Turnos e 4 deles no grid Efetivo, conforme imagens 5 e 6:

Figura 5 - Grid de turnos com campos de edição de horários

Figura 6 - Grid de funcionários com campos de edição de horários
Os campos de edição de horário do grid superior, de turnos, são campos virtuais. Em outras palavras, são campos que não são gravados no banco de dados. O intuito desses campos é agilizar e facilitar o preenchimento dos campos de horário de entrada e horário de saída do grid inferior, de funcionários.
2.1) Utilizando os campos de hora de entrada e hora de saída do grid de sequências do turno Assim que a rotina de Posto x Funcionário é inciada, os campos de horário do grid superior (de sequências do turno) são preenchidos com os horários informados na rotina de Turnos de Trabalho (SPJ). Ao adicionar itens no grid de funcionários, na aba efetivos, o sistema preencherá os campos de horário com o mesmo valor informado no grid superior. Verifique a imagem 7 como exemplo: 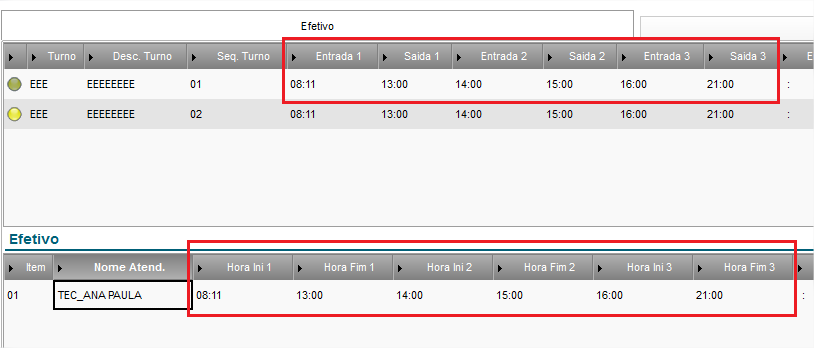
Figura 7 - Preenchimento automático dos campos de hora no grid de atendentes
Podemos alterar as informações no grid de sequência de turnos (superior) para que essa informação seja replicada em todos os funcionários relacionados para aquela sequência. A sequência de imagens abaixo demonstra esse processo: 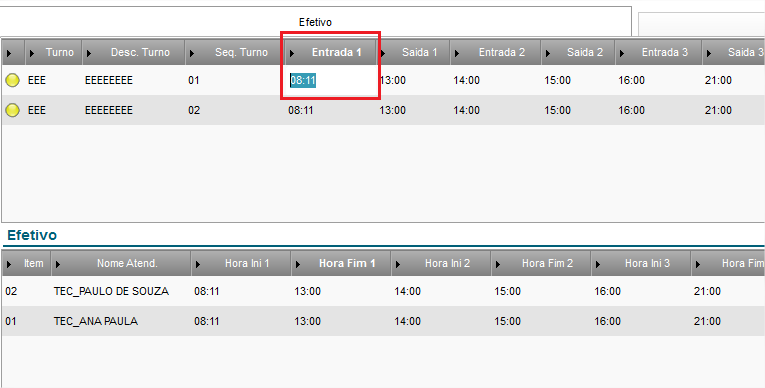
Figura 8 - O campo Entrada 1 será alterado para demonstrar que todos os campos "Hora Inicial 1" de todos os funcionários daquele turno também sofrem alteração.
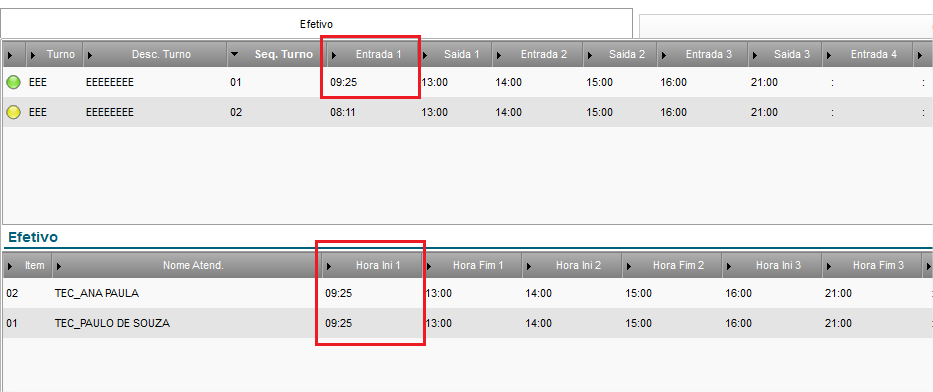
Figura 9 - A alteração do Horário de Entrada 1 no grid de Sequências do Turno foi replicada no grid de funcionários.
2.2) Utilizando os campos de hora de entrada e hora de saída do grid de funcionários Os campos de horário de entrada e horário de saída também são editáveis no grid de atendente. É possível configurar horários diferentes para cada um dos atendentes, desde que o total de horas trabalhadas não supere o que foi configurado na rotina de Turnos de Trabalho (SPJ) 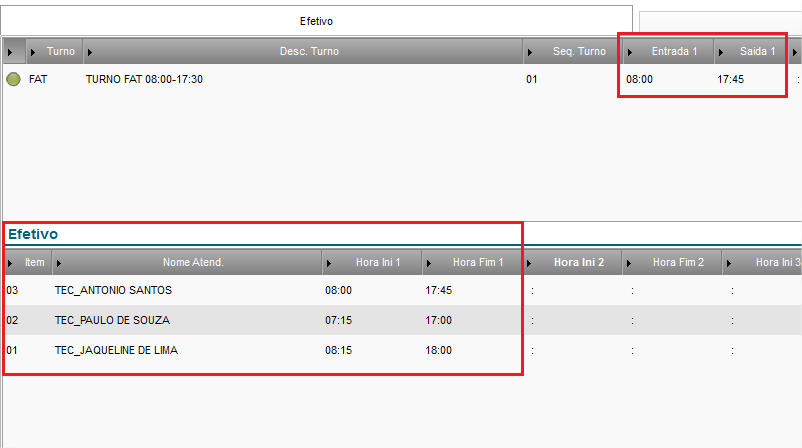
Figura 10 - Utilizando o grid de atendentes para alterar o seu horário de alocação. A figura 10 mostra que o turno cadastrado tem inicio às 08:00 e término às 17:45. Verifique que no grid de atendentes alguns dos horários foram alterados, porém o total de horas trabalhadas de cada funcionário permanece o mesmo. Caso o sistema localize que o total de horas trabalhadas foi modificado após as alterações de horário de entrada e horário de saída em qualquer um dos grids, a mensagem abaixo será exibida: 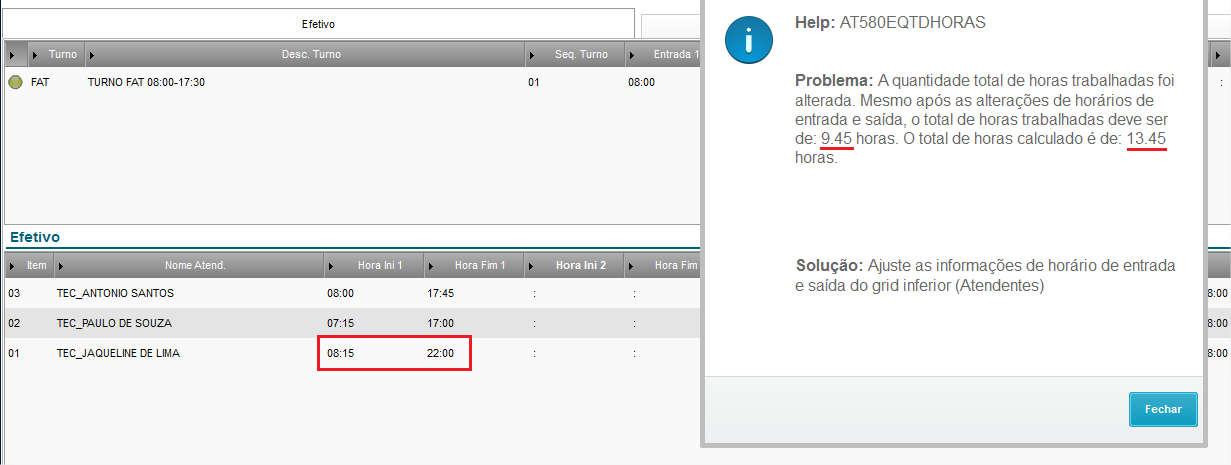
Figura 11 - Horário de entrada / saída incompatível com o total de horas trabalhadas.
3) Alocando atendentes com a flexibilização de horários Após as possíveis alterações nos horários de entrada e saída na rotina de Posto x Funcionários, basta utilizar a Alocação por Escala ou a Alocação Automática para que a agenda do atendente (ABB) seja gerada com as alterações desejadas. 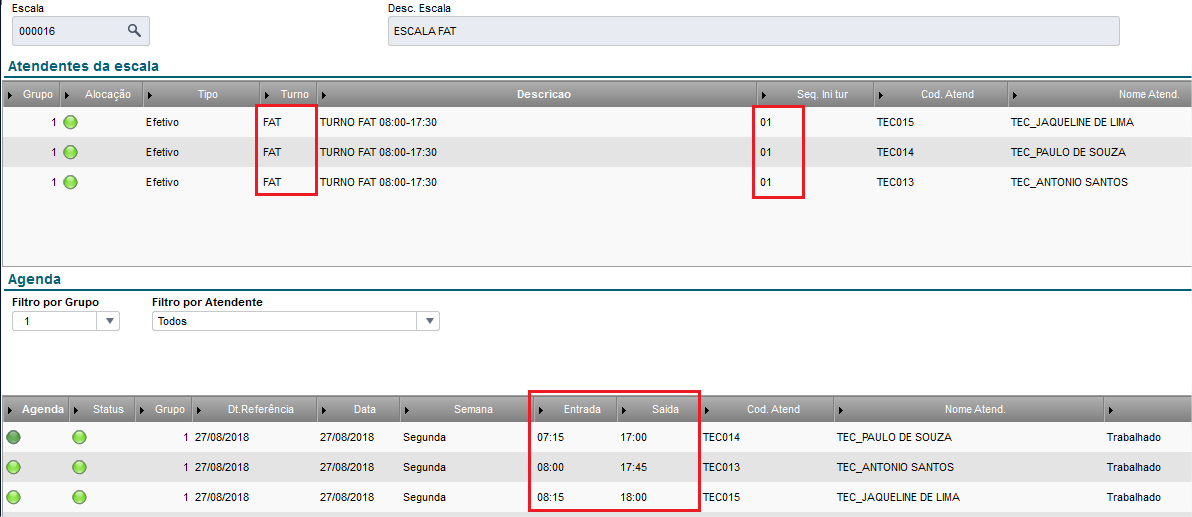
Figura 12 - Rotina de Alocação por Escala. Verifique na Figura 12 que todos os atendentes possuem a mesma Escala, o mesmo Turno e a mesma sequência de turno, porém cada um possui um horário diferente de trabalho (mas a quantidade total de horas trabalhadas e o número de intervalos no dia são os mesmos). Após confirmar a operação de criação de agendas (ABB) utilize a rotina de Buscador de Agendas para confirmar que o horário de trabalho dos atendentes foram alterados corretamente: 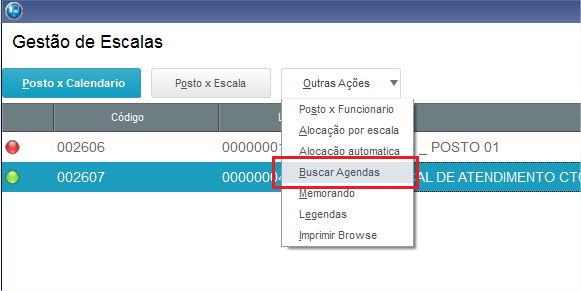
Figura 13 - Opção de "Buscar Agendas" no Gestão de Escalas.
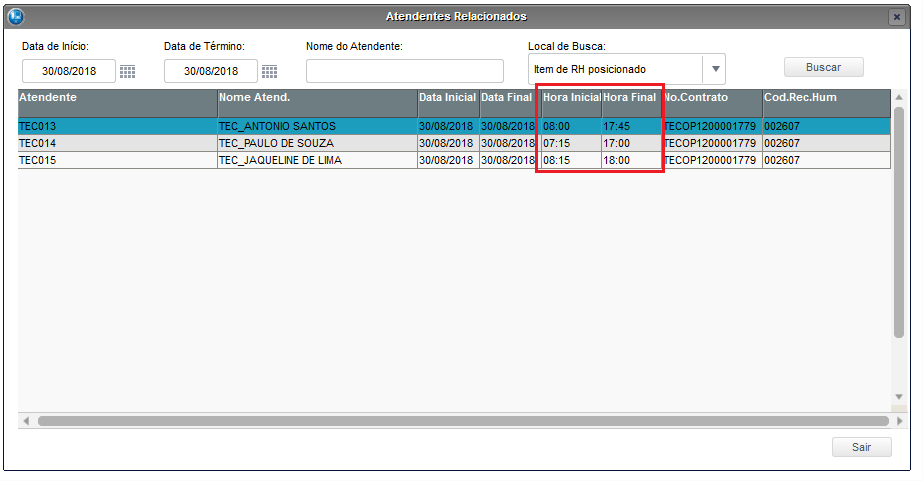 Figura 14 - Agendas geradas exibidas no Buscador de Agendas. |