| Expandir |
|---|
| | Expandir |
|---|
| O download dos arquivos necessário parar realizar a instalação do WSH - Winthor Smart Hub podem ser feitos através do link abaixo: - Download WSH (jre.zip, service.zip, winthor-integracao-core.jar)
|
|
| Expandir |
|---|
| title | Instalação (com instalador) |
|---|
| | Expandir |
|---|
| title | Download do instalador WSH |
|---|
| Efetue o download do instalador do WinThor Smart Hub (WSH): |
| Expandir |
|---|
| Efetuado o download, clique duas vezes sobre o executável. 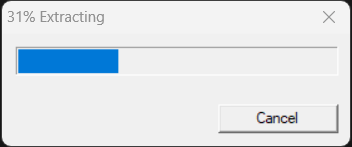
Será iniciada a tela de boas vindas. 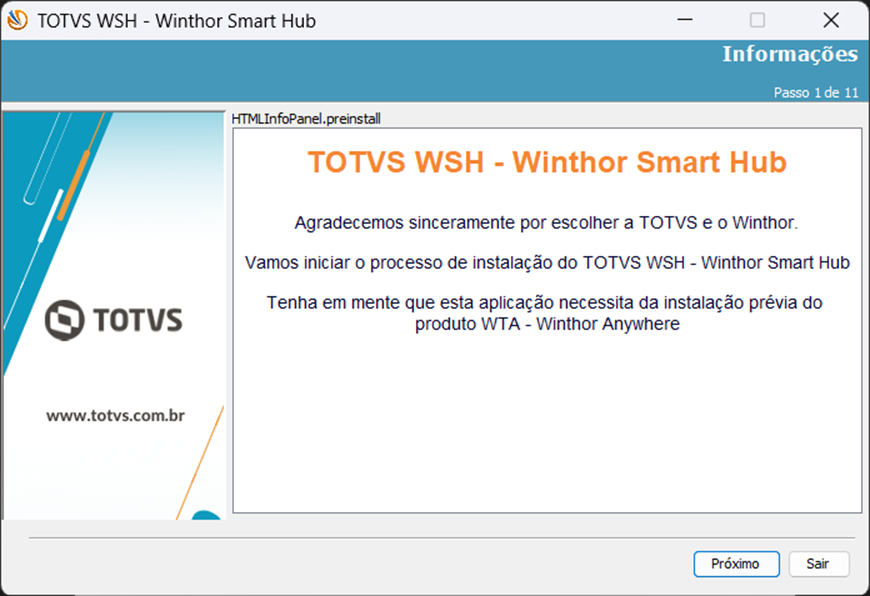
Clique em Próximo. 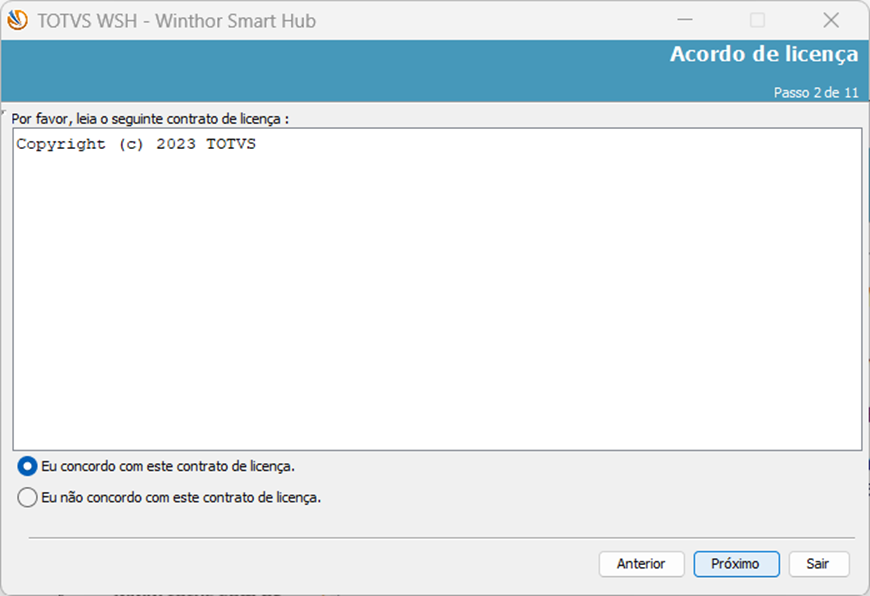
Clique em Eu concordo com este contrato de licença e depois, em Próximo. 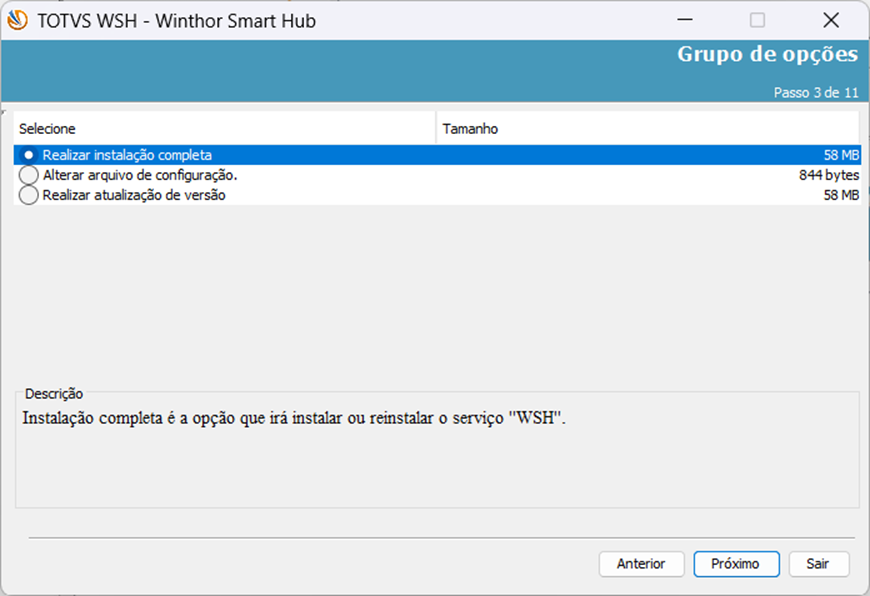
É possível com este instalador: - Realizar instalação completa (instalação completa é a opção que irá instalar ou reinstalar o serviço WSH (Realizar instalação nova ou reinstalar)).
- Alterar arquivo de configuração (a opção de trocar senha de conexão ao banco de dados somente irá parar o serviço WSH e reescrever o arquivo de configuração da aplicação).
- Será possível alterar os dados de endereço de banco, porta do Oracle, SID ou service name do Oracle, usuário e/ ou senha, além do endereço do WTA.
- Realizar atualização de versão (aopção de atualização apenas aplica a nova versão do WSH mantendo o arquivo de configuração da aplicação intacto).
Selecionaremos a opção Realizar instalação completa. 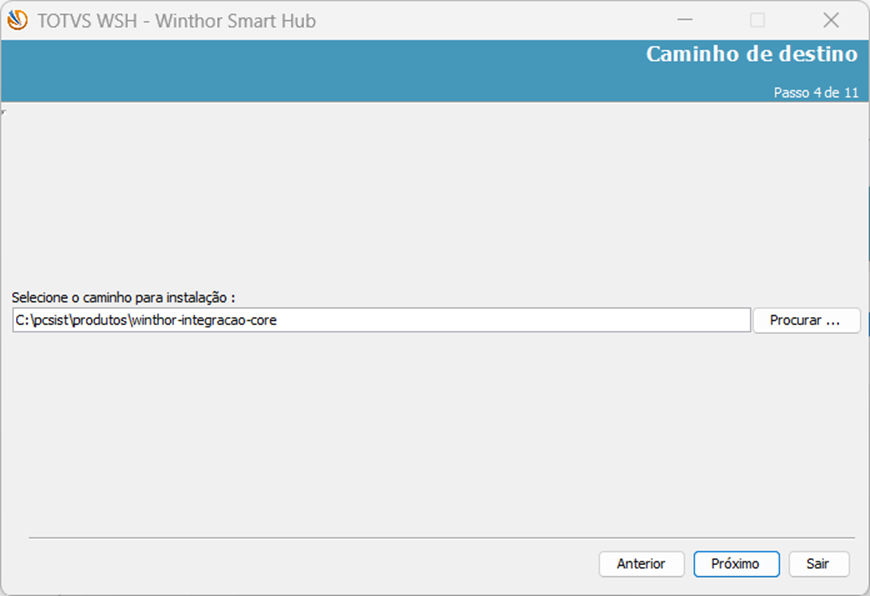
Não recomendamos mudar o diretório, mas caso queira e, entenda do fluxo do processo, é possível alterar. - Caso o diretório já exista, o instalador irá avisar e instalar no mesmo diretório.

- Caso já exista uma instalação anterior, o instalador irá avisar que se continuar, a instalação será substituída por uma nova.
Clique em Sim. 
Clique em OK. 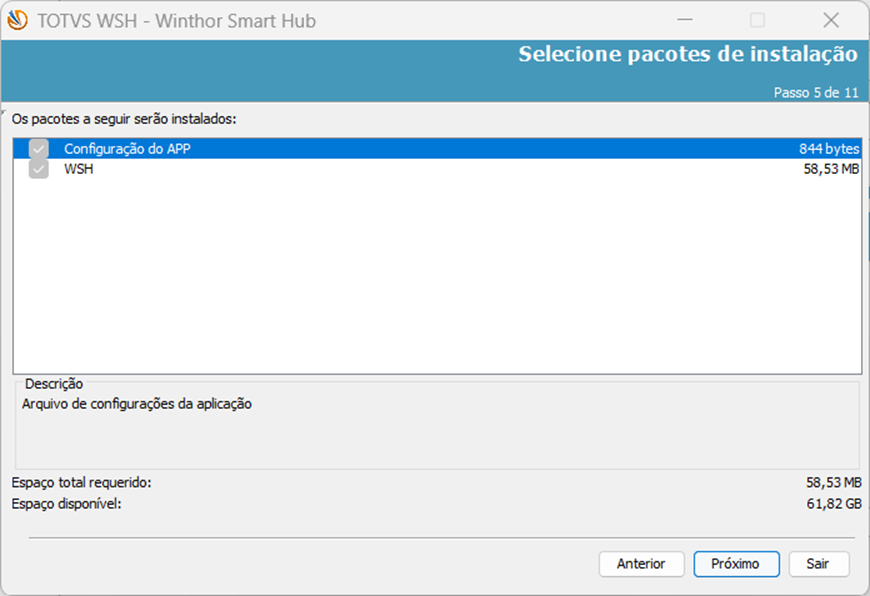
Clique em Próximo.  Image Removed Image Removed Image Added Image Added
Informe os dados: Caso não tenha os dados em mãos, é possível obter os dados de endereço, porta e SID via arquivo tnsnames.ora. 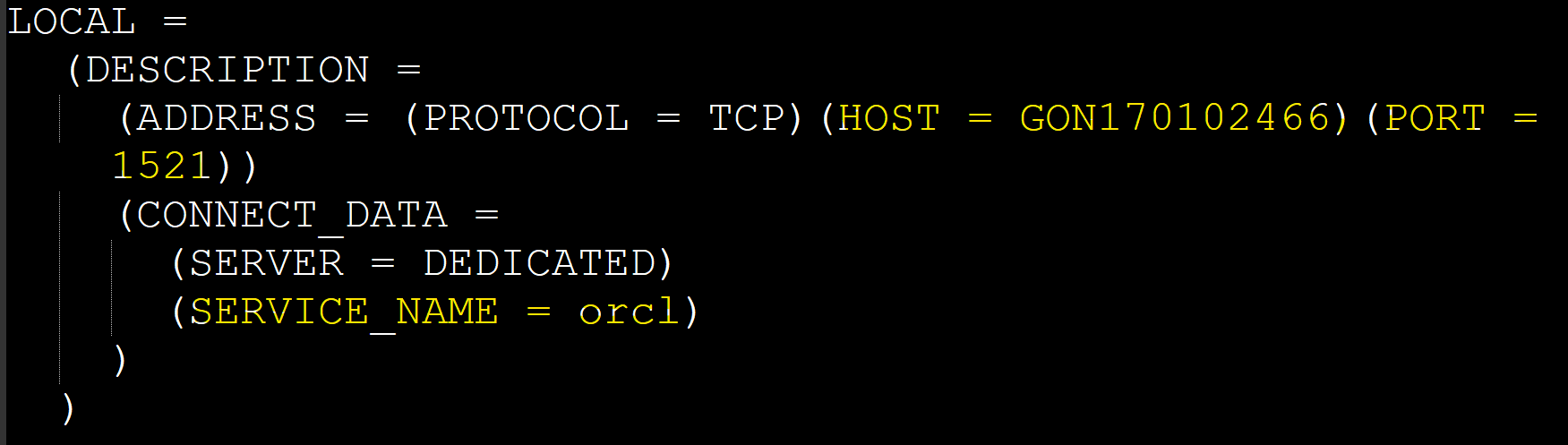
- Endereço do banco: IP ou HOSTNAME de onde o Oracle está instalado.
- Porta: porta do banco Oracle (geralmente, 1521).
- SID/ Nome do serviço: SID ou SERVICE_NAME do Oracle.
- Usuário: usuário do banco de dados.
- Senha: senha do usuário.
- Endereço WTA: endereço de acesso do WTA.
Clique em Próximo. 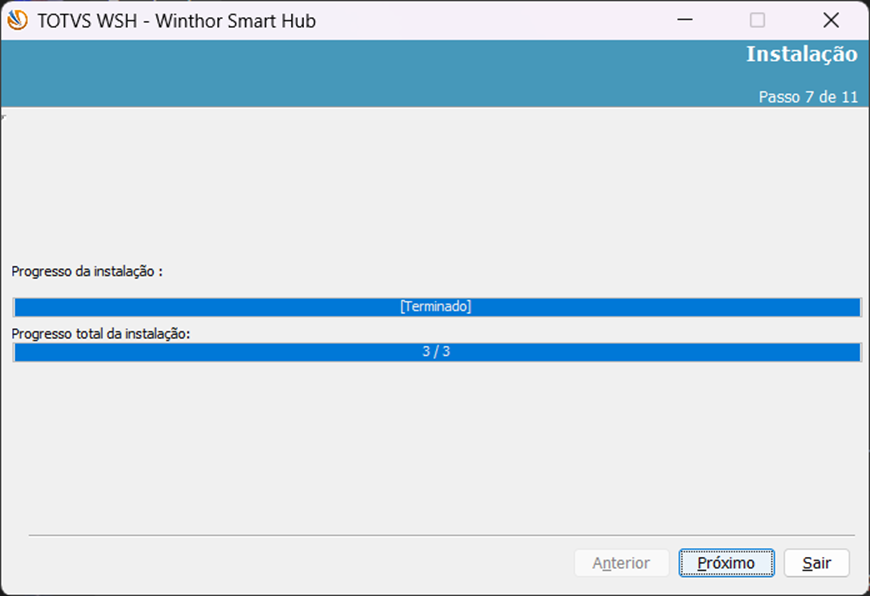
Clique em Próximo. 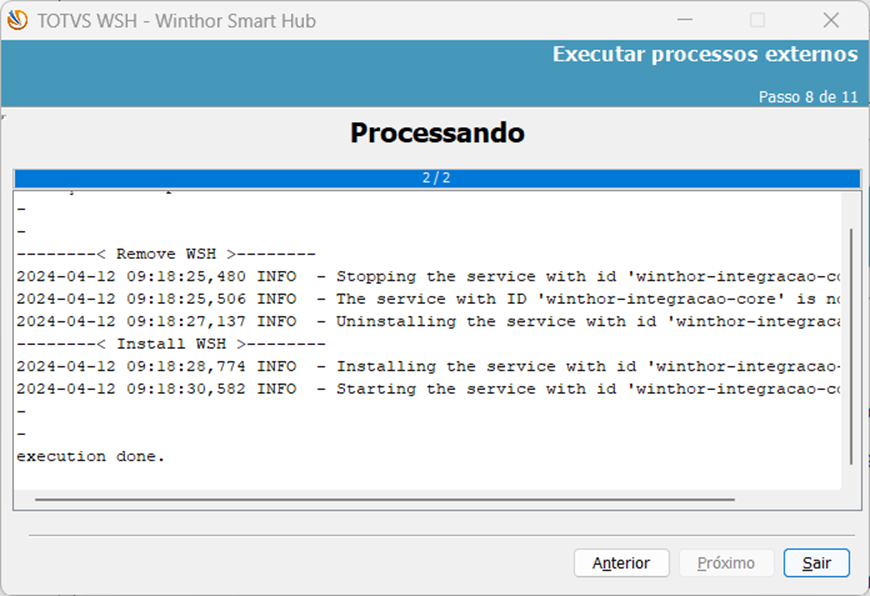
A instalação será iniciada com a criação de diretórios, descompactação de arquivos, criação de serviços, etc. Aguarde. 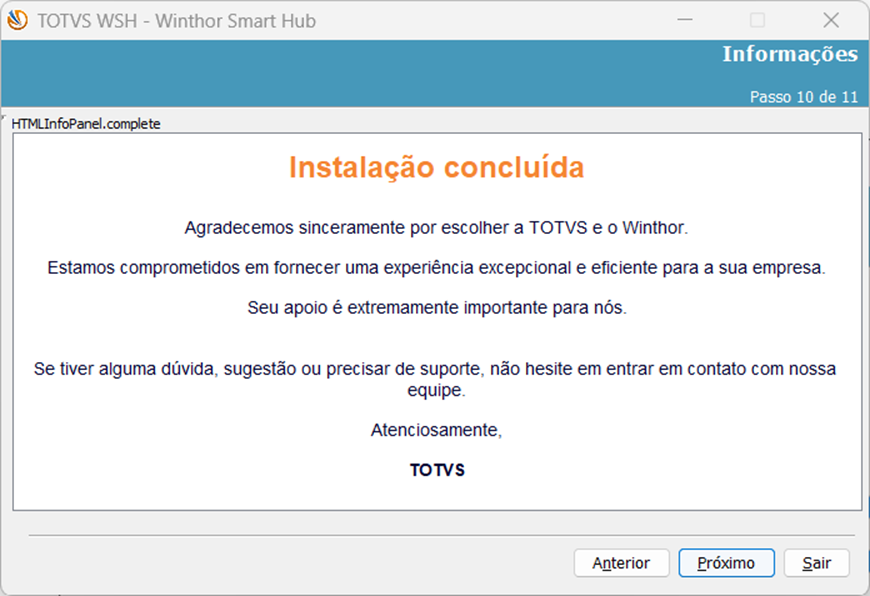
Ao finalizar, o instalador irá exibir a tela acima. Clique em Próximo. 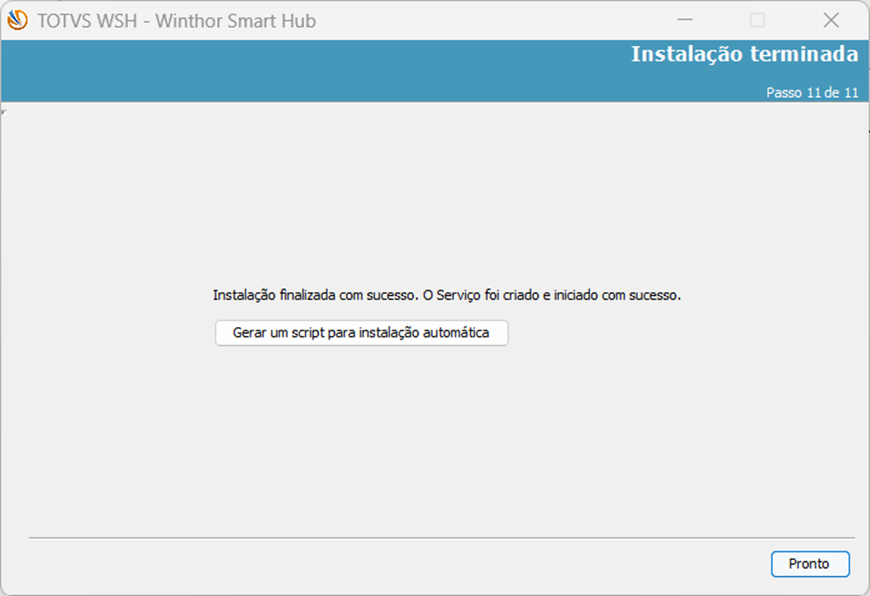
É possível gerar um script de reinstalação automática, se desejar.
Para isto, clique em Gerar um script para reinstalação automática. Defina o local. 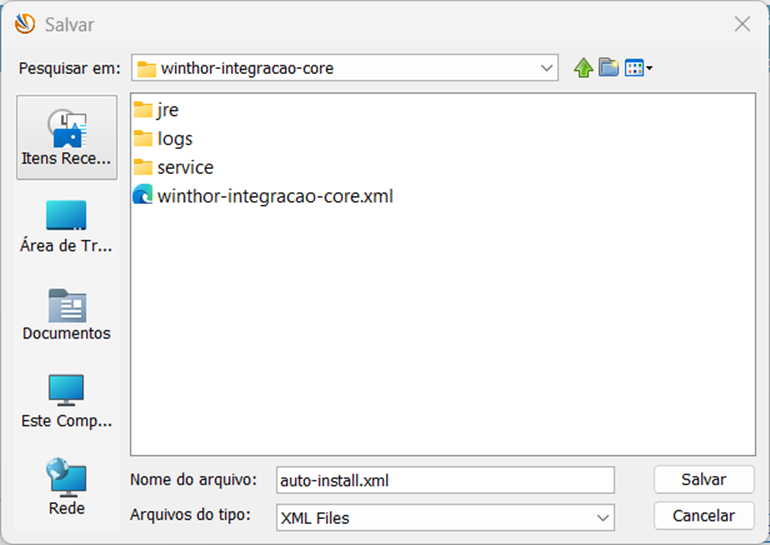
Recomendamos salvar em outro diretório que não seja o da instalação atual. Será gerado o arquivo auto-install.xml. | Bloco de código |
|---|
| language | xml |
|---|
| theme | DJango |
|---|
| title | Auto-Install |
|---|
| linenumbers | true |
|---|
| collapse | true |
|---|
| <?xml version="1.0" encoding="UTF-8" standalone="no"?>
<AutomatedInstallation langpack="bra">
<com.izforge.izpack.panels.htmlinfo.HTMLInfoPanel id="preinstall"/>
<com.izforge.izpack.panels.licence.LicencePanel id="LicencePanel_1"/>
<com.izforge.izpack.panels.installationgroup.InstallationGroupPanel id="installSelector">
<group name="2parcial_trocasenha">
<pack>Configuração do APP</pack>
</group>
</com.izforge.izpack.panels.installationgroup.InstallationGroupPanel>
<com.izforge.izpack.panels.target.TargetPanel id="targetpanel.1">
<installpath>C:\pcsist\produtos\winthor-integracao-core</installpath>
</com.izforge.izpack.panels.target.TargetPanel>
<com.izforge.izpack.panels.packs.PacksPanel id="treepackspanel.1">
<pack index="0" name="Configuração do APP" selected="true"/>
</com.izforge.izpack.panels.packs.PacksPanel>
<com.izforge.izpack.panels.userinput.UserInputPanel id="panelConfigDataBase">
<entry key="hostname" value="GON170102466"/>
<entry key="port" value="1521"/>
<entry key="dbpassword" value=""/>
<entry key="dbusername" value="local"/>
<entry key="wtaurl" value="localhost"/>
<entry key="sid" value="orcl"/>
</com.izforge.izpack.panels.userinput.UserInputPanel>
<com.izforge.izpack.panels.install.InstallPanel id="installPanel.1"/>
<com.izforge.izpack.panels.htmlinfo.HTMLInfoPanel id="changepass"/>
<com.izforge.izpack.panels.finish.FinishPanel id="FinishPanel_10"/>
</AutomatedInstallation> |
OBS: a senha do usuário não será salva, sendo necessário informá-la novamente, por segurança. Clique em Pronto. Agora, a estrutura de pastas do WSH após a instalação. 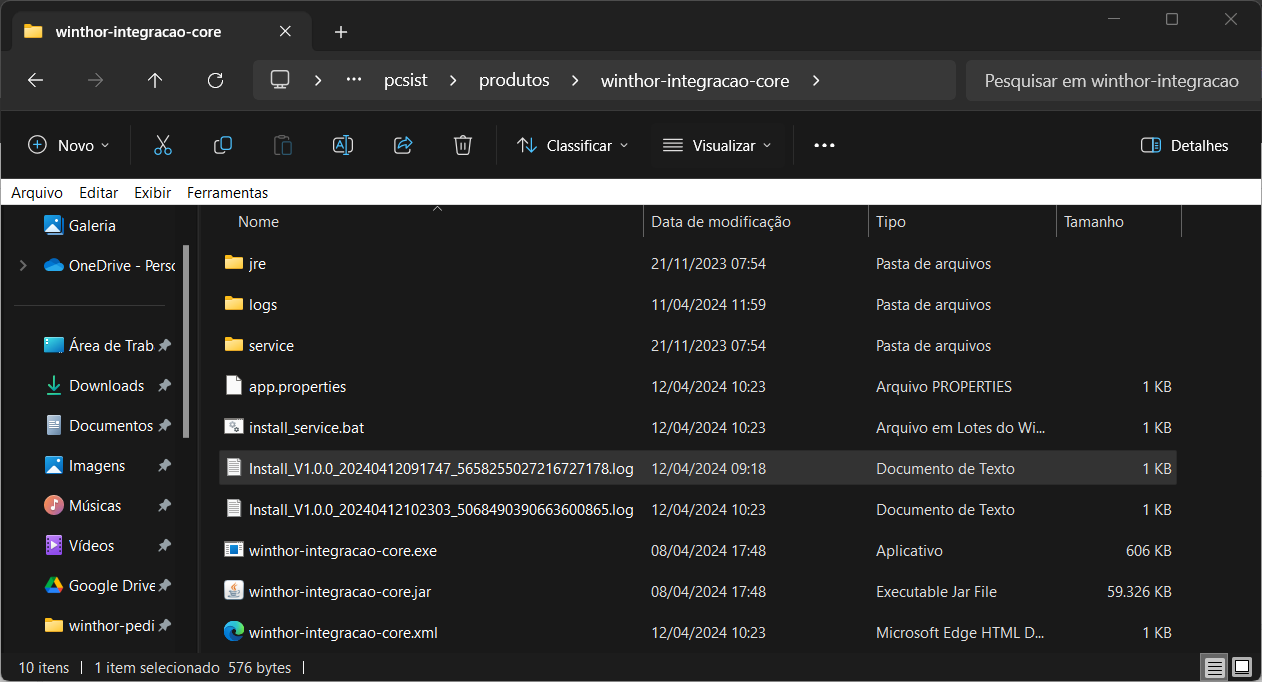
|
|
| Expandir |
|---|
| title | Instalação manual (sem instalador) |
|---|
| | Totvs custom tabs box |
|---|
| tabs | Descompactando os arquivos, Editando arquivo de propriedades "app.properties", Parando o servido WTA, Executando jar para finalizar as configurações iniciais |
|---|
| ids | passo1,passo2,passo3,passo4 |
|---|
| | Totvs custom tabs box items |
|---|
| default | yes |
|---|
| referencia | passo1 |
|---|
|
Crie o diretório "C:\pcsist\produtos\winthor-integracao-core"; Realizar o download dos arquivos informados no passo anterior e descompactá-los no diretório acima criado "C:\pcsist\produtos\winthor-integracao-core". Após ser descompactado, a estrutura deve ser a seguinte, conforme imagem abaixo: 
apps-fileview.texmex_20231019.01_p2
image.png Exibindo image.png… |
| Totvs custom tabs box items |
|---|
| default | no |
|---|
| referencia | passo2 |
|---|
| Agora, é necessário criar, manualmente, p arquivo "app.properties" e configurar o mesmo de acordo com os dados da instalação conforme indicado na imagem abaixo, no diretório "C:\pcsist\produtos\winthor-integracao-core": 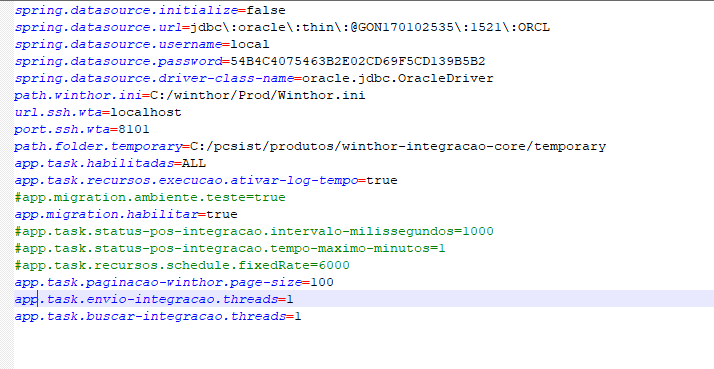
Exemplo dos dados que devem conter no arquivo app.properties;
| Bloco de código |
|---|
spring.datasource.initialize=false
#spring.datasource.url= jdbc:oracle:thin:@(DESCRIPTION = (ADDRESS = (PROTOCOL = TCP)(HOST = gowend01)(PORT = 1521)) (CONNECT_DATA = (SERVER = DEDICATED) (SERVICE_NAME = ORCL) ) )
spring.datasource.url= jdbc\:oracle\:thin\:@127.0.0.1:1521\:ORCL
spring.datasource.username= LOCAL
spring.datasource.password= 54B4C4075463B2E02CD69F5CD139B5B2
spring.datasource.driver-class-name=oracle.jdbc.OracleDriver
path.winthor.ini= C:/winthor/Prod/MOD-000/Winthor.ini
url.ssh.wta=localhost
port.ssh.wta:8101
path.folder.temporary=C:/pcsist/produtos/winthor-integracao-core/temp
app.task.habilitadas=ALL
app.task.recursos.execucao.ativar-log-tempo=true
#app.task.paginacao-winthor.page-size=10
#app.task.status-pos-integracao.intervalo-milissegundos=1000
#app.task.status-pos-integracao.tempo-maximo-minutos=1
#app.task.recursos.schedule.fixedRate=60000 |
Os seguintes campos devem ser informados de acordo com as configurações do ambiente onde o mesmo está sendo configurado: spring.datasource.url= jdbc\:oracle\:thin\:@127.0.0.1:1521\:ORCL- Este campo é responsável pela informação do banco de dados do winthor.
spring.datasource.username= nome_usuário_banco- Este campo é responsável pela informação.
spring.datasource.password= DED9EFD3B48EBDBB5E69A00393B57EC9- Este campo é responsável pela informação da senha do banco de dados que deve ser em formato MD5 sempre em caixa alta.
spring.datasource.driver-class-name=oracle.jdbc.OracleDriver- Este campo é responsável pela informação do driver do banco de dados.
path.winthor.ini= C:/winthor/Prod/Winthor.ini- Este campo é responsável pela informação do local do arquivo de winthor.ini que deve estar dentro do diretório do winthor.
url.ssh.wta=localhost- Este campo é responsável pela informação da url do WTA.
port.ssh.wta:8101- Este campo é responsável pela informação da porta de acesso do WTA.
|
| Totvs custom tabs box items |
|---|
| default | no |
|---|
| referencia | passo3 |
|---|
| Antes de executar o arquivo de configuração do WSH, devemos parar acessar o serviço do WTA que fica nos serviços do Windows: Acesse os serviços do Windows ('services.msc' via 'Executar') .  Image Removed Image Removed
Na tela de serviços procurar pelo serviço do Winthor Anywhere:  Image Removed Image Removed
Clicar com o botão direito sobre o serviço e clicar em "Parar" e através da rotina 801, instalar o serviço winthor-integracao-config;
 Image Added Image Added
Clicar na aba de instalação:  Image Added Image Added
Procurar pelo servico "winthor-integracao-config";
 Image Added Image Added
Selecionar o serviço e clicar e instalar;
As dependências do serviço devem ser solicitadas, e para instala a mesmas, basta fazer um aceite;  Image Added Image Added
 Image Added Image Added
Após finalizar será informado que a instalação foi realizada com sucesso:
 Image Added Image Added Image Removed Image Removed
|
| Totvs custom tabs box items |
|---|
| default | no |
|---|
| referencia | passo4 |
|---|
| Após parar instalar o serviço, podemos executar os arquivos de configurações do o WSH. Para configurar os dados mencionados, isso deve se executar o arquivo "winthor-integracao-core.jar" via prompt de comando para que todas as configurações sejam realizadas para iniciar o WSH: Para isto, basta executar no prompt no local onde o arquivo se encontra "C:\pcsist\produtos\winthor-integracao-core" o comando "java -jar winthor-integracao-core.jar". 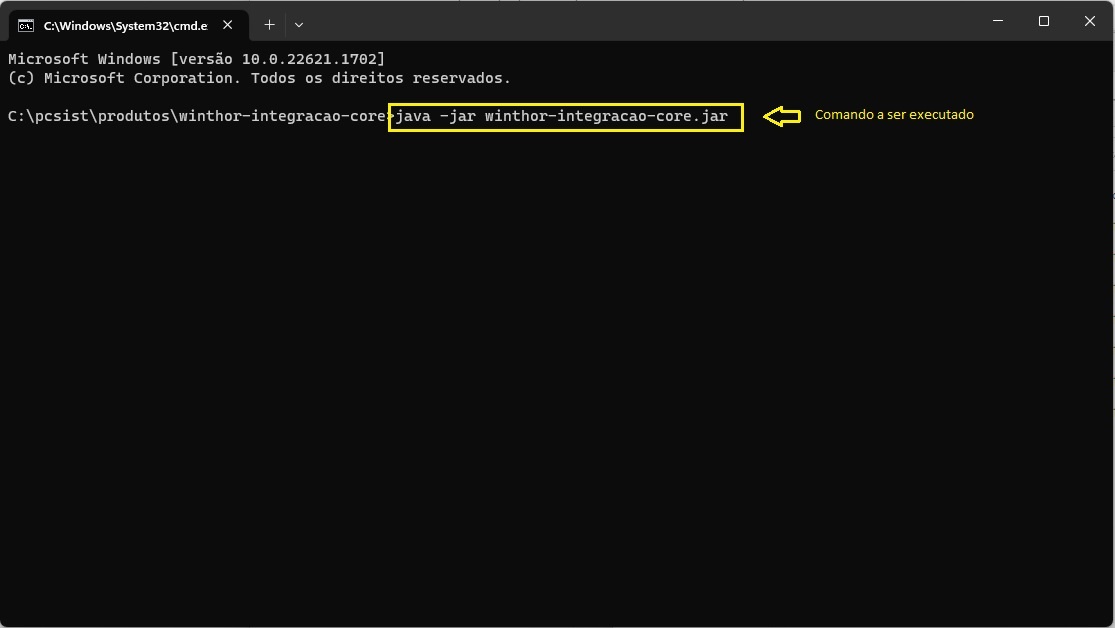
| Bloco de código |
|---|
winthor-integracao-core.exe install |

OBS: caso precise desinstalar rode o comando com uninstall Acesse os serviços do Windows ('services.msc' via 'Executar') e procure por 'WSH - Winthor Smart Hub'. 
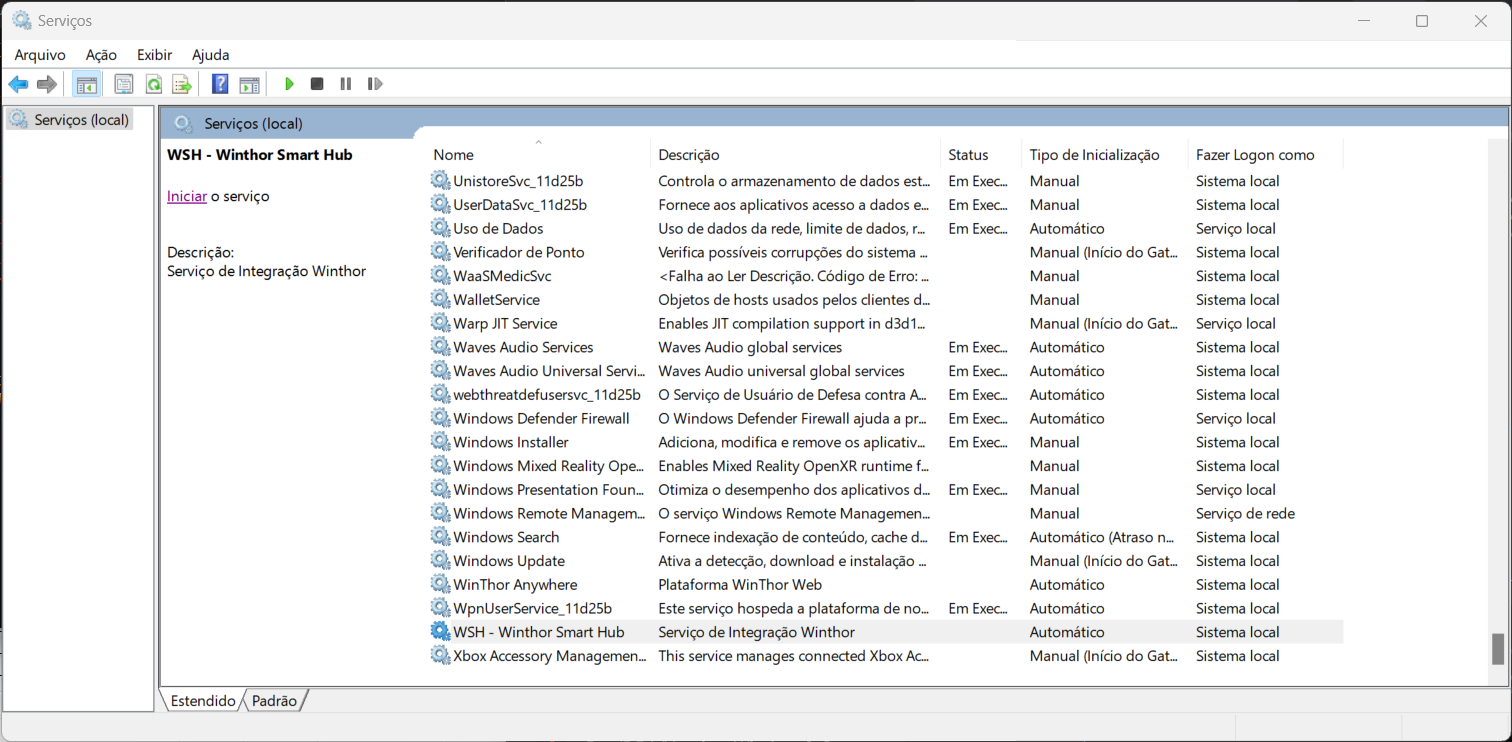
|
|
|
| Expandir |
|---|
| title | Configuração de rotinas |
|---|
| | Expandir |
|---|
| title | Configurando rotina 2650 |
|---|
| - Acesse o WinThor Anywhere e no menu principal, preencha no campo de Pesquisar a rotina 801 - Atualização de Serviços Web e tecle Enter (ou clique diretamente sobre a rotina no menu principal do lado esquerdo);
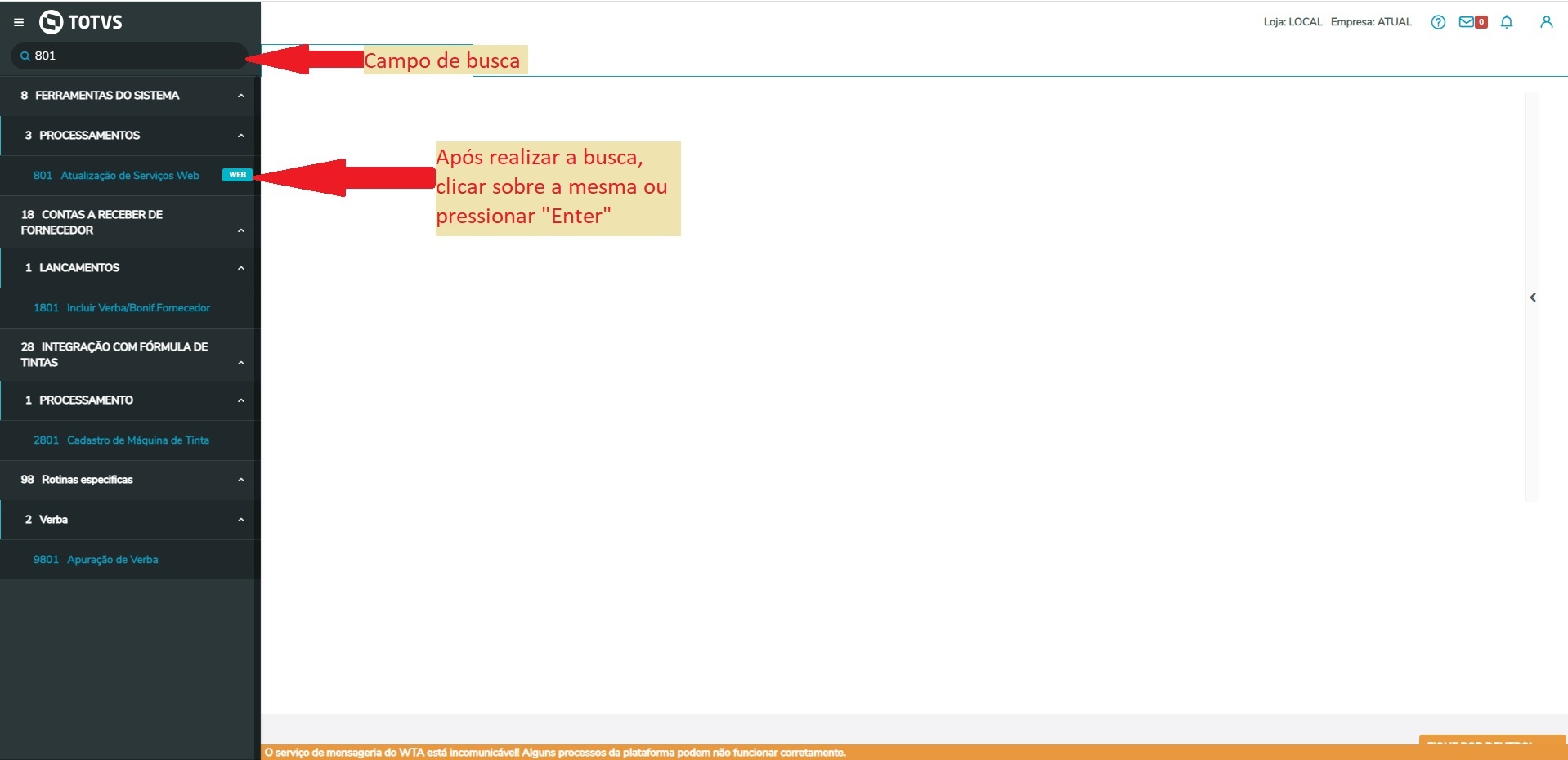
- Na tela Gerenciador de Rotinas e Serviços, clique o botão Instalações;
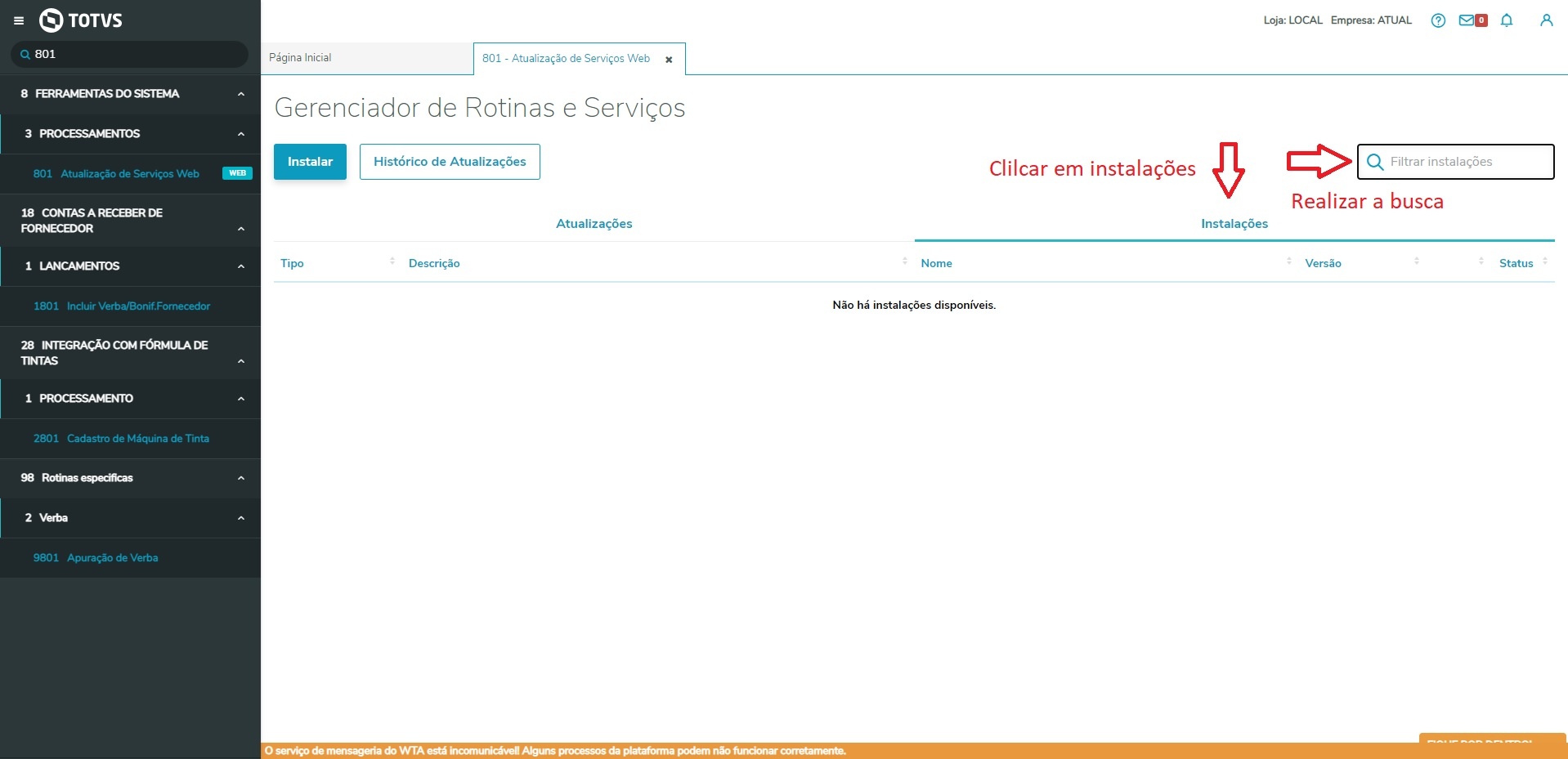
- Instale os serviços winthor-integracao-config e winthor-integracao-2650 na última versão disponível.
|
|
| Expandir |
|---|
| title | Configuração de integrações |
|---|
| | Expandir |
|---|
| title | Cadastro de integrações |
|---|
| O objetivo é possibilitar o Cadastro de Integrações no Winthor Smart Hub.
Para realizar uma nova integração, devemos acessar as configurações de integrações através da rotina 2650 do WSH.
| Totvs custom tabs box |
|---|
| tabs | Passo 1, Passo 2, Passo 3, Passo 4 |
|---|
| ids | item-int1,item-int2,item-int3,item-int4 |
|---|
| | Totvs custom tabs box items |
|---|
| default | yes |
|---|
| referencia | item-int1 |
|---|
| Acesse o WinThor Anywhere, localize/pesquise a rotina 2650 - Winthor Smart Hub
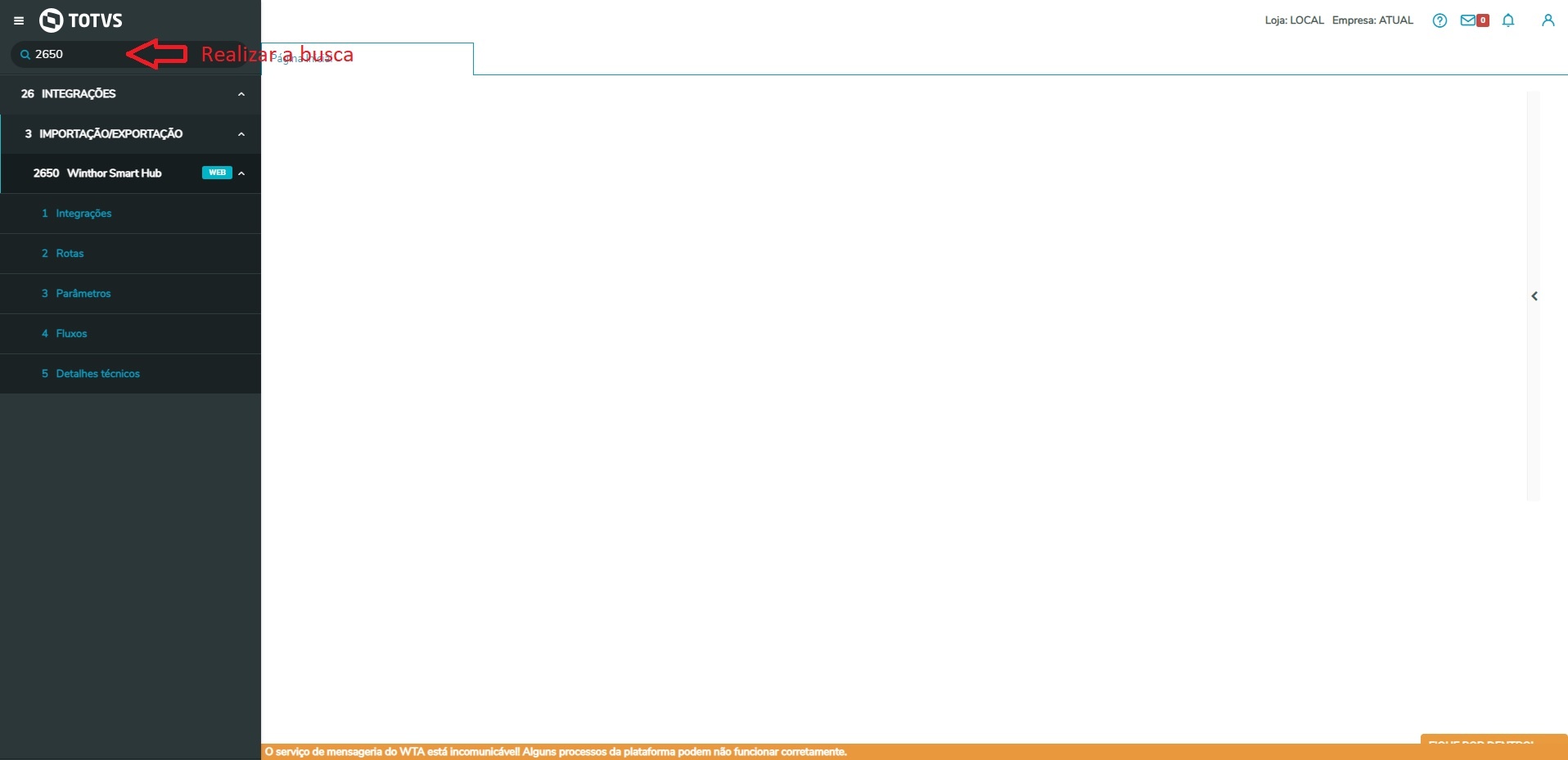
|
| Totvs custom tabs box items |
|---|
| default | yes |
|---|
| referencia | item-int2 |
|---|
| Selecione a opção Integrações no Menu;
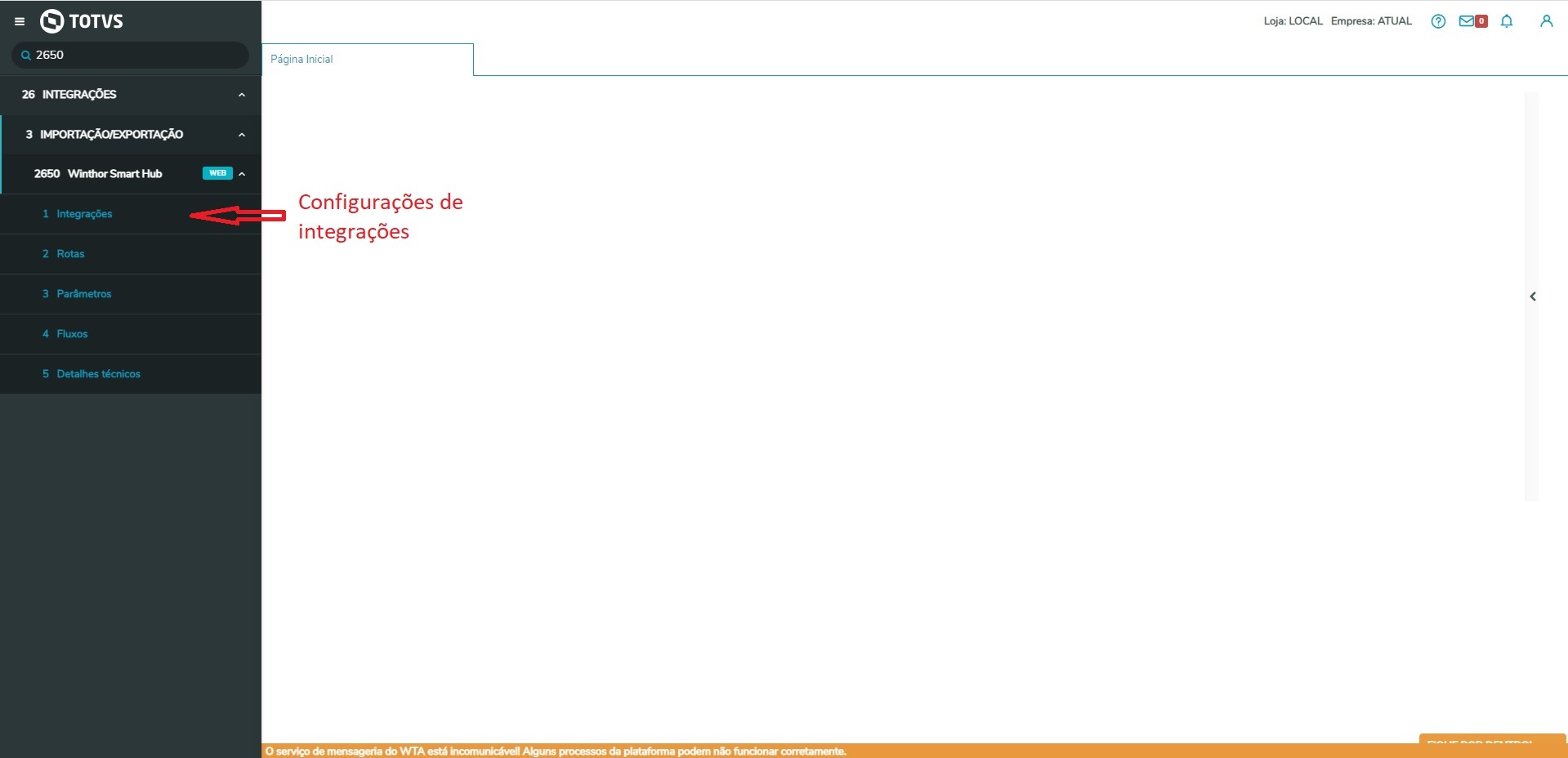
|
| Totvs custom tabs box items |
|---|
| default | no |
|---|
| referencia | item-int3 |
|---|
| Clique no botão Novo, (será apresentado os dados para Cadastro de Integração);
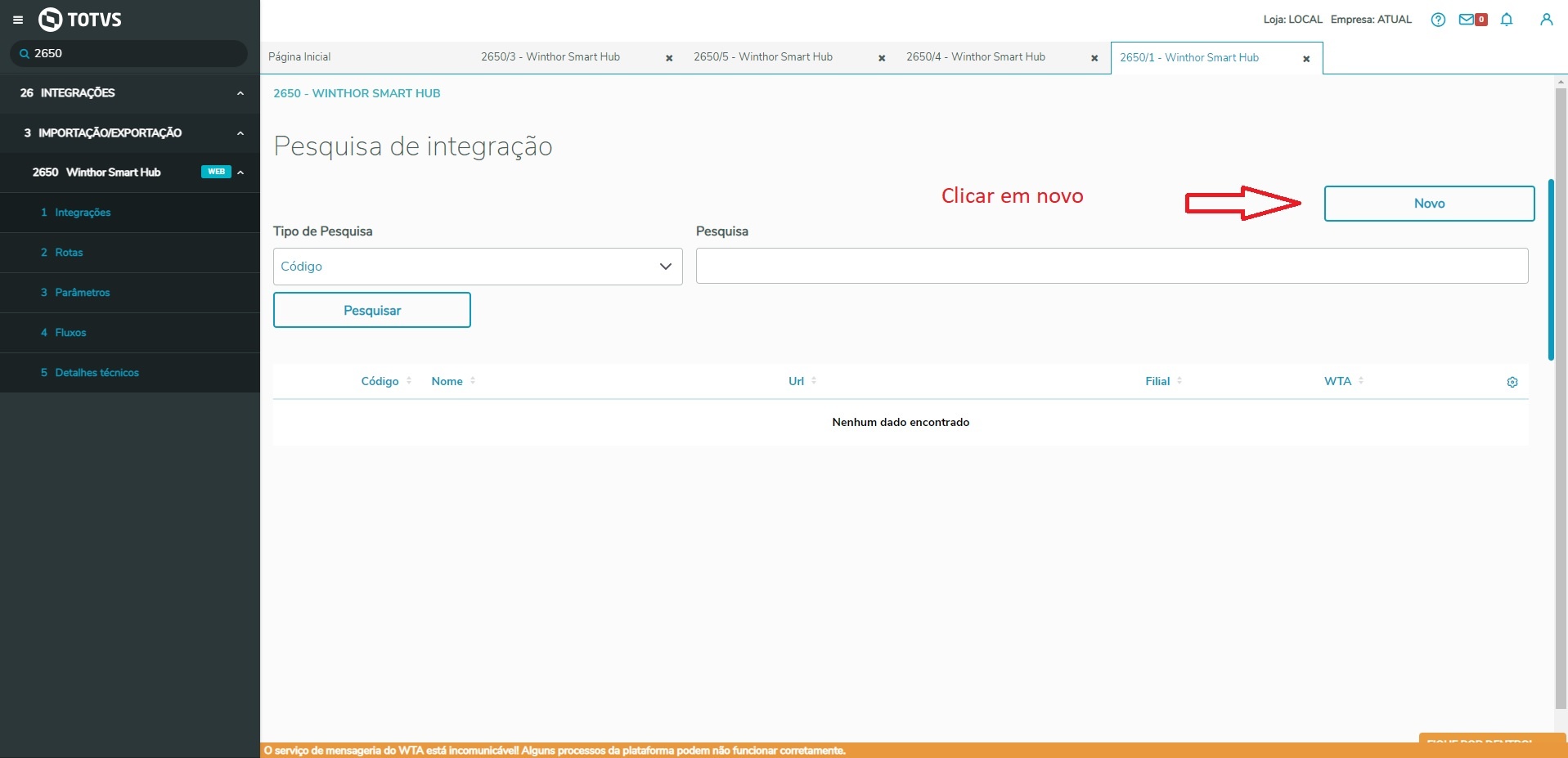
|
| Totvs custom tabs box items |
|---|
| default | no |
|---|
| referencia | item-int4 |
|---|
| Cadastro de Integração nova

Tela destinada ao cadastro de uma nova integração: - Código - Campo que apresentará o ID único do cadastro, este campo é gerado automaticamente.
- Nome - Deverá ser informado o nome da integração para identificação da mesma.
- URL Sistema Externo - Deverá ser informada a URL da API que será usada na integração externa.
- Utiliza WTA - Deverá ser informado se será utilizado como processo WTA (Sim ou Não ).
- Filial - Deverá ser selecionado o nome da filial.
- Tempo de expiração - Deve ser informado o tempo (em segundos) para expiração do token.
- Token - Este campo será gerado automaticamente após a criação da Integração
- Botão Salvar - Salva os dados adicionados.
|
|
|
|
| Expandir |
|---|
| title | Configuração de rotas |
|---|
| | Expandir |
|---|
| title | Cadastro de rotas/serviço |
|---|
| O objetivo é possibilitar o Cadastro de Rotas de busca e envio de dados, independente das API’s de emitente e destinatário.
Desta forma o serviço WSH(Winthor Smart Hub) poderá realizar os processos de integração do produto Winthor, criando uma camada de transformação e intermediação de dados onde será possível realizar integrações com parceiros internos e externos.
Para cadastrar uma nova Rota, realize os procedimentos abaixo:
| Totvs custom tabs box |
|---|
| tabs | Passo 1, Passo 2, Passo 3, Passo 4, Passo 5, Passo 6 |
|---|
| ids | item-rota1,item-rota2,item-rota3,item-rota4,item-rota5,item-rota6 |
|---|
| | Totvs custom tabs box items |
|---|
| default | yes |
|---|
| referencia | item-rota1 |
|---|
| Acesse o WinThor Anywhere, localize/pesquise a rotina 2650 - Winthor Smart Hub
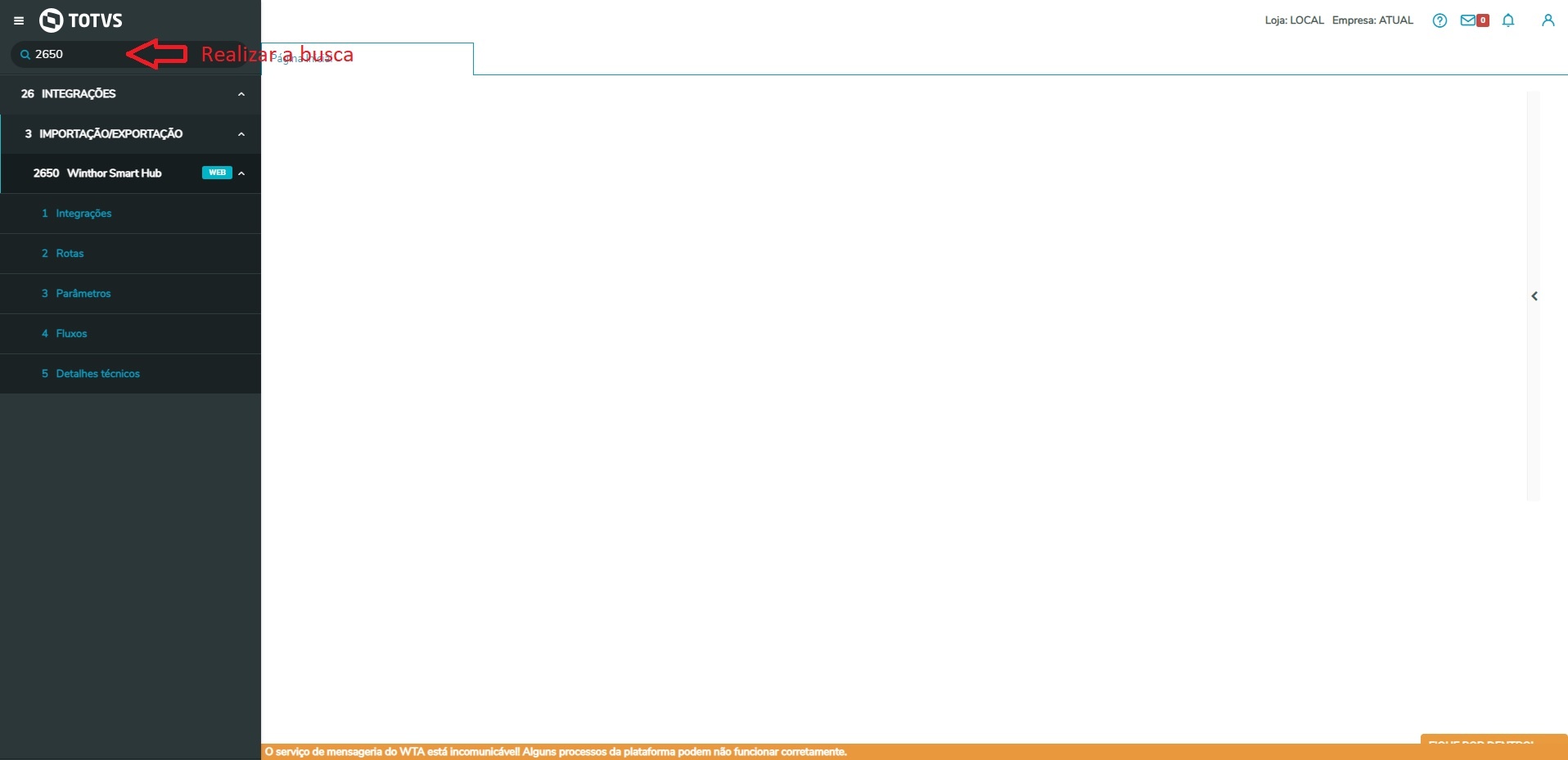
|
| Totvs custom tabs box items |
|---|
| default | no |
|---|
| referencia | item-rota2 |
|---|
| Selecione a opção Rotas no Menu;
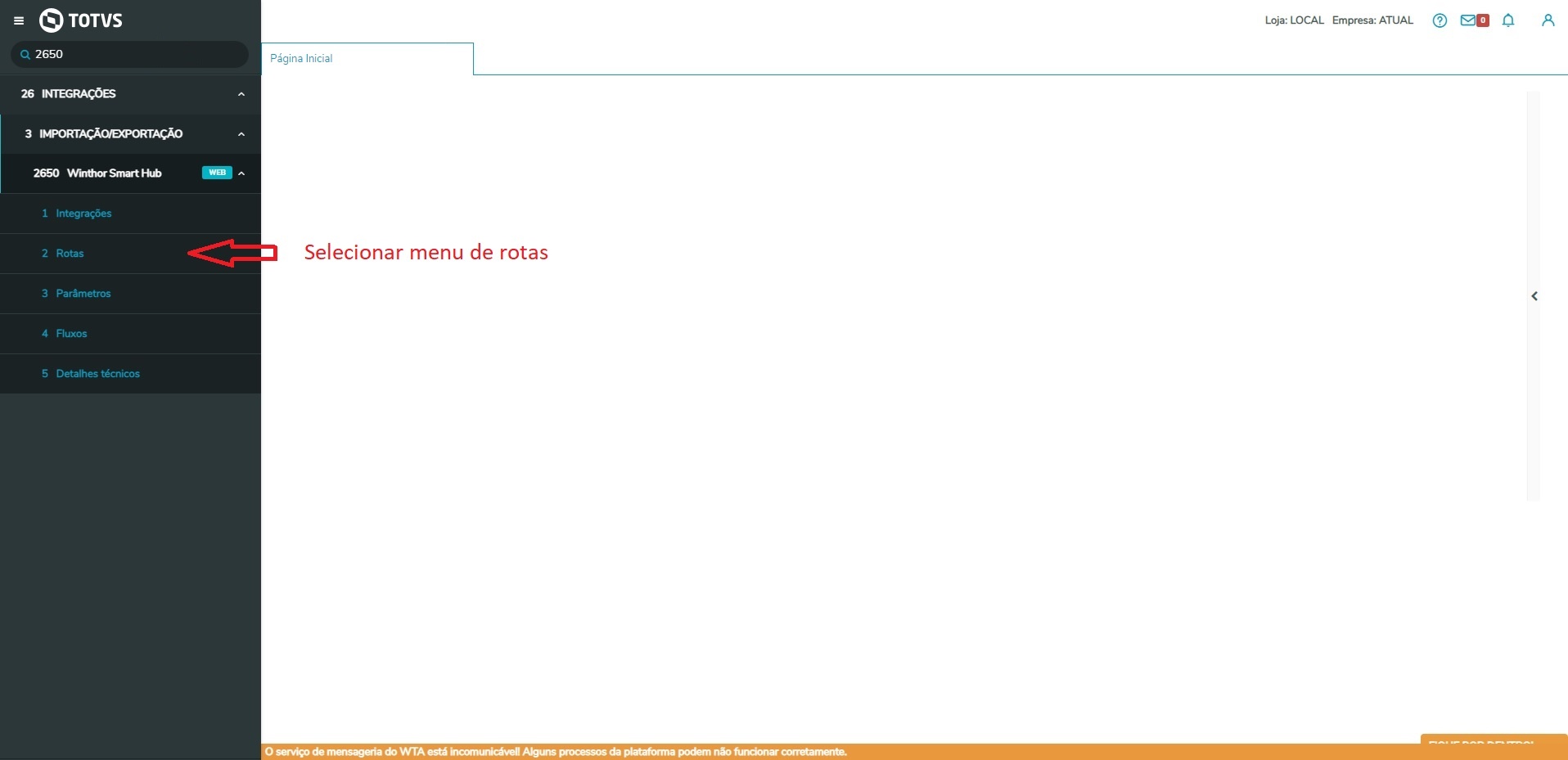
|
| Totvs custom tabs box items |
|---|
| default | no |
|---|
| referencia | item-rota3 |
|---|
| Clique no botão Novo, (será apresentado os dados para Cadastro de Rota/Serviço);
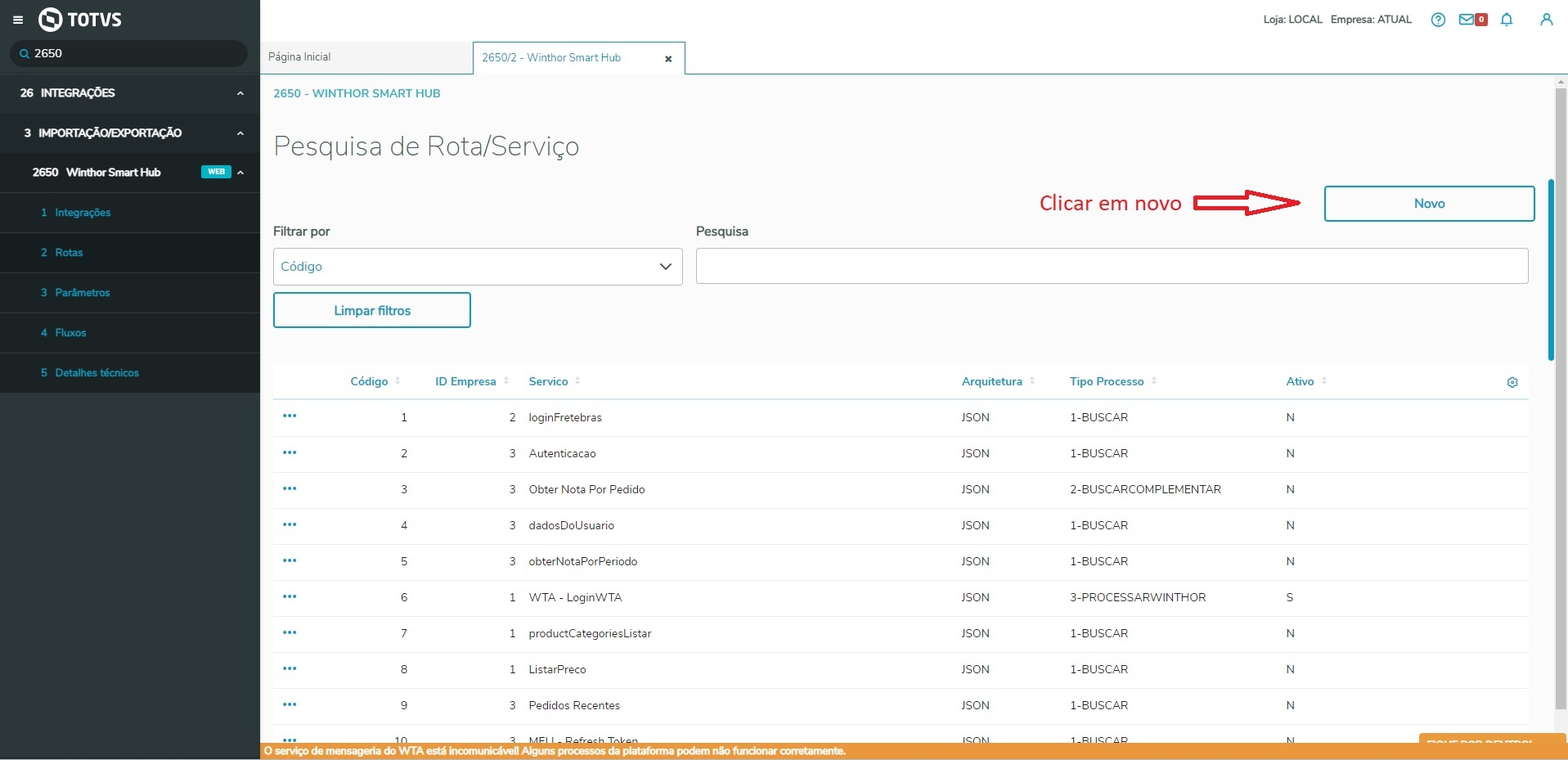
|
| Totvs custom tabs box items |
|---|
| default | no |
|---|
| referencia | item-rota4 |
|---|
| Cadastro de Rota/Serviço
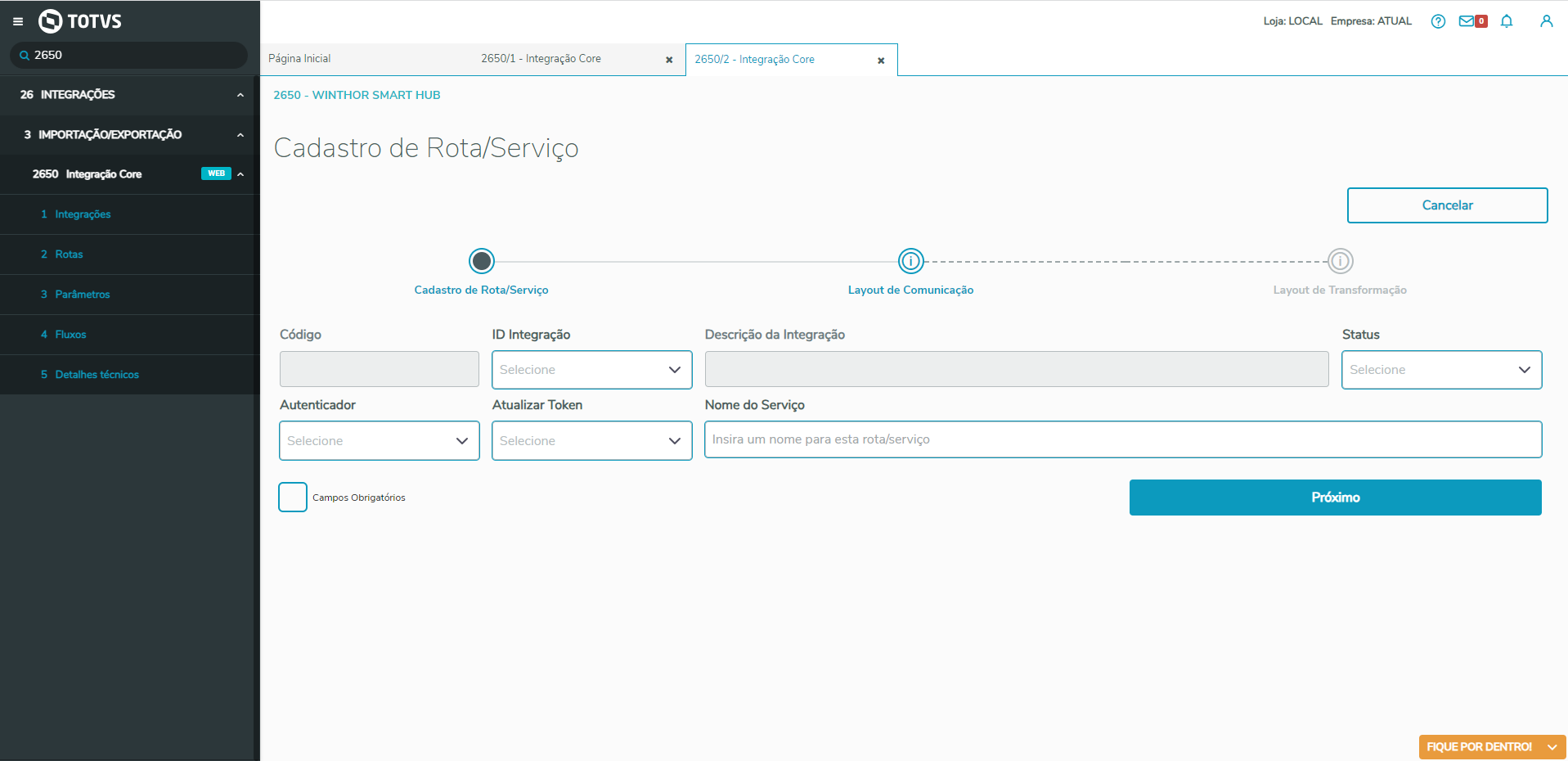
Tela destinada ao cadastro de uma nova rota - Código - Campo que apresentará o ID único do cadastro, este campo é gerado automaticamente.
- ID Integração - Deverá ser informado a empresa da rota que executará a ação.
- Descrição da Integração - Ao selecionar o ID da empresa o nome será apresentado conforme cadastrado no banco de dados.
- Status -O status ele define se a própria rota que tá sendo criada vai ser executada ou não. Deverá selecionar uma das opções ATIVO(será executada) / INATIVO(não será executada).
- Autenticador - Deverá selecionar as opções SIM/NÃO. Caso a Rota precise de autenticação antes da execução, este campo deverá ser informado igual a SIM, caso contrário informar NÃO.
- Atualizar Token - Deverá selecionar as opções SIM/NÃO. Caso a Rota precise ATUALIZAR o Token, este campo deverá ser informado igual a SIM, caso contrário informar NÃO.
- Nome do Serviço - É o nome que o usuário pode dar à rota pra identificá-la depois.
|
| Totvs custom tabs box items |
|---|
| default | no |
|---|
| referencia | item-rota5 |
|---|
| Cadastro de Rota/Serviço
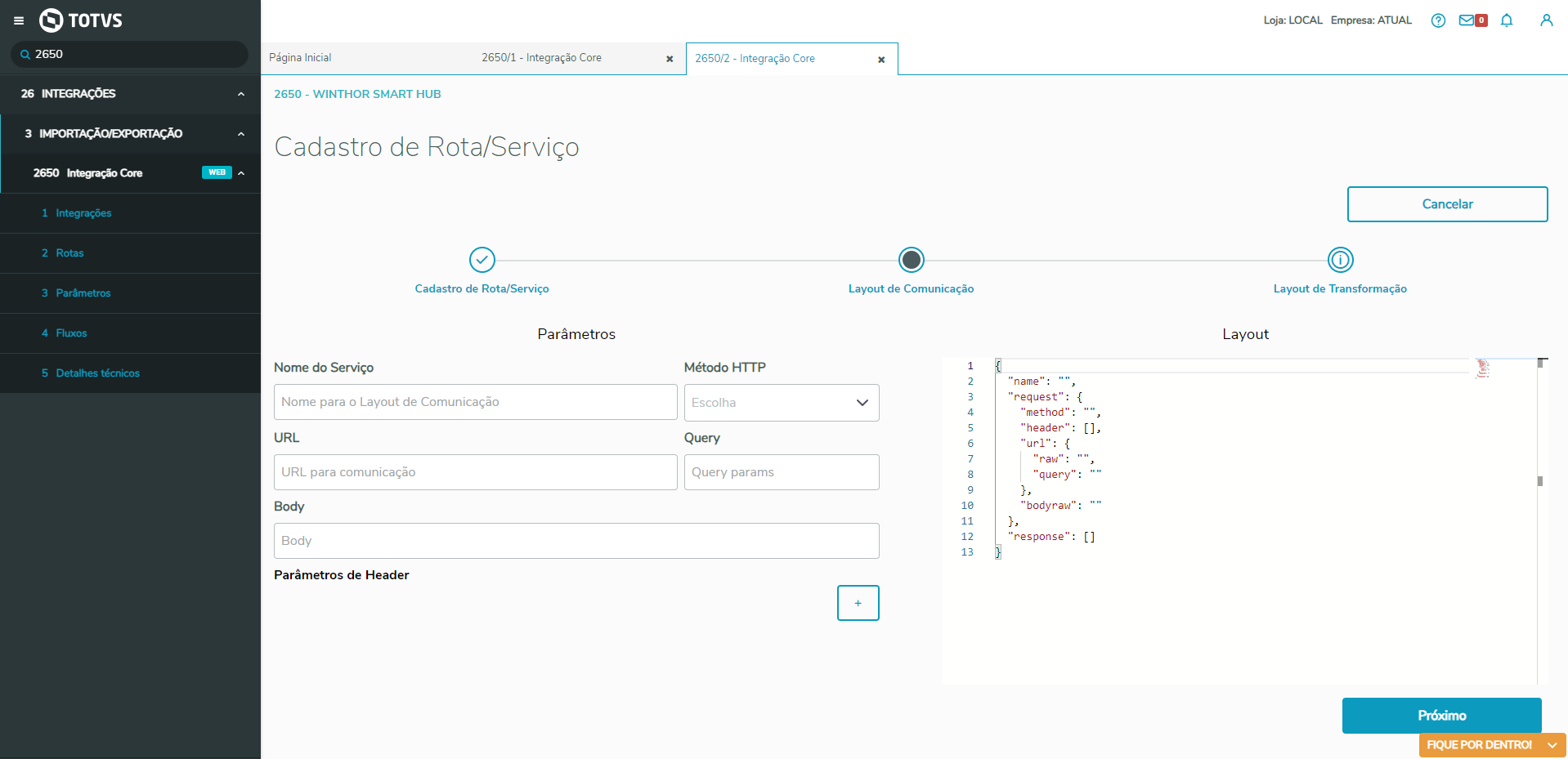
Tela destinada ao cadastro de uma nova rota - Nome do Serviço / Nome Layout - É o nome que o usuário pode dar ao layout pra identificá-la depois.
- Método HTTP - É o método que será utilizado pelo layout (GET, POST, PUT, DELETE, PATCH).
- URL - A url a qual o layout irá utilizar.
- Query - Query utilizada no layout para realizar as consultas necessárias conforme configurações desejadas.
- Body - Irá preencher o bodyraw do JSON
- Parâmetros de Header - Permite adicionar novos parâmetros ao JSON do layut
- Layout de Comunicação - Campo destinado a inserção do Layout que faça comunicação com o serviço, deve-se indicar o tipo de requisição e parâmetros necessários para que a ação seja executada, conforme o exemplo abaixo:
| Bloco de código |
|---|
| language | js |
|---|
| title | Exemplo Comunicação |
|---|
| {
"name": "",
"request": {
"method": "",
"header": [],
"url": {
"raw": "",
"query": ""
},
"bodyraw": ""
},
"response": []
} |
Ao finalizar o Cadastro de layout de comunicação de Rota/Serviço, será apresentado o botão "Próximo" que levará ao segundo passo de configuração, Layout de Transformação.
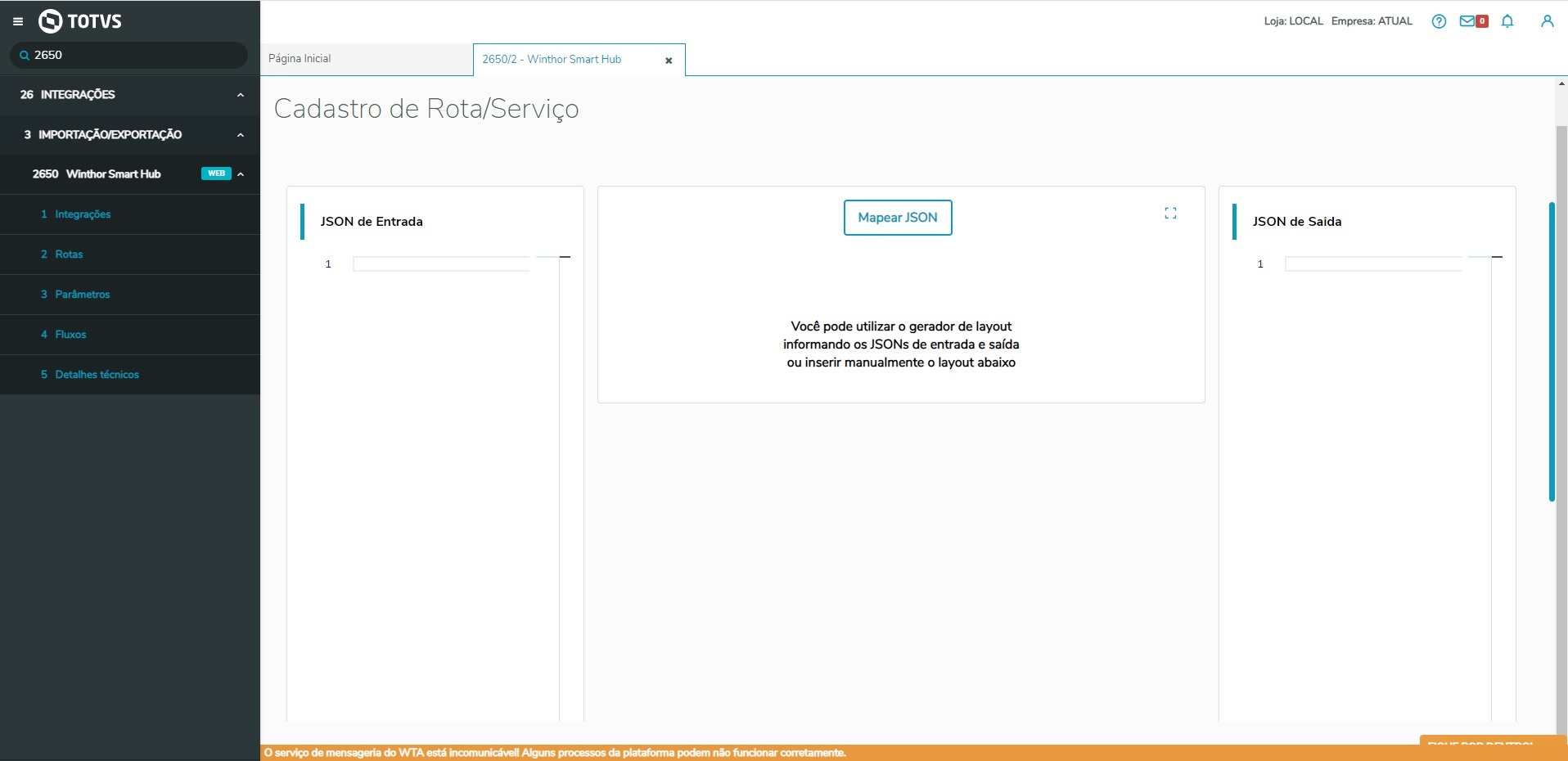
|
| Totvs custom tabs box items |
|---|
| default | no |
|---|
| referencia | item-rota6 |
|---|
| - O layout de transformação é dividido em 4 partes que são:
- JSON de entrada - Campo destinado a adição de como receber a informação.
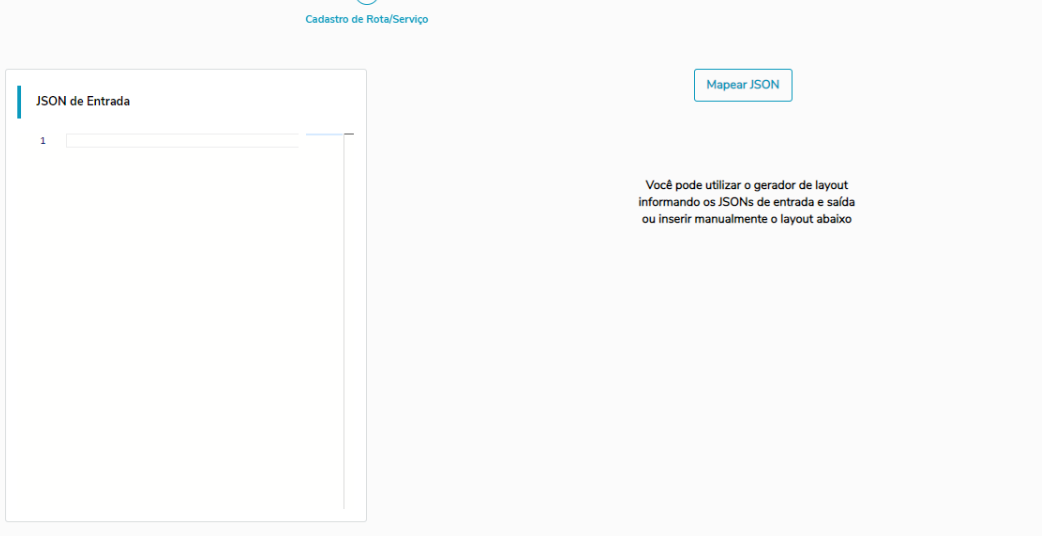
- JSON de Saída - Campo destinado a informação de como deve ficar o JSON final do processo.
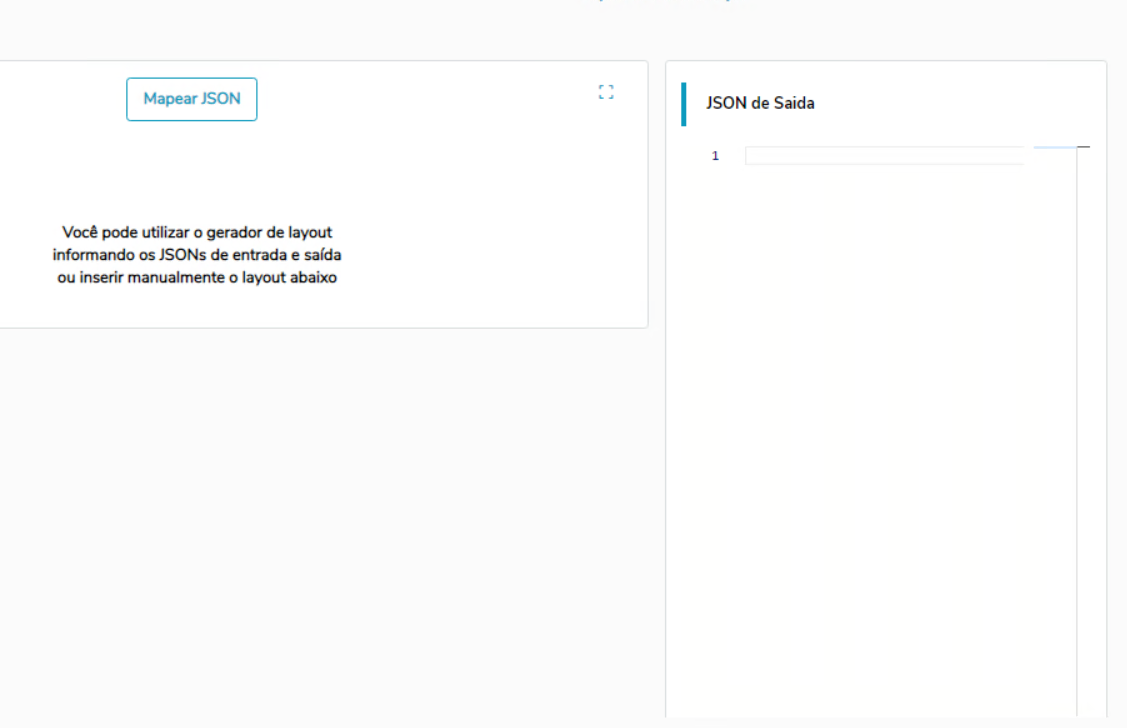
- Mapear JSON - está no centro das informações JSON de entrada e JSON de Saída, este campo é responsável por configurar o que liga os campos de entrada e saída para gerar o JSON de transformação do processo.
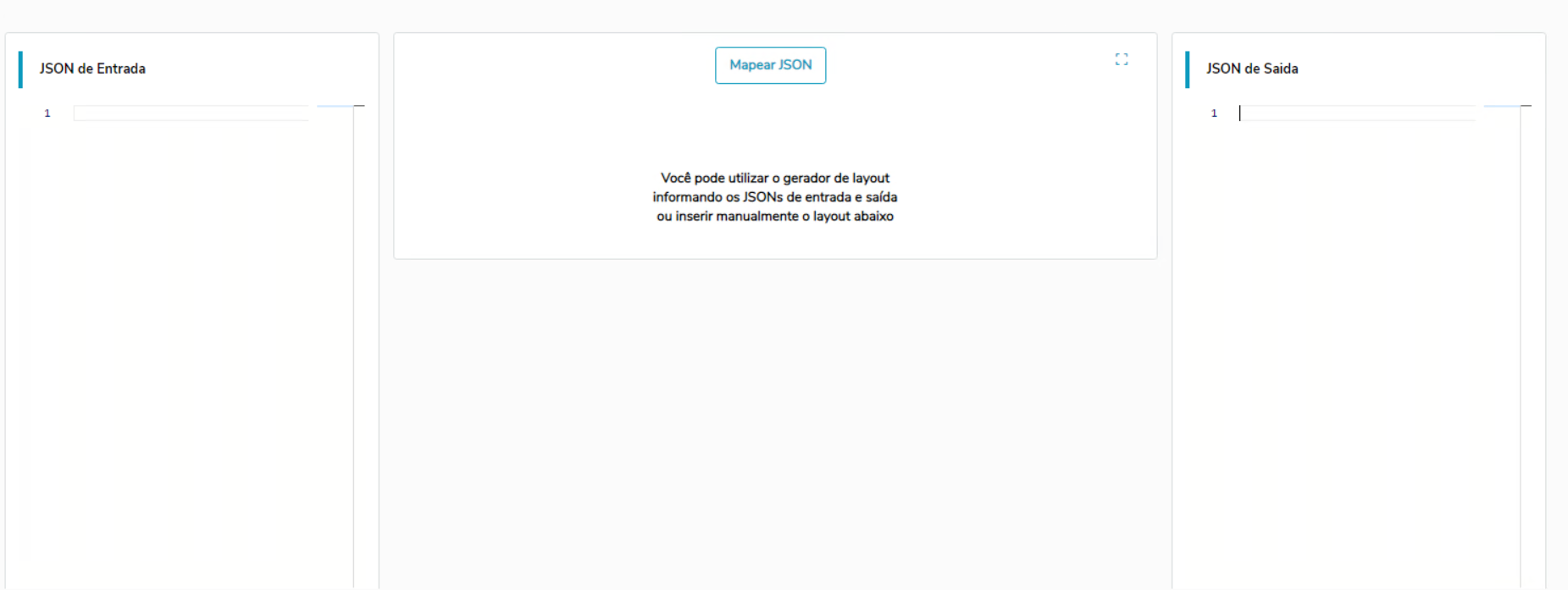
- Layout de Transformação - Campo destinado a inserção do Layout que faça transformação dos dados recebidos de forma que o ERP Winthor consiga integrar. Ao clicar no botão "Gerar Layout" será gerado dinamicamente após preenchimento das informações JSON entrada/saída e mapeamento dos campos,
| Bloco de código |
|---|
| language | js |
|---|
| title | Exemplo Transformação |
|---|
| [
{
"operation": "shift",
"spec": {
"id": "idExterno[0]",
"shipment": { "logistic_type": "ignorarImportacaoDiferente(regra)" }
}
}
]
|
- Botão Salvar - Salva os dados adicionados.
|
|
|
|
| Expandir |
|---|
| title | Configuração de Parâmetros |
|---|
| | Expandir |
|---|
| title | Cadastro de parâmetros |
|---|
| O objetivo é possibilitar o Cadastro de parâmetros no Winthor Smart Hub.
Para cadastrar um novo Parâmetro, devemos acessar as configurações de parâmetros através da rotina 2650 do WSH.
| Expandir |
|---|
| title | Cadastro de parâmetros |
|---|
|
|
| Totvs custom tabs box |
|---|
| tabs | Passo 1, Passo 2, Passo 3 |
|---|
| ids | item-param1,item-param2,item-param3 |
|---|
| | Totvs custom tabs box items |
|---|
| default | yes |
|---|
| referencia | item-param1 |
|---|
| No WSH, acessar o item 5 da rotina 2650, que é a configuração de parâmetros;
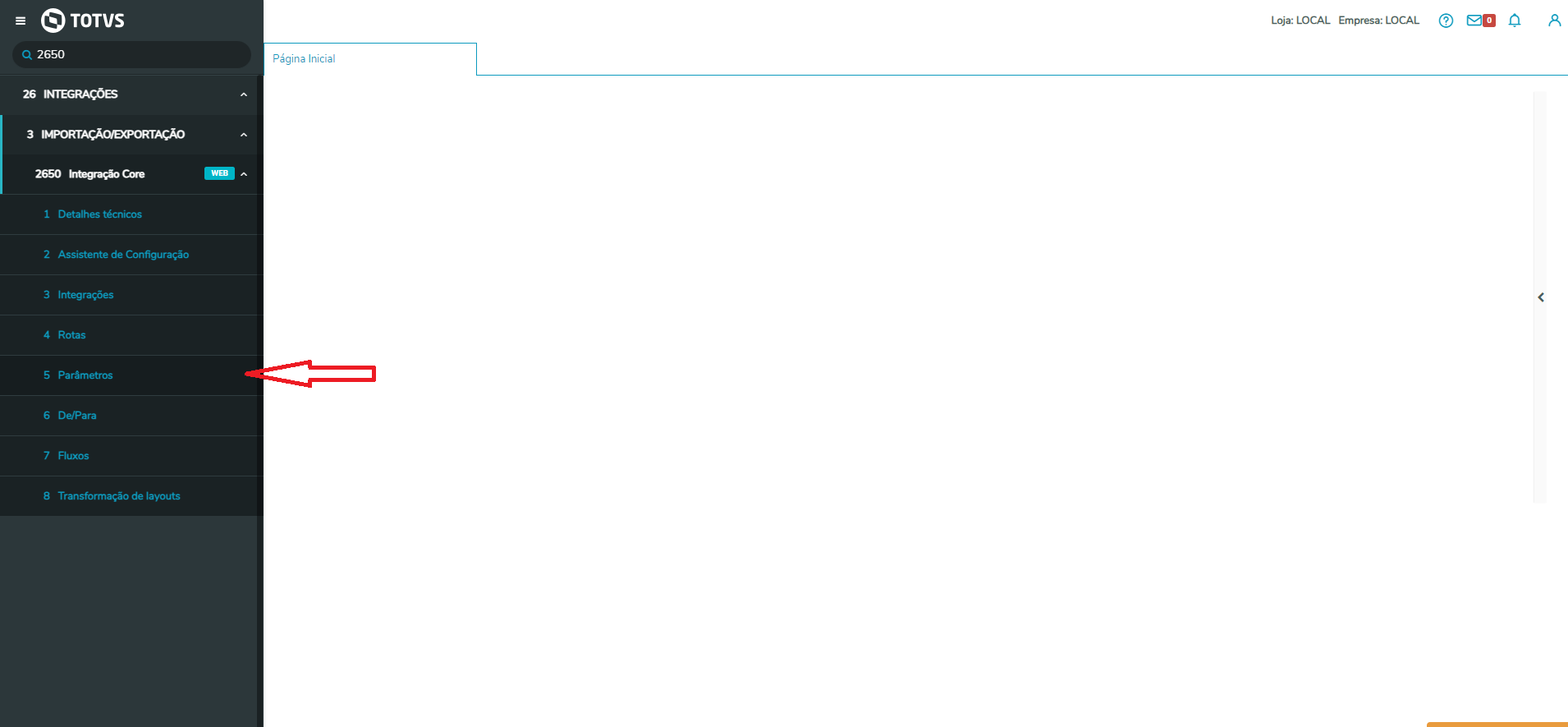
|
| Totvs custom tabs box items |
|---|
| default | no |
|---|
| referencia | item-param2 |
|---|
| Clique no botão Novo, (será apresentado os dados para Cadastro de parâmetro);
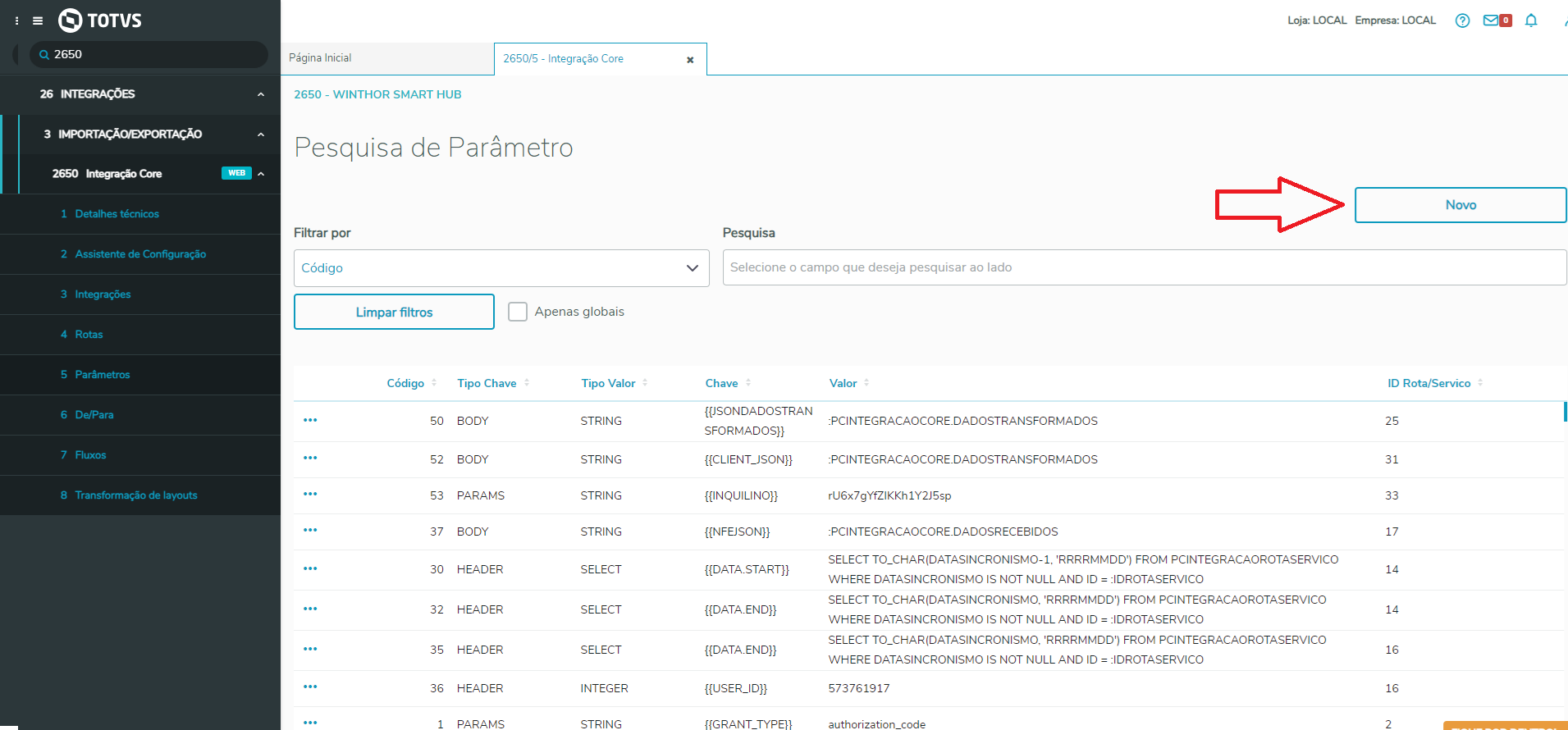
|
| Totvs custom tabs box items |
|---|
| default | no |
|---|
| referencia | item-param3 |
|---|
| Cadastro de Parâmetro
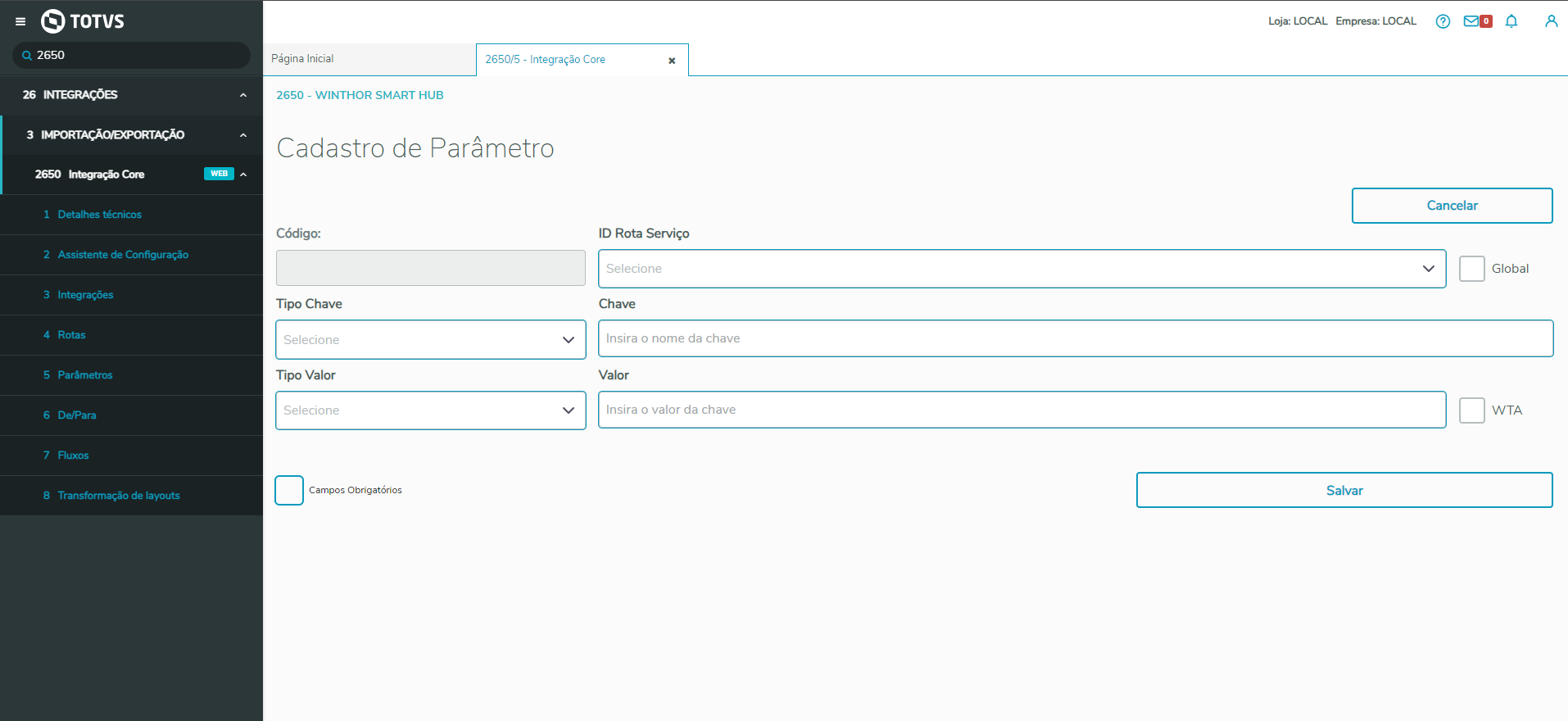
Tela destinada ao cadastro de um novo parâmetro; - Código - Campo que apresentará o ID único do cadastro, este campo é gerado automaticamente.
- ID Rota Serviço- Deverá ser informado o ID da rota para qual o parâmetro será vinculado.
- Global- Ao selecionar o checkbox Global, será utilizado a rota global ao invés de alguma outra selecionada (Ao selecionar a Global, a seleção de ID Rota Serviço fica desabilitada).
- Tipo Chave - Deverá selecionar o tipo da chave que será utilizada, se vai ser um parâmetro de BODY, PARAMS ou HEADER.
- Chave - Será o nome do parâmetro.
- Tipo Valor - Informação que identifica de qual natureza é o valor, pode ser uma STRING pura, um SELECT no banco ou um ENCRYPTED, um valor que armazena codificado.
- Valor - Deverá informar o valor referente ao campo.
- WTA - Define se o campo valor será criptografado ou não.
- Botão Salvar - Salva os dados adicionados.
Abaixo um exemplo de cadastro:
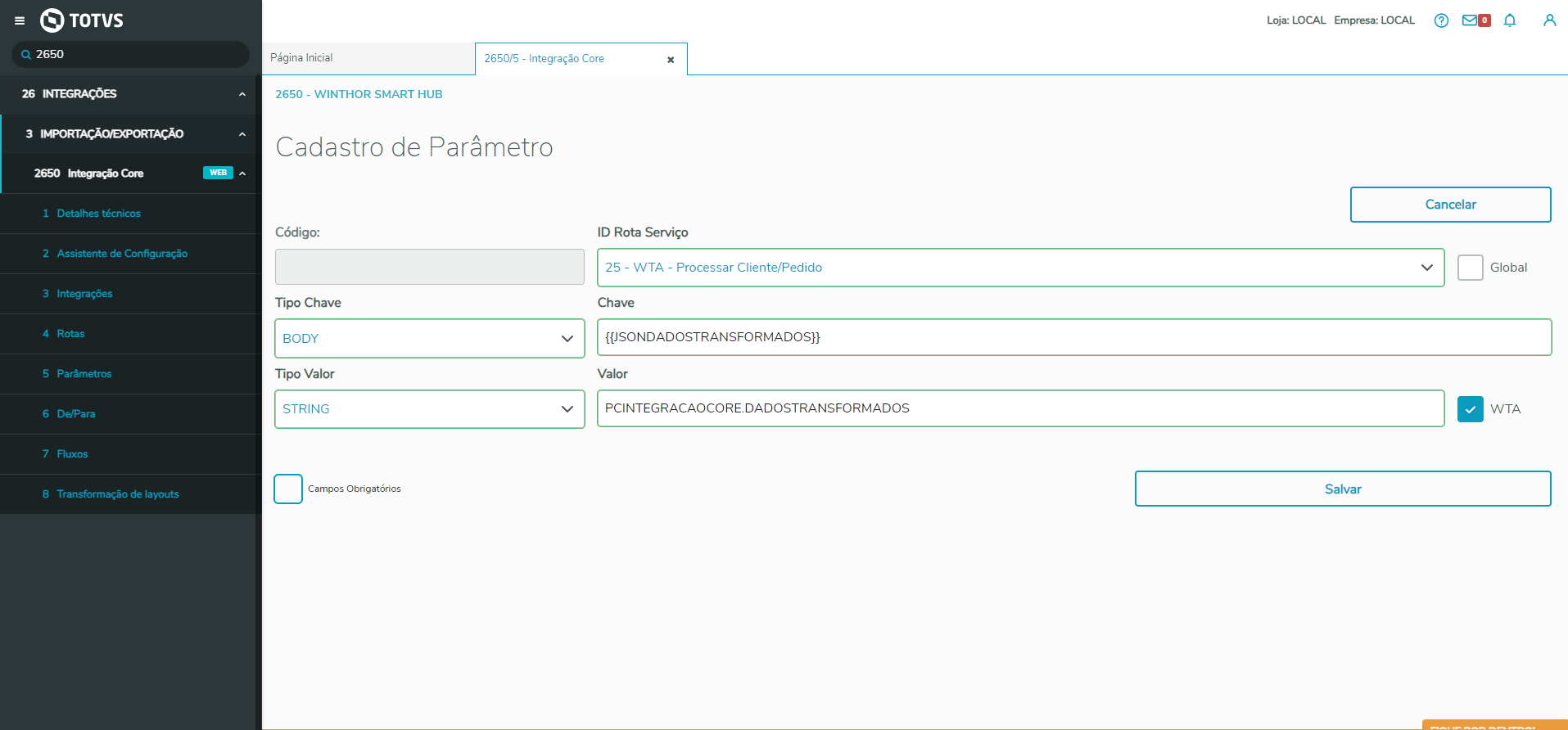
Ao selecionar a opção WTA, no momento de salvar, os dados serão criptografados em MD5: Ao editar o item, é possível ver que o mesmo foi criptografado: No campo onde tínhamos a informação "PCINTEGRACAOCORE.DADOSTRANSFORMADOS" ficou "C02E1F7066CDC879B35D0EDAE3570DE8"
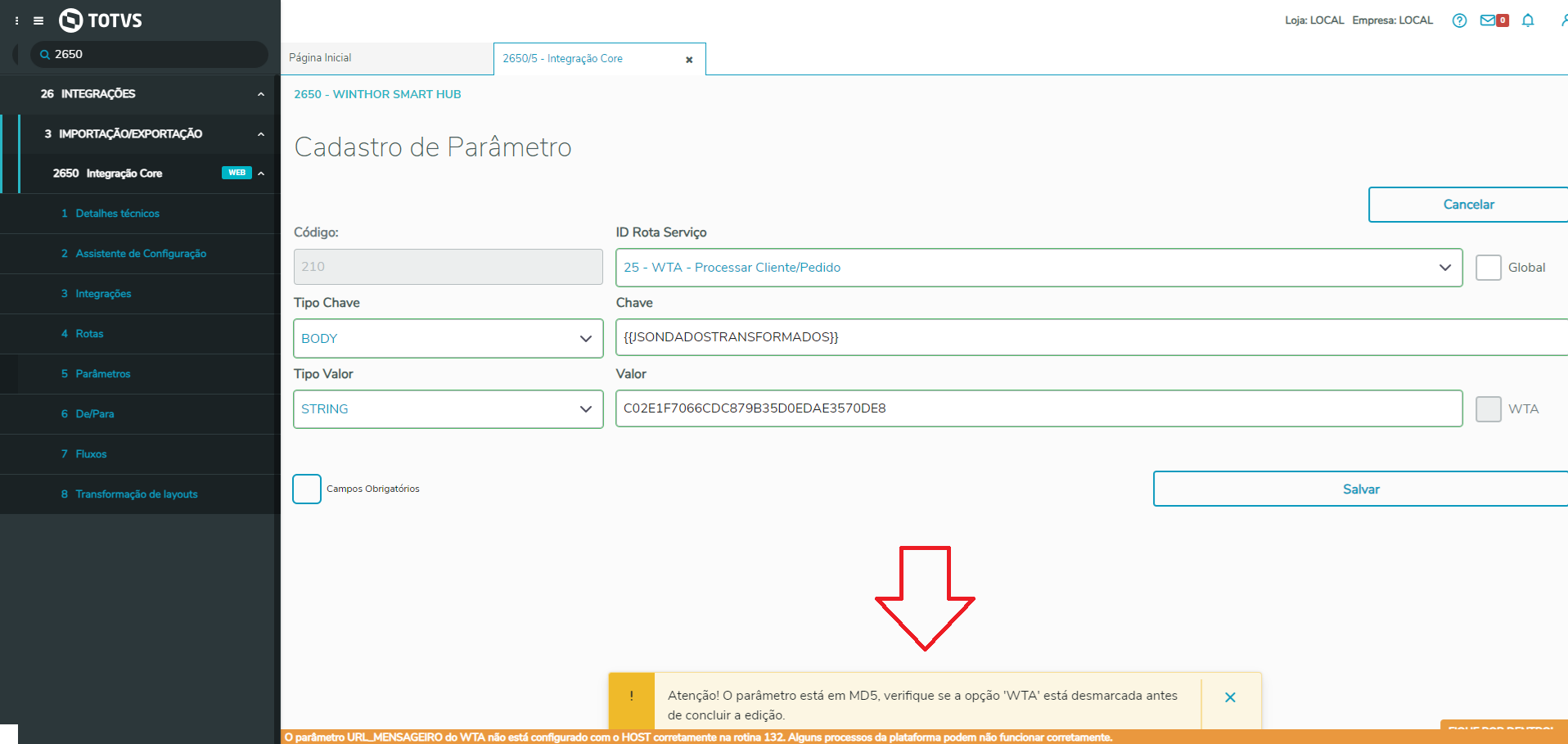
Ao editar itens, onde os dados estão criptografados, é exibida a mensagem informativa "Atenção! O parâmetro está em MD5, verifique se a opção 'WTA' está desmarcada antes de concluir a edição." Pois se a opção for marcada novamente, os dados serão criptografados novamente, e ocorrerá problemas com os dados.
|
|
|
|
| Expandir |
|---|
| title | Configuração de fluxos |
|---|
| | Expandir |
|---|
| O objetivo é possibilitar o Cadastro de fluxos no Winthor Smart Hub. Os fluxo basicamente são os passos que devem ser feitos para que os dados sejam trafegados da maneira adequada no winthor. É basicamente um conjunto de rotas configuradas para serem executadas em uma ordem específica Para cadastrar um novo Fluxo, devemos acessar as configurações de parâmetros através da rotina 2650 do WSH.
| Totvs custom tabs box |
|---|
| tabs | Passo 1, Passo 2, Passo 3, Passo 4, Passo 5 |
|---|
| ids | item-fluxo1,item-fluxo2,item-fluxo3,item-fluxo4,item-fluxo5 |
|---|
| | Totvs custom tabs box items |
|---|
| default | yes |
|---|
| referencia | item-fluxo1 |
|---|
| Já no WSH, acessar o item 4 da rotina 2650, que é a configuração de fluxos;
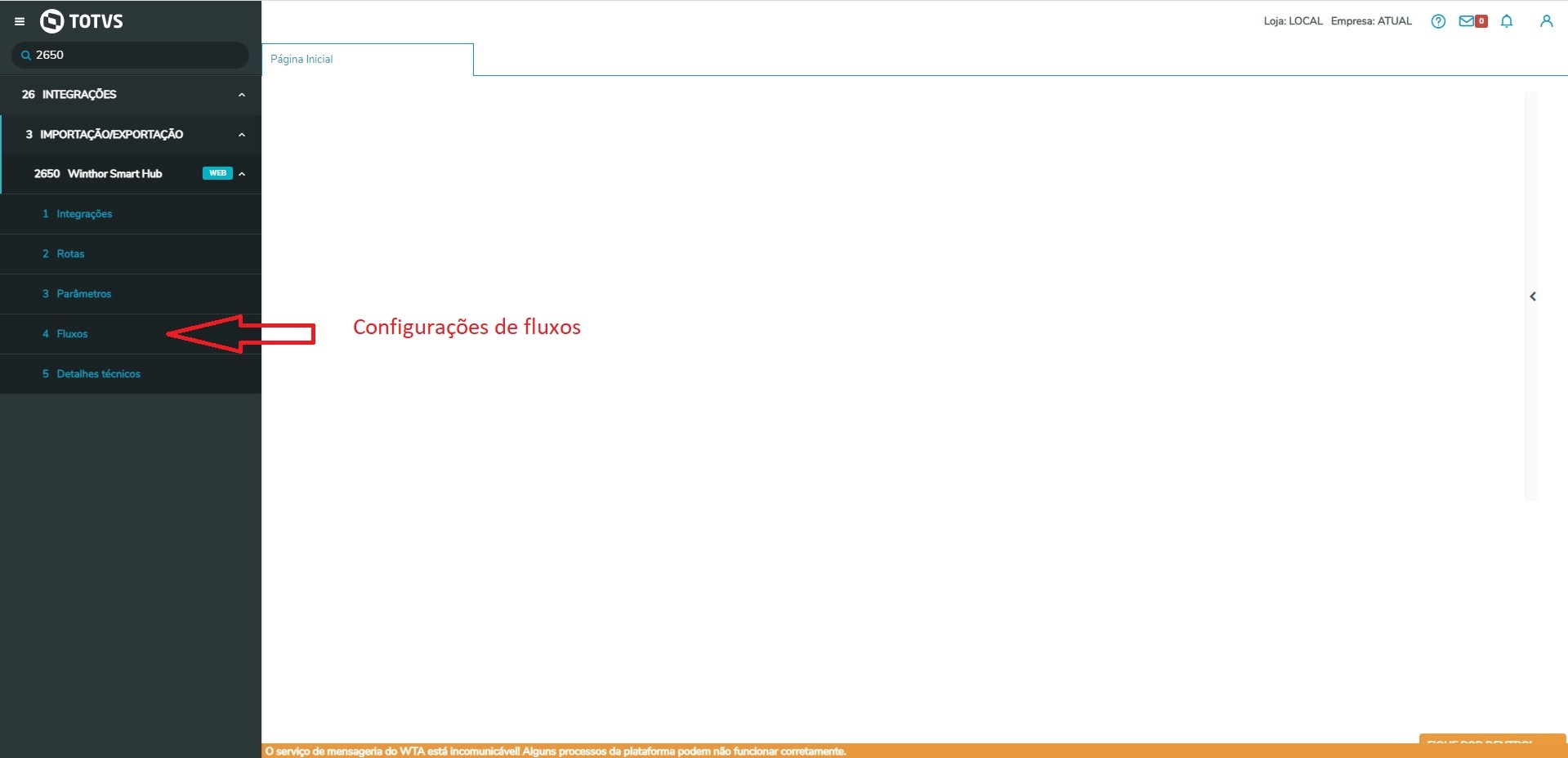
|
| Totvs custom tabs box items |
|---|
| default | no |
|---|
| referencia | item-fluxo2 |
|---|
| Clique no botão Novo, (será apresentado os dados para Cadastro de fluxos);

|
| Totvs custom tabs box items |
|---|
| default | no |
|---|
| referencia | item-fluxo3 |
|---|
| Cadastro de fluxos
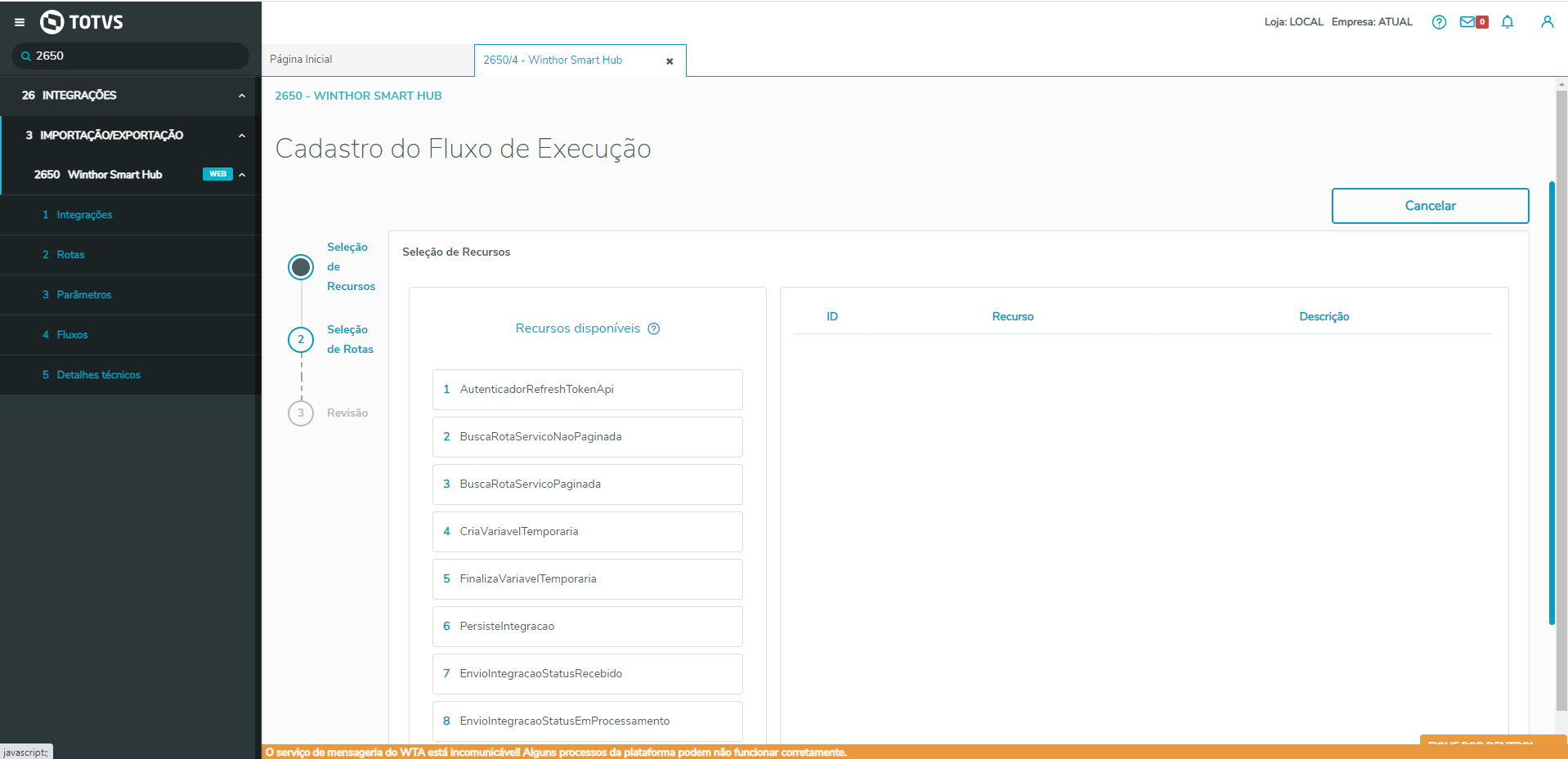
Nesta dela, podemos montar os fluxos de acordo com o necessário simplesmente selecionando no lado esquerdo o fluxo necessário e arrastando para a tela em branco da direita.
Caso tenham vários fluxos já adicionados, e a ordem não esteja de acordo com o esperado, podemos mover os fluxos já adicionados entre eles, também arrastando os mesmos com o mouse.
Temos uma lista com vários recursos que podem ser utilizados:
AutenticadorRefreshTokenApi = BuscaRotaServicoNaoPaginada = BuscaRotaServicoPaginada = CriaVariavelTemporaria = FinalizaVariavelTemporaria = PersisteIntegracao = EnvioIntegracaoStatusRecebido = EnvioIntegracaoStatusEmProcessamento = ConsultarStatusPosIntegracao = EnvioIntegracaoStatusRecebidoLote =
Após adicionar os itens que forem necessários, podemos ir para a Seleção de rotas clicando em próximo passo;
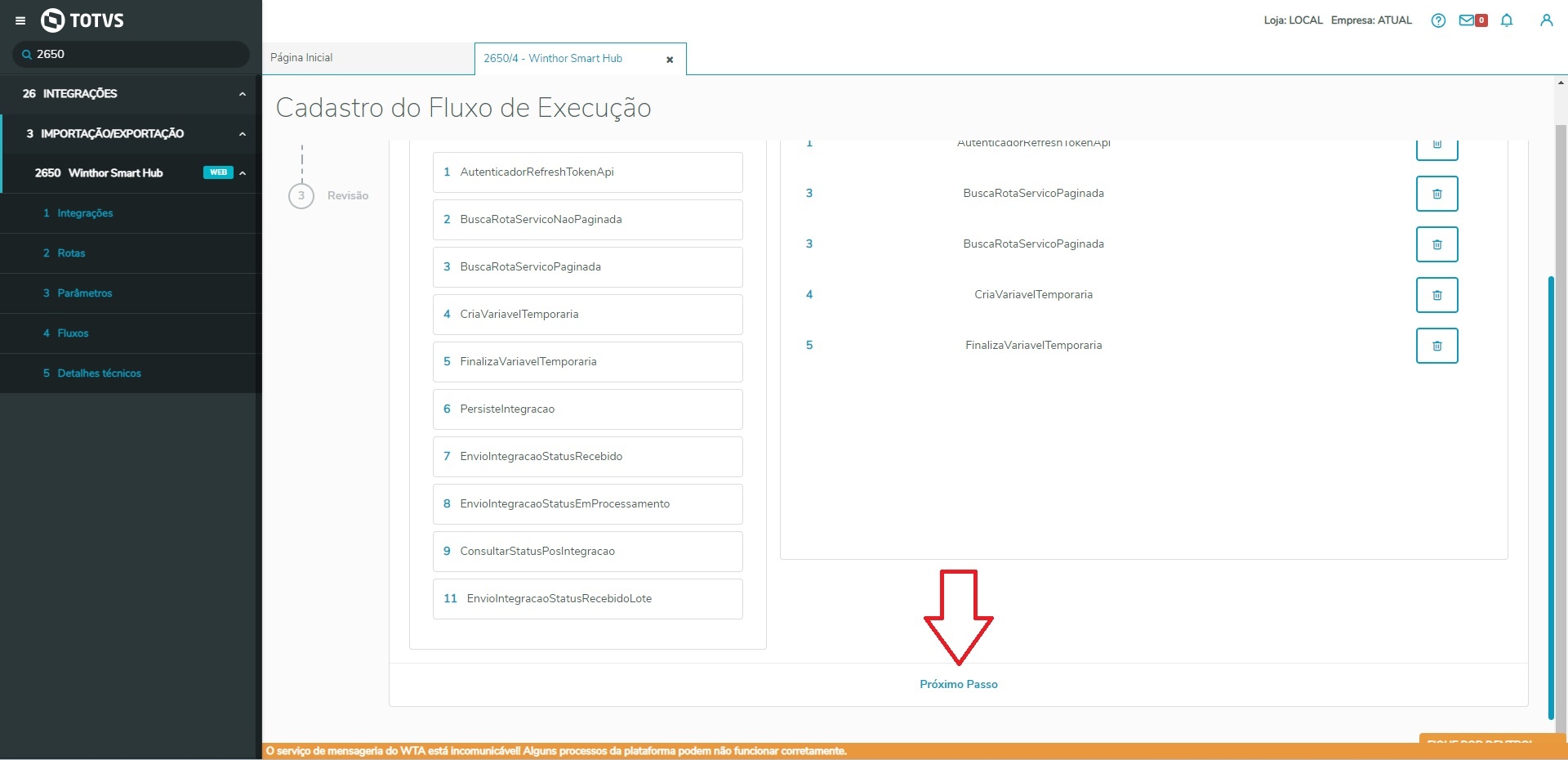
|
| Totvs custom tabs box items |
|---|
| default | no |
|---|
| referencia | item-fluxo4 |
|---|
| Neste passo, devemos vincular as rotas em cada fluxo que foi adicionar, clicando na lupa para realizar a busca da rota; 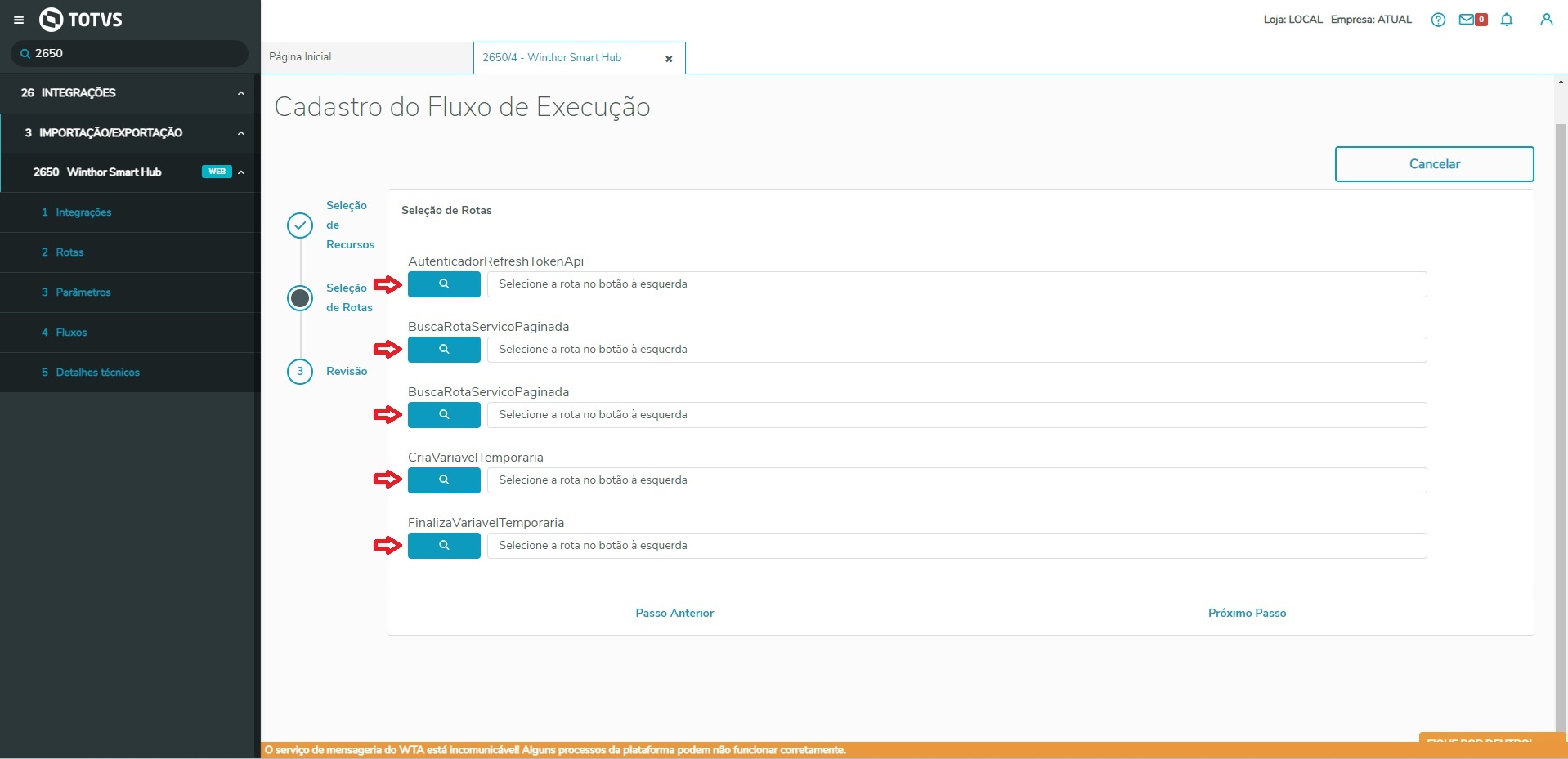
Após clicar na lupa, devemos procurar a rota necessária de acordo com o fluxo, como no exemplo abaixo, buscamos a rota de autenticação para o fluxo de AutenticadorRefreshTokenApi;
1º Buscando a rota digitando pelo nome, ou listando as mesmas sem a necessidade de digitar; 2º Clicar sobre a rota para selecionar a mesma; 3º Confirmar a rota selecionada.
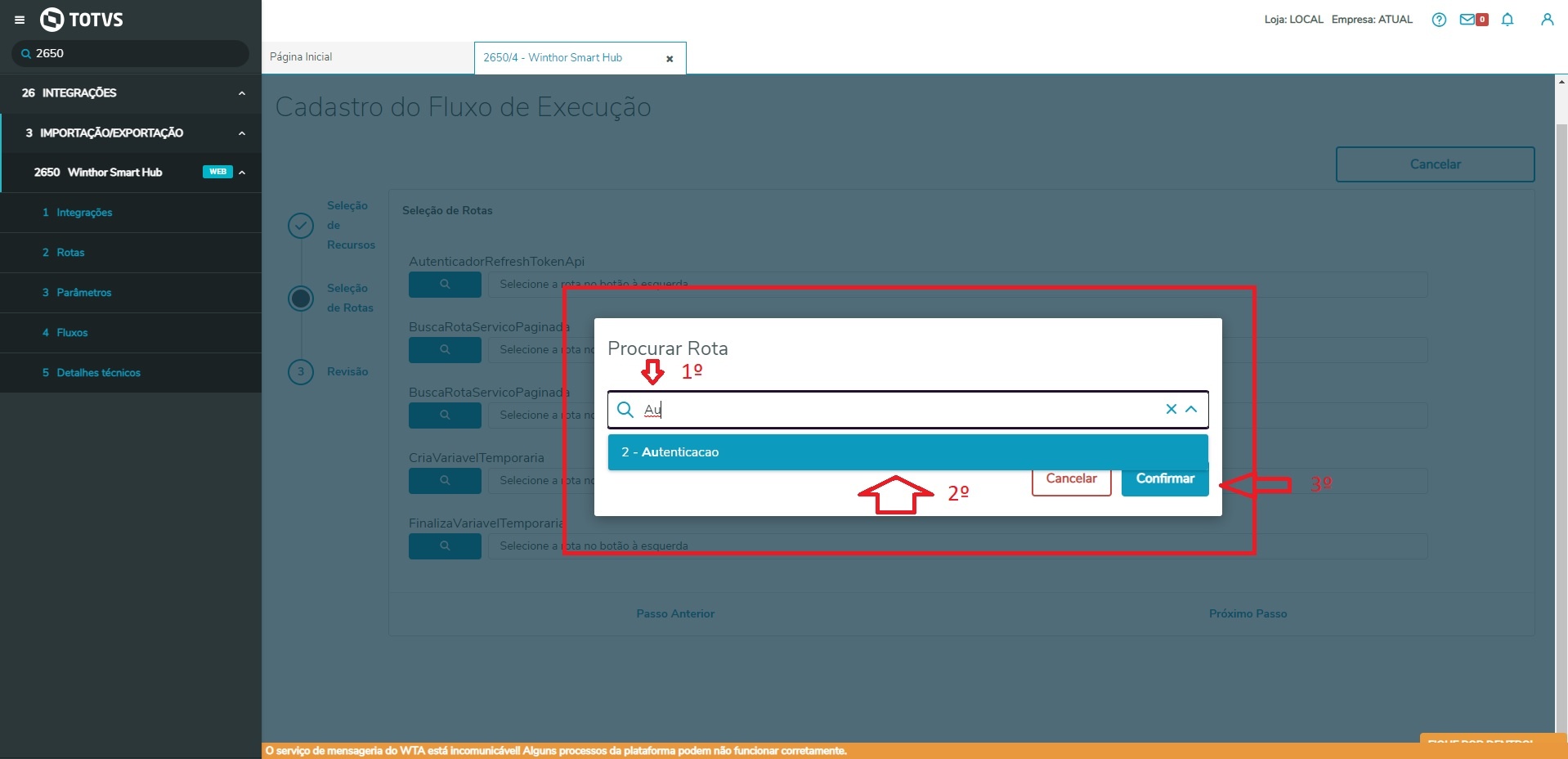
Após selecionar as rotas para cada fluxo podemos ir para a revisão dos dados ou em caso de necessidade, podemos voltar um passo para selecionar ou remover outro item no fluxo voltando a página anterior;
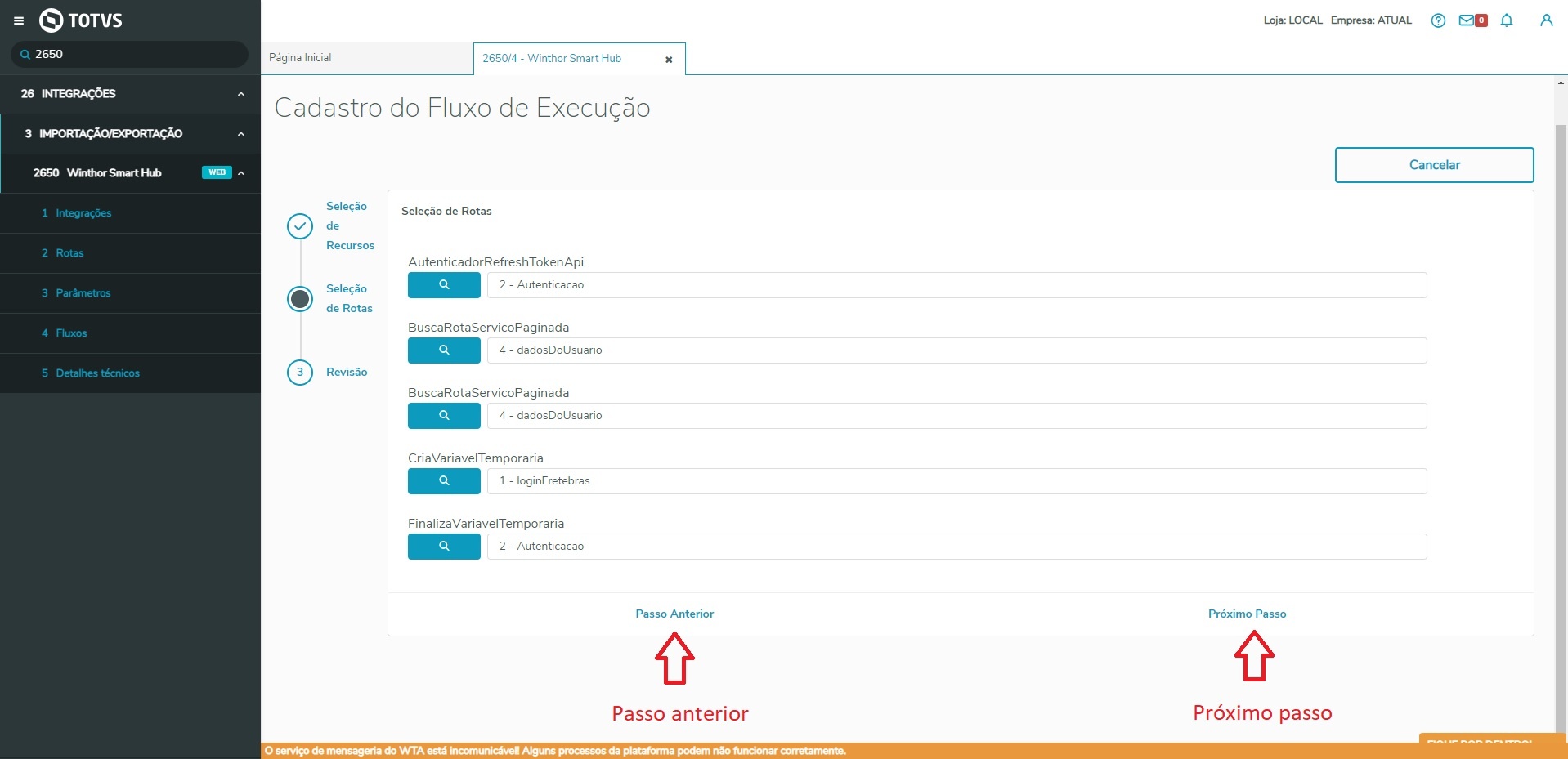
|
| Totvs custom tabs box items |
|---|
| default | no |
|---|
| referencia | item-fluxo5 |
|---|
| Ao chegar no último passo, o passo de revisão, podemos ficará ativo ou não, também definir IDs independentes e também podemos alterar novamente a ordem de cada item arrastando os mesmos para cima e para baixo.
Obs: No caso de alterar a ordem, podemos verificar que o primeiro item da tabela, "Ordem de execução" também irá alterar, respeitando a ordem de cima para baixo.

Ativar ou desativar o fluxo, irá definir se o fluxo vai ficar operante ou não; A informação do ID independente serve para informar se uma rota depende da execução de outra para funcionar. Ex: Se for necessário enviar uma requisição pro WTA, vai precisar fazer o login antes, então a rota que comunica com o WTA é dependente de uma rota de login que o usuário precisa definir no cadastro do fluxo
Ao clicar em concluir o fluxo é salvo. |
|
|
|
| Expandir |
|---|
| title | Configuração de detalhes técnicos |
|---|
| | Expandir |
|---|
| O objetivo é possibilitar o acesso aos detalhes técnicos do Winthor Smart Hub. Para consultar os detalhes técnicos, devemos acessar a rotina 2650 do WSH.
| Totvs custom tabs box |
|---|
| tabs | Passo 1, Passo 2 |
|---|
| ids | item-detalhes1,item-detalhes2,item-detalhes3 |
|---|
| | Totvs custom tabs box items |
|---|
| default | yes |
|---|
| referencia | item-detalhes1 |
|---|
| Já no WSH, acessar o item 5 da rotina 2650, que é a configuração de detalhes técnicos;
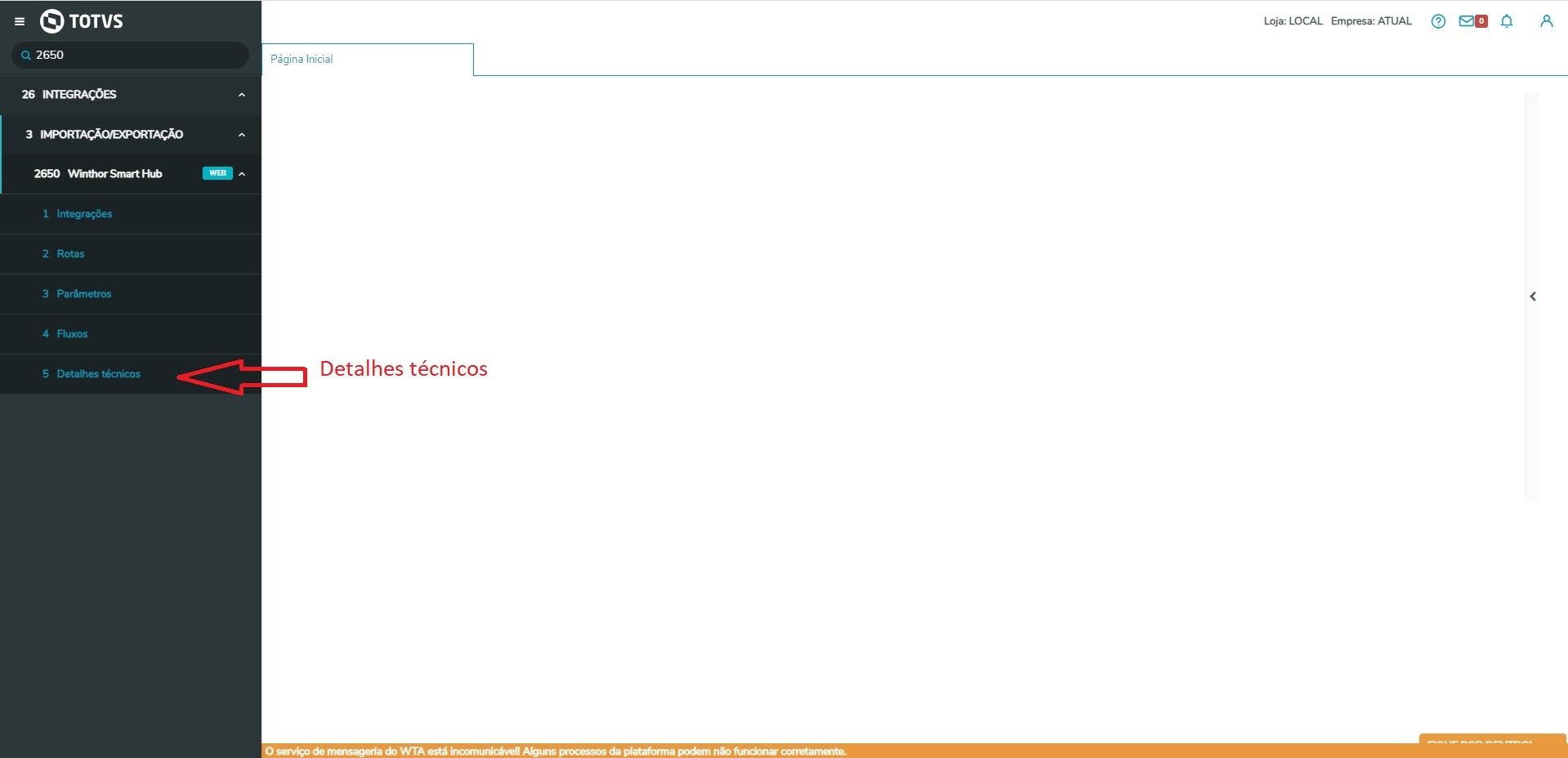
|
| Totvs custom tabs box items |
|---|
| default | no |
|---|
| referencia | item-detalhes2 |
|---|
| Na tela dos detalhes técnicos, podemos realizar as devidas consultas podendo filtrar as mesmas por período de data, hora, por rota, por status sendo esses apenas um ou múltiplos e também controlar a quantidade itens exibidos por página.
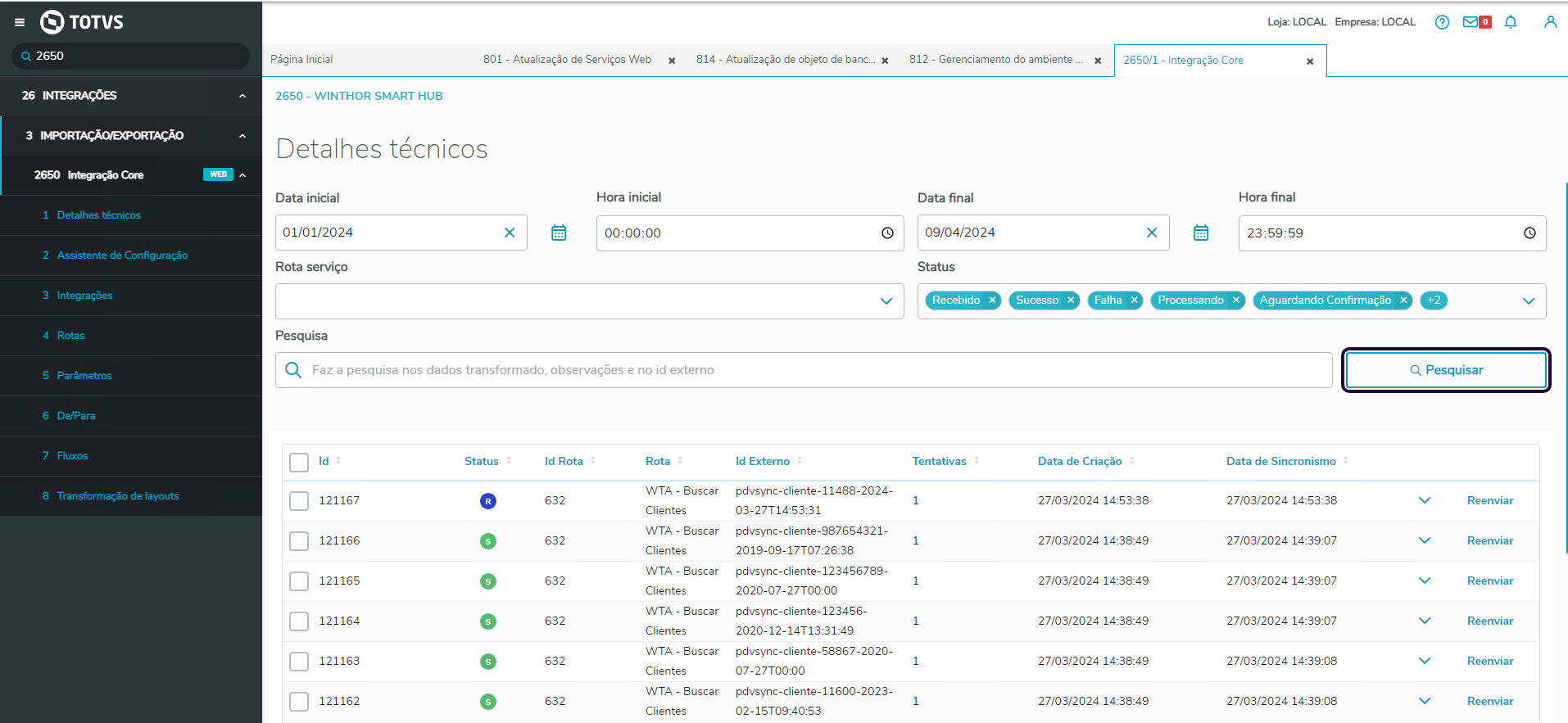
Também é possível visualizar a legenda dos status que são apresentados em cada um dos itens disponíveis.
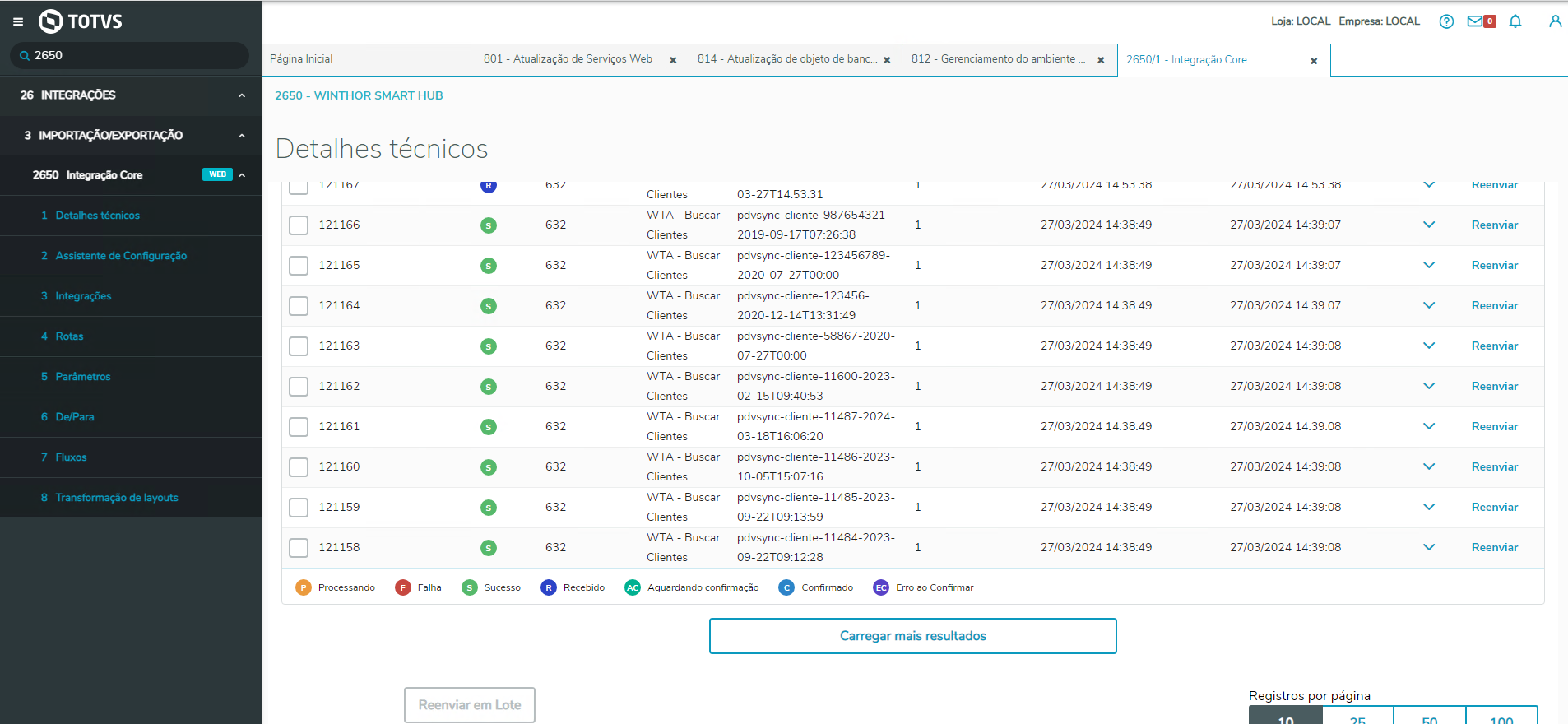
|
|
|
|
| Expandir |
|---|
| title | Cadastro e consulta de DE/PARA |
|---|
| | Expandir |
|---|
| O objetivo é possibilitar o acesso aos dados de DE/PARA do Winthor Smart Hub. Para consultar editar ou cadastrar um novo dado, devemos acessar a rotina 2650 do WSH.
| Totvs custom tabs box |
|---|
| tabs | Passo 1, Passo 2, Passo 3, Passo 4, ´Passo 5 |
|---|
| ids | item-depara1,item-depara2,item-depara3,item-depara4,item-depara5 |
|---|
| | Totvs custom tabs box items |
|---|
| default | yes |
|---|
| referencia | item-depara1 |
|---|
| Já no WSH, acessar o item 5 da rotina 2650, que é a configuração de DE/PARA;
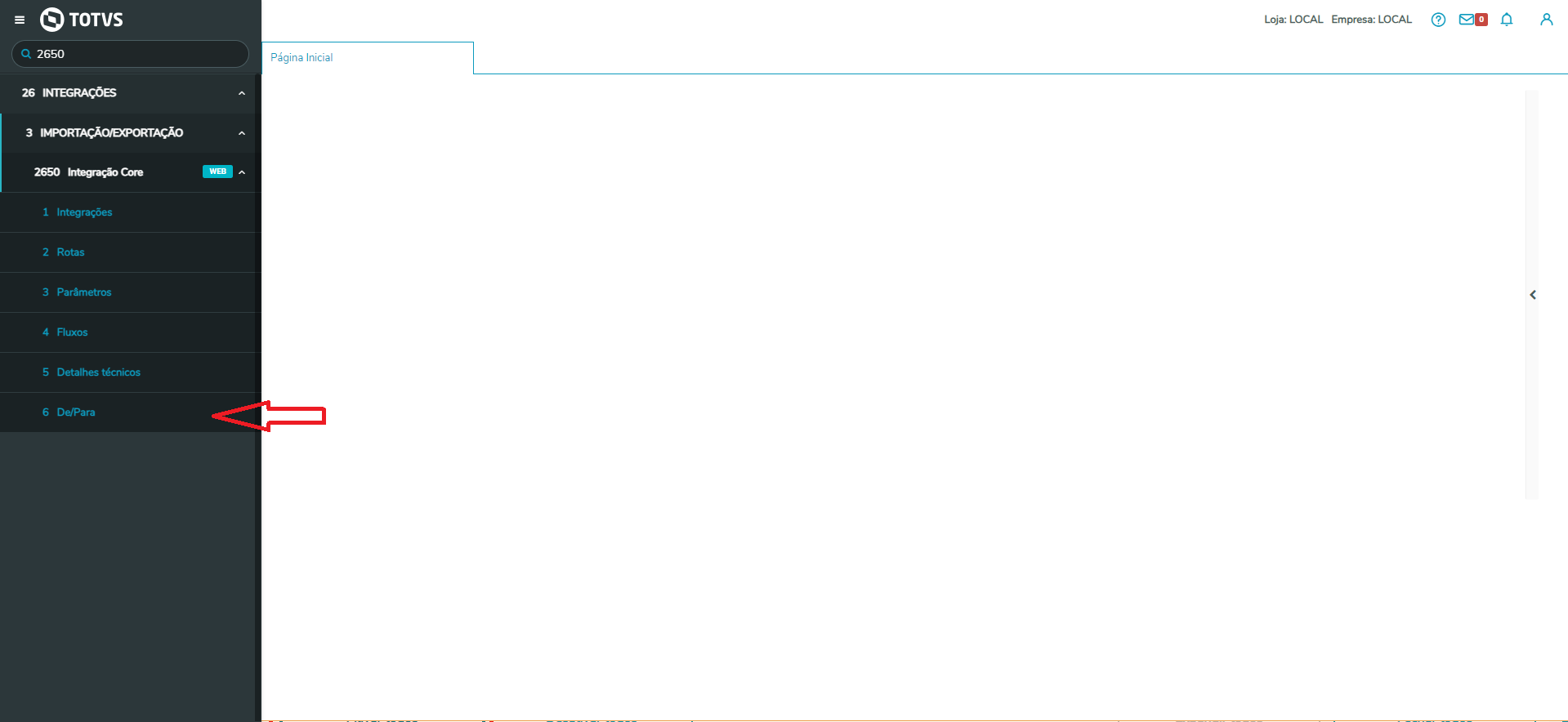
|
| Totvs custom tabs box items |
|---|
| default | no |
|---|
| referencia | item-depara2 |
|---|
| Na tela inicial do cadastro de de/para, temos uma visualização geral dos itens já cadastrados, e também podemos utilizar os filtros para uma melhor visualização dos dados de interesse.
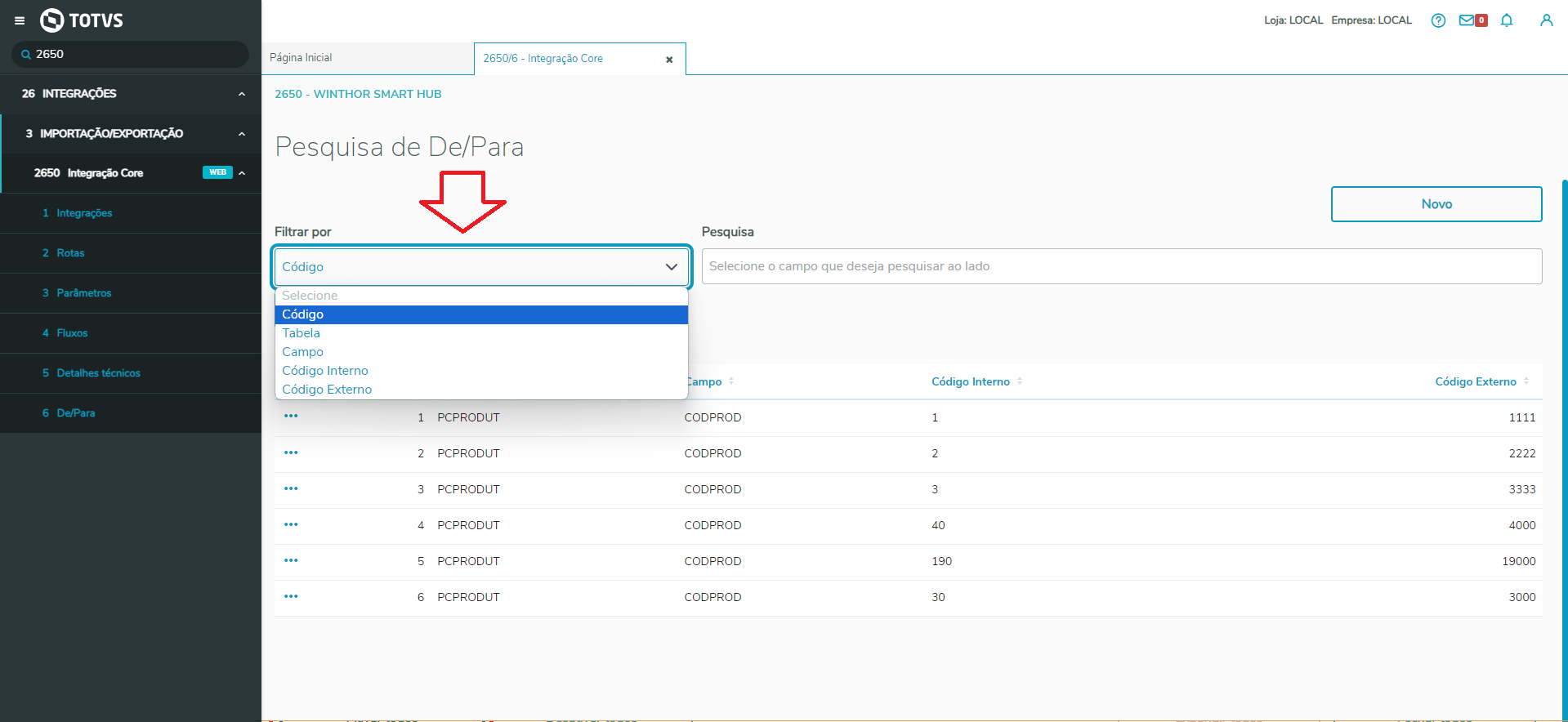
|
| Totvs custom tabs box items |
|---|
| default | no |
|---|
| referencia | item-depara3 |
|---|
| Cadastro de novo item
Para cadastrar um novo item de de/para, basta clicar em novo e informar os campos solicitados:
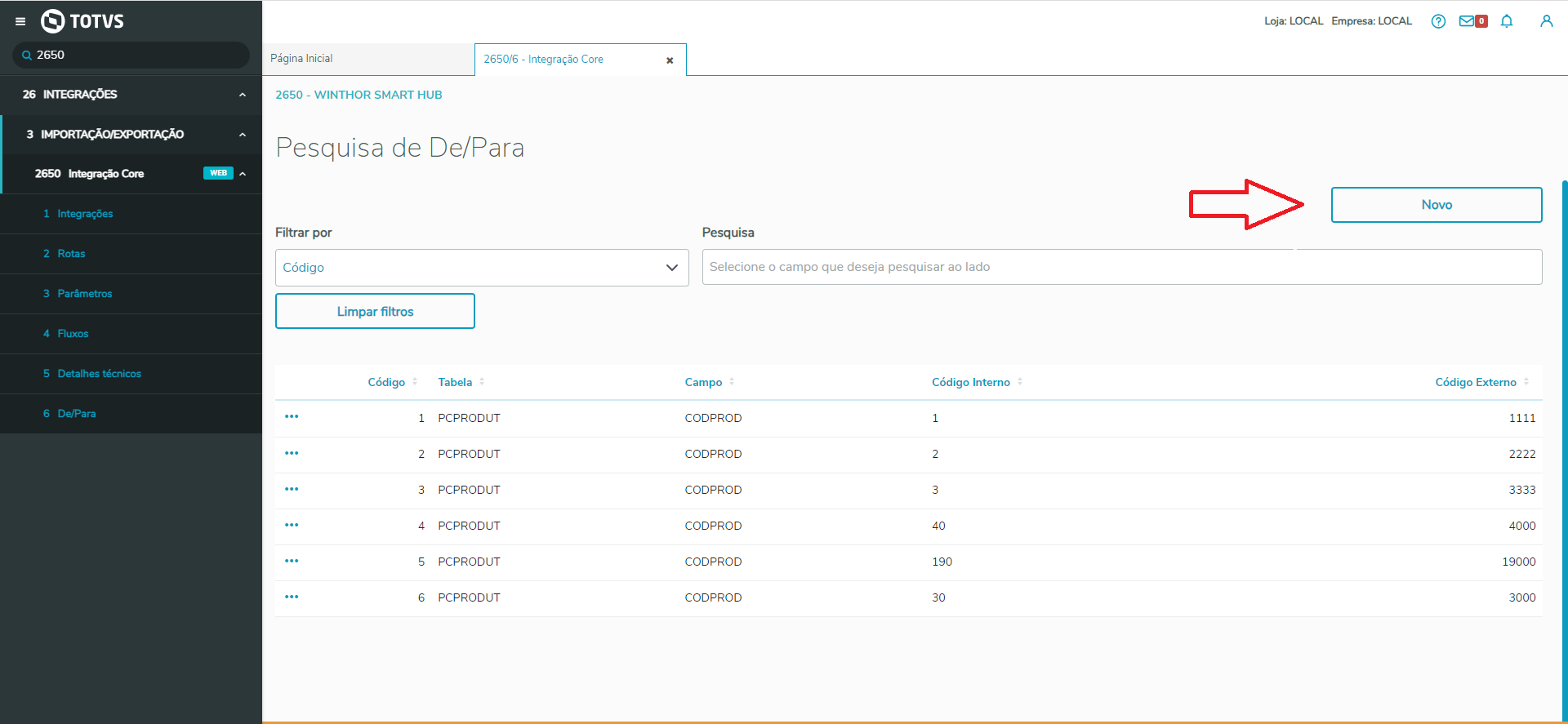
Neste exemplo usamos a tabela de produtos(PCPRODUT) para cadastrar um código alternativo para um produto:
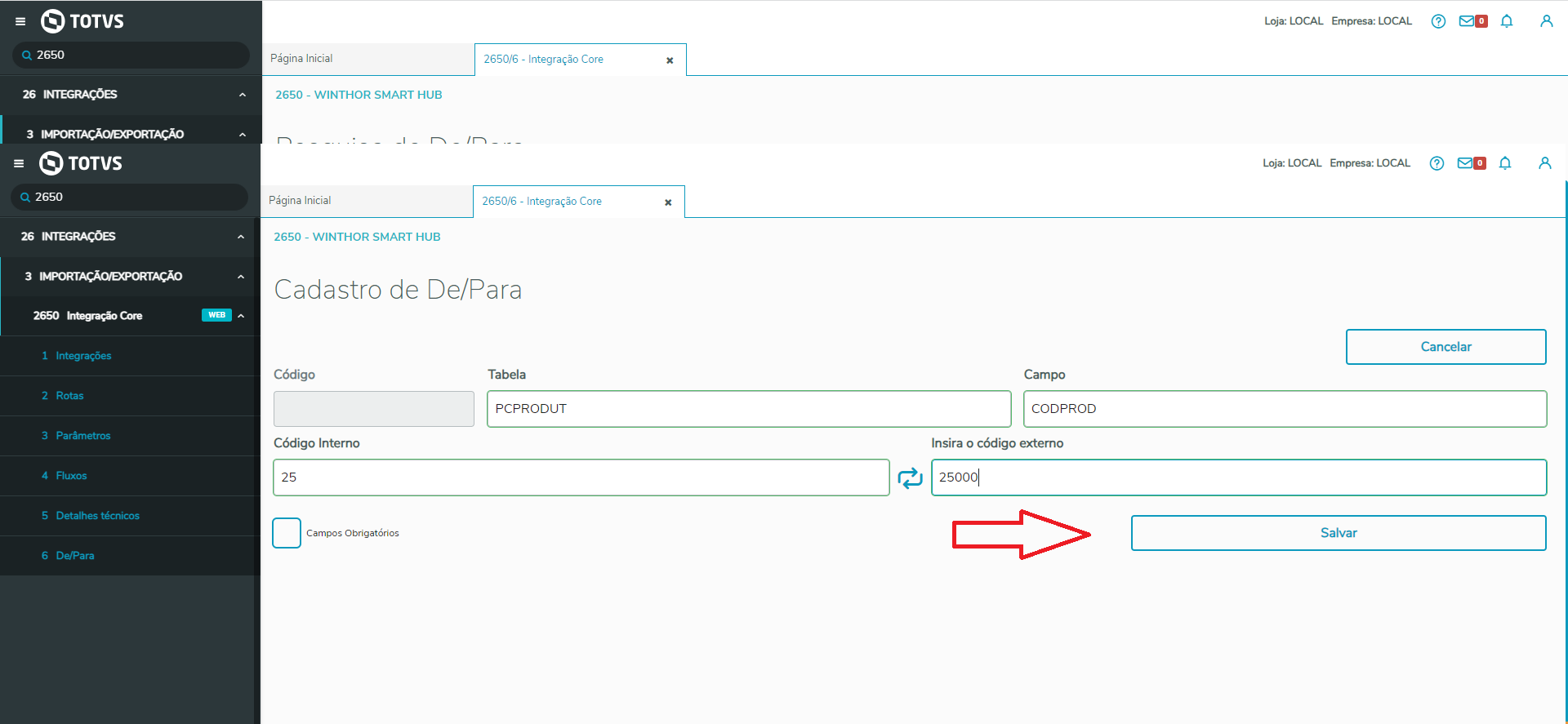
Após preencher todos os dados, basta salvar e depois em confirmar:
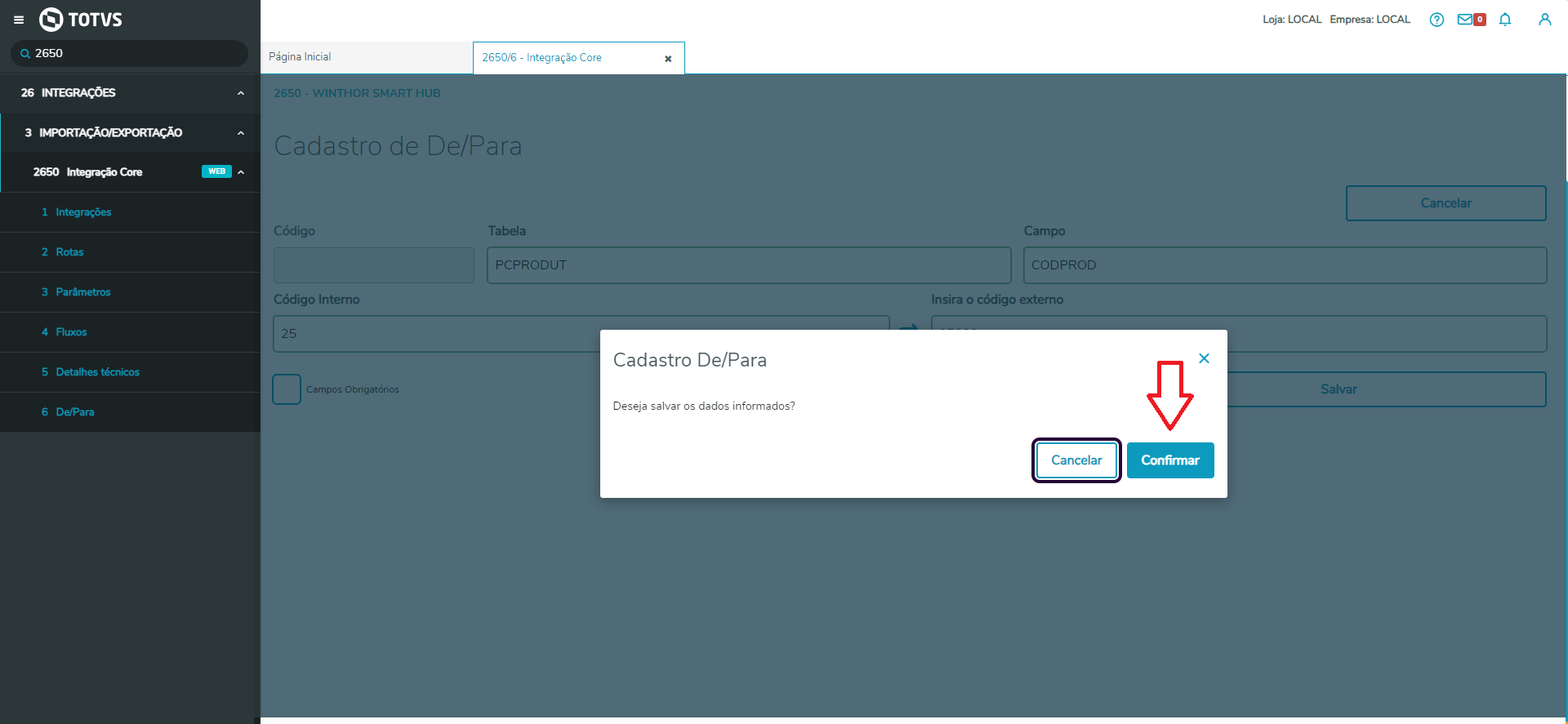
Então o novo item já deve aparecer salvo na coluna de exibição:
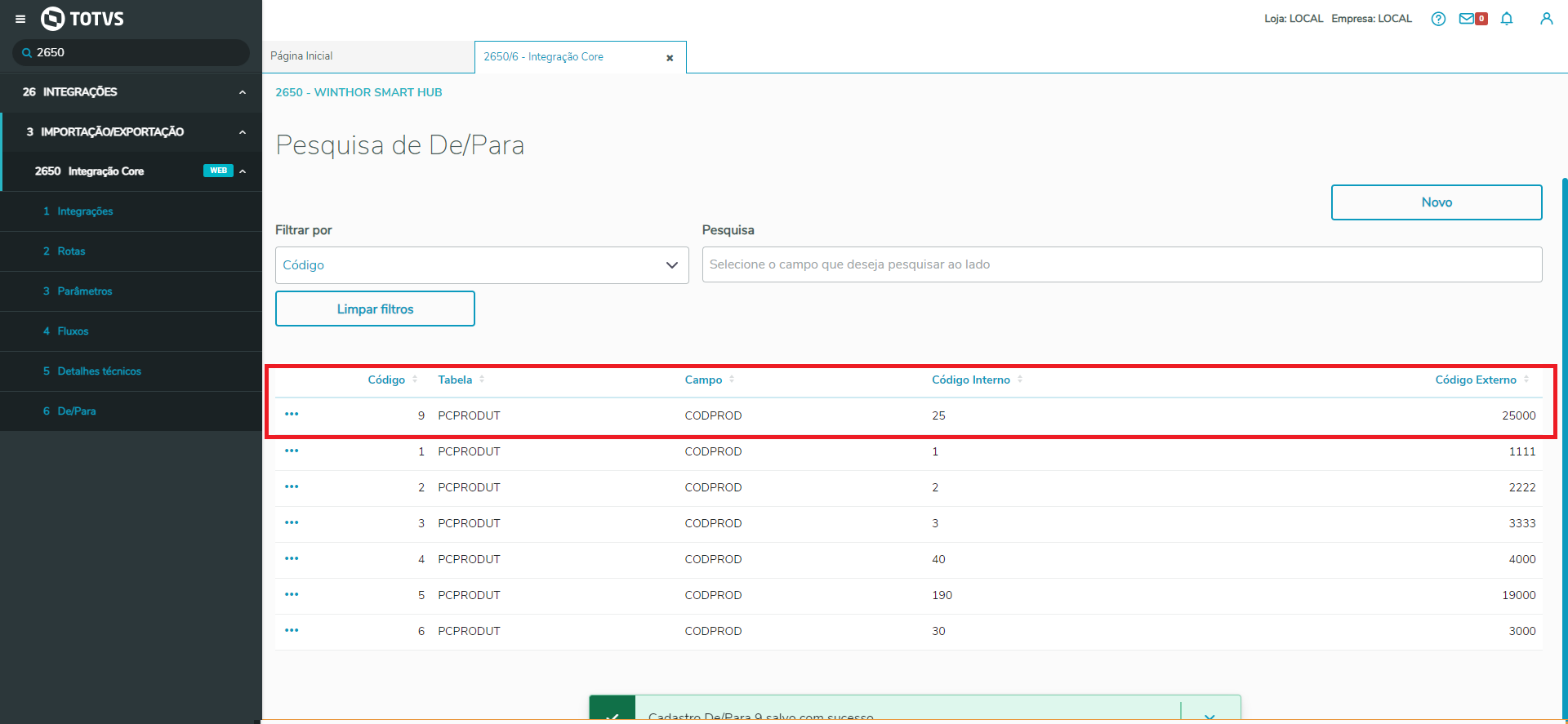
|
| Totvs custom tabs box items |
|---|
| default | no |
|---|
| referencia | item-depara4 |
|---|
| Edição de itens
Para editar um item de de/para, basta clicar no botão de contexto (...) e editar o item que desejar:
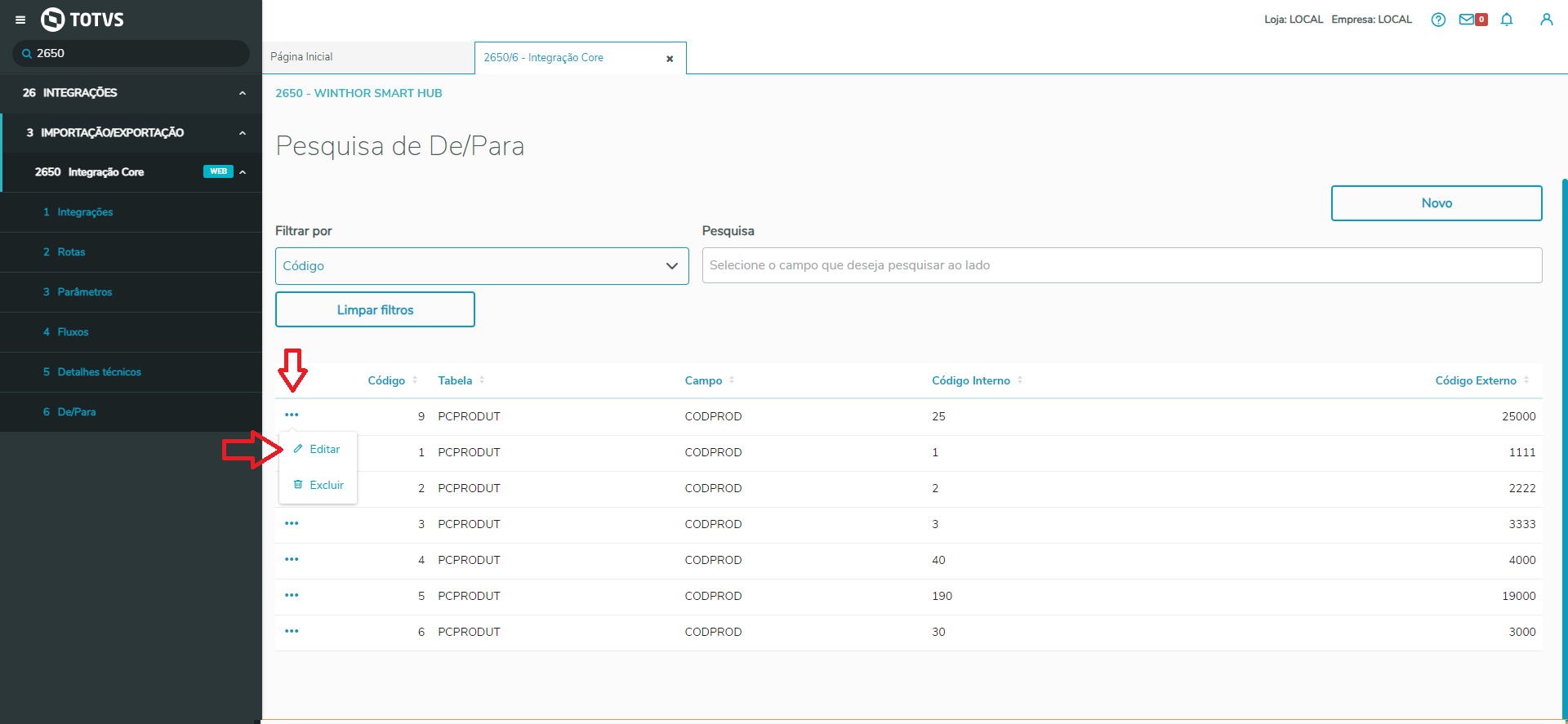
Os dados devem vir carregados com as informações já existentes:
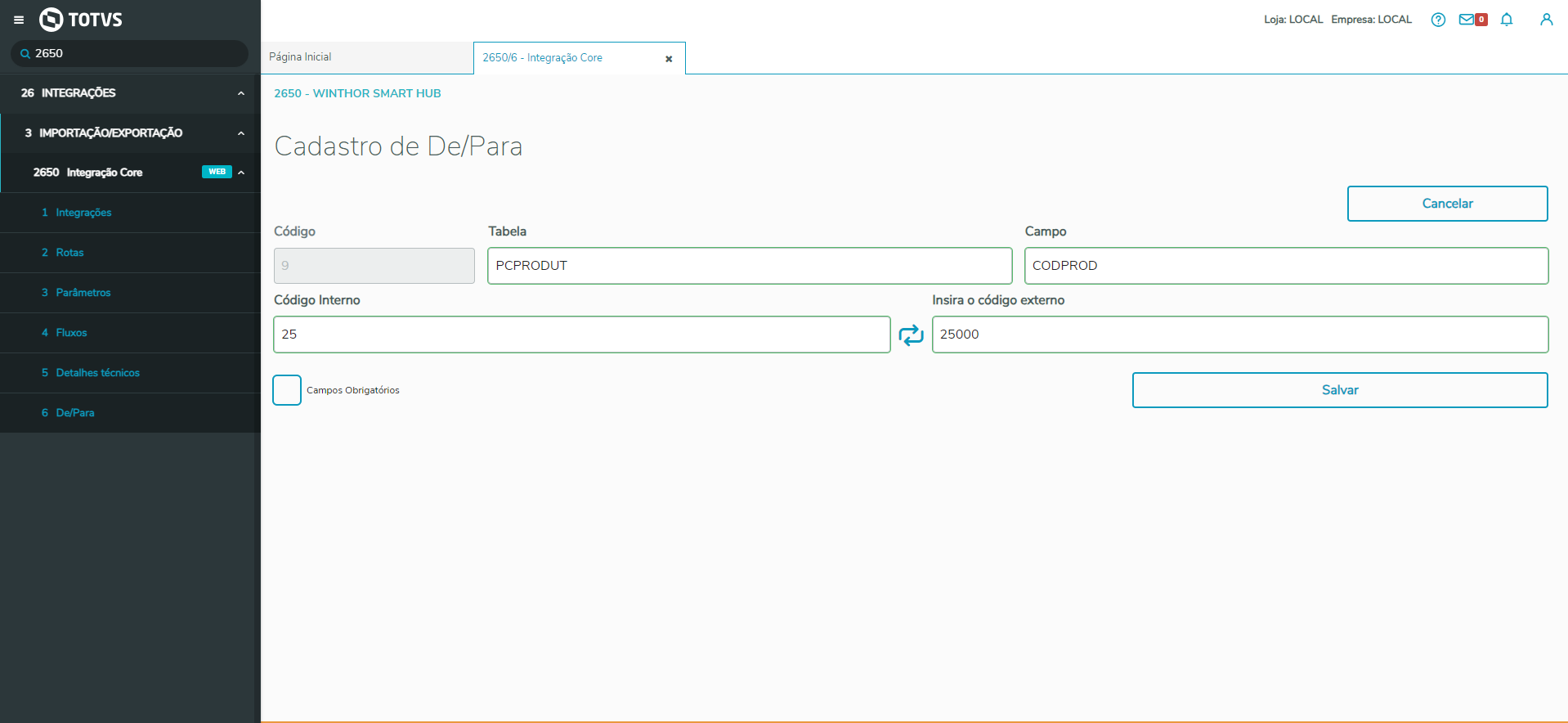
Basta editar o item que desejar e salvar.
Neste caso vamos apenas mudar o código externo para exemplificar:

Após salvar, o item deve estar atualizado na listagem:
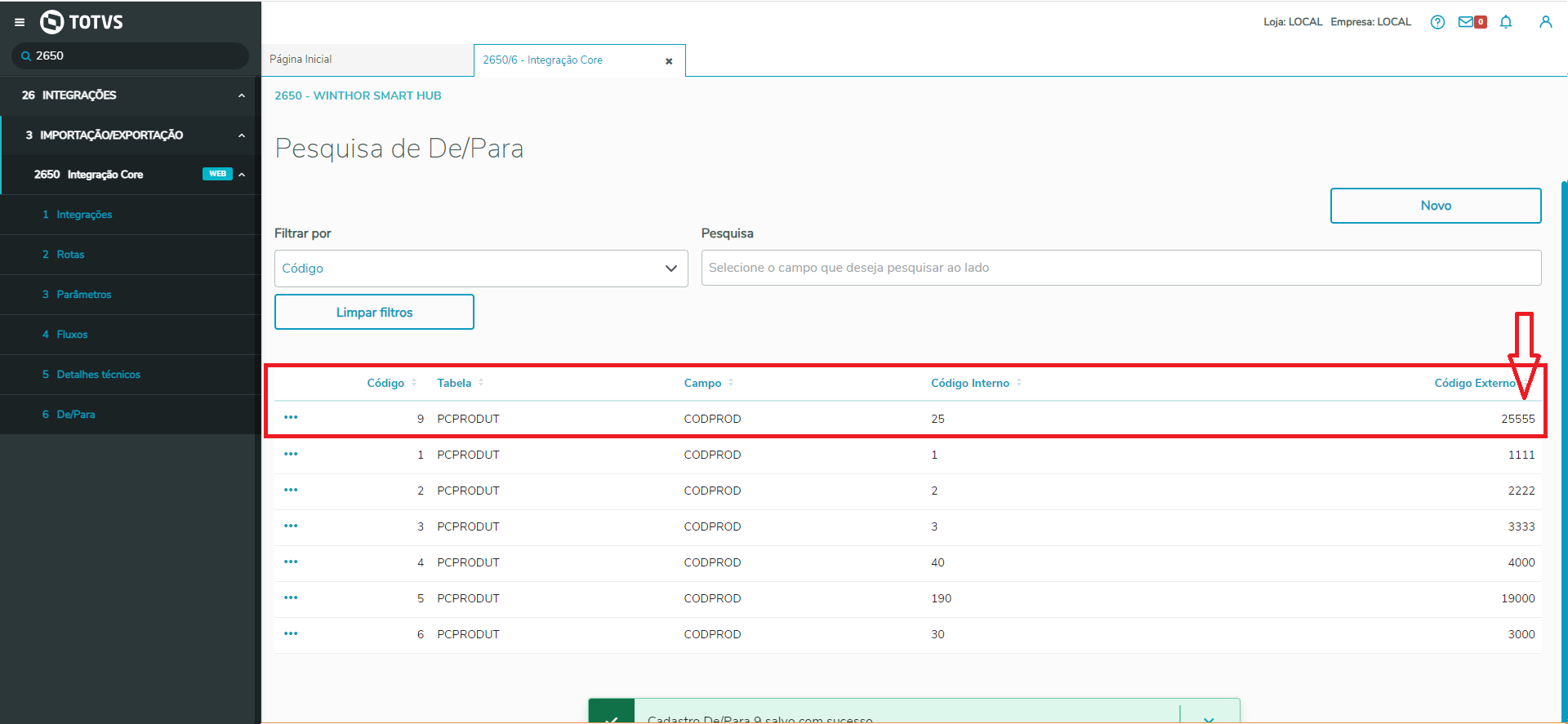
|
| Totvs custom tabs box items |
|---|
| default | no |
|---|
| referencia | item-depara5 |
|---|
| Exclusão de itens
Para excluir um item de de/para, basta clicar no botão de contexto (...) e excluir o item que desejar (esta alteração é Irreversível):

Após clicar em excluir, é necessário confirmar a exclusão:
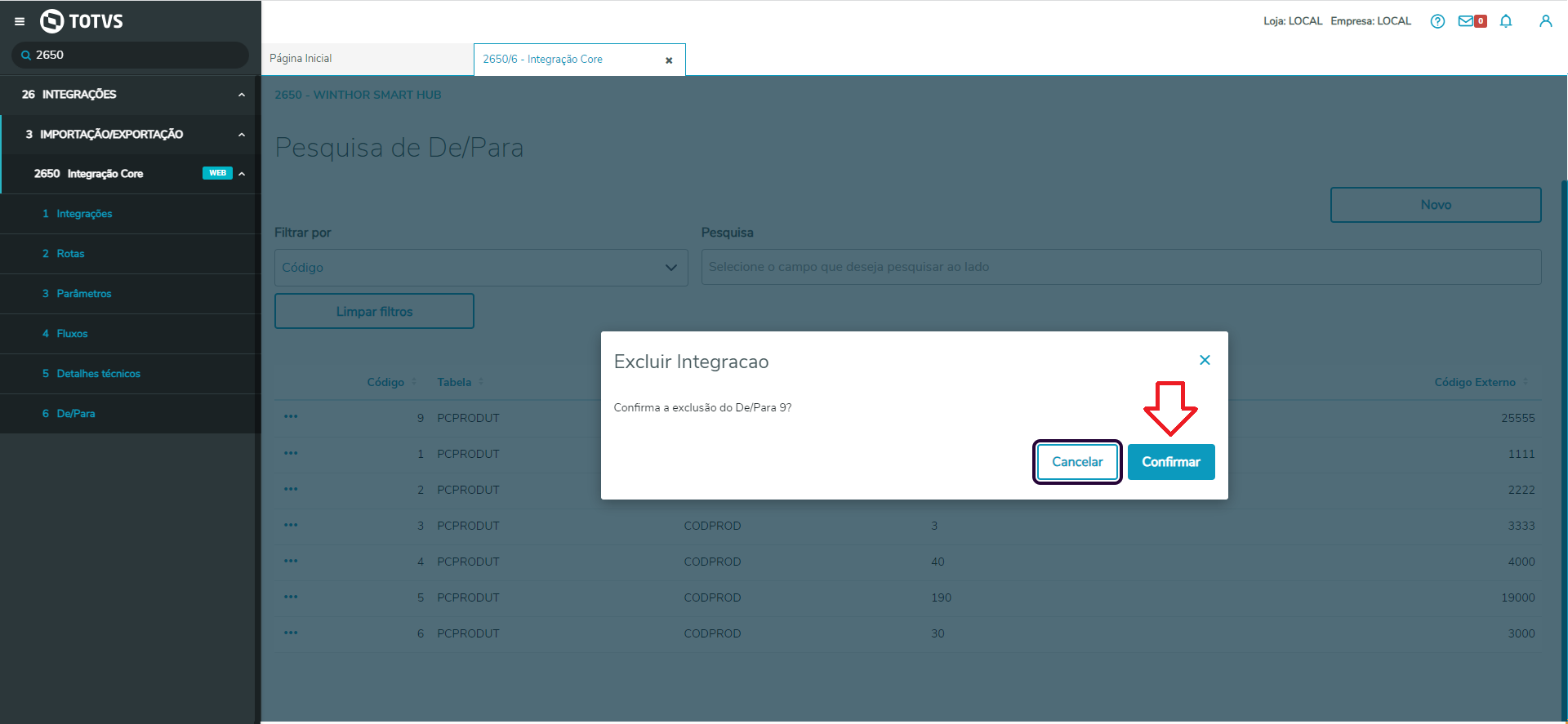
Após confirmar, um toast de confirmação será exibido informando que o item foi excluído, e o mesmo não irá mais aparecer na listagem:
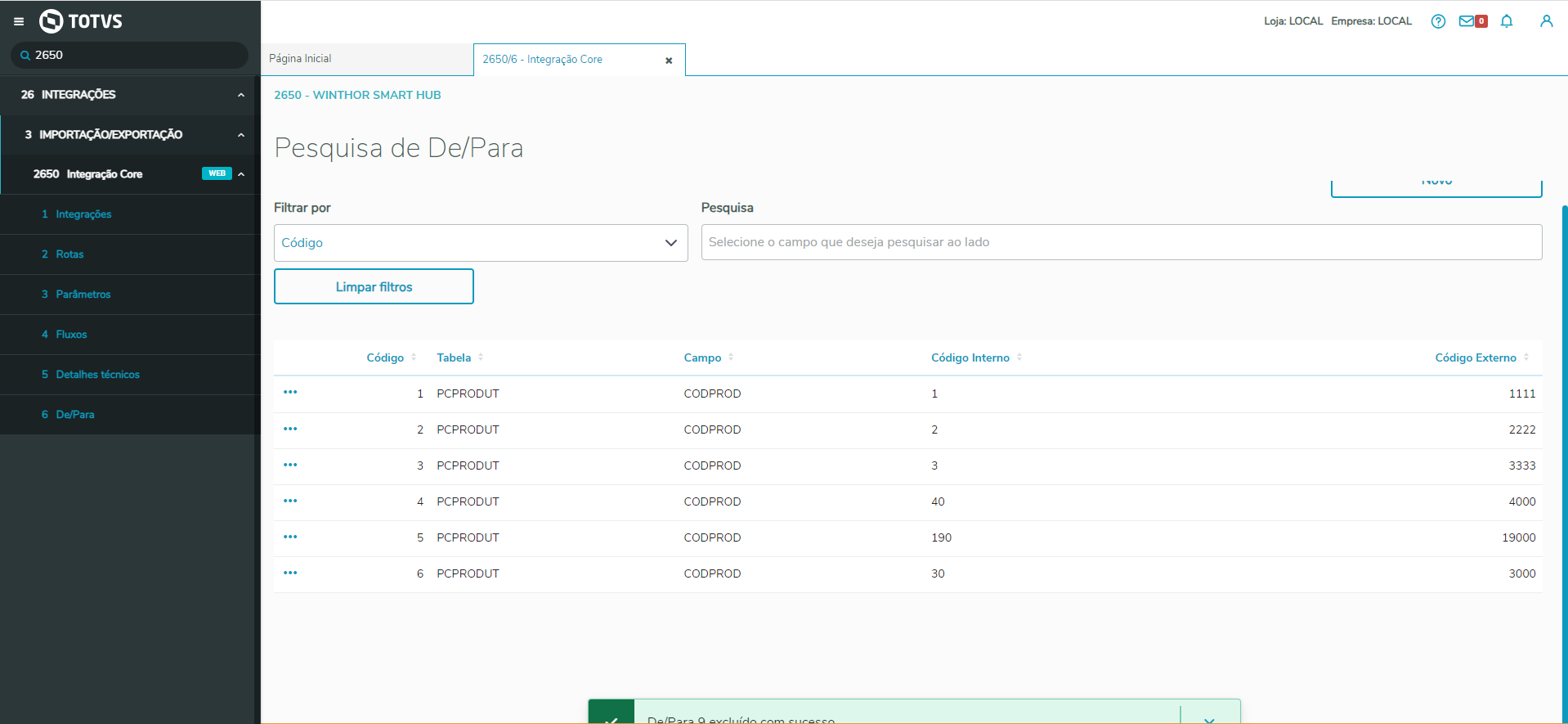
|
|
|
|
| Expandir |
|---|
| title | Assistente de configuração |
|---|
| | Expandir |
|---|
| title | Assistente de configuração |
|---|
| ***SERÁ DISPONIBILIZADO EM VERSÃO FUTURA DO WINTHOR***
O objetivo é possibilitar o acesso ao Assistente de configuração do Winthor Smart Hub. Para alterar via tela, quando necessário, uma nova versão disponível dos layouts de comunicação e transformação das integrações, devemos acessar a rotina 2650 do WSH.
| Totvs custom tabs box |
|---|
| tabs | Passo 1, Passo 2, Passo 3, Passo 4, ´Passo 5 |
|---|
| ids | assisconfig1,assisconfig2,assisconfig3,assisconfig4,assisconfig5 |
|---|
| | Totvs custom tabs box items |
|---|
| default | yes |
|---|
| referencia | assisconfig1 |
|---|
| Já no WSH, acessar o item 2 da rotina 2650, que é a configuração de Assistente de configuração;
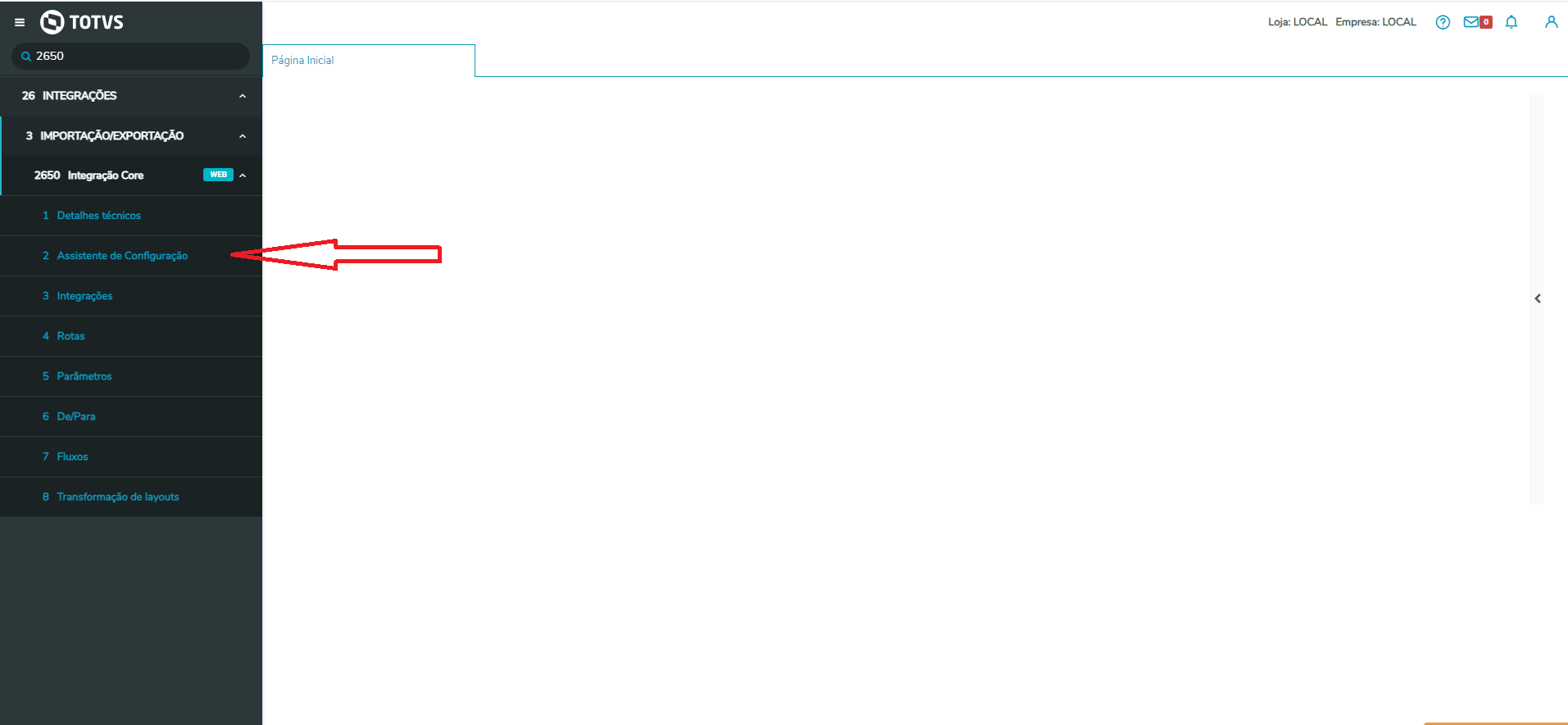
|
| Totvs custom tabs box items |
|---|
| default | no |
|---|
| referencia | assisconfig2 |
|---|
| Na tela inicial do assistente de configurações, temos a visualização de um campo para selecionar a integração que queremos atualizar. 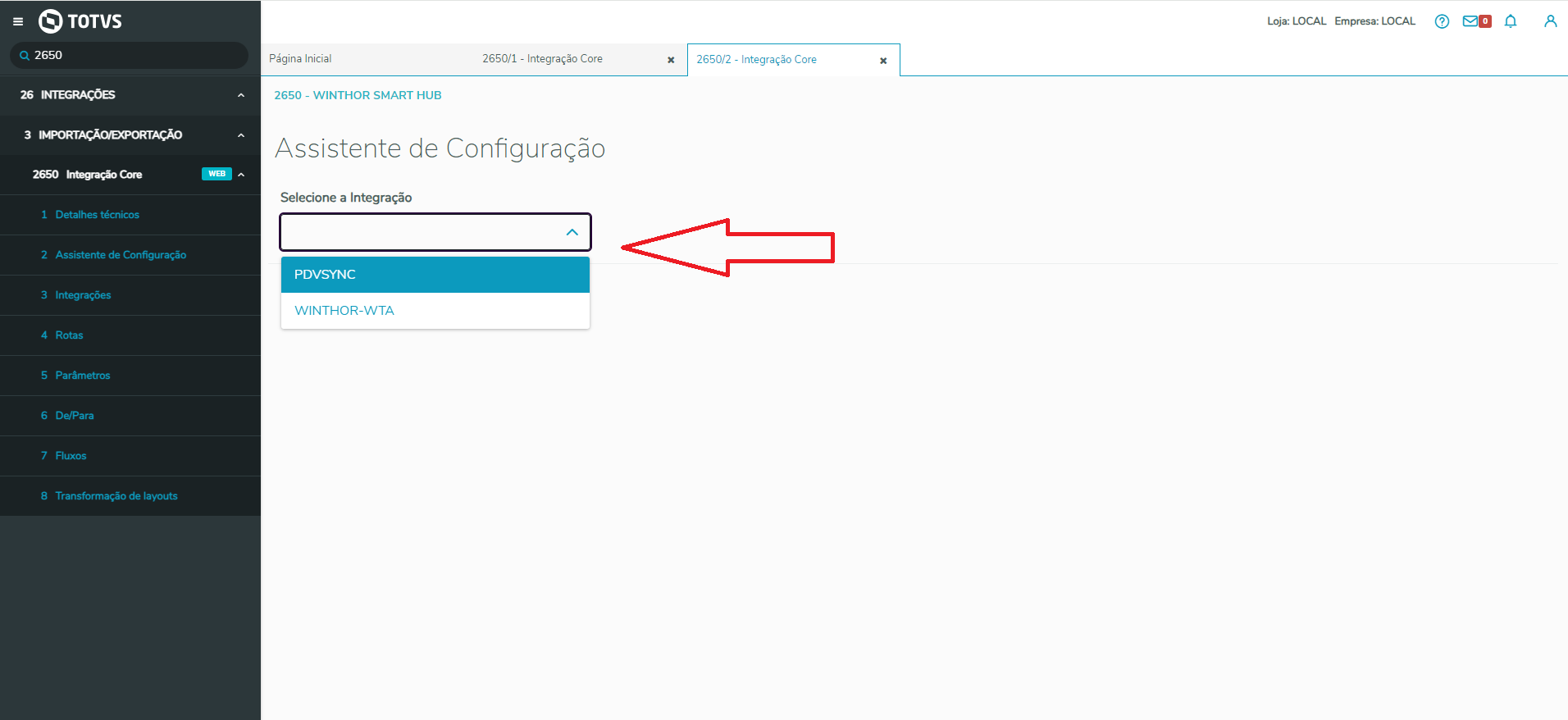
Após selecionar a integração desejada, podemos selecionar a versão para qual queremos atualizar:
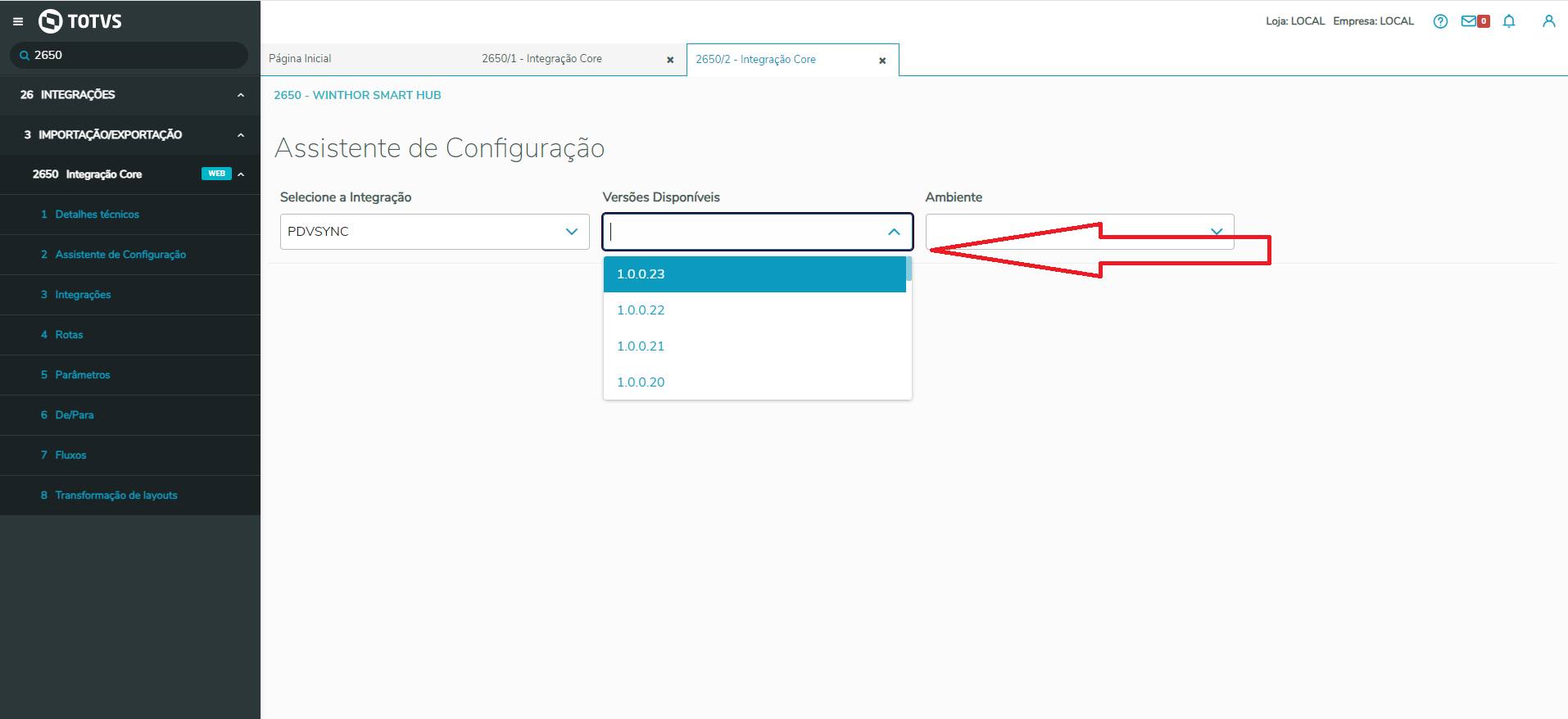
Após selecionar a versão, devemos selecionar o ambiente em que será utilizado, Homologação ou Produção:

Após selecionar a versão, podemos clicar em atualizar:
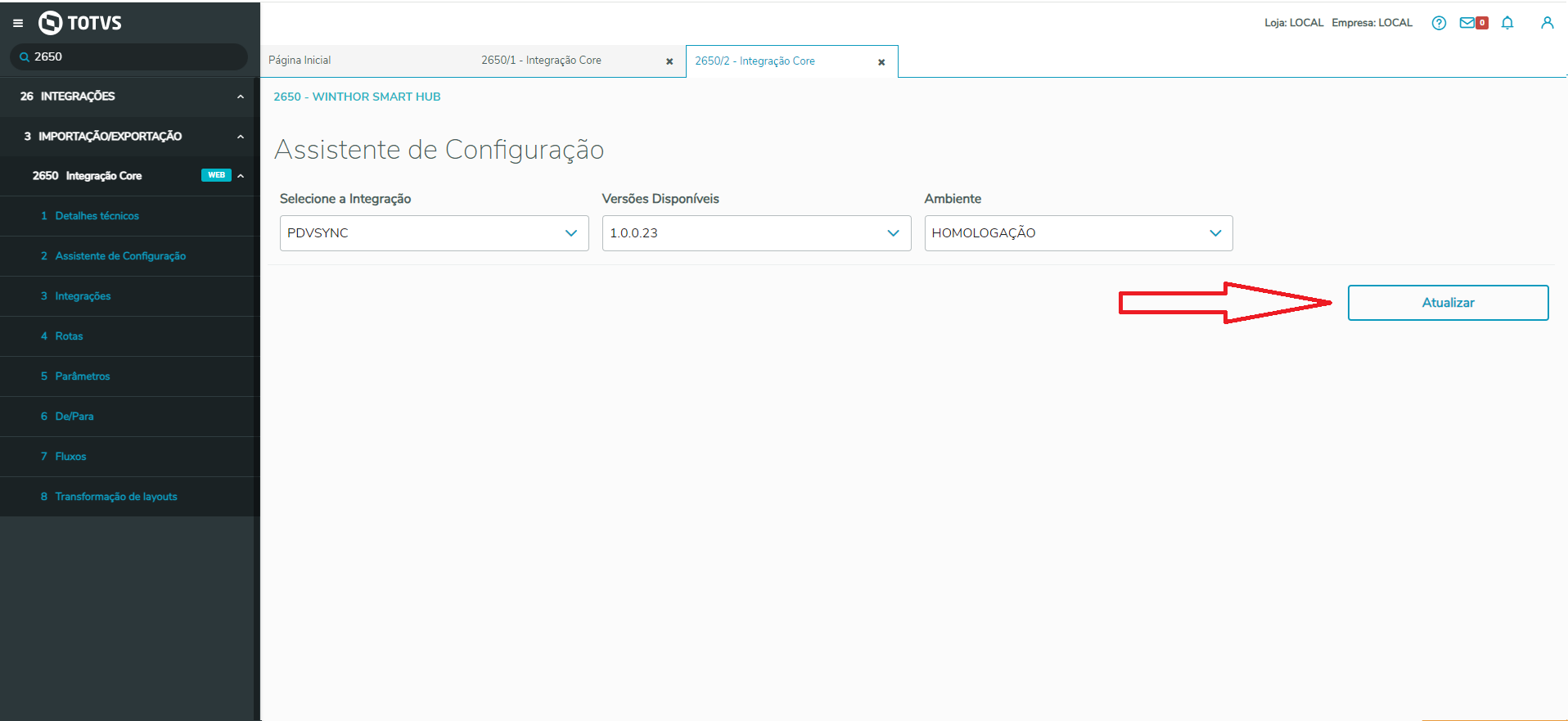
|
| Totvs custom tabs box items |
|---|
| default | no |
|---|
| referencia | assisconfig3 |
|---|
| Confirmação de atualização
Para concluir a atualização, temos duas etapas de confirmação, isso por que essa atualização, pode afetar dados sensíveis de configurações de integração, e não deve ser feita sem ter certeza da atualização;
A primeira etapa, confirma a versão escolhida, e solicita a confirmação do usuário: 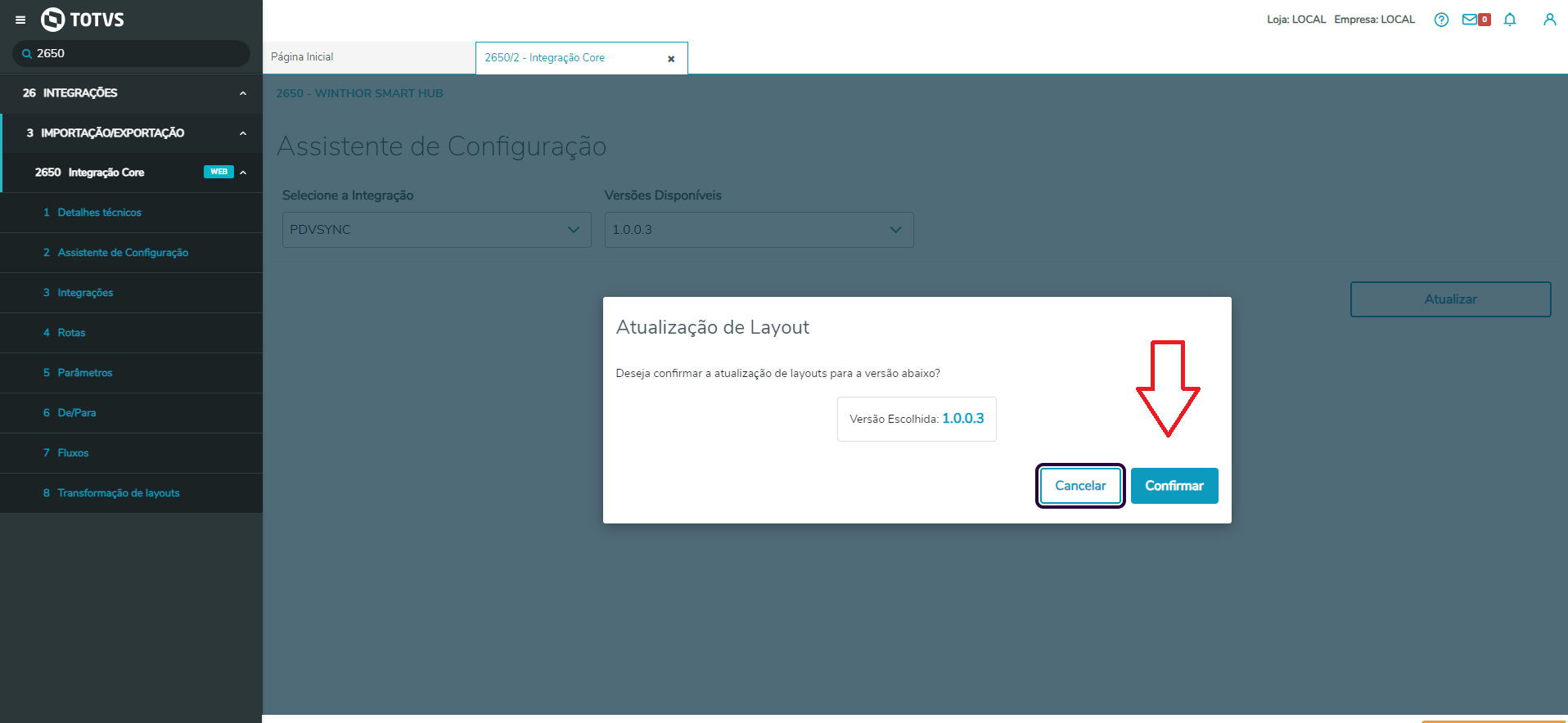
A segunda etapa pede ao usuário que digite o texto conforme indicado no texto para confirmar a instalação:

Ao tentar confirmar sem digitar o texto, ou digitar errado, um erro é apresentado:
Erro 1:
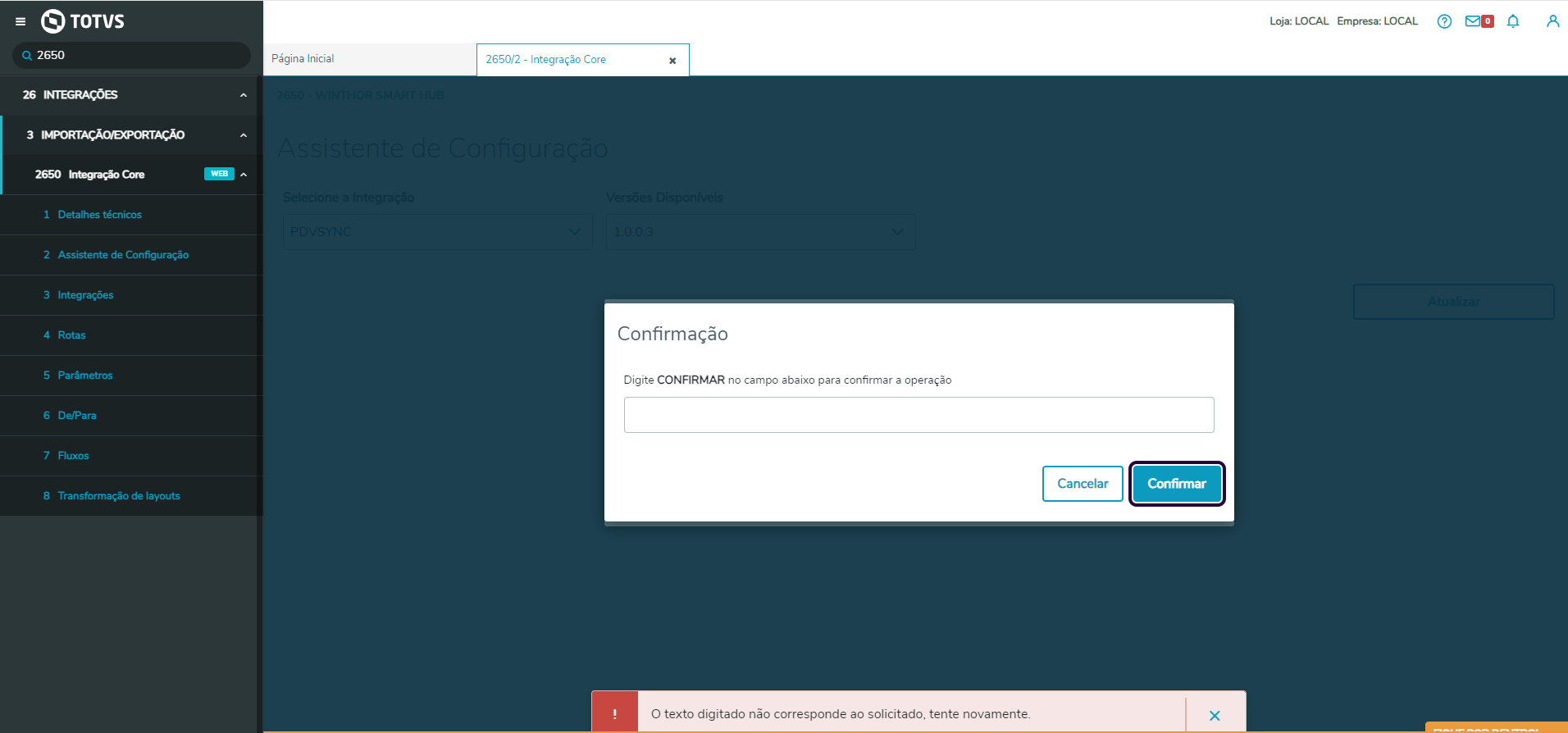
Erro 2:
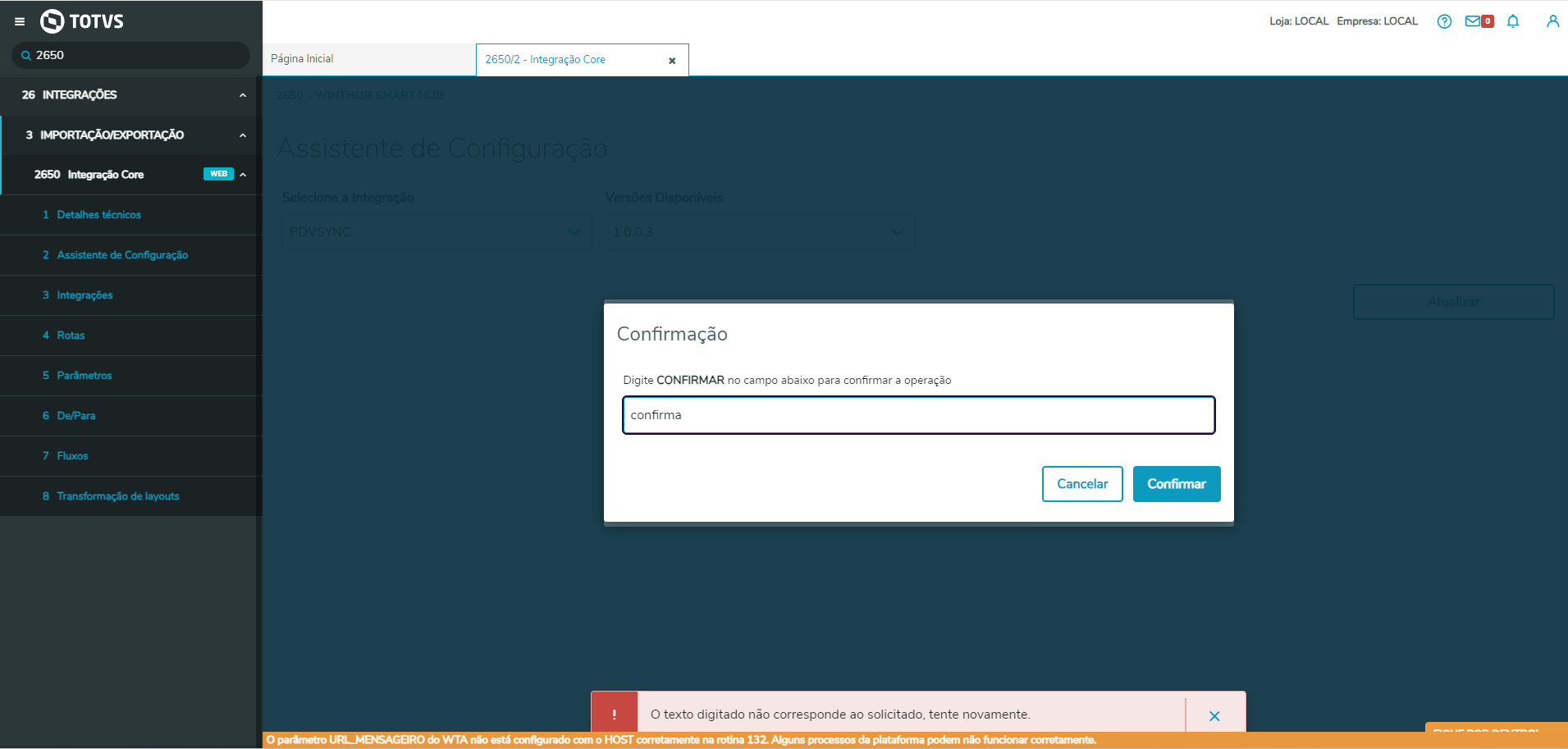
Ao digitar o texto corretamente e confirmar, os dados começarão a ser atualizados:

Caso a atualização ocorra corretamente, uma mensagem informativa, irá aparecer no rodapé da página, indicando que a atualização ocorreu com sucesso:
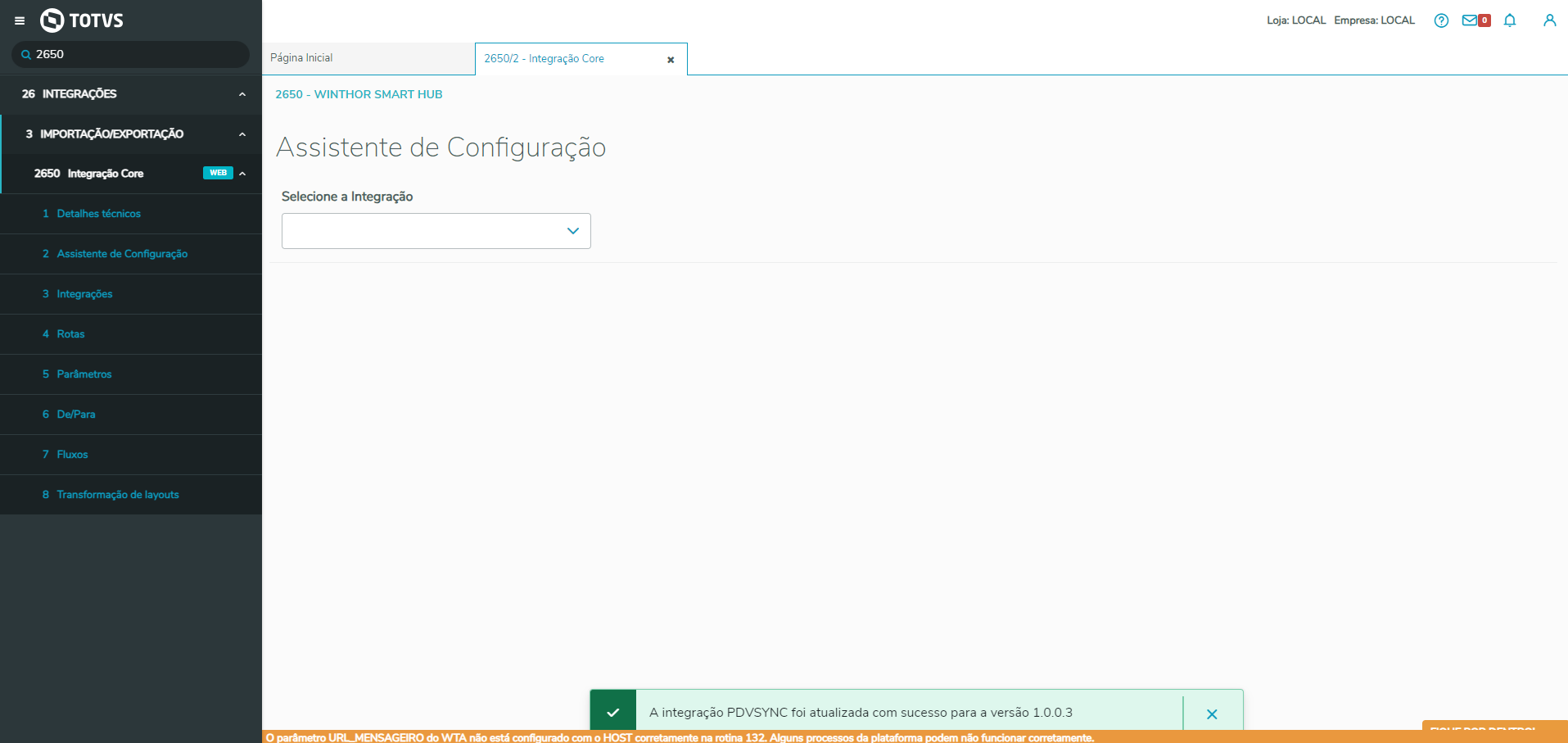
Caso ocorra algum problema, a mensagem informativa também irá indicar que ocorreu a falha na atualização:
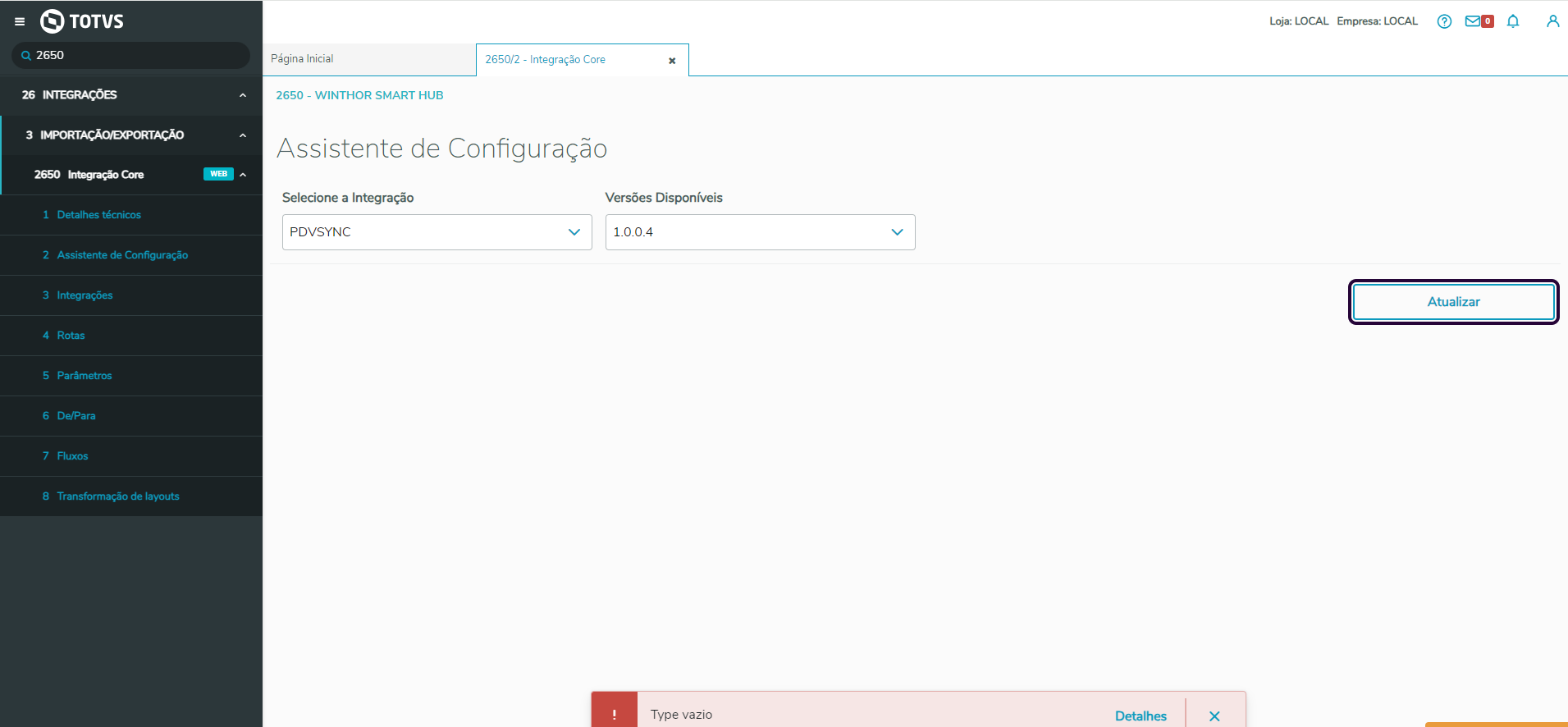
Ao ver detalhes, teremos um pouco mais de informações sobre o problema:

|
|
|
|
| Expandir |
|---|
| title | Monitor de Serviço WSH |
|---|
| | Expandir |
|---|
| title | Monitor de Serviço WSH |
|---|
| ***SERÁ DISPONIBILIZADO EM VERSÃO FUTURA DO WINTHOR***
O objetivo é possibilitar o acesso ao Monitor de Serviço do Winthor Smart Hub. Para poder acompanhar via tela, e quando necessário, habilitar ou desabilitar o mesmo. Devemos acessar a rotina 2650 do WSH.
| Totvs custom tabs box |
|---|
| tabs | Passo 1, Passo 2, Passo 3 |
|---|
| ids | monitorsv1,monitorsv2,monitorsv3 |
|---|
| | Totvs custom tabs box items |
|---|
| default | yes |
|---|
| referencia | monitorsv1 |
|---|
| Já no WSH, acessar o item 9 da rotina 2650, que é a configuração de Monitor Serviço WSH;
 Image Added Image Added
|
| Totvs custom tabs box items |
|---|
| default | no |
|---|
| referencia | monitorsv2 |
|---|
| Na tela inicial do Monitor, temos a visualização de todos os dados da máquina disponíveis para monitoria, assim como o log do WSH.  Image Added Image Added
Para iniciar a Monitoria, basta clicar em "Iniciar Monitoria":
 Image Added Image Added
Para parar, basta clicar em "Parar Monitoria"
 Image Added Image Added
Através do monitor, podemos também Reiniciar e Parar o Serviço do WSH. Lembrando, apenas Parar e Reiniciar, neste primeiro momento, ainda não é possível Iniciar o WSH através do Monitor.
Reiniciar:
 Image Added Image Added
Parar o serviço (será necessário iniciar o serviço manualmente depois dessa ação):
 Image Added Image Added
|
| Totvs custom tabs box items |
|---|
| default | no |
|---|
| referencia | monitorsv3 |
|---|
| Recursos do monitor:
Podemos clicar sobre cada item, para verificar todos os dados referentes a cada componente, CPU, Memória, Threads e Logs.
CPU:
 Image Added Image Added
Exibe todas as informações disponíveis referentes a CPU da máquina do WSH: Tempo de uso JVM(s): Tempo de uso JVM em segundos Núcleos disponíveis: Núcleos disponíveis no processador da máquina % de Uso do CPU(JVM): Porcentagem de uso da CPU pela JVM % de Uso do CPU(Sistema): Porcentagem de uso da CPU pelo Sistema Operacional. Uso do processador pela JVM: Uso do processador pela JVM Memória do Sistema Memória física total: Memória física instalada na máquina. Memória física livre (GB): Memória física livre disponível na máquina. Memória Swap (MB): Memória Swap (memória virtual) disponível. Memória Swap livre (MB): Memória Swap (memória virtual) livre no sistema. Memória comprometida pela JVM (MB): Total de memória comprometida pela JVM.
Memória:
 Image Added Image Added
Memória Principal da Aplicação(MB): Total: Total de memória utilizada pelo WSH. Livre: Total de memória livre reservado ao WSH. Utilizada:
Memória Heap (MB): Reservado para as necessidades de alocação de memória do WSH.
Memória não Heap (MB):
Uso de Memória destinada a JVM: Total da memória total disponibilizados para o WSH.
Threads:
 Image Added Image Added
Exibe todas as informações das Threads, id, Nome, Estado em que se encontram, prioridade quando existe, etc.
Logs:
 Image Added Image Added
|
|
|
|
| Expandir |
|---|
| title | Arquivo de configurações WSH |
|---|
| | Expandir |
|---|
| O arquivo app.properties, localizado na pasta de instalação do WSH ( C:\pcsist\produtos\winthor-integracao-core ) é responsável por algumas configurações para o correto funcionamento do WSH. Abaixo exemplificaremos o mesmo, com a descrição da funcionalidade de cada linha;

- spring.datasource.initialize=
- spring.datasource.url= Dados responsáveis pela conexão com o banco de dados do winthor.
- spring.datasource.username= Dado responsável pelo usuário do banco de dados para realizar a conxexão.
- spring.datasource.password= Senha do usuário para conectar no banco de dados (Deve ser no formato MD5 em caixa alta).
- spring.datasource.driver-class-name= Driver de conexão do banco de dados oracle.
- path.winthor.ini= Caminho do diretório do winthor.
- url.ssh.wta= URL para acesso ao WTA.
- port.ssh.wta= Porta para acesso ao WTA.
- app.task.habilitadas=
- app.task.paginacao-winthor.page-size= Limita o tamanho da páginação do envio de dados.
- app.task.status-pos-integracao.intervalo-milissegundos=
- app.task.status-pos-integracao.tempo-maximo-minutos=
- app.task.recursos.schedule.fixedRate= Determina o tempo em segundos em que o WSH irá executar as ações.
- app.restart-automatico.habilitar = Responsável por habilitar o reinicio automático do WSH.
- app.restart-automatico.hora = Responsável por realizar o reinicio do WSH periodicamente (Neste caso, de acordo com a quantidade de HORAS que foi definido, ex: "6", será reiniciado periodicamente a cada 6 horas.)
- app.restart-automatico.minuto = Responsável por realizar o reinicio do WSH periodicamente (Neste caso, de acordo com a quantidade de MINUTOS que foi definido, ex: "30", será reiniciado periodicamente a cada 30 minutos.)
- app.task.envio-integracao.threads = Responsável por definir a quantidade de itens em cada lote
- Os 4 itens abaixo, são responsáveis por limpar as tabelas de movimentação, para evitar o acumudo de dados desnecessários(Integração core, Variáveis temp, dados recebidos etc.)
- app.integracao-core.excluir=true Define a opção para realizar a exclusão de arquivos de tempos em tempos de acordo a configuração dos 3 itens abaixo;
- app.integracao-core.excluir.agendador= Define o tempo para agendar o momento em que a execução das exclusões ocorrerá (0 6 17 * * * (OBS. Segundos, Minutos, Horas, Dia, Mes, Dia da Semana, o * indica recorrência))
- app.integracao-core.excluir.minimo-dias= Define o período em que selecionará os dados para excluir (Ex: 20 irá excluir os dados de até 20 dias atrás)
- app.integracao-core.excluir.tipo-dado= Define o tipo de dados que irá excluir (Ex. 1 - excluirá os dados ENVIADOS; 2 - RECEBIDO; 3 - AMBOS)
OBS: Definir a opção app.task.envio-integracao.threads no arquivo app.proparties = 1; Se esta tag não estiver definida, será assumido o valor default 4. Essa tag influência na geração dos lotes pois é multiplicada a quantidade de theads pelo valor definido na variável limite (Utilizado nas variavéis);
|
|
|