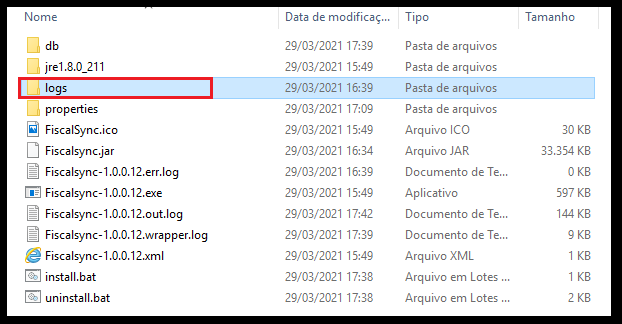...
No TPF a integração será realizada diretamente com o ERP através da troca de arquivos em diretório (fileSystem). Nessa arquitetura a comunicação é feita através da utilização do Fiscal Sync que é responsável por realizar a comunicação. Os XMLs são importados no TPF (por envio de e-mail ou manifesto de destinatário) e depositados na pasta IN do Fiscal Sync, o schedule do Protheus faz a leitura e deposita os XMLs na pasta PROCESSADOS. Os XMLs são processados pelo schedule que faz a integração com o Monitor do TPF.
02. PRÉ-REQUISITOS
Descrever todos os pré-requisitos que serão utilizados nessa integração
03. FLUXOS DISPONÍVEIS
Listar todos os fluxos disponíveis nessa integração com esse ERP
04. PARAMETRIZAÇÃO NO ERP (LINHA PROTHEUS)
asd
asd
| Deck of Cards |
|---|
|
| Deck of Cards |
|---|
|
| Card |
|---|
| id | 0 |
|---|
| label | Recursos |
|---|
| title | Recursos |
|---|
| Acesso aos Módulos: - SIGACFG - Módulo Configurador
- SIGACOM - Módulo Compras
- SIGAFAT - Módulo Faturamento
Ao utilizar a Integração TOTVS Processos Fiscais x Protheus essas são as tabelas e rotinas correspondentes.
| Tabela | Descrição |
|---|
| CKP | Parâmetros | | CKQ | Monitor de Documentos | | CKO | Controle de arquivos | | CC0 | Manifesto Documentos Fiscais. | | SDS | Cabeçalho Importação XML NF-e | | SDT | Itens Importação XML NF-e | | SF1 | Cabeçalho NF-e/CT-e | | SD1 | Itens NF-e/CT-e |
| Rotina | Observação |
|---|
| COLABDOCUMENTOS.PRW |
| | COLABGENERIC.PRW |
| | COLAUTOREAD.PRW | A partir da data 22/01/16, Tratamento de threads.
Responsável pela leitura do XML e gravação na CKO. | | COLREADCONTROL.PRW |
| | COMXCOL.PRW | Monitor | | SCHEDCOMCOL.PRW | Responsável pela leitura da CKO e geração do documento na SDS/SDT. | | MATA140I.PRW | Importação de NFE/NFS | | MATA140.PRW | Pré-Nota | | MATA103.PRW | Documento de Entrada | | MATA116I.PRW | Importação de CTE | | MATA116.PRW | Conhecimento de Frete |
|
| Card |
|---|
| id | 0 |
|---|
| label | Dicionário de Dados |
|---|
| title | Dicionário de Dados |
|---|
| CKOCOL – Dicionário de DadosA tabela CKO deve ser única para todas as empresas do sistema, desta forma o campo X2_ARQUIVO (nome) deve estar preenchido obrigatoriamente com o conteúdo CKOCOL, para que a importação de arquivos funcione corretamente. Acesse: SIGACFG – Base de Dados – dicionário – base de dados. Procurar por CKO e alterar o nome da tabela para CKOCOL.
 Image Added Image Added
|
|
| Card |
|---|
| id | 1 |
|---|
| label | Parâmetros |
|---|
| title | Parâmetros |
|---|
| Um parâmetro é uma variável que atua como elemento chave na execução de determinado processamento. De acordo com o seu conteúdo é possível obter resultados diferentes. A configuração de um parâmetro pode ser realizada no Ambiente Configurador. Todas as variáveis padrão do sistema são iniciadas pelo prefixo “MV_”, agem sobre diversas operações no sistema, inclusive em operações integradas com outros módulos. Seguem os Parâmetros a serem configurados: | Parâmetros | Descrição | Conteúdo Proposto |
|---|
| MV_NGOUT | Diretório onde conterá os XMLs a serem exportados (XMLs Faturamento P12 Totvs Processos Fiscais) | \tpf\out | | MV_NGINN | Diretório onde conterá os XMLs a serem importados. | \tpf\in | | MV_NGLIDOS | Diretório onde conterá os XMLs ja lidos. | \tpf\ processadas | | MV_TCNEW | Tipos de documentos transmitidos via TOTVS Processos Fiscais (0=TODOS;1=NFe;2CTe;3=NFSe;4=MDe;5=MDfe;6=Recebimento).
Exemplo: 2,3 | 1,2,4,6 | | MV_COMCOL1 | Indica como será processada a geração automática de documentos do TOTVS Processos Fiscais (0=Não Gera;1=A Classificar;2=Classificado) . | 1 | | MV_COMCOL2 | Indica para quais documentos TOTVS Colab. Será processada a geração automática (N=Compra; D=Devol. C=Complemento; O=Bonificação; T=CTe; B=Beneficia.) | NDCOB | | MV_XMLCFBN | Identifica os CFOPs de venda que serão tratados como beneficiamento na importação dos XML de NF-e. | 5101; 5102; 5103; 5104; 5105; 5106; 5109; 5110; 5111; 5112; 5113; 5114; 5115; 5116; 5117; 5118; 5119; 5120; 5122; 5123; 5124; 5125; 5151; 5152; 5153; 5155; 5156; 5401; 5402; 5403; 5405; 5408 | | MV_XMLCFDV | Identifica os CFOPs de venda que serão tratados como devolução na importação dos XML de NFe. | 5201; 5202; 5205; 5206; 5207; 5208; 5209; 5210; 5411; 5412; 5413 | | MV_XMLCFPC | Identifica os CFOPs de venda que serão tratados como bonificação na importação dos XML de NFe. | 5910 | | MV_XMLCFND | Indica os CFOPS de retorno de Beneficiamento quando o parâmetro MV_PCNFE = .T. |
| | MV_XMLCFNO | Identifica os CFOP's de retorno de Beneficiamento para entrada com tipo N = Normal no documento. | 5949; 5913; 5915; 5916; 5908; 5909 | | MV_TESPCNF | Informe os tipos de entrada e saída (TES) que não necessitam de amarração com pedido de compras. |
| | MV_PCNFE | Nota Fiscal tem que ser amarrada a um Pedido de Compra ? | .F. | | MV_CTECLAS | Define se o TOTVS Processos Fiscais deve gerar a nota de CT-e já classificada quando o sistema estiver configurado para geração automática de notas. | .F. | | MV_XMLPFCT | Identifica o código do produto de frete que será utilizado na geração de documentos de transporte via TOTVS Processos Fiscais. | SERV.TRANSPORTE | | MV_XMLTECT | Identifica o tipo de entrada que deve ser utilizado para geração de documentos de transporte via TOTVS Processos Fiscais. | 344; 346 | | MV_XMLCPCT | Identifica o código de condição de pagamento que será utilizada na geração de documentos de transporte via TOTVS Processos Fiscais. | 30 DIAS | | MV_DIVIZER | Indica se zera a alíquota de imposto quando o valor do imposto for zero na analise de divergências fiscais. |
| | MV_SPEDCOL | Informar se utiliza TOTVS Processos Fiscais. S = SIM ou N = Não | S | | MV_AMBCTEC | Define qual ambiente TPF o TSS deve utiliza para a solução TOTVS Processos Fiscais (1=Produção; 2=Homologação)para recebimento de CT-e. | 1 | | MV_AMBICOL | Define qual ambiente TPF o TSS deve utiliza para a solução TOTVS Processos Fiscais (1=Produção; 2=Homologação)para recebimento de NF-e. | 1 | | MV_DOCSCOL | Define os tipos de documentos que o TSS deve transmitir para a solução TOTVS Processos Fiscais (0=TODOS; 1=NFe; 2=CTe; 3=NFSe) Exemplo = 2,3 | 0 | | MV_MSGCOL | Número máximo de XML’s que podem estar contidos em um e-mail do TOTVS Processos Fiscais. | 3 | | MV_FILREP | Define se traz os XML filtrados pelo filial escolhida ou não. (.T. = Filtra filial, .F. = Traz tudo). | .T. | | MV_XMLRATD | Rateia o valor do frete sobre devolução de vendas entre os itens da nota de devolução. (.T.) Efetua | .T. | | MV_NFVLDDI | Define forma de tratamento de divergência na classificação do documento de entrada: 0=Ignora divergencias;1=Solicita correcao;2=Permite decisão | 0 | | MV_NFDVIMP | Habilita o tratamento de divergência de impostos para documentos vinculados a importação pelo TOTVS Colaboração | .F. |
|
| Card |
|---|
| id | 2 |
|---|
| label | Configuração Schedule |
|---|
| title | Configuração Schedule |
|---|
| É necessário a configuração do Schedule de importação. Este Schedule será o responsável pela importação dos arquivos XML que serão recebidos via Fiscal Sync no diretório “IN”, localizado dentro da instalação do Client (este é o diretório que deve ser configurado no parâmetro MV_NGINN). Os arquivos serão importados para a Tabela CKO Controle de arquivos TOTVS Processos Fiscais. Após a gravação do arquivo na tabela, o Schedule move o arquivo da pasta IN para a pasta configurada no parâmetro MV_NGLIDOS. - Acesse o Protheus Modulo no Configurador (SIGACFG), Comunicação = schedule
- Acesse Ambiente/ Schedule/ Schedule.
- Clique em Agent/ Cadastro.
- Em Detalhes clique em Incluir.
- Informe um nome para o agente.
- No campo IP e Porta informe os mesmos dados do Microsiga Protheus®
- O ambiente é preenchido automaticamente: Schedule
- Informe o grupo de empresas.
- No campo Número de Threads, informe a opção 2.
- Confira dos dados e confirme.
 Image Added Image Added
Schedule COLAUTOREAD - Clique em Agendamentos/Cadastro.
- Em Detalhes clique em Incluir.
- Informe o nome da rotina (colAutoRead).
- Selecione a empresa/ filial desejada e o módulo Faturamento.
- Clique na opção Recorrência e marque Sempre Ativo.
- Clique em Confirmar para o agendamento.
 Image Added Image Added
Schedule | SCHEDCOMCOL - Clique em Agendamentos/Cadastro.
- Em Detalhes clique em Incluir.
- Informe o nome da rotina (Schedcomcol).
- Selecione a empresa/ filial desejada e o módulo Compras.
- Clique na opção Recorrência e marque Sempre Ativo.
- Clique em Confirmar para o agendamento.
 Image Added Image Added
Reinicie os Serviços de Schedule.asd |
| Card |
|---|
| id | 3 |
|---|
| label | Atualização Protheus |
|---|
| title | Atualização Protheus |
|---|
| asd |
|
a
sda
sd
| Aplicar os Pacotes abaixo: - 21-08-23_ATUALIZACAO_12.1.25_COM_EXPEDICAO_CONTINUA, ou o Acumulado do Compras mais Atual
- PACOTE_DE_CORRECAO_10512091_DSERTSS1-15988_12.1.25
É recomendado efetuar os Teste no Ambiente de Homologação, das Principais rotinas do Modulo de Compras utilizadas no processo atual da empresa, antes de aplicar o Pacote ATUALIZACAO_12.1.25_COM_EXPEDICAO_CONTINUA em Produção. O mesmo deve ocorrer no Faturamento, nas rotinas listadas no pacote (10512091_DSERTSS1-15988) |
| Card |
|---|
| id | 4 |
|---|
| label | Integrações |
|---|
| title | Integrações |
|---|
| SIGACOM – Modulo 2 – Documento de EntradaAcessa o Menu Miscelânea – TOTVS Colaboração – Monitor (COMXCOL.PRW) Efetuar o Filtro para que as NF de entrada sejam exibidas  Image Added Image Added
Para que o Documento vire um documento de Entrada, selecione o Documento, Ações Relacionadas – Gerar Documento. Acesse a Rotina Atualização – Movimentos – Documento de Entrada (MATA103) e busque a Nota gerada.  Image Added Image Added
SIGAFAT – Modulo 5 – NF-E SEFAZO processo não sofre nenhuma alteração quando utilizado o TPF. Efetuar a Transmissão Via Protheus pela Rotina SPEDNFE e Conferir no portal TPF a acompanhar o Status. |
|
...
05. PARAMETRIZAÇÃO NO TPF
O ambiente do TPF
...
será liberada para o usuário após a confirmação de contratação da plataforma.
Ambiente de PRODUÇÃO: https://plataformafiscal.totvs.com.br
Ambiente de HOMOLOGAÇÃO: https://stage.plataformafiscal.totvs.com.br
Todo cliente possui acesso aos dois ambientes.
Os usuários serão criados automaticamente com base na lista repassada no momento da contratação da plataforma. Lembrando também que o Administrador de Grupo possui permissão para cadastrar os usuários conforme necessidade.
A senha padrão ao criar um novo usuário é: aabc@123 e será solicitado a sua troca no primeiro acesso. Listar todos os fluxos disponíveis nessa integração com esse ERP
06. PARAMETRIZAÇÃO NO FISCAL SYNC
Listar todos os fluxos disponíveis nessa integração com esse ERP
Para a instalação do Fiscal Sync Unificado efetue o download da aplicação através da central de download (https://suporte.totvs.com/portal/p/10098/download?e=1032807).
Após efetuar o Download da aplicação extrair os arquivos no diretório que deseja. Necessário criar as pastas: Entrada, Saída, Processadas e Impressão no diretório que preferir, não necessariamente com esses nomes, para que sejam configurados no properties.
No Diretório que foi extraído os arquivos, executar o arquivo instalador unificado.bat:
 Image Added
Image Added
Em seguida é aberto o Prompt de Comando (cmd) solicitando qual fiscal sync deseja instalar, para o unificado, digitar 3:
 Image Added
Image Added
Então é solicitando a configuração do properties para a integração de documentos fiscais, após configurar e salvar, a instalação é realizada:
 Image Added
Image Added
Campos | Detalhes |
|---|
| fiscalcloud.senha | Inserir a senha que esta vinculada com o usuário informado. |
| fiscalcloud.usuario | Inserir o usuário que esta cadastrado na plataforma TOTVS Processos Fiscais.
Ex.: [email protected] | Informações |
|---|
Lembrando que só é permitido usuário de GRUPO e o cadastro do grupo tem que estar preenchido o campo CNPJ Associado com o CNPJ principal. |
|
| pasta-entrada | Configurar o diretório de entrada que são os arquivos que vão ser enviados para o ERP do partner. Ex.: C:\\Documents\\Entrada |
| pasta-impressao | Configurar o diretório de impressão quando tiver configurado a impressão na plataforma Processos Fiscais.
Ex.: C:\\Documents\\Impressao Caso não seja utilizado a impressão da Processos Fiscais, deixar o campo em branco e não precisar criar essa pasta. |
| pasta-processados | Configurar o diretório processados que são os arquivos que a aplicação realiza a leitura do diretório de saída para enviar para a plataforma TOTVS Processos Fiscais e move para o diretório de processadas.
Ex.: C:\\Documents\\Processados |
| pasta-saida | Configurar o diretório de saída que são os arquivos que o ERP envia para a plataforma TOTVS Processos Fiscais.
Ex.: C:\\Documents\\Saida |
| server.fiscalcloud.url | Url do Fiscal Cloud. Este campo já é preenchido não é necessário alterar. |
Após instalar é criado o serviço: Fiscal Sync Custodia e Fiscal Sync Emissor e já é inicializado:
 Image Added
Image Added
E para definir a pasta da custodia dos documentos, o caminho é custodia > properties e então configurar o diretório das XMLs que vão ser enviadas para a plataforma Processos Fiscais:
 Image Added
Image Added
 Image Added
Image Added
Campos | Detalhes |
|---|
| prop.diretorios | Configurar o diretório onde se encontra as XMLs que o ERP envia para a plataforma TOTVS Processos Fiscais.
Ex.: C:\\Documents\\XMLs |
O Log da custodia é salvo no diretório em custodia\logs:
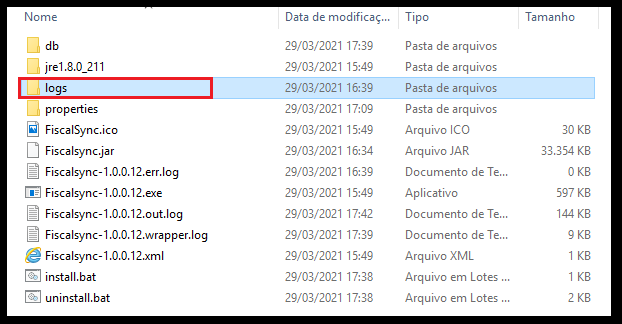 Image Added
Image Added
O log do fiscal sync emissor é salvo em emissor\app\service\logs:
 Image Added
Image Added
Caso seja necessário desinstalar o serviço do Fiscal Sync Unificado, basta clicar no "desinstalador unificado.bat":
 Image Added
Image Added
Para obter outras informações sobre o processo de instalação do Fiscal Sync acesse: Manual de Instalação - Fiscal Sync Unificado
07. PASSO A PASSO DAS ATIVIDADES
Agora que você já conheceu todos os pré-requisitos para realizar a integração entre o ERP e o TPF, iremos demonstrar de uma forma resumida o passo a passo dessas atividades de integração:
- Primeiramente deverá contratar a plataforma do TOTVS Processos Fiscais. Ao realizar essa contratação o cliente irá receber um e-mail de boas vindas com toda a orientação básica do ambiente criado (Grupo, Estabelecimentos e Usuários cadastrados). Caso ainda não tenha contratado a solução ou não tenha recebido esse e-mail com as orientações, clique aqui.
- Partindo para as configurações, será necessário identificar se o ambiente do ERP é On Premise ou On Cloud. Caso for On Premise, você já poderá seguir para o passo 3, porém caso for On Cloud você deverá seguir as orientações do tópico 08
...
- . ORIENTAÇÕES PARA CLIENTES T-CLOUD
...
Listar todos os fluxos disponíveis nessa integração com esse ERP
08. DOCUMENTOS RELACIONADOS
Listar todos os fluxos disponíveis nessa integração com esse ERP
09. PARAMETRIZAÇÃO NO TPF
Listar todos os fluxos disponíveis nessa integração com esse ERP
10. PARAMETRIZAÇÃO NO TPF
Listar todos os fluxos disponíveis nessa integração com esse ERP
...
- antes de continuar.
- Para esse ERP a integração ocorre através da troca de arquivos XMLs em diretórios (fileSystem) compartilhados entre o ERP e o TPF, sendo assim nessa etapa deverá ser definidos três diretórios, o de saída (OUT) o de entrada (IN) e o de documentos processados (PROCESSADOS), conforme instrução passada no tópico 06. PARAMETRIZAÇÃO NO FISCAL SYNC. Importante sempre ressaltar que o ERP deverá conseguir acessar esses diretórios para que o processo de integração ocorra sem nenhum problema.
- O passo seguinte será a instalação e configuração do Fiscal Sync conforme orientação do tópico 06. PARAMETRIZAÇÃO NO FISCAL SYNC. Antes de continuar você deverá verificar se o Fiscal Sync está sendo executado como um serviço no Windows, caso não esteja em execução, na própria tela de Serviços do Windows, selecione o serviço do Fiscal Sync e clique em executar.
- O próximo passo, será realizar todas as parametrizações de integração dentro do seu ERP, conforme instrução no tópico 04. PARAMETRIZAÇÃO NO ERP. Lembrando que cada ERP possui as suas próprias características que deverão ser seguidas para evitar qualquer tipo de problema nessa comunicação. Não esqueça também de garantir que os serviços de integração (JOBs, Schedules, ...) estejam ativos dentro do ERP, caso contrário ou o XML de um documento não será salvo no diretório de saída ou não será lido no diretório de entrada.
- Todo cliente possui acesso a dois ambientes do TPF, sendo o Ambiente de PRODUÇÃO: https://plataformafiscal.totvs.com.br e o Ambiente de HOMOLOGAÇÃO: https://stage.plataformafiscal.totvs.com.br. Avaliar qual será utilizado nessa integração, visto que essa configuração também é realizado dentro do Fiscal Sync.
- Ao realizar todos os passos anteriores, a integração entre o TPF e o ERP foi concluída, a partir desse ponto já pode ser efetuado a comunicação dos documentos que você deseja. Vale salientar que sempre deverá ser avaliado quais fluxos de integração estão disponíveis entre o seu ERP e o TPF, para isso verifique o tópico 03. FLUXOS DISPONÍVEIS e identifique esses documentos.
08. ORIENTAÇÕES PARA CLIENTES T-CLOUD
Listar todos os fluxos disponíveis nessa integração com esse ERP
09. DOCUMENTOS RELACIONADOS