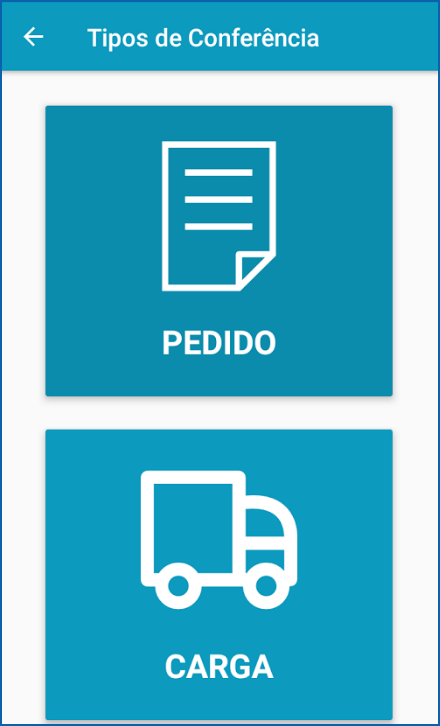| Totvs custom tabs box items |
|---|
| default | yes |
|---|
| referencia | passo1 |
|---|
| Acesse o Winthor Anywhere (WTA) na rotina 801 e atualize os serviços para as versões abaixo: winthor-conferencia versão 1.9.32.2 ou superior.
Atualize a rotina 3800 para a versão 33.00.04.006 ou superior e rode a opção "02 - Cadastro de parametros RF (PCPARAMETRORF)" .
Atualize o App Android Meu Winthor RF versão 1.40.18 ou superior na Google Play Store ou pelo link http://servicos.pcinformatica.com.br/instaladorrfmobile/
Acessar a rotina 3812 e marcar o parâmetro "Utilizar processo de multi-operador" como "Sim" e aplicar na filial desejada;
Acesse a rotina 530 - Permitir Acesso à Rotina, busque pela rotina 3854 - Conferência App e marque a permissão "14 - Permitir acessar conferência já iniciada por outro usuário";
 Image Removed Image Removed
Observação: Quando um usuário estiver com a permissão habilitada e acessar um determinado pedido, caso outro usuário que estiver com a permissão desabilitada tentar acessar este mesmo pedido, será informado que a conferência já foi iniciada e não irá conseguir acessar. Todos os usuários que irão utilizar o processo de multi operador deverão estar com esta permissão habilitada.
Acessando o Pedido / CargaAcesse normalmente o Winthor RF: Entre no aplicativo com seu usuário e senha e selecione a Conferência. Após isso selecione a opção desejada, se pedido ou carga, informe o número do pedido/carga e clique em iniciar;
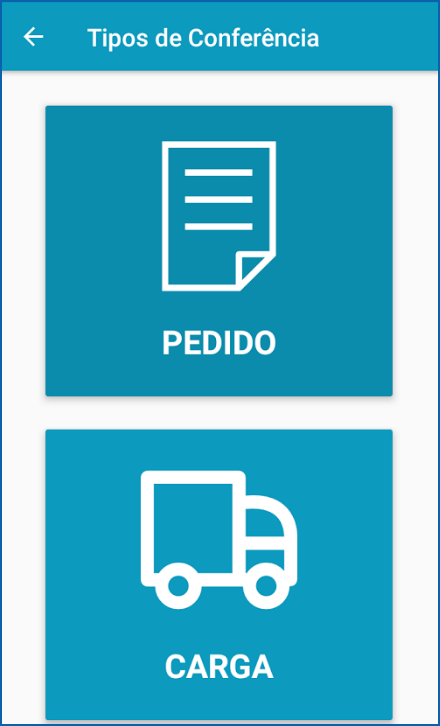 Image Removed Image Removed
Caso o parâmetro 4123 não esteja preenchido ou o serviço ActiveMQ Artemis do servidor WTA não esteja ativo, ao tentar acessar a separação e/ou separar algum item o app irá exibir a mensagem abaixo:
 Image Removed Image Removed
Tela InicialQuando o usuário estiver com a permissão "14 - Permitir acessar conferência já iniciada por outro usuário" habilitada, ao acessar um pedido para conferência será exibido no topo da tela o ícone  Image Removed. Este ícone indica que o usuário utiliza o processo de multioperador, e caso clicar nele será exibida a mensagem "Pedido conferido por mais de um usuário"; Image Removed. Este ícone indica que o usuário utiliza o processo de multioperador, e caso clicar nele será exibida a mensagem "Pedido conferido por mais de um usuário";
 Image Removed Image Removed  Image Removed Image Removed
Conferindo os itensNo processo de multi operador, quando dois ou mais usuários estiverem acessando o mesmo pedido, assim que um item for bipado por um conferente este item irá ser removido da tela dos demais.
Exemplo: Usuário A e usuário B estão acessando o mesmo pedido, e o item "12 - Oleo" está sendo exibido para ambos;
Usuário A Usuário B
 Image Removed Image Removed  Image Removed Image Removed
Usuário A bipa o item 12, informando 1 unidade. Na tela do usuário B, o app automaticamente removeu o item 12 da lista;
 Image Removed Image Removed
Caso o usuário A clicar no ícone  Image Removed para reconferir o item 12, este item voltará a aparecer na tela dos usuários A e B. Image Removed para reconferir o item 12, este item voltará a aparecer na tela dos usuários A e B.
CancelamentoO pedido só poderá ser cancelado pelo usuário que iniciou a conferência. Caso algum outro usuário tente cancelar, o app não irá permitir e será exibida a mensagem abaixo:
 Image Removed Image Removed
Caso o usuário que iniciou a conferência faça o cancelamento, toda a conferência do pedido/carga será cancelada e irá interromper a conferência dos outros coletores que estiverem acessando o mesmo pedido;
Exemplo:
Usuário A clicou no botão "Cancelar Conferência" e confirmou o cancelamento;
 Image Removed Image Removed  Image Removed Image Removed
Após confirmar o cancelamento, o app informou na tela dos usuários A e B que a conferência foi cancelada;
Usuário A Usuário B
 Image Removed Image Removed  Image Removed Image Removed
O usuário que iniciou a conferência do pedido é o único que poderá cancelá-la. Mesmo após um outro conferente finalizar a conferência dos seus itens, o usuário que iniciou o pedido ainda poderá realizar o cancelamento da conferência. Caso isso ocorra, toda a conferência será cancelada, incluindo a conferência dos itens que já tinham sido finalizados pelos demais separadores.
FinalizaçãoAo clicar para finalizar a conferência, cada usuário irá finalizar seus itens, os itens que ele conferiu. Caso algum item não tenha sido conferido, será feito o corte para os itens que não foram conferidos por nenhum conferente.Exemplo: Pedido com 3 itens: item 1, item 2, item 3.Usuário A conferiu o item 1.Usuário B conferiu 50% do item 2, mas ainda não finalizou a conferência dele.Ninguém conferiu o item 3 até o momento. | Usuário A clicou para finalizar a conferência no aplicativo. Nesse caso, será finalizado o item 1 que ele conferiu e realizado o corte do item 3(em nome do usuário A), caso ele tiver permissão para realizar corte.Após realizar o corte do item 3, será exibido no aplicativo do usuário A que a conferência foi finalizada. O usuário B continuará no pedido até finalizar a conferência do item 2.| Expandir |
|---|
| Acesse o Winthor Anywhere (WTA) na rotina 801 e atualize os serviços para as versões abaixo: - winthor-conferencia versão 1.9.32.2 ou superior.
- Atualize a rotina 3800 para a versão 33.00.04.006 ou superior e rode a opção "02 - Cadastro de parametros RF (PCPARAMETRORF)" .
- Atualize o App Android Meu Winthor RF versão 1.40.18 ou superior na Google Play Store ou pelo link http://servicos.pcinformatica.com.br/instaladorrfmobile/
- Acessar a rotina 3812 e marcar o parâmetro "Utilizar processo de multi-operador" como "Sim" e aplicar na filial desejada;
- Acesse a rotina 530 - Permitir Acesso à Rotina, busque pela rotina 3854 - Conferência App e marque a permissão "14 - Permitir acessar conferência já iniciada por outro usuário";

Observação: Quando um usuário estiver com a permissão habilitada e acessar um determinado pedido, caso outro usuário que estiver com a permissão desabilitada tentar acessar este mesmo pedido, será informado que a conferência já foi iniciada e não irá conseguir acessar. Todos os usuários que irão utilizar o processo de multi operador deverão estar com esta permissão habilitada.
|
| Expandir |
|---|
| - Acessando o Pedido / Carga
- Acesse normalmente o Winthor RF: Entre no aplicativo com seu usuário e senha e selecione a Conferência. Após isso selecione a opção desejada, se pedido ou carga, informe o número do pedido/carga e clique em iniciar;
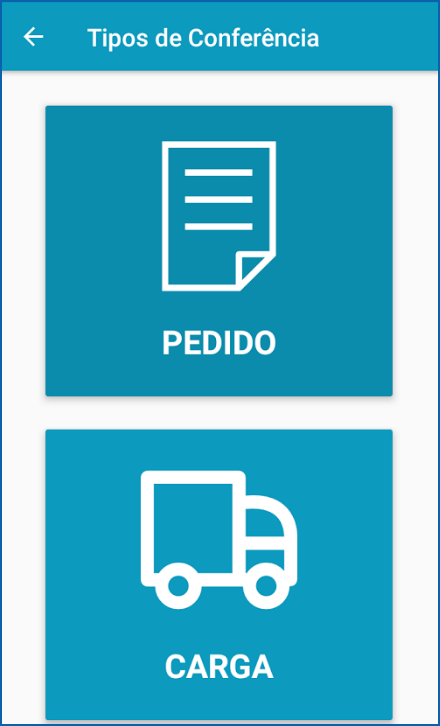
- Caso o parâmetro 4123 não esteja preenchido ou o serviço ActiveMQ Artemis do servidor WTA não esteja ativo, ao tentar acessar a separação conferência e/ou separar conferir algum item o app irá exibir a mensagem abaixo:

- Tela Inicial
- Quando o usuário estiver com a permissão "14 - Permitir acessar conferência já iniciada por outro usuário" habilitada, ao acessar um pedido para conferência será exibido no topo da tela o ícone
 . Este ícone indica que o usuário utiliza o processo de multioperador, e caso clicar nele será exibida a mensagem "Pedido conferido por mais de um usuário"; . Este ícone indica que o usuário utiliza o processo de multioperador, e caso clicar nele será exibida a mensagem "Pedido conferido por mais de um usuário";
 
- Conferindo os itens
- No processo de multi operador, quando dois ou mais usuários estiverem acessando o mesmo pedido, assim que um item for bipado por um conferente este item irá ser removido da tela dos demais.
Exemplo: Usuário A e usuário B estão acessando o mesmo pedido, e o item "12 - Oleo" está sendo exibido para ambos;
Usuário A Usuário B
 
- Usuário A bipa o item 12, informando 1 unidade. Na tela do usuário B, o app automaticamente removeu o item 12 da lista;

- Caso o usuário A clicar no ícone
 para reconferir o item 12, este item voltará a aparecer na tela dos usuários A e B. para reconferir o item 12, este item voltará a aparecer na tela dos usuários A e B.
- Cancelamento
- O pedido só poderá ser cancelado pelo usuário que iniciou a conferência. Caso algum outro usuário tente cancelar, o app não irá permitir e será exibida a mensagem abaixo:

- Caso o usuário que iniciou a conferência faça o cancelamento, toda a conferência do pedido/carga será cancelada e irá interromper a conferência dos outros coletores que estiverem acessando o mesmo pedido;
Exemplo:
Usuário A clicou no botão "Cancelar Conferência" e confirmou o cancelamento;
 
Após confirmar o cancelamento, o app informou na tela dos usuários A e B que a conferência foi cancelada;
Usuário A Usuário B
 
- O usuário que iniciou a conferência do pedido é o único que poderá cancelá-la. Mesmo após um outro conferente finalizar a conferência dos seus itens, o usuário que iniciou o pedido ainda poderá realizar o cancelamento da conferência. Caso isso ocorra, toda a conferência será cancelada, incluindo a conferência dos itens que já tinham sido finalizados pelos demais separadoresconferentes.
- Finalização
- Ao clicar para finalizar a conferência, cada usuário irá finalizar seus itens, os itens que ele conferiu. Caso algum item não tenha sido conferido, será feito o corte para os itens que não foram conferidos por nenhum conferente.
Exemplo: Pedido com 3 itens: item 1, item 2, item 3.
- Usuário A conferiu o item 1.
- Usuário B conferiu 50% do item 2, mas ainda não finalizou a conferência dele.
- Ninguém conferiu o item 3
até o momento- .
- Usuário A clicou para finalizar a conferência no aplicativo. Nesse caso, será finalizado o item 1 que ele conferiu e realizado o corte do item 3
(em nome do usuário A), - que ninguém conferiu ainda (caso ele tiver permissão para realizar corte).
- Após realizar o corte do item 3, será exibido no aplicativo do usuário A que a conferência foi finalizada.
- O usuário B continuará no pedido até finalizar a conferência do item 2.
|
|
|