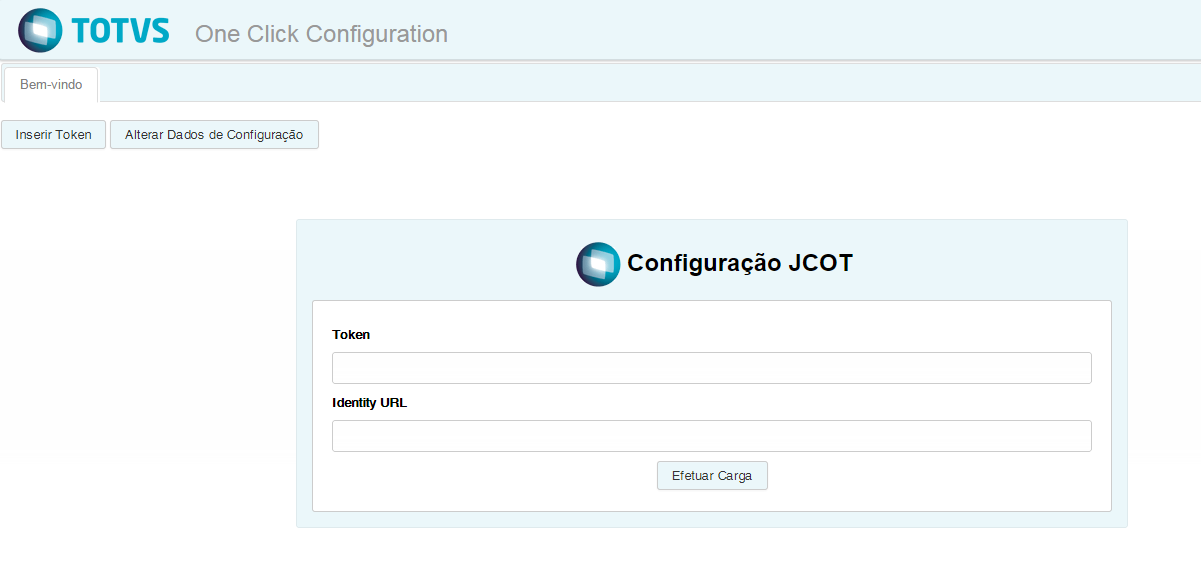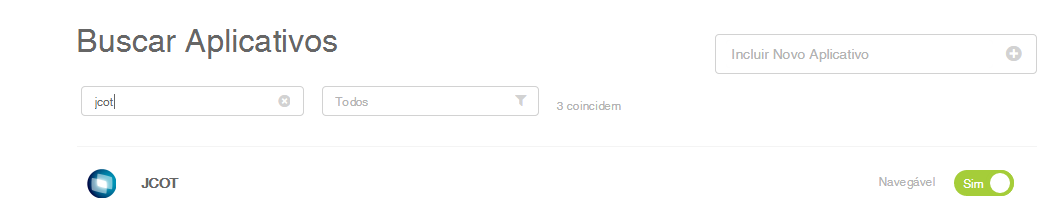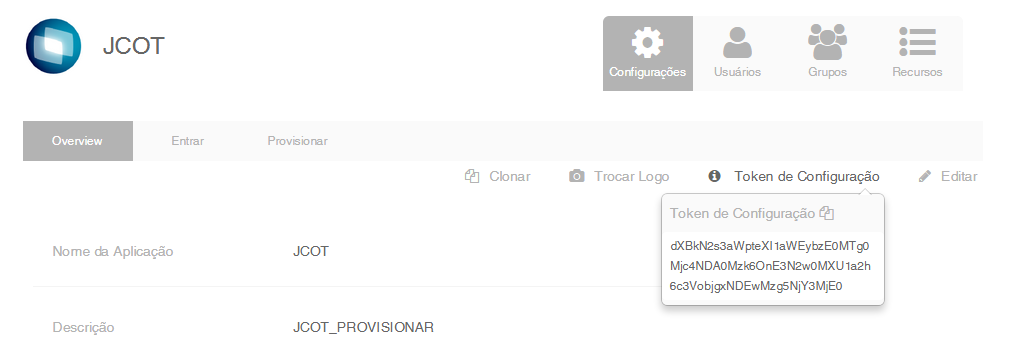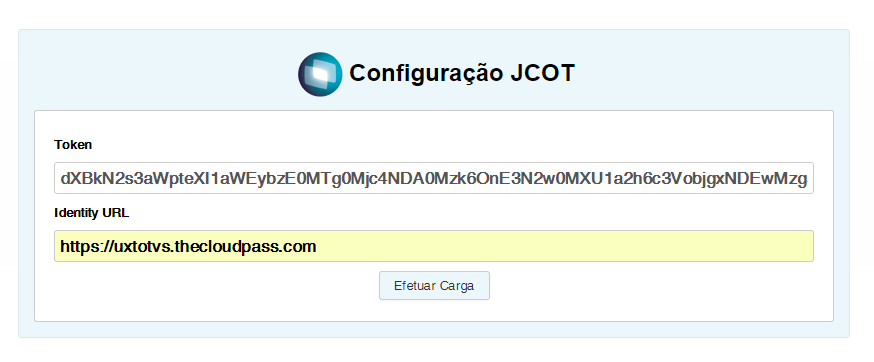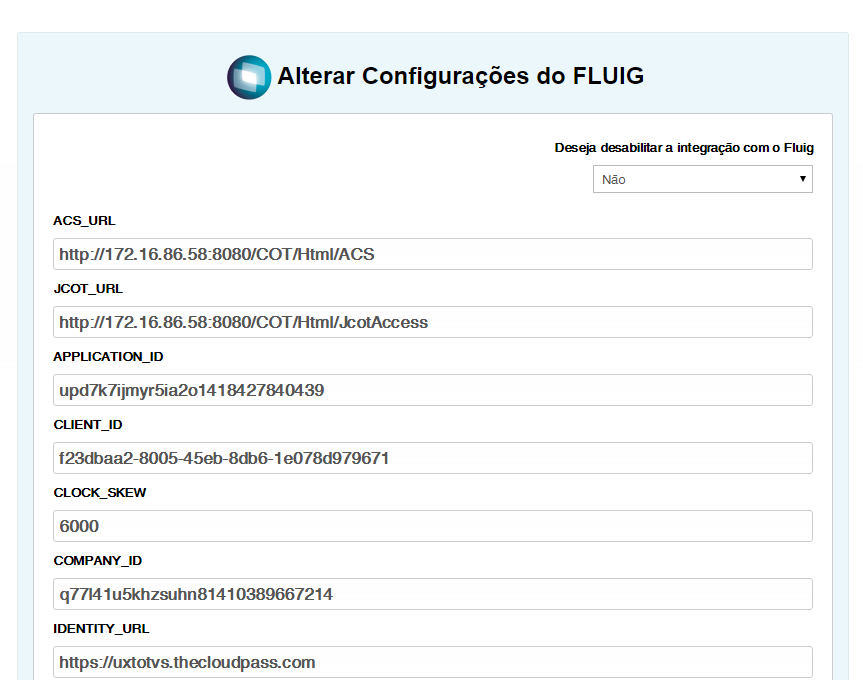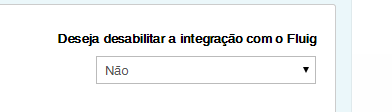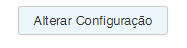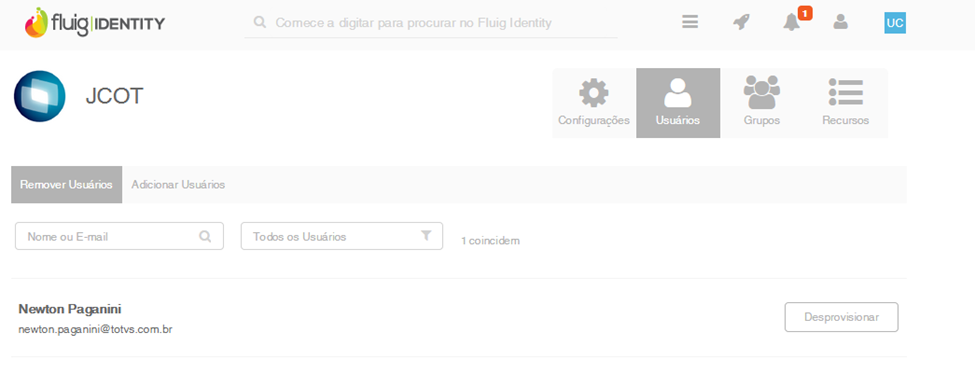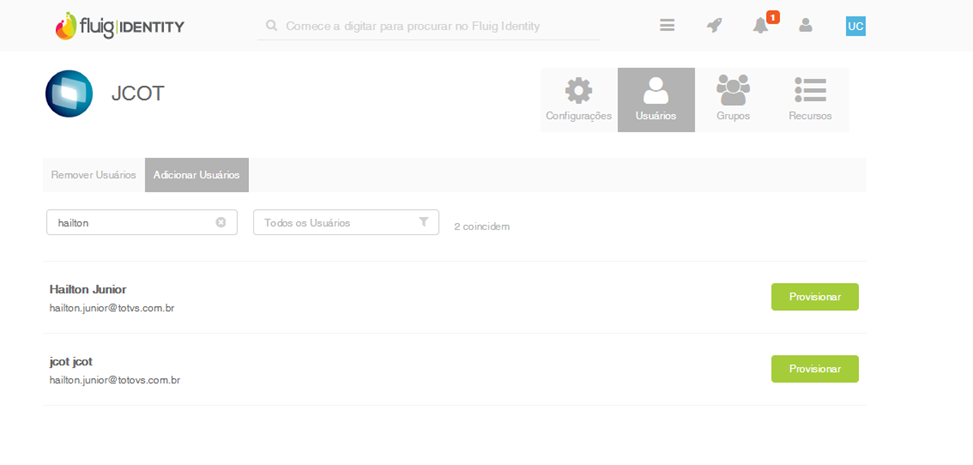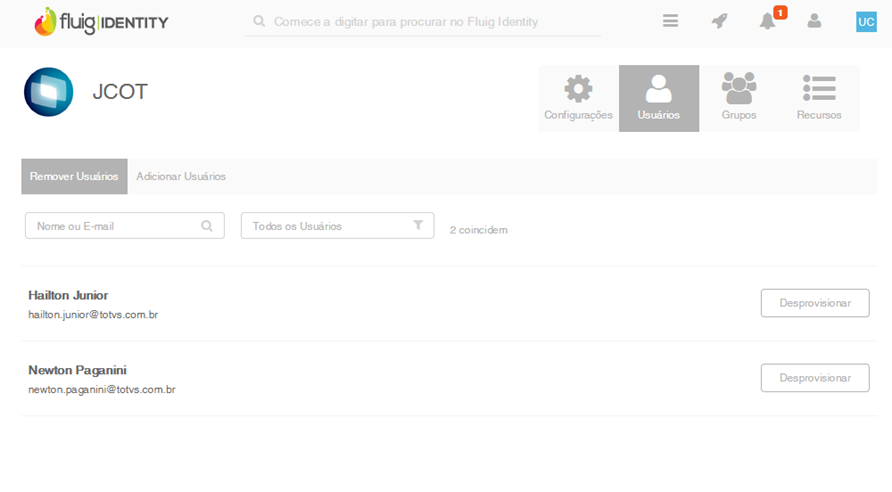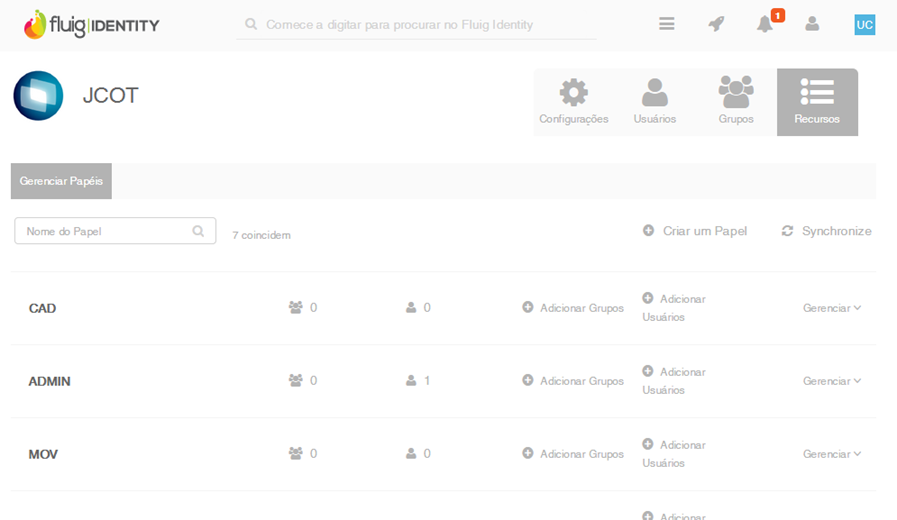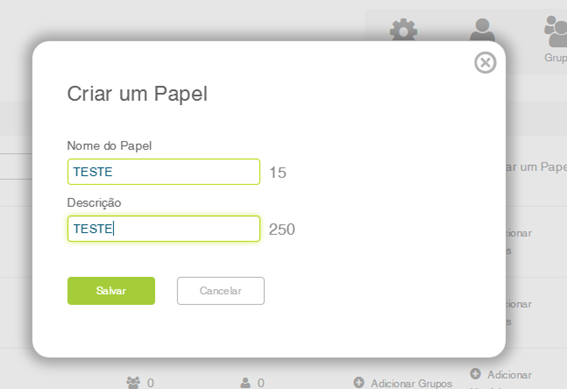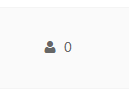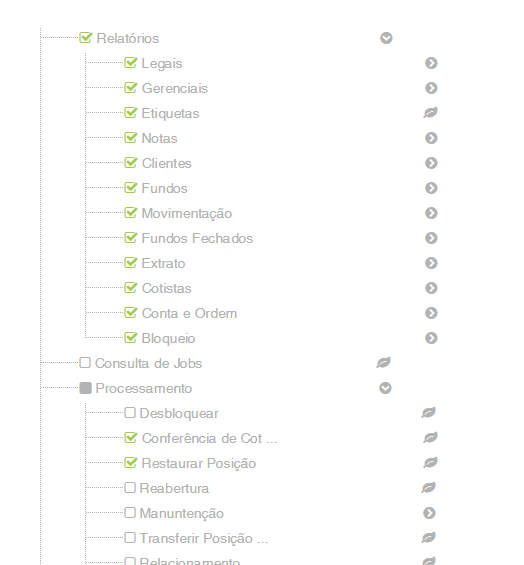Histórico da Página
Objetivo
O objetivo deste documento é especificar como deve ser feita a configuração de um aplicativo JCOT para utiliza-lo no Fluig Identity.
Requisitos mínimos
Ter um aplicativo Fluig Identity previamente cadastrado para configuração e sincronismo do JCOT.
Configurando a integração
Para habilitar a integração com o Fluig Identity é necessário acessar a URL <Contexto>/jcot/fluig/
Na ferramenta Fluig Identity pesquise e clique no aplicativo do JCOT previamente cadastrado e configurado:
Na página de Configurações do aplicativo, clique no botão Token de Configuração e copia a sequência de caracteres que será apresentada:
Após copiar o conteúdo do token do aplicativo, acesse a URL de configuração mencionada anteriormente :
Na tela de configuração abaixo, informe o token de configuração do aplicativo copiado na Etapa 2 e a URL onde se encontra o Fluig Identity que será integrado ao JCOT e clique em Efetuar Carga:
Após alguns instantes, será exibidas as informações da carga.
Como mostra a figura abaixo:
Como habilitar a integração do JCOT com o Fluig Identity
Por padrão, após baixar as configurações da aplicação do JCOT no Fluig Identity, o JCOT já estará integrado com o Fluig Identity. Para desabilitar a integração basta selecionar Sim na opção "Deseja desabilitar a integração com o Fluig" :
E clicar no botão para efetuar a gravação.
Provisionamento de um usuário já existente no Identity Fluig
No Identity Fluig podemos criar usuários e associa-los no JCOT.
Pesquise o Aplicativo e clique no Ícone de Usuários
Em seguida, clique em Adicionar Usuarios
Procure um Usuário e clique em Provisionar ,em seguida, o botão deverá ficar com o nome de Desprovisionar
Após o provisionamento o mesmo deverá aparecer na lista Usuários a Remover
Criação de Papéis e Associação ao Usuário
Com o aplicativo Sincronizado , clique no Ícone Recursos e logo em seguida clique em Criar um Papel
Coloque um Nome para o Papel
Em seguida irá aparecer o papel criado para o aplicativo
No primeiro momento não estará vinculado a nenhum Usuário
Para associar o papel ao usuário siga os passos abaixo:
Clique em adicionar um usuário
Pronto o usuário já estará vinculado a esse papel
Associar Itens de Menu ao Papel Criado
Clique em Gerenciar Itens de Menu
Em seguida irá aparecer os itens de Menu do JCOT no Identity Fluig e em seguida será possível conceder direitos de acessos de menu para o papel criado.
Como mostra a figura abaixo: