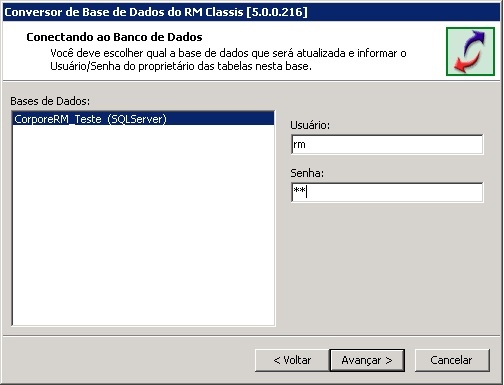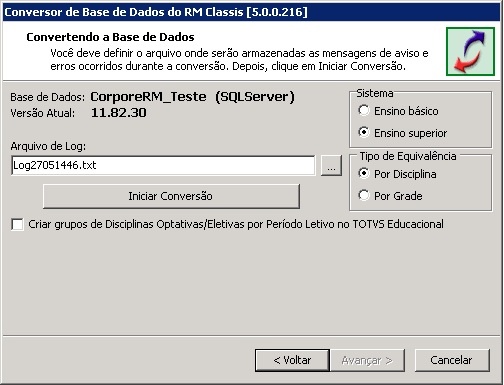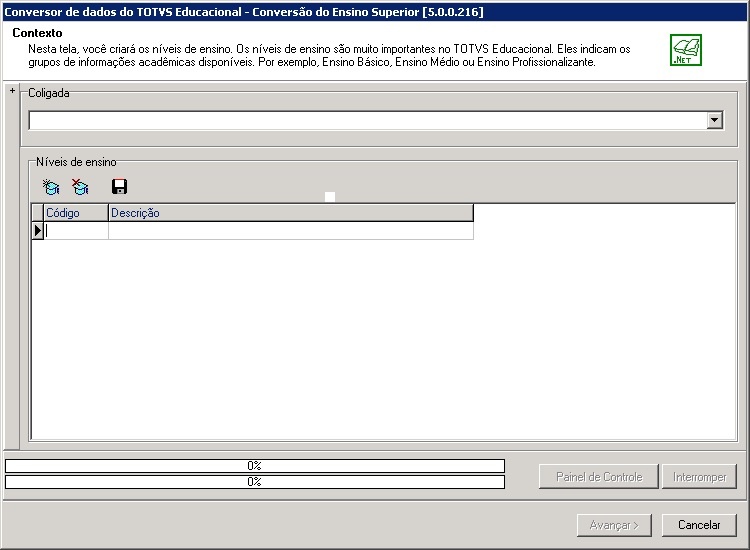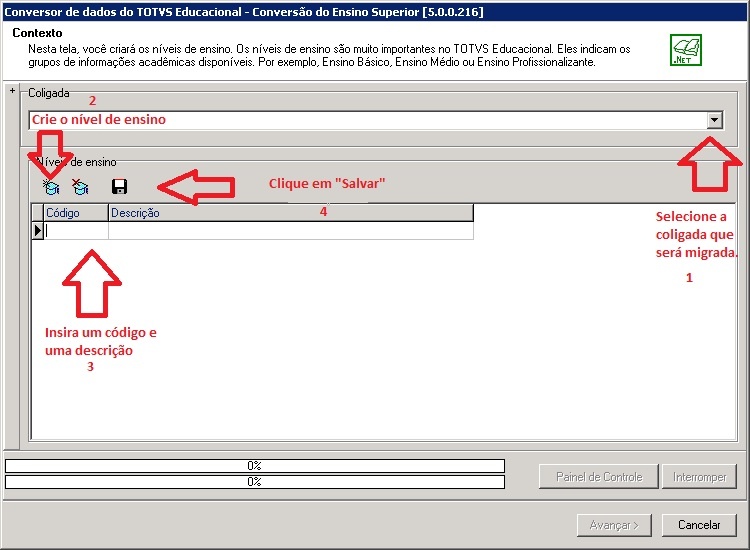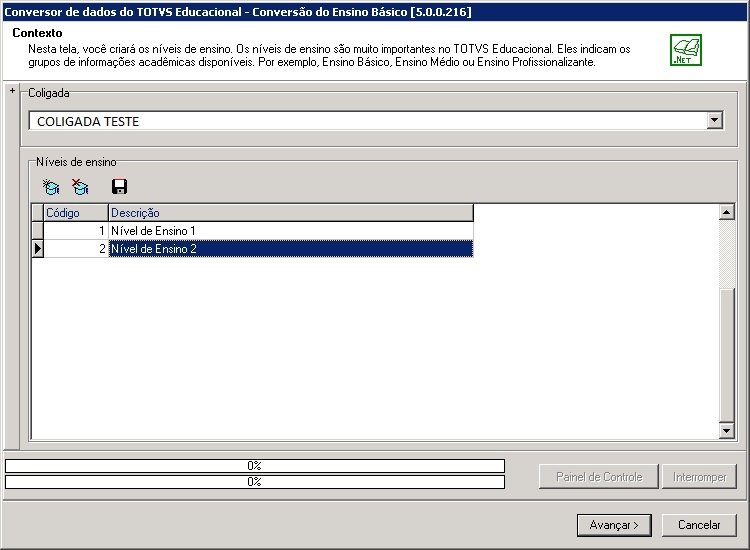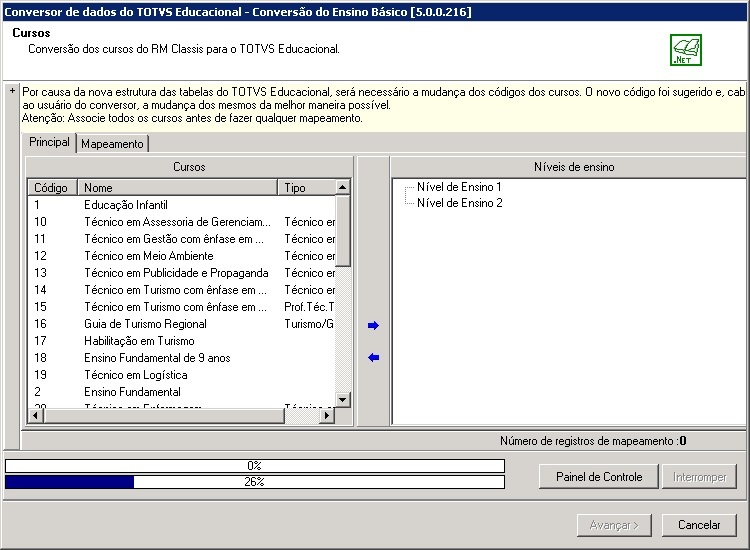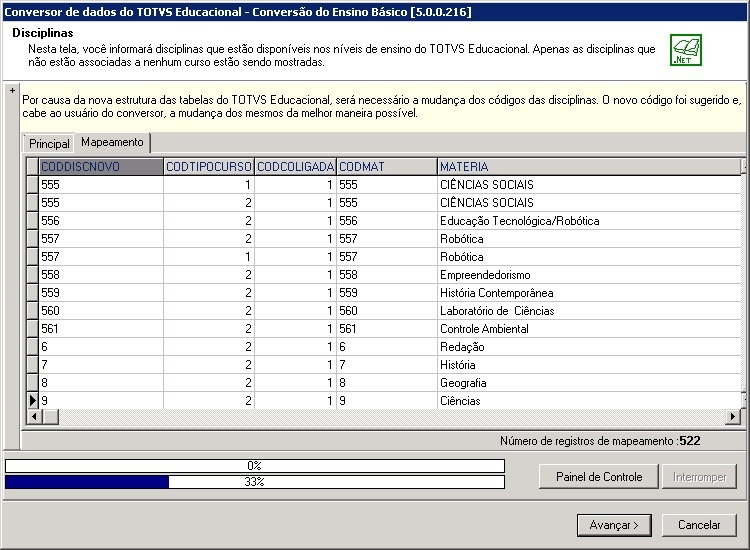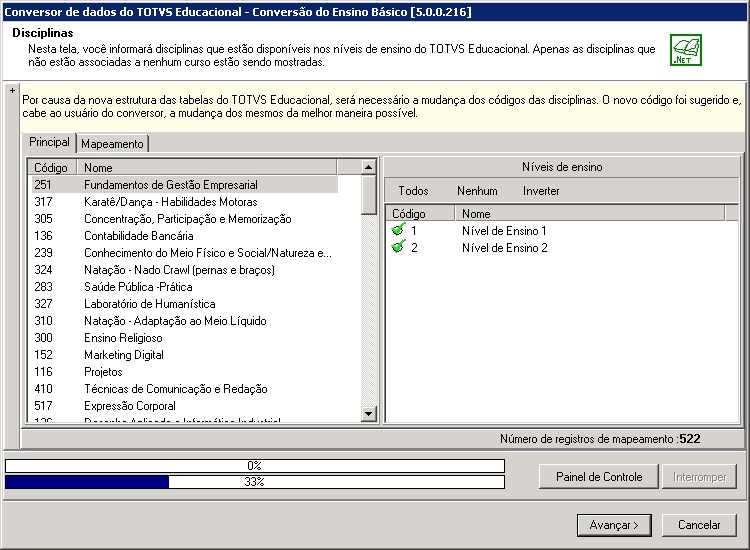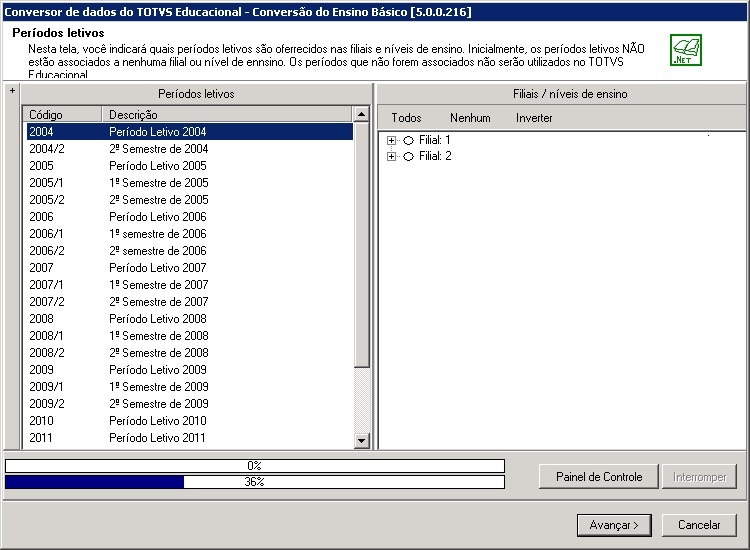Histórico da Página
| Aviso |
|---|
Antes da execução é obrigatória a leitura e aplicação de todos os passos presentes na página: Arquitetura homologada, preparação da base e configurações do BDE |
| Aviso |
|---|
Antes da execução deste passo é importante que tenham sido criadas cópias de segurança da base de dados. Observações: - Verifique se os parâmetros MAXEXTENTS estão configurados de forma a permitir que o Banco de Dados cresça durante a conversão. Antes da entrada em produção, mesmo que o log não apresente nenhuma falha, o suporte da TOTVS deve ser acionado para validar todo o processo. |
...
O primeiro passo é o Login na base de dados que deve estar definida por um alias do BDE.
| Nota |
|---|
Somente serão apresentados os Alias que estiver com a descrição inicial definida "CorporeRM_", conforme o exemplo acima. |
...
O passo seguinte é a especificação do Sistema de Origem, Básico ou Superior, e do nome do arquivo de log, em formato texto, que será gerado durante o processo.
...
[ 2 ] – Criar grupos de Disciplinas Optativas/Eletivas por Período Letivo tal como é feito no sistema de origem ou trabalhar com estas disciplinas de acordo com o conceito do TOTVS onde estão agrupadas num “período zero”.
Caso o Sistema de Origem seja o Ensino Básico, não existem outras opções
...
O passo seguinte é selecionar a COLIGADA e especificar cadastrar os níveis de ensino.
O registro dos níveis de ensino é feito diretamente na planilha. Deve ser informado um código único e uma descrição.
Note que durante a digitação aparece um asterisco no indicando que o registro ainda não foi salvo.
Para salvar o registro clique no botão com o disco ou tecle na “seta para baixo”.
Siga a sequência abaixo:
| Nota |
|---|
| Se o botão <Avançar> for clicado antes de se salvar um registro vai ocorrer um erro e o Conversor vai ser encerrado. |
| Informações |
|---|
| Os níveis de ensino ficam salvos na base e quando ocorre um reprocessamento eles são automaticamente recuperados pela ferramenta quando a Coligada é selecionada. |
Após a criação dos níveis de ensino o sistema ficará com a tela, conforme o print abaixo:
Etapas de Conversão
O Conversor é dividido em uma série de passos que serão executados de acordo com o sistema que vai ser migrado Ensino Básico ou Ensino Superior. Em alguns destes passos vão ser apresentadas telas permitindo a especificação de parâmetros para o processo.
...
O Conversor é dotado de um mecanismo que determina pré-requisitos para a execução de cada passo, e caso um passo que foi selecionado pelo usuário não tenha tido todos os passos obrigatórios para sua execução já executados ele vai ser “desmarcado” automaticamente quando o Conversor tentar inicia-lo.
A lista de todos os passos para o Ensino Básico e para o Ensino Superior pode ser encontrada no final deste documento.
...
Esta tela permite informar os Níveis de Ensino oferecidos em cada Filial.
dslakjkdksajdkasjdksajkdada
Graus do Ensino Fundamental
Exibida apenas na migração do Ensino Superior. Solicita ao usuário a correlação entre os registros da tabela de cursos de segundo grau mantida no RM CLASSIS com a lista fixa de cursos de segundo grau do TOTVS Educacional. Como este é um dado opcional no RM CLASSIS esta tela pode ser exibida “em branco”.
Cursos
Permite vincular o Curso com o Nível de Ensino correspondente.
A tela permite que a lista seja ordenada com um clique no título da planilha, e que um grupo de cursos seja arrastado para o Nível de Ensino desejado.
Disciplinas
As Na aba Mapeamento as disciplinas que não estão associadas a nenhuma grade são exibidas nesta tela. Como a disciplina no TOTVS deve ter um código único, disciplinas com códigos iguais de cursos diferentes receberam um novo código que pode podem ser modificado modificados nesta aba.
Nesta Na aba Principal o usuário pode associar cada disciplina a Níveis de Ensino específicos.
A modificação de códigos não pode ser feita após ter sido feita qualquer associação.
...
Nesta tela podem ser associados os períodos letivos em que cada Filial ofereceu um determinado nível de ensino.
Serviços
Nesta tela podem ser associados os Serviços financeiros a cada nível de ensino
Bolsas
Nesta tela podem ser associados as Bolsas a cada nível de ensino
Passos de execução para o ENSINO BÁSICO:
Passos de execução para o ENSINO SUPERIOR: