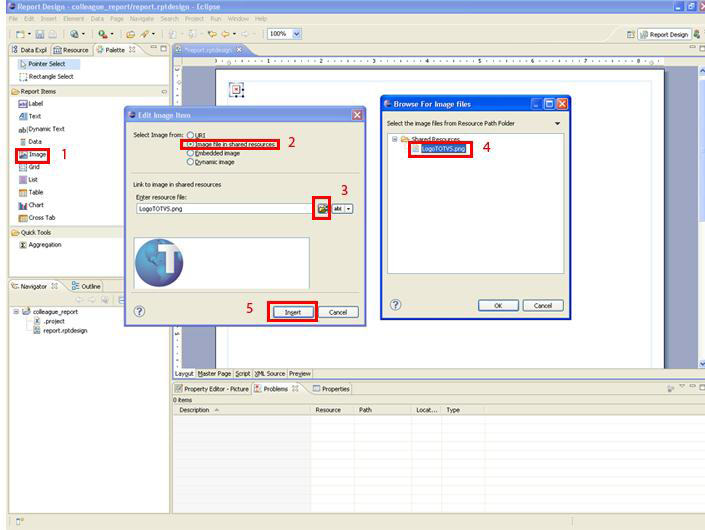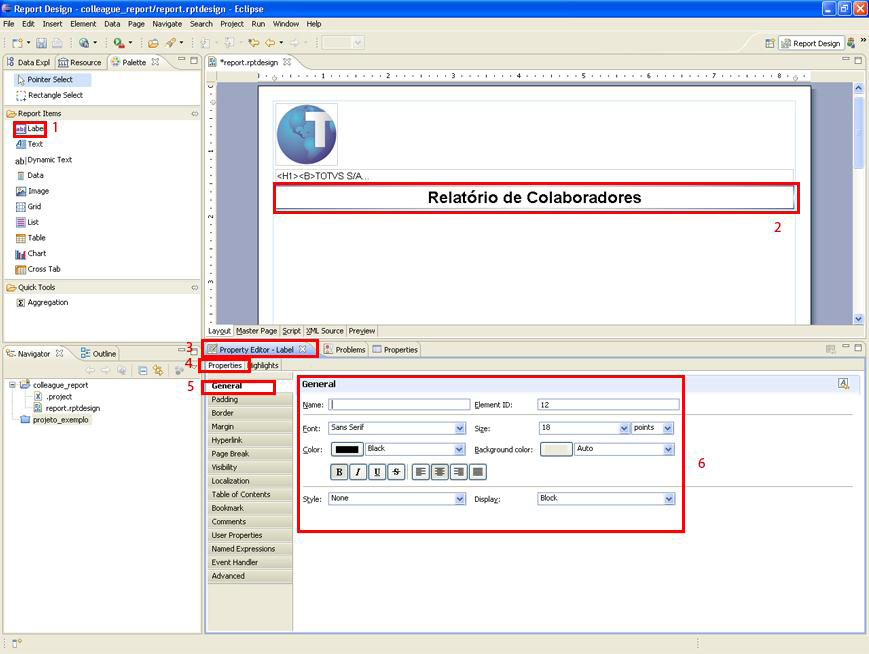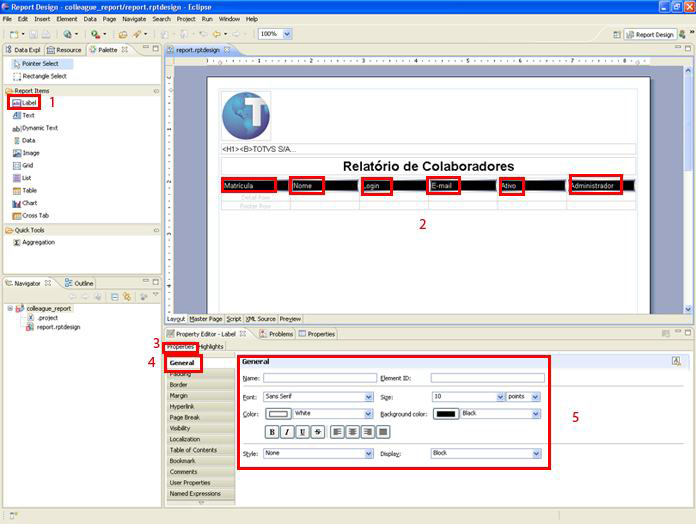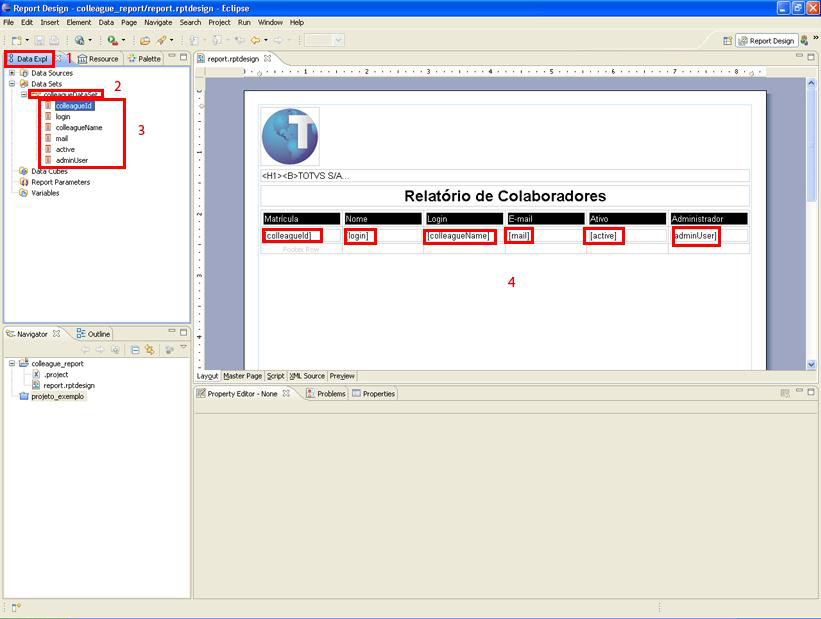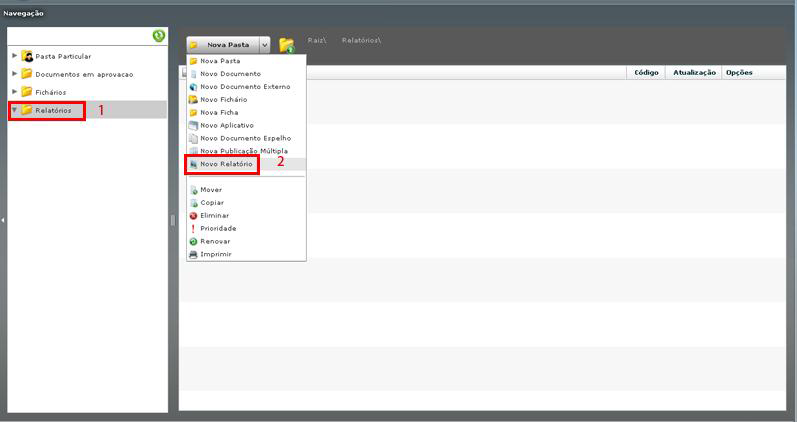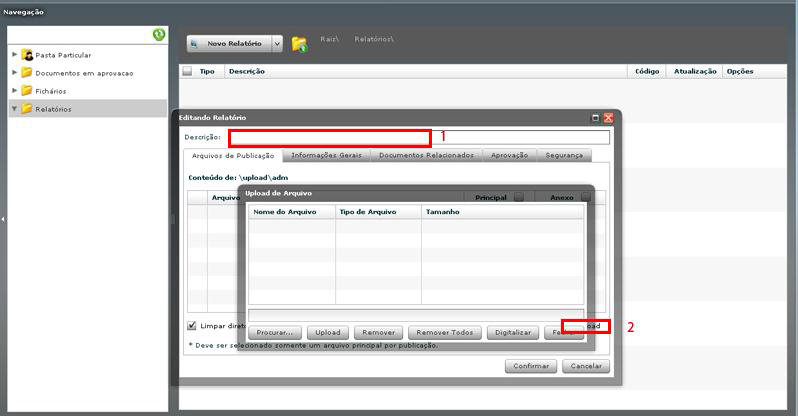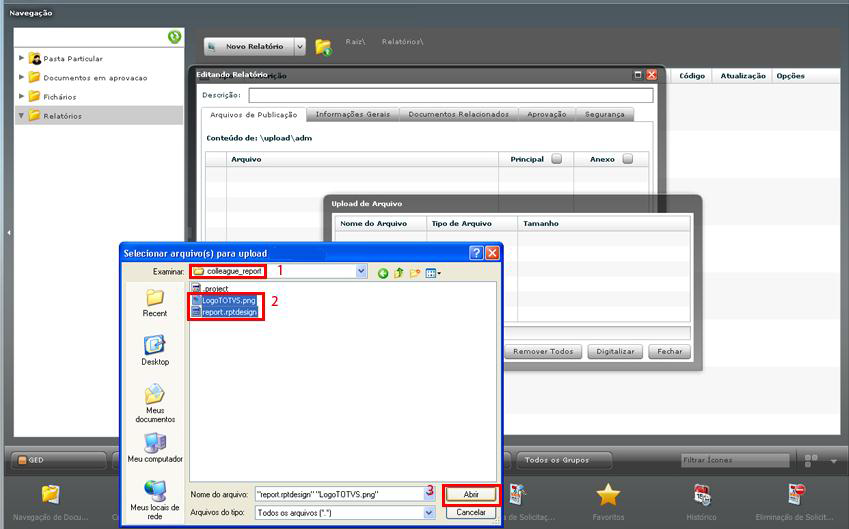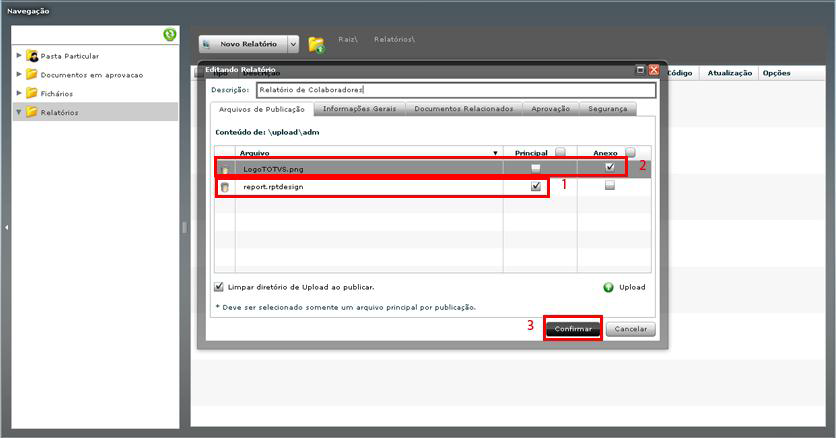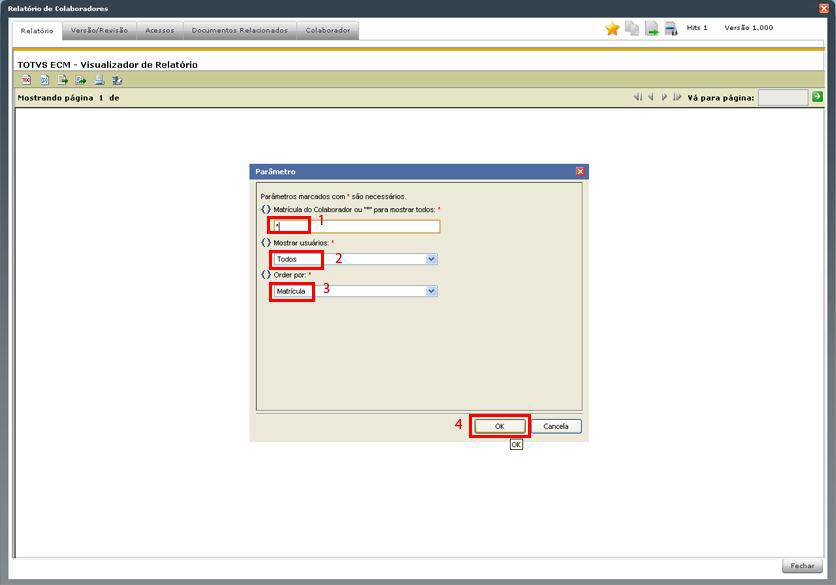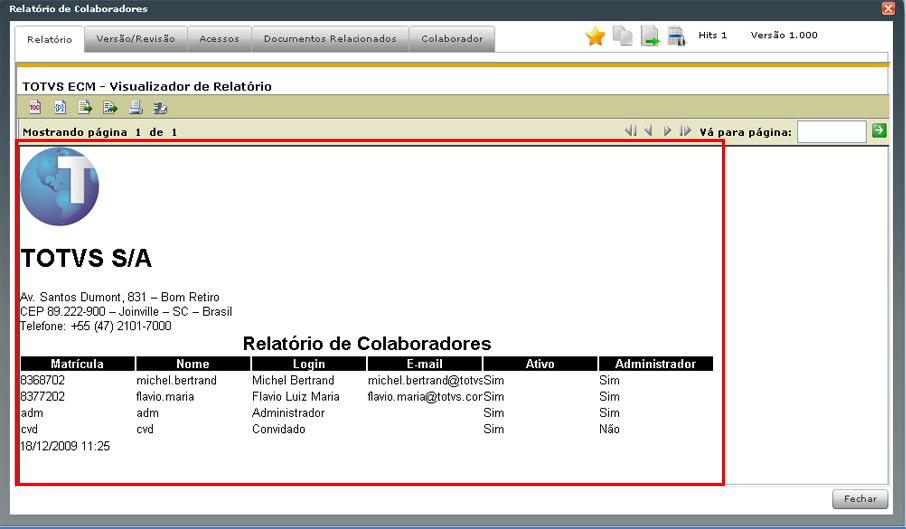Histórico da Página
...
| Deck of Cards | ||||||||||||||||||||||||||||||||||||||||||||
|---|---|---|---|---|---|---|---|---|---|---|---|---|---|---|---|---|---|---|---|---|---|---|---|---|---|---|---|---|---|---|---|---|---|---|---|---|---|---|---|---|---|---|---|---|
| ||||||||||||||||||||||||||||||||||||||||||||
|
Renderizando dados do DataSet
| Deck of Cards | ||
|---|---|---|
| ||
Selecione a aba Data Explorer e expanda o colleagueDataSet criado anteriormente e em seguida arraste cada item do Data Set para a coluna Detail Row da tabela criada anteriormente conforme figura 27.
Figura 27 – Data Set. |
...
| Deck of Cards | ||||||||||||||
|---|---|---|---|---|---|---|---|---|---|---|---|---|---|---|
| ||||||||||||||
|
Anexos
| Deck of Cards | ||||||||||||||
|---|---|---|---|---|---|---|---|---|---|---|---|---|---|---|
| ||||||||||||||
O BIRT Report Designer gera um arquivo em formato XML com a extensão rptdesign, é necessário publicá-lo no TOTVS | ECM e defini-lo como “Principal” para que o relatório seja executado. Os demais arquivos utilizados devem ser publicados e definidos como “Anexo”.
|
...
Visualizador de Relatórios
| Deck of Cards | ||||||||||||||
|---|---|---|---|---|---|---|---|---|---|---|---|---|---|---|
| ||||||||||||||
Após concluir a publicação, para visualizá-lo, clique sobre ele no GED do TOTVS | ECM.
|
...