Relatório Periódico - Histograma 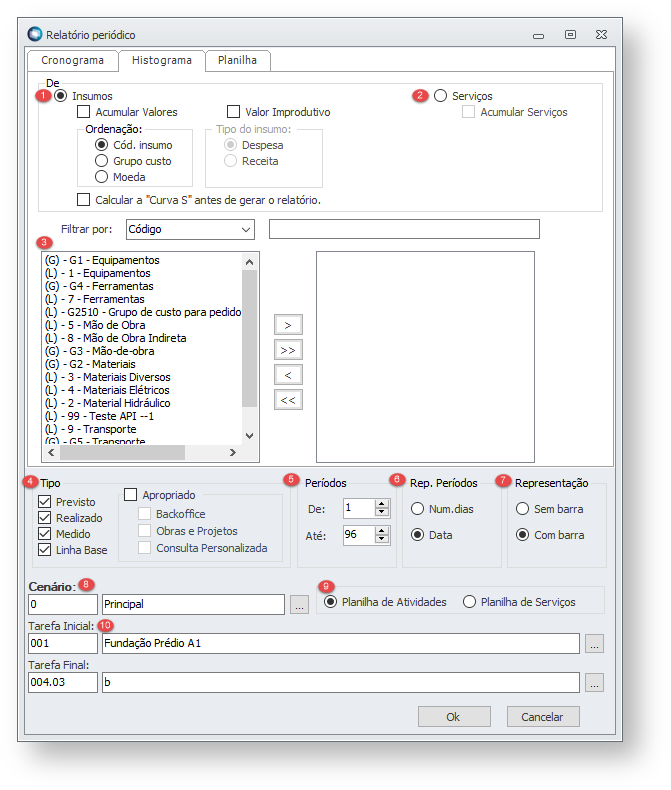
1- De - Insumos: Será exibido dados do Histograma de Insumos e utilização desses Insumos (quantidade e valor) nos Períodos selecionados. | Nota |
|---|
| title | Acumular Valores e Valor Improdutivo |
|---|
| O usuário poderá Selecionar a opção "Acumular valores". Com essa opção os dados dos períodos serão acumulados nos Períodos (Previsto, Realizado, Medido e Apropriado) subsequentes; Com esta opção desmarcada, os campos Valor e Quantidade do insumo serão seus respectivos valores totais. Ao marcar esta opção, os valores serão somatório dos valores dos períodos exibidos. Em Em caso de não existirem valoresperíodos, será exibido o valor e a quantidade total. Ordenação: Forma de ordenação do detalhe do relatório: - Código do insumo: O detalhe do relatório será ordenado por "código do insumo";
- Grupo de Custo: O relatório será agrupado por grupo de custo [código - descrição];
- Moeda: Ao selecionar a ordenação por moeda, o sistema irá gerar um relatório ordenado pela moeda corrente e vigente no período de cada insumo.
O usuário poderá Selecionar a opção "Valor improdutivo" para: |
2- De - Serviços: Será exibido dados do Histograma de Serviços. Com essa opção selecionada, os dados serão agrupados por Composição e por Insumo. Ou seja, esses recursos não repetirão no detalhe do relatório. Com essa opção desmarcada, esses dados poderão repetir no detalhe do relatório. | Nota |
|---|
| title | Caso Utilize Vigência |
|---|
| Caso o Projeto utilize Vigência os campos "Acumula Valores" e "Valor improdutivo" serão desabilitados se a Ordenação for por Moeda. |
Antes de Gerar o Relatório recomenda-se que seja Calculado a Curva S. Para isto basta selecionar a Opção: 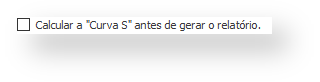
3- Grupo de Custo Selecione os Grupos de Custo referente ao que se deseja emitir o Relatório. Para isso basta selecionar os mesmo e utilizar as Setas. Veja: 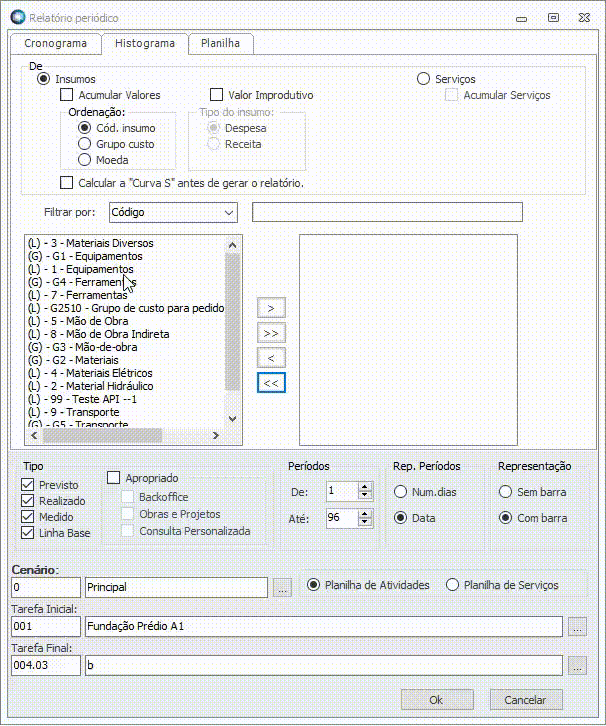
4- Tipo Essas colunas aparecerão ou não de acordo com a opção de seleção. Opções disponíveis: - Previsto;
- Realizado;
- Medido;
- Linha Base;
Apropriado: De acordo com as opções selecionadas, serão exibidos dados de: - Apropriação do Backoffice: Para o cronograma apropriado do Backoffice, são considerados os movimentos que têm o parâmetro "Gera apropriação" marcado na parametrização do tipo do movimento no Backoffice. Caso a apropriação tenha sido feita, no Backoffice, numa data anterior ao primeiro período, a mesma será visualizada no primeiro período. Se a data da apropriação for posterior a data do último período, a mesma será visualizada no último período;
- Obras e Projetos: Caso as requisições sejam por obra (campo acima desmarcado), no relatório periódico de Cronograma Apropriado do Backoffice, as apropriações só ficarão visíveis para obras.
Para o cronograma apropriado, o valor das apropriações para a tarefa é somado e depois se calcula o percentual que o mesmo representa em relação ao valor da tarefa. Desse percentual chega-se à quantidade e ao valor. No relatório de cronograma planejado a quantidade apresentada está na unidade do Totvs Construção Obras e Projetos.
No relatório de cronograma apropriado a quantidade apresentada está na unidade do Totvs Construções Obras e Projeto.
O preço é o da compra efetivada no Backoffice.
Se o parâmetro 'Vigência de Preços' estiver ativo, os cronogramas previsto, medido e realizado são calculados considerando a vigência e a aplicação do preço dos insumos para cada período. Esse parâmetro é acionado através do menu Projetos | TOTVS Construção Obras e Projetos | Projetos (Ou atalho F6) | Cálculo | Fator K.
Caso o cronograma previsto não esteja 100 % programado haverá diferença entre os cronogramas com e sem vigência das etapas e obras; - Consulta Personalizada: Esta consulta será Habilitada quando nos Parâmetros de Projeto, Menu Projeto | TOTVS Construção Obras e Projetos | Projetos (Ou atalho F6) | Apropriação | Apropriação BackOffice esteja preenchido as Consultas SQL Personalizadas para Dados de Apropriação;
5- Períodos: Seleção de número de períodos (inicial e final) a ser impresso no cronograma: - De: Informe o Período Inicial. Ex: 1;
- Até: Informe o Período Final. Ex: 100;
6- Rep. Períodos: - Num. dias: O cabeçalho do cronograma será impresso através do número de dias do período;
- Data: O cabeçalho do cronograma será impresso através do intervalo de dados do período;
7- Representação: - Sem barra: Não incluir barra de cor nos percentuais do Cronograma;
- Com barra: Inclui uma barra de cor nos percentuais do Cronograma, para uma melhor de visualização;
8- Cenário: Serão Exibidos todos os cenários disponíveis (filtrado pela Coligada corrente e Projeto corrente). 9- Tipo de Planilha: Selecione a opção de Planilha que deseja visualizar no Relatório. - Planilha de Atividades;
- Planilha de serviços;
10- Tarefas: Faixa de Tarefas a serem impressas no Cabeçalho do Relatório. - Tarefa inicial: Informe a Tarefa Inicial. Ex: 001;
- Tarefa Final: Informe a Tarefa Final. Ex: 004.03;
| Nota |
|---|
| Para o Relatório Periódico do Histograma, os valores e quantidades apresentados é calculados com percentual Planejado no Cronograma Base sobre os valores dos insumos. |
Após selecionar as opções de filtro, basta clicar no botão 'Ok' para que o relatório seja gerado.
|