Ao abrir o painel da farmácia é exibida a seguinte tela para selecionar o local de estoque que deseja que sejam exibidas as requisições. 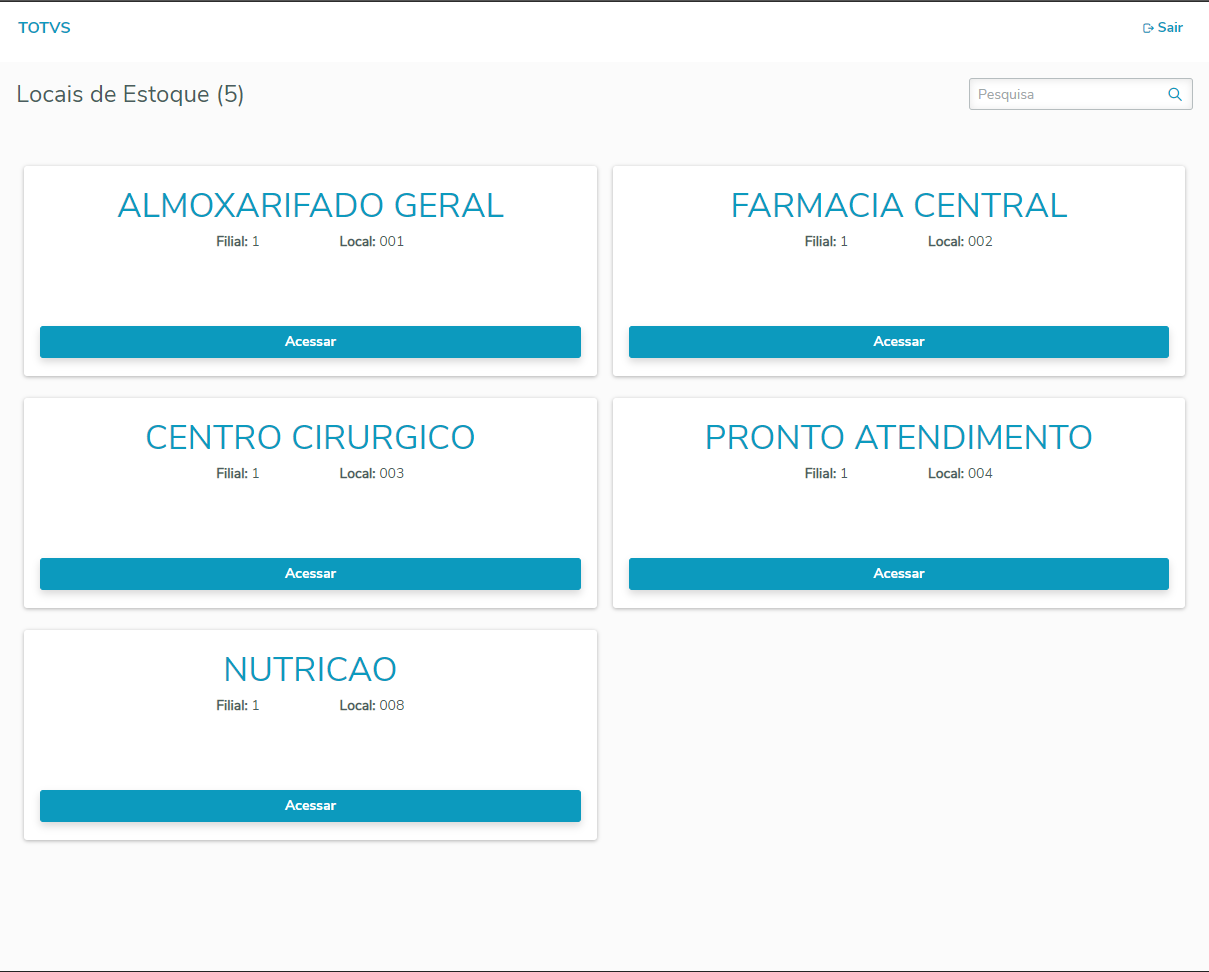
Após selecionar o local de estoque é exibida a seguinte janela onde possui os seguinte filtros: - Todos
- Turno Atual
- Turno Seguinte
- Requisições Avulsas (referente aos movimentos de estoque que não possuem aprazamentos, como requisição e folha de sala)
Os filtros abaixo são referente ao tempo que falta para expirar a requisição que é configurável no sistema. 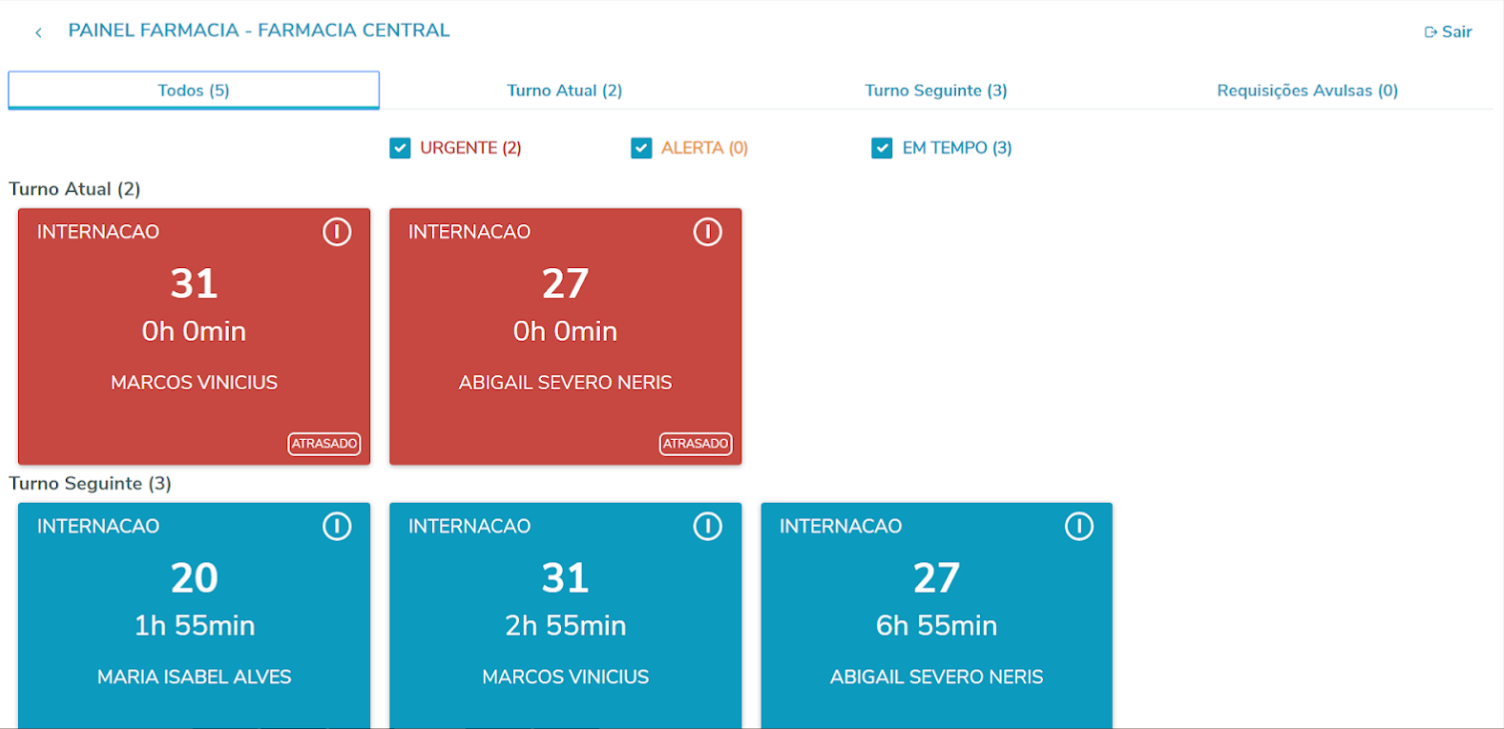
- O tempo de atualizações das requisições está fixo em 60 segundos;
- No painel da farmácia são exibidos os movimentos de estoque dos tipos Prescrição, Requisição e Folha de Sala;
- As requisições sairão do painel quando ela for processada;
- Os cores dos cards são referente ao tempo do nível de urgência do painel da farmácia.
|