02. MONTAR KITPara montar um kit basta clicar em: Processos > Montar kit.  Image Added Image Added
Após abrir a tela deve informar qual o kit deseja montar e qual o local de estoque. Após o preenchimento do kit será listado todos os produtos que participam dele, é necessário selecionar o local de estoque para habilitar o campo para bipar o produto. 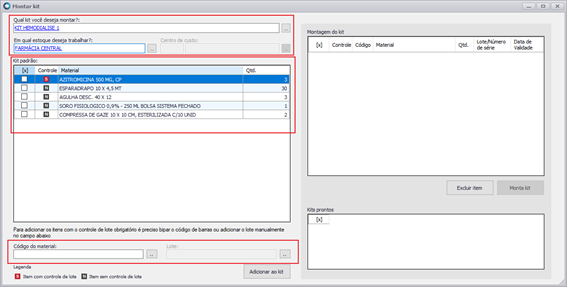 Image Added Image Added
Para adicionar ao kit os itens que não são controlados por lote, basta o usuário selecionar os itens no grid e clicar no botão adicionar ao kit. 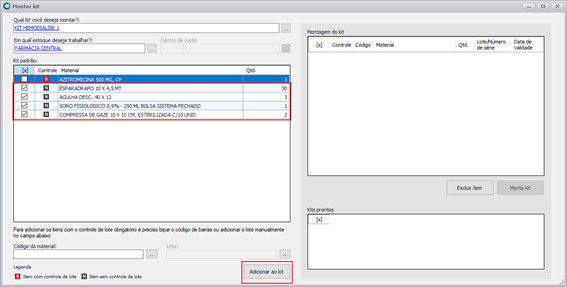 Image Added Image Added
Para os itens controlados por lote existem duas opções: - Informar o código de barra no campo de "código do material" e apertar a tecla “enter” no campo para buscar as informações do produto. O campo de lote será preenchido automaticamente de acordo com o código de barra preenchido.
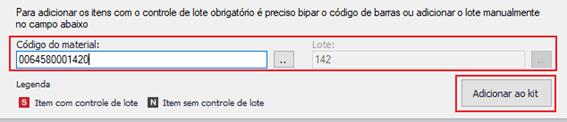 Image Added Image Added
- Selecionar o botão “...” que está ao lado do campo do código do produto. Em seguida, será aberto a tela de pesquisa do produto. O usuário pode confirmar o produto e as informações serão preenchidas e a tela será fechada. Após fechar a tela, o usuário pode clicar no botão “Adicionar ao kit”.
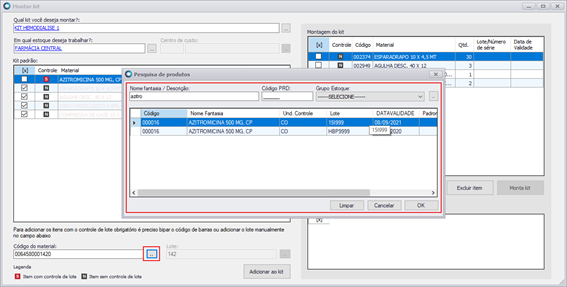 Image Added Image Added
Montagem do Kit Para montar o kit o usuário deve adicionar todos os produtos. Após adicionar todos os itens o botão “Montar kit” fica habilitado, vide imagem abaixo. Antes de clicar no botão “Montar kit”, o usuário deve selecionar todos os itens no grid marcado. 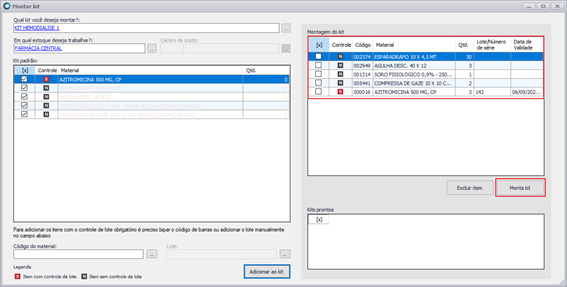 Image Added Image Added
Após clicar no botão “Montar kit” será exibida uma mensagem de confirmação:  Image Added Image Added
Após gerar o kit será exibida a mensagem para permitir o usuário imprimir a etiqueta:  Image Added Image Added
Após a montagem do kit Quando finalizar a montagem será preenchido o grid dos kits prontos. 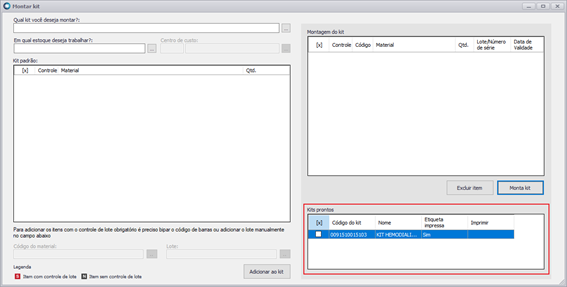 Image Added Image Added
Caso feche a tela, o usuário pode verificar todos os kits que foram montados na visão. 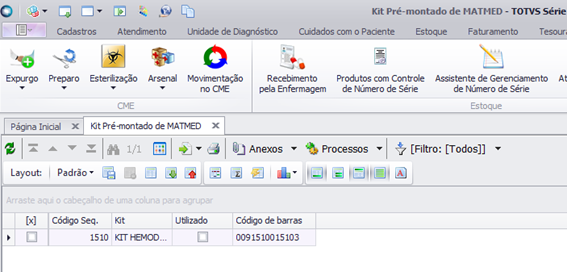 Image Added Image Added
|