03. RECEBER DEVOLUÇÃOEstá opção estará habilitada apenas para os agendamento que estiverem com o status de Liberado. A funcionalidade será realizar a confêrencia dos itens que foram utilizados e gerar um devolução para os itens que não foram utilizados. 03.1 CabeçalhoPara facilitar a identificação será exibido em todas as abas um cabeçalho com o resumo do agendamento, com as seguintes informação: Nome do paciente, Data do procedimento, Número do atendimento, Bloco e Sala agendados. 03.2 Campos de checagem de devoluçãoEstes campos específicos servem para o usuário da farmácia para registrar os itens como devolvidos, após a finalização da folha de sala pela enfermagem. 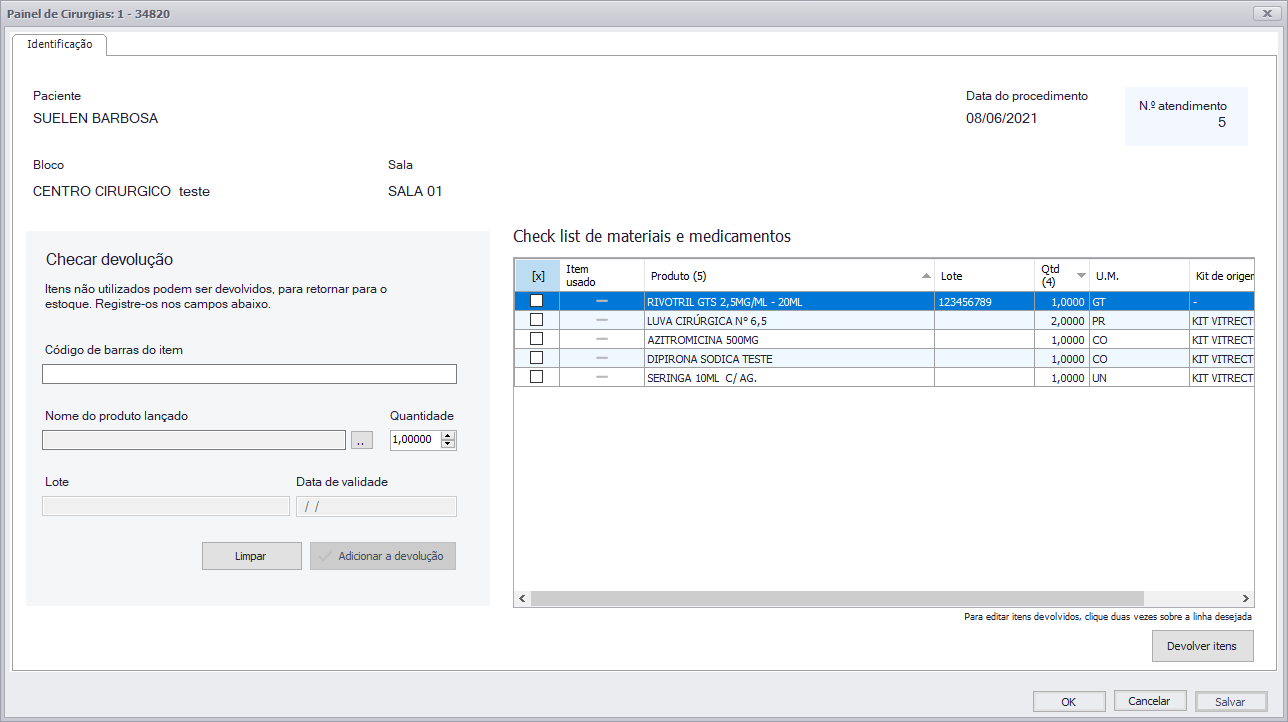
- Código de barras: Após bipar o código de barras é carregado o nome do produto e o item é marcado como devolvido.
- Nome do produto: Pode ser feita a seleção de forma manual através do botão de busca "...".
- Quantidade: Deve ser menor que a quantidade de itens não usados disponíveis na grid.
- Lote: Quando selecionado um produto com um lote o mesmo será exibido nesse campo.
- Data Validade: Apresenta a data de validade do lote , quando tiver essa informação.
Possíveis mensagens na validação do produto: - Código de barras inválido: Será exibida sempre que um código de barras inexistente for informado no campo Código de barras.
- Produto não disponível para devolução: Essa mensagem será exibida quando o produto informado estiver totalmente devolvido ou totalmente utilizado.
- Produto não lançado para o paciente: Essa mensagem será exibida quando o produto informado não constar na lista do checklist de materiais e medicamentos.
03.3 Grid de materiais e medicamentosNo grid devem ser exibidos todos os materiais e medicamentos que foram solicitados para a cirurgia do paciente. Existem três possíveis status para o item, esses status são representados através dos ícones exibidos na coluna de item usado. 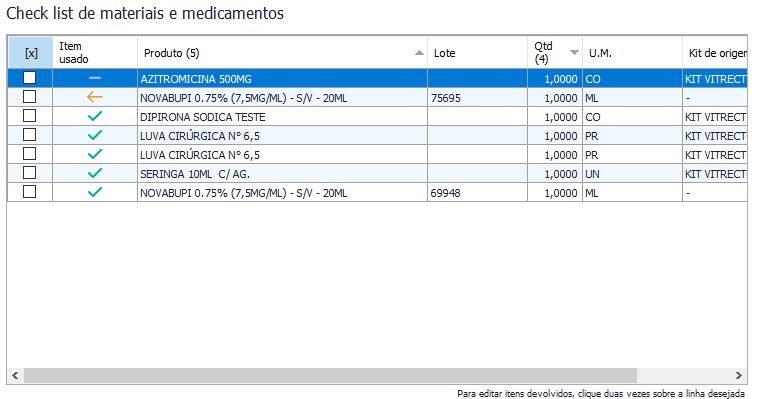
 Item devolvido Item devolvido  Item utilizado Item utilizado  Item não utilizado Item não utilizado
Os materiais e medicamento devem seguir a seguinte ordem: 1- Itens não utilizados; 2 - Itens avulso; 3 - Nome do Kit; 4 - Maior quantidade; 5 - Nome do produto 03.3 Adicionar a devoluçãoNa função de adicionar a devolução os materias e medicamento existem duas possibilidades, são elas: Bipagem do código de barras Através da bipagem o usuário deve informar o código de barras do produto e clicar com o enter no campo. É possível que o usuário selecione a quantidade do produto que deseja devolver. 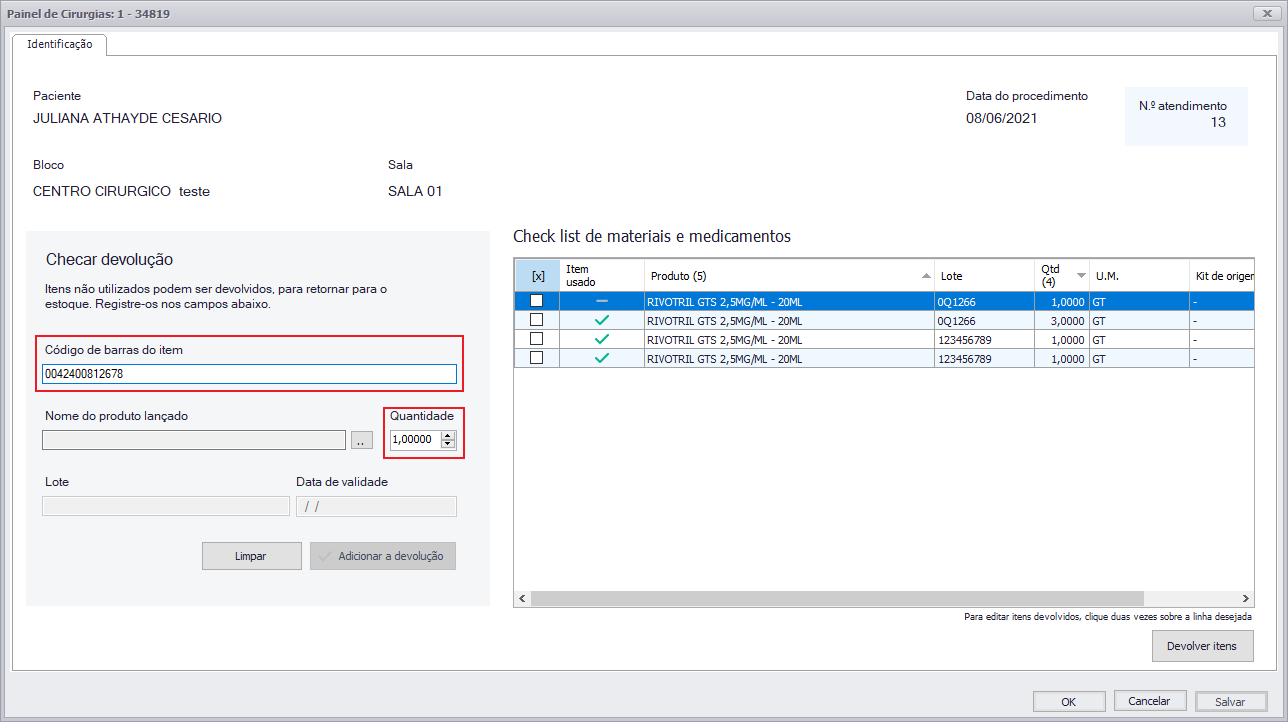
Nome do produto Para adicionar um produto como devolvido via nome do produto devemos seguir estes passos: 1. Clicar no botão "..." ao lado do campo nome do produto 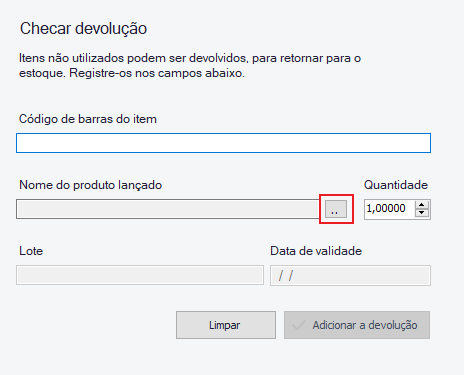
2. Será aberta uma nova tela onde o usuário pode selecionar o produto que deseja devolver, nesta tela só será exibido os itens que possui na requisição. 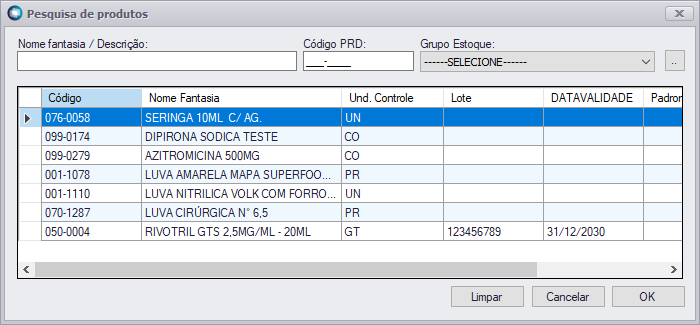
3. Após selecionar o produto e clicar no botão ok, será redirecionado novamente para a tela principal, as informações dos produtos serão preenchidas e o botão adicionar a devolução estará habilitado. Agora basta o usuário clicar no botão. 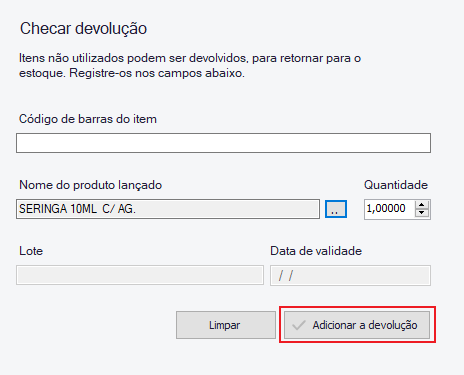
Após realizar o processo de adicionar o item a devolução do produto, o status do produto será alterado para devolvido, o grid será reordenado para exibir os itens devolvidos logo abaixo dos não utilizados, podemos validar essa informação no grid. 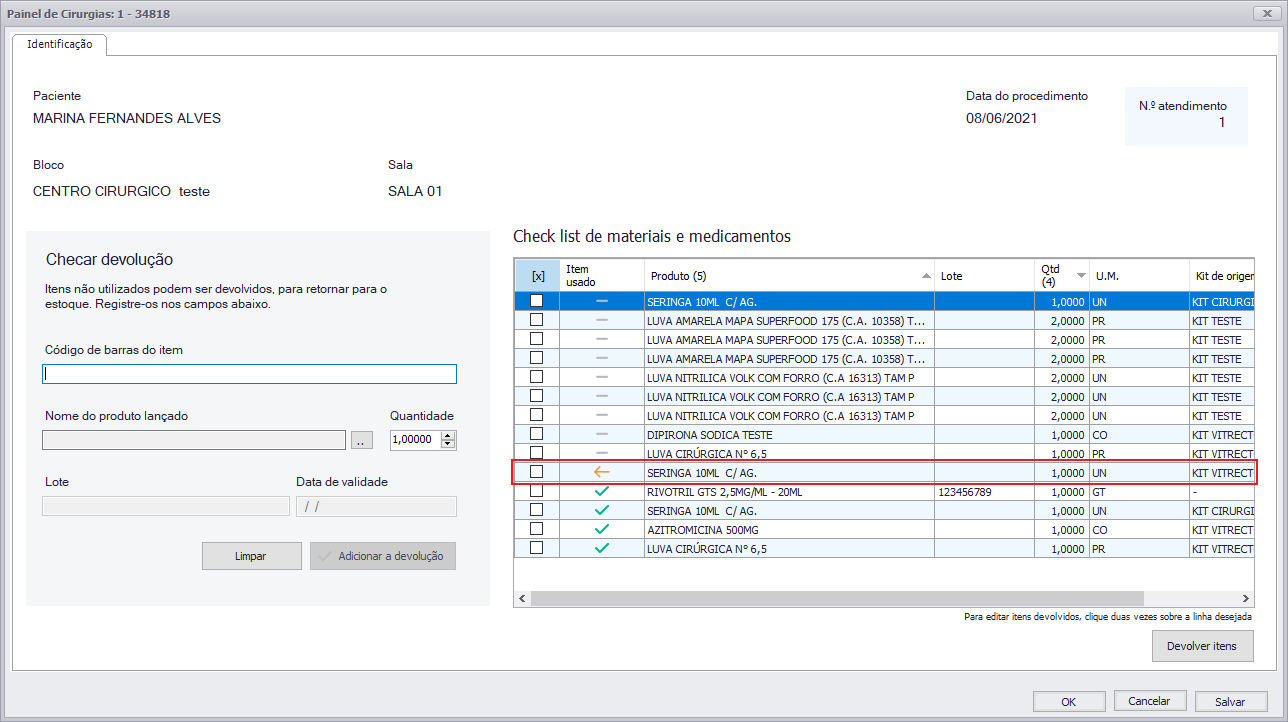
03.4 Gravar alterações03.4.1 Botões OK e SalvarOs botões OK e Salvar permitem que o usuário possa gravar o status atual da Devolução de itens persistindo no banco de dados os itens já confirmados para que não sejam perdidas as alterações, nesse momento a quantidade confirmada e o status do item é alterado para Devolvido ficando um check com a imagem de uma seta no grid. A diferença entre os botões é que o botão OK ao finalizar a gravação fecha a tela que poderá ser aberta novamente em outro momento. 03.4.2 Botão CancelarO botão cancelar desfaz todas as alterações realizadas desde a última gravação ou abertura da tela, caso não tenha ocorrido nenhuma gravação. 03.4.3 Botão Remover da devoluçãoO botão remover da devolução é responsável por retornar os itens que estão marcados como devolvido para não usado. Pra remover um item é necessário primeiramente marcar o item que deseja retirar, após a seleção clicar no botão remover da devolução, o item retornará para o status de não usado. 03.4.4 Botão Devolver ItemO botão devolver item é responsável por processar todos os itens da cirurgia, os itens usados serão lançados na conta do paciente, já os itens não usados e devolvidos deve ser criada uma movimentação de estoque do tipo devolução e os itens devem retornar para o estoque. Ao clicar no botão "devolver itens" e exista item com o status de não utilizado será aberto um popup com 3 opções, vide imagem abaixo: 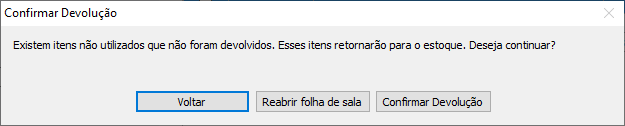
1 - Voltar O popup será fechado e retornar para a tela de devolução. 2 - Reabrir folha de sala Após clicar nessa opção termos os seguintes passos: - Todas as alterações que foram realizadas na tela serão salvas.
- O status da cirurgia será atualizado para "Recusada".
- A tela de folha de sala será fechada e não será permitida abrir até que o usuário libere novamente a folha de sala.
| Aviso |
|---|
| title | Quando configurado para não utilizar folha de sala os itens não utilizados serão lançados na conta do paciente, ou seja, os itens não usados são alterados para utilizados após o fechamento. |
|---|
|
|
03.5 Validação dos status do atendimento e parcial para lançamento em contaApós todo o fluxo de identificação de utilização e devolução dos itens será necessário lançar os itens na conta do paciente. Alguns validações serão realizadas a fim de identificar qual a conta devida para realizar os lançamentos. Serão adotas as regras a seguir como válidas para permitir o lançamento em conta: - Se o status da parcial associada for Em aberto/Em elaboração
- Se o status da parcial associada for cancelada porém existir outra parcial válida ( parcial não associada com o status Em aberto/Em elaboração ). A substituição será automática.
Configuração de status diferente das listadas como válidos serão classificadas como não válidas e não será realizado o lançamento em conta, nesses casos o RM irá exibir a seguinte mensagem: "Atendimento indisponível para lançamentos, a devolução não pôde ser concluída. Solicite: disponibilização do atendimento, abertura de nova parcial ou reabertura da parcial encerrada e tente novamente."
|