| Card |
|---|
| label | App Minhas Inspeções |
|---|
| | Deck of Cards |
|---|
| | Card |
|---|
| Versão mínima do sistema 12.1.33. - Configurações do RM.Host/RM.Host.Service
Nas configurações do RM.Host/RM.Host.Service devem estar informadas as chaves DefaultDB e ApiPort. DefaultDB: Chave necessária para que o Host encontre no arquivo Alias.dat qual alias de base de dados será utilizada. ApiPort: Porta de conexão de API do host. Em alguns casos a chave pode não estar preenchida no arquivo de configuração do host mas por padrão caso a tag não estiver preenchida, o valor para a chave ApiPort é 8051 A porta informada no ApiPort deve estar liberada nas regras de firewall do servidor/máquina para que a comunicação via api funcione corretamente no host. WebServiceCulture: A tag WebServiceCulture é utilizada para alterar a cultura de leitura e conversão dos dados recebidos pelo WebService. Para o que a comunicação via api funcione corretamente o valor a ser inserido na chave deve ser "Invariant". 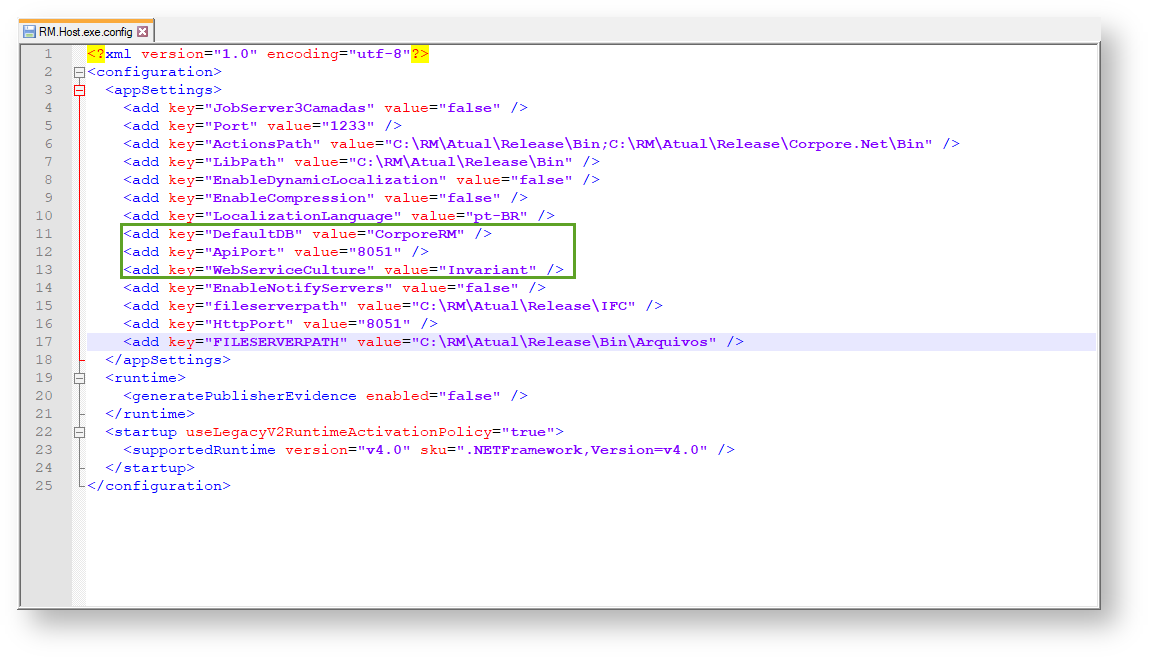
- Baixar o aplicativo na loja

|
| Card |
|---|
|
A URL de configuração do app pode ser informada de forma automática pela leitura de QR Code e também pode ser configurada manualmente conforme a segunda imagem. A porta de configuração deve ser preenchida com { UrlServidor: http://endereçoipv4damaquina:ApiPort } (Exemplo: { UrlServidor: "http://192.168.137.1:8051" } )  
Ao realizar configuração do aplicativo a tela abaixo será exibida e será permitido realizar o login no aplicativo com o usuário do RM. Caso a url esteja indisponível ou incorreta será exibida uma mensagem de erro.  
- Usar o app com base exemplo: opção para configurar uma base exemplo no app para que o usuário possa realizar, concluir e criar inspeções a partir de templates exemplo sem que o usuário precise inserir seus dados.
 

|
| Card |
|---|
| id | Reconfiguração |
|---|
| label | Reconfiguração |
|---|
| Na tela de login do APP ao clicar em configuração, é possível reconfigurar a URL utilizada no app. A reconfiguração pode ser automática (qr Code) ou manual.  
Esqueci minha senha: opção para recuperar a senha de login do usuário. Será enviado um token ao email para que seja informado na segunda etapa.   
A tela de Configurações também exibe um QR Code para que outros aparelhos possam ser configurados. - Automática, com QR Code: opção para que o usuário reconfigure o APP realizando a leitura de um QR Code.

- Manual, sem QR Code: opção para que o usuário reconfigure o APP informando a URL manualmente.

- Usar o app com base exemplo: opção para configurar uma base exemplo no app para que o usuário possa realizar, concluir e criar inspeções a partir de templates exemplo sem que o usuário precise inserir seus dados.
 
- O que é um QRCode?: exibe informações sobre o que é um QR Code.

|
| Card |
|---|
| - Esqueci minha senha: Caso o usuário selecione a opção esqueci minha senha, será enviado para o e-mail do usuário um token para alteração da senha.
   
Ao iniciar o aplicativo caso ele tenha sido configurado corretamente será exibida a tela de login. 
O usuário para realizar login deve ser o mesmo usuário de login no RM. Ao informar usuário e senha corretamente o usuário será direcionado para o menu de funcionalidades do APP. Caso o usuário acessado não possuir inspeções pendentes a seguinte tela será exibida ao realizar o login do usuário: 
   
- O usuário logado no APP será exibido na parte superior da tela.
- Para configurar novamente o app ou desconectar do usuário logado basta acessar o botão na parte superior direita.

- Abaixo do usuário serão exibidas em roxo as inspeções direcionadas para o usuário logado. Passando para o lado na parte exibida em roxa o APP navegará entre as inspeções direcionadas para o usuário.
- Próximas verificações: exibidas todas as inspeções direcionadas para o usuário.
- Ao clicar me uma das próximas verificações a inspeção poderá ser iniciada ou continuar de onde parou

- Na parte inferior é possível realizar uma pesquisa entre as inspeções. É possível pesquisar com texto, período da inspeção, data específica ou status.
- Para realizar pesquisas o usuário deve estar conectado a internet.
  
Continuando a inspeção o usuário ira responder as questões do formulário. Para cada resposta é permitido a inserção de anexos e de uma observação para a inspeção realizada.      
Ao chegar no final do formulário de inspeção, para a última resposta do formulário é necessária a assinatura do usuário que realizou a inspeção:   
Após incluir a assinatura o formulário poderá ser Revisado, Salvo como Rascunho ou Finalizado. 
|
| Card |
|---|
| As permissões do APP serão informadas no cadastro dos perfis de usuário. - Incluir coletores automaticamente através do app Minhas Inspeções

Caso o usuário tenha permissão, ao realizar o sincronismo no login do usuário o coletor será cadastrado automaticamente na base e estará ativo. 
- Finalizar inspeção e incluir inspeção
Essas permissões irão controlar os usuários vinculados a esse perfil para que utilizem as funcionalidades. Incluir Inspeções: O usuário que não possuir essa permissão não poderá incluir novas inspeções no app. Finalizar Inspeções: O usuário que não possuir essa permissão não poderá finalizar inspeções. Obs: O usuário sem permissão poderá iniciar uma inspeção e responder os itens mas, ao finalizá-la ela não será enviada. 
Caso o usuário não possua alguma permissão, as inspeções não enviadas estarão no menu de notificações  para que possam ser visualizadas. para que possam ser visualizadas. 
|
| Card |
|---|
| Os formulários serão criados pelo USUÁRIO e as perguntas do formulário podem ser do tipo: A resposta deverá ser sim ou não.  
É possível incluir e remover anexos em cada resposta do formulário.            
É possível incluir observação nesse tipo de resposta e o campo não é obrigatório. A resposta deverá ser uma das opções exibidas. 
É possível incluir observação nesse tipo de resposta e o campo não é obrigatório. A resposta deverá ser uma data. 
É possível incluir observação nesse tipo de resposta e o campo não é obrigatório. A resposta deverá ser um valor/quantidade. 
É possível incluir observação nesse tipo de resposta e o campo não é obrigatório. Será exibido em lista as opções a serem escolhidas para resposta. 
É possível incluir observação nesse tipo de resposta e o campo não é obrigatório. O código de barras pode ser informado manualmente, Ler QR Code e Ler Código de barras a câmera é aberta para leitura.    
É possível incluir observação nesse tipo de resposta e o campo não é obrigatório.
|
|
|
| Card |
|---|
| | Deck of Cards |
|---|
| | Card |
|---|
| - Configurações do RM.Host/RM.Host.Service
Nas configurações do RM.Host/RM.Host.Service devem estar informadas as chaves DefaultDB e ApiPort. DefaultDB: Chave necessária para que o Host encontre no arquivo Alias.dat qual alias de base de dados será utilizada. ApiPort: Porta de conexão de API do host. Em alguns casos a chave pode não estar preenchida no arquivo de configuração do host mas por padrão caso a tag não estiver preenchida, o valor para a chave ApiPort é 8051 A porta informada no ApiPort deve estar liberada nas regras de firewall do servidor/máquina para que a comunicação via api funcione corretamente no host. WebServiceCulture: A tag WebServiceCulture é utilizada para alterar a cultura de leitura e conversão dos dados recebidos pelo WebService. Para o que a comunicação via api funcione corretamente o valor a ser inserido na chave deve ser "Invariant". 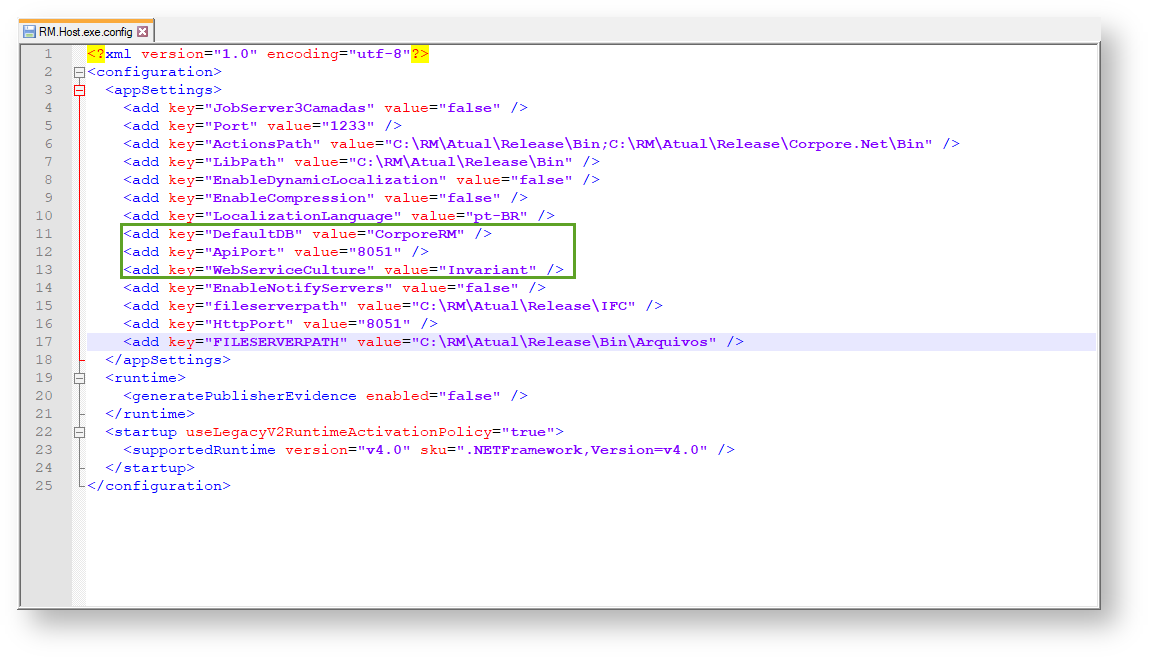
|
| Deck of Cards |
|---|
id | Portal| Card |
|---|
| | Carddeck |
|---|
| id | Dashboard |
|---|
| label | Dashboard |
|---|
| Dashboard |
| Carddeck |
|---|
| id | Formulários |
|---|
| label | Formulários |
|---|
| No portal Minhas Inspeções é possível gerenciar os formulários que serão exibidos no app. 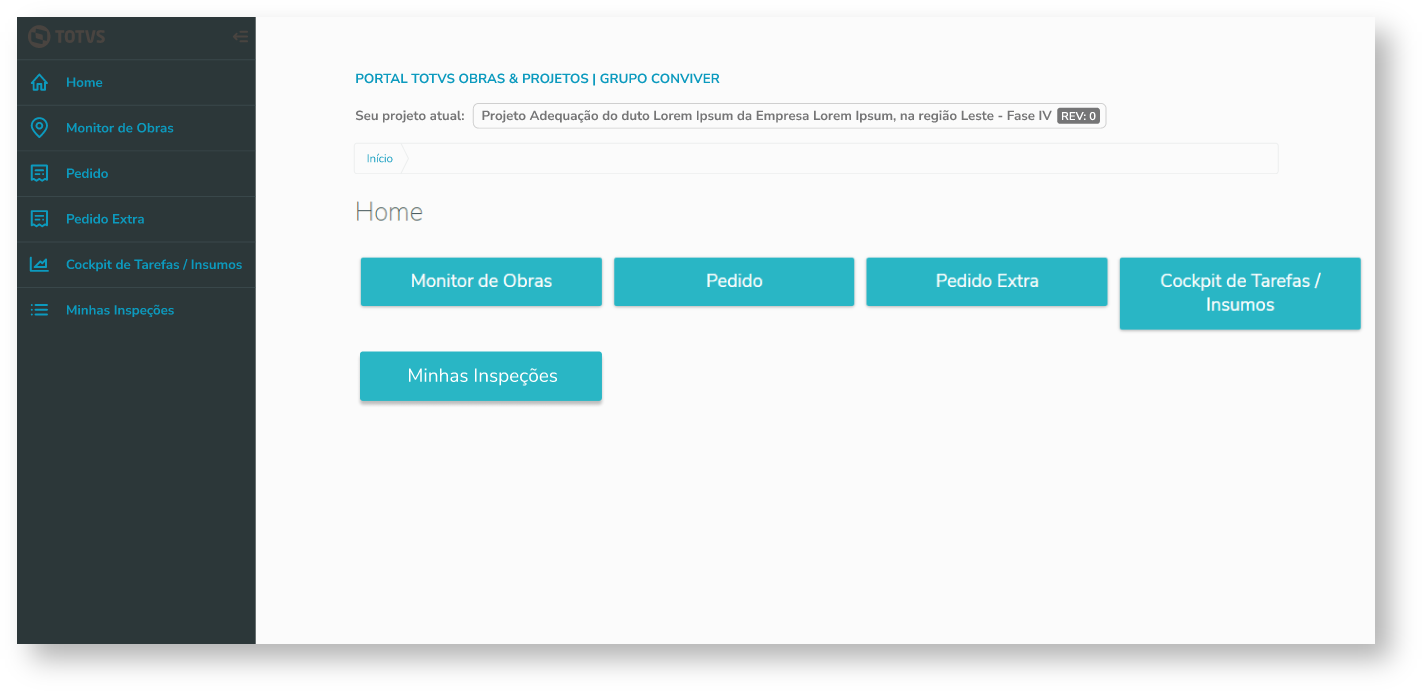
No Dashboard do portal são exibidos os formulários já cadastrados e os formulários modelo (com questionário já pronto). É possível Publicar, Inativar, Clonar, Rascunho e Exclusão dos formulários cadastrados. - Formulários Publicados: Pode ser transformado em rascunho, ser inativado, ser clonado ou excluído.
- Formulários Inativos: Pode ser transformado em publicado, rascunho ou excluído.
- Formulários Rascunho: Pode ser publicado, Inativado, Clonado ou excluído.

O cadastro de um novo formulário é iniciado no botão Novo Formulário. 
- Dados Gerais
- Nome do Formulário: Nome do formulário
- Onde o formulário será aplicado?: Caso a opção selecionada for Tarefa, o formulário será aplicado em tarefas e caso a opção selecionada seja Medição de Contrato, o formulário será aplicado em medições contratuais.
- Roteiro Sequencial: Caso esteja marcado para utilizar indica que ao responder o questionário não é possível pular perguntas, todas as respostas devem ser respondidas sequencialmente. Caso esteja desmarcado as perguntas do questionário poderão ser respondidas fora de ordem.
- Itens
- Tipo de Item: Tipo de pergunta
- Pergunta: Texto da pergunta
- Item obrigatório: Caso marcado, o formulário não poderá ser finalizado sem ter essa pergunta respondida.
- Complementos do Item: Informações adicionais nas respostas do formulário que também podem ser enviadas. Podem ser obrigatórios ou não
- Inserir Evidências: no momento que o formulário estiver sendo respondido será permitido inserir evidência anexada a resposta do item.
- Inserir Observações: no momento que o formulário estiver sendo respondido será permitido inserir observações anexadas a resposta do item.
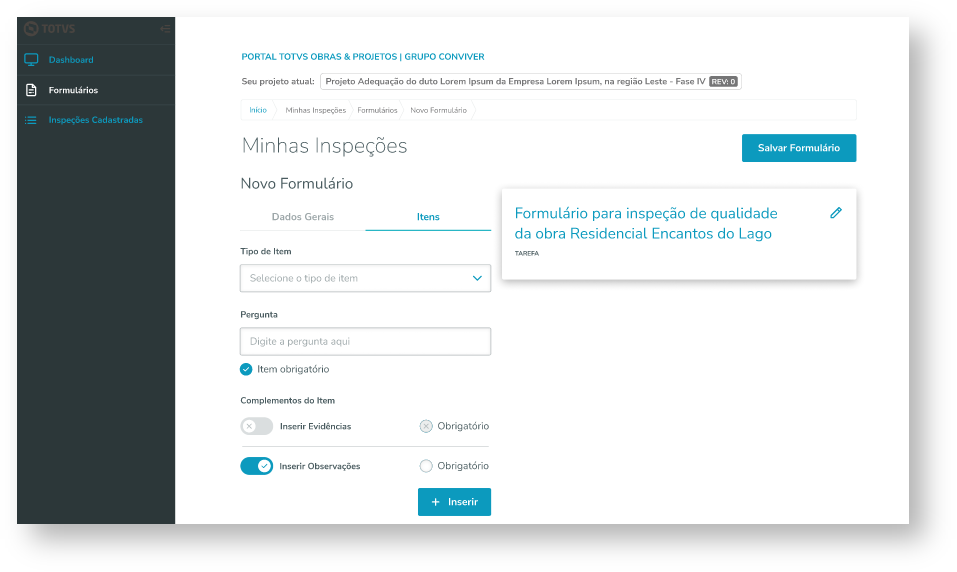 
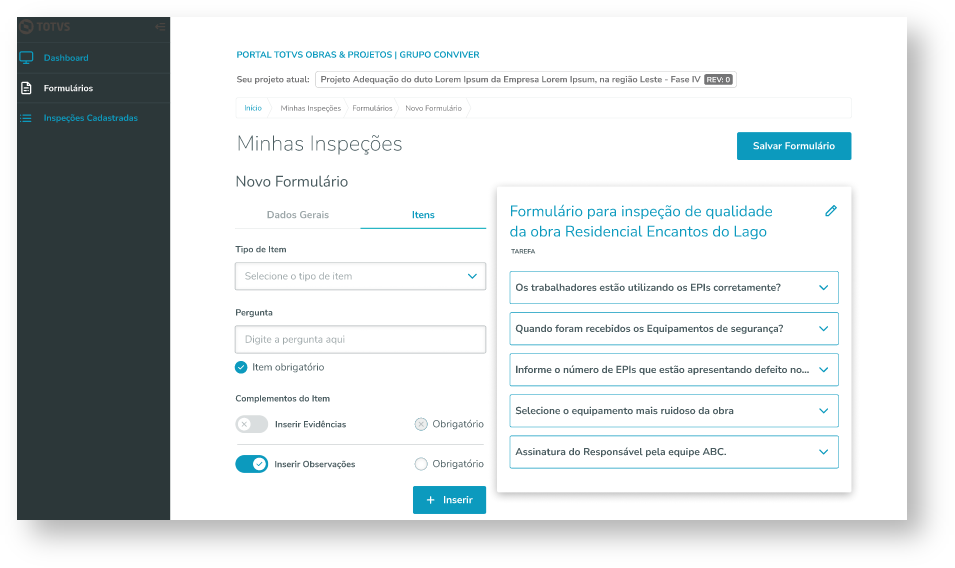 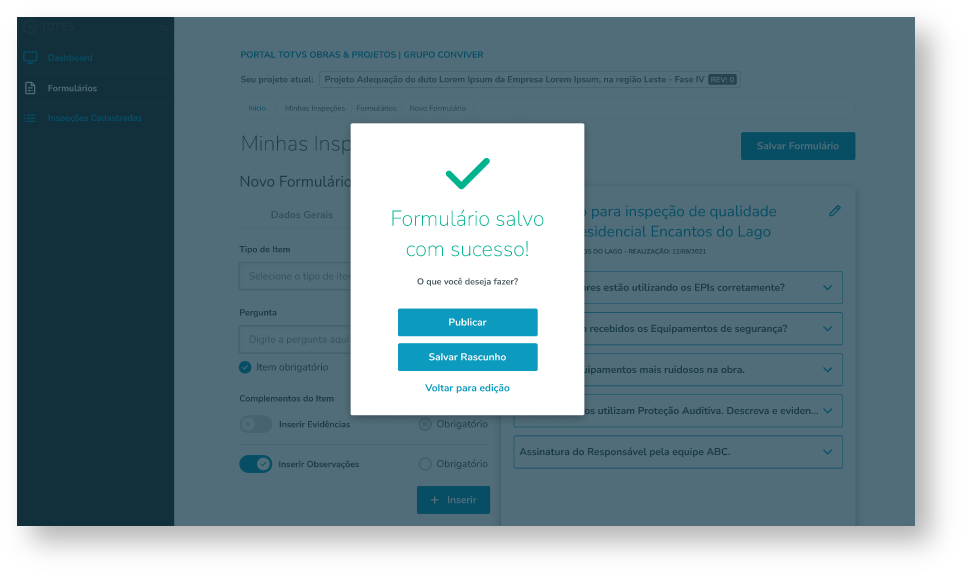
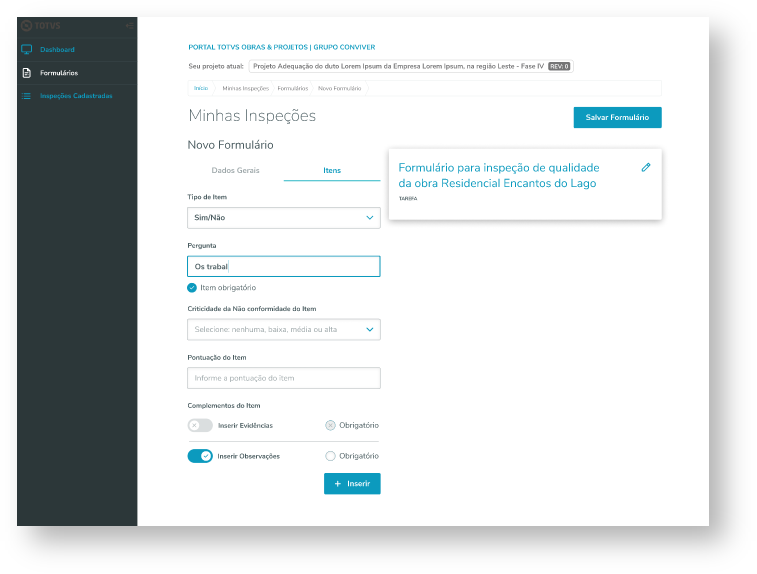 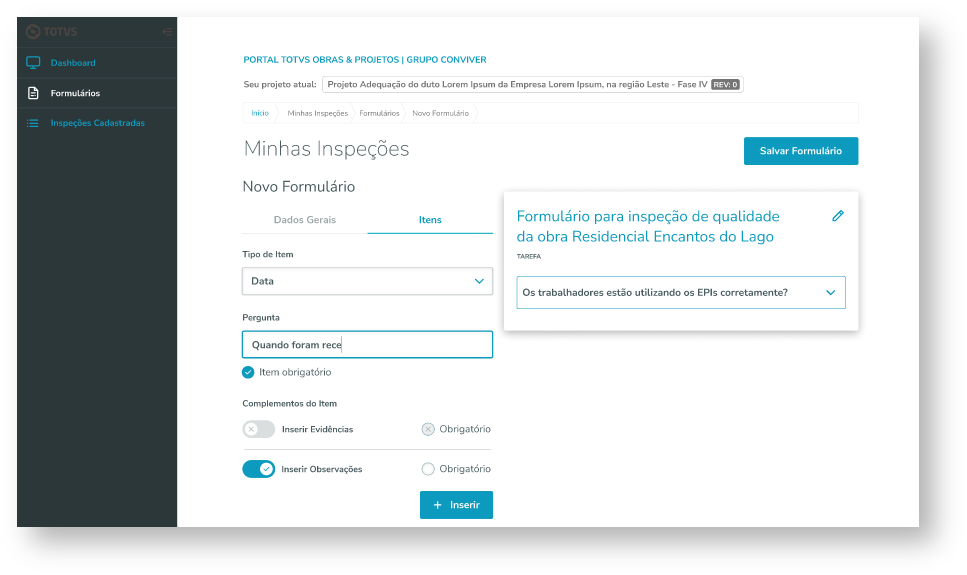
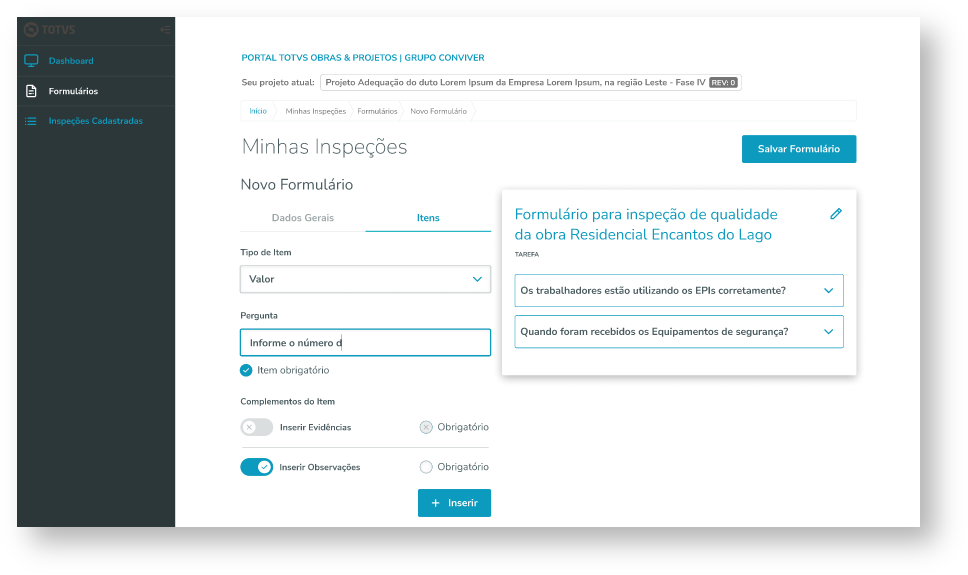 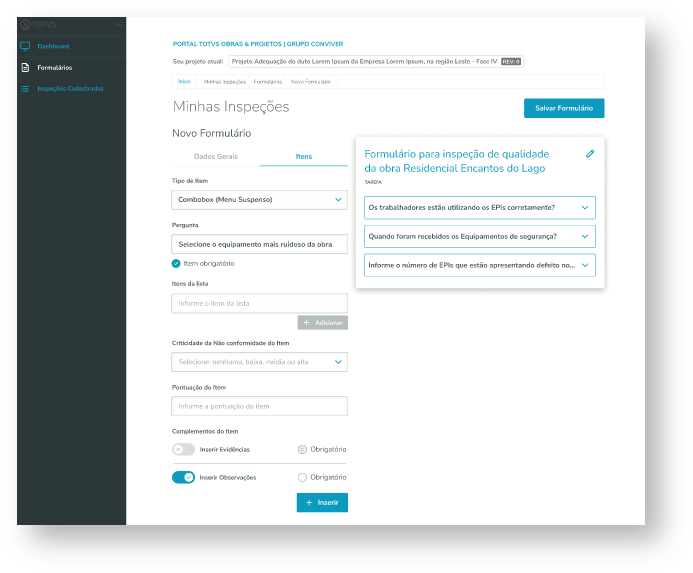
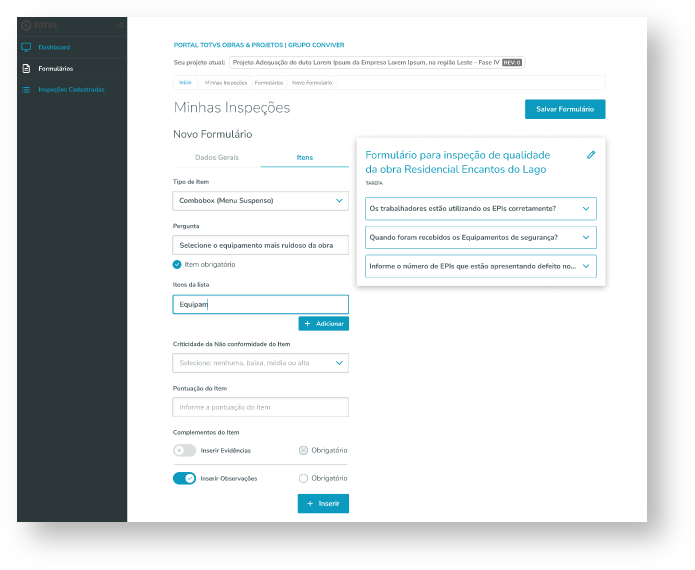 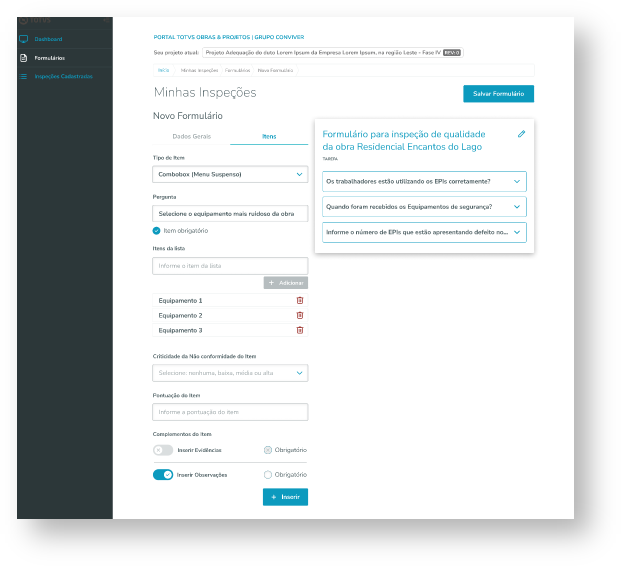 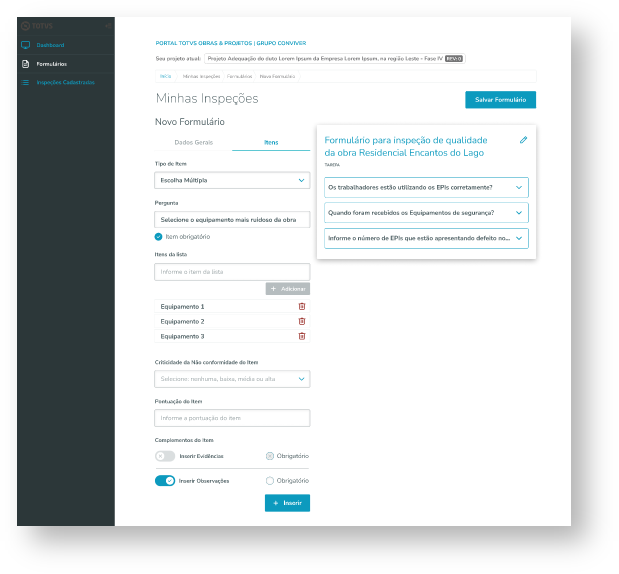
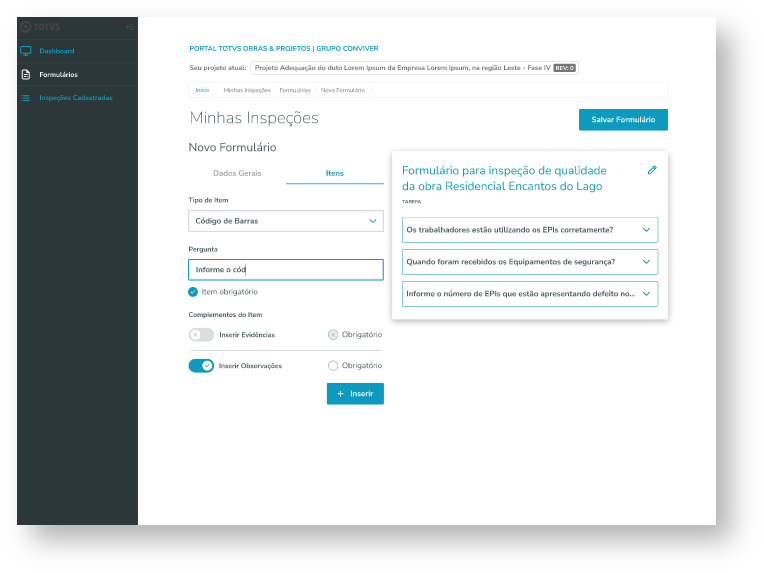 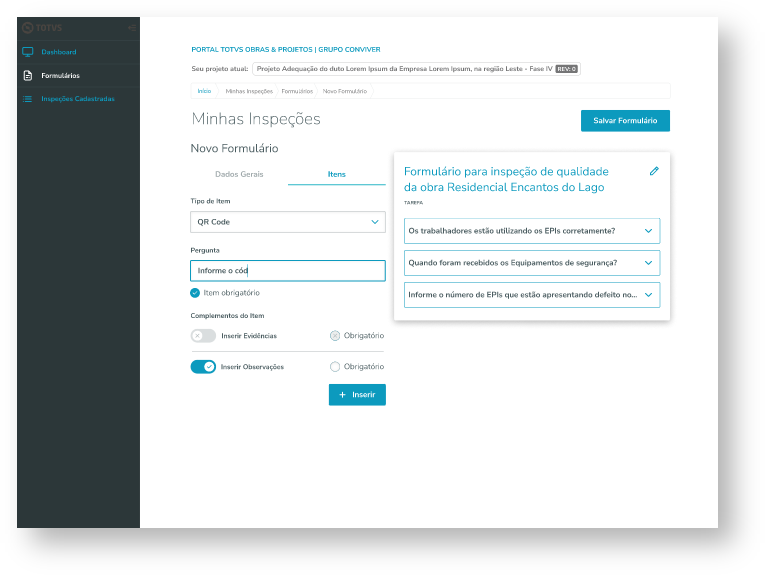 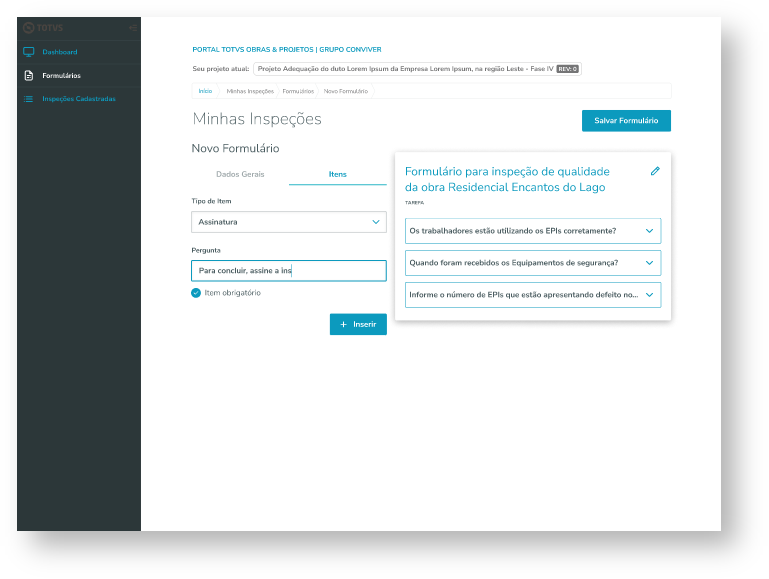
|
| Card |
|---|
| Entendendo ainda que, após a criação de Formulários e Inspeções, o resultado da inspeção pode ter diversos caminhos a seguir - fluxos - foi criado a opção de Criação de WorkFlow. Nele é possível criar todo fluxo da Inspeção conforme o exemplo abaixo. 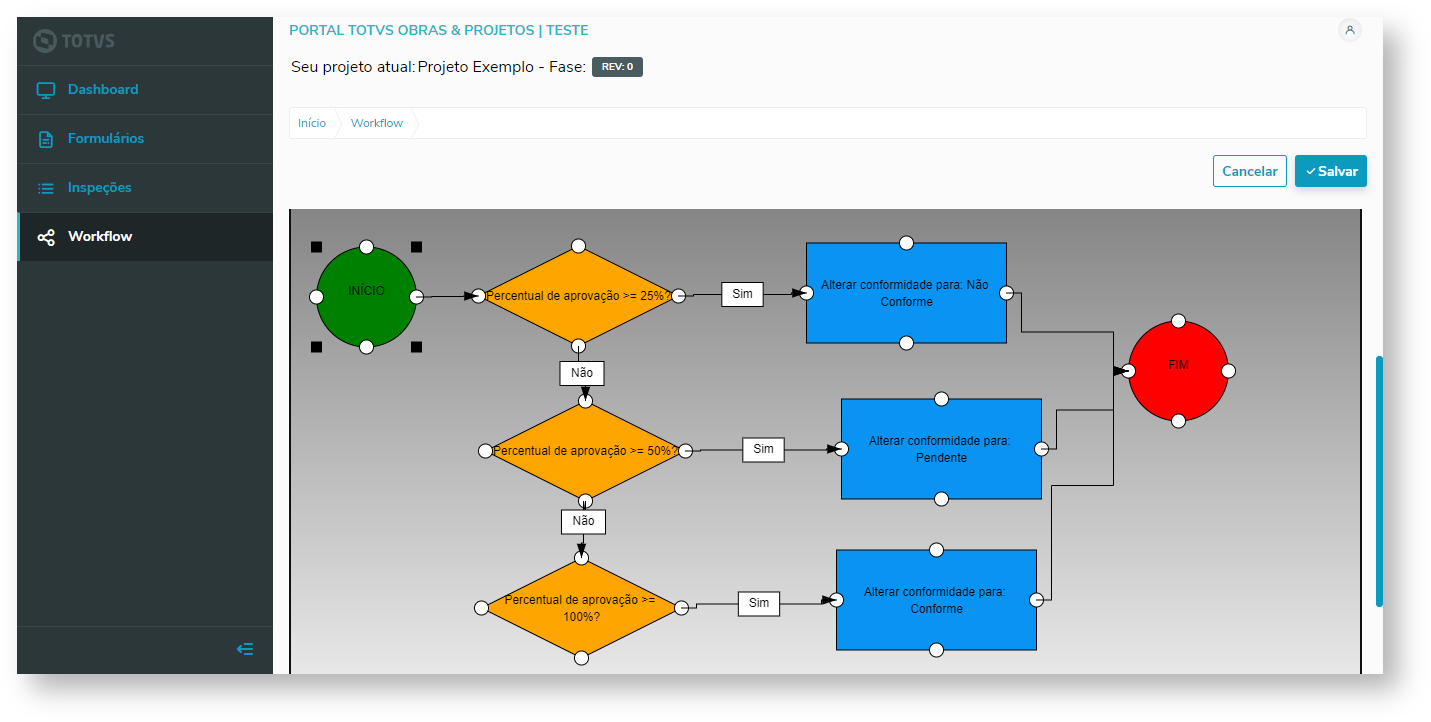
Basta Selecionar a opção de Criar Workflow no Portal, e utilizar as ferramentas de criação.

- Nome: Informe o nome do Workflow;
- Descrição: Informe a Descrição do Workflow;
- Status da Inspeção que deve disparar o Workflow: A partir de qual status será seguido o fluxo, sendo eles:
- Não Iniciado;
- Iniciada;
- Finalizada;
- Criar início: Irá criar um início do fluxo, representada pelo ícone de Circulo Verde;
- Criar fim: Irá criar um fim para o fluxo, representada pelo ícone de Circulo Vermelho;
- Criar Condição: Irá criar uma condição para o fluxo, representada pelo ícone de Losango Amarelo;
- Criar Ação: Irá criar uma ação para o fluxo, representada pelo ícone de Quadrado Azul;
- Excluir: Selecione um dos ícones representados na tela e clique na opção excluir para excluí-lo;
- Limpar: Esta opção exclui todo o fluxo criado;
- Propriedades: Abre a Propriedade da condição e ação, desde que selecionadas, trazendo opções de Tipo de Condição e Tipo de Ação, esta opção também pode ser acessada com o duplo clique:
- Propriedades da Condição: Percentual de Aprovação do Formulário, informando qual o Percentual desejado;
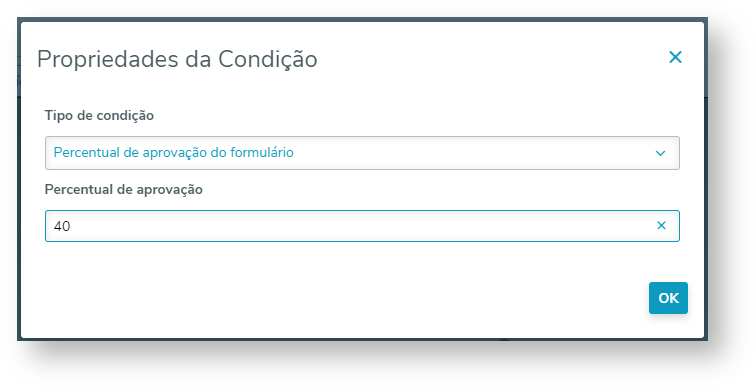 - Propriedades da Ação: Alterar Conformidade do Formulário, informando o novo status: Pendente, Conforme, Não Conforme;
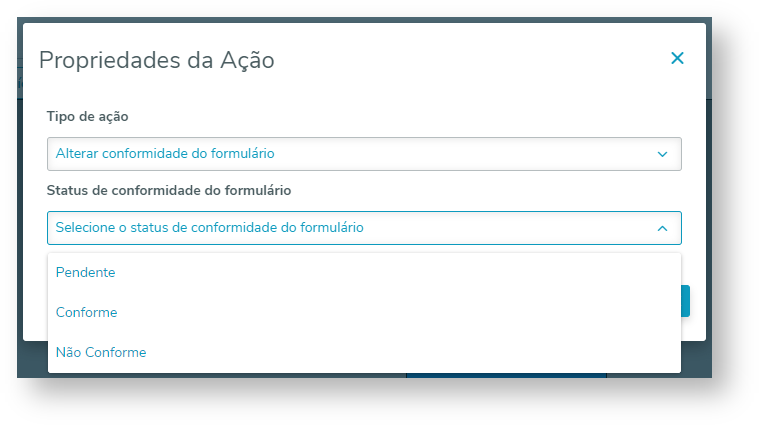
Após criação do fluxo, utilizando o drag drop, opção de arrastar do mouse, é possível realizar a ligação de um fluxo para o outro, veja;
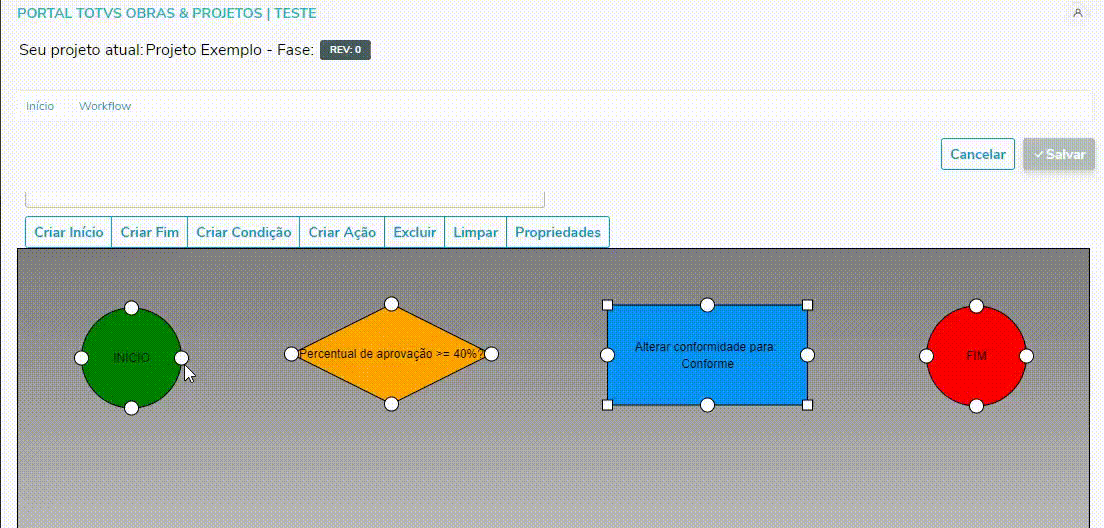
Ao clicar duas vezes em cima de uma das setas que liga um fluxo ao outro, é possível definir uma Propriedade da relação entre entidades que pode ser definida como: A criação do fluxo segue algumas regras, veja: - O início só pode ser uma saída (relação entre entidades);
- A condição só pode ser duas saídas - sim ou não;
- A ação só pode ter uma saída;
- O fim não pode ter saídas;
Tipos de Condições: - Condição por pontuação do formulário:
- Para questões do tipo "Sim ou Não", "lista suspensa" ou "lista de escolha única" para cada item será habilitada o campo de pontuação e criticidade. Será considerada o item de maior valor para a pontuação da questão.
- Condição por criticidade:
- A quantidade total de questões que serão consideradas, é a soma de questões que podem ter a criticidade preenchida.
O Workflow será disparado quando a inspeção for finalizada no App. E, caso o formulário não possua workflow associado, o status da inspeção será alterada para "Em avaliação". Tipos de ações: - Alterar o status de conformidade:
- Quando a inspeção for finalizada e sincronizada com o sistema via aplicativo, o workflow que estiver associado ao formulário será executado alterando assim o status de conformidade da inspeção para uma das opções configuradas: Conforme, Não Conforme ou Indefinido. Caso no formulário não tenha nenhum workflow associado, o status será alterado para Em Avaliação.
|
|
|
|
| Card |
|---|
| id | PlanoInspecoes |
|---|
| label | Plano de criação de Inspeções |
|---|
| | Deck of Cards |
|---|
| | Card |
|---|
| id | PlanoCadastro |
|---|
| label | Cadastro |
|---|
| Através do Plano de criação de Inspeções é possível definir regras para que inspeções possam ser criadas automaticamente, onde utilizando o agendamento no processo de Executar plano de criação de Inspeções, as Inspeções serão criadas se a regra definida nesse cadastro for atendida. Opção de menu: 
Características: - Não é necessário entrar em um projeto para acessar o cadastro, basta definir a permissão de acesso no cadastro de Perfis
- O registro só poderá ser alterado se ainda não tiver sido executado pelo processo de Executar plano de criação de Inspeções
- Formulário: Origem da Inspeção e que define quais regras podem ser utilizadas, pois no mesmo está definido a categoria de origem, Tarefa ou Medição de Contratos
- Projeto: Quais projetos estarão envolvidos na criação das inspeções, pois a origem de Tarefas ou Medições dependem do(s) Projeto(s) selecionado(s)
- Última Execução: Essa data será definida quando o processo de Criação for executado, tanto manualmente quanto de forma agendada
- Data Prazo de Inspeção: Necessário definir os dias corridos que serão adicionados a partir da data da criação da Inspeção, onde essa data definida será a data de prazo para que a Inspeção possa ser respondida
- Regras:
- Tarefas: Regras definidas em torno do contexto de Tarefas no qual será a origem das novas Inspeções criadas
 - Dados da Tarefa:
- Filtro de Tarefas (obrigatório): Deve ser definido um filtro para as Tarefas dos Projetos selecionados
- Intervalo de Inspeções (dias): Define qual o intervalo será considerado entre as Inspeções criadas
- Avanço Físico:
- Filtro de Tarefas (opcional): Pode ser definido um filtro para as Tarefas dos Projetos selecionados
- Percentuais: Define quais percentuais serão considerados para validar o Avanço Físico de cada Tarefa dos Projetos selecionados
- Apenas uma única Inspeção poderá ser criada para cada Tarefas que corresponder a essa regra
- Movimentações:
- Filtro de Movimento (obrigatório): Deve ser definido um filtro para os Movimentos que forem criados a partir da data de criação da regra ou da última execução do processo
- Filtro de Tarefas (opcional): Pode ser definido um filtro para as Tarefas dos Projetos selecionados que estarão no rateio do movimento
- Apenas uma única Inspeção poderá ser criada para cada Movimento que corresponder a essa regra
- Medição de Contrato: Regra definida em torno do contexto de Contrato e Medição nos quais serão a origem das novas Inspeções criadas
 - Filtro de Contratos (opcional): Pode ser definido um filtro para os Contratos dos Projetos selecionados
- Nessa regra serão consideradas as medições que forem criadas a partir da data de criação da regra ou da última execução do processo
- Apenas uma única Inspeção poderá ser criada para cada Medição que corresponder a essa regra
- Descrição: Obrigatória para todas as regras, a descrição pode ser definida utilizando mnemônicos que representam alguns campos de Tarefas, Movimentos ou Contratos
- Usuários: Obrigatoriamente é necessário definir o(s) usuário(s) que receberão as Inspeções criadas, podendo ser um único usuário específico um um grupo de usuários.
|
| Card |
|---|
| id | PlanoProcessos |
|---|
| label | Processos |
|---|
| Após a Criação do Plano de Inspeção, baseado nas parametrizações e filtros do cadastro será possível executar o processo de Executar plano de criação de Inspeções que se encontra em Menu Controle | Minhas Inspeções | Plano de Criação de Inspeções | Processos. 
O processo exige que seja marcado apenas um Plano de Criação de Inspeções. Vale ressaltar que, a cada execução, os filtros que se encontram dentro do Plano da Inspeção - Filtro de Tarefa, Filtro de Movimento e/ou Filtro de Contrato - serão executados novamente, atualizando assim as informações dos dados a serem executados. Exemplo: Um filtro por Tarefa que exibe todas as tarefas que possuem percentual concluído >= (maior ou igual) a 50%, a cada execução o filtro será atualizado, e, caso uma tarefa que não se encontrava nesta regra quando o mesmo fora criado atinja este percentual ela será incluída na próxima execução. 
Pensando ainda em facilitar a utilização do usuário, e que, este processo possa ser executado de tempos em tempos é possível agendar a execução do mesmo através do Processo de agendamento de Jobs para criação de Inspeções. O agendamento ficará a cargo do usuário para que o plano seja executado. Para cada relação Regra/Tarefa ou Regra/Medição, será criada apenas uma Inspeção. 
Uma vez executado o Processo, o usuário ou grupo de usuários que fora cadastrados no Plano de Criação de Inspeções irão receber no aplicativo as inspeções para serem devidamente respondidas, seguindo toda parametrização e filtros do cadastro. |
| Card |
|---|
| Gerenciamento de Jobs Para ter acesso e visualizar a execução do Processo de Executar plano de criação de Inspeções foi criado o anexo Gerenciamento de Jobs em Menu Controle | Minhas Inspeções | Plano de Criação de Inspeções | Anexos. A cada nova execução do Processo, o anexo será preenchido contendo os dados da execução, sendo assim será possível verificar e gerenciar as execuções de forma simplificada. 
O processo Agendado também será apresentado neste anexo, e para que o agendamento seja interrompido é necessário que, o Job que esteja com o Status Nullo (Vazio), seja excluído. A partir da exclusão não será executado automaticamente, sendo possível assim executar o processo manualmente ou realizar um novo agendamento. Veja.

|
|
|
|