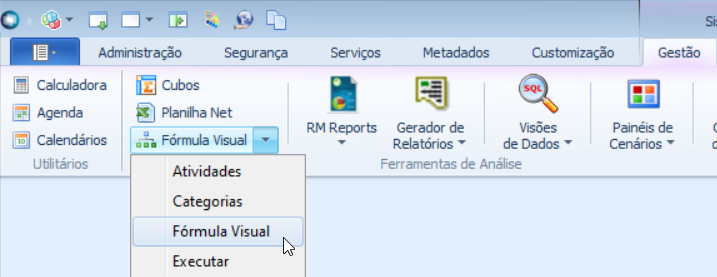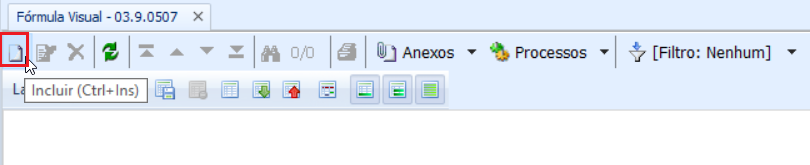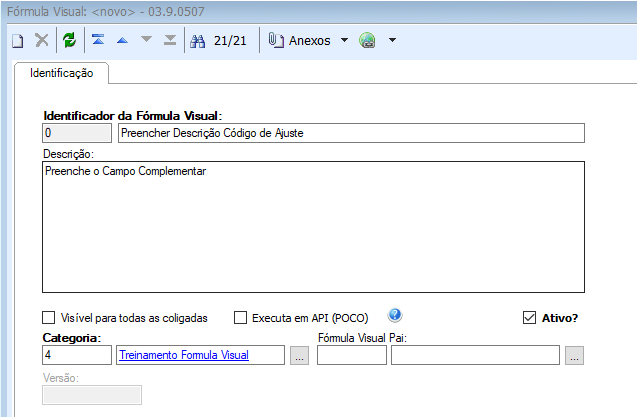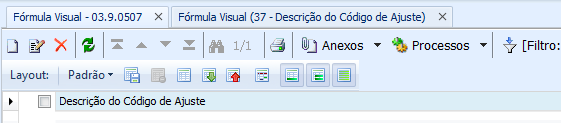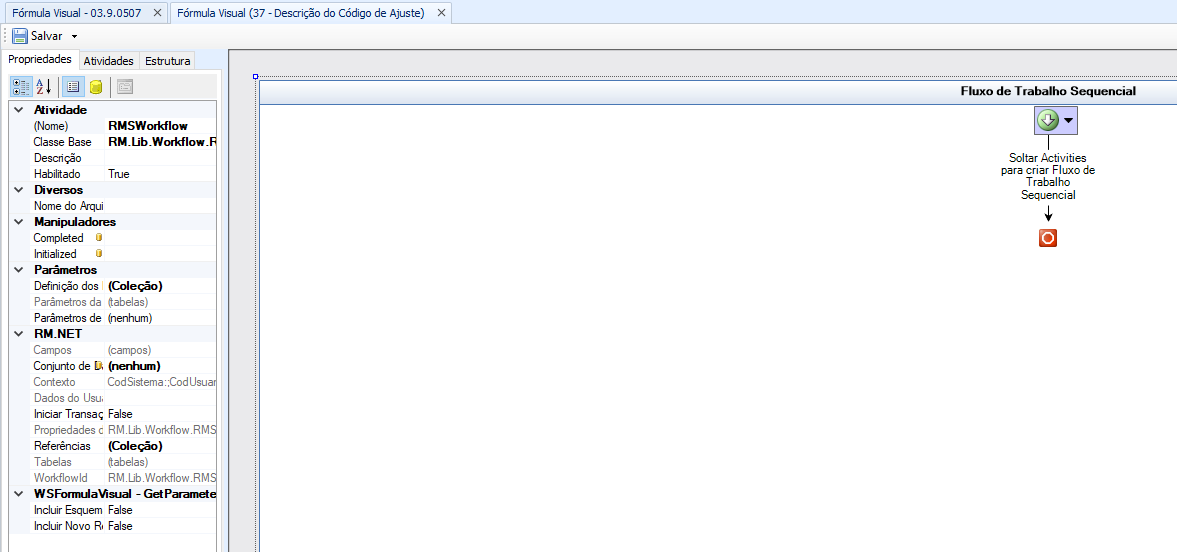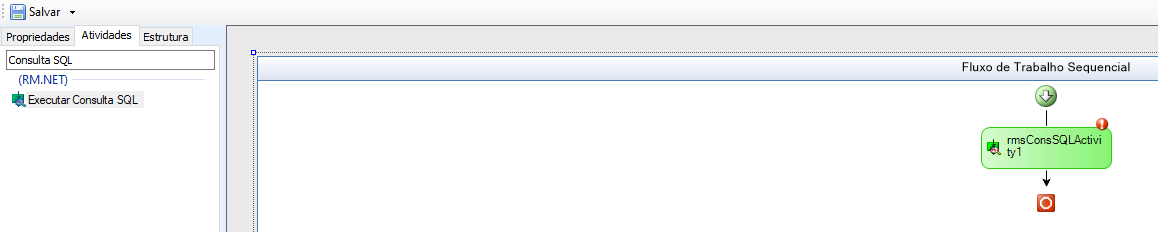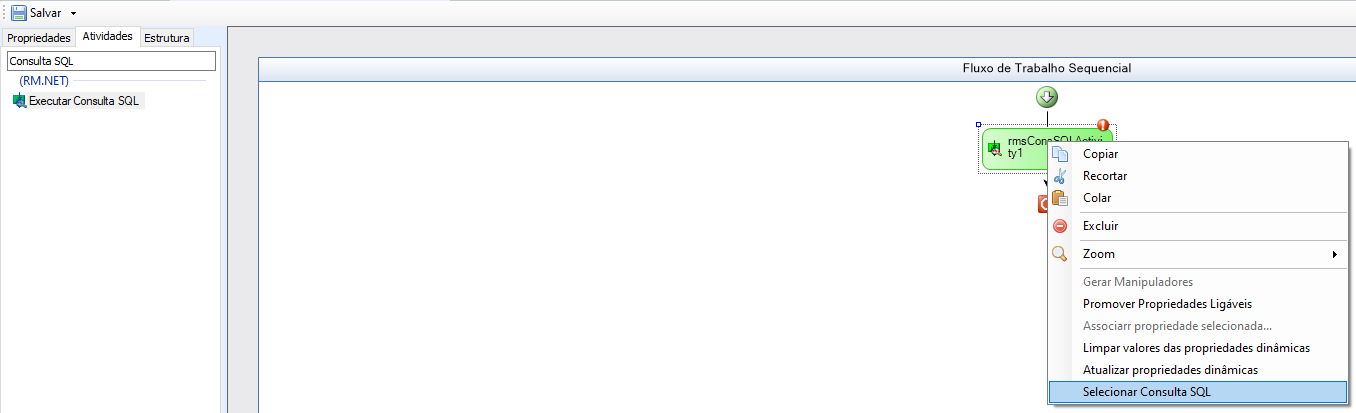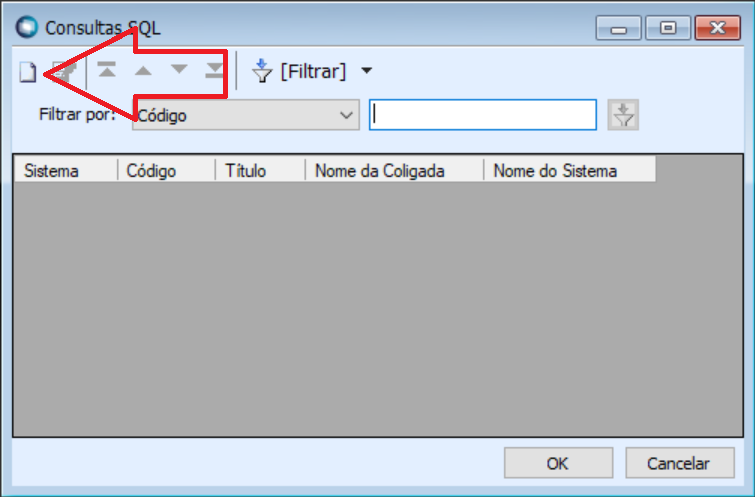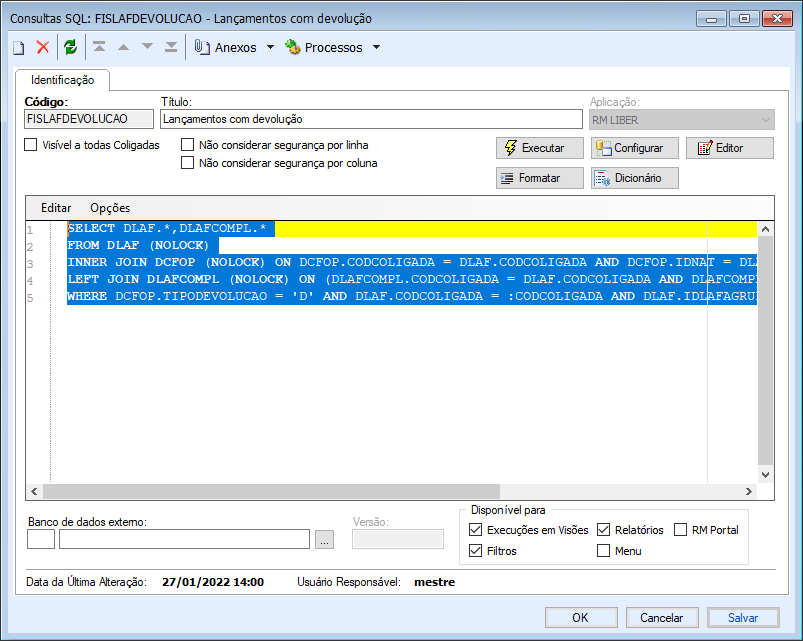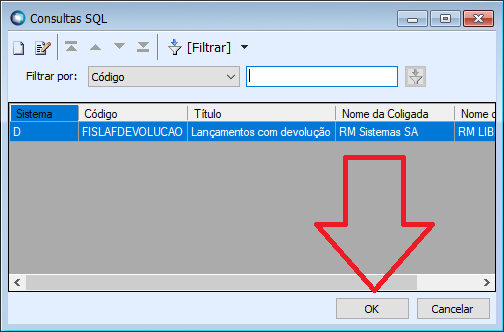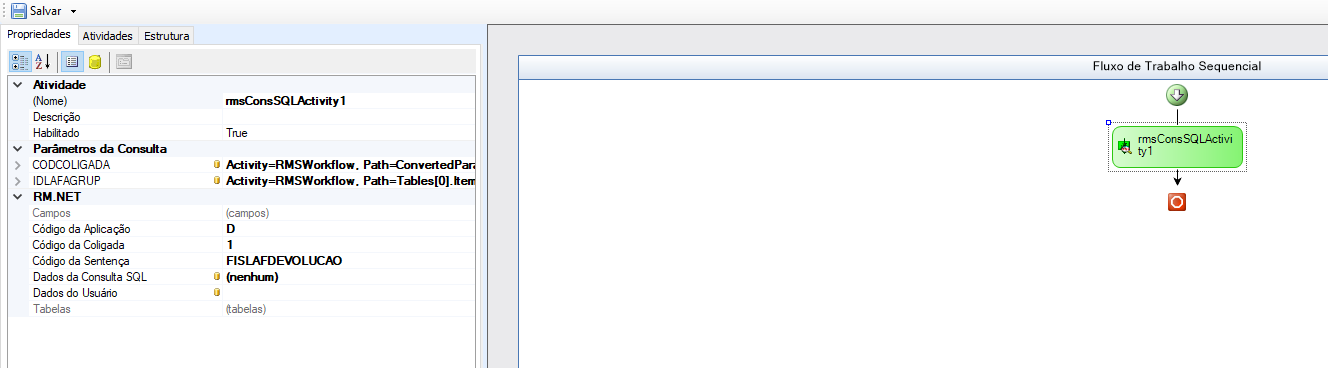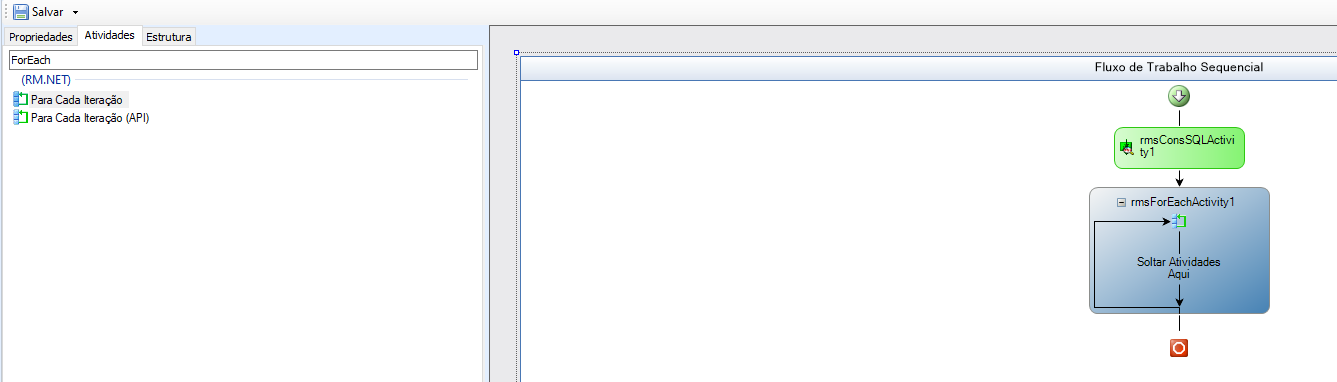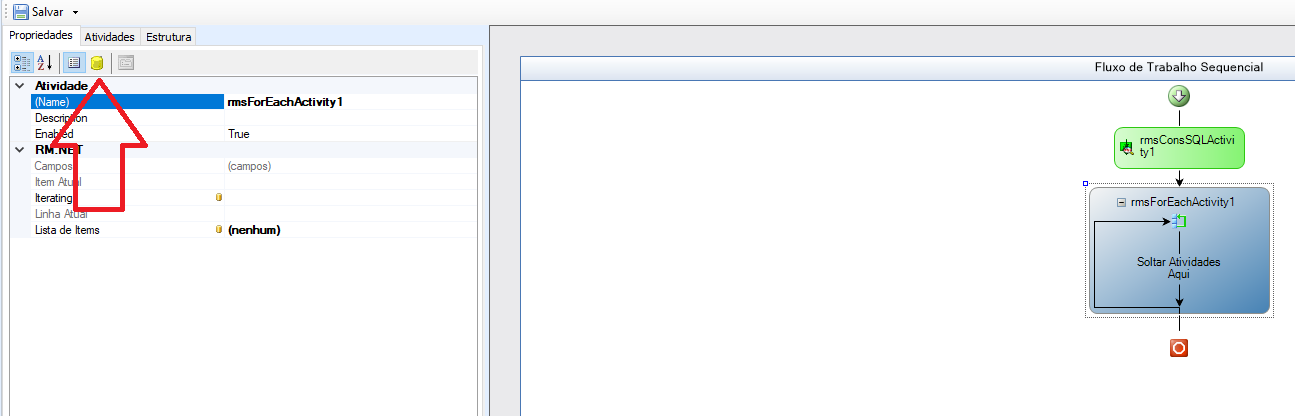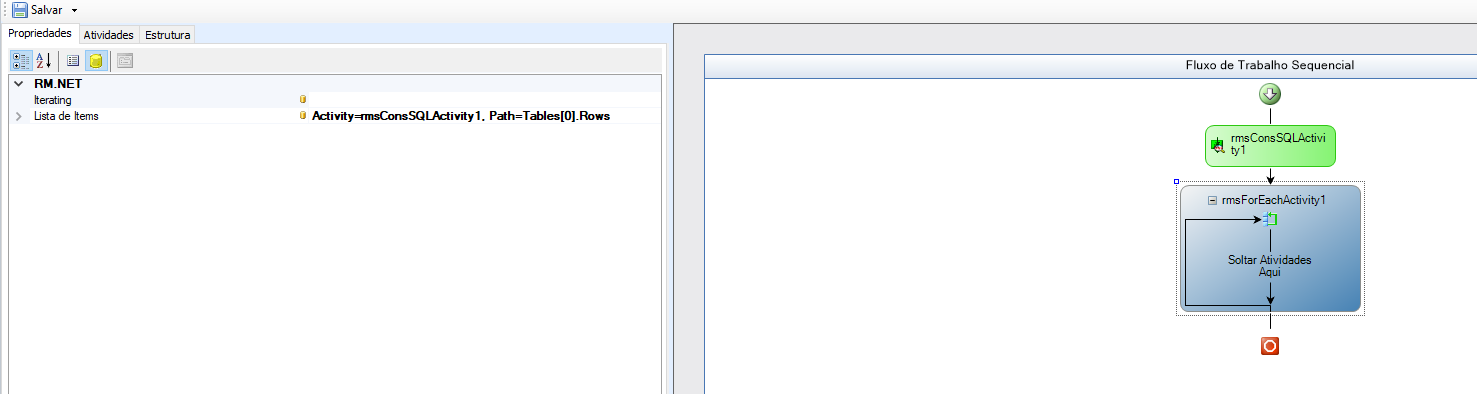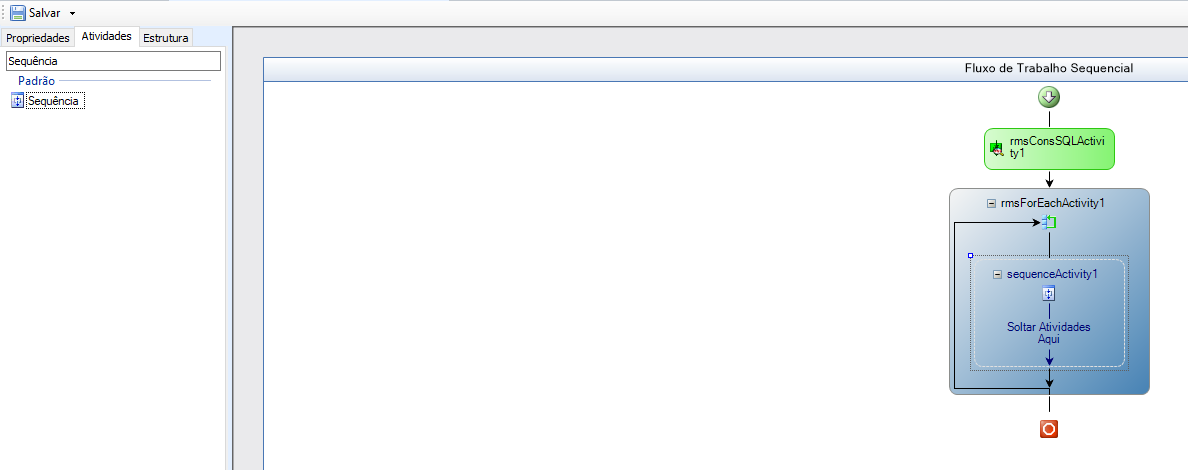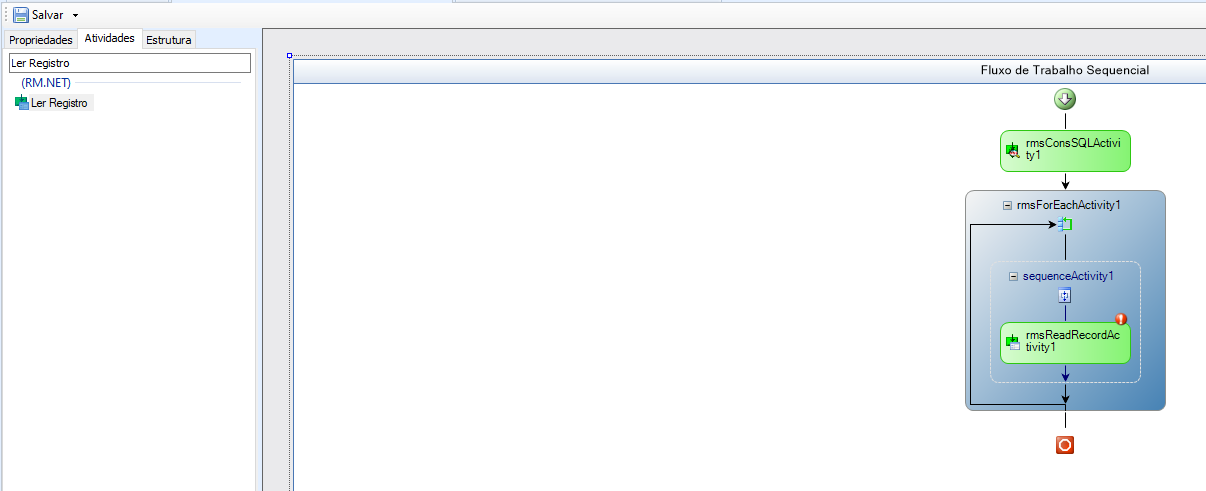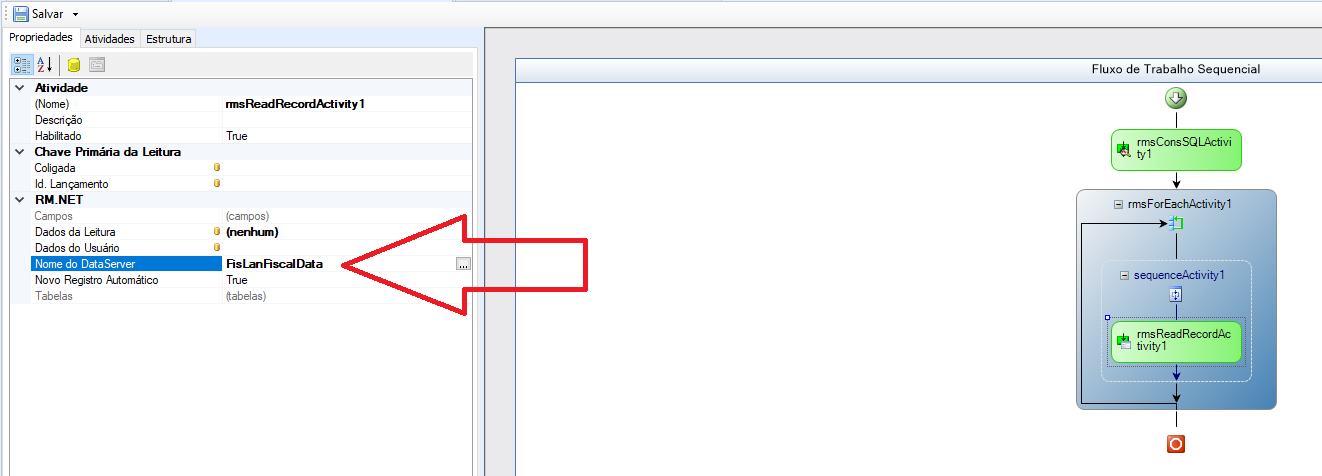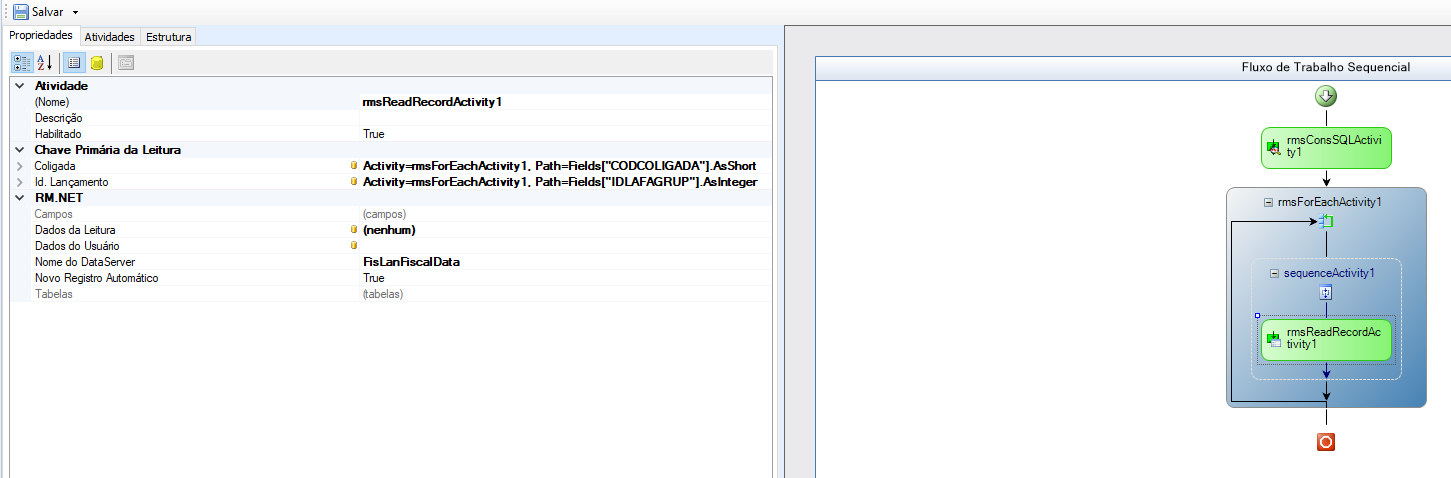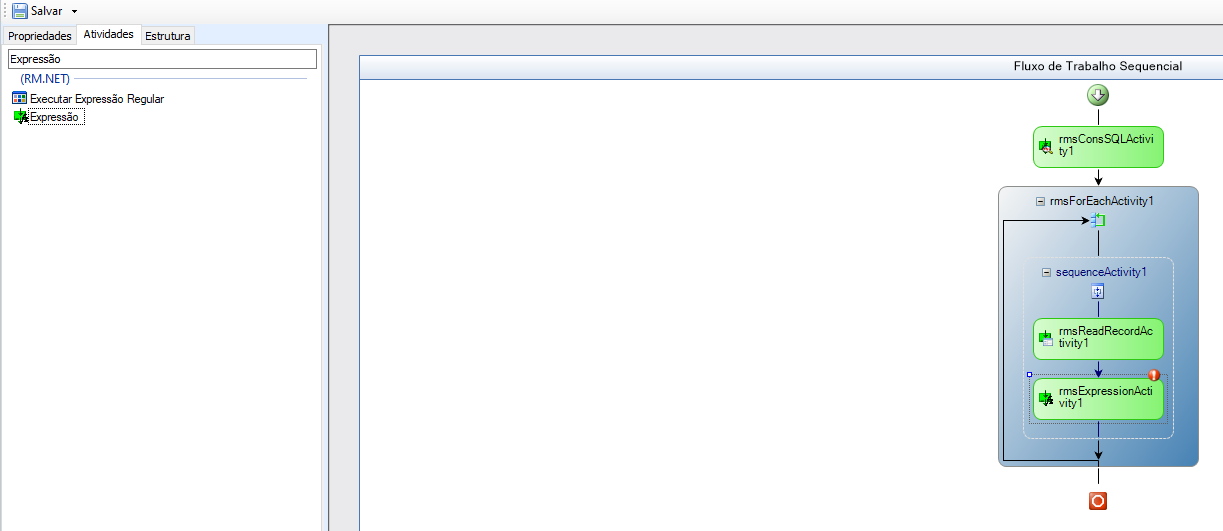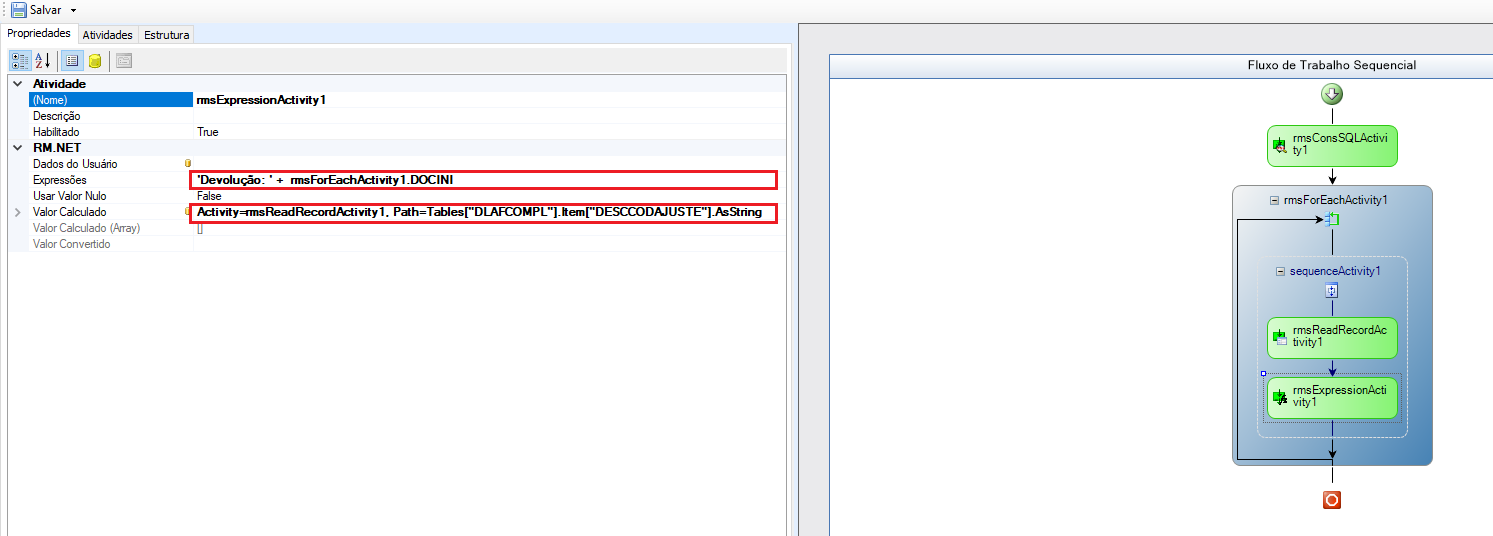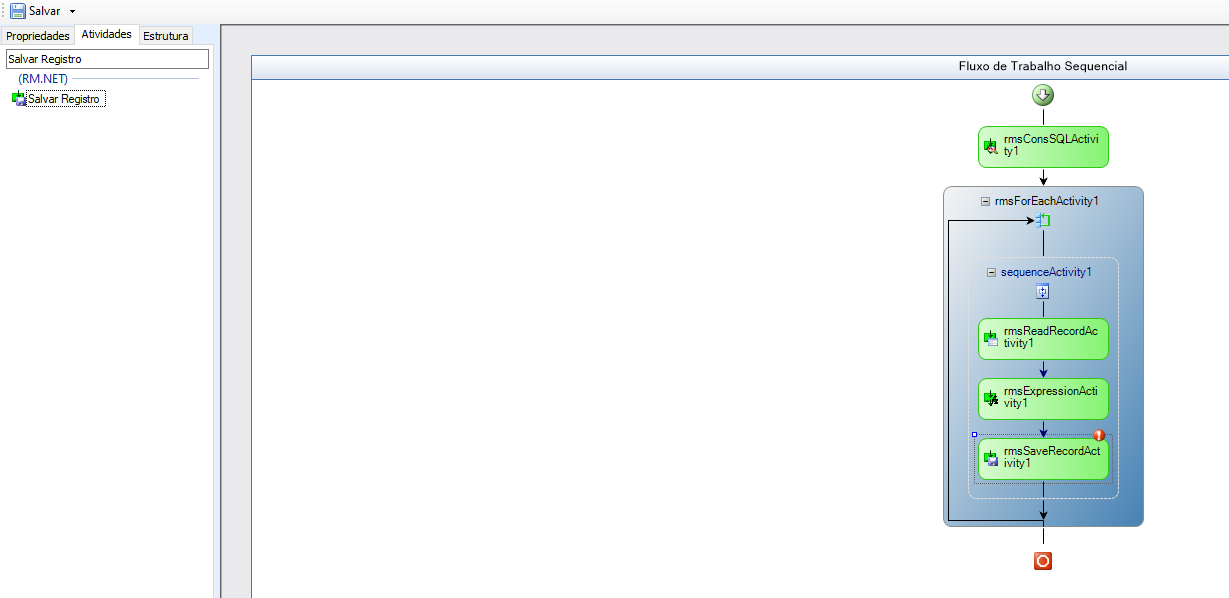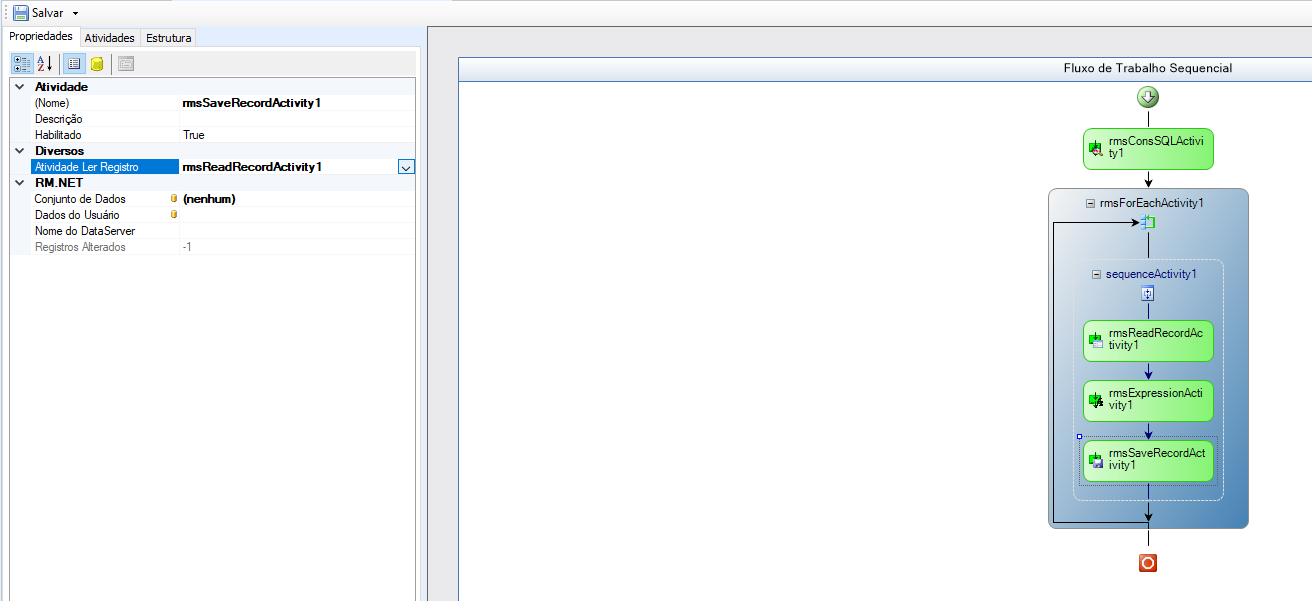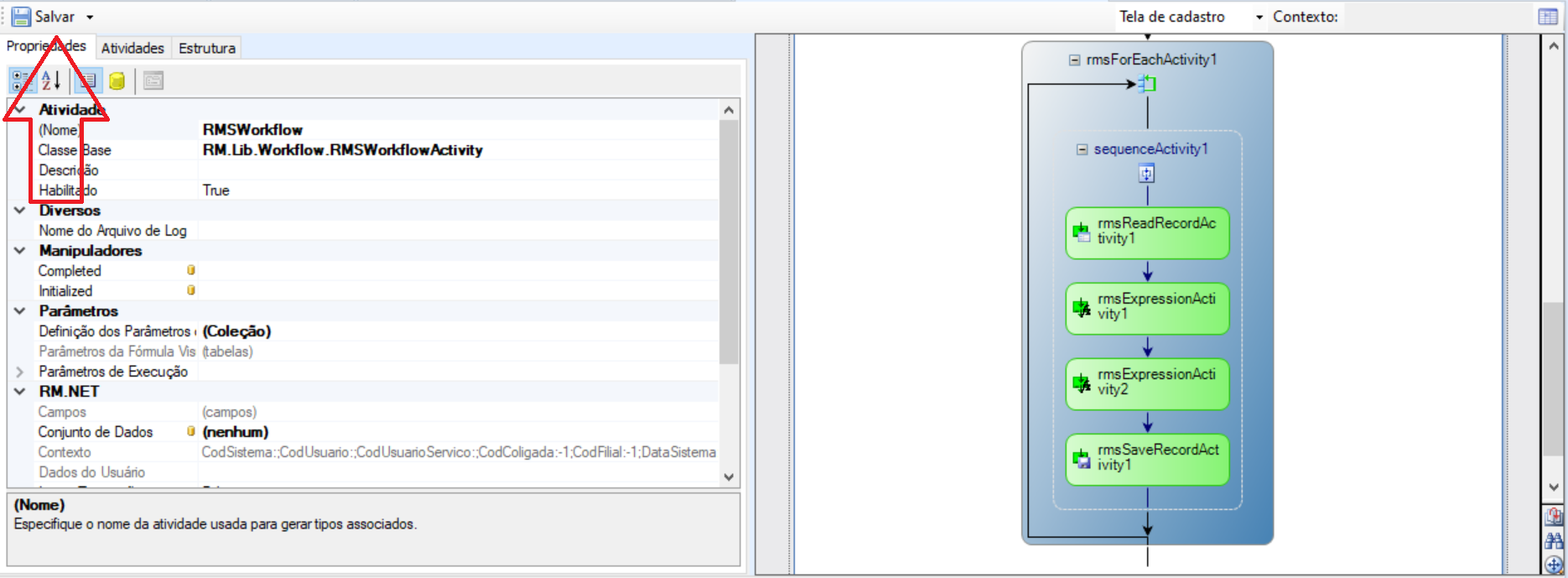...
Este documento visa demonstrar como implementar uma fórmula visual no RM Gestão Fiscal para automatizar o preenchimento da descrição de ajuste , na Situação Tributária do Lançamento Fiscal (campo necessário para a Reinf 2060).
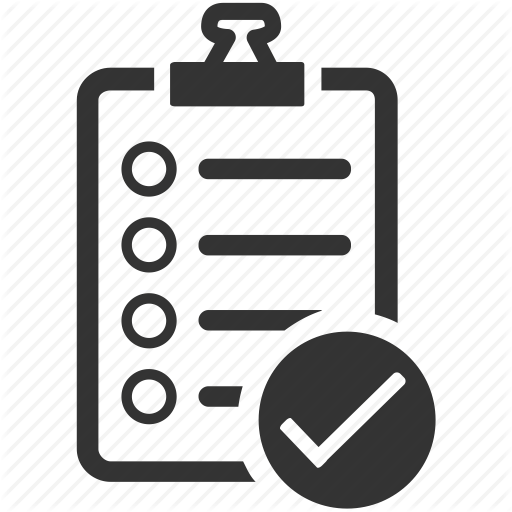 Necessidade
Necessidade
Um Representante ou um Contador precisam alterar o padrão da descrição de ajuste, antes não era possível.
Criar uma documentação explicando como automatizar o preenchimento do campo complementar que foi criado para levar a descrição do ajuste.
Na formula deve ter um filtro para testa se a CFOP é de devolução e neste caso a descrição no campo deve ser "Devolução + Numero do Lançamento" Exemplo:
"Devolução: 000100123"
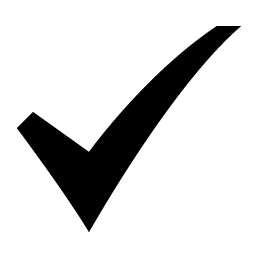 Solução
Solução
Foi criada uma Fórmula Visual buscando facilitar o processo citado, de forma que a manipulação dos dados sem necessidade de realizar ações repetitivas.
...
| Informações |
|---|
|
| Deck of Cards |
|---|
| | Card |
|---|
| Para se criar uma Fórmula Visual basta acessar o módulo de Serviços Globais - aba Gestão | Ferramentas de Análise | Fórmula Visual | Fórmula Visual | Expandir |
|---|
| 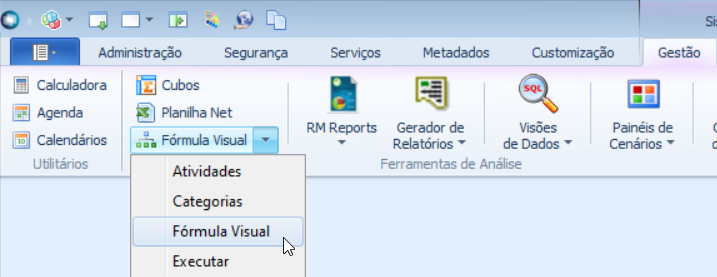
|
Uma aba se abrirá. Clique em Incluir. | Expandir |
|---|
| 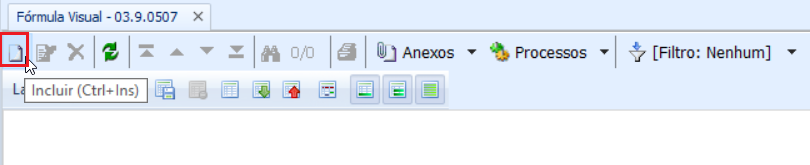
|
Escolha um nome e a categoria da Fórmula, marque-a como Ativo, e se quiser coloque uma descrição e clique em OK. | Expandir |
|---|
| 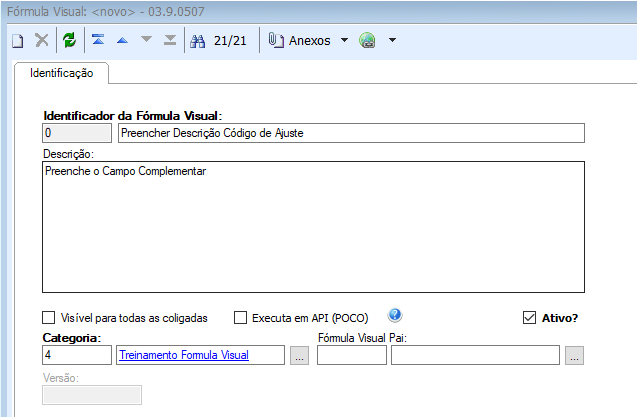
|
|
| Card |
|---|
| Dê um duplo clique na Fórmula criada para abrir sua edição. | Expandir |
|---|
| 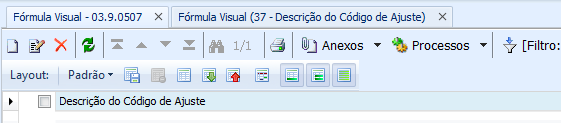
|
A seguinte aba irá se abrir, e é aqui que iremos iniciar o desenho de nossa fórmula. | Expandir |
|---|
| 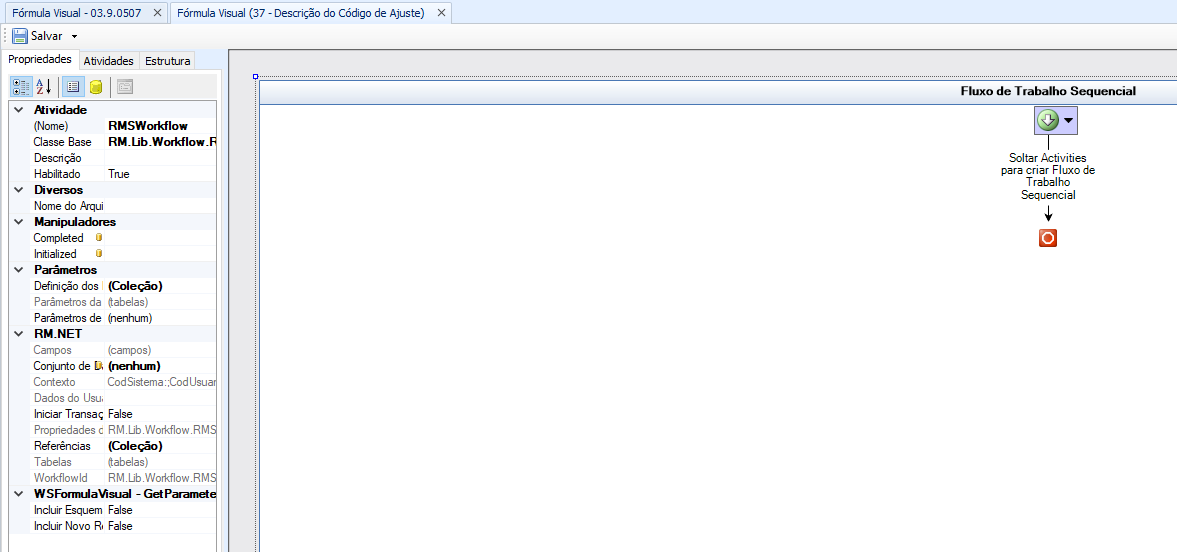
|
|
| Card |
|---|
| Adicionando a consulta SQL que irá selecionar os dados do Lançamento Fiscal que foi salvo. Selecione uma nova atividade de Consulta SQL e arraste para o Fluxo da Fórmula Visual. | Expandir |
|---|
| 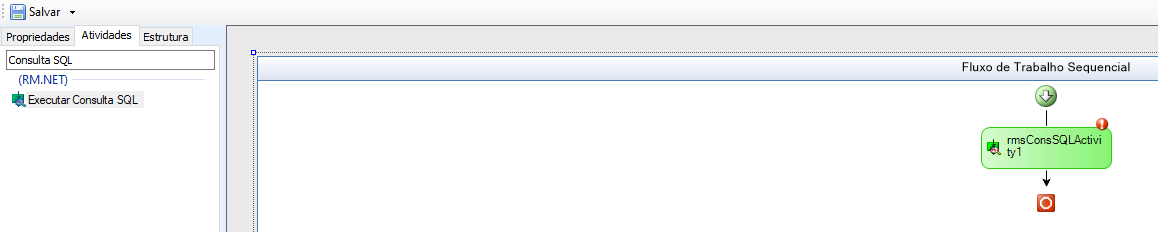
|
Clique com o botão direito do mouse em cima da atividade de Consulta SQL e selecione a opção "Selecionar Consulta SQL". | Expandir |
|---|
| 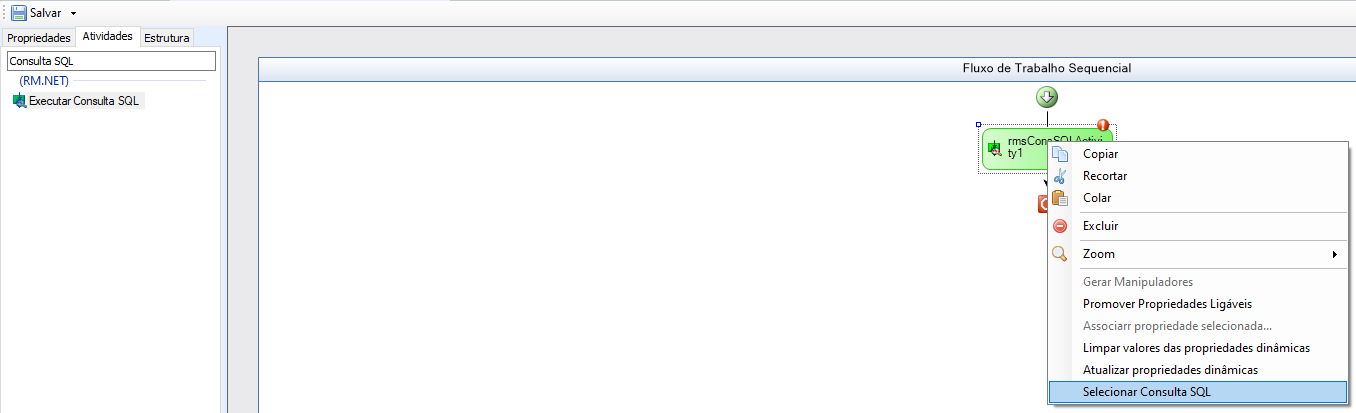
|
Clique no ícone para incluir uma nova consulta e adicione uma consulta SQL que retorne os campos que deseja copiar. Exemplo: SELECT DLAF.*,DLAFCOMPL.*
FROM DLAF (NOLOCK)
INNER JOIN DCFOP (NOLOCK) ON (DCFOP.CODCOLIGADA = DLAF.CODCOLIGADA AND DCFOP.IDNAT = DLAF.IDNAT)
LEFT JOIN DLAFCOMPL (NOLOCK) ON (DLAFCOMPL.CODCOLIGADA = DLAF.CODCOLIGADA AND DLAFCOMPL.IDLAF = DLAF.IDLAF)
WHERE DCFOP.TIPODEVOLUCAO = 'D' AND DLAF.CODCOLIGADA = :CODCOLIGADA AND DLAF.IDLAFAGRUP = :IDLAFAGRUP | Expandir |
|---|
| 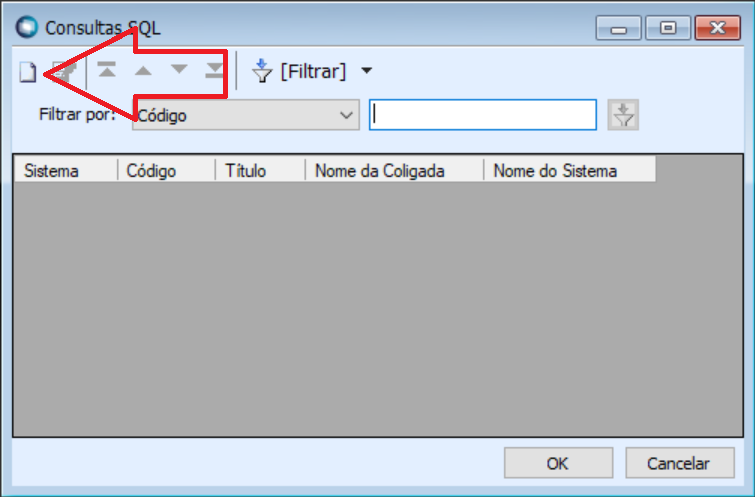 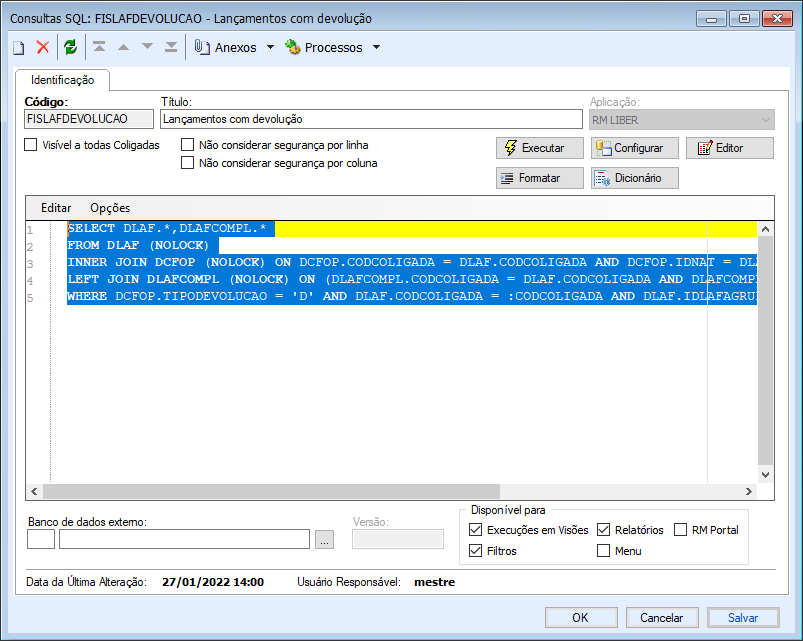
|
Selecione a consulta SQL criada anteriormente. | Expandir |
|---|
| 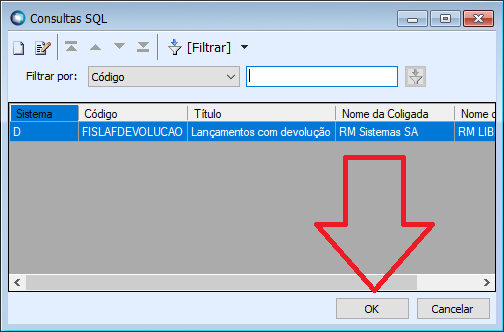
|
Selecione a Atividade de Consulta SQL adicionada e preencha os parâmetros nas Propriedades. CODCOLIGADA: Activity=RMSWorkflow, Path=ConvertedParametersOfContext.CodColigada.AsShort IDLAFAGRUP: Activity=RMSWorkflow, Path=Tables[0].Item["IDLAFAGRUP"].AsInteger | Expandir |
|---|
| 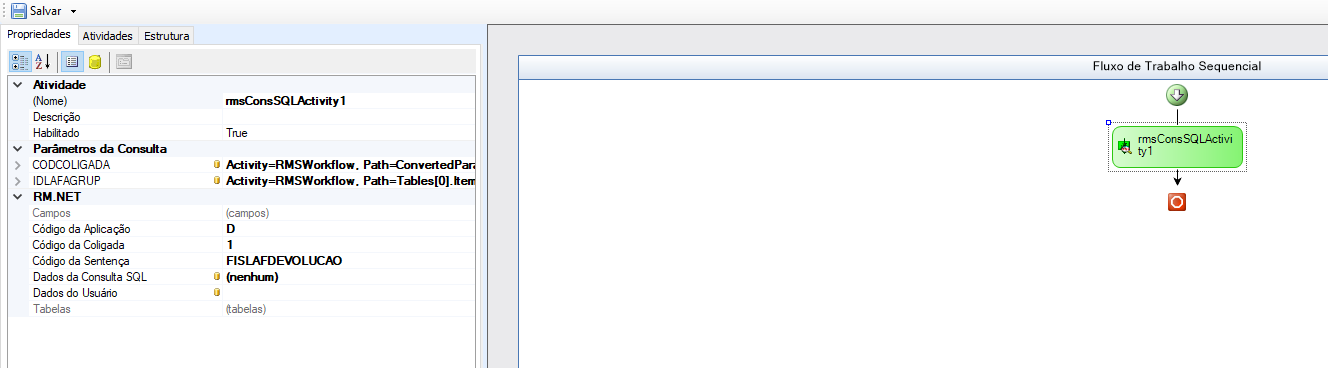
|
|
| Card |
|---|
| Como pode encontrar várias situações tributárias em um único lançamento fiscal, será necessário percorrê-las para executar o preenchimento do campo Complementar de cada situação tributária. Selecione uma nova atividade de ForEach e arraste para o Fluxo da Fórmula Visual. (Abaixo da atividade SQL) | Expandir |
|---|
| 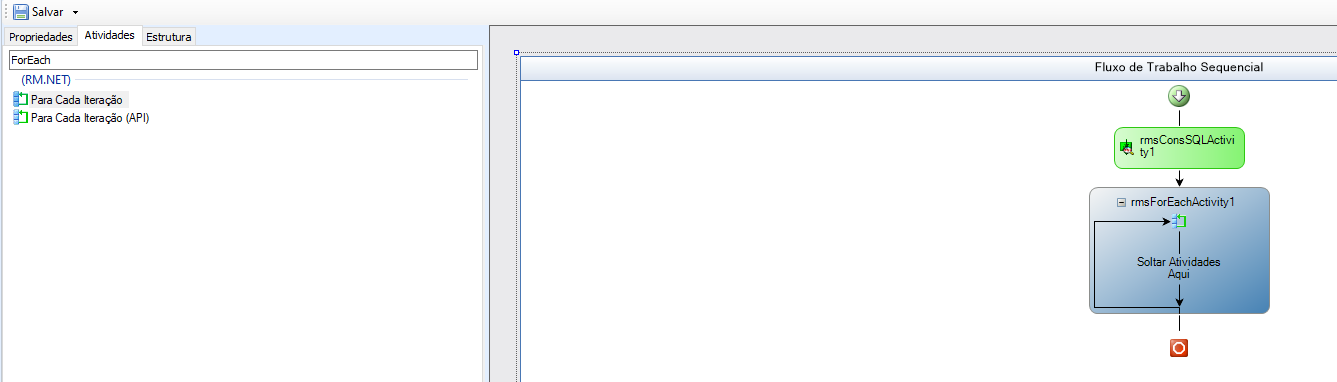
|
Selecione a atividade de ForEach adicionada, acesse a aba Propriedades e clique no ícone Ligações. | Expandir |
|---|
| 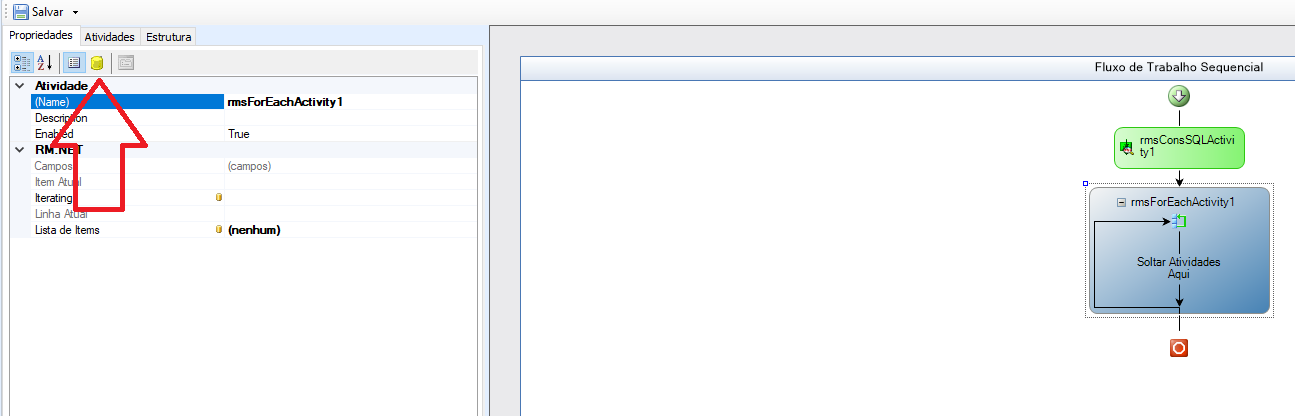
|
No campo Lista de Items, apague a informação (nenhum) e preencha o campo com o valor abaixo: Activity=Activity=rmsConsSQLActivity1, Path=Tables[0].Rows | Expandir |
|---|
| 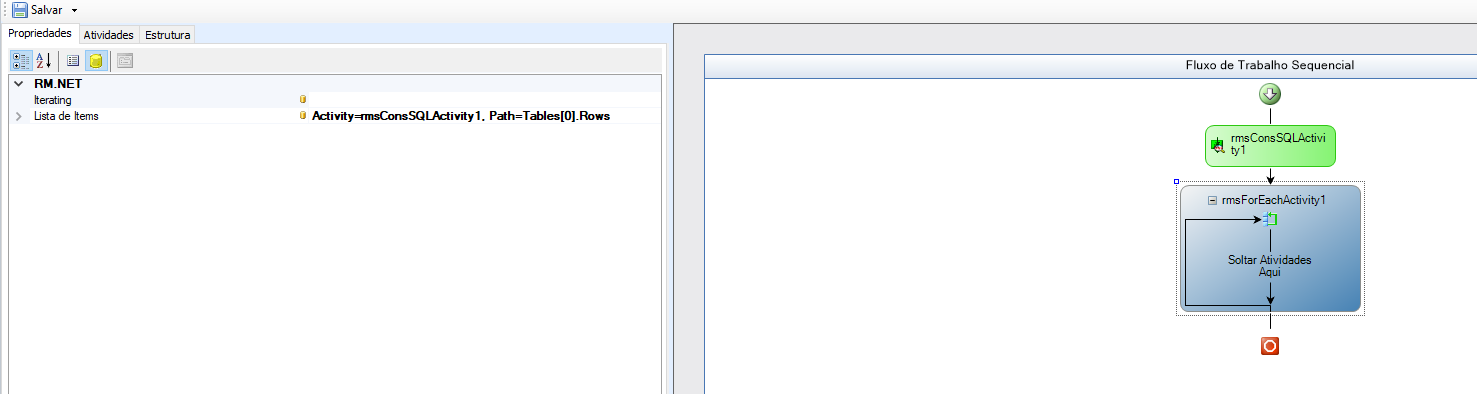
|
Selecione uma nova atividade de Sequência e arraste para dentro do ForEach adicionada anteriormente. | Expandir |
|---|
| 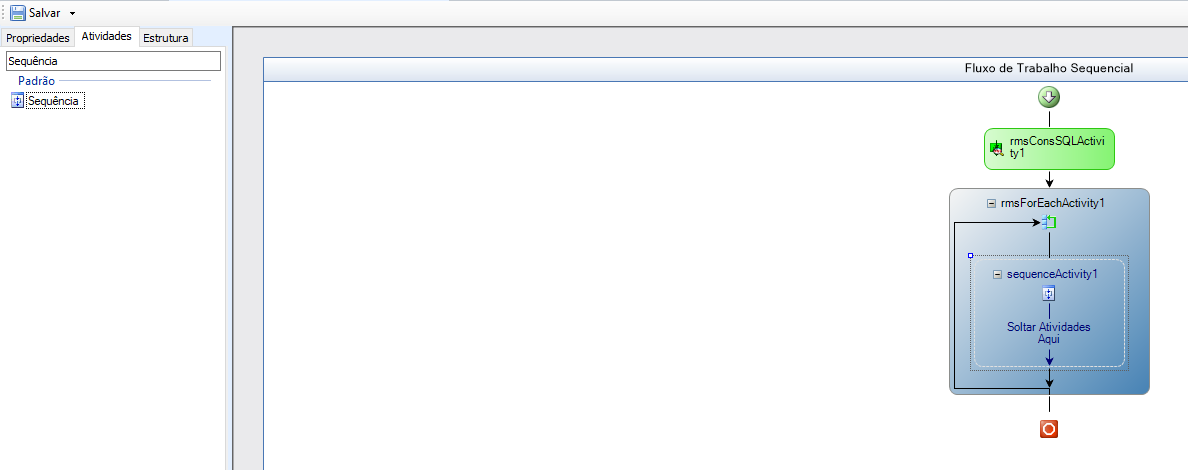
|
|
| Card |
|---|
| Selecione uma nova atividade de Ler Registro e arraste para dentro da atividade de Sequência adicionada no passo anterior. | Expandir |
|---|
| 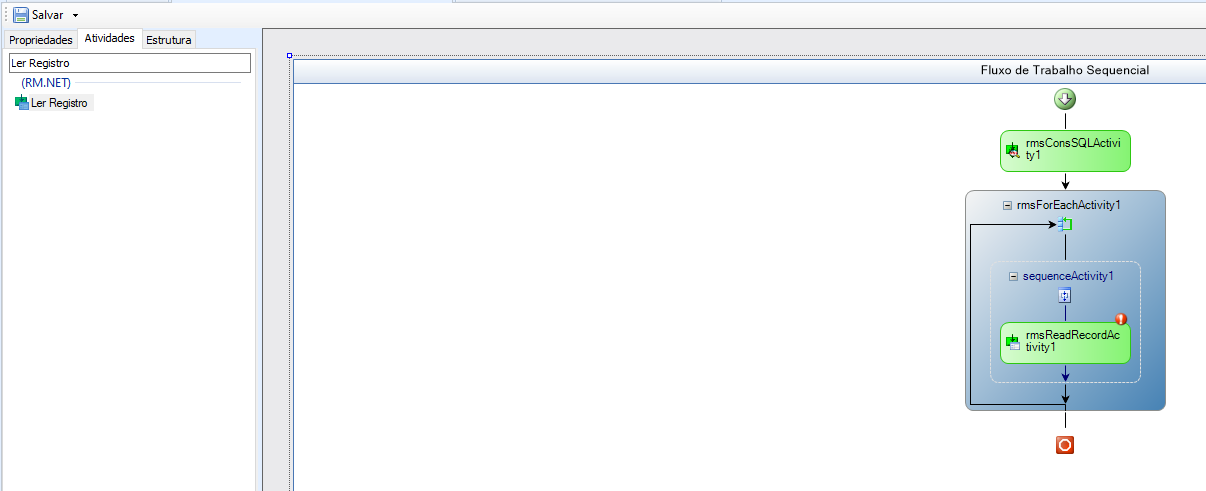
|
Selecione a atividade de Ler Registro adicionada, na aba Propriedades preencha o Nome do DataServer = FisLanFiscalData FisLanFiscalData e aperte Tab no teclado. | Expandir |
|---|
| 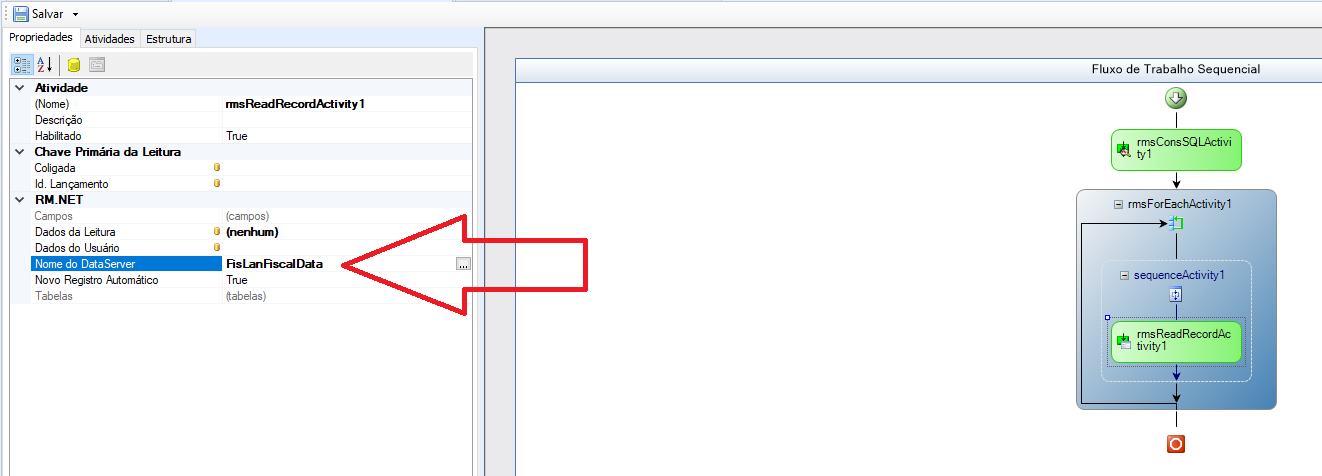
|
Preencha os campos abaixo com as seguintes informações: COLIGADA: Activity Activity=rmsForEachActivity1, Path=Fields["CODCOLIGADA"].AsShort IDLAFAGRUP: Activity Activity=rmsForEachActivity1, Path=Fields["IDLAFAGRUP"].AsInteger | Expandir |
|---|
| 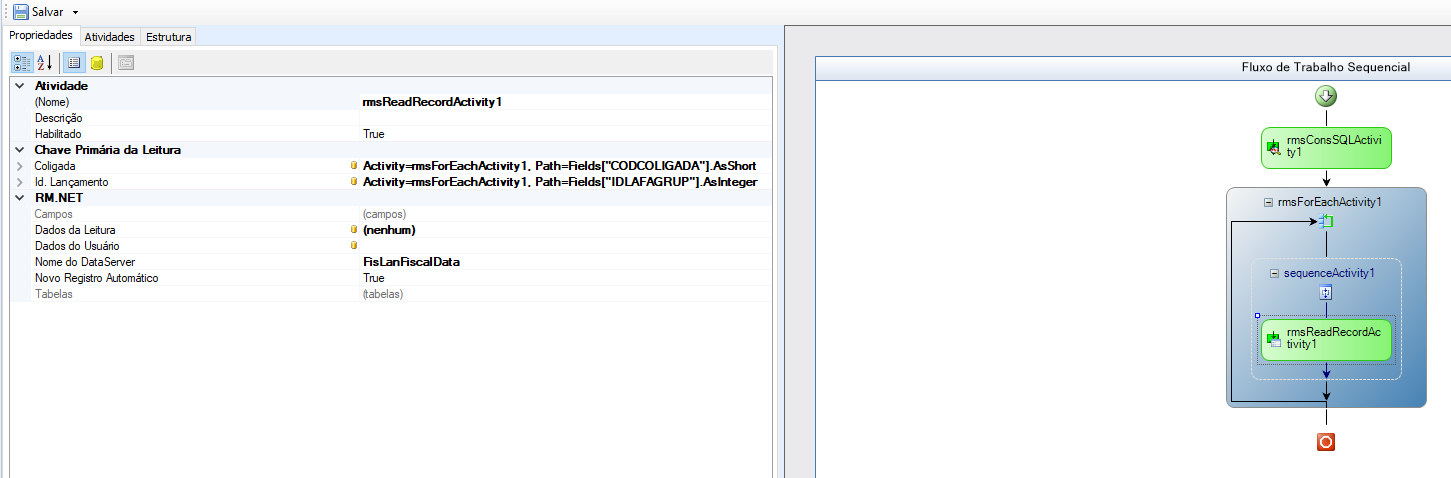
|
|
| Card |
|---|
| Preenchendo o campo complementar descrição do código de ajuste. Selecione uma nova atividade de Expressão e arraste para dentro da atividade de Sequência, abaixo da atividade de Ler Registro. | Expandir |
|---|
| 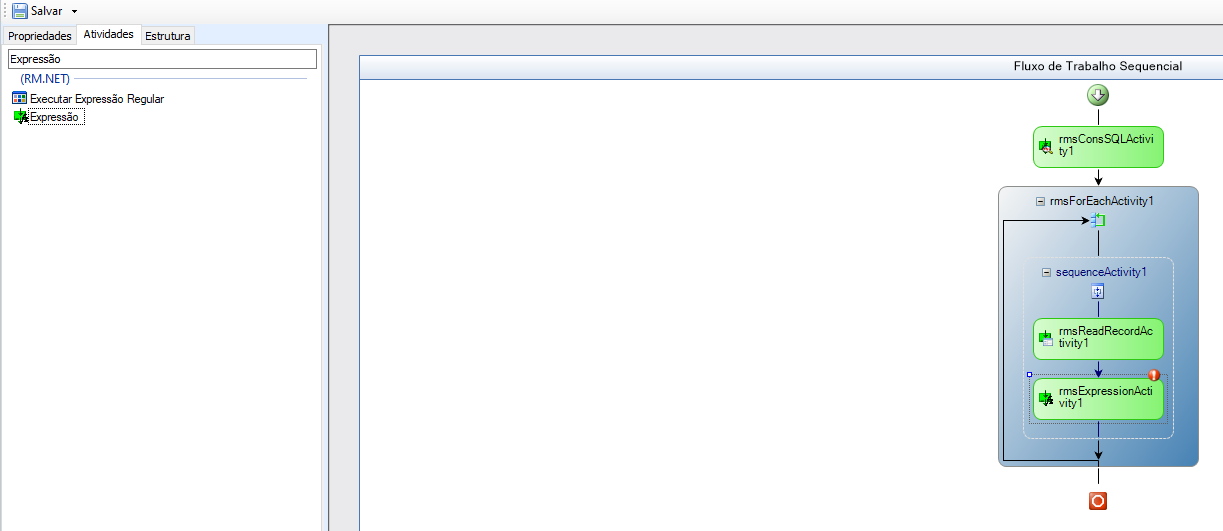
|
Selecione a atividade de Expressão adicionada, na aba Propriedades preencha os campos abaixo: Expressões: Valor Original (- Ex: 'Devolução: ' + rmsForEachActivity1.DOCINI )Valor Calculado: Campo de Destino (- Ex: Activity=rmsReadRecordActivity1, Path=Tables["DLAFCOMPL"].Item["DESCCODAJUSTE"].AsString )| Expandir |
|---|
| 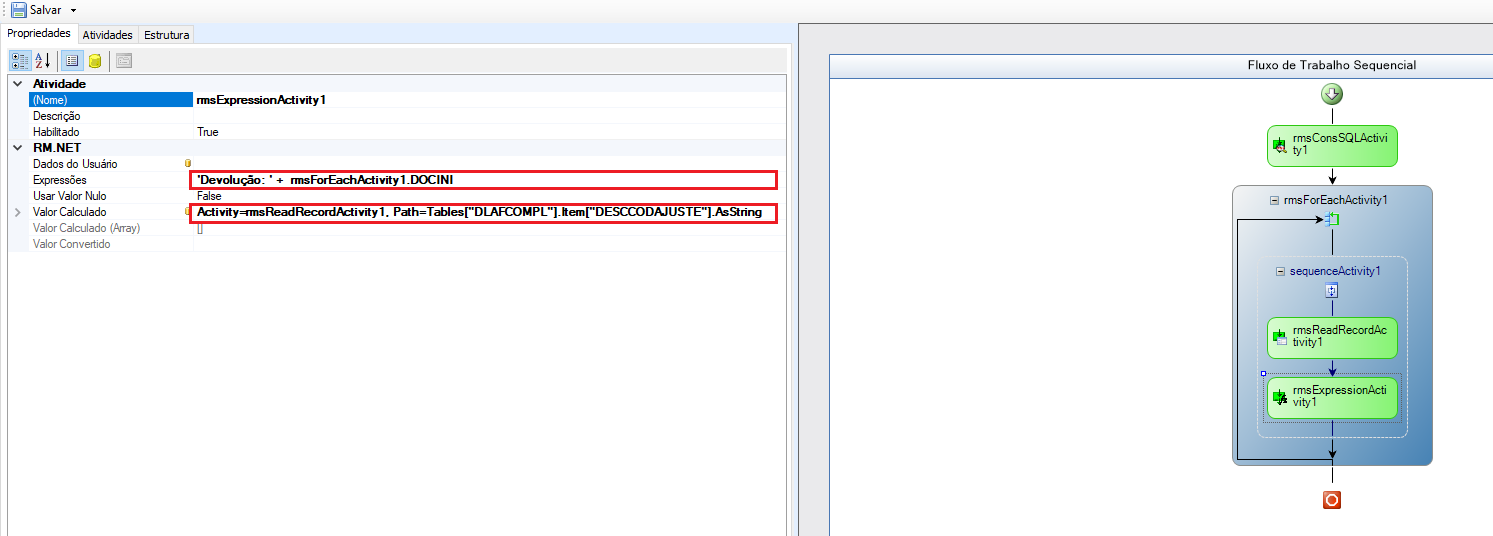
|
Selecione uma nova atividade Salvar Registro e arraste para dentro da atividade de Sequência, abaixo de Expressão. | Expandir |
|---|
| 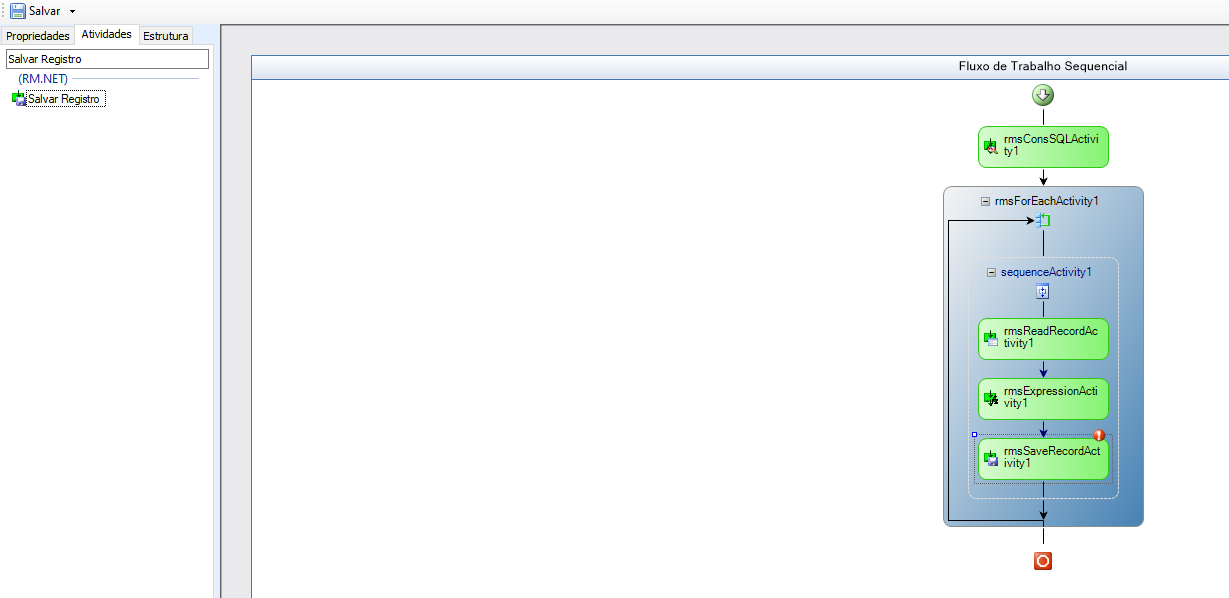
|
Selecione a atividade de Salvar Registro adicionada, na aba Propriedades preencha o campo abaixo: Atividade Ler Registro: rmsReadRecordActivity1 | Expandir |
|---|
| 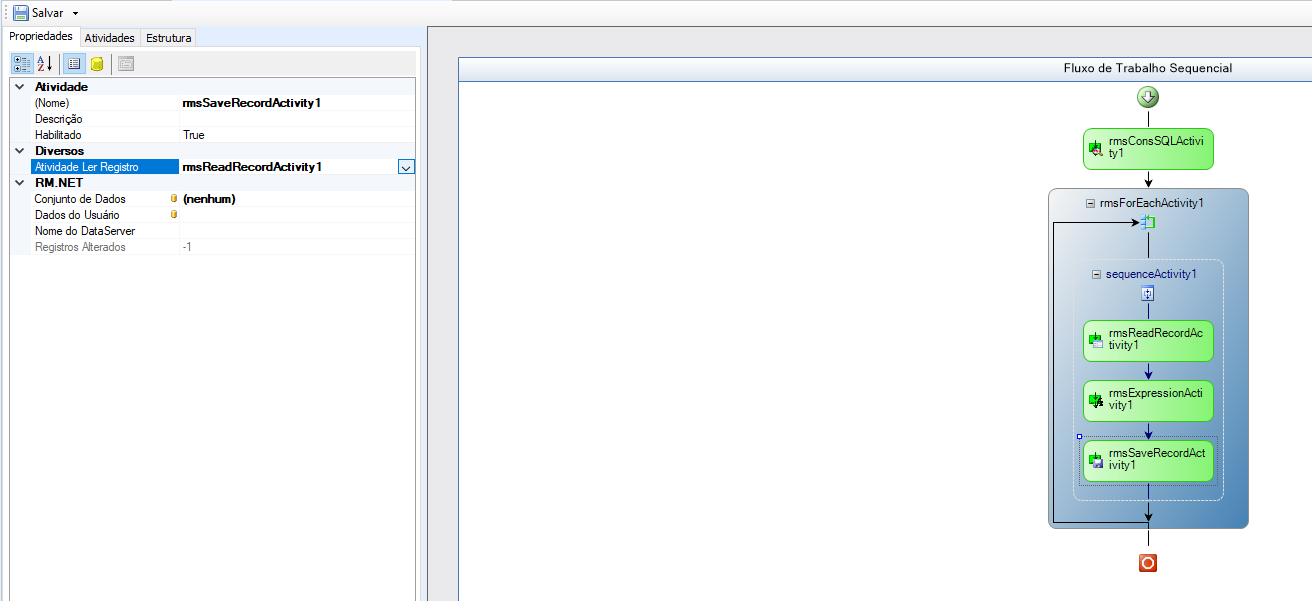
|
|
| Card |
|---|
| Salvando a Fórmula Visual. Clique no ícone Salvar para que a fórmula visual criada seja salva. | Expandir |
|---|
| 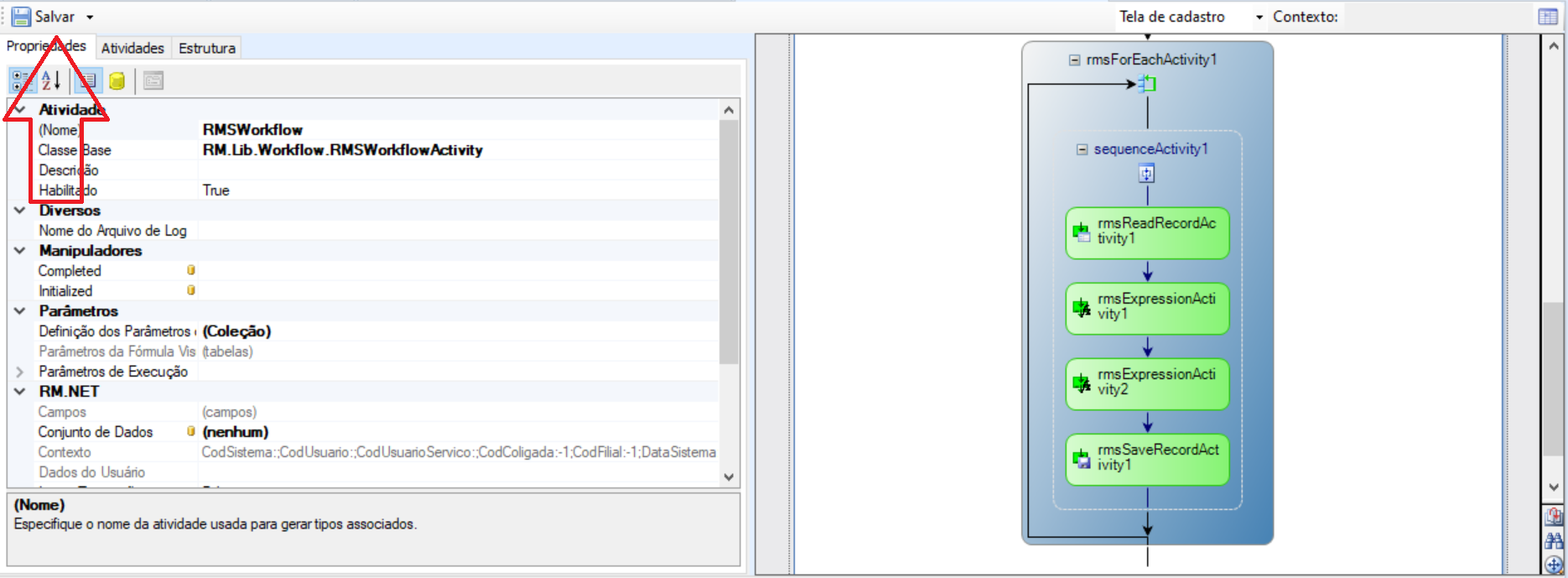
|
|
|
|
...