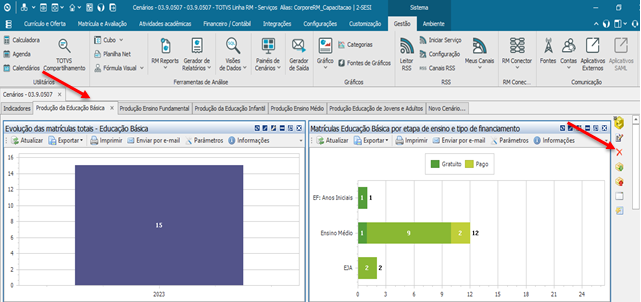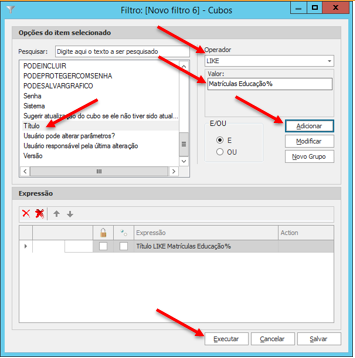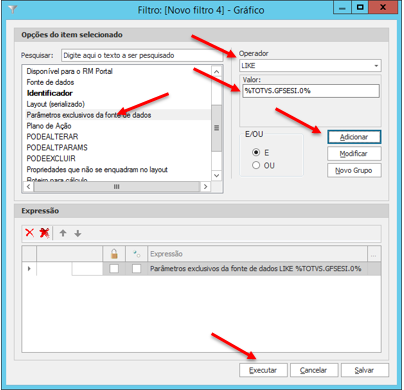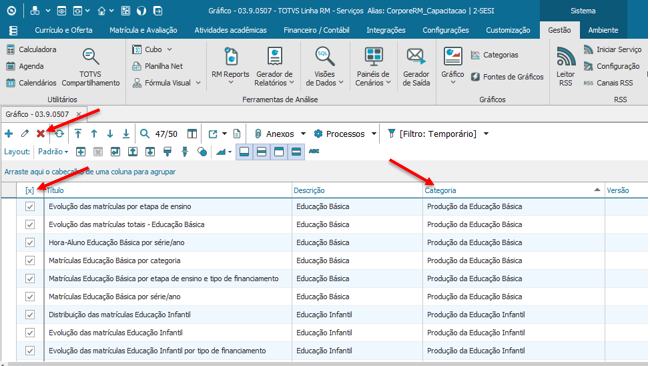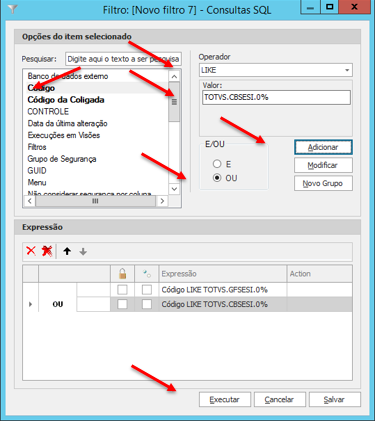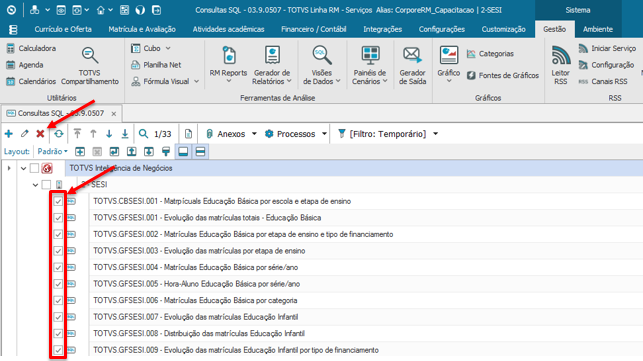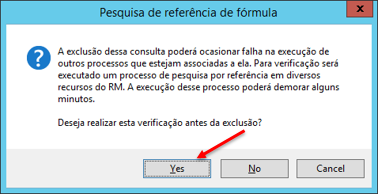Histórico da Página
...
Após a seleção dos arquivos, certifique-se que todos os objetos (Cenário, RmPart, Gráfico, Cubo e ConsSQL) estejam selecionados (Figura 4), informe na aba “Seleção de Usuários” se os cenários serão importados somente para o usuário Logado ou uma Lista de Usuários, essa opção deve ser informada para cada cenário na tela do importador.
| Aviso |
|---|
Não é recomentado selecionar a opção Todos na aba “Seleção de Usuários”, ao marcar essa opção os cenários serão importados para cada usuário cadastrado no SGE, impactando no crescimento das tabelas GPARTSUSR, GPARTSUSRPART e GPARTSUSRPARTPARAM e no tempo de execução do processo de importação. |
...
4 - Atualização dos Painéis de Cenários
Para atualização dos Painéis de Cenários é necessário excluir os Painéis de Cenários, Cubo, Gráficos e Consultas SQL conforme sequencia abaixo.
4.1 - Excluir Painéis de Cenários
Acesse o modulo Educacional e acione o menu “Gestão | Painéis de Cenários (clicar no ícone)” (Figura 17), selecione a aba referente aos cenários listados abaixo e clique sobre a opção Deletar Guia Selecionada (Figura 18).
- Produção da Educação Básica
- Produção da Educação Infantil
- Produção Ensino Fundamental
- Produção Ensino Médio
- Produção Educação de Jovens e Adultos
| Aviso |
|---|
A exclusão dos cenários e feita de forma individual, por usuário, mesmo se a importação do cenário for feita escolhendo mais de um usuário. Ou seja, cada usuário deve realizar a exclusão do cenário. |
Figura 17 – Menu dos Painéis de Cenários
Figura 18 – Deletar Guia Selecionada
4.2 - Excluir Cubo
Acesse o modulo Inteligência de Negócios e acione o menu “Gestão Estratégica | Cubo” (Figura 19), crie um novo filtro (Título LIKE Matrículas Educação%) conforme (Figura 20) e clique em executar.
Figura 19 – Acessando Cadastro de Cubos
Figura 20 – Criando novo filtro Cadastro de Cubos
Selecione o Cubo (Matrículas Educação Básica por escola e etapa de ensino) e clique no ícone excluir (Figura 21).
Figura 21 – Excluir Cubo Selecionado
4.3 - Excluir Gráficos
Acesse o modulo Educacional e acione o menu “Gestão | Gráfico (clicar no ícone)” (Figura 22), crie um novo filtro (Parâmetros exclusivos da fonte de dados LIKE %TOTVS.GFSESI.0%) conforme (Figura 23) e clique em executar.
Figura 22 – Acessando Cadastro de Gráfico
Figura 23 – Criando novo filtro Cadastro de Gráfico
Confirme se todos os gráficos listados pertencem a categoria utilizada na importação do Painéis de Cenários, selecione todos os gráficos e clique no ícone excluir (Figura 24).
Figura 24 – Excluir Gráficos Selecionados
4.4 - Excluir Consultas SQL
Acesse o modulo Educacional e acione o menu “Gestão | Visões de Dados (clicar no ícone)” (Figura 25), crie um novo filtro (Código LIKE TOTVS.GFSESI.0% OU Código LIKE TOTVS.CBSESI.0% ) conforme (Figura 26) e clique em executar.
Figura 25 – Acessando Visões de Dados (Consultas SQL)
Figura 26 – Criando novo filtro Visões de Dados (Consultas SQL)
Selecione todas Consultas SQL listadas e clique no ícone excluir (Figura 27).
Figura 27 – Excluir Consulta SQL Selecionadas
Figura 28 – Verificar se as consultas SQL estão associadas no SGE
| Aviso |
|---|
Caso apresente erro na exclusão das consultas SQL, deve ser analisado o log e identificar onde as consultas ainda estão associadas. Somente depois de remover todas as associações será possível excluir todas consultas SQL referentes aos Painéis de Cenários. |
Realizado todas etapas de exclusão dos Painéis de Cenários, Cubo, Gráficos e Consultas SQL pode iniciar uma nova importação dos Painéis de Cenários conforme item 2 - Processo para importação dos Painéis de Cenários.