02. MOVIMENTAÇÃO DE ESTOQUENa tela de movimentação de estoque ao selecionar o tipo de movimento "Transcrição de prescrição", a tela irá exibir os seguintes controles, vide imagem abaixo: 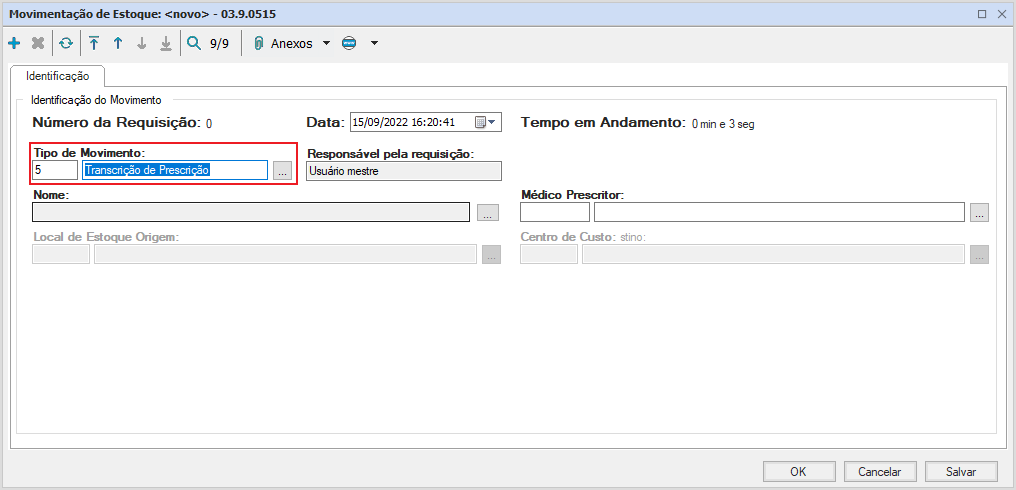
Nome: Nesse campo o usuário deve selecionar o botão que fica ao lado do campo e escolher para qual atendimento/paciente deseja realizar a transcrição.
Medico Prescritor: Nesse campo o usuário deve selecionar qual o médico responsável pela prescrição.
Local de Estoque Origem e Centro de custo: Ambos os campos serão preenchidos automaticamente após o usuário selecionar o atendimento/paciente, não será possível altera-los. Obs.: Todos os campos são de preenchimento obrigatório. Após salvar uma transcrição de prescrição será aberta uma nova aba para o usuário inserir os itens da transcrição, vide imagem abaixo: 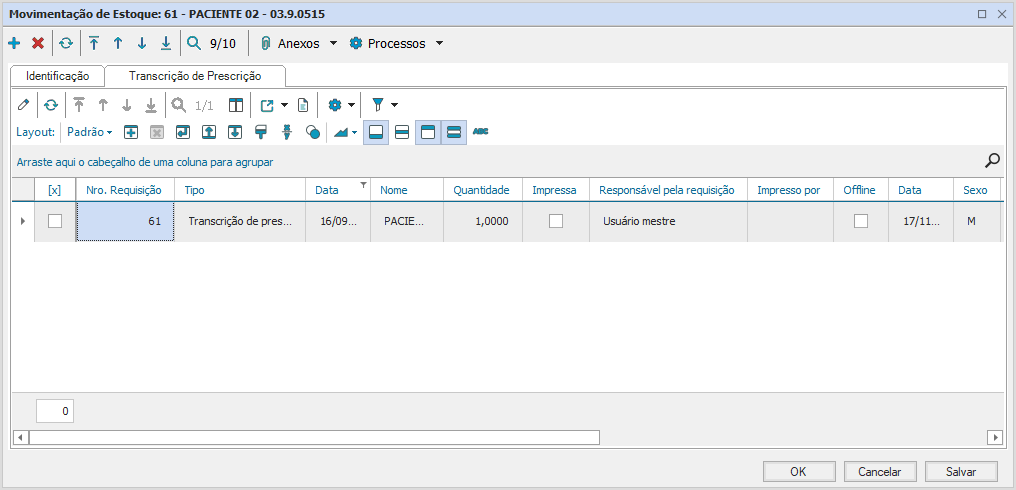
|