| Card |
|---|
| effectDuration | 0.5 |
|---|
| id | protheus-insights |
|---|
| label | Protheus Insights |
|---|
| title | Protheus Insights |
|---|
| effectType | slide |
|---|
| | Deck of Cards |
|---|
| startHidden | false |
|---|
| id | tudo-sobre |
|---|
| | Card |
|---|
| default | true |
|---|
| effectDuration | 0.5 |
|---|
| id | Sobre |
|---|
| label | Sobre |
|---|
| title | Sobre |
|---|
| effectType | slide |
|---|
| Protheus InsightsO Protheus Insights é uma solução que utiliza inteligência artificial para aprimorar seu ERP Protheus. Com a tecnologia avançada da Carol, nossa plataforma de IA, o Protheus Insights oferece análises e previsões, que permitem tomadas de decisões com confiança, impulsionando a eficiência operacional da sua empresa.
Após a configuração do Protheus Insights, o ERP Protheus inicia o envio de dados à Plataforma Carol, por meio do job FWTECHFINJOB. Com essas informações, o modelo de IA realiza análises, identifica padrões e tendências e gera projeções confiáveis que serão devolvidas ao ERP Protheus, por meio de um outro serviço, o FWTOTVSLINKJOB, que utiliza o Smartlink. No Protheus, esses insights são apresentados em forma de alertas, relatórios e gráficos, auxiliando o cliente na tomada de decisão. E esta rotina se repete todo domingo.

Para obter detalhes específicos sobre a instalação, configuração e uso do Protheus Insights, consulte as seção de configuração ou as abas especificas por insights deste guia de desta documentação. |
| Card |
|---|
| id | Configuracao |
|---|
| label | Configuração |
|---|
| title | Configuração |
|---|
| Checklist de Pré-requisitos para Utilizar o Protheus InsightsPara garantir uma experiência ótima e obter previsões precisas, verifique se você atende aos seguintes pré-requisitos: LIB Atualizada: - A data mínima para a LIB é 08/04/2024.
- Financeiro:
- Novo Gestor Financeiro configurado conforme as orientações da documentação (FINA710).
- Possuir, no mínimo, 11 semanas ou 11 meses de transações na tabela FK5, categorizadas por tipo de movimentação (FK5_RECPAG).
Estoque e Compras - Ter, no mínimo, 2 anos de histórico de movimentações de estoque (SD3).
- Contabilidade
- Conciliador Backoffice configurado conforme as orientações da documentação CTBA940
- Execução da opção 4 do WizardUUID para preenchimento dos campos MDUIDT
Certifique-se de que todos os itens acima estão atendidos para utilizar o Protheus Insights de maneira eficiente. Para qualquer dúvida ou assistência, entre em contato conosco em [email protected].
| Deck of Cards |
|---|
| startHidden | false |
|---|
| id | step-config |
|---|
| | Card |
|---|
| default | true |
|---|
| effectDuration | 0.5 |
|---|
| id | step1 |
|---|
| label | Etapa 1 |
|---|
| effectType | slide |
|---|
| Etapa 1| Informações |
|---|
| 1.1 Solicitar clientId e clientSecret 1.2 Verificar regras de firewall 1.3 Aplicar pacotes Protheus Insights Smartlink 1.4 Executar o "UPDDISTR" ou "UPDBATCH" do pacoteDiferencial BA acumulado (em modo exclusivo) |
1.1 Solicitar clientID e clientSecretPara garantir o acesso e a integração com a plataforma Carol, é necessário solicitar as credenciais de clientID e clientSecret. Para isso, envie um e-mail para [email protected] com essas informações da empresa na qual deseja implantar o Protheus Insights: - Razão Social:[Inserir a razão social da sua empresa aqui]
- CNPJ: [Inserir o número do CNPJ da sua empresa aqui]
- Código TOTVS: [Inserir o Código TOTVS da sua empresa aqui]
- LIB: [Inserir a versão da LIB que esta utilizando]
Em até 24 horas úteis, você receberá as credenciais por email. 1.2 Verificar as Regras de Firewall:Verifique e ajuste suas configurações de firewall conforme necessário para garantir a conectividade adequada com os serviços mencionados abaixo, caso haja alguma regra de bloqueio de firewall, por favor, liberar os seguintes endereços: https://app.carol.ai
https://provisioning.totvs.app
https://link.totvs.app
https://api-smartlink
https://admin.rac.totvs.app
https://provisioning.totvs.app
https://api-maisprazo.totvs.app
https://totvstechfin.carol.ai/api 1.3 Aplicar PacotesÉ necessário atualizar o ERP Protheus com os pacotes abaixo de acordo com a release correspondente ao seu sistema e, em caso de dúvidas técnicas, enviar email para [email protected] https://suporte.totvs.com/portal/p/10098/download?e=1057108 1.4 Executar o "UPDDISTR" ou "UPDBATCH"
Aplique os pacotes relacionados no ambiente de modo exclusivo:
Abra o SmartClient e insira "UPDDISTR" ou "UPDBATCH" no campo "Programa Inicial" e, nos demais campos, insira as informações do seu ambiente. Selecione as empresas para as quais deseja aplicar a nova funcionalidade. Lembre-se sempre de realizar um backup completo do ambiente antes de aplicar pacotes, para garantir a segurança dos dados e a possibilidade de restauração em caso de necessidade.
Caso tenha duvidas de como executar o verificar a documentação: UPDBATCH - Atualização de pacotes
Após concluído, verifique cuidadosamente se todas as tabelas necessárias foram criadas.
Exemplo:
| Bloco de código |
|---|
| SELECT * FROM SX2010 WHERE X2_CHAVE = 'I14'
SELECT * FROM SX3010 WHERE X3_ARQUIVO = 'I14' |

Após garantir que os itens da Etapa 1 foram concluídos com sucesso, prossiga para a Etapa 2. |
| Card |
|---|
| effectDuration | 0.5 |
|---|
| id | etapa2 |
|---|
| label | Etapa 2 |
|---|
| effectType | slide |
|---|
| Etapa 2| Informações |
|---|
| 2.1 Confirmar ativação do PO-UI para uso da nova interface 2.2 Executar o WIZSMARTBA Verificar o schedule FWTECHFINJOB Incluir o schedule manualmente FWTOTVSLINKJOB 2.3 Verificar registro de permissão na tabela I14 |
2.1 Confirmar ativação do PO-UI para uso da nova interface
Verificar as configurações do appserver.ini para o uso do PO-UI no ambiente de produção:Essas configurações alteram a interface do Protheus, ativando o PO-UI, e devem ser realizadas no ambiente de produção para que todos os usuários tenham acesso. - Acesse o arquivo "appserver.ini" e verifique as seguintes configurações:
Na seção "[Drivers]", confirme se as linhas "MultiProtocolPort" e "MultiProtocolPortSecure" estão configuradas como: [Drivers]
MultiProtocolPort=1
MultiProtocolPortSecure=0
|
Na seção "[General]", assegure-se de que o "App_Environment" esteja direcionado para o ambiente principal, por exemplo:
[General]
App_Environment= insira_o_nome_do_seu_ambiente
|
2.2 Executar o WIZSMARTBA

Verificar o schedule FWTECHFINJOB Após a execução do wizard, ao acessar o schedule no configurador em agendamentos, o job FWTECHFINJOB estará criado automaticamente e habilitado, com a recorrência sempre ativa. 
Incluir o schedule manualmente FWTOTVSLINKJOB
Após confirmar que o FWTECHFINJOB foi criado automaticamente após a execução do wizard WIZSMARTBA, configure o FWTOTVSLINKJOB clicando no botão "Novo" e inserindo manualmente as configurações necessárias.

O campo "Dia e hora da primeira execução" será por padrão o horário atual, mas é possível definir um dia e horário específico para a primeira execução. 
Selecione a(s) empresa(s) e filiais de acordo com sua preferência e preencha os demais campos conforme o exemplo da imagem. 
O horário da primeira execução será conforme o que foi definido no agendamento. Após isso, ele permanecerá como sempre ativo, conforme selecionado no agendamento. 
2.4 Verificar registro de permissão na tabela I14
Ao realizar a consulta na tabela I14, ela deve apresentar um registro de permissão. Para identificar o campo I14_MODULO igual a 'ALL', o registro deve conter a data atual. Esta permissão é renovada semanalmente de forma automática, atualizando o campo I14_DTRESP. Caso ocorra a indicação de que a tabela não existe, possivelmente devido à permissão não ter sido recebida e com isso a tabela ainda não foi criada, verifique se a tabela I14 está presente nas tabelas SX2 e SX3, conforme orientado na etapa 1.4. Se estiver presente, envie um e-mail para [email protected] informando a empresa e o código Totvs que fez a configuração, mas ainda não recebeu a permissão.
| Bloco de código |
|---|
| SELECT * FROM I14010 WHERE I14_MODULO= 'ALL'
|

Após garantir que os itens da Etapas 1 e 2 foram concluídos com sucesso, prossiga para a Etapa 3.
|
| Card |
|---|
| effectDuration | 0.5 |
|---|
| id | etapa3 |
|---|
| label | Etapa 3 |
|---|
| effectType | slide |
|---|
| Etapa 3| Informações |
|---|
| 3.1 Habilitar Parametro MV_INSIGHT 3.2 Adicionar no menu do Estoque e custos o Armazém IA (ARMZIA) 3.3 Cadastrar Armazéns no Armazém IA |
3.1 Habilitar Parametro MV_INSIGHT

3.3 Cadastrar Armazéns no Armazém IAAcesse pelo módulo de Estoque e Custos o novo item cadastrado em Produtos > Produto > Armazém IA. Este cadastro é de extrema importância, pois você deverá cadastrar os armazéns que têm demanda. Com base nesse cadastro, a inteligência artificial irá considerar os campos-chave (código do armazém) para filtrar quais insights serão gerados. Observa-se que por padrão, os armazéns 01 e 03 já estão cadastrados, podendo ser alterados ou excluídos se não forem utilizados. É necessário cadastrar os armazéns de demanda e produção. 
Atualização: Os registros incluídos pela rotina serão gravados na tabela 4B. Os dados já incluídos na antiga tabela 2B serão migrados automaticamente para a nova tabela.
Após garantir que os itens da Etapas 1, 2 e 3 foram concluídos com sucesso, prossiga para a Etapa 4.
|
| Card |
|---|
| effectDuration | 0.5 |
|---|
| id | etapa4 |
|---|
| label | Etapa 4 |
|---|
| effectType | slide |
|---|
| Etapa 4
| Informações |
|---|
| 4.1 Entendendo a execução do modelo de IA 4.2 Como verificar se a comunicação esta ocorrendo 4.3 Como realizar opt-out |
4.1 Entendendo a Execução do modelo de IAAguardando a Execução do Modelo de IA Após a conclusão das etapas anteriores, o usuário deve aguardar a próxima execução do modelo de IA, que ocorre semanalmente aos domingos. Durante essa execução, os dados coletados diariamente através do job schedule FWTECHFINJOB são processados e analisados para gerar insights. Recebendo os Insights Os insights gerados são disponibilizados na segunda-feira de manhã, após a primeira execução do modelo de IA no domingo. Esse processo é realizado através do job schedule FWTOTVSLINKJOB, que habilita outros jobs responsáveis por enviar os insights para o Protheus. Importante: Os insights podem ser recebidos diariamente, sendo gerados conforme regras específicas para cada tipo.
É crucial manter os jobs ativos para continuar recebendo atualizações de insights.
A geração de insights ocorre diariamente, seguindo regras específicas para cada tipo de insight.
A execução semanal do modelo de IA incorpora aprendizados contínuos, melhorando sua precisão ao longo do tempo. 4.2 Como verificar se a comunicação esta ocorrendoAcesse o configurador dentro da pasta Smartlink e clique na opção Parametros de Conexão, caso nao esteja disponível consulte a documentação Comunicação SmartLink para configurar o FwSgdpParm. Clique no botão Testar conexão para verificar se esta funcionado a comunicação.

Atenção, estas informacoes são sensíveis e caso voce delete e clique em confirmar será necessário executar o wizard novamente, pois quando os campos clientID e clientSecret são deletados após confirmar o sistema entende como um opt-out,
4.3 Como realizar opt-out e excluir as credenciais
Caso após a configuração quiser parar a utilização dos insights siga os passos abaixo para realizar o opt-out e excluir as credenciais:Importante: Esse procedimento para toda a comunicação do smartlink e isso pode impactar alem do Protheus Insights, também produtos como Gesplan e Techfin que utilizam o smartlink.
Passo1: Acesse o schedule no configurador para remover as rotinas FWTOTVSLINKJOB e FWTECHFINJOB de agendamentos (schedule) para garantir que não haja envio de dados.
Passo 2: Acesse o configurador dentro da pasta Smartlink e clique na opção Parametros de Conexão, caso nao esteja disponível consulte a documentação Comunicação SmartLink para configurar o FwSgdpParm. Delete as credenciais presentes nos campos. com os dois campos em "branco" e clique em "Confirmar" para salvar as alterações.

Passo 3: Remover os dados e insights da plataforma Carol: Envie um e-mail para [email protected] solicitando a exclusão dos insights, informando Razão Social, CNPJ, Código TOTVS, clientId e clientSecret.
| Dica |
|---|
| Importante:
As chaves clientId e clientSecret são exclusivas e não devem ser compartilhadas entre ambientes.
Outros produtos como "techfin", "gesplan", podem usar esses campos credenciais parecidas, então garanta que esta utilizando as chaves (clientId e clientSecret) corretas para o Protheus Insights ao executar o WIZSMARBA ou ao fazer o opt-out.
Se precisar utilizar em outro ambiente o clientId e clientSecret, realize o procedimento de opt-out acima e desative as configurações dos jobs e execute novamente o WIZSMARTBA.
|
|
|
|
| Card |
|---|
| effectDuration | 0.5 |
|---|
| id | insights-estoque |
|---|
| label | Insights Estoque |
|---|
| title | insights-estoque |
|---|
| effectType | slide |
|---|
| Checklist de Pré-requisitos para Utilizar o Protheus Insights Para garantir uma experiência ótima e obter previsões precisas, verifique se você atende aos seguintes pré-requisitos Estoque - Ter, no mínimo, 2 anos de histórico de movimentações de estoque (SD3).
- Configurar o Armazém IA (ARMZIA) e cadastrar os armazéns que têm demanda. A inteligência artificial considera os campos-chave (código do armazém) para fazer o filtro de quais insights serão gerados. Por padrão já estão cadastrados os armazéns 01 e 03, os quais podem ser alterados ou excluídos caso não sejam utilizados, e é necessário cadastrar os armazéns tem demanda e/ou produção.
- Ter realizado a Configuração Protheus Insights
LIB Atualizada: - A data mínima para a LIB é 08/04/2024.
Certifique-se de que todos os itens acima estão atendidos para utilizar o Protheus Insights de maneira eficiente. Para qualquer dúvida ou assistência, entre em contato conosco em [email protected].
| Deck of Cards |
|---|
| startHidden | false |
|---|
| id | step-config |
|---|
| | Card |
|---|
| default | true |
|---|
| effectDuration | 0.5 |
|---|
| id | step1 |
|---|
| label | Insight Estoque |
|---|
| effectType | slide |
|---|
| | Card |
|---|
| effectDuration | 0.5 |
|---|
| id | insights-estoque |
|---|
| label | Insights Estoque |
|---|
| title | insights-estoque |
|---|
| effectType | slide |
|---|
| Insights Estoque
O Protheus Insights Estoque - Ruptura de Estoque está integrado ao CADASTRO DE PRODUTO (MATA010). O processo inicia-se com a reconstrução do histórico de demanda, utilizando as tabelas de movimentos (SD3) e notas fiscais (SD1 e SD2) para determinar a demanda diária. Em seguida, o modelo Arima+ é empregado para identificar padrões de tendência e sazonalidade e fazer a previsão de demanda para os próximos meses. Com base nessa previsão de demanda, juntamente com os saldos em estoque e movimentos de entrada futuros, é realizada a previsão de estoque. Caso o cliente não possua os indicadores de estoque de segurança e ponto de reposição cadastrados no ERP, estes são calculados utilizando o lead time e a demanda média diária. Após o cálculo desses indicadores, é verificado se, em algum momento, a previsão de estoque atinge o ponto de reposição. Se isso ocorrer, um alerta de ruptura de estoque é enviado ao Protheus, esse processo acontece diariamente. Importante ressaltar que o alerta de ruptura só vai soar se a IA identificar acuracidade acima de 70% nos cálculos. Entendendo que acuracidade é uma medida que aponta quão próxima uma previsão está do cenário real, se a IA identificar que suas previsões estão com precisão acima de 70% em relação ao real, o alerta será enviado ao ERP Protheus. Caso contrário, o alerta não soará. 
Na gestão de estoques, a ruptura ocorre quando a quantidade de um item de venda se esgota antes que a demanda seja atendida. Sendo assim, a ruptura se ocupa da possível falta de produtos.
A ruptura de estoque considera o saldo atual de estoque, juntamente com as entradas provisionadas e a previsão de demanda, para calcular se haverá falta de produtos. A abordagem da Ruptura implica nesta fórmula:
Previsão de estoque = Saldo atual + Entradas provisionadas − Previsão de demanda
Onde: - O saldo atual representa a quantidade disponível do item em estoque.
- As entradas provisionadas são as quantidades esperadas a serem adicionadas ao estoque em um determinado período.
- A previsão de demanda é a estimativa de quantidades necessárias para atender à demanda do período.
Essa fórmula permite avaliar se a quantidade disponível no estoque será suficiente para atender à demanda prevista. Se o resultado for negativo, indica que não haverá estoque suficiente para atender à demanda, resultando em uma ruptura de estoque.
A análise da ruptura de estoque é crucial para evitar que as falhas na oferta prejudiquem a satisfação do cliente e impactem negativamente os resultados do negócio.
Diariamente, a IA executa as analise e pode gerar insights de ruptura de estoque, mas eles só serão enviados se o critério de 70% de acurácia for alcançado.

Como acessar:
Acesse o Estoque e Custos: Navegue até "Estoque e Custos > Atualizações > Cadastro > Produto > Produtos"
Ao acessar a tela de cadastro de produtos, encontre o botão "Outras Ações" e clique na opção "Ruptura de Produtos".
Uma nova tela será aberta, fornecendo informações detalhadas sobre a análise de ruptura de estoque.
Ao selecionar um produto, clique na linha e um gráfico será exibido com as seguintes informações: - Ponto de reposição
- Estoque de segurança
- Ponto de ruptura
- Histórico de estoque (se disponível)
- Previsão de saldo
- Intervalo de confiança
- Acurácia da projeção


Explicação do Gráfico de Ruptura de Produtos: Titulo: Mostra a periodicidade dos dados, tipo do produto, grupo do produto e descrição do produto. Botão de Ativação do Intervalo de Confiança
Ao ser ativado , esse botão habilita uma barra sombreada no gráfico,
Mostrando uma projeção que aumenta a acuracidade com base em uma média. Isso oferece uma visão mais precisa da previsão de ruptura.
Percentual de Acurácia:
Indica o percentual de precisão da previsão gerado pela IA. Isso ajuda a avaliar a confiabilidade das informações apresentadas. Linha Tracejada (Previsão de Saldo)
Identifica a previsão do saldo de estoque, com pontos marcados nas datas de acordo com a periodicidade selecionada (mensal, semanal ou diária). Esses insights são gerados semanalmente, geralmente aos domingos. Barra Verde (Ponto de Reposição): Representa o ponto de reposição do estoque, que pode ser especificado no cadastro do produto no campo B1_EMIN. Se esse valor não estiver preenchido, a IA calculará esse ponto. Barra Amarela (Estoque de Segurança): Representa a quantidade de estoque de segurança, definida no cadastro do produto no campo B1_ESTSEG. Se não estiver preenchido, a IA usará uma fórmula para determinar essa quantidade. Barra Vermelha (Ponto de Ruptura): Indica o ponto de ruptura, o que significa que quando a linha tracejada atingir esse ponto, haverá demanda para o produto, mas o estoque disponível será insuficiente. Data do Insight (Abaixo do Gráfico): Indica a data em que o insight de previsão foi gerado, oferecendo informações sobre a atualidade dos dados apresentados no gráfico.
| Nota |
|---|
| title | Observações Importantes: |
|---|
| O Histórico de Estoque será exibido quando o cliente tiver dados cadastrados na tabela SB9 somente para as previsões mensais.
Os pontos de Reposição e Estoque de Segurança serão informados caso cadastrados na tabela de configuração de produtos nos seguintes campos: Campo | Descrição | B1_EMIN | Ponto de Pedido | B1_ESTSEG | Estoque de Segurança |
Caso esses campos tenham sido preenchidos, será respeitada a regra calculada pelo ERP. Na ausência desses dados, fórmulas serão aplicadas para calcular o Estoque de Segurança e Ponto de Pedido, conforme abaixo.
Cálculo do Estoque de Segurança: Estoque de segurança = Fator de serviço x Raiz(((desvio padrão Demanda)^2 * média lead time) + ((desvio padrão lead time)^2 * (média Demanda)^2))
| HTML |
|---|
<!DOCTYPE html>
<html>
<head>
<script type="text/javascript" async
src="https://cdnjs.cloudflare.com/ajax/libs/mathjax/2.7.7/MathJax.js?config=TeX-MML-AM_CHTML">
</script>
</head>
<body>
\(ES = z \times \sqrt{\sigma_d^2 \times t + \sigma_t^2 \times d^2}\)
</body>
</html>
|
Caso não seja possível calcular o lead time ou ele tenda a zero, será aplicada a fórmula simplificada: Estoque de segurança simplificado = Fator de serviço x desvio padrão Demanda x Raiz(Tempo de entrega) | HTML |
|---|
<!DOCTYPE html>
<html>
<head>
<title>Formula Example</title>
<script type="text/javascript" async
src="https://cdnjs.cloudflare.com/ajax/libs/mathjax/2.7.7/MathJax.js?config=TeX-MML-AM_CHTML">
</script>
</head>
<body>
\(ES = z \times \sigma_d \times \sqrt{t}\)
</body>
</html>
|
Cálculo do Ponto de Reposição
Com o estoque de segurança calculado podemos realizar o cálculo do ponto de reposição através da fórmula: - Ponto de Reposição = (média lead time * média consumo) + Estoque de Segurança
| HTML |
|---|
<!DOCTYPE html>
<html>
<head>
<title>Formula Example</title>
<script type="text/javascript" async
src="https://cdnjs.cloudflare.com/ajax/libs/mathjax/2.7.7/MathJax.js?config=TeX-MML-AM_CHTML">
</script>
</head>
<body>
\(PR = (\mu_L \times \mu_D) + ES\)
</body>
</html>
|
|
|
|
| Card |
|---|
| effectDuration | 0.5 |
|---|
| id | etapa2 |
|---|
| label | Demonstração |
|---|
| effectType | slide |
|---|
| DemonstraçãoO Modo de Demonstração oferece aos usuários a oportunidade de visualizar e interagir com dados simulados, proporcionando uma experiência semelhante ao uso do Protheus Insights.
No Modo de Demonstração, todas as funcionalidades de filtro e interação disponíveis no Protheus Insights - Módulo Produtos estão acessíveis. No entanto, vale ressaltar que essas interações não geram requisições de dados reais.
Para utilizar o Protheus Insights com seus próprios dados e obter insights personalizados, siga o passo a passo de configuração disponível nas configurações.
Uma vez que o Protheus Insights esteja configurado e você tenha insights, o Modo de Demonstração não será mais exibido, dando lugar aos insights baseados em seus próprios dados. Como acessar a demonstração:Para acessar a demonstração, siga os passos abaixo: Acessar o Estoque e Custos ( 04 SIGAEST) 
|
| Card |
|---|
| effectDuration | 0.5 |
|---|
| id | etapa3 |
|---|
| label | Configuração |
|---|
| effectType | slide |
|---|
| Configuração
Visite a pagina de configuração: Configuração Protheus Insights
Cadastrar Armazéns no Armazém IA
Este cadastro é de extrema importância, pois você deverá cadastrar os armazéns que têm demanda. Com base nesse cadastro, a inteligência artificial irá considerar os campos-chave (código do armazém) para filtrar quais insights serão gerados. Observa-se que por padrão, os armazéns 01 e 03 já estão cadastrados, podendo ser alterados ou excluídos se não forem utilizados. É necessário cadastrar os armazéns de demanda e produção. Reveja as Configuração Protheus Insights e caso não possua acesso a Armazém IA, insira no menu conforme orientado na documentação de configuração na etapa 3.
Acesse pelo módulo de Estoque e Custos em Produtos > Produto > Armazém IA.
 |
|
|
| Card |
|---|
| effectDuration | 0.5 |
|---|
| id | insights-compras |
|---|
| label | Insights Compras |
|---|
| title | insights-compras |
|---|
| effectType | slide |
|---|
| Checklist de Pré-requisitos para Utilizar o Protheus Insights Para garantir uma experiência ótima e obter previsões precisas, verifique se você atende aos seguintes pré-requisitos: Compras - Ter, no mínimo, 2 anos de histórico de movimentações de estoque (SD3).
- Configurar o Armazém IA (ARMZIA) e cadastrar os armazéns que têm demanda. A inteligência artificial considera os campos-chave (código do armazém) para fazer o filtro de quais insights serão gerados. Por padrão já estão cadastrados os armazéns 01 e 03, os quais podem ser alterados ou excluídos caso não sejam utilizados, e é necessário cadastrar os armazéns que tem demanda e/ou produção.
- Ter realizado a Configuração Protheus Insights
LIB Atualizada: - A data mínima para a LIB é 08/04/2024.
Certifique-se de que todos os itens acima estão atendidos para utilizar o Protheus Insights de maneira eficiente. Para qualquer dúvida ou assistência, entre em contato conosco em [email protected]. | Deck of Cards |
|---|
| startHidden | false |
|---|
| id | step-config |
|---|
| | Card |
|---|
| default | true |
|---|
| effectDuration | 0.5 |
|---|
| id | sobre |
|---|
| label | Insight Compras |
|---|
| effectType | slide |
|---|
| Insight Compras
O Protheus Insights Compras - Demanda de Produtos está integrado à SOLICITAÇÃO DE COMPRAS (MATA110). O processo inicia-se com a reconstrução do histórico de demanda, utilizando as tabelas de movimentos (SD3) e notas fiscais (SD1 e SD2) para determinar a demanda diária. Em seguida, o modelo de IA é aplicado para identificar padrões de tendência e sazonalidade, permitindo a previsão de demanda para os próximos meses. As previsões de demanda são então enviadas ao ERP diariamente, proporcionando uma visão abrangente e preditiva das necessidades de compra. Importante ressaltar que o alerta de ruptura só vai soar se a IA identificar acuracidade acima de 70% nos cálculos. Entendendo que acuracidade é uma medida que aponta quão próxima uma previsão está do cenário real, se a IA identificar que suas previsões estão com precisão acima de 70% em relação ao real, o alerta será enviado ao ERP Protheus. Caso contrário, o alerta não soará. 
Os alertas de demanda de produtos são gerados insights e enviados diariamente, desde que haja acuracidade para isso. A proposta do Protheus Insights na Solicitação de Compras é permitir que as demandas para reposição de estoque sejam provisionadas a partir da projeção das tendências de demandas, incluindo no cálculo as sazonalidades e ciclicidades dos produtos. Isso proporciona aos usuários uma clareza sobre o volume necessário para reposição e também identifica o melhor preço e o menor tempo de entrega entre os fornecedores.
Diariamente, a IA executa a analise para gerar insights de Demanda de produtos, mas eles só serão enviados se o critério de 70% de acurácia for alcançado.

Como acessar os Insights de Demanda de Produtos:Acesso à Tela de Solicitações de Compras- Para acessar a funcionalidade de Solicitações de Compras, siga os passos abaixo:
a. Acesse o menu principal do sistema no módulo de Compras.
b. Navegue até "Atualizações" > "Solicitações" > Solicitações de Compras > botão "Outras Ações" > Demanda de Produtos
Na tela de Solicitações de Compras, você notará a presença do botão "Outras Ações". Dentro desse botão, você encontrará a opção "Demanda de Produtos". Clicar nessa opção abrirá uma nova tela.
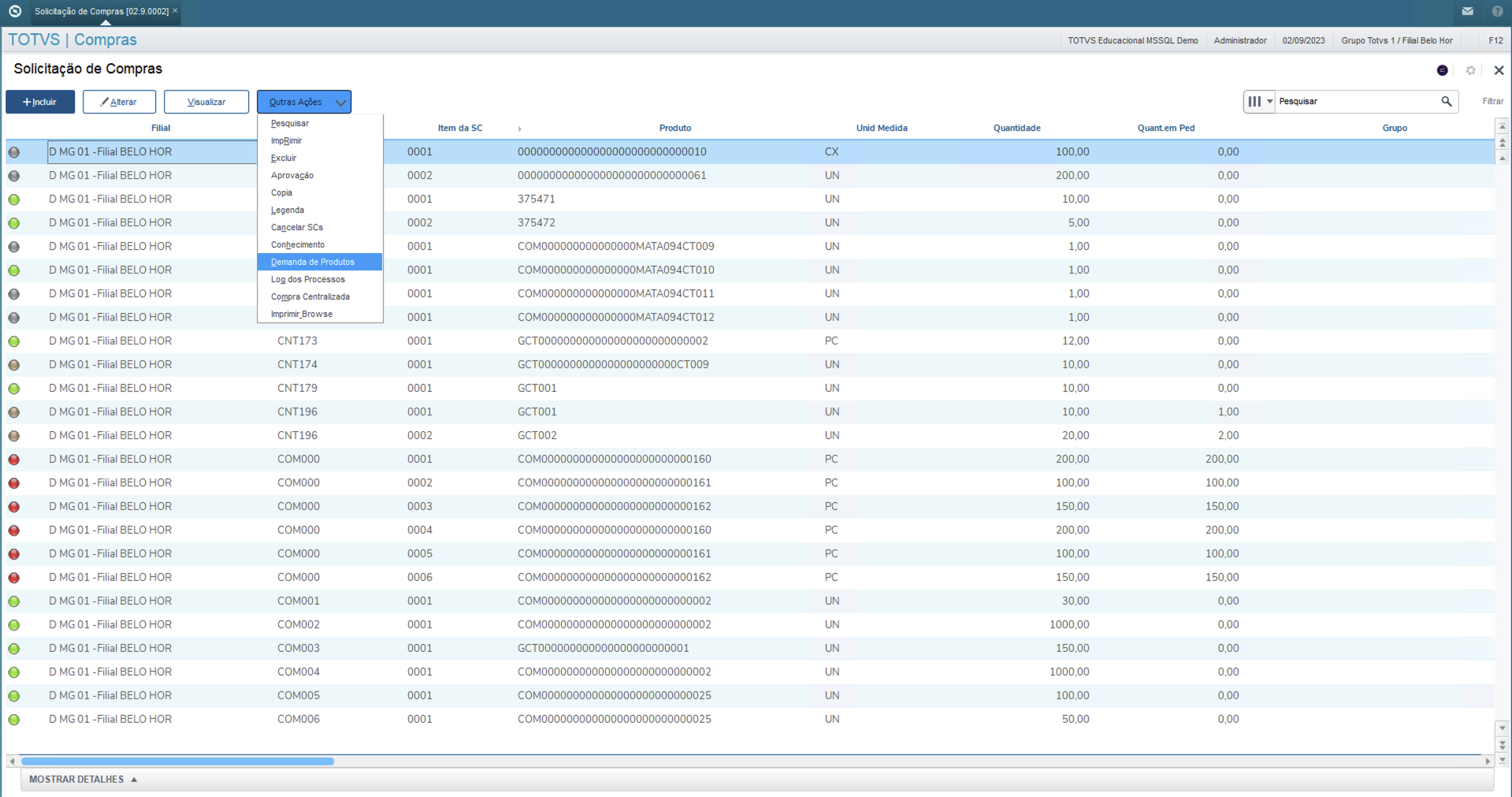
Demanda de Produtos
Relatório listando os produtos que possuem previsão de demanda gerada pela IA, com uma precisão de a partir de 70%.
Filtros que permitem personalizar a exibição da lista de produtos: - Código e descrição
- Tipo de Produto
- Grupo de Produto
- Periodicidade
Ao clicar em um produto específico da lista, um gráfico detalhado será exibido.
Esse gráfico conterá as seguintes informações: - Previsão de Demanda para o produto selecionado.


O gráfico representa a previsão de demanda para um determinado produto.
Aqui está uma explicação detalhada dos elementos:
 Título: Aqui você pode ver informações sobre a periodicidade dos dados apresentados, o tipo do produto, o grupo e a descrição. Título: Aqui você pode ver informações sobre a periodicidade dos dados apresentados, o tipo do produto, o grupo e a descrição.
Botão de Ativação do Intervalo de Confiança: Este botão permite ativar o intervalo de confiança na previsão. Isso significa que além da previsão pontual, é calculada uma margem de erro que representa um intervalo onde a demanda provavelmente estará, com base na confiabilidade do modelo de previsão.
 Linha Contínua (Histórico de Demanda): Esta linha mostra o histórico de demanda do produto ao longo do tempo. Cada ponto ao longo da linha representa uma data específica e a quantidade de produtos vendidos nessa data. Linha Contínua (Histórico de Demanda): Esta linha mostra o histórico de demanda do produto ao longo do tempo. Cada ponto ao longo da linha representa uma data específica e a quantidade de produtos vendidos nessa data.
 Linha Tracejada (Previsão de Demanda): Esta linha indica a previsão de demanda futura para o produto. É uma projeção baseada em dados históricos e algoritmos de previsão. Cada ponto ao longo da linha representa uma data futura e a quantidade prevista de produtos a serem demandados nessa data. Linha Tracejada (Previsão de Demanda): Esta linha indica a previsão de demanda futura para o produto. É uma projeção baseada em dados históricos e algoritmos de previsão. Cada ponto ao longo da linha representa uma data futura e a quantidade prevista de produtos a serem demandados nessa data.
 Pontos Indicadores no Gráfico: Ao passar o mouse sobre esses pontos, você pode visualizar a quantidade de produtos previstos ou vendidos em uma data específica. Pontos Indicadores no Gráfico: Ao passar o mouse sobre esses pontos, você pode visualizar a quantidade de produtos previstos ou vendidos em uma data específica.
 Percentual de Acurácia : Esse indicador mostra o percentual de acurácia da previsão. É uma medida de quão precisa é a previsão em comparação com os dados reais. Percentual de Acurácia : Esse indicador mostra o percentual de acurácia da previsão. É uma medida de quão precisa é a previsão em comparação com os dados reais.
 Data de Geração do Insight de Previsão de Demanda : Esta é a data em que a previsão de demanda foi gerada. Isso ajuda a entender a atualidade e relevância das informações apresentadas no gráfico. Data de Geração do Insight de Previsão de Demanda : Esta é a data em que a previsão de demanda foi gerada. Isso ajuda a entender a atualidade e relevância das informações apresentadas no gráfico.
|
| Card |
|---|
| effectDuration | 0.5 |
|---|
| id | demo |
|---|
| label | Demonstração |
|---|
| effectType | slide |
|---|
| DemonstraçãoO Modo de Demonstração oferece aos usuários a oportunidade de visualizar e interagir com dados simulados, proporcionando uma experiência semelhante ao uso do Protheus Insights.
No Modo de Demonstração, todas as funcionalidades de filtro e interação disponíveis no Protheus Insights - Módulo Produtos estão acessíveis. No entanto, vale ressaltar que essas interações não geram requisições de dados reais.
Para utilizar o Protheus Insights com seus próprios dados e obter insights personalizados, siga o passo a passo de configuração disponível nas configurações.
Uma vez que o Protheus Insights esteja configurado e você tenha insights, o Modo de Demonstração não será mais exibido, dando lugar aos insights baseados em seus próprios dados. Como acessar a demonstração:Para acessar a demonstração, siga os passos abaixo: Acessar o Compras (02 SIGACOM)- Navegue até Atualizações > Solicitações > Solicitações de Compras > Outras Ações > Demanda de Produtos. Se você não possuir dados para os insights, será apresentado um botão para acessar o modo de demonstração. Clique para prosseguir.
- Ao clicar em “Carregar Dados de Simulação”, você poderá visualizar dados fictícios. Além disso, no topo da tela, onde o título da página é exibido, você verá a indicação “Modo Demonstração’'. Abaixo dos filtros, há um botão “Sair dos Dados de Demonstração” para retornar ao ambiente real.

|
| Card |
|---|
| effectDuration | 0.5 |
|---|
| id | config |
|---|
| label | Configuração |
|---|
| effectType | slide |
|---|
| ConfiguraçãoVisite a pagina de configuração: Configuração Protheus Insights
Cadastrar Armazéns no Armazém IA Este cadastro é de extrema importância, pois você deverá cadastrar os armazéns que têm demanda. Com base nesse cadastro, a inteligência artificial irá considerar os campos-chave (código do armazém) para filtrar quais insights serão gerados. Observa-se que por padrão, os armazéns 01 e 03 já estão cadastrados, podendo ser alterados ou excluídos se não forem utilizados. É necessário cadastrar os armazéns de demanda e produção. Reveja as Configuração Protheus Insights e caso não possua acesso a Armazém IA, insira no menu conforme orientado na documentação de configuração na etapa 3.
Acesse pelo módulo de Estoque e Custos em Produtos > Produto > Armazém IA.
 |
|
|
| Card |
|---|
| effectDuration | 0.5 |
|---|
| id | insights-financeiro |
|---|
| label | Insights Financeiro |
|---|
| title | insights-financeiro |
|---|
| effectType | slide |
|---|
| Checklist de Pré-requisitos para Utilizar o Protheus InsightsPara garantir uma experiência ótima e obter previsões precisas, verifique se você atende aos seguintes pré-requisitos: - Financeiro:
- Novo Gestor Financeiro configurado conforme as orientações da documentação (FINA710).
- Possuir, no mínimo, 11 semanas ou 11 meses de transações na tabela FK5, categorizadas por tipo de movimentação (FK5_RECPAG).
- Ter realizado a Configuração Protheus Insights
- LIB Atualizada:
- A data mínima para a LIB é 08/04/2024.
Certifique-se de que todos os itens acima estão atendidos para utilizar o Protheus Insights de maneira eficiente. Para qualquer dúvida ou assistência, entre em contato conosco em [email protected].
| Deck of Cards |
|---|
| startHidden | false |
|---|
| id | insight-fin |
|---|
| | Card |
|---|
| default | true |
|---|
| effectDuration | 0.5 |
|---|
| id | sobre |
|---|
| label | Insight Financeiro |
|---|
| effectType | slide |
|---|
| Insights FinanceiroO Protheus Insights Financeiro - Previsão de Fluxo de Caixa integrada ao NOVO GESTOR FINANCEIRO (FINA710). O processo começa com a construção das séries temporais das entradas e saídas de caixa, utilizando dados da tabela de movimentações bancárias (SE5). Utilizando o modelo estatístico ARIMA+ ou Prophet, são identificados padrões de tendência e sazonalidade dos últimos 12 meses, permitindo a projeção das entradas e saídas de caixa para os próximos 3 meses. Com base nessas previsões, a IA identifica os períodos em que poderá haver sobra de dinheiro em caixa ou saldo insuficiente, desde que seja alcançado 50% de acuracidade na geração das previsões. Nessas situações, um alerta é enviado para o ERP, a fim de notificar o usuário em relação ao cenário previsto para o fluxo de caixa. 
Critériosde projeção fluxo de caixa:Os dados da tabela FK5 por tipo de movimentação (FK5_RECPAG) são agrupados em duas formas diferentes, mensal e semanal, depois disso é executado um treinamento de um modelo de ML que tentará encontrar um padrão na tendência de movimentação com base na série histórica (algoritmo de regressão). Um requisito importante para que seja possível a identificação desse padrão é a presença de dados em pelo menos 11 nos últimos 12 meses na tabela FK5. Dessa forma, valida-se o requisito mínimo para que a série seja incluída no treinamento.
Após o passo de treinamento, há uma avaliação que calcula a média do erro de uma predição passada em comparação com o valor esperado. Essa diferença percentual é utilizada para o cálculo da acurácia.
Projeção do Fluxo de Caixa
- Visualização das movimentações de entradas e saídas em intervalos semanais e mensais.
- % Acurácia das entradas e saídas, são mostrados insights que tem a partir de 50% de acurácia.
- Intervalo de confiança, é uma margem de valores que a projeção pode oferecer com 95% de certeza, por exemplo, em um determinado mês, a projeção mensal de entrada de caixa foi de 3,541M de reais com uma acurácia de 82%, porém, imagine um negócio que trabalha com uma margem apertada, seria interessante obter uma precisão um pouco melhor, mas devido as limitações do modelo, conseguimos entregar um range de valores onde garantimos que o valor exato de predição esteja dentro dessa faixa com uma certeza de 95%.

Alerta- Alerta sobre movimentações de entradas e saídas com referência a saldo insuficiente e/ou
saldo extra. - Aviso para movimentações de entradas e saídas em intervalos semanais até trimestrais.
- Consulta de histórico dos alertas para revisão e análise retrospectiva.
Acesso à Tela do novo gestor financeiroPara acessar a funcionalidade do novo gestor financeiro, siga os passos abaixo:
Acesse o menu principal do sistema no módulo Financeiro.
Navegue até "Atualizações > Gestão Financeira > Novo Gestor Financeiro". Na tela inicial do novo gestor financeiro, você notará a presença do botão "Movimentos" no menu esquerdo. Clicar para carregar as Movimentações Financeiras. Notificações de Insights:O Protheus Insights inclui um sistema de notificação para alertar os usuários sobre novos insights relacionados ao novo gestor financeiro. Essas notificações são exibidas no ícone de sino no topo lateral direita, juntamente com o número de notificações não lidas. Ao clicar no ícone do sino, os usuários podem acessar e analisar as notificações recentes e consultar o histórico de insights. E o requisito para que as notificações sejam mostradas é atingir, no mínimo, 50% de acurácia nas previsões. Gráfico de Previsões de Fluxo de Caixa:Esse gráfico de previsão de fluxo de caixa, utiliza o histórico de movimentações da tabela FK5 (Movimentos bancários: Registra as movimentações bancárias de títulos a receber, a pagar e individuais) para projetar as entradas e saídas futuras. É importante destacar que a geração desse gráfico leva em consideração os filtros aplicados por filiais e visões semanais e mensais já presentes no novo conciliador financeiro. O requisito para que a IA realize previsões de fluxo de caixa é ter, no mínimo, 11 semanas ou 11 meses de transações na tabela FK5, por tipo de movimentação (FK5_RECPAG). Seletor para exibir o período de análise cujas possibilidades são Mensal ou Semanal. Acesso às previsões do período selecionado, no canto superior direito do gráfico de ' Previsão de Fluxo de caixa'
| Informações |
|---|
| Os filtros como periodicidade e filtros de filiais aplicados são considerados, ao clicar no ícone de previsão de fluxo de caixa as informações retornadas são de acordo com os filtros selecionados de periodicidade e filtro de filais. - O período de análise, sendo as possibilidades: Mensal e Semanal, caso selecione o filtro diário o ícone da previsão de fluxo de caixa será apresentado desabilitado pois para a previsão de fluxo de caixa estão disponíveis em modelo Mensal e Semanal.
- Ao clicar no ícone da TOTVS no canto superior direito, por padrão, é possível selecionar filiais. Caso tenha feito esse filtro, a geração do gráfico de previsão de fluxo de caixa também considera esse filtro.
|
Ao selecionar um período específico pelo filtro Mensal ou Semanal e clicar no botão gerador de gráfico, surgirá uma versão detalhada do gráfico que contém as seguintes informações: - Histórico de Fluxo de Caixa de Entrada e Saída
- Apresenta o registro detalhado das movimentações financeiras de entrada e saída ao longo do período selecionado. Essa visualização permite aos usuários entenderem o padrão de recebimentos e desembolsos ao longo do tempo.
- Previsão de Fluxo de Caixa de Entrada e Saída
- Mostra as projeções futuras de movimentações financeiras de entrada e saída com base nos dados históricos e algoritmos de previsão. Essa previsão ajuda os usuários a anteciparem-se a eventos financeiros e a planejarem suas atividades de forma mais precisa e eficaz.
A linha verde contínua representa o histórico de movimentações de entrada, mostrando os valores registrados ao longo do tempo. Isso proporciona uma visão clara das tendências passadas em termos de receitas ou entradas financeiras. A linha verde contínua representa o histórico de movimentações de entrada, mostrando os valores registrados ao longo do tempo. Isso proporciona uma visão clara das tendências passadas em termos de receitas ou entradas financeiras. Da mesma forma, a linha vermelha contínua exibe o histórico de movimentações de saída, destacando os valores associados aos gastos ou despesas ao longo do período analisado. As linhas pontilhadas, uma verde e outra vermelha, representam as previsões futuras de movimentações financeiras. Essas projeções são baseadas em algoritmos inteligentes que consideram o histórico de movimentações, padrões sazonais e outros fatores relevantes para estimar as entradas e saídas esperadas. Ao posicionar o cursor sobre um ponto do gráfico, será exibido um pop-up com os valores específicos para aquele período, lembrando que os pontos indicadores do gráfico representam o fim do período analisado. Exemplificando com o gráfico acima, cada ponto indica o último dia do mês, então tem-se: - 30 de Abril de 2024
- 31 de Maio de 2024
- 30 de Junho de 2024
- 31 de Julho de 2024 e assim sucessivamente.

|
| Card |
|---|
| effectDuration | 0.5 |
|---|
| id | demo |
|---|
| label | Demonstração |
|---|
| effectType | slide |
|---|
| Demonstração (EM BREVE!)O Modo de Demonstração oferece aos usuários a oportunidade de visualizar e interagir com dados simulados, proporcionando uma experiência semelhante ao uso do Protheus Insights.
No Modo de Demonstração, todas as funcionalidades de filtro e interação disponíveis no Protheus Insights - Módulo Produtos estão acessíveis. No entanto, vale ressaltar que essas interações não geram requisições de dados reais.
Para utilizar o Protheus Insights com seus próprios dados e obter insights personalizados, siga o passo a passo de configuração disponível nas configurações.
Uma vez que o Protheus Insights esteja configurado e você tenha insights, o Modo de Demonstração não será mais exibido, dando lugar aos insights baseados em seus próprios dados. Como acessar a demonstração:Para acessar a demonstração, siga os passos abaixo: Acessar o Financeiro (02 SIGAFIN)- Navegue até Atualizações > Gestão Financeira > Novo Gestor Financeiro. Se você não possuir dados para os insights, será apresentado um botão para acessar o modo de demonstração da Previsão de Fluxo de caixa. Clique para prosseguir.
- Ao clicar você poderá visualizar "Dados de Simulação" . Além disso, no topo da tela, onde o título da página é exibido, você verá a indicação “Você está em Modo Demonstração’'. Para sair dos Dados de Demonstração clique no ícone X para retornar ao ambiente real.

|
| Card |
|---|
| effectDuration | 0.5 |
|---|
| id | config |
|---|
| label | Configuração |
|---|
| effectType | slide |
|---|
| ConfiguraçãoVisite a pagina de configuração: Configuração Protheus Insights Financeiro: - Novo Gestor Financeiro configurado conforme as orientações da documentação (FINA710).
- Possuir, no mínimo, 11 semanas ou 11 meses de transações na tabela FK5, categorizadas por tipo de movimentação (FK5_RECPAG).
|
|
|
| Card |
|---|
| effectDuration | 0.5 |
|---|
| id | conciliador |
|---|
| label | Insights Contábil |
|---|
| effectType | slide |
|---|
|
Checklist de Pré-requisitos para Utilizar o Protheus InsightsPara garantir uma experiência ótima e obter previsões precisas, verifique se você atende aos seguintes pré-requisitos: - Contabilidade
- Conciliador Backoffice configurado conforme as orientações da documentação CTBA940
- Execução da opção 4 do WizardUUID para preenchimento dos campos MDUIDT
- Ter realizado a Configuração Protheus Insights
LIB Atualizada: - A data mínima para a LIB é 08/04/2024.
Certifique-se de que todos os itens acima estão atendidos para utilizar o Protheus Insights de maneira eficiente. Para qualquer dúvida ou assistência, entre em contato conosco em [email protected].
| Deck of Cards |
|---|
| startHidden | false |
|---|
| id | step-config |
|---|
| | Card |
|---|
| default | true |
|---|
| effectDuration | 0.5 |
|---|
| id | step1 |
|---|
| label | Insight Contábil |
|---|
| effectType | slide |
|---|
| Insights ContábilProtheus Insights no CONCILIADOR BACKOFFICE (CTBA940).
| Informações |
|---|
| IMPORTANTE: Para utilizar as funcionalidades do Protheus Insights no Conciliador Backoffice, é necessário que o cliente já tenha o Conciliador Backoffice configurado conforme as orientações da documentação CTBA940. Além disso, é preciso aplicar um pacote disponível para clientes pilotos. Caso já utilize o Conciliador Backoffice e tenha interesse neste pacote, por favor, entre em contato com a equipe pelo e-mail [email protected], informando que já utiliza o Conciliador Backoffice e deseja utilizar as novas funcionalidades do Protheus Insights no Conciliador. Enviaremos o link para download dos pacotes. Em breve esse pacote será disponibilizado na expedição contínua. |
Requisitos para utilizar o Protheus Insights no Conciliador Backoffice
| Dica |
|---|
| Para utilizar o Protheus Insights com o Conciliador Backoffice, é necessário atender a alguns requisitos técnicos e de configuração.
Realizar o configuração do Conciliador seguindo os passos da documentação: Configuração CTBA940 Conciliador Backoffice
Um dos passos importantes nesse processo é a execução da opção 4 do WizardUUID para preenchimento dos campos MDUIDT |
Visão Geral
O Conciliador Backoffice com o auxílio da inteligência artificial, analisa os dados não encontrados, identifica divergências e sugere a conciliação de registros, seja de forma automatizada ou com intervenção humana. O principal entregável da funcionalidade de “Aplicar match com Inteligência artificial” é identificar por meio de IA a conciliação dos registros não identificados automaticamente. Salienta-se que esta documentação tem o objetivo de apresentar a funcionalidade da nova feature de IA adicionada ao Conciliador Backoffice. Para uma compreensão mais abrangente sobre a realização da conciliação, recomenda-se utilizar a documentação completa disponível no módulo contábil, acessível através de Conciliador Backoffice (CTBA940) .

Como acessar a Rotina do Conciliador Backoffice com IAAcesse o modulo 34 Contabilidade Gerencial (SIGACTB)> Atualizações > Conciliador.

Selecione uma opção como no exemplo abaixo: "0001 - Contas a Receber x Lançamentos Contábeis".
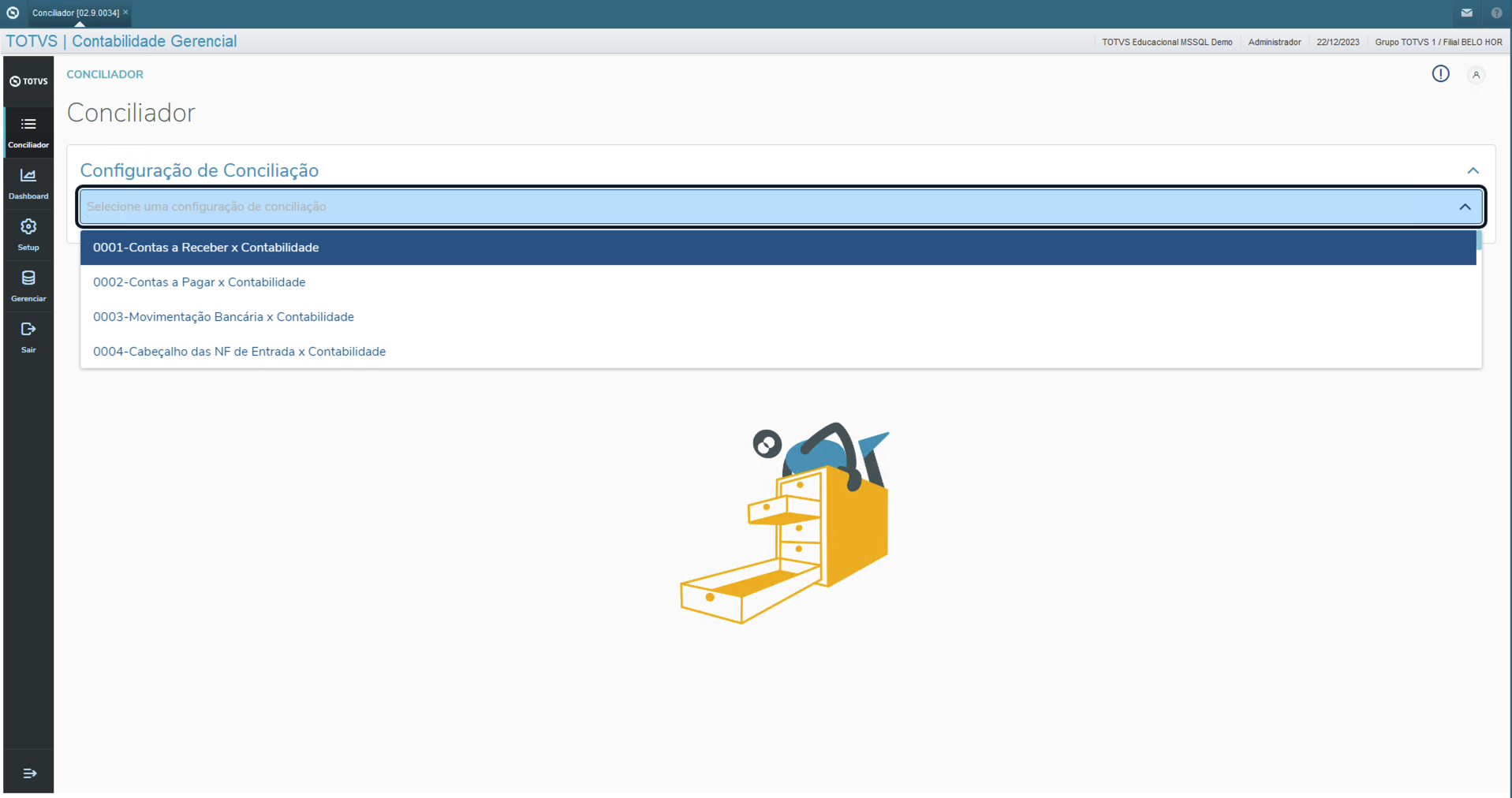
Clique em "Ver Filtros"

Após selecionar os filtros de acordo com sua preferência, clique em "Aplicar"
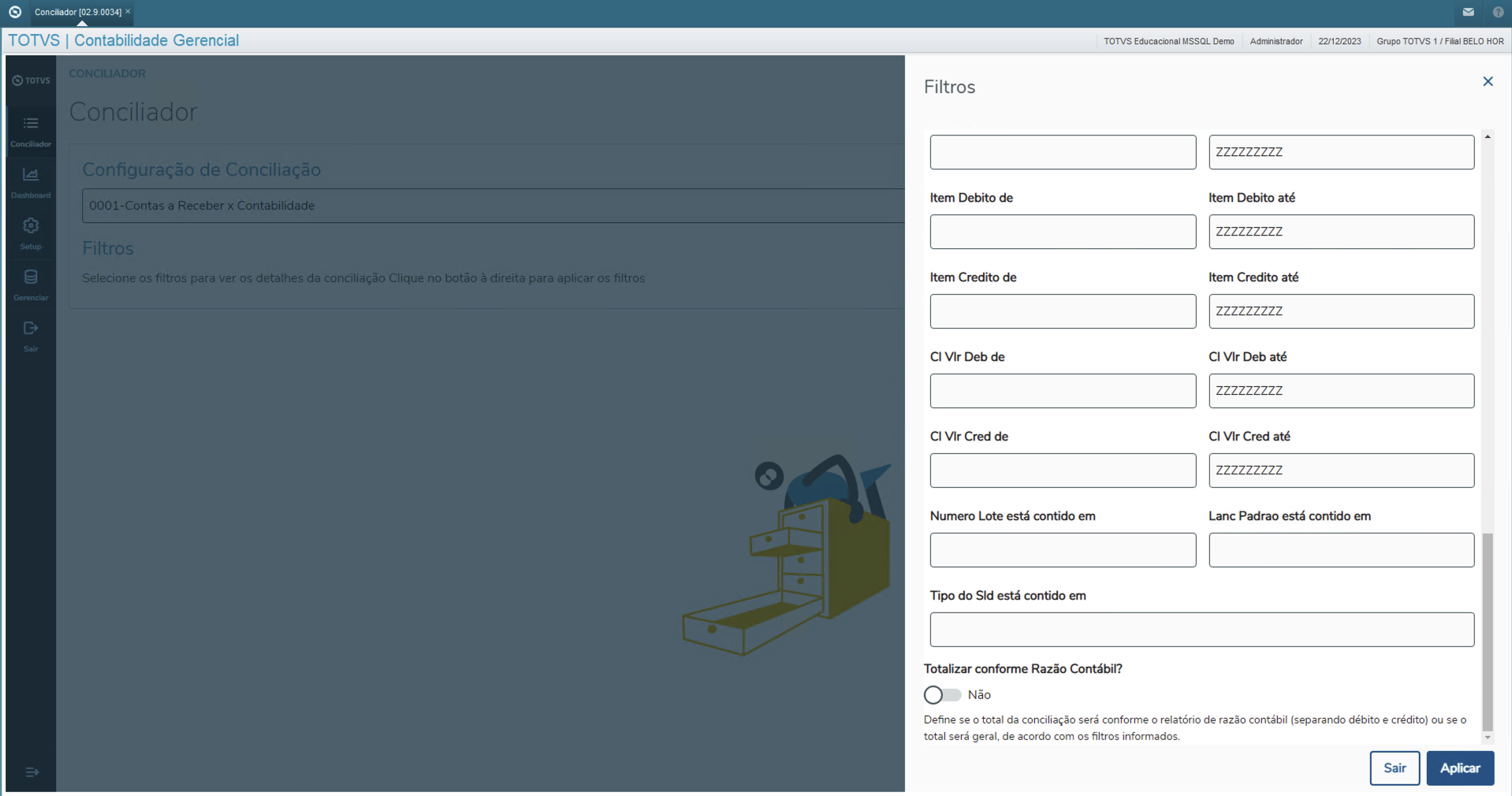
Clique na aba "Dados Não Encontrados".
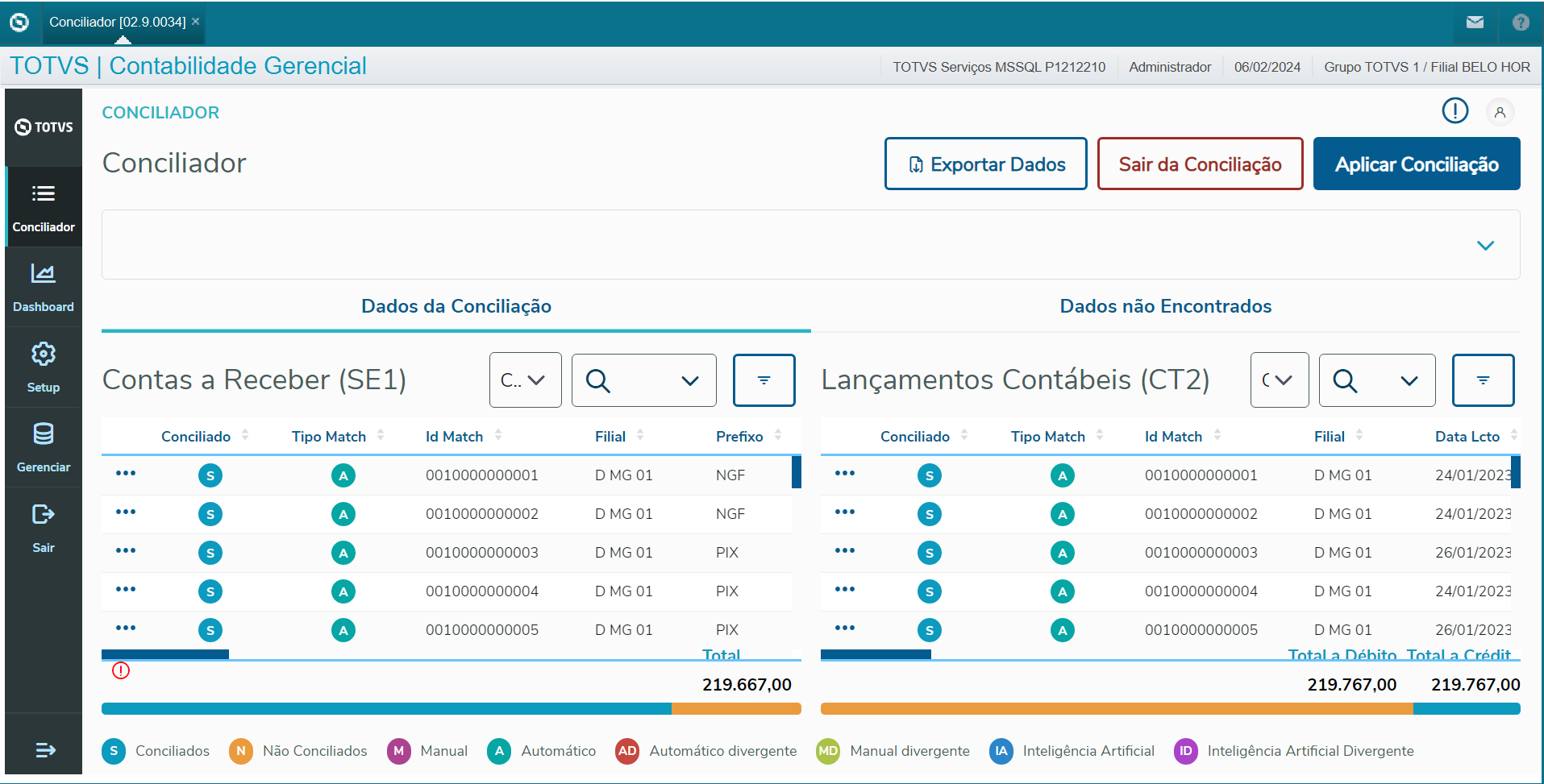
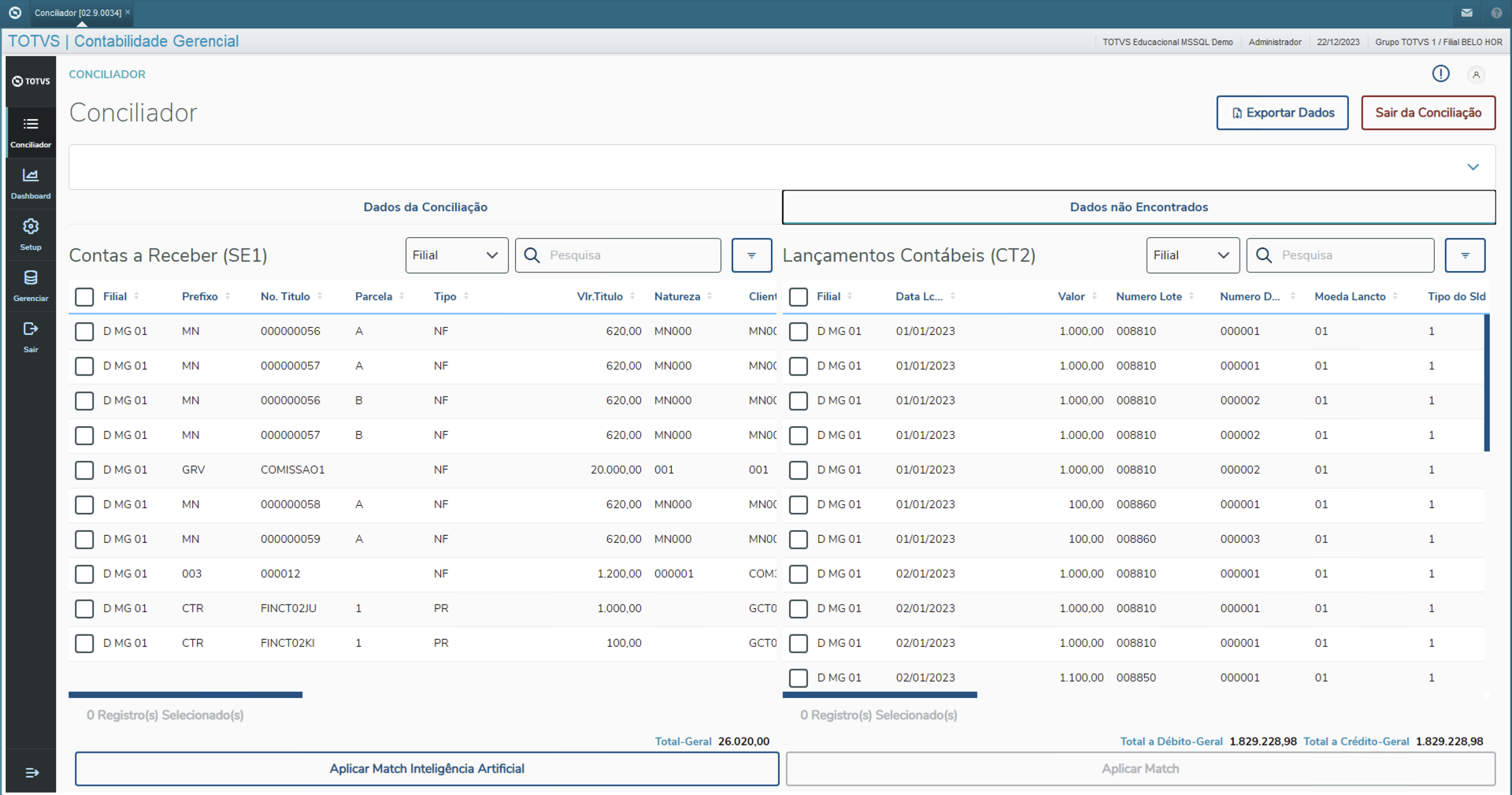
| Informações |
|---|
| o botão "Aplicar Match Inteligência Artificial", que aparecerá habilitado se houver algum match identificado pela inteligência artificial da Carol. Isso significa que ele só será habilitado se houver algum match na I16 que exista nas temporárias da tabela de origem ou destino. |
Caso o botão esteja habilitado, como na imagem abaixo, clique no botão "Aplicar Match Inteligência Artificial". Lembre-se de que não é necessário selecionar nenhum registro, pois ele será exibido na próxima tela.
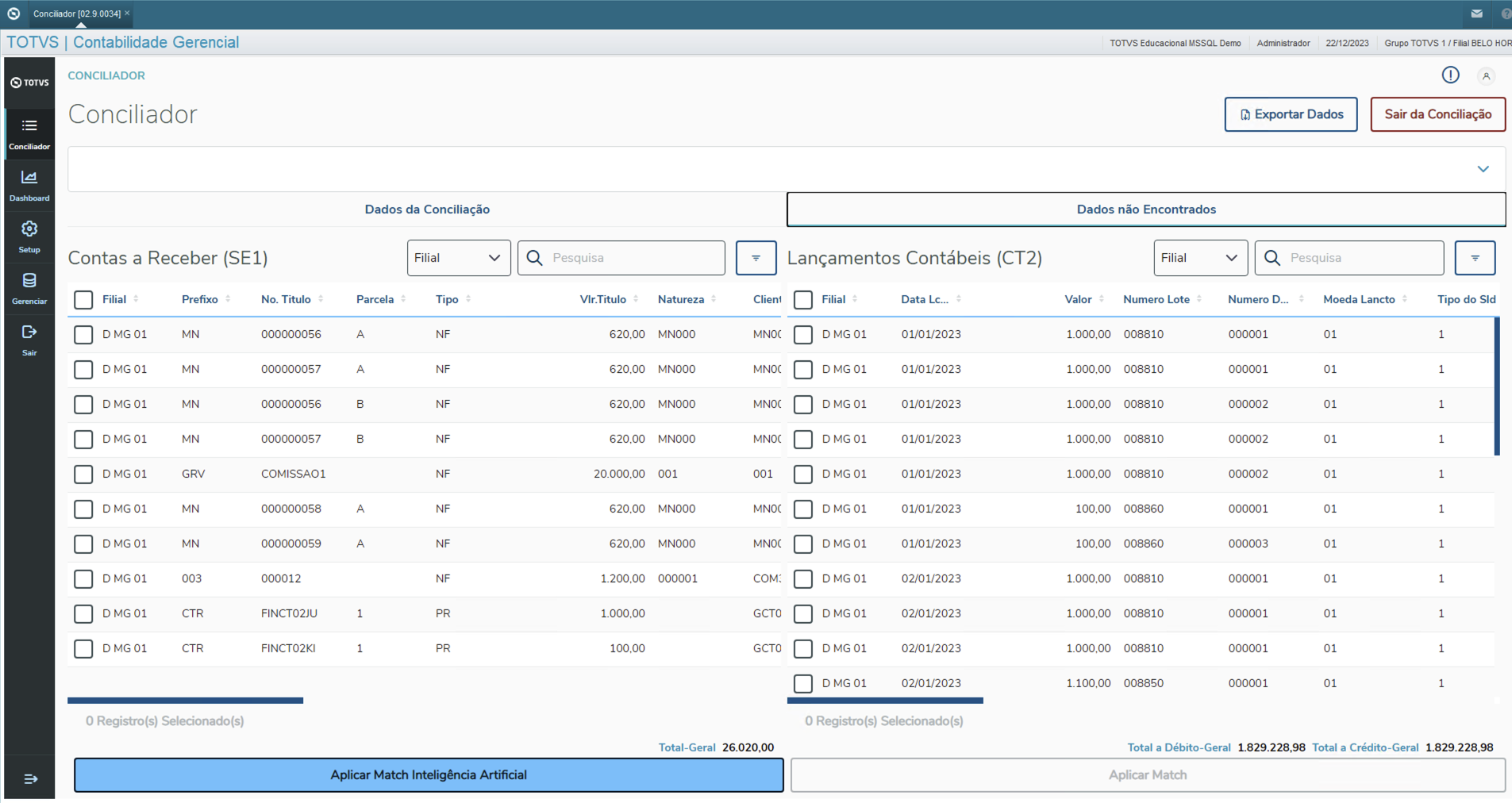
Uma janela modal será aberta, exibindo a quantidade de dados para Inteligência Artificial (IA) e Inteligência Artificial Divergente (ID), para avançar clique em "Avaliar". 
Na tela, serão apresentadas duas tabelas com os dados como no exemplo selecionado:
Contas a Receber (SE1) e Lançamentos Contábeis (CT2). Analise os dados de acordo com o status de tipo de match.
Selecione os dados desejados para aplicar o match e clique no botão "Aplicar Match".
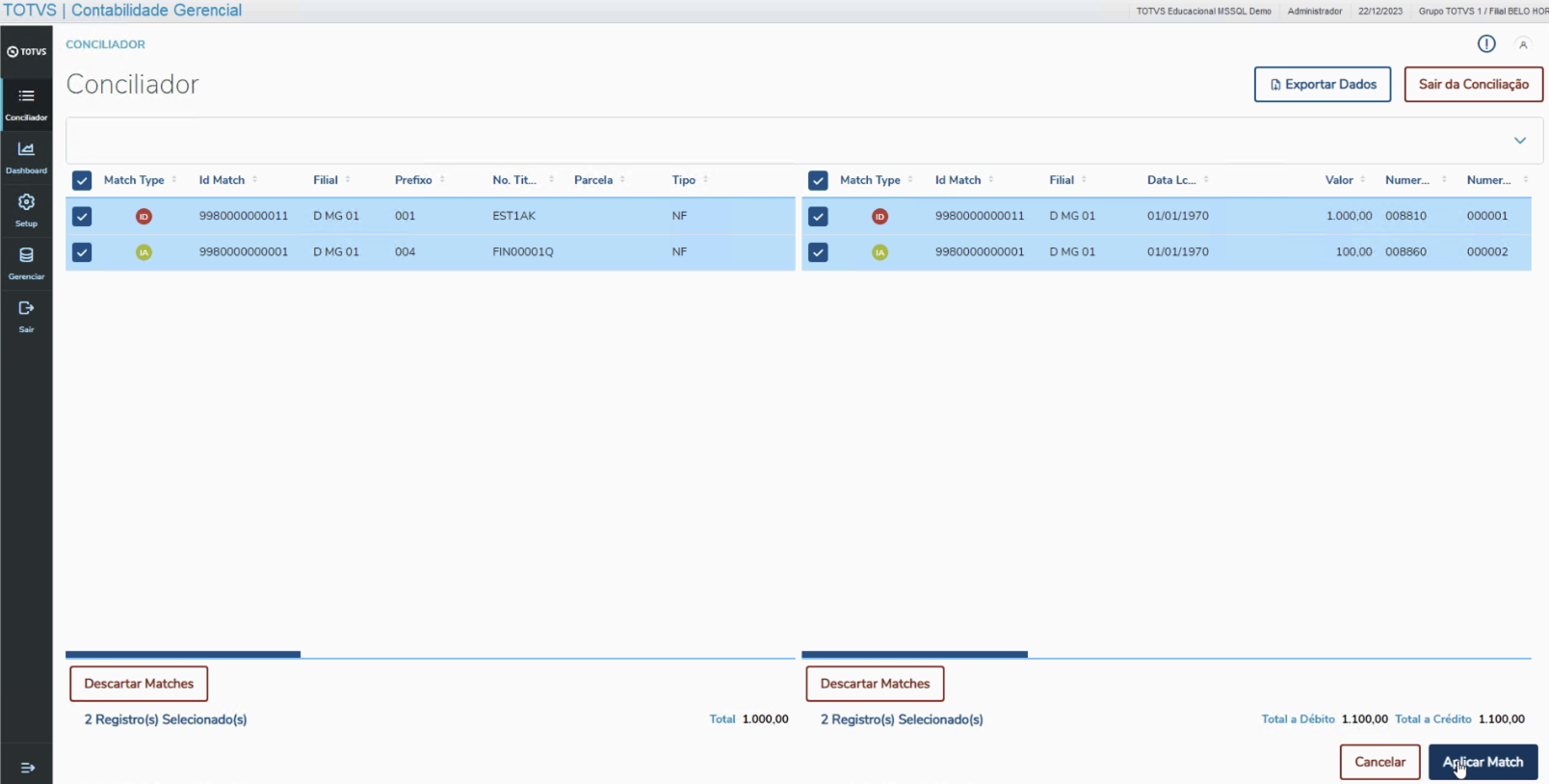
Os dados serão atualizados e poderão ser vistos na lista com o tipo de match IA ou ID.
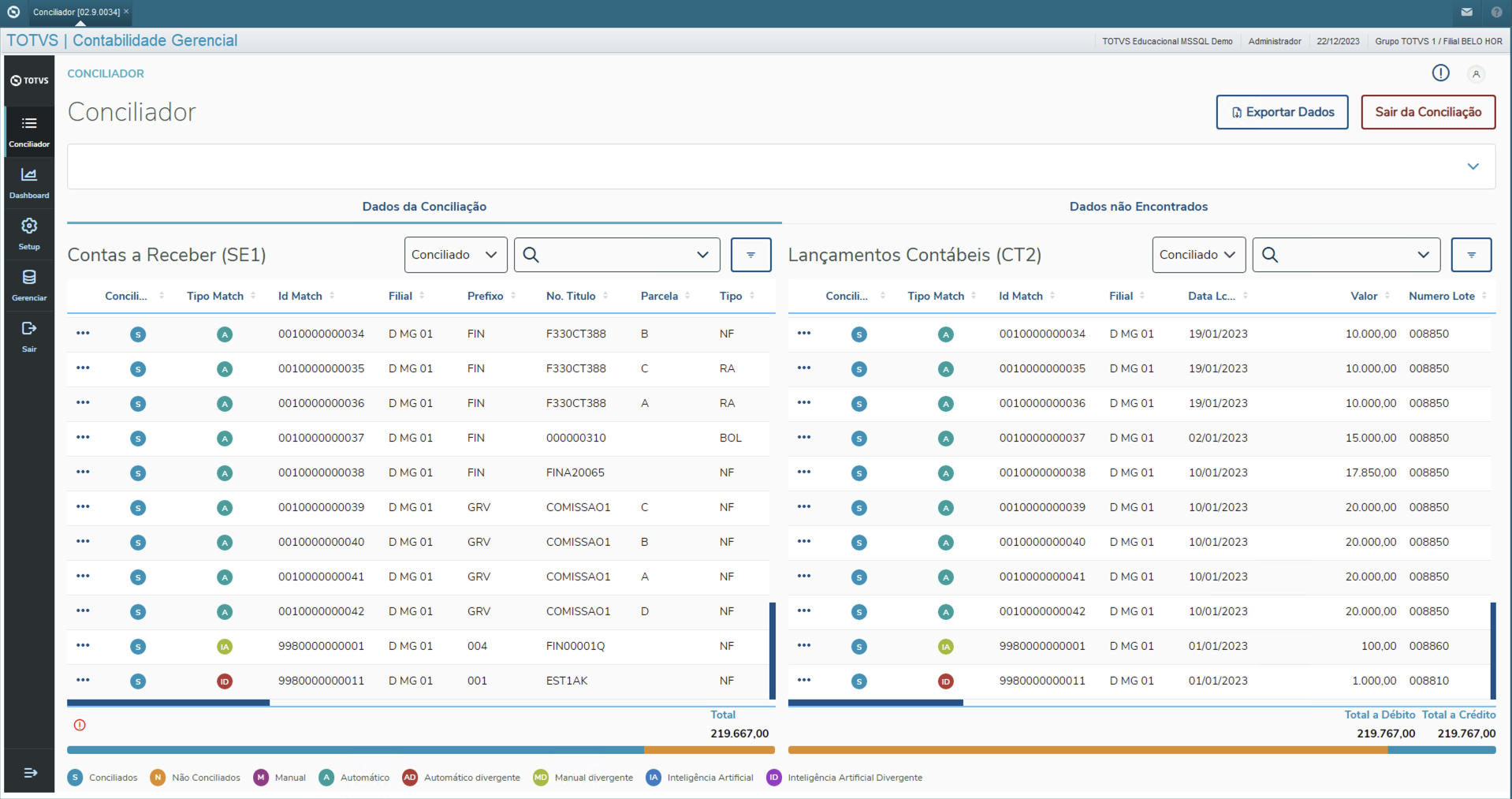
| Dica |
|---|
Observação: O PROTHEUS INSIGHTS incorpora a poderosa Inteligência Artificial (IA) para facilitar a análise de MATCH entre Contas a Receber (SE1) e Lançamentos Contábeis (CT2), conforme demonstrado anteriormente. Ao seguir os passos descritos na rotina CTBA940 do Conciliador Backoffice, você estará habilitado para realizar a conciliação contábil. Para uma compreensão mais abrangente sobre a realização da conciliação, recomenda-se utilizar a documentação completa disponível no módulo contábil, acessível através de Conciliador Backoffice (CTBA940) . Este passo a passo tem o objetivo de apresentar a funcionalidade da nova feature de IA do Protheus Insights adicionada ao Conciliador Backoffice. |
|
| Card |
|---|
| effectDuration | 0.5 |
|---|
| id | etapa2 |
|---|
| label | Demonstração |
|---|
| effectType | slide |
|---|
| Em Breve !
|
| Card |
|---|
| effectDuration | 0.5 |
|---|
| id | etapa3 |
|---|
| label | Configuração |
|---|
| effectType | slide |
|---|
| Configuração
Visite a pagina de configuração: Configuração Protheus Insights
Contabilidade - Conciliador Backoffice configurado conforme as orientações da documentação CTBA940
- Execução da opção 4 do WizardUUID para preenchimento dos campos MDUIDT
Como funciona o Protheus Insights no Conciliador Backoffice (CTBA940)Essa é a metodologia que será utilizada para implementar a conciliação com o uso de Inteligência Artificial no Protheus Insights, com o objetivo de lidar com os registros "perdidos" e melhorar a precisão do processo de conciliação.
Conciliação Contábil:
Através da tabela de rastreio, é possível identificar a origem dos registros contábeis. 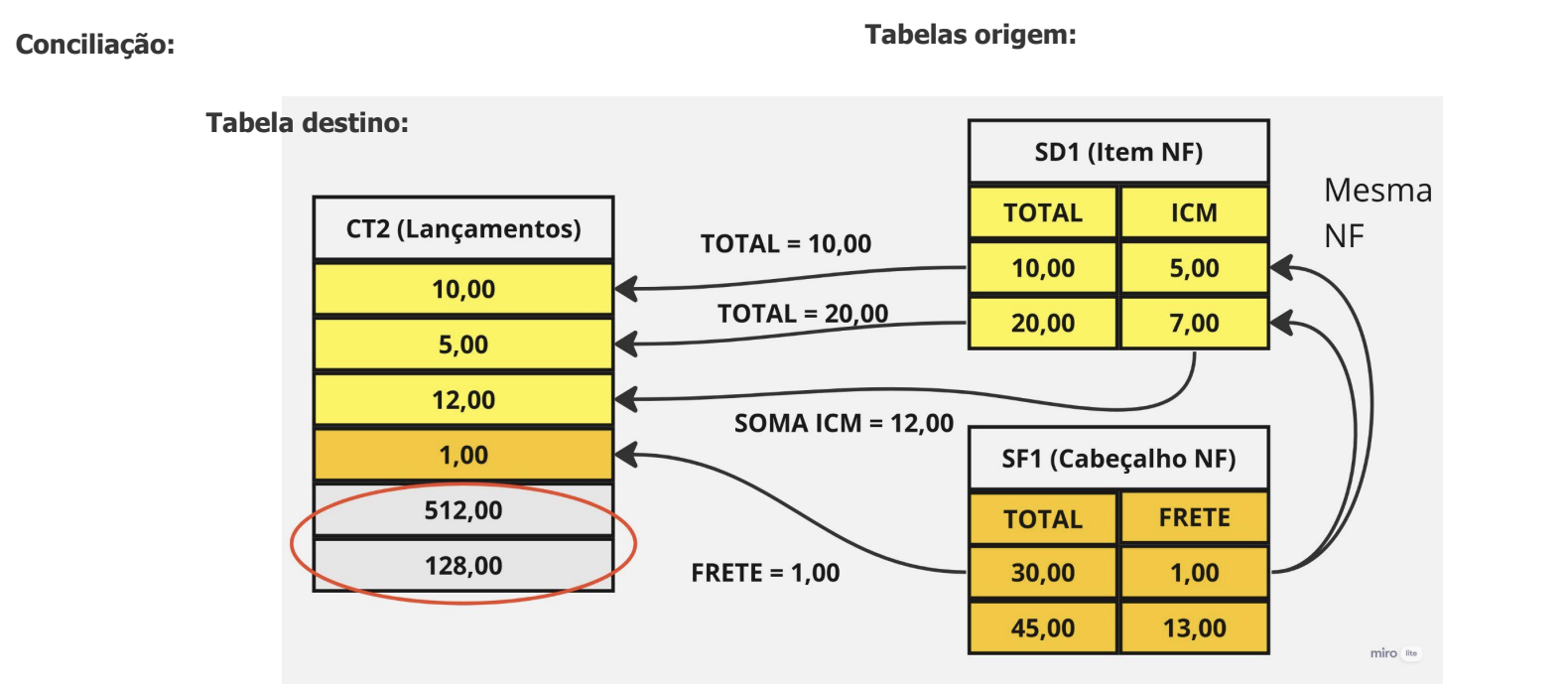 O problema a ser resolvido é que nem todos os registros que entram na CT2 passam pela CV3 e, em alguns casos, a CV3 pode ser perdida. 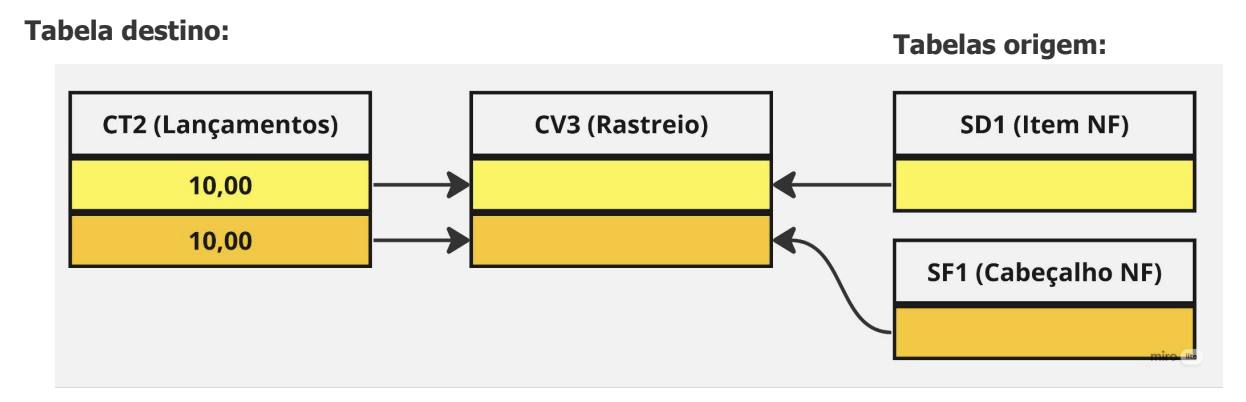 A solução usa a Inteligência Artificial (IA) para realizar a conciliação dos registros que foram considerados "perdidos".
Modelo de Roteamento: Este modelo aprende a origem dos registros contábeis. É o primeiro passo para fazer o casamento (match) entre os registros. A triagem inicial é feita ao analisar apenas os registros na CT2.
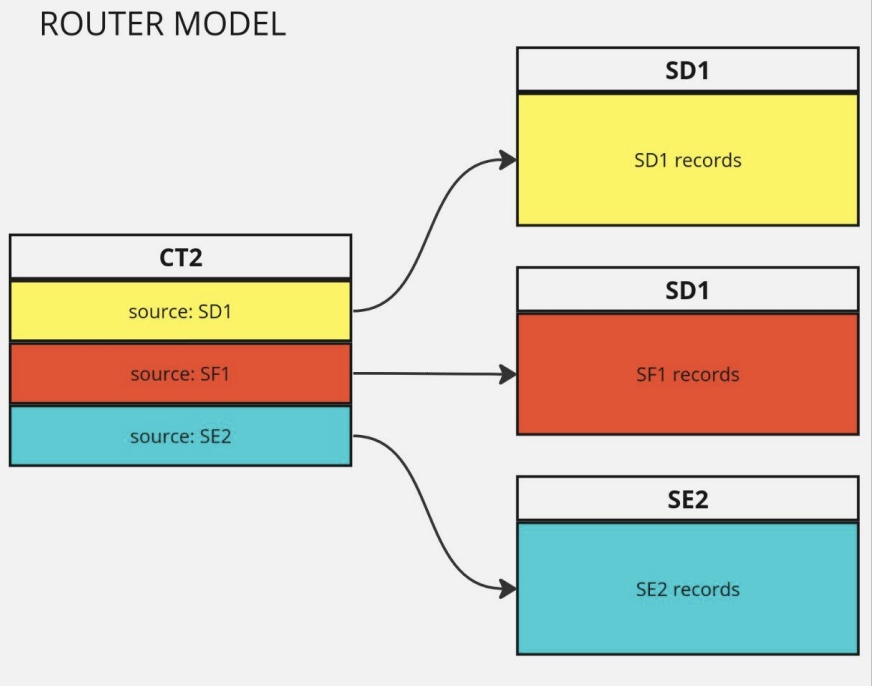 Modelo de Árvores com Boosting de Gradiente (GBM): Consiste em um comitê formado por várias pequenas árvores de decisão. Cada nova árvore aprende com os erros das árvores anteriores. O resultado final do comitê leva em consideração a decisão de todas as árvores. Este modelo é rápido para treinar e suas decisões são de fácil explicação, o que facilita a compreensão do modelo. Modelo de Matching por Regras: Este modelo aprende regras de lançamento para cada par de registros. Por exemplo, a regra CT2_VALOR ← D1_TOTAL - D1_VALIPI é uma das regras que podem ser aprendidas. Cada par de registros terá suas próprias regras definidas.
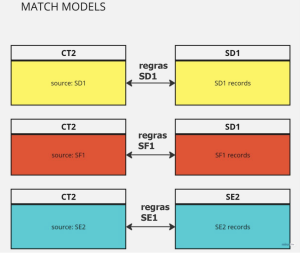 Predição: Neste estágio, uma regra previamente definida é aplicada a todos os registros de origem. Por exemplo, a regra CT2_VALOR ← D1_TOTAL - D1_VALIPI é aplicada a todos os registros da origem. O modelo então gera uma previsão de acordo com a regra aplicada.
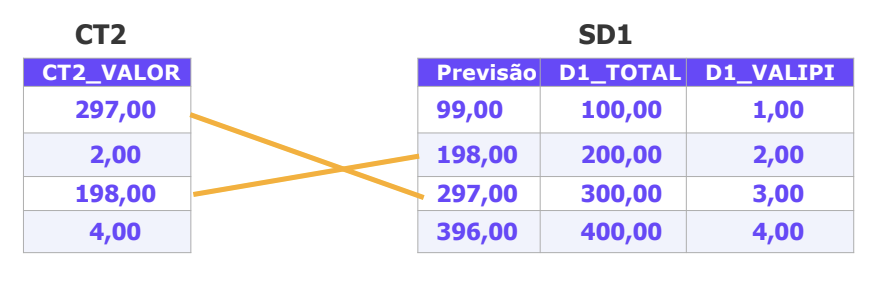
Busca no Espaço de Combinações Lineares: Este passo envolve a busca por combinações lineares entre os campos de origem para determinar o valor da CT2_VALOR. A fórmula pode ser algo como CT2_VALOR = PESOCAMPO1 + PESOCAMPO2 + PESO*CAMPO3..., onde os pesos podem ser -1, +1 ou 0. Os campos são extraídos da tabela de origem. Processos: Existem três principais processos: a. train_rules: Este processo envolve a busca de regras para todos os clientes, filiais e grupos em todas as tabelas de origem. Cada cliente pode ter regras específicas de contabilidade. b. train_router: Aqui, um modelo de roteamento é treinado para cada cliente. Cada cliente pode ter maneiras diferentes de preencher os campos da CT2. c. predict: Este processo aplica o modelo de roteamento e as regras aprendidas para fazer a conciliação contábil. |
|
|
|
|
|