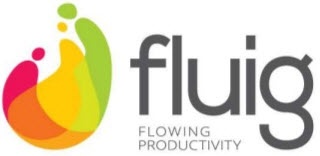Assunto
Produto: | NF-e - Nota Fiscal Eletrônica |
Versões: | Todas |
Ocorrência: | Preparar Certificado Digital para Emissão de documentos eletrônicos |
Ambiente: | Preparar Certificado Digital para Emissão de documentos eletônicos |
Passo a passo: | Introdução: Para emissão da NF-e/NFS-e/NFC-e/CT-e/MDF-e utilizando o sistema “TOTVS Gestão de Estoques, Compras e Faturamento” é necessário preparar o Certificado Digital com as unidades certificadoras para que o TSS assine e transmita os lotes contendo as NF-e/NFS-e/NFC-e/CT-e/MDF-e. OBSERVAÇÃO: O sistema “TOTVS Gestão de Estoques, Compras e Faturamento” só transmite NF-e/NFS-e/NFC-e/CT-e/MDF-e com CERTIFICADO DIGITAL MODELO A1, em arquivo com extensão pfx ou p12, de qualquer fabricante. IMPORTANTE: o processo de importação e exportação do certificado digital só é necessário caso o certificado tenha menos de 7kb. Caso o certificado tenha mais de 7kb o procedimento deste passo a passo não é necessário. O certificado Digital deve ser importado em uma maquina. Exemplo: Primeiramente vamos mostrar como chegar na tela de importar certificado no Internet Explorer e depois no Google Chrome. Após chegar na tela de Importar Certificado vamos continuar com a importação de forma única, já que nos navegadores o procedimento é igual. Internet Explorer 11 Abra o navegador de Internet e acesse o menu, Ferramentas, Opções da Internet. Na janela que abrirá clique em “Certificados” na aba “Conteúdo”. Ira abrir outra janela nesta janela clique em “Importar”. Para continuar no Internet Explorer ir para o Tópico "Importação do Certificado para o Navegador" Google Chrome: Abra o navegador do google chrome e acesse o menu Configurações. Na nova aba aberta, clicar em "Mostrar configurações avançadas" Clicar em Gerenciar Certificados | Importar Para continuar no Google Chrome ir para o Tópico "Importação do Certificado para o Navegador" Importação do Certificado para o Navegador Será aberto o Assistente de importação de Certificado avance a primeira tela e na segunda selecione o certificado que será utilizado e avance. Na tela seguinte coloque a senha do Certificado e marque as opções de “Ativar Proteção de alta segurança para chaves particulares”, “Marcar esta chave como exportável” e clique em “Avançar” até concluir. Depois de importado ele aparecerá na lista de certificado conforme tela abaixo
Selecione o Certificado e clique em “Exportar” (figura anterior) Avance ate a tela a baixo e selecione a opção “Sim, exportar a chave particular”.
Na tela seguinte deixe as opções marcadas conforme figura abaixo. Nas próximas telas deverão ser preenchidos a nova senha do certificado digital, o nome e local que o arquivo será salvo. RM Nucleus.exe Entre no RM Nucleus no menu Opções | Parâmetros | RM Nucleus | Integrações | Fiscal | Parâmetros por Filial, clica duas vezes em cima da filial na etapa "Certificado Digital 1/2" selecione o certificado que foi exportado pelo processo citado nas etapas anteriores deste documento. No campo senha deve ser informada a senha que foi digitada no fim da exportação do arquivo. RM.exe Entre no RM no menu Ambiente | Parâmetros | Gestão de estoque, compras e faturamento | Integrações | Fiscal | Parâmetros por Filial, clica duas vezes em cima da filial na etapa "Certificado Digital 1/2" selecione o certificado que foi exportado pelo processo citado nas etapas anteriores deste documento. No campo senha deve ser informada a senha que foi digitada no fim da exportação do arquivo.
|
Observações: | Para mais informações: |