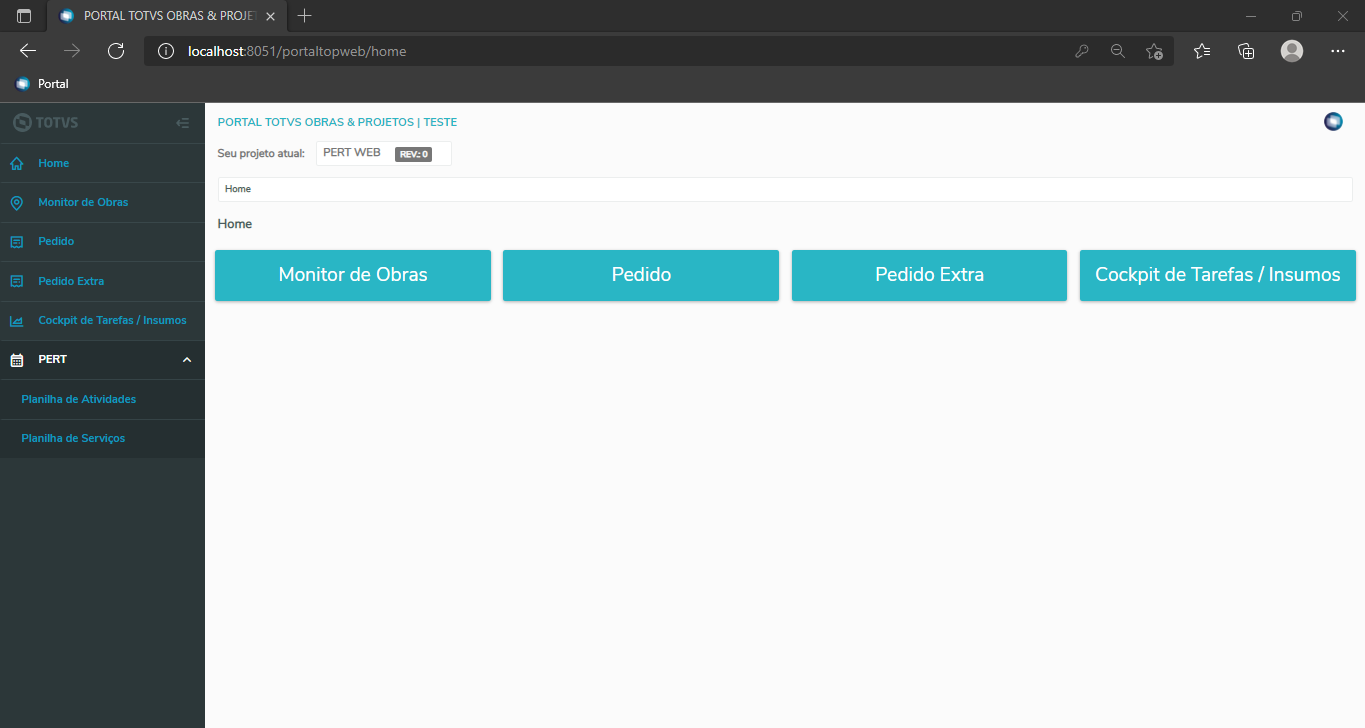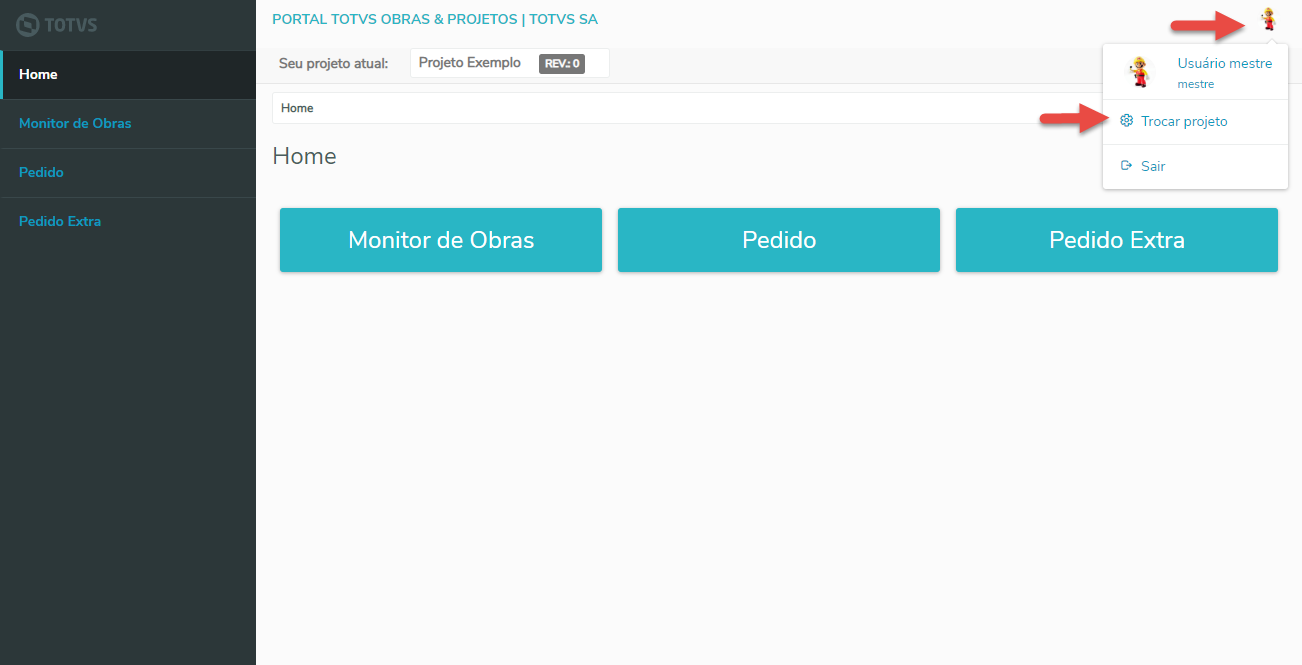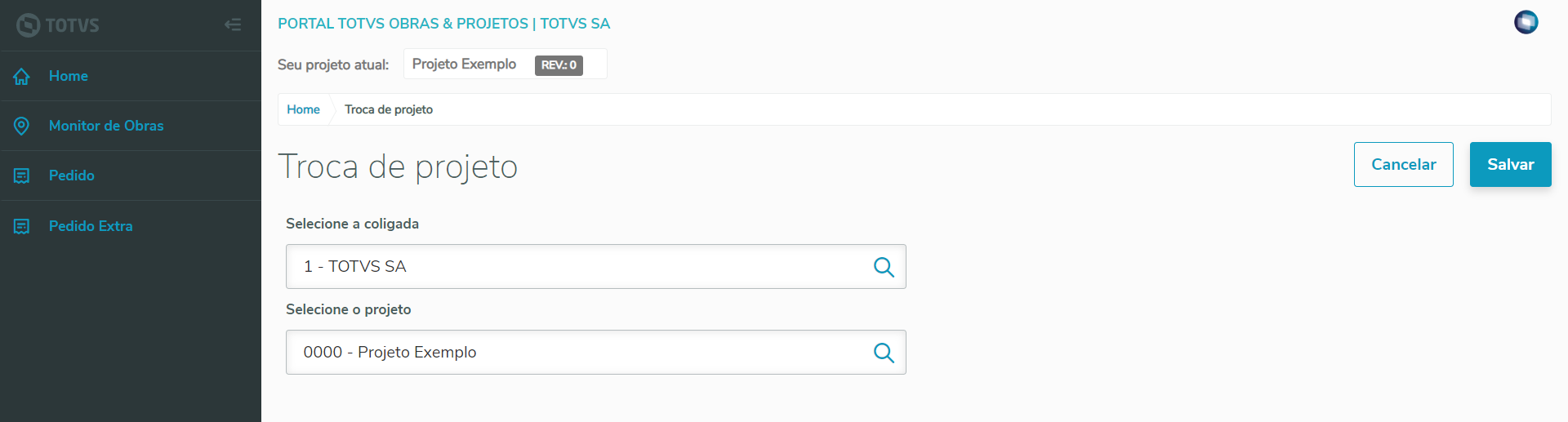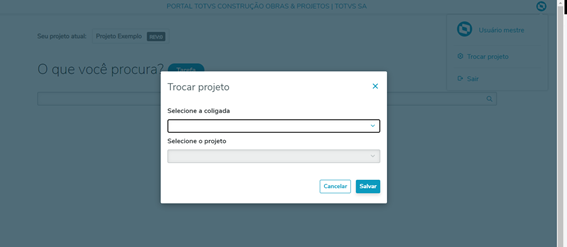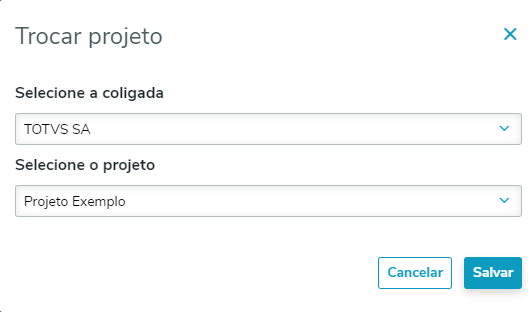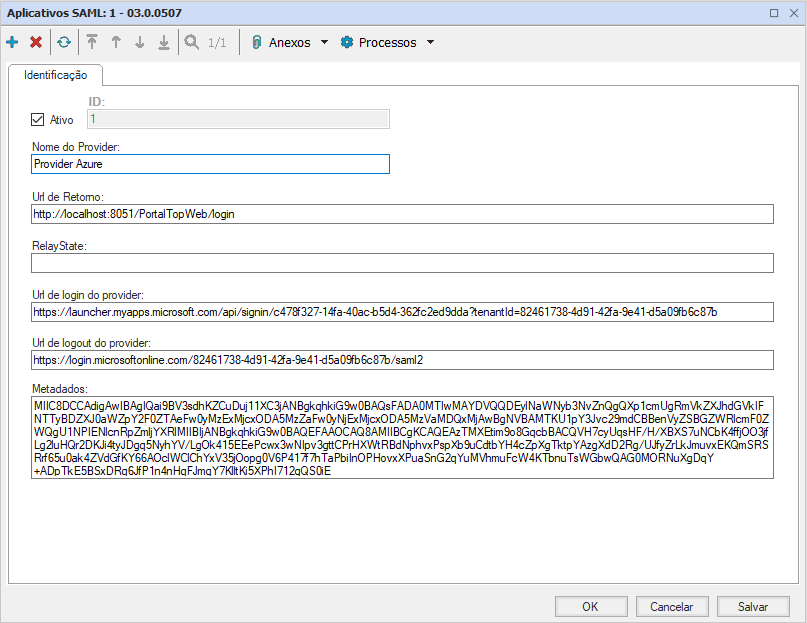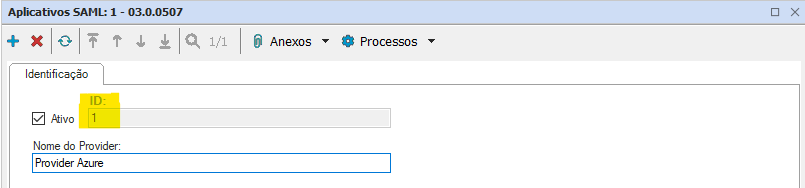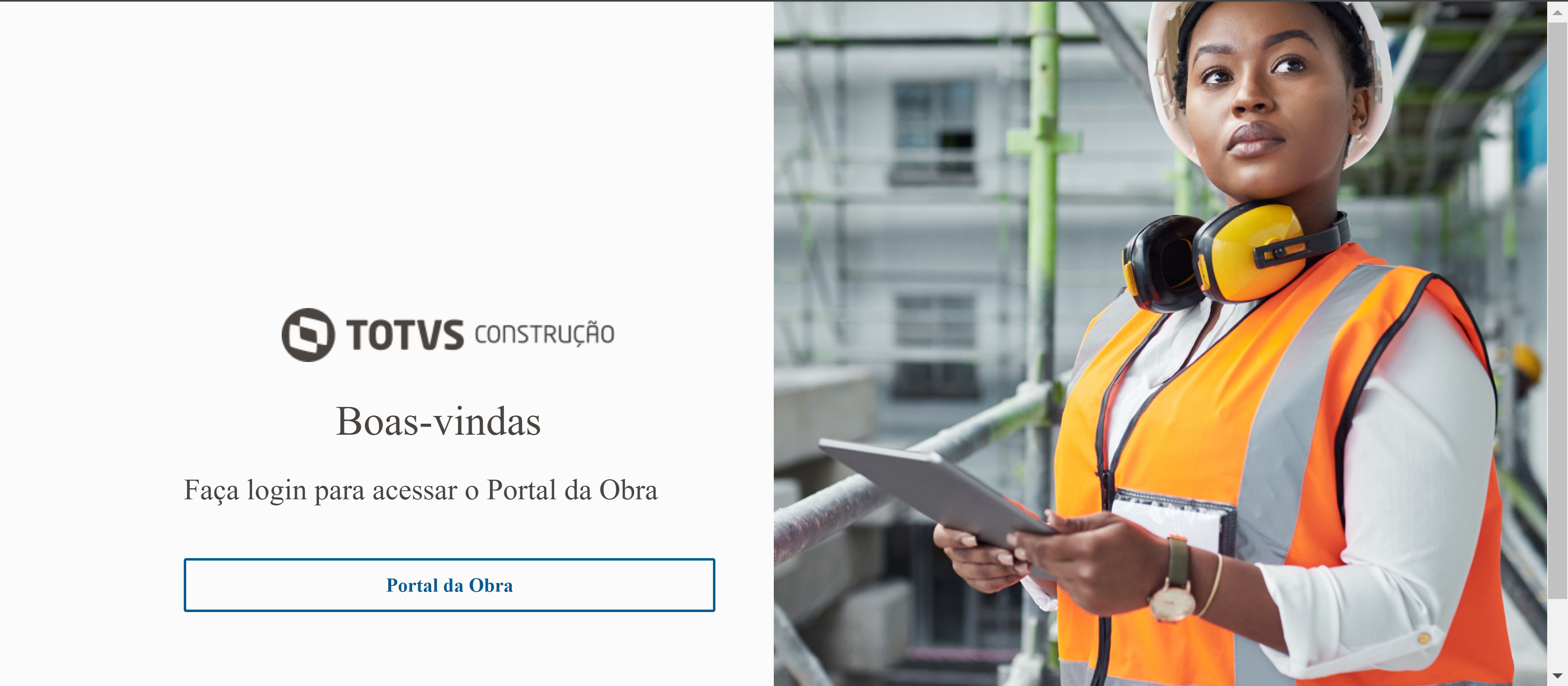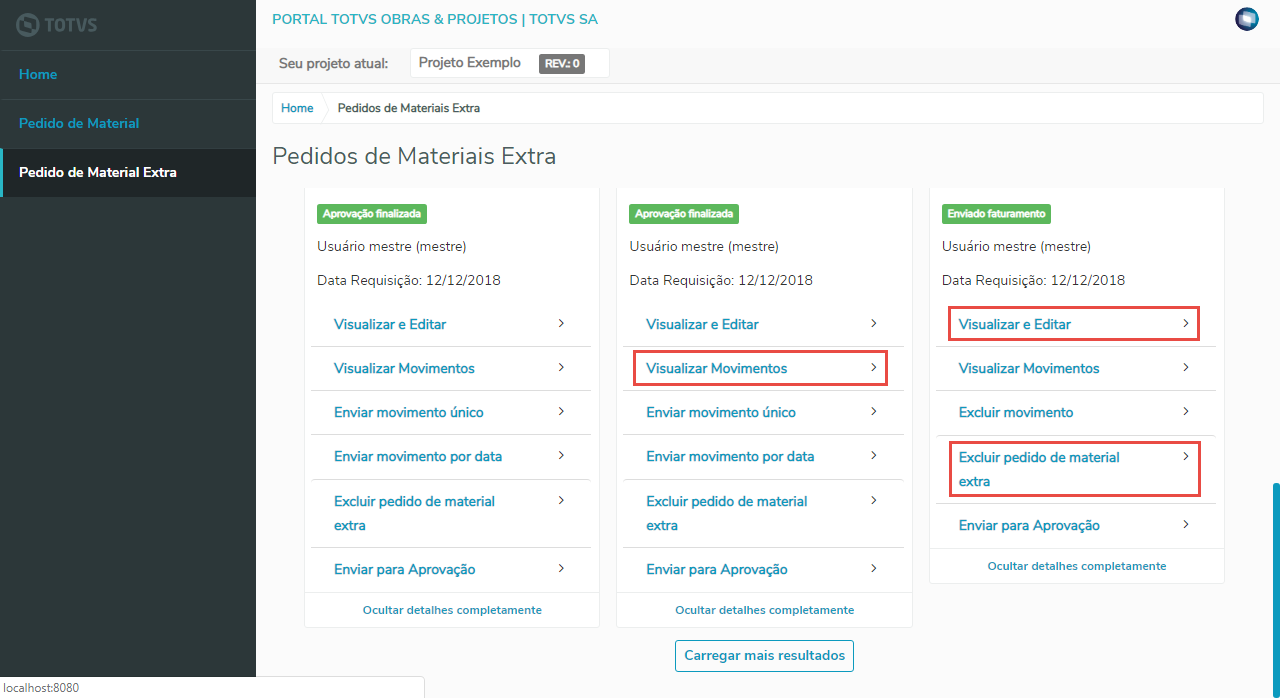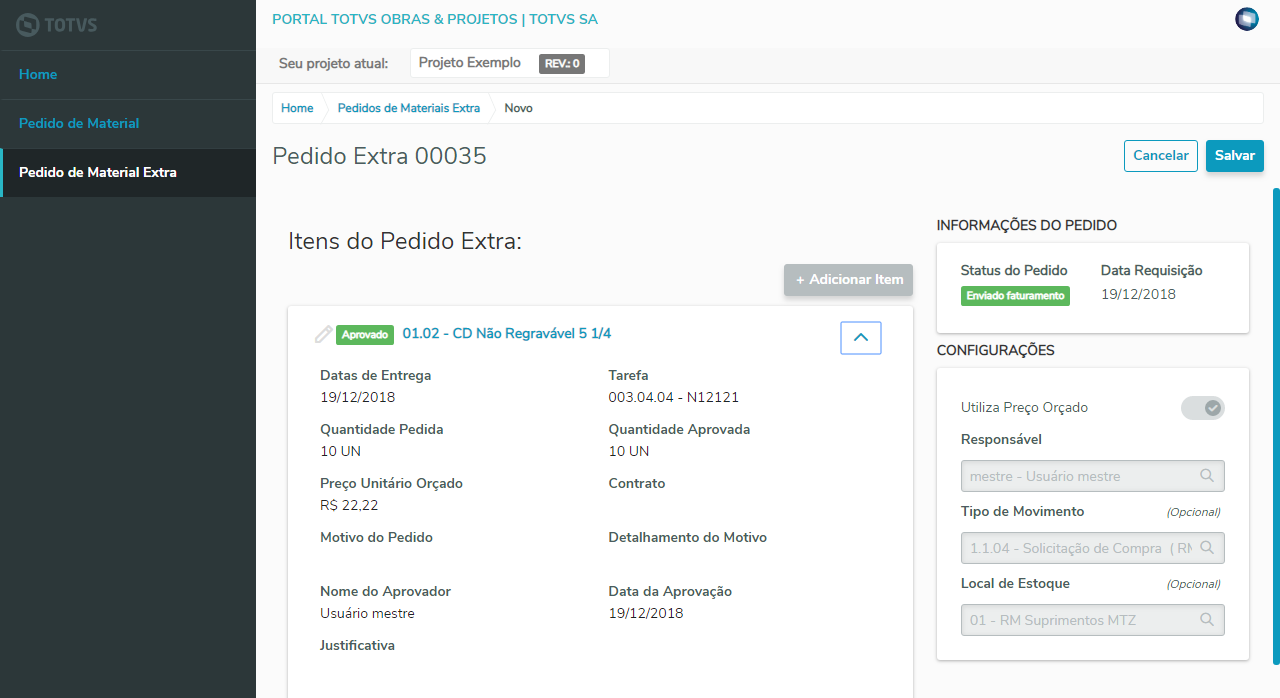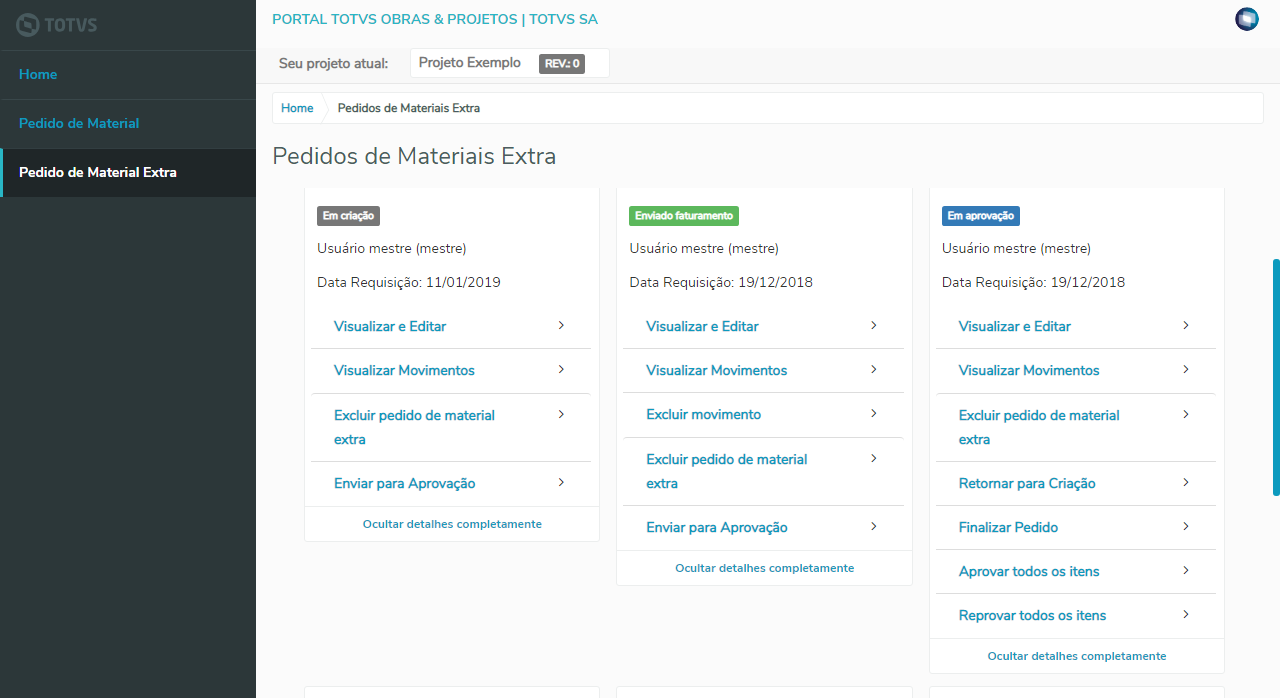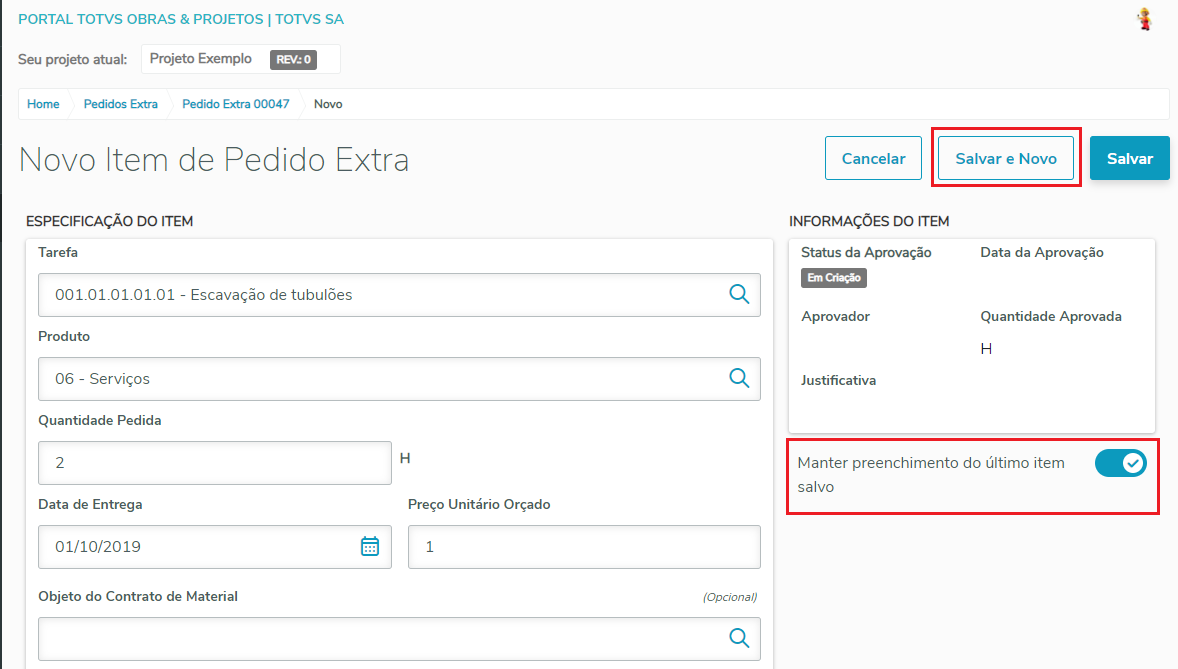Neste Portal Web o usuário tem a possibilidade de selecionar a Coligada e o Projeto conforme modelo abaixo, respeitando as parametrizações e permissões do RM para o usuário.
No topo da tela principal do portal é exibido o projeto atual que o usuário está logado. E ao lado direito ainda no topo da página na logo da Totvs é possível realizar a troca de contexto selecionando outro projeto para visualização.
|
É possível configurar o login no portal da obra, para ser integrado com qualquer provedor de nuvem ou serviço de identidade que suporte aplicativos SAML, como o Microsoft Azure por exemplo. Para isso, os passos abaixo devem ser seguidos: Modelo integração Azure via aplicativo SAML) ____________________________________________________________________________________________________________________________________________________________________________________________________________ 2 - Criar um novo registro no cadastro de 'Aplicativos SAML' na aba 'Gestão' do RM conforme imagem abaixo:
Na edição do novo registro, preencher da seguinte forma:
Os campos de preenchimento obrigatório são: Nome do Provider: É apenas um identificador, pode ser preenchido da forma que melhor se adequar a suas necessidades. Url de Retorno: Deve ser preenchida com a URL de login do Portal da Obra, tipicamente seria http://localhost:8051/PortalTopWeb/login Substituindo localhost e 8051 pelo servidor e porta adequados respectivamente. Url de login do provider: Deve ser preenchida com a URL de login do aplicativo SAML criado no provedor de nuvem ou serviço de identidade. Url de logout do provider: Deve ser preenchida com a URL de logout do aplicativo SAML criado no provedor de nuvem ou serviço de identidade. Metadados: Deve ser preenchido com o certificado SAML do aplicativo criado no provedor de nuvem ou serviço de identidade em base64, para mais detalhes vide Modelo integração Azure via aplicativo SAML ____________________________________________________________________________________________________________________________________________________________________________________________________________ 3 - Parar o serviço de host e acrescentar a seguinte TAG:
____________________________________________________________________________________________________________________________________________________________________________________________________________ 4 - Se a configuração até agora estiver OK, ao acessar o login do portal da obra, a página convencional será substituída pela seguinte:
Ao clicar no botão 'Portal da Obra', caso o usuário já estiver autenticado no provedor de nuvem ou serviço de identidade configurado, o login será feito automaticamente e o Portal da Obra será aberto com o usuário do RM que tiver o mesmo email autenticado no browser, caso não estiver autenticado, ao clicar no botão, ele será direcionado para pagina de autenticação do provedor de nuvem ou serviço de identidade configurado e após a autenticação ser concluída, o Portal da Obra será aberto da mesma forma. Atenção: Devido a cache e alguns outros fatores, no primeiro acesso ao portal, pode ser que a pagina de login antiga seja exibida por alguns segundos antes de mostrar a tela acima. |
Pedido ExtraO Pedido Extra tem a finalidade de controlar os gastos extras, ou seja, material além do planejado. São controladas todas as movimentações de pedidos, autorização do pedido, quantidade pedida para determinada tarefa e principalmente as pessoas envolvidas no processo. Para a funcionalidade de cadastro do Pedido Extra no TOTVS Obras e Projetos foram desenvolvidas telas Web para que o usuário possa ter um acesso mais ágil e prático da funcionalidade. Foram desenvolvidas todos os cadastros e visões de anexo para o Pedido Extra da seguinte forma:
Tela com os detalhes do Pedido Extra;
De acordo com o status do pedido haverá um botão para executar os processos:
Não será possível selecionar múltiplos registros para execução dos processos, seguindo o padrão de uso Web, devendo executar item a item. Foram migados todos os processos que envolvem o Pedido:
Saiba mais em.: Geração de Pedido e Geração de Pedido Extra. |