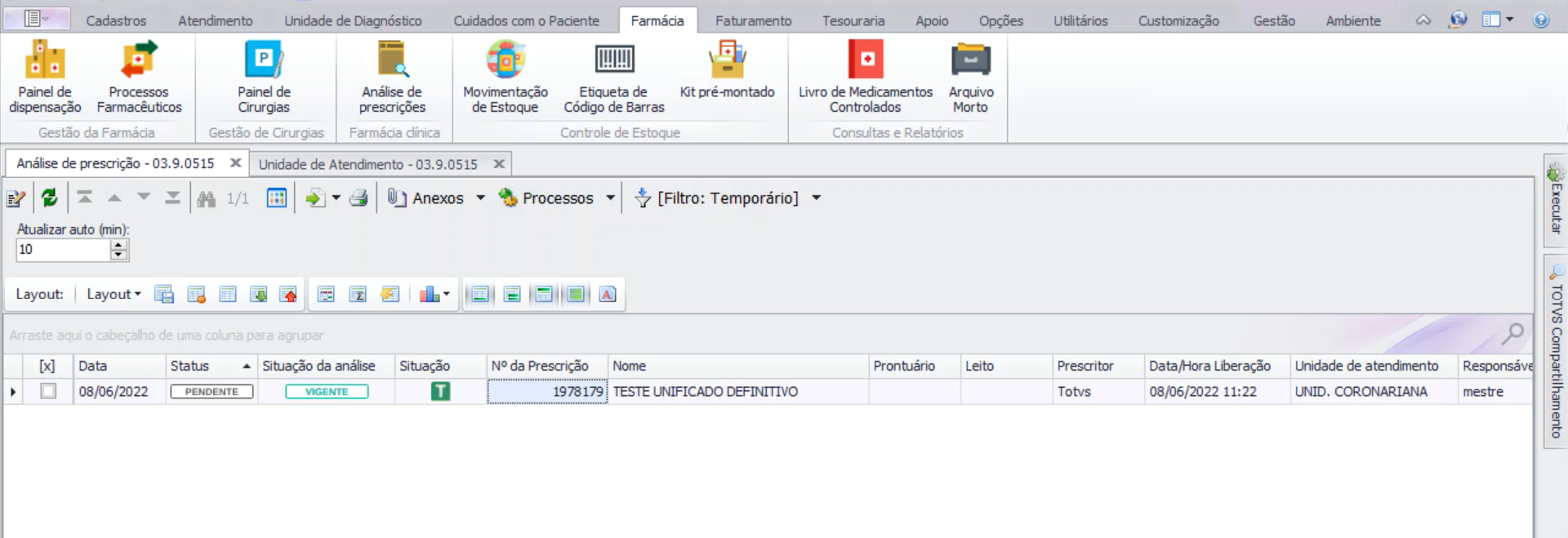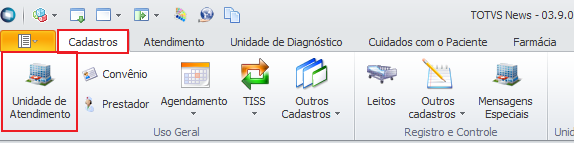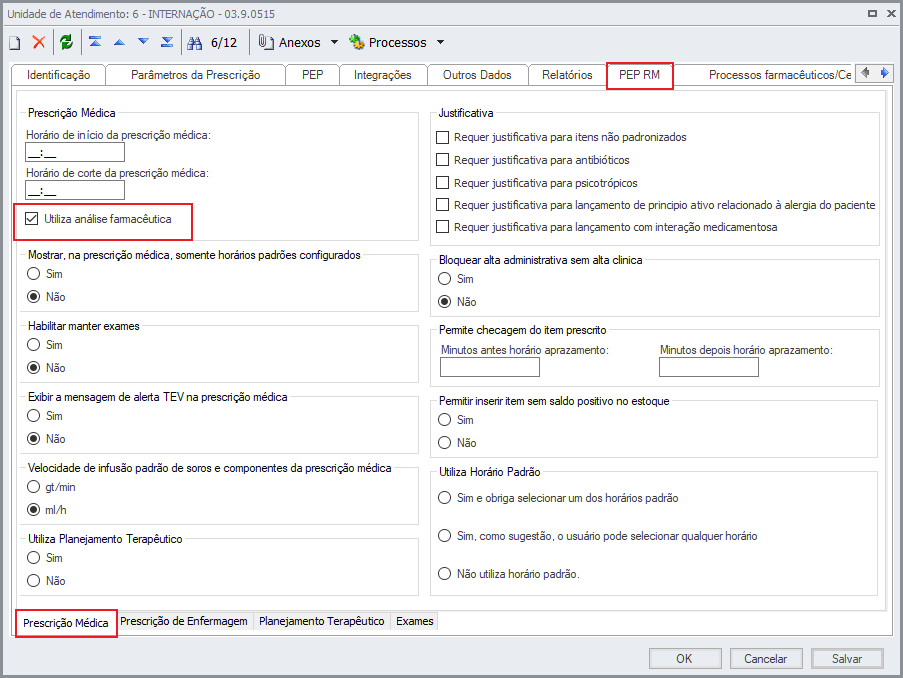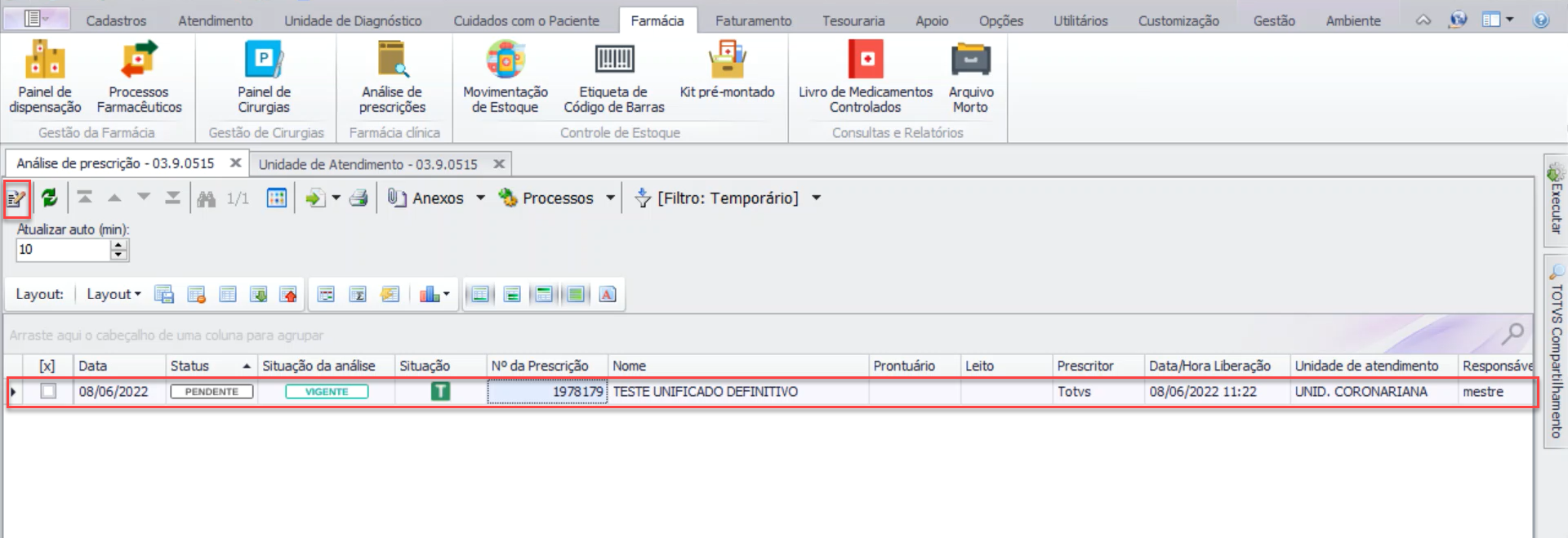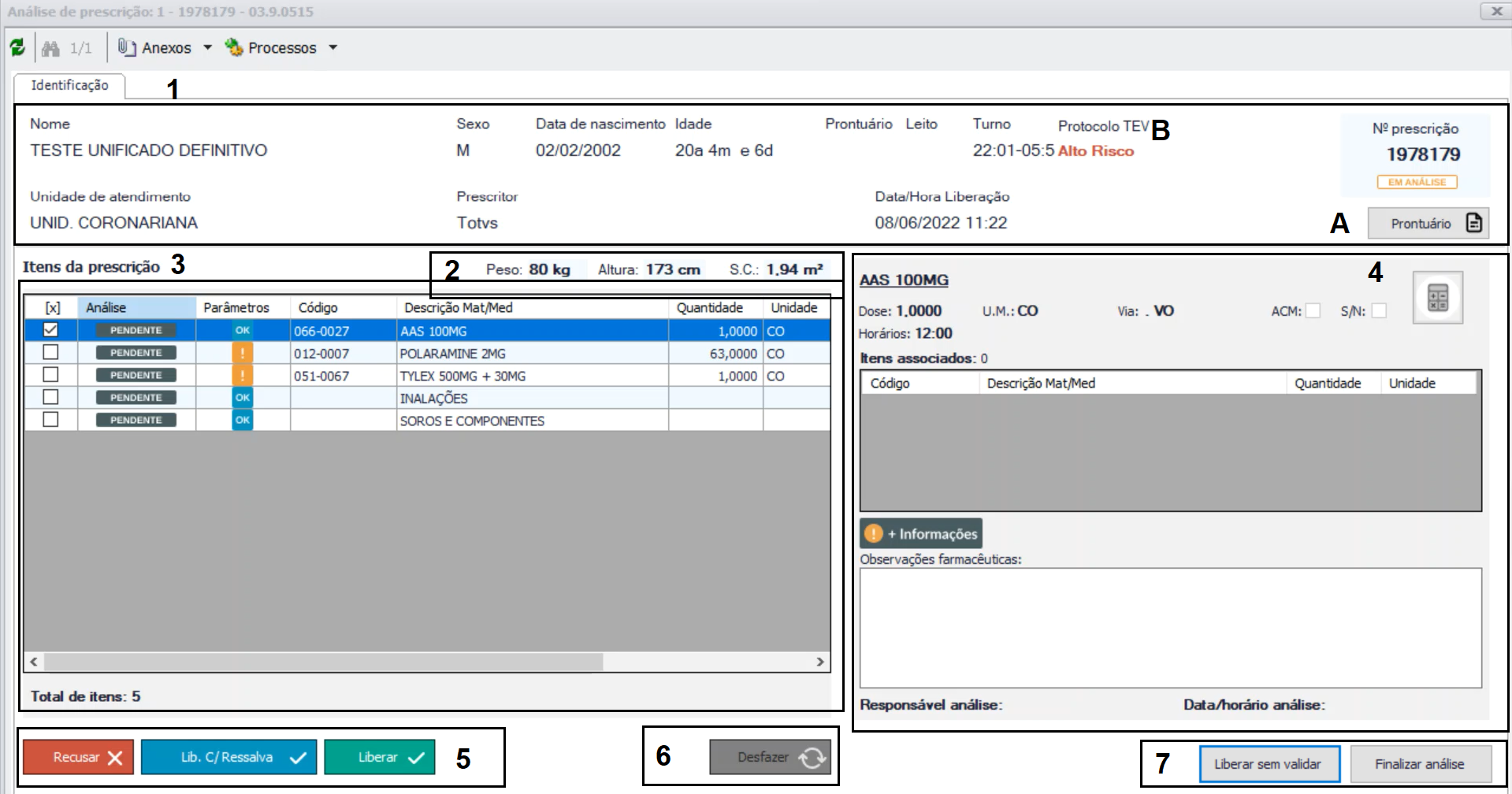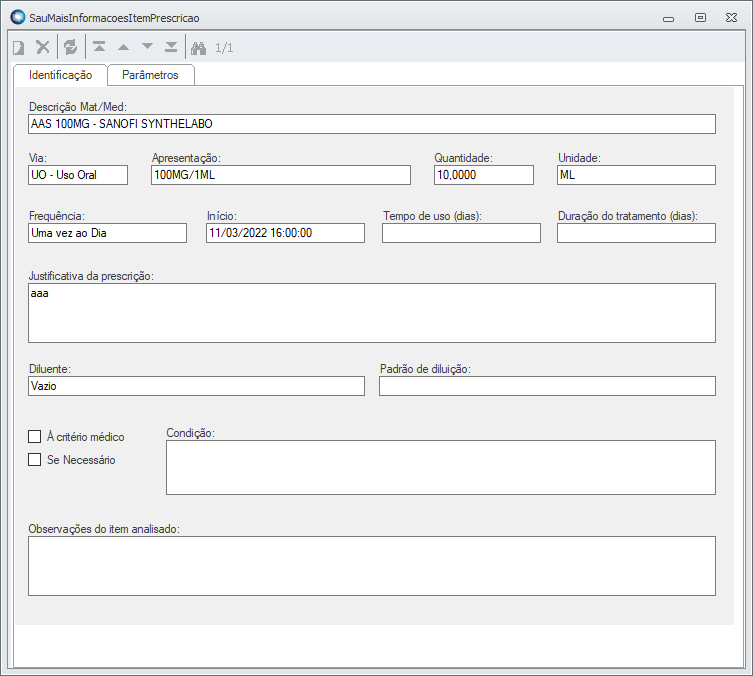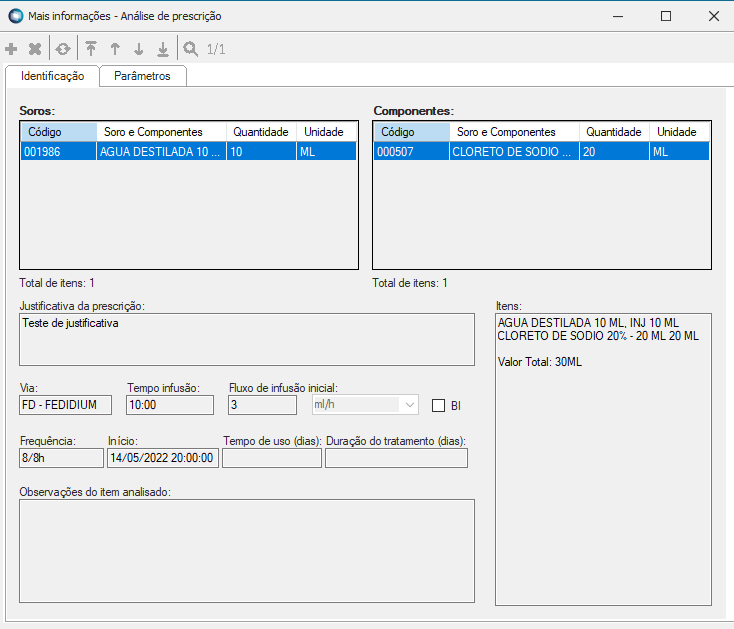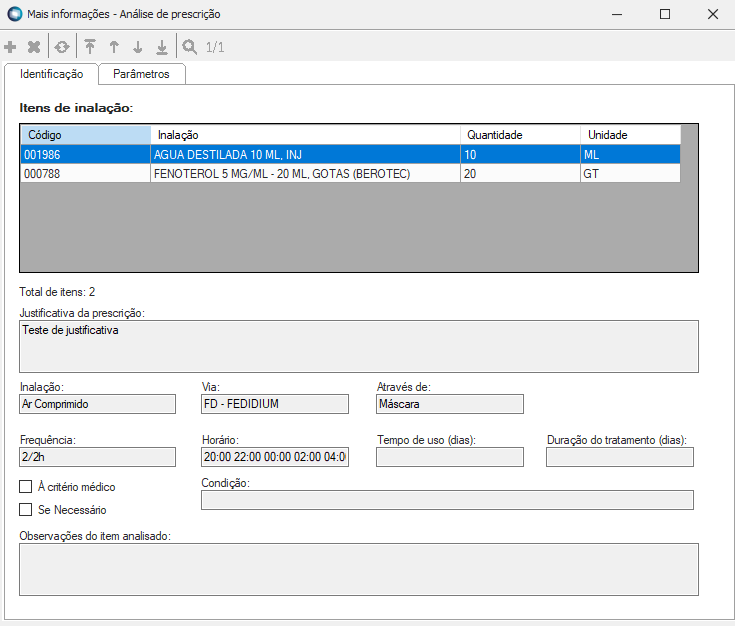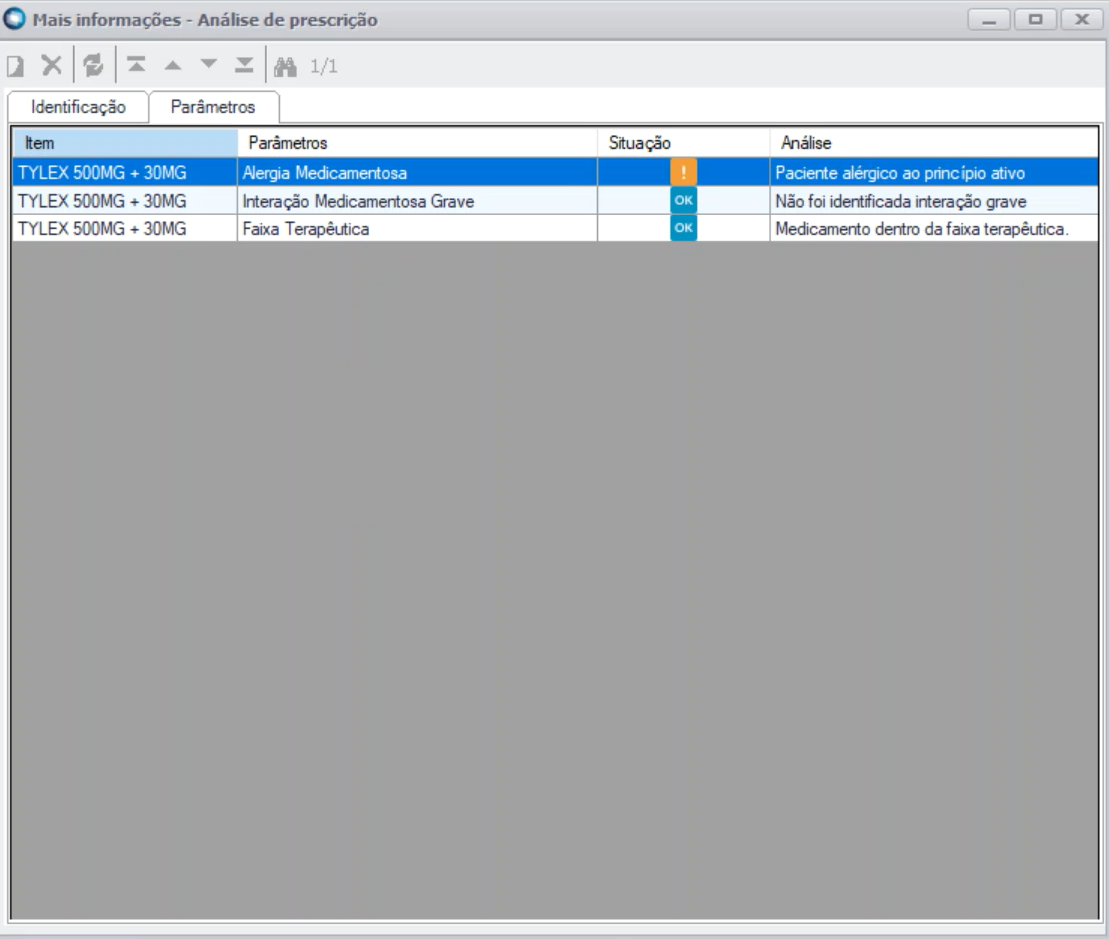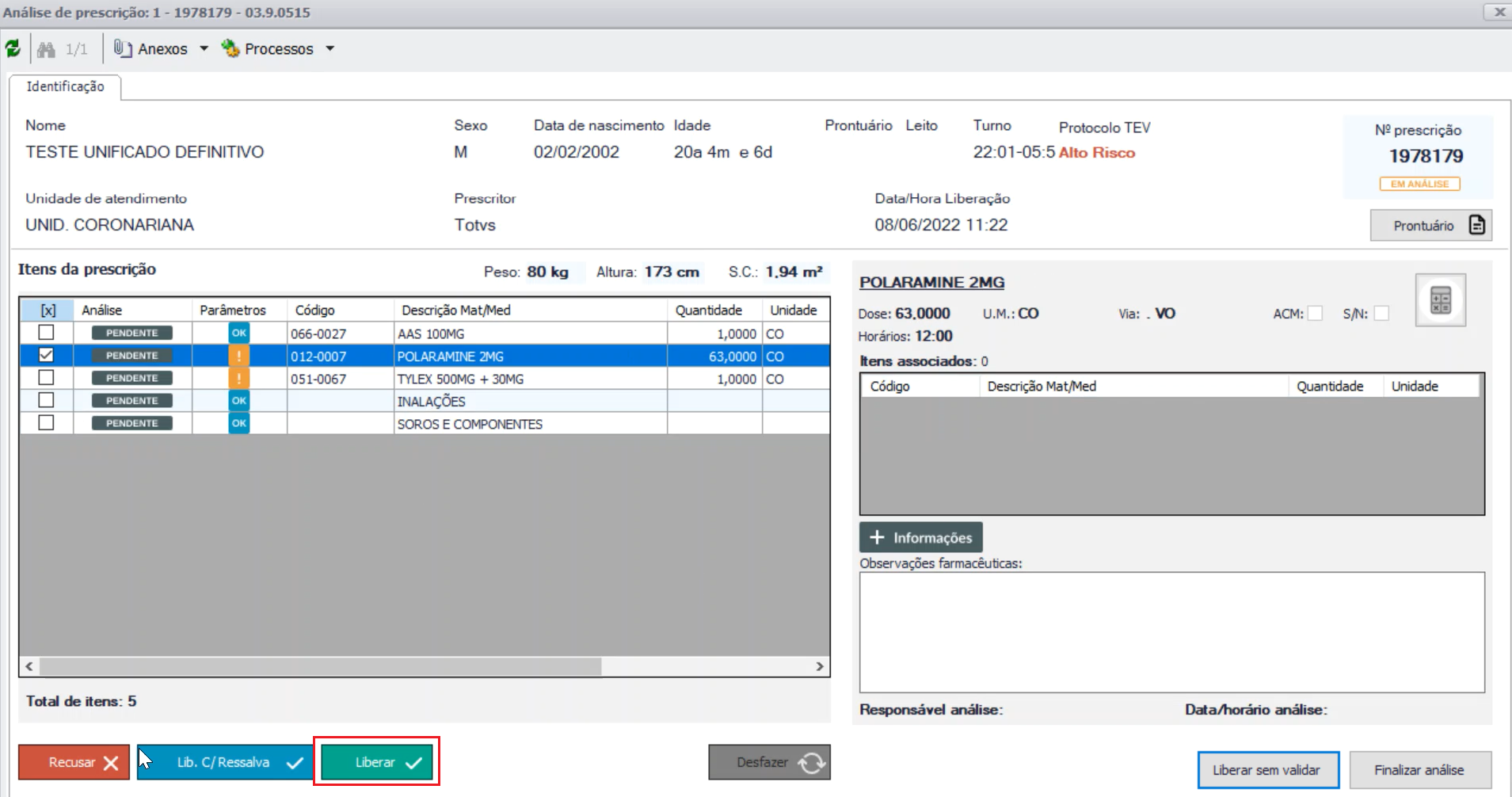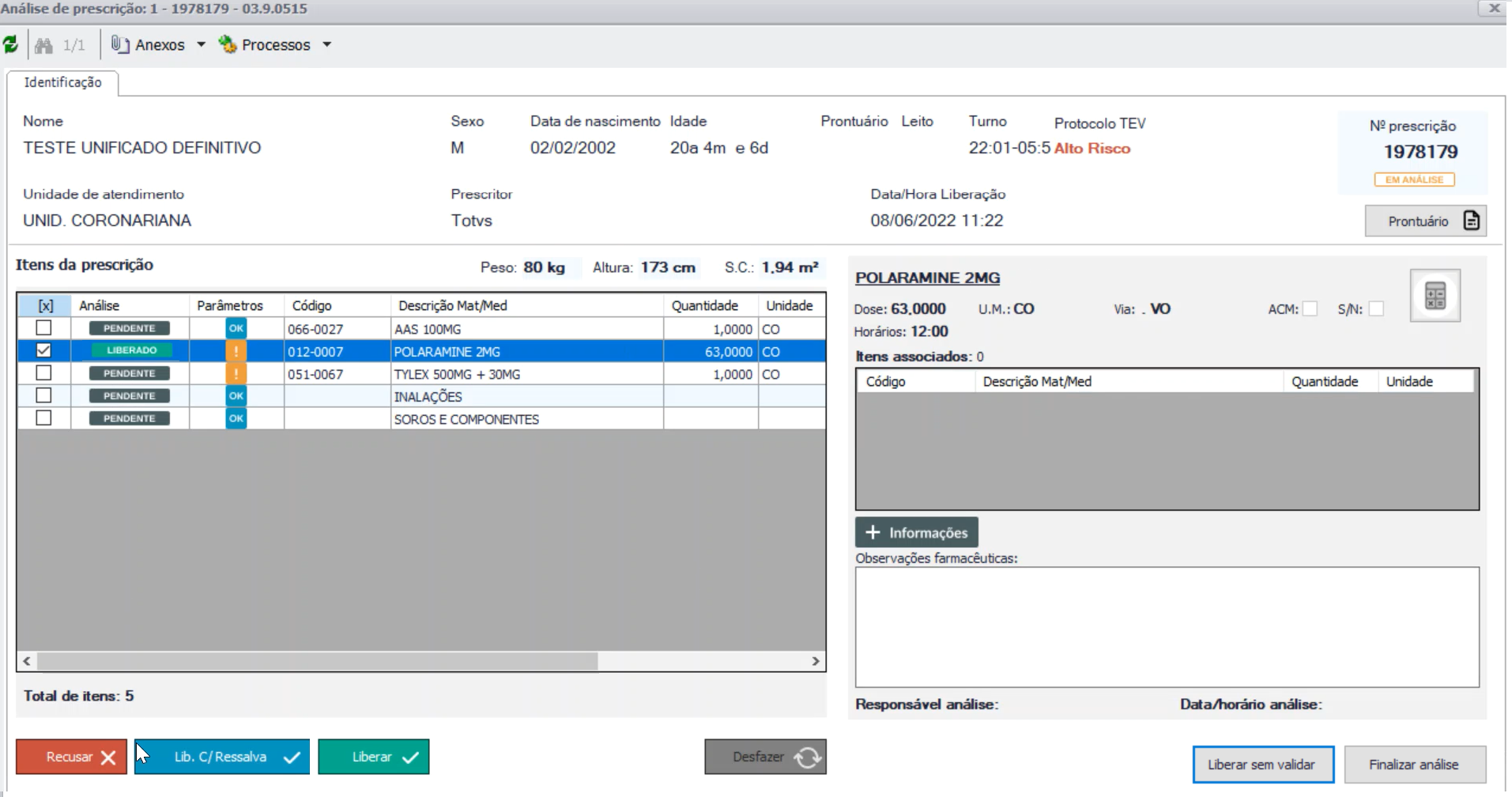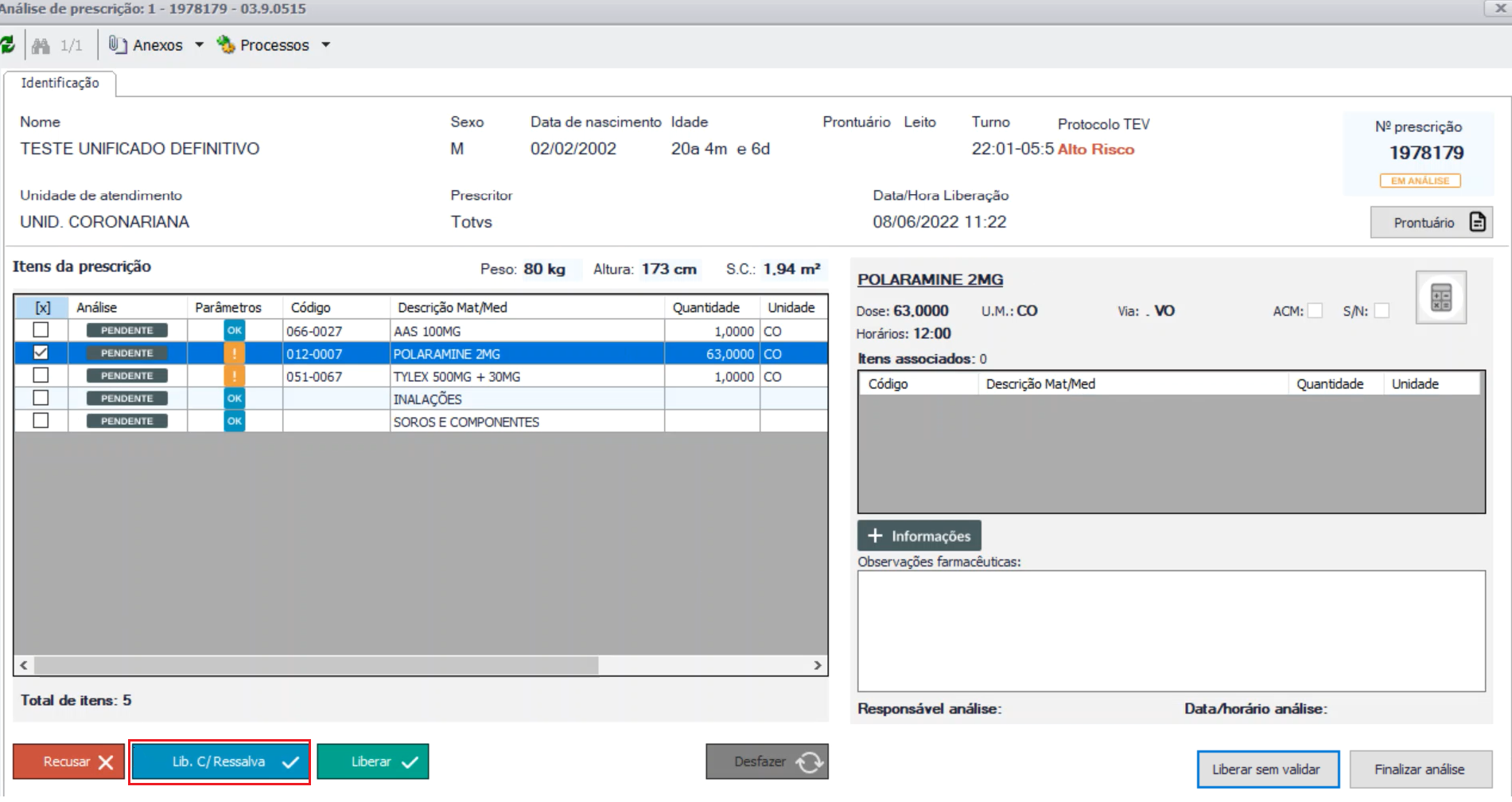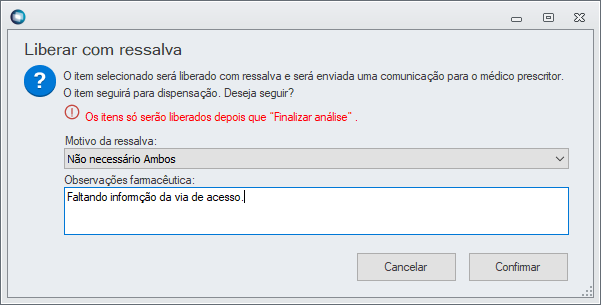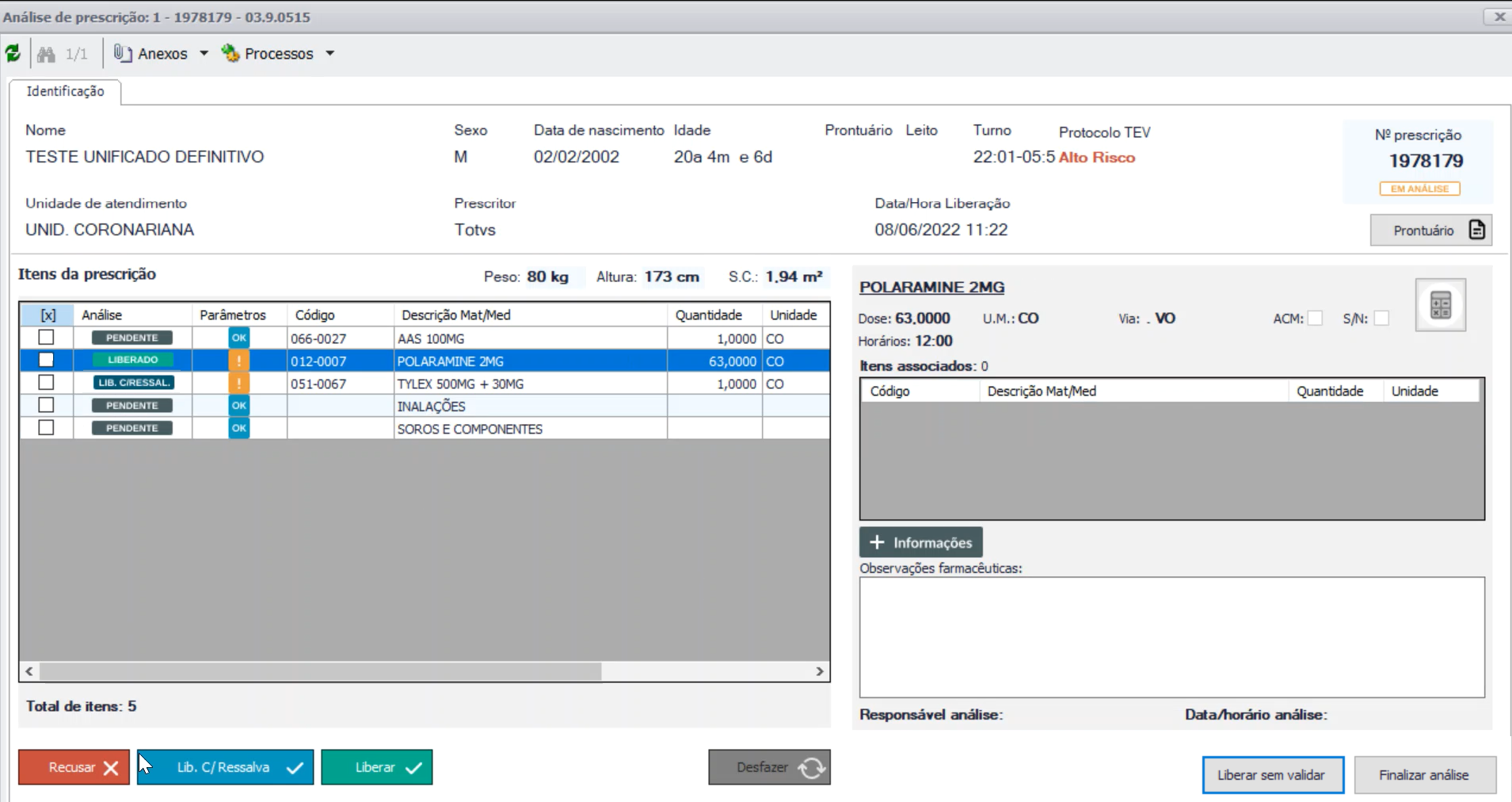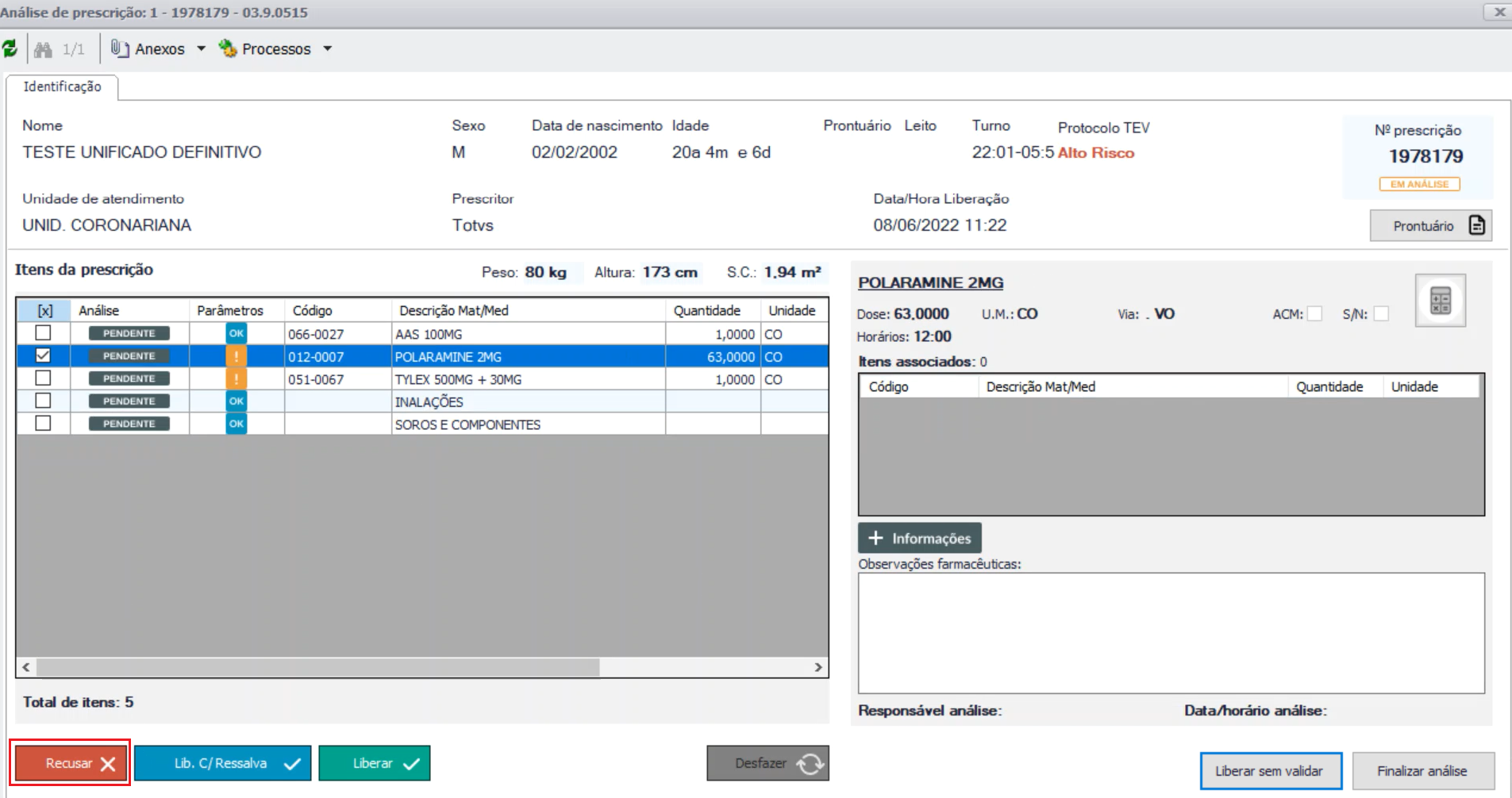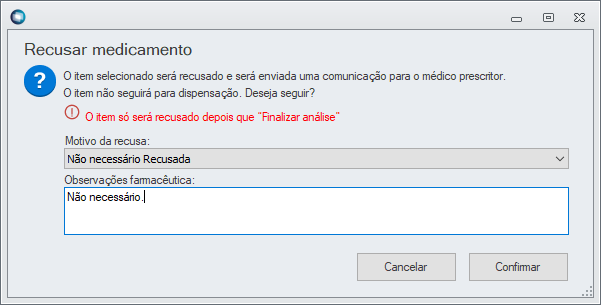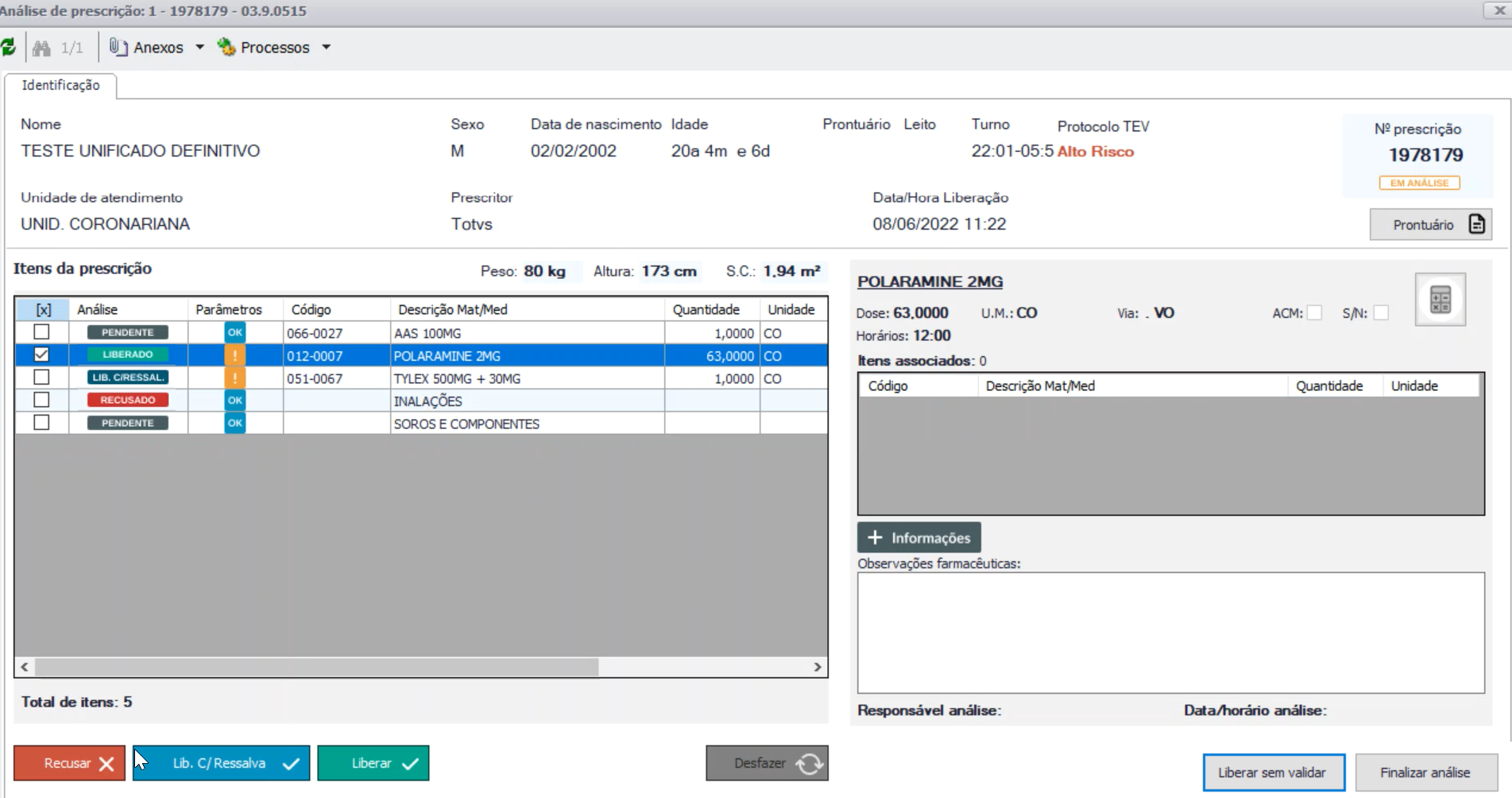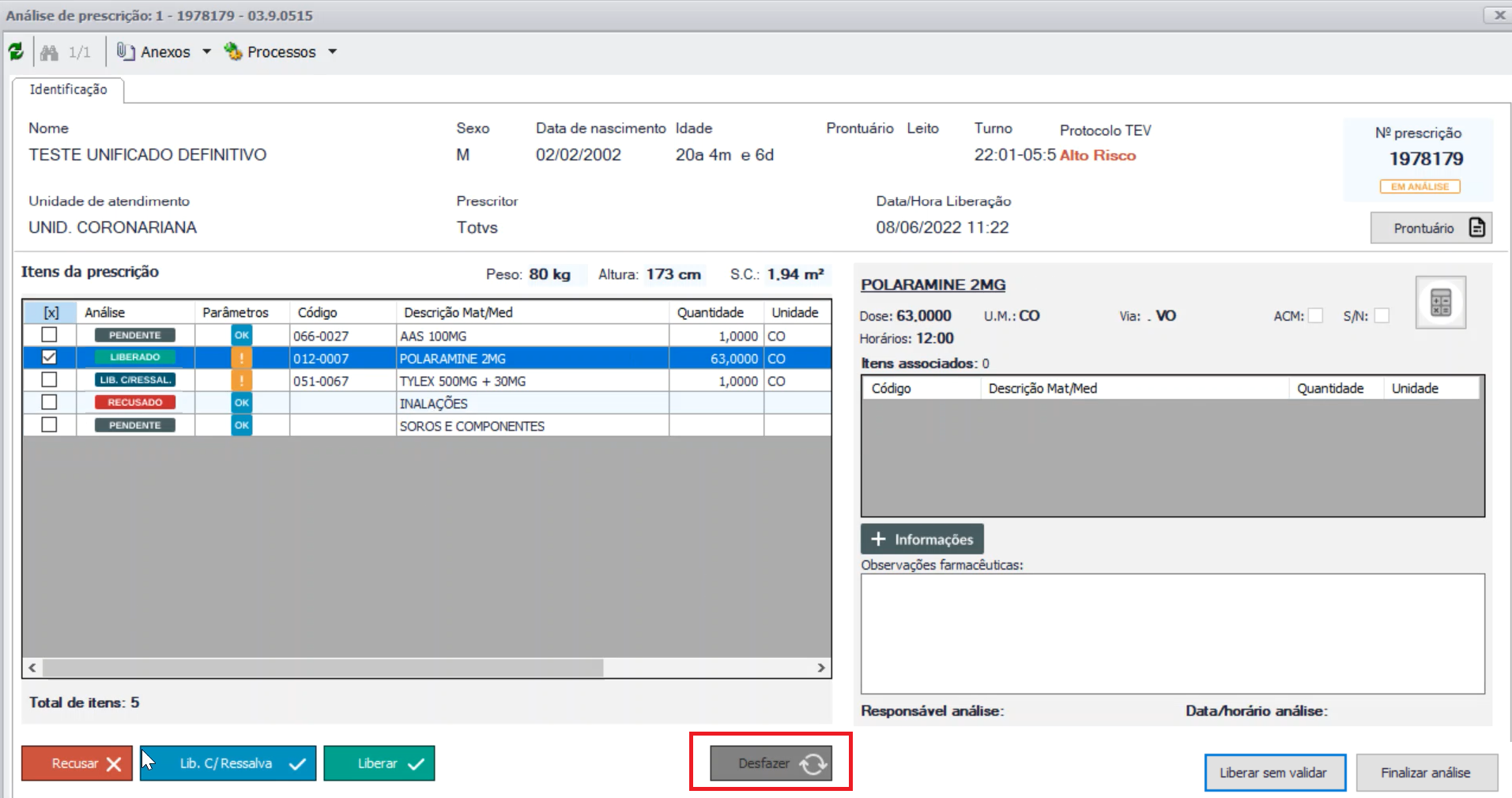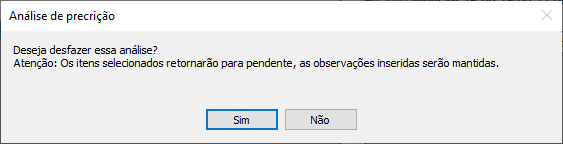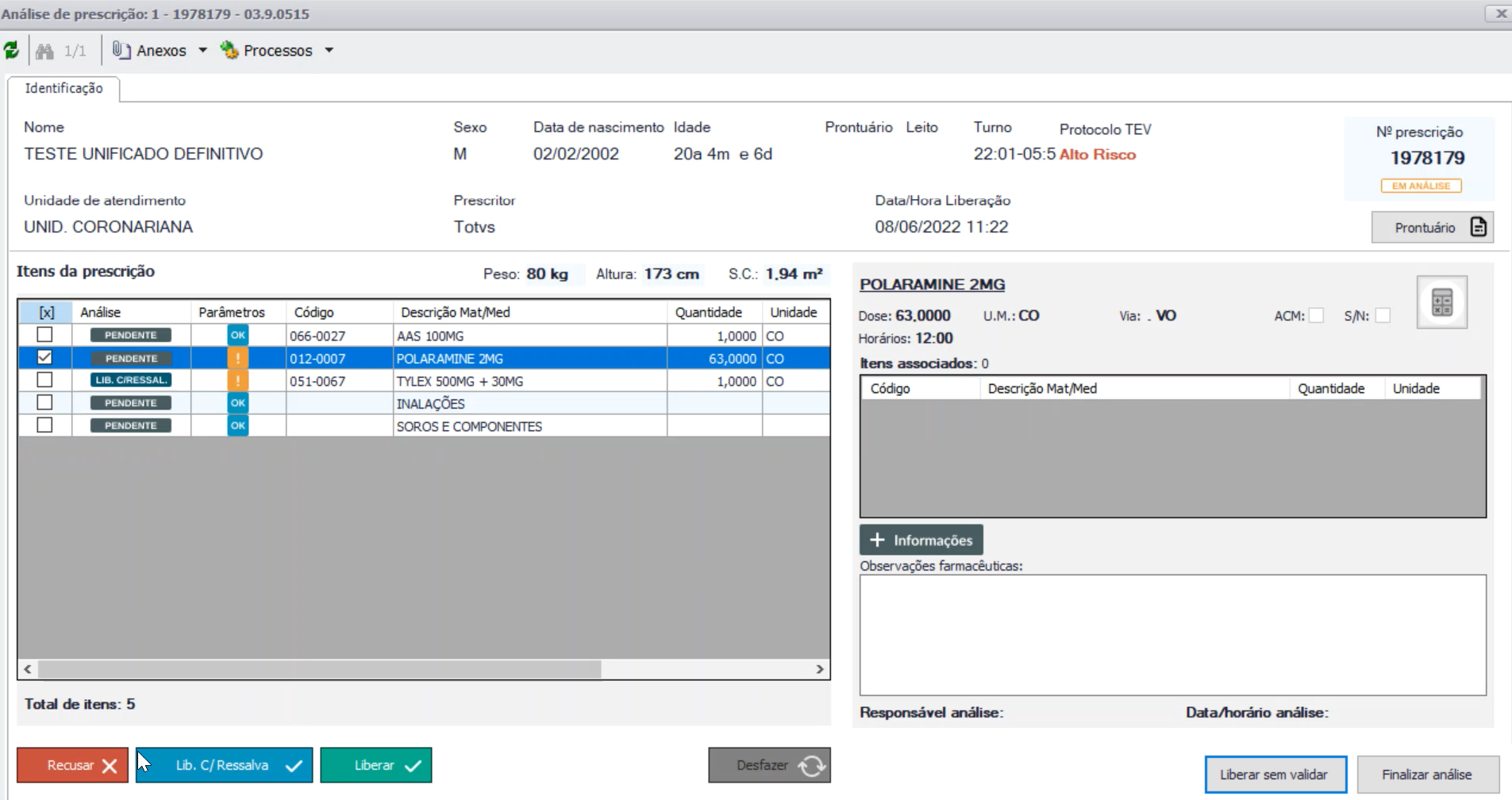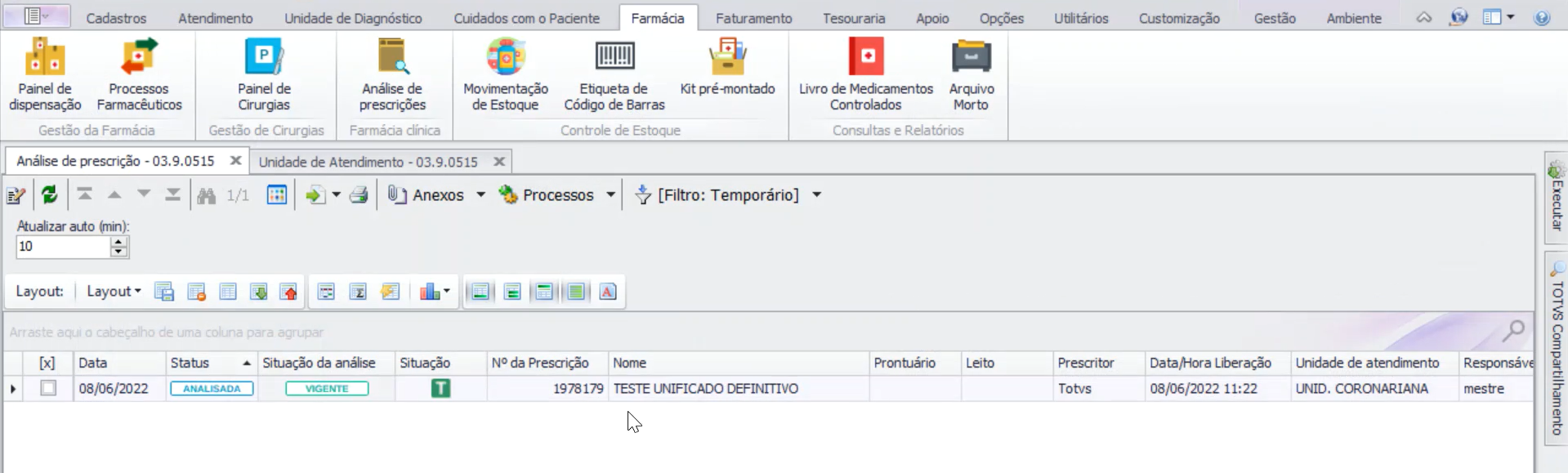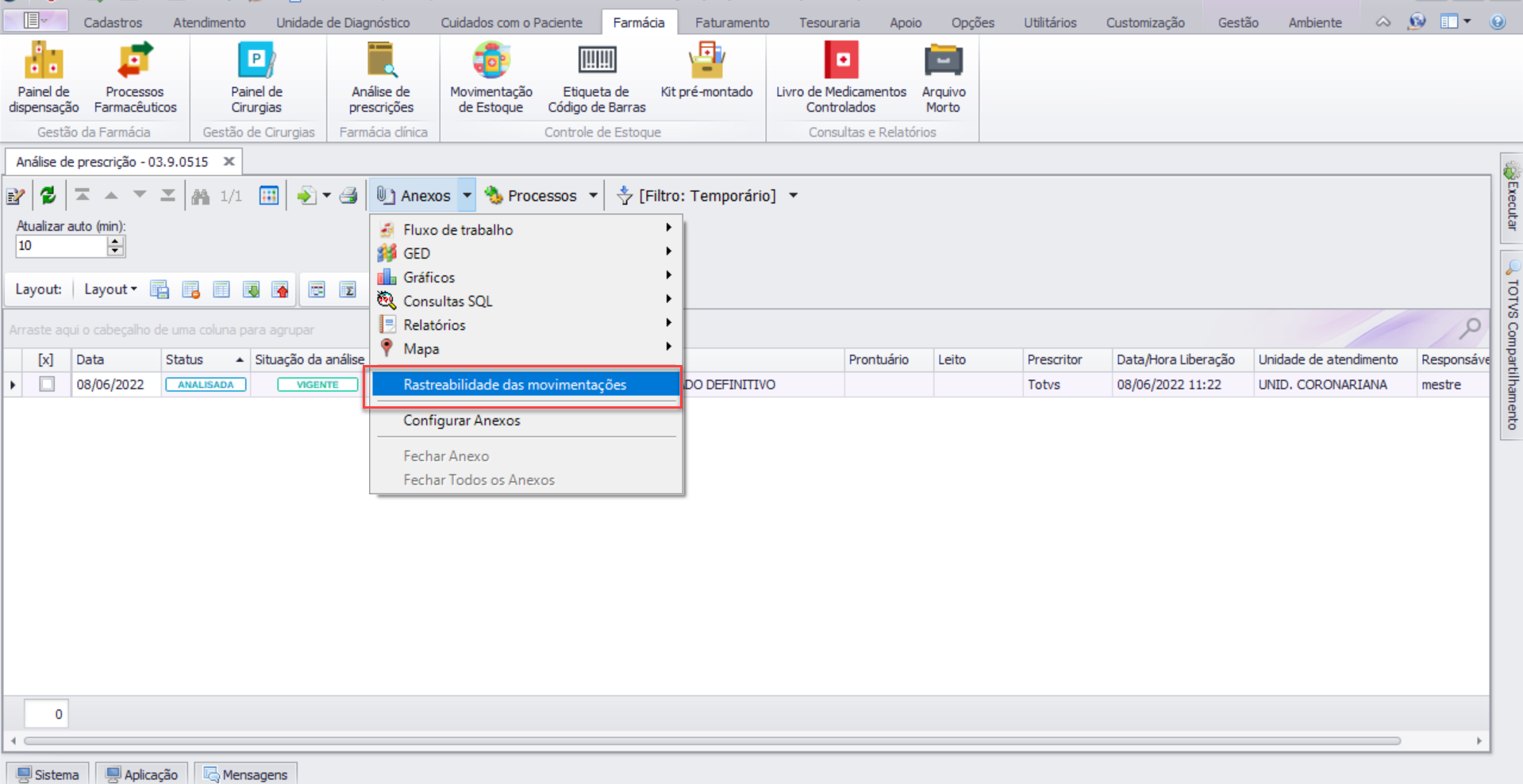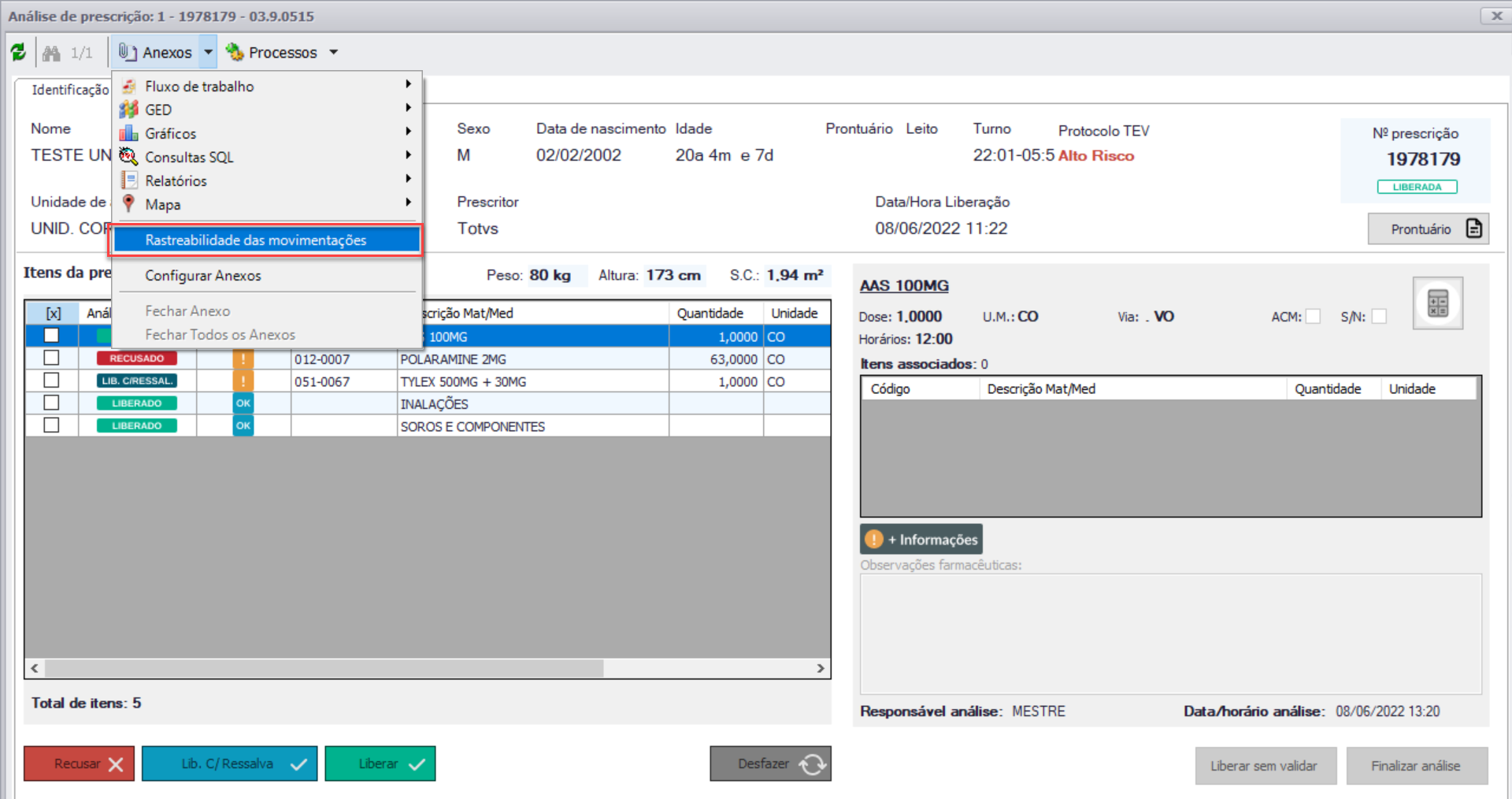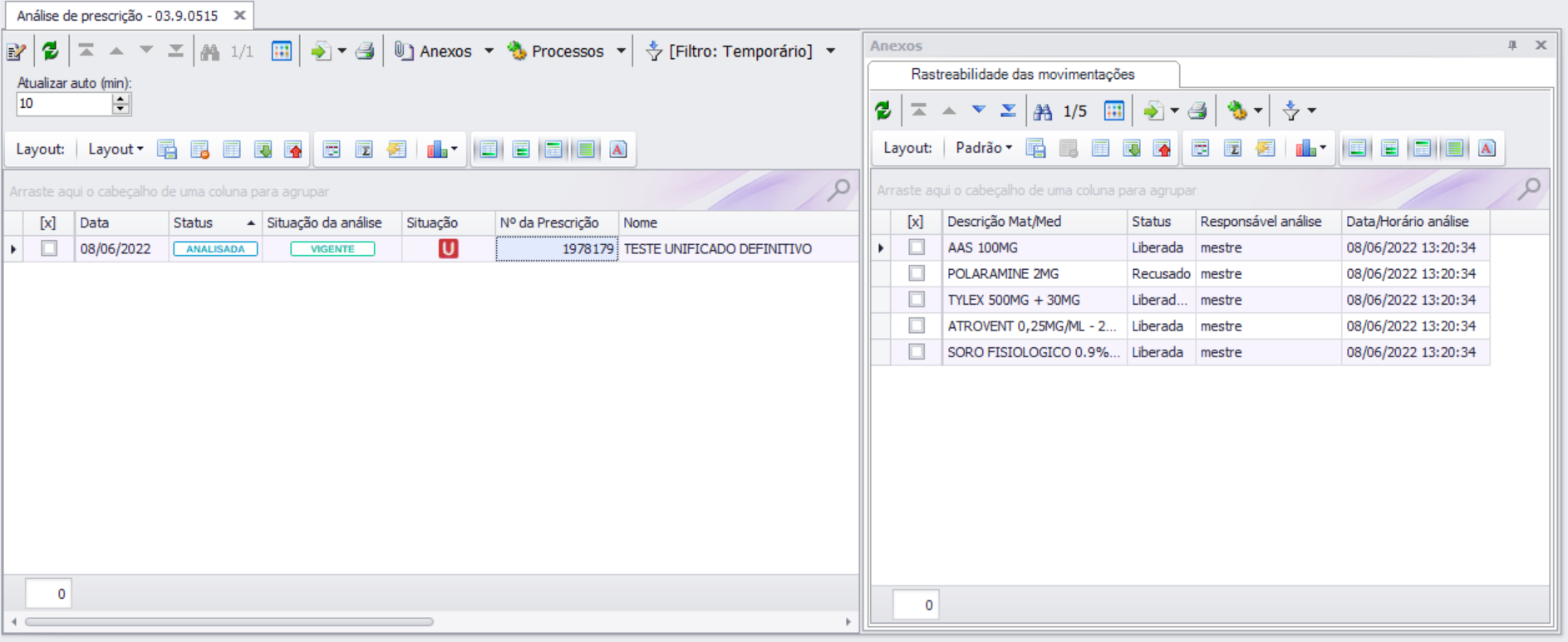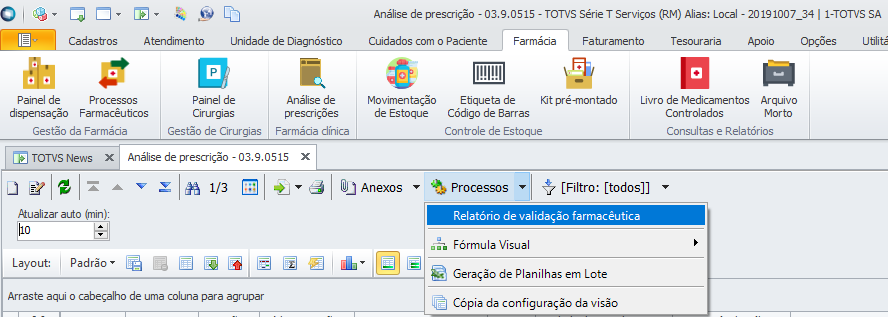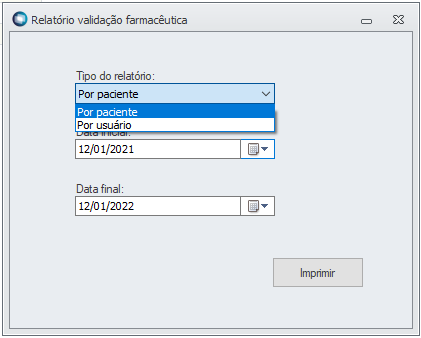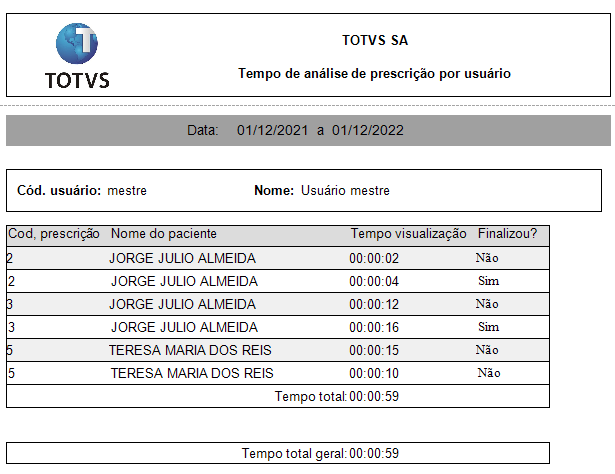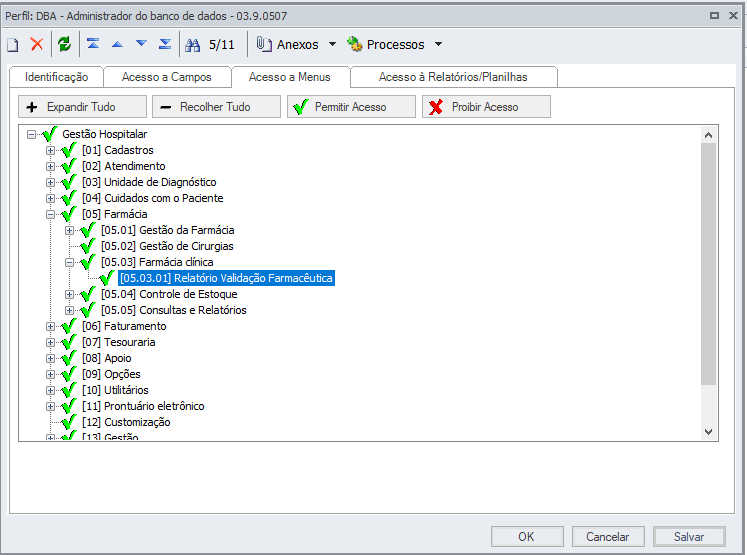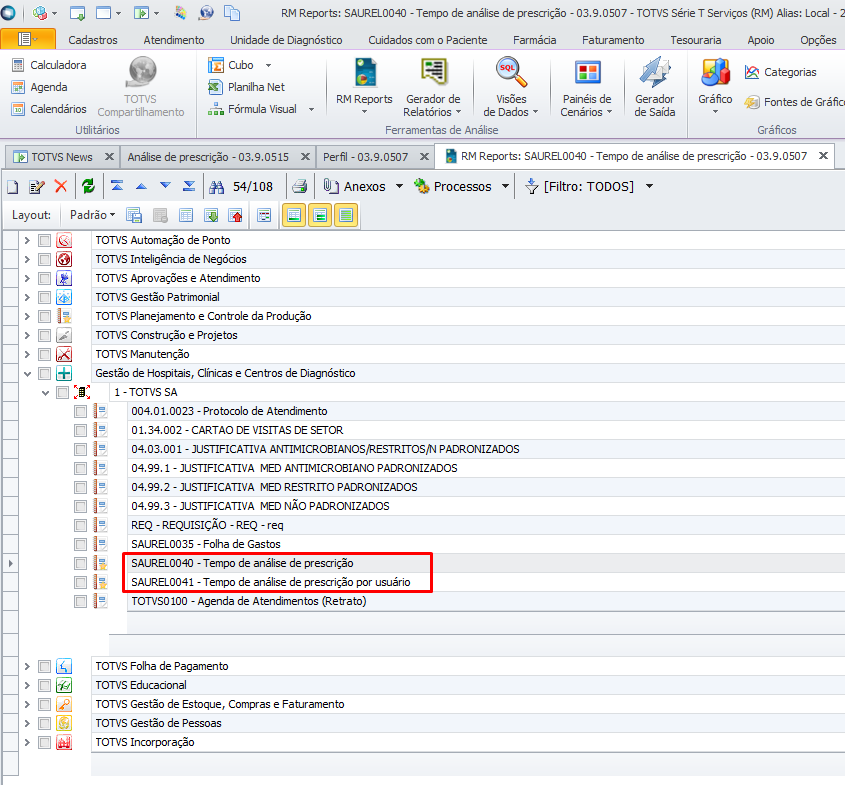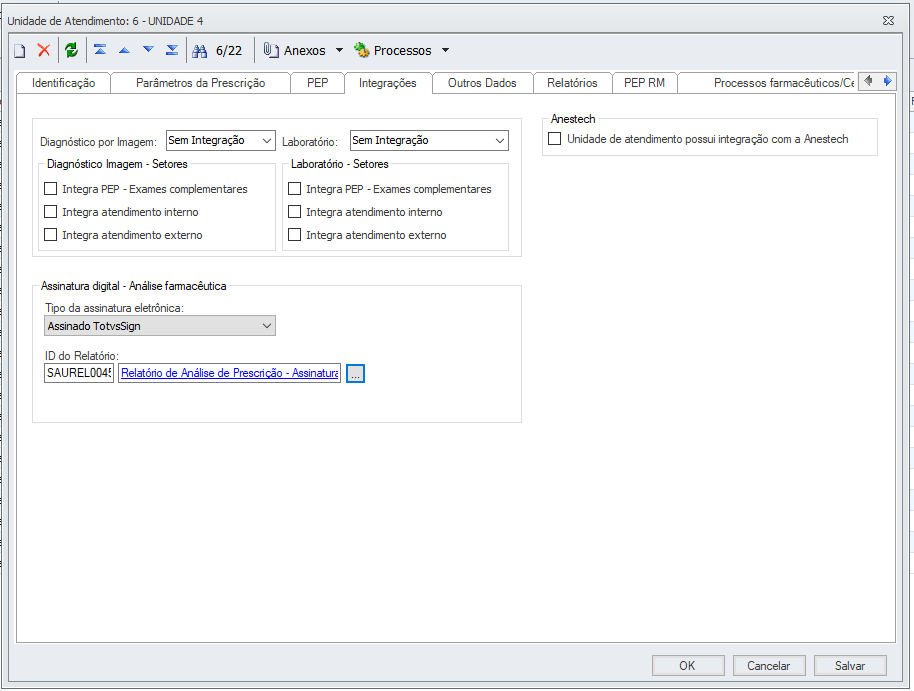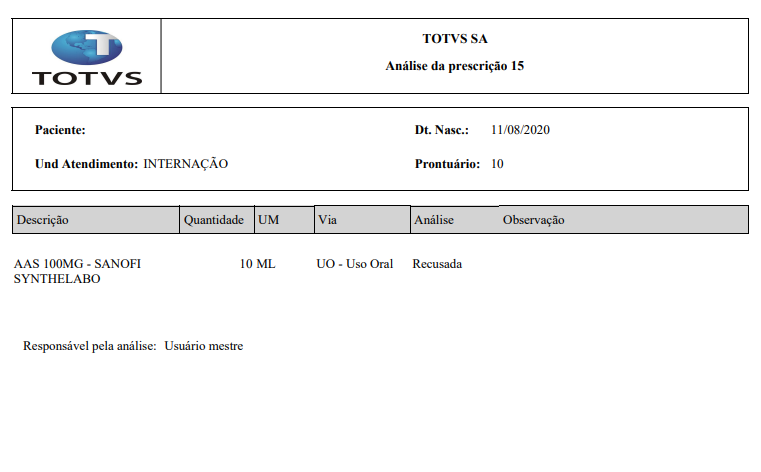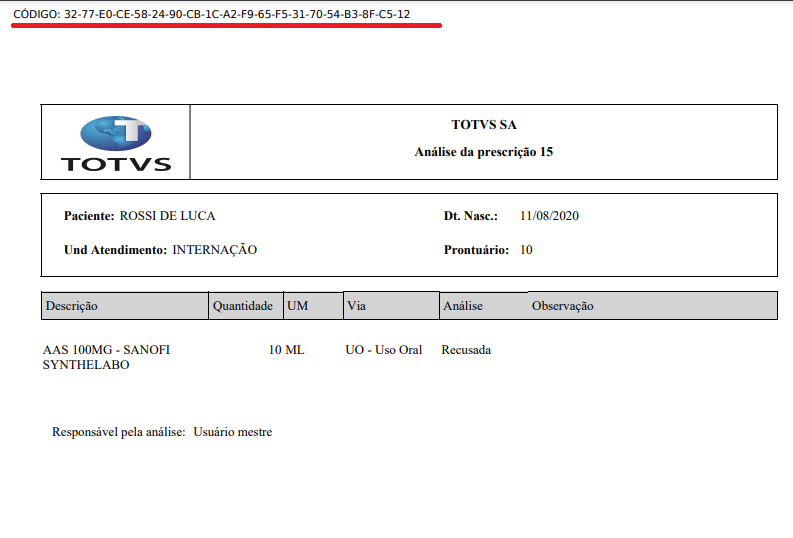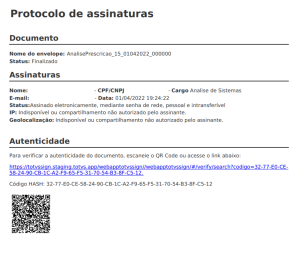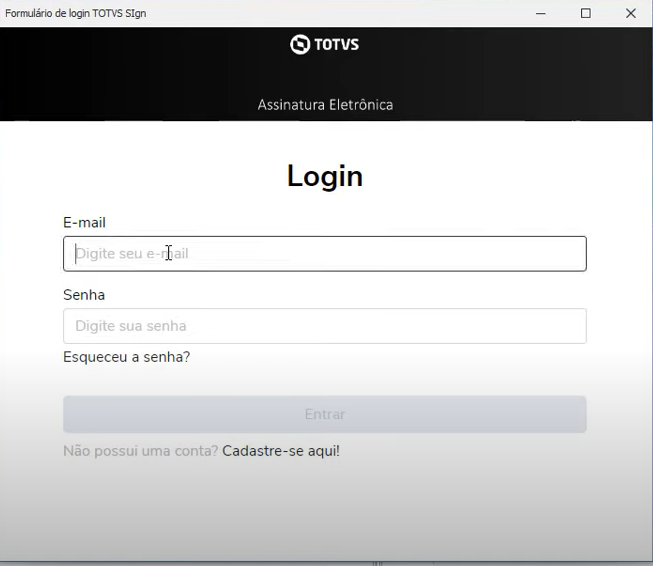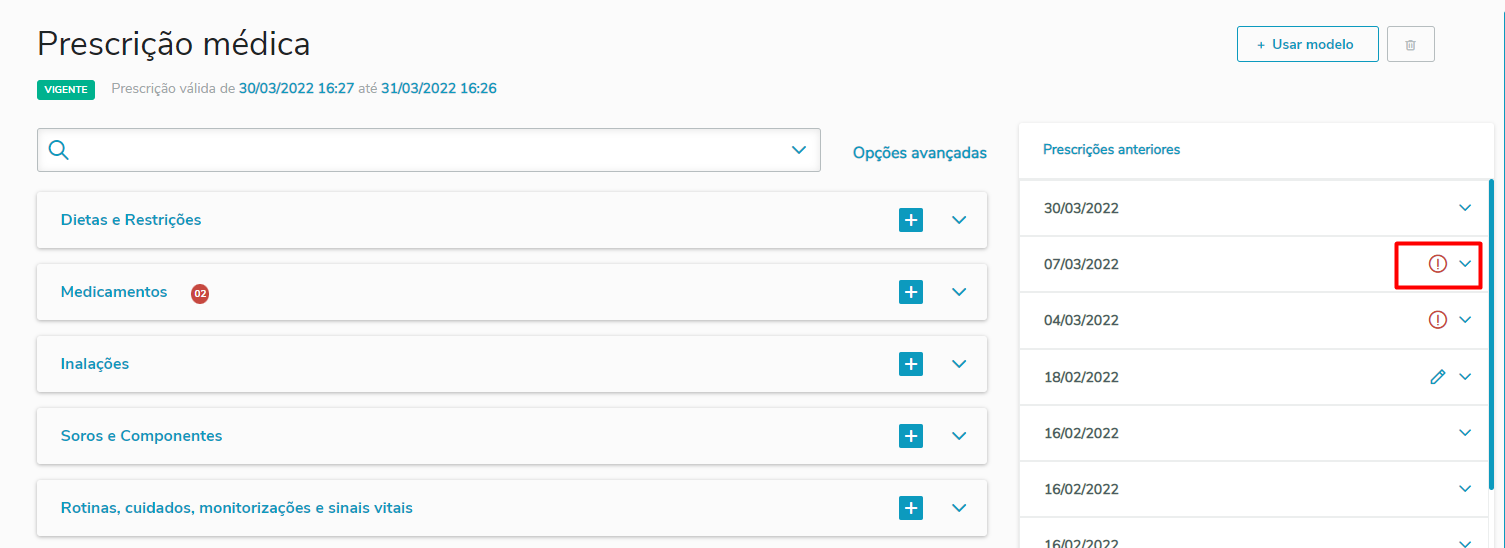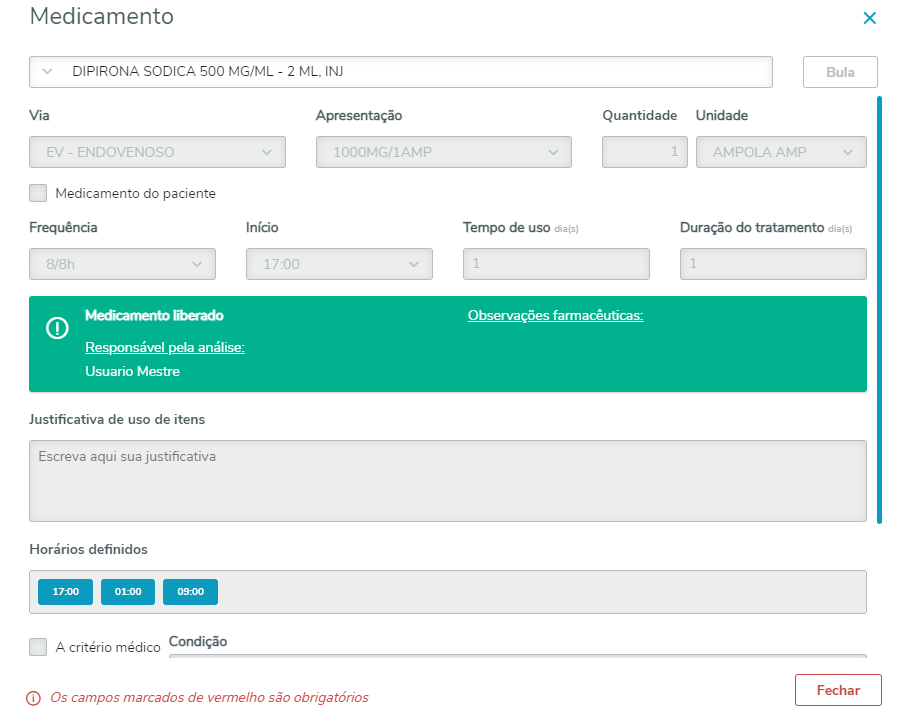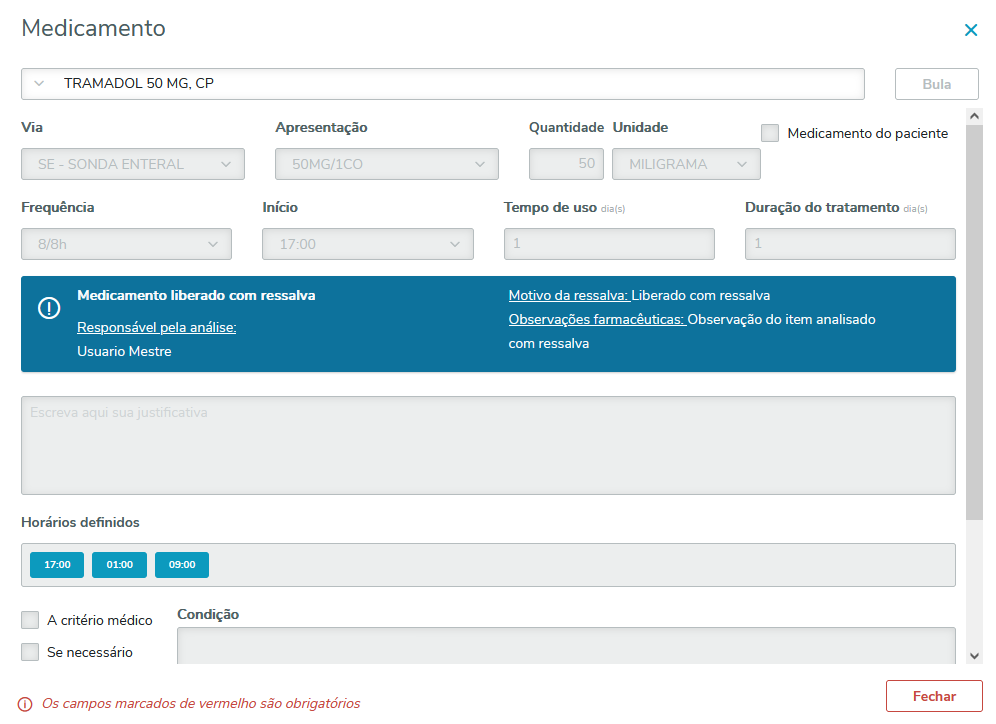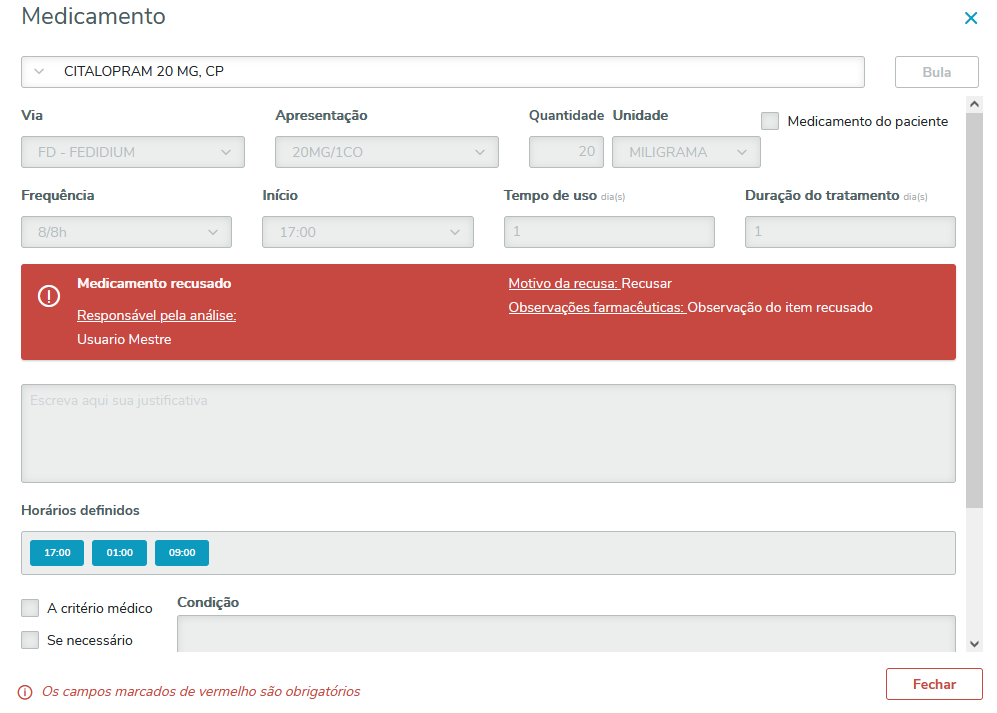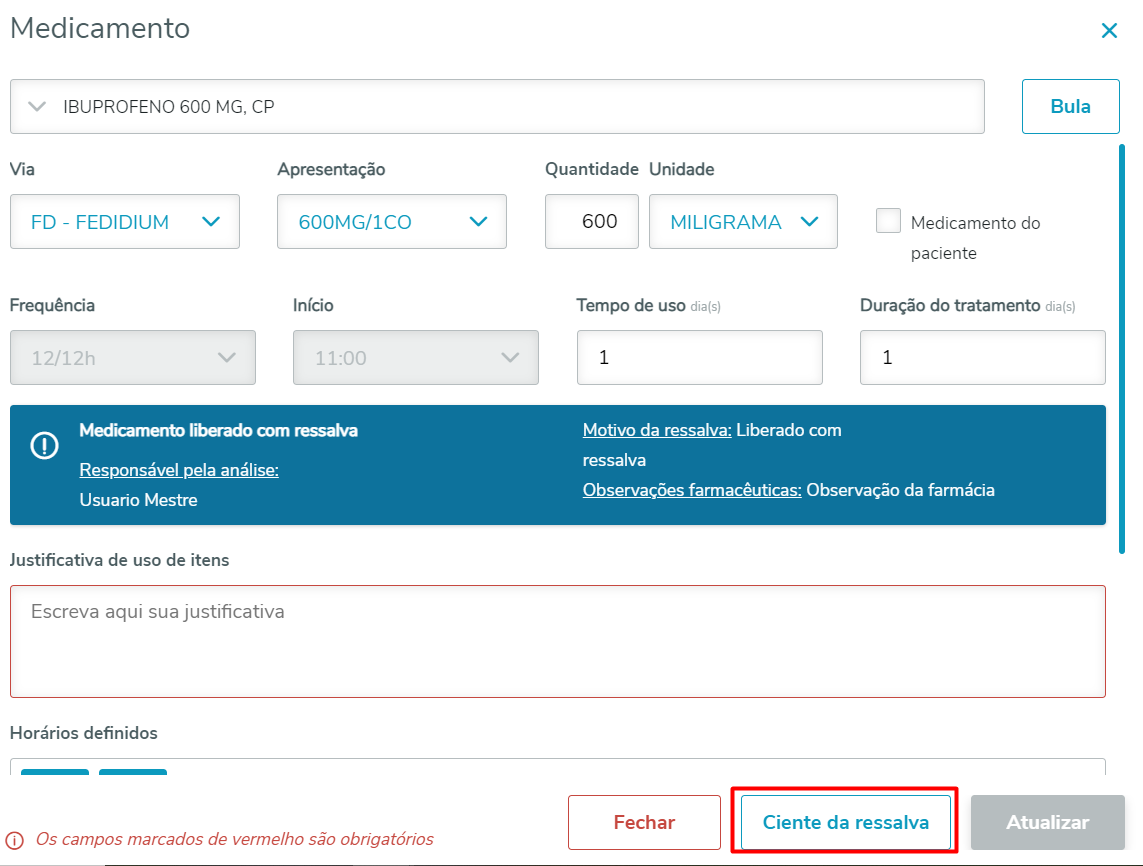01. VISÃO GERALA tela pode ser acessada através de Menu > Farmácia > Farmácia Clínica > Análise de prescrições
Ao acessar a tela de análise de prescrições, será exibida a tela com todas as prescrições liberadas pelo corpo clínico. Serão exibidas as prescrições que possuem itens com o status "Pendente" e/ou prescrições que já possuem alguma análise iniciada ou concluída.
Campos da grid: Data → Data em que o médico realizou a prescrição. Status → Corresponde ao status da prescrição, possíveis valores: Pendente, Em Análise e Analisada. Situação da análise → Está relacionada a vigência da prescrição médica com uma tolerância de 12hs para a validação. As prescrições Vencidas não poderão ser analisadas. Nome → Nome do paciente. Leito → Número do leito onde está o paciente. Situação → É exibido o nível de urgência da prescrição, esse cálculo é realizado com base nos itens da prescrição, valores possíveis: Urgente, Atenção e Em Tempo. O cadastro dos níveis de urgência é realizado em: Menu > Cadastro > Cadastros de estoque > Níveis de urgência. Prescritor → Nome do médico responsável pela prescrição. Unidade de atendimento → Unidade foi realizado o atendimento do paciente. Responsável pela análise → Funcionário que realizou a análise da prescrição. 02. Configuração para utilização da análise farmacêuticaA configuração para utilização da análise de prescrições deverá ser realizada por Unidade de Atendimento. Para isso, o usuário deve acessar: Menu > Cadastro > Uso Geral > Unidade de atendimento:
Na tela de unidade de atendimento, acessar a aba PEP RM > Prescrição médica
Caso o usuário deixe marcado a opção acima, todas as prescrições que forem criadas pelo médico, nessa unidade de atendimento, serão enviadas para a análise farmacêutica. 03. Regra para iniciar análise da prescriçãoPara iniciar análise da prescrição o usuário deve realizar um duplo clique no registro, ou então, clicar no botão de edição na barra de ferramentas. O usuário poderá analisar as prescrições que estejam com o status "pendente" ou "em análise". Para as prescrições com o status em análise, quando o usuário tentar acessar será exibida a seguinte mensagem, que tem o objetivo de barrar a concorrência de tela:
No caso de clicar em "Não", ele será retornado para a tela de visão. No caso de clicar em "Sim", todas as alterações que foram ou que estiverem sendo realizadas pelo outro usuário serão descartadas. O usuário que está acessando terá que iniciar a análise da prescrição do início. |
01. Analisar PrescriçãoPara iniciar a análise da prescrição o usuário tem duas opções, na tela de visão da análise de prescrição realizar um duplo clique na prescrição que deseja analisar, ou selecionar uma prescrição e clicar no ícone de edição da barra de ferramentas.
Após selecionar a prescrição será exibida a tela de análise para farmacêutico realizar a validação, vide imagem abaixo da tela. A tela é composta por:
02. Mais InformaçõesAo clicar no botão + Informações, será exibida uma tela com dados adicionais sobre o "medicamento", "inalações" e "soros e componentes" além de alguns parâmetros clínicos referentes à prescrição.
Os parâmetros clínicos exibidos são:
Para cada item haverá uma situação que pode ser: Ok ou Alerta (representado pelo ícone '!'), além de um campo descritivo:
|
01. LiberarPara liberar o item o farmacêutico deve selecionar o(s) item(s) no grid Itens da Prescrição e clicar no botão "Liberar".
Após clicar no botão liberar, o item será marcado como liberado e no grid será exibido será exibido o novo status:
|
01. Liberar com ressalvaPara liberar o item com ressalva o farmacêutico deve selecionar um item no grid da esquerda e clicar no botão "Lib. C/Ressalva".
Após clicar no botão será aberto a tela para o farmacêutico definir o motivo pelo qual está liberando o item com ressalva e acrescentar uma observação/justificativa, caso julgue necessário. Essas informações serão enviadas ao médico prescritor. Após o preenchimento das informações é necessário clicar no botão confirmar.
Após clicar no botão confirmar, o farmacêutico retornará para a tela de análise, no grid será exibido o status liberado com ressalva:
|
01. Recusar itemPara realizar a recusa do item o farmacêutico deve selecionar um item no grid da esquerda e clicar no botão "Recusar".
Após clicar no botão recusar será aberto a tela para o farmacêutico definir o motivo pelo qual está recusando o item e escrever alguma observação ou justificativa, caso necessário. Essas informações serão enviadas ao médico prescritor. Após o preenchimento das informações é necessário clicar no botão confirmar.
Após clicar no botão confirmar, o farmacêutico retornará para a tela de análise, no grid será exibido o status recusado:
Após recusar o item ele será exibido no PEPRM com o status Item Recusado.
|
01. Desfazer análise do itemPara desfazer uma análise que ainda não foi finalizada, o farmacêutico deve selecionar um item no grid de Itens da prescrição e clicar no botão "Desfazer".
Após clicar no botão desfazer será aberto um popup para o farmacêutico confirmar a ação.
Caso clique no botão NÃO, nada será feito e retornará para a tela de análise. Caso clique em SIM, irá retornar para a tela de análise de prescrição e o status do item que foi selecionado retornará para o status de "Pendente".
|
01. Finalizar análiseApós a análise do farmacêutico, e atribuição de ações para os itens o usuário poderá clicar em "Finalizar Análise" - nota: não é necessário que toda a prescrição seja avaliada para que a análise da prescrição seja finalizada, importante ressaltar que a análise pode ser realizada item a item, nesse momento o sistema irá fazer uma validação e verificar se durante a análise do farmacêutico foi alterado algo na prescrição pelo médico. Caso tenha sido alterado algo na prescrição será exibida uma mensagem para o usuário, com as seguintes opções:
Caso SIM, a tela será atualizada com as novas informações e o que foi analisado será descartado. Caso NÃO, seguirá a finalização da análise, como descrito nos trechos abaixo. Ao clicar no botão Finalizar análise será exibida uma mensagem de confirmação, caso não tenha alteração pelo médico como descrito acima:
Clicando no botão Sim a prescrição será finalizada e seu status passará a ser Analisada, caso todos os itens tenham sido analisado. Se ainda houverem itens a serem avaliados o status da prescrição segue como Pendente. O status dos itens serão atualizados de acordo com a avaliação que foi realizada pelo farmacêutico.
Clicando no botão Não nenhuma ação será realizada. |
01. Rastreabilidade das movimentaçõesA função de rastreabilidade das movimentações exibe os itens da prescrição, o seu status final, o usuário que realizou a análise e em qual horário. Essa função está nos anexos, ela pode ser acessada via tela de visão das prescrição ou na tela que onde se realiza a análise da prescrição:
Após selecionar uma prescrição e em seguida "Rastreabilidade das Movimentações", será aberta uma aba onde o usuário poderá validar todas as informações relacionada aos itens da prescrição, conforme imagem abaixo.
Na aba será exibido, nome do medicamento, status do item referente a análise da prescrição, responsável pela análise e Data/horário da análise. Quando um item estiver ainda com o status pendente, não será exibido o responsável pela análise e Data/Horário da análise. |
01. Relatório de validação farmacêuticaO relatório de validação farmacêutica exibe o tempo que o usuário levou para executar os passos da análise de prescrição. Ele é acessado através do processo indicado abaixo.
Será exibida uma tela para informar o tipo do relatório e as datas de início e fim que serão consideradas.
Os tipo de exibição podem ser: 1 - Por paciente: lista cada prescrição a abaixo todos os usuários e o tempo para a análise.
2 - Por usuário: lista cada usuário e abaixo todas as prescrições e o tempo para a análise.
O usuário deve ter permissão para acessar esse processo.
Os relatórios SAUREL0040 e SAUREL0041 devem estar importados no ambiente do RM.
|
01. Visão GeralCaso o RM esteja devidamente configurado ao final da análise da prescrição o farmacêutico poderá assinar digitalmente a análise realizada. O processo é automático e o usuário deverá apenas estar autenticado no TAE. A assinatura está restrita apenas a assinatura digital da Totvs através do TAE ( Totvs Assinatura Digital ), para mais informações acessar o link Integração com TOTVS Assinatura Eletrônica 02. Configuração RM SaúdePara habilitar o processo, além da configuração do TAE deverá ser realizada a configuração por unidade de atendimento. Deverá ser informados o modelo da assinatura e o relatório para submeter a assinatura. O RM dispõe de um relatório padrão ( SAUREL0045 ). Configuração Unidade de atendimento
Modelo Relatório padrão
Modelo documento assinado
Ao final de todos os documentos assinados no padrão TAE - assinatura digital será acrescentada uma página com as informações similares a imagem abaixo.
Ao finalizar a análise será exibido ao usuário um formulário de login para que sejam informadas as credenciais do sistema TAE para que seja validada a assinatura digital, o prazo de login é de 12h, após esse período ou caso o usuário efetue logoff serão solicitadas novamente as credenciais do TAE.
|
01. Visão geralAo finalizar uma análise que possua itens analisados com os status Recusado e/ou Liberado com ressalva o médico prescritor precisa ser notificado para que possa reavaliar a prescrição e realizar os ajustes, caso necessário. A notificação será no PEPRM por prescrição, no painel de "Prescrições Anteriores" onde será exibido um alerta correspondente à um círculo vermelho com uma exclamação
02. Notificação por itemO médico ao abrir a tela de edição do item no PEP RM irá visualizar uma faixa com cores variadas de acordo a finalização da análise. Vermelho para os itens recusados, azul para itens liberados com ressalva e verde para os itens liberados. 02.01. Medicamento LiberadoAo liberar o item na análise farmacêutica, os mesmos serão exibidos conforme imagem abaixo no PEPRM. Itens liberados apresentarão a faixa da análise para registro de informações. Esse status não gera nenhum tipo de notificação ao médico.
02.02. Medicamento Liberado com ressalvaAo liberar o item com ressalvas na análise farmacêutica, os mesmos serão exibidos conforme imagem abaixo no PEPRM.
02.03. Medicamento RecusadoAo recusar o item na análise farmacêutica, os mesmos serão exibidos conforme imagem abaixo no PEPRM.
03. Ações do prescritor após análise farmacêutica03.01. Visão geralApós a análise da prescrição pela farmácia o médico é notificado podendo seguir com o item com ou sem alterações. Essas ações são as mesmas para medicamentos, inalações e soros e componentes. Os processos de suspensão e atualização do item são os mesmo que já possuem no fluxo do PEPRM. 03.02. SuspensãoA qualquer instante o médico prescritor pode suspender os itens dentro do período de validade da prescrição, para os itens analisados com o status recusado ou liberado com ressalva ao realizar a suspensão, os alertas associados ao item deixarão de ser exibidos. Importante salientar que a faixa com o resumo da análise sempre será exibida. 03.03. Reenvio do mesmo itemPara itens recusados, caso o médico prescritor opte por seguir com a mesma prescrição com ou sem alteração deverá abrir o item e informar uma justificativa. Essa informação é obrigatória, e após atualizar as informações ele deverá liberar o item novamente. 03.04. Ciente da ressalvaOs itens liberados com ressalva serão exibidos ao médico prescritor e o mesmo poderá suspender ou alterar conforme descrito nos passos anteriores. Poderá apenas informar que está ciente da ressalva e desativar os alertas associados ao item. Após a confirmação a mensagem a seguir é exibida: Você marcou ciente da ressalva. Não será exibida mais a notificação para este item.
|