import.css=/download/attachments/6062824/tecnologia.css |
📢 Assista esse episódio do Explica aí pra Gente! para conhecer mais sobre a configuração e utilização do WebAgent. |

O WebAgent é um serviço opcional necessário "apenas" nas estações de trabalho que precisem utilizar:
Para uso das rotinas padrão, como cadastros e relatórios, não existe impedimento no uso do ERP sem a utilização do WebAgent. |

Os navegadores atuais possuem um ambiente de execução segura, chamado Sandbox, que impede o acesso à sua estação de trabalho.
O WebAgent permite esses acessos de forma segura, utilizando os seguintes mecanismos:
Baixe os instaladores do WebAgent a partir da Central de Downloads.
📢 Existem dois modelos de configuração para download do WebAgent:
|
A partir da versão 1.0.15 do WebAgent, seu instalador será distribuido também no formato MSI para Windows, que permite a instalação remota a partir do serviço de GPO, mais informações acesse aqui.
|
Para consultar todas as opções de configuração acesse aqui.
| Parâmetro | Descrição | Observações |
|---|---|---|
| VERSION | Define a versão dos instaladores do WebAgent disponíveis pra download |
|
| PORT(opcional) | Habilita uma porta específica para o WebAgent de todos os usuários |
|
Os parâmetros abaixo representam o Sistema Operacional e a Arquitetura(32/64 bits) do WebAgent:
| Parâmetro | Descrição |
|---|---|
| Windows_x86 | Windows 10/11 32 bits |
| Windows_x64 | Windows 10/11 64 bits |
| Darwin_universal | masOS 64 bits Universal Apps (mais informações aqui) |
| Linux_x64_deb | Linux 64 bits pacote DEB (Ubuntu) |
| Linux_x64_rpm | Linux 64 bits pacote RPM (Fedora, Oracle Linux e Red Hat) |
[WEBAGENT] VERSION=1.x.x "<ajuste esta opção com a versão correta do WebAgent que será disponibilizado>" Windows_x86=webagent/web-agent-1.x.x-windows-x86.setup.exe Windows_x64=webagent/web-agent-1.x.x-windows-x64.setup.exe Darwin_universal=webagent/web-agent-1.x.x-darwin-universal.dmg Linux_x64_deb=webagent/web-agent-1.x.x-linux-x64.deb Linux_x64_rpm=webagent/web-agent-1.x.x-linux-x64.rpm |
[WEBAGENT] VERSION=1.x.x "<ajuste esta opção com a versão correta do WebAgent que será disponibilizado>" Windows_x86=C:\totvs\files\web-agent-1.x.x-windows-x86.setup.exe Windows_x64=C:\totvs\files\web-agent-1.x.x-windows-x64.setup.exe Darwin_universal=C:\totvs\files\web-agent-1.x.x-darwin-universal.dmg Linux_x64_deb=C:\totvs\files\web-agent-1.x.x-linux-x64.deb Linux_x64_rpm=C:\totvs\files\web-agent-1.x.x-linux-x64.rpm |
Neste exemplo utilizaremos o arquivo de configuração com o nome webagent.json, na mesma pasta do AppServer, mas tanto o nome do arquivo quanto o diretório são de sua escolha, ajuste a configuração de acordo com sua necessidade, por exemplo:
agentJsonUpdate=/home/admin/file_config/installers.json
Para definir o caminho dos instaladores inclua o parâmetro agentJsonUpdate na seção [WebApp] em seu arquivo AppServer.INI.
[WEBAPP] Port=5002 ENABLE=1 agentJsonUpdate=webagent.json |
Seguindo nosso exemplo, crie agora o arquivo webagent.json na mesma pasta do AppServer.
Os arquivos para download serão disponibilizados em uma subpasta do AppServer, exemplo: /home/admin/totvs/appserver/webagent/
| Parâmetro | Descrição | Observações |
|---|---|---|
| VERSION | Define a versão dos instaladores do WebAgent disponíveis pra download |
|
{
"version": "1.x.x","<ajuste esta opção com a versão correta do WebAgent que será disponibilizado>"
"windows_x86": "webagent\\web-agent-1.x.x-windows-x86-release.setup.exe",
"windows_x64": "webagent\\web-agent-1.x.x-windows-x64-release.setup.exe",
"darwin_universal": "20-10-10-p12_smartclient_web-agent_1.x.x_mac-universal.dmg",
"linux_x64_deb": "webagent\\web-agent.deb",
"linux_x64_rpm": "webagent\\web-agent.rpm"
} |
{
"version": "1.x.x", "<ajuste esta opção com a versão correta do WebAgent que será disponibilizado>"
"windows_x86": "webagent/web-agent-1.x.x-windows-x86-release.setup.exe",
"windows_x64": "webagent/web-agent-1.x.x-windows-x64-release.setup.exe",
"darwin_universal": "20-10-10-p12_smartclient_web-agent_1.x.x_mac-universal.dmg",
"linux_x64_deb": "webagent/web-agent.deb",
"linux_x64_rpm": "webagent/web-agent.rpm"
} |
| Parâmetro | Descrição | Observações |
|---|---|---|
| PORT(opcional) | Habilita uma porta específica para o WebAgent de todos os usuários |
|
[WEBAGENT] Port=21021 ... |
Ao habilitar essa chave, a opção "Habilita/Desabilita o Agente Local" não será mais exibida na tela de configuração para o usuário.
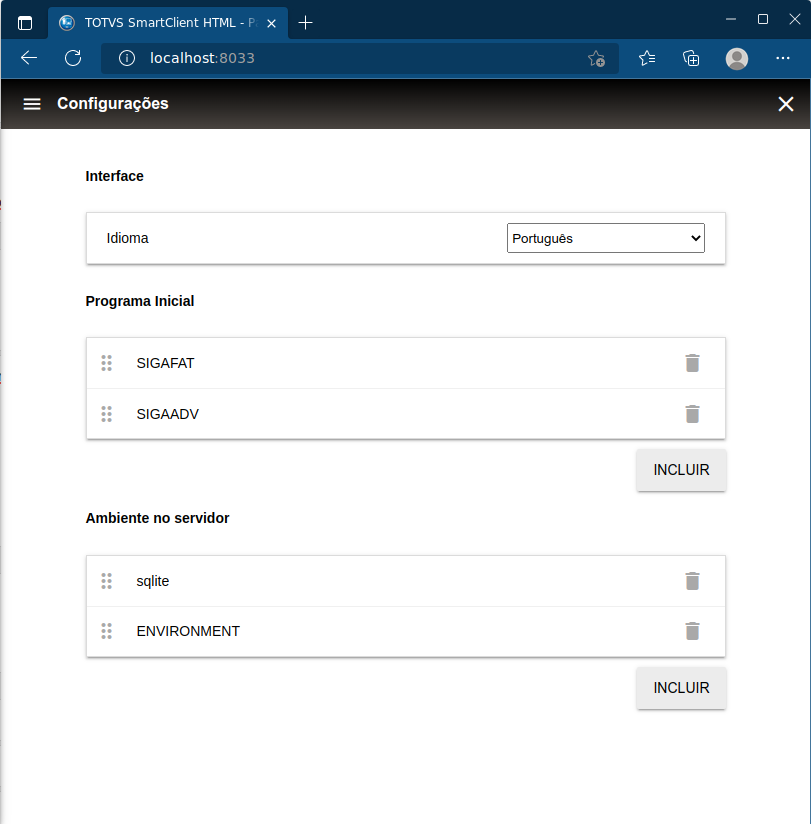
A partir do WebAgent 1.0.15 e WebApp 10.0.6 (apenas Onça Preta), é possivel definir a atualização automática de arquivos extras, como por exemplo, os arquivos do FrontLoja.
Esta implementação foi feita exclusivamente para Windows. |
As chaves a seguir definem o caminho para um arquivo ZIP, que deverá conter a estrutura de diretórios e arquivos que o cliente deseja descompactar na pasta do WebAgent.
📢 Estas chaves estão disponiveis tanto no arquivo AppServer.INI quanto no arquivo JSON de configuração.
| Parâmetro | Descrição |
|---|---|
| Windows_x86_extras | Caminho para o arquivo ZIP que deverá conter a estrutura de diretórios e arquivos, na arquitetura 32 bits, que será descompactada na pasta do WebAgent. |
| Windows_x64_extras | Caminho para o arquivo ZIP que deverá conter a estrutura de diretórios e arquivos, na arquitetura 64 bits, que será descompactada na pasta do WebAgent. |
[WEBAGENT] Windows_x86_extras=C:\totvs\files\DLL_SIGALOJA_Win32.zip Windows_x64_extras=C:\totvs\files\DLL_SIGALOJA_Win64.zip |
Acessando a Tela de Parâmetros do WebApp, agora será exibida a tela para download dos instaladores:
O popup para instalação deixará de ser exibido assim que a primeira conexão entre o WebAgent e o Navegador for bem sucedida, para que não induza o usuário a instalar mais de uma vez a ferramenta. O checkbox "Não mostrar novamente" pode ser usado caso o usuário não precise instalar o WebAgent, e também não queira que esta opção continue sendo exibida. 🚨 A atualização automática do WebAgent foi implementada apenas para o Windows, e acontecerá sempre que o Administrador do ERP atualizar a versão do WebAgent nos arquivos de configuração. Para Linux e macOS é necessário informar a senha do administrador do computador no momento da instalação/atualização, impossibilitando a atualização automática. |

O instalador vai sugerir o Sistema Operacional e a Arquitetura(32/64 bits).
Caso utilize o Windows 64 bits, mas precise integrar o ERP com o Microsoft Office 32 bits, poderá baixar o WebAgent 32 bits, mais detalhes aqui.

Após o download do instalador, basta iniciar sua instalação, que irá seguir sem intervenção do usuário.

O programa ficará disponível no menu, como neste exemplo utilizando o Windows 11.

O WebApp irá iniciar o WebAgent sempre que necessário, mais detalhes consulte a seção Habilitar WebAgent na Tela de Parâmetros.
Apenas para testes, você pode iniciar o WebAgent manualmente, ele será exibido na bandeja de ícones:

O registro do certificado de segurança para conexão entre o WebAgent e o navegador é automático a partir da versão 1.0.15. Para versões anteriores este registro deve ser feito manualmente, mais detalhes acesse aqui. |
Para mais detalhes sobre como baixar o WebAgent acesse aqui, escolha o download para o seu Linux, sendo o arquivo .deb para Ubuntu e o .rpm para o Fedora, Oracle Linux e Red Hat.
Video com detalhes do processo:

sudo apt install ./web-agent<versao>.deb |
chmod +x ./web-agent<versao>.deb |
sudo dnf install oracle-epel-release-el9 sudo dnf update |
sudo dnf install libappindicator-gtk3 |
🚨 O processo abaixo, para habilitar a exibição do ícone da bandeja do WebAgent, é necessário apenas para o desktop GNOME, caso utilize desktops como o XFCE ou KDE Plasma, pode pular este passo. |
sudo dnf install gnome-extensions-app gnome-shell-extension-appindicator |
🚨 Importante: Efetue o logout e se logue novamente no sistema operacional para efetivar a instalação da extensão acima.

Acesse o aplicativo Extensões

Habilite a extensão AppIndicator

sudo dnf install ./web-agent<versao>.rpm |
chmod +x ./web-agent<versao>.deb |
O WebAgent, como qualquer aplicação que não seja disponibilizada via Apple Store, precisa ser autorizado manualmente para execução. Este é o link para documentação oficial para o macOS Sequoia 15: https://support.apple.com/pt-br/guide/mac-help/mh40616/mac Para consultar outra versão do sistema operacional, selecione a versão correta:
|
Este exemplo de instalação/autorização se baseia no macOS Sequoia. (💡 Dica: Clique nas imagens para melhor visualização )
Após baixar o arquivo de instalação para macOS (Universal), com a extenção .dmg, execute o instalador e na sequencia arraste o web-agent para pasta Aplicações (Applications)

Caso esteja atualizando o web-agent, pressione o botão Atualizar (Replace)

Abra o web-agent na pasta Aplicações e pressione o botão Done

Acesse as configurações do seu Mac e na sequencia Privacidade e Segurança (Privacy & Security)
Role até localizar a seção Segurança (Security) e na sequencia clique em Abrir Mesmo Assim (Open Anyway)

Confirme, cliquando em Abrir Mesmo Assim (Open Anyway)

Clique em Use sua Senha (Use Password)

Digite o usuário e senha de um usuário com autorização de Administrador do equipamento
Clique no botão OK para autorizar a execução do WebAgent

Caso esteja instalando pela primeira vez o WebAgent, será necessário proceder com o registro do Certificado SSL, mais detalhes acesse aqui. |
Para utilizar o Websocket Secure (wss) é necessário registrar o TOTVS Certificate em seu sistema operacional.
Utilize os certificados disponibilizados na pasta de instalação do WebAgent, não utilize os certificados da pasta de instalação do AppServer. |
O registro é automático para Windows 10/11, 32 ou 64 bits, e será efetivado na primeira execução do WebAgent.
Durante a primeira execução do WebAgent, caso seja apresentada a tela de confirmação para o registro do certificado, selecione a opção "SIM", "OK" ou "CONFIRMAR", essa opção que pode variar dependendo da versão do Windows em uso.
|
Na configuração do Firefox pode estar desabilitada a utilização de certificados do sistema, causando falha na conexão com o WebAgent, é necessário habilitar os certificados da seguinte maneira:
|
A partir da versão 1.0.15 do WebAgent, seu instalador para Linux fará automaticamente o registro do certificado para conexão com o navegador, não sendo mais necessários os passos abaixo. |
Acesse seu navegador e efetue o registro:
|
|
|
Para Google Chrome e Firefox o registro do certificado segue os mesmos passos do Ubuntu.
|
Importante: O processo de registro do certificado deve ser feito uma unica vez, atualizações do WebAgent assumirão o certificado já registrado automaticamente. O WebAgent, como qualquer aplicação que não seja disponibilizada via Apple Store, precisa ter seus certificados instalados manualmente para execução. Este é o link para documentação oficial para o macOS Sequoia 15: https://support.apple.com/pt-br/guide/keychain-access/kyca2431/mac Para consultar outra versão do sistema operacional, selecione a versão correta:
|
Este processo deve ser executado para dois arquivos, o totvs_certificate_CA.crt e o arquivo totvs_certificate.crt. |
Este exemplo de registro do certificado se baseia no macOS Sequoia. (💡 Dica: Clique nas imagens para melhor visualização )
Após instalar o WebAgent, localize o arquivo totvs_certificate_CA.crt na pasta /Applications/web-agent.app/Contents/MacOS
No App Acesso às Chaves (Keychain Access) ![]() , selecione Sistema (System), e na sequência Certificados (Certificates).
, selecione Sistema (System), e na sequência Certificados (Certificates).
🚨 No macOS Sequoia, o atalho pro Keychain mudou, sendo acessado pelo caminho: /System/Library/CoreServices/Applications/Keychain Access.app |

Arraste o arquivo do certificado para o App Acesso às Chaves (Keychain Access).
Configure a confiança do certificado, clicando com o botão direito do mouse sobre o arquivo, e escolhendo a opção Obter Informações (Get Info).
Expanda a opção Confiança (Trust), e coloque Confiar Sempre (Always Trust) para todas as opções disponíveis.
Ao confirmar as informações, se for solicitado usuário e senha, utilize um usuário com acesso de administrador.
Para habilitar o uso do WebAgent pelo WebApp, na Tela de Parâmetros, selecione o botão de configuração.

Escolha a porta de inicialização do WebAgent (por padrão é a 21021).

Na sequencia feche essa janela clicando no X na parte superior da janela de configuração.

Ao confirmar os dados na Tela de Parâmetros será exibida a mensagem abaixo, solicitando autorização para abertura do WebAgent, basta clicar no botão Abrir.

Caso a conexão com o WebAgent falhe ou a solicitação de autorização seja ignorada, será exibida a mensagem de erro a seguir:

O WebAgent pode ser iniciado via linha de comando, os parâmetros podem ser usados em conjunto, as opções são:
| Parâmetro | Descrição |
|---|---|
| web-agent -h ou --help | Exibe help com essas opções |
| web-agent -c ou --console | Inicia o WebAgent em console(linha de comando) omitindo o systray(icone na bandeja), nesse exemplo iniciamos o WebAgent em console na porta 21023: web-agent -c --port 21023 |
| web-agent -v ou --version | Exibe a versão do WebAgent, exemplo: web-agent -v |
| web-agent -t ou --tray | Abre o WebAgent via systray (default) |
| web-agent --port | Define uma porta específica para o WebAgent (a porta padrão é a 21021) |
| web-agent --locallog <n> | 0 (default): Desabilita o log de execução; |
Vídeo com detalhes do processo:

Permite abrir uma janela destacada do navegador a partir do WebAgent.

O Firefox não respeita a instrução para ser instanciado sem as Abas e endereço de URL, seja em Windows ou Linux, mas sua operação ocorre normalmente utilizando o launch. |
Durante a primeira execução com comando launch, a janela pode não ser exibida de forma maximizada, impedindo uma melhor experiência, maximize a janela, e nas próximas execuções o navegador irá respeitar o estado em que foi encerrado. Importante: O comando launch deve obrigatóriamente ser o primeiro da linha de comando, exemplo: web-agent launch... Quando utilizado o comando launch, o WebAgent iniciará em uma porta aleatória, permitindo multiplas execuções, cada uma em sua porta específica. *Para execução de aplicações que não utilizam interface, como processamentos e execução de jobs, utilize a opção --headless, mais informações acesse aqui. |
webagent launch "ip+porta+[parâmetros<opcional>]" --browser="caminho para o navegador" |
Nos exemplos abaixo será aberto o SIGAFAT e preenchidos os parâmetros de abertura (&A=), artificio utilizado em produtos como SIGALOJA, e útil em algumas customizações.
C:\Users\Administrator\AppData\Local\Programs\web-agent\web-agent.exe launch "http://10.173.9.215:5011?E=padrao&P=SIGAFAT&A=param1&A=param2&A=param3" --browser="C:\Program Files\Google\Chrome\Application\chrome.exe" |
/opt/web-agent/web-agent launch "http://10.173.9.215:5011?E=padrao&P=SIGAFAT&A=param1&A=param2&A=param3" --browser="/usr/bin/microsoft-edge" |
| Parâmetro de linha para a URL | Descrição | Observações |
|---|---|---|
| &E= | Indica o nome do ambiente que será utilizado para definições gerais. | |
| &P= | Identifica o programa inicial que será executado. | |
| &A= | Identifica um parâmetro que será passado para o programa inicial. |
|
Vídeo com detalhes do processo:

A partir da versão 1.0.9 do WebAgent será possível executar programas sem interface gráfica, com o objetivo de dinamizar automações, testes e etc.
Nesse modo é recomendado o uso dos navegadores Google Chrome, Microsoft Edge ou Mozilla Firefox.
webagent launch "ip+porta+[parâmetros<opcional>]" --browser="caminho para o navegador" --headless |
O exemplo abaixo executa a função de usuário u_headless em um navegador sem interface gráfica.
C:\Users\Administrator\AppData\Local\Programs\web-agent\web-agent.exe launch "http://10.173.9.215:5011?E=padrao&P=u_headless" --browser="C:\Program Files\Google\Chrome\Application\chrome.exe" --headless |
/opt/web-agent/web-agent launch "http://10.173.9.215:5011?E=padrao&P=u_headless" --browser="/usr/bin/microsoft-edge" --headless |
/Applications/web-agent.app/Contents/MacOS/web-agent launch "http://10.173.9.215:5011?E=padrao&P=u_headless" --browser="/Applications/Google Chrome.app/Contents/MacOS/Google Chrome" --headless |
O navegador Safari, no MacOS, não suporta o modo headless. |
O Mozilla Firefox, em Linux e modo headless, pode recusar os certificados de autoridade CA já registrados, impossibilitando o uso. É possível utilizar policies.json do navegador para contornar esse problema:
|
Video sobre o tema

O WebAgent para Linux e macOS será distribuido somente na versão 64 bits.
Para Windows ele será distribuido também na versão 32 bits, devido a dois cenários:
Utilizar o Windows 64 bits, porém ferramentas 32 bits, nesse caso será necessária a instalação do WebAgent 32 bits para integração com:
|
Utilizar o Windows 64 bits, o Office 32 bits e uma integração com DLLs 64 bits (o inverso pode ocorrer). Este cenário é mais complexo, faremos o mesmo processo que já era conhecido nessa situação para o SmartClient Desktop, manteremos duas instalações do WebAgent na estação do usuário, uma 32 e uma 64 bits.
|
Mais alguns detalhes sobre arquitetura clique aqui.
Para verificar a arquitetura de seu pacote Microsoft Office clique aqui ou acione o suporte da Microsoft. Para verificar a arquitetura das DLLs de alguma ferramenta que utilize, acione o suporte do equipamento ou ferramenta em questão. |
Integração com o Microsoft Excel, mais informações aqui. (💡 Dica: Clique nas imagens para melhor visualização )

Consumindo uma DLL através da função ExeDllRun3:

Executando uma aplicação nativa através da função ShellExecute:

Retornando as pastas e arquivos de um diretório através da função Directory:

Recuperando a configuração da estação de trabalho através do Shift+F6.

O WebAgent não é homologado para navegadores utilizados a partir de Metaframes, RDPs ou Web enablers, como:
Devido à simplificação na montagem do ambiente com o WebApp, nossa arquitetura não depende das ferramentas acima para operação dos ERPs Protheus/Logix. |
O WebAgent não é homologado para sistemas operacionais :
|
A homologação de uma distro base Linux permite o uso se suas flavors e spins Oficiais, pois essas variantes mantém as mesmas bibliotecas que sua base, exemplo:
🚨Isso não significa que os spins são Homologados, eles serão mantidos como "Suportados", havendo diferenças de comportamentos nos flavors e spins, cada caso será avaliado, podendo impedir o suporte a essa determinada distro. |
|
|
|
Esta seção manterá informações sobre os Sistemas Operacionais em processo de homologação para o WebAgent. As datas de inicio e finalização da homologação poderão sofrer alterações dependendo do processo. |