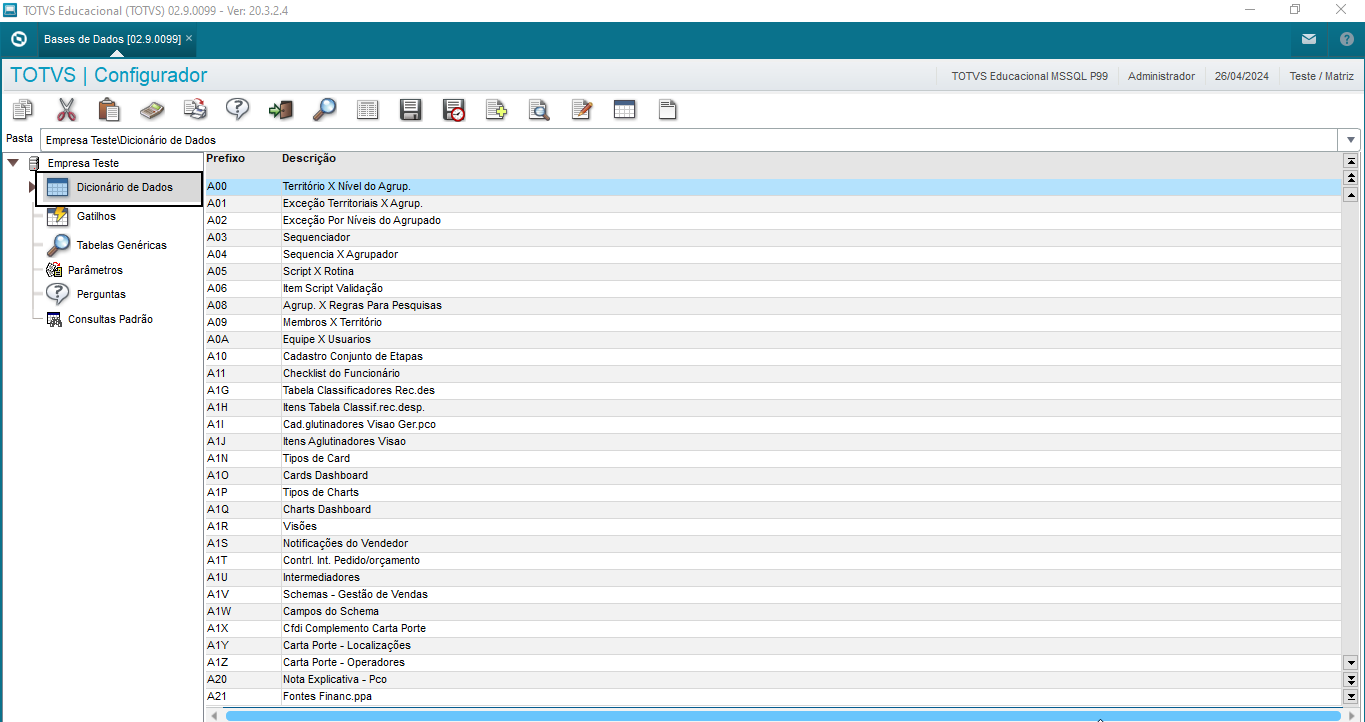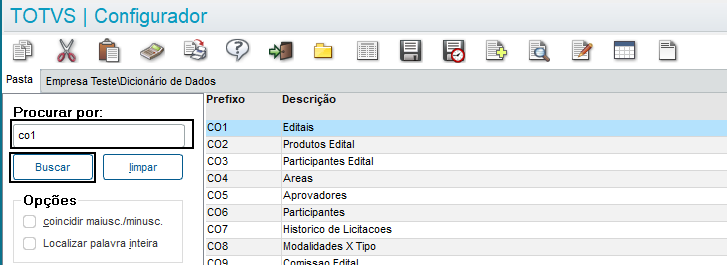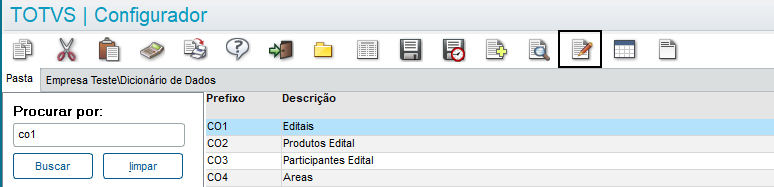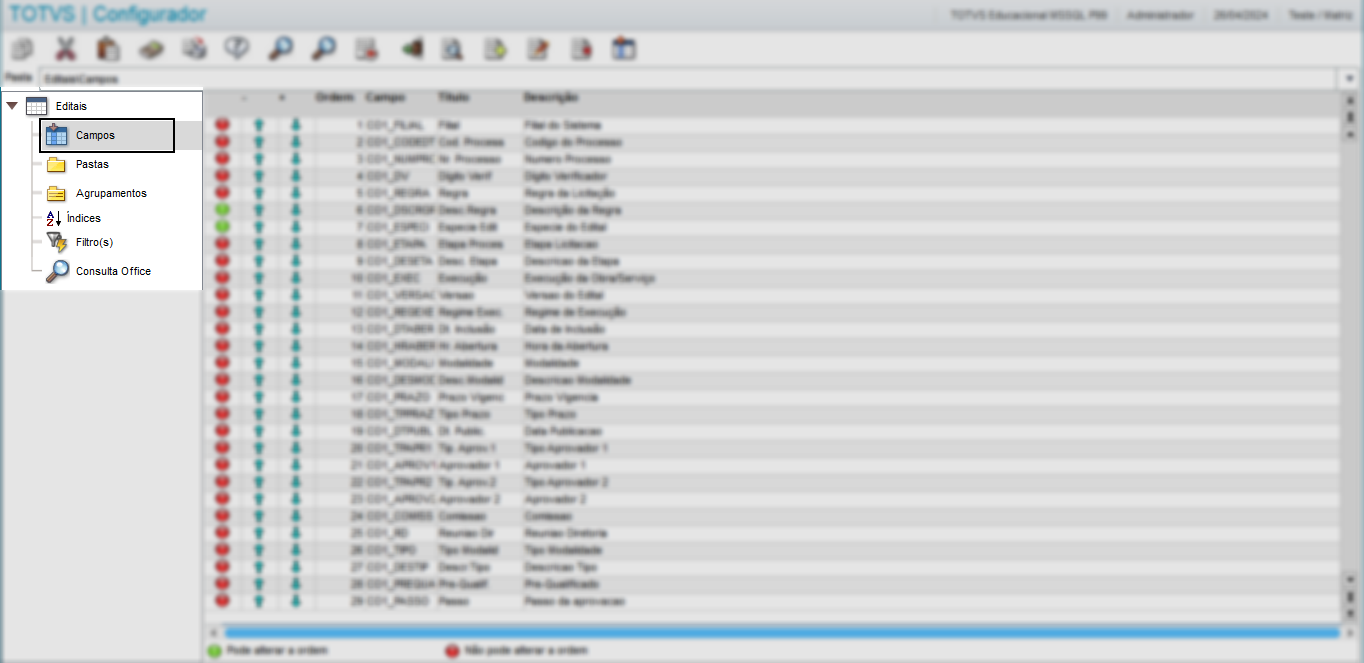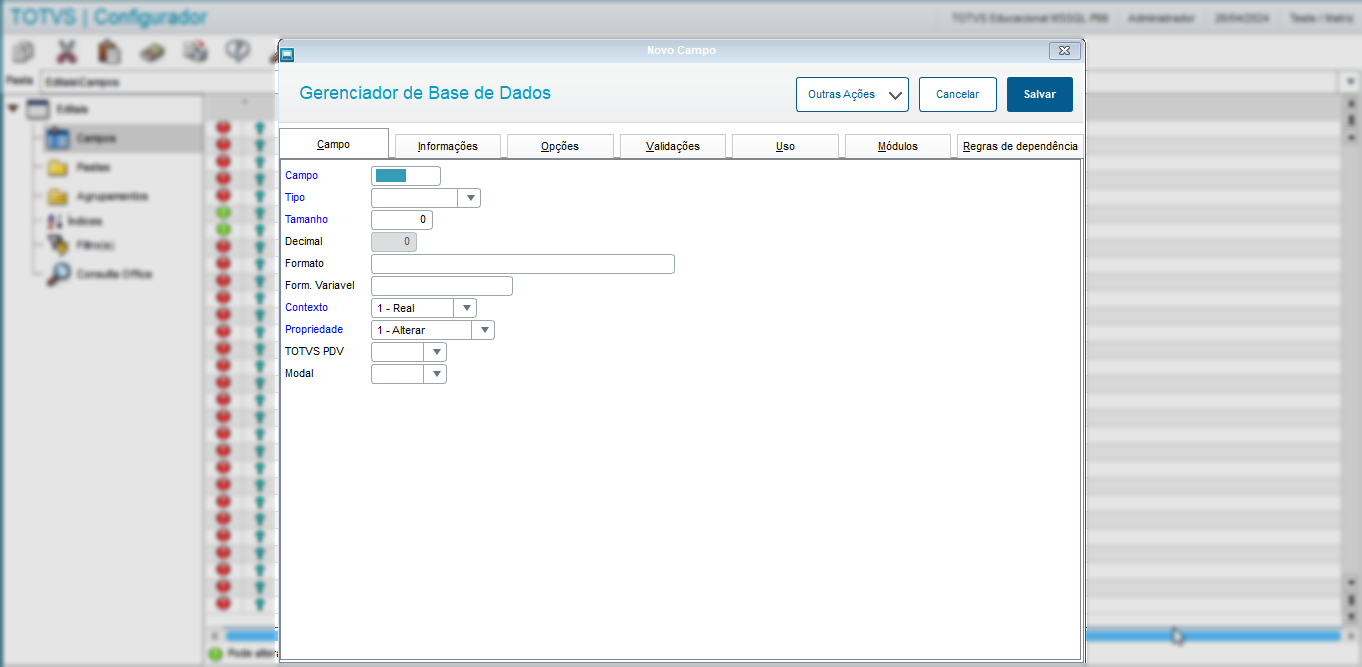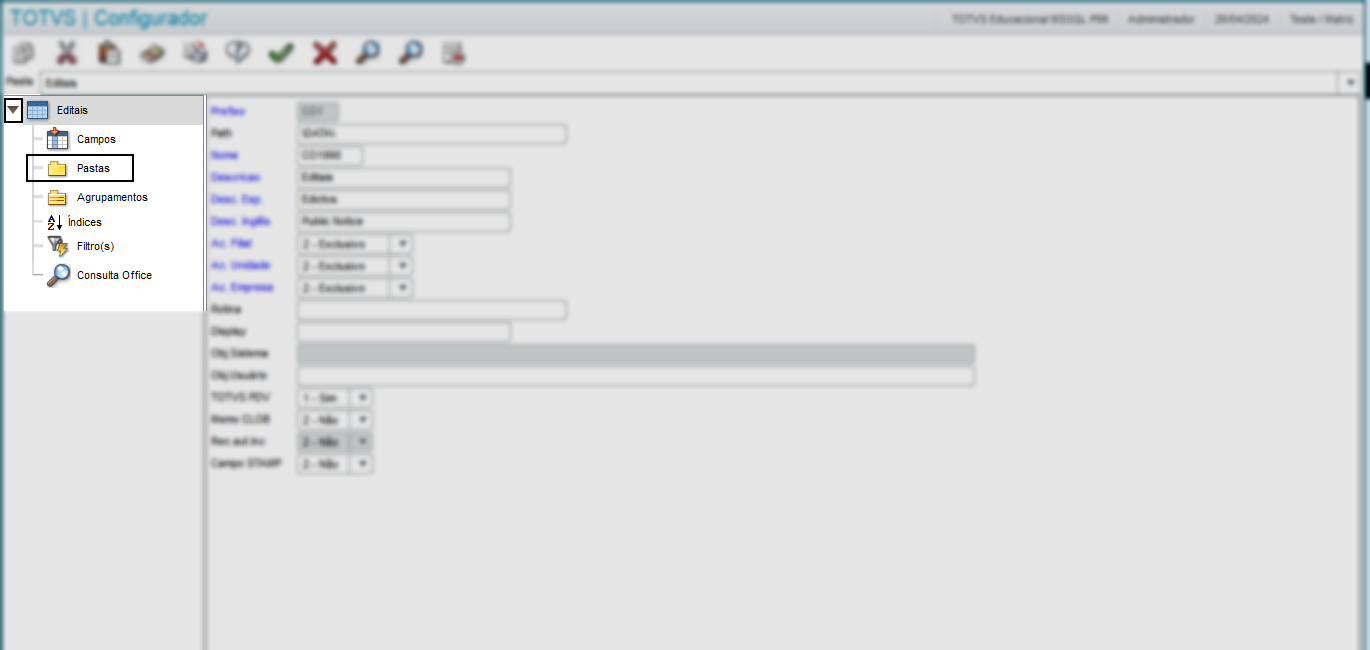Cadastro via configurador
- Acesse o configurador (SIGACFG) com um usuário administrador do sistema.
No menu lateral, acesse: Base de dados > Dicionário > Bases de dados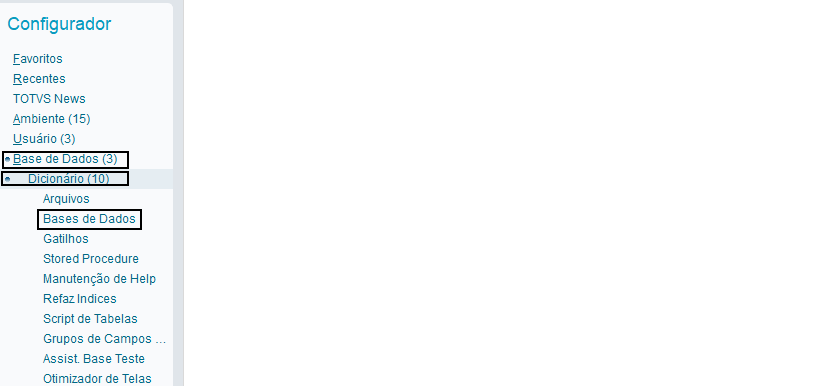
[Clique para expandir a imagem] Será aberta a tela de base de dados
I. clique no para expandir o menu da empresa selecionada:
para expandir o menu da empresa selecionada: 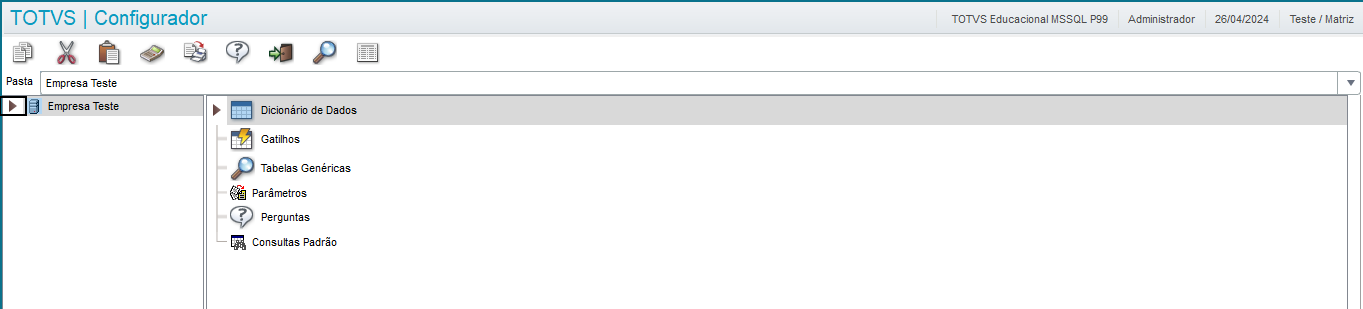
[Clique para expandir a imagem]
II. Com o menu da empresa expandido clique em parâmetros: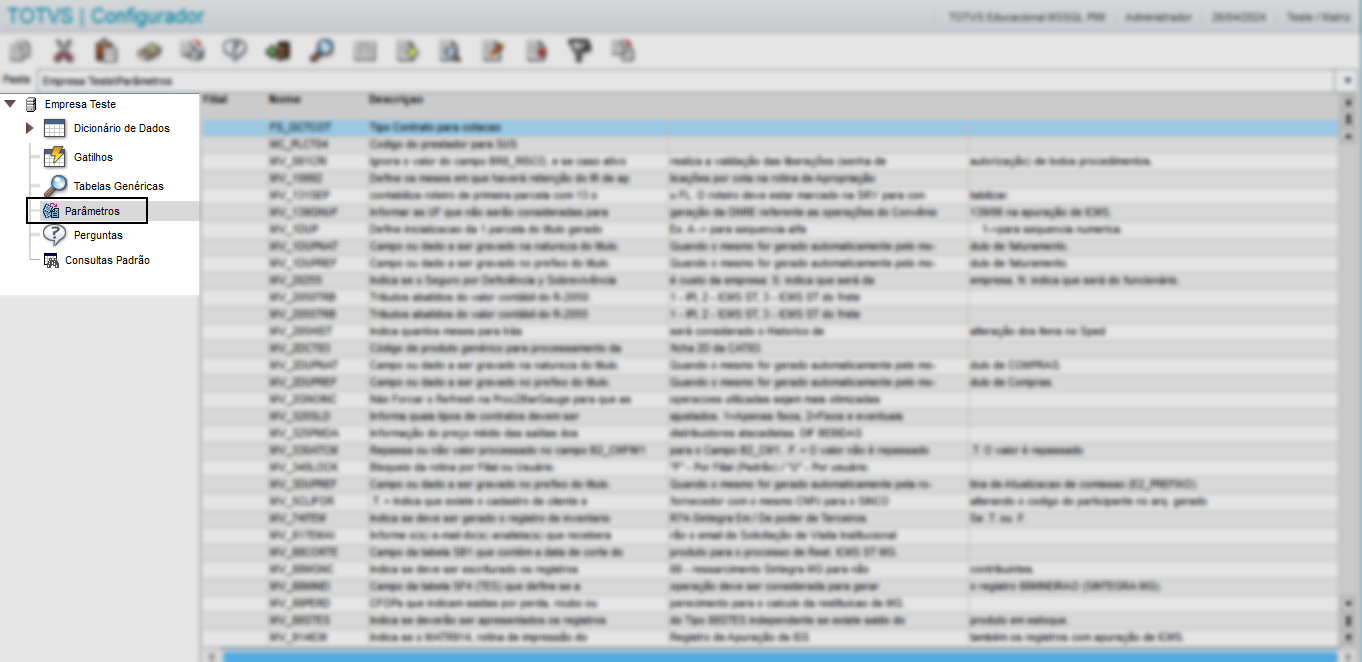
[Clique para expandir a imagem]
III. Clique no botão de Incluir:
será aberto a tela para inclusão do parâmetro: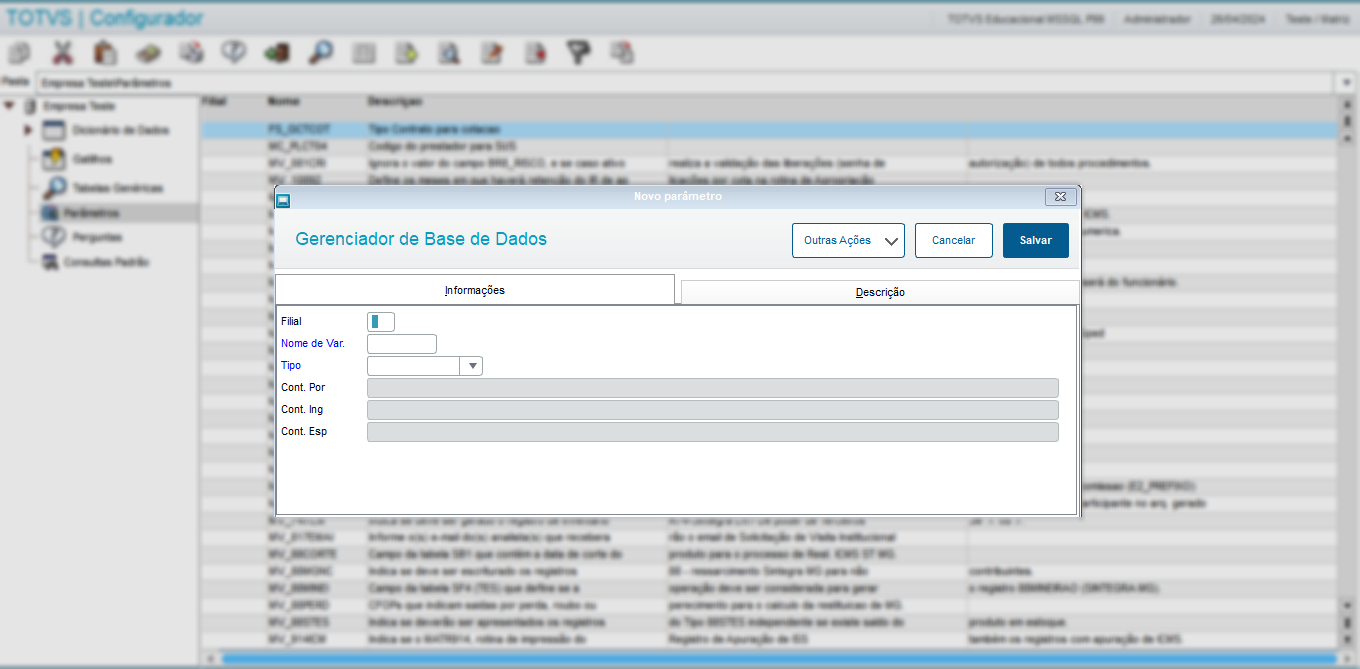
[Clique para expandir a imagem]
inclua os novos parâmetros conforme o tópico 2 - Novos parâmetros.
Novos parâmetros
MV_AMBPCP - ira definir se o ambiente utilizado será: 1-Produção ou 2-Teste. Caso possua uma base de teste e queira fazer testes de integração, você poderá utilizar a opção 2, mas por padrão o valor desse parâmetro será 1.
abaixo, os dados para cadastro:
| SX6 - Dicionário de Parâmetros | |
|---|---|
| Campo | Conteúdo |
| X6_FIL | |
| X6_VAR | MV_AMBPCP |
| X6_TIPO | N |
| X6_DESCRIC | Define se o ambiente utilizado para comunicação |
| X6_DESC1 | com o portal de compras públicas será: 1 produção |
| X6_DESC2 | 2 - Testes |
| X6_CONTEUD | 1 |