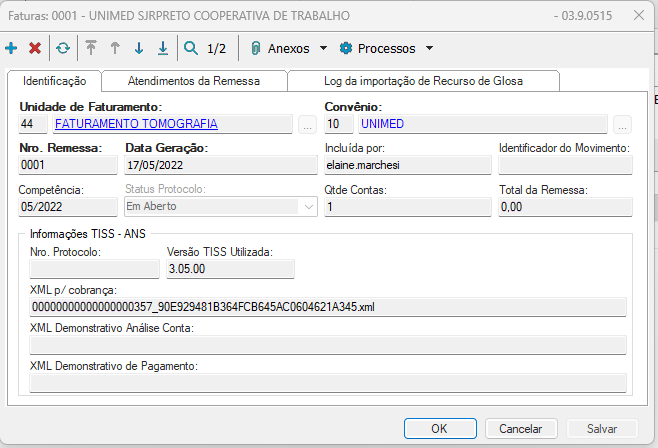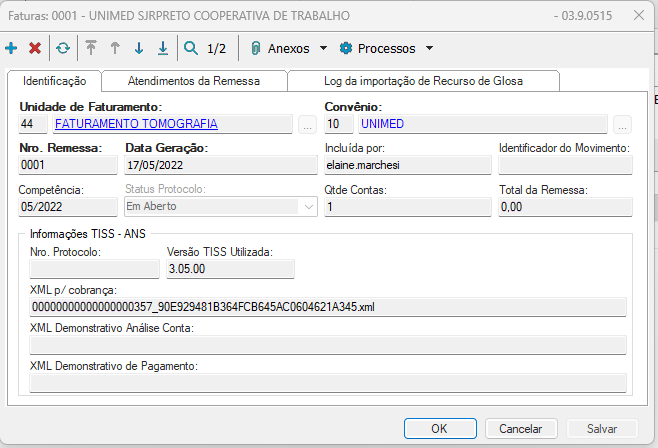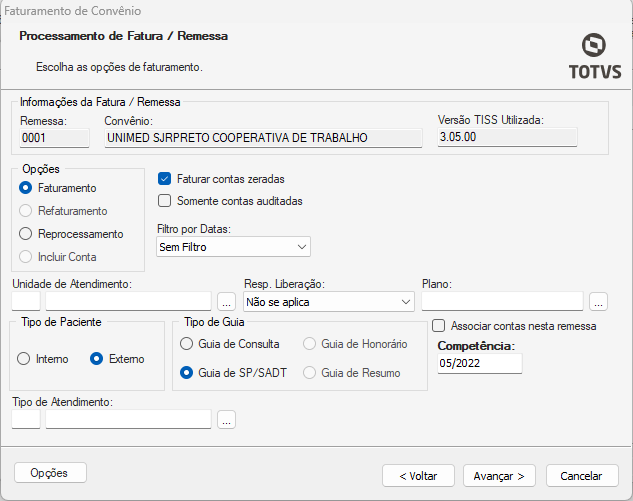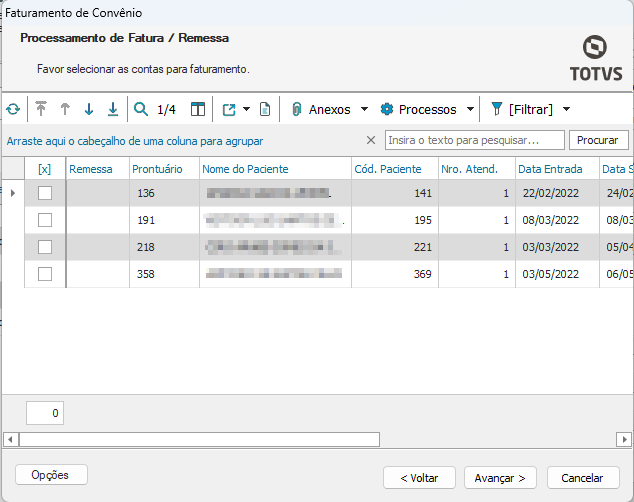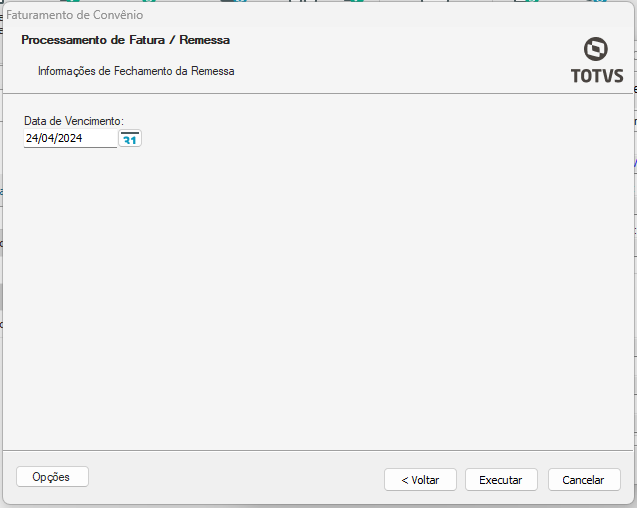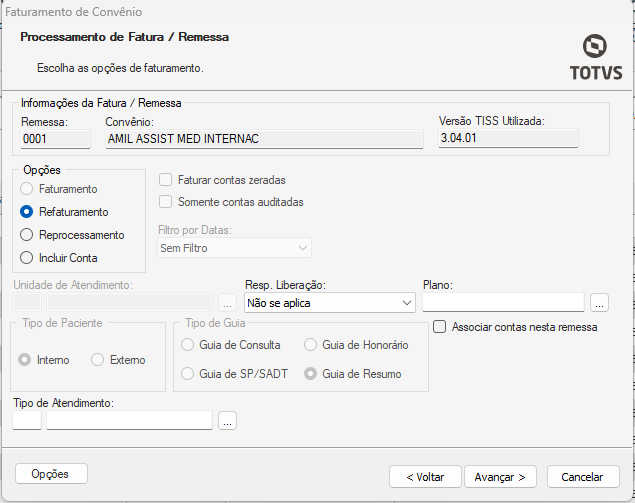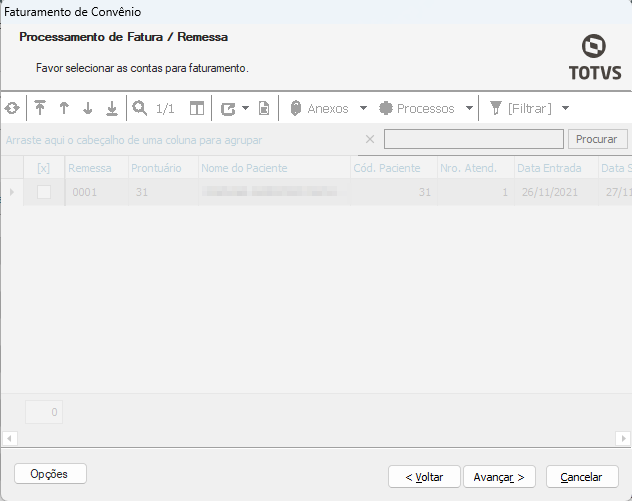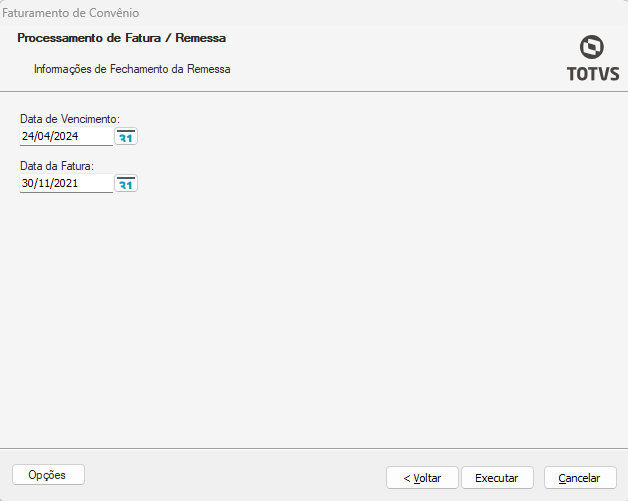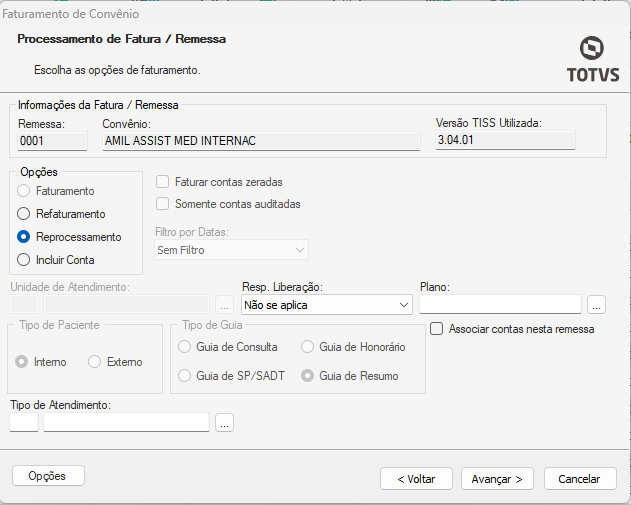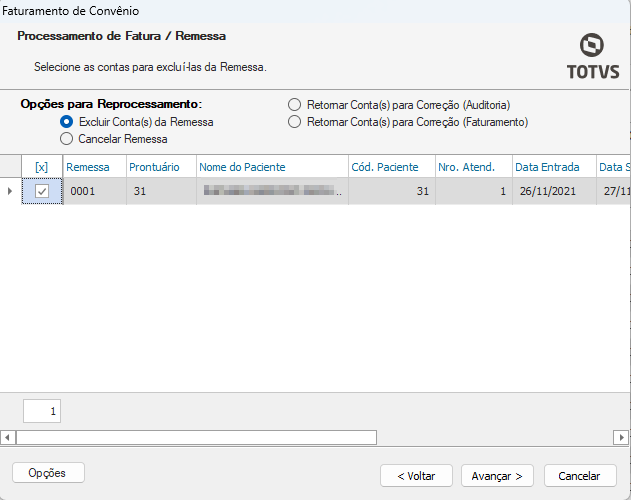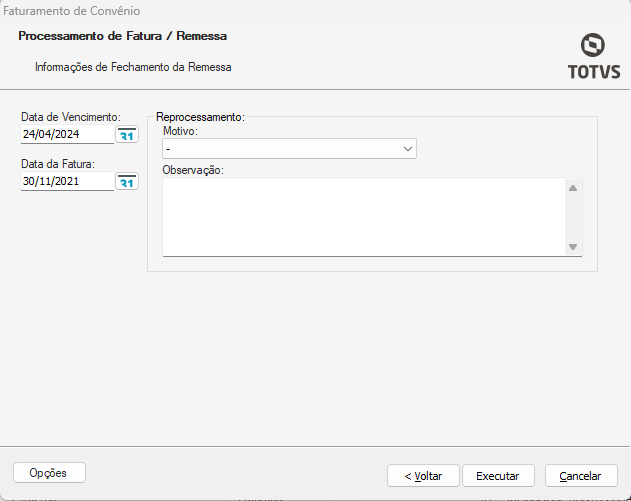CONTEÚDO
- Visão Geral
- Faturamento
- Reprocessamento
- Refaturamento
- Tabelas utilizadas
01. VISÃO GERAL
O processo de faturamento compreende um conjunto de contas que estão encerradas/liberadas e prontas para envio para seus respectivos Convênios, formando assim a Fatura/Remessa.
O processo de faturamento no sistema TOTVS Gestão Hospitalar Saúde é o mesmo para todos os convênios. Deve-se selecionar as contas que NÃO serão enviadas ao convênio e que NÃO irão compor a fatura/remessa
Na modalidade Faturamento Eletrônico são gravadas as informações (em arquivos ou mídias) exigidas pelos convênios de acordo com um layout pré-estabelecido entre o convênio e o prestador/hospital. Dessa forma, o convênio realiza a importação para começar o processo de Auditoria de Contas.
A maioria dos Convênios (Operadoras de Saúde) envia o arquivo de faturamento eletrônico no padrão TISS (Troca de Informação de Saúde Suplementar), definido pela ANS (Agencia Nacional de Saúde Suplementar).
Ao fim do processo de faturamento, é emitido um relatório informando o valor total de cada conta e ao fim do relatório o valor geral com a soma de todas as contas que foram encaminhadas ao convênio. Acompanha ainda o espelho da conta onde há a distribuição por Grupo de Gastos do valor apurado. Estes relatórios são encaminhados juntamente com as contas impressas para que sejam conferidas ou auditadas pelos convênios
Na tela de Faturamento para Convênios é feito o Faturamento, Reprocessamento e o Refaturamento das contas/faturas de convênios. Após o faturamento, caso o convênio utilize padrão TISS, será gerado um arquivo XML, que deverá ser enviado para o convênio. Caso use outros padrões de faturamento eletrônico, será gerado um arquivo txt.
02. Faturamento
- Acesse Faturamento =>Faturamento para Convênios
- Incluía uma nova fatura
- Selecione a Unidade de Faturamento e o Convênio e clique em salvar.
- A Unidade de Atendimento, o Responsável pela Liberação da conta e o Plano são informações opcionais.
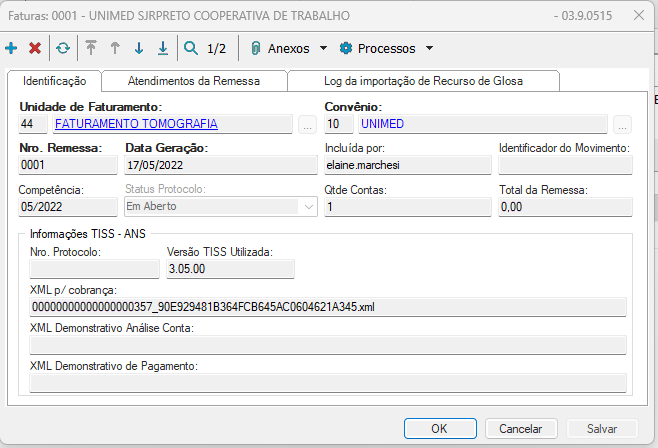
Em Processo, selecione Faturamento de Convênio:
Na opção Faturamento é realizado o faturamento das contas liberadas, gerando uma remessa para o Convênio.
Selecione a opção Faturamento
- Marque a caixa Faturar contas zeradas para que somente as contas zeradas de pacientes sejam exibidas no filtro.
- Marque a caixa Somente contas auditadas para que somente as contas que passaram pelo processo de pré-auditoria sejam exibidas no filtro.
- Selecione o tipo de paciente (Interno, Externo ou ambos).
- Para pacientes Externos e convênios que utilizam padrão TISS, é possível selecionar quais guias do Padrão de Faturamento TISS serão faturadas:
- Guias de Consulta: serão exibidas as contas de pacientes externos com guias de consulta.
- Guia de SP/SADT: serão exibidas as contas de pacientes externos com guias de SP/SADT.
- Guias de Honorários: serão exibidas as contas de pacientes externos com guias de honorários.
- Preencha a Competência e clique em avançar
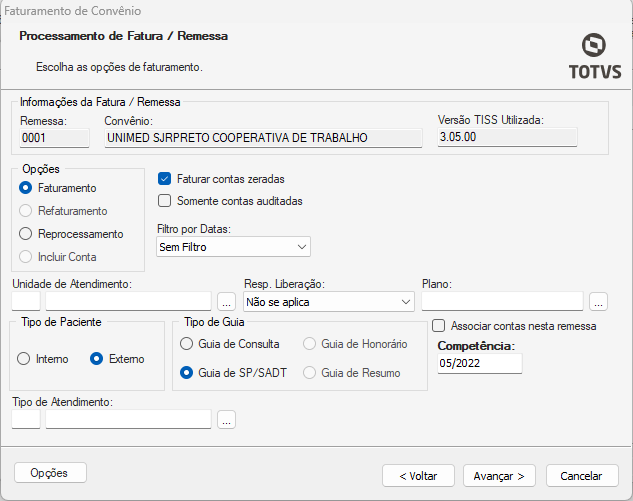
Selecione manualmente as contas e clique em avançar
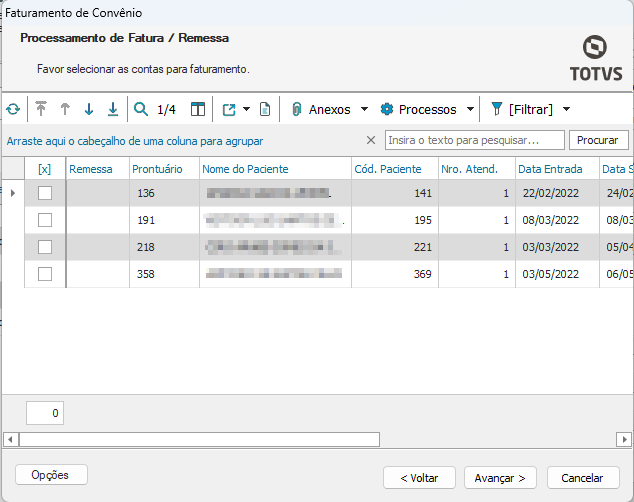
Preencha a Data de Vencimento e clique em executar.
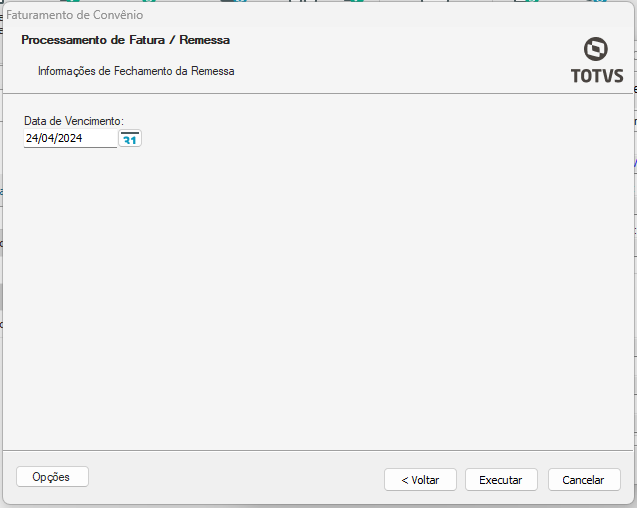
Será informado que o processo foi concluído e informado o número da Remessa.
03. Refaturamento
- Acesse Faturamento =>Faturamento para Convênios
- Pesquise a Remessa que será Refaturada
Em Processo, selecione Faturamento de Convênio
Selecione a opção Refaturamento, e clique em avançar
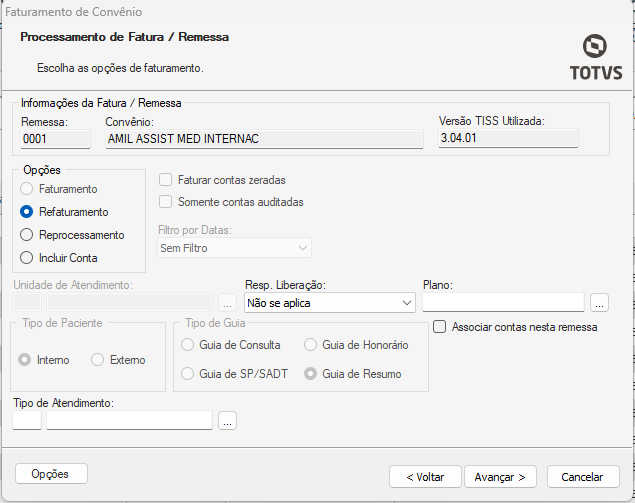
No próximo passo será exibido as contas existente na remessa. clique em avançar
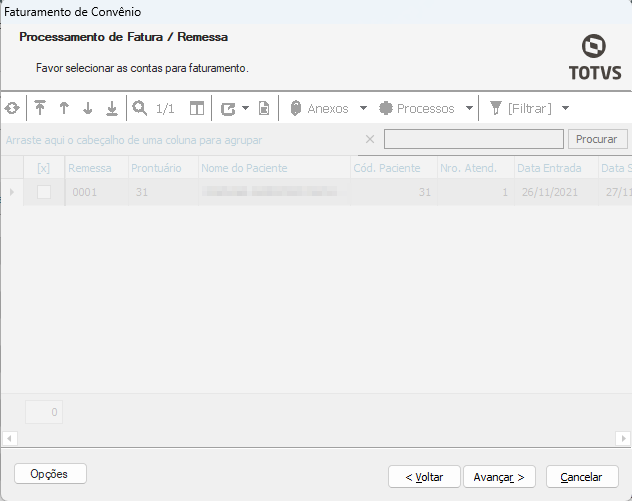
Para realizar o refaturamento:
Preencha a data de vencimento e data da fatura e clique em executar.
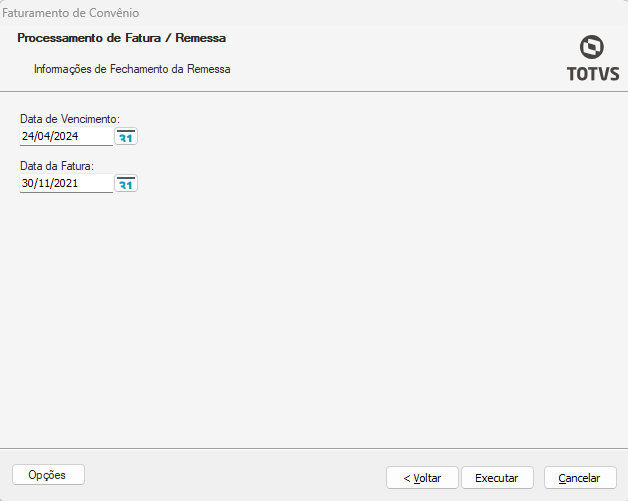
04. Reprocessamento
- Acesse Faturamento =>Faturamento para Convênios
- Pesquise a Remessa que será Reprocessamento
Em Processo, selecione Faturamento de Convênio
Selecione a opção Reprocessamento, e clique em avançar
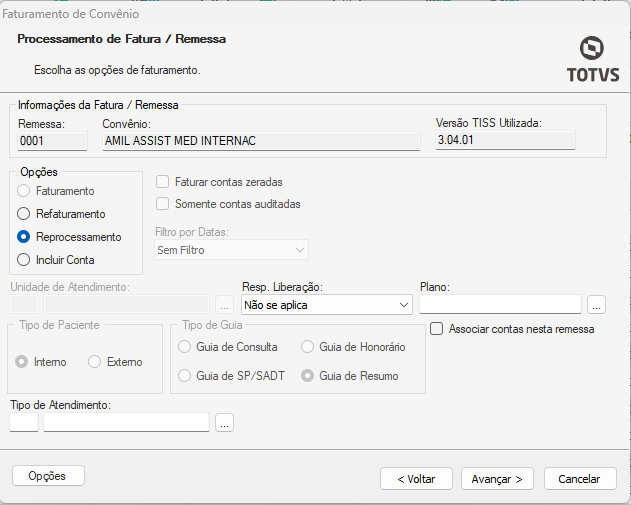
Nela é possível :
- Excluir conta da remessa
- Retornar conta para correções (Auditoria)
- Retornar conta para correções (Faturamento)
- Cancelar remessa
Selecione manualmente as contas que deseja realizar uma ação sobre a remessa, exceto cancelar remessa, que excluíra todas as contas da remessa e clique em avançar
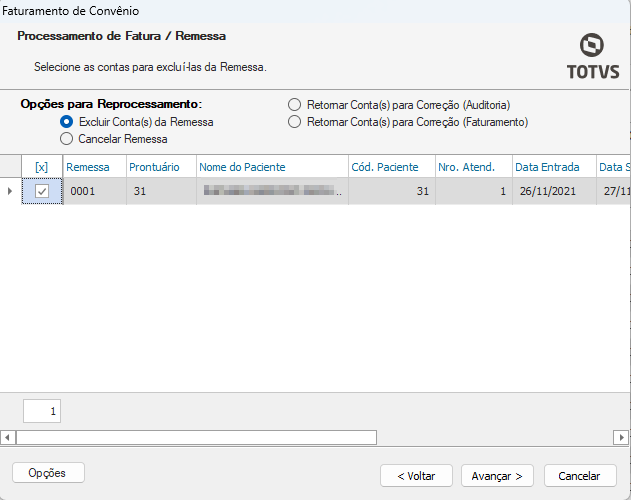
Selecione o motivo para reprocessamento e observação se necessário clique em executar.
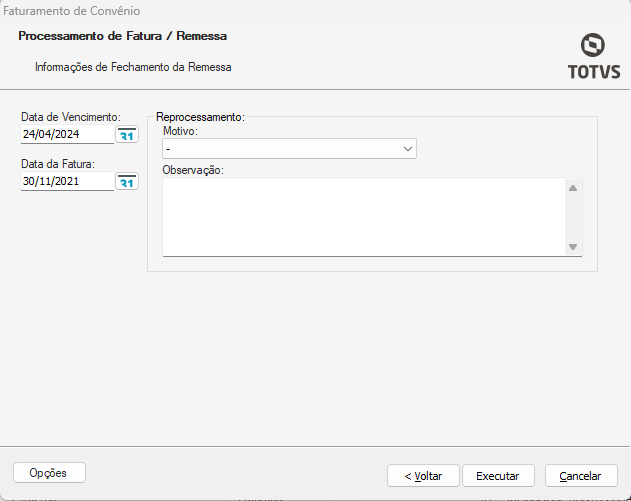
----------------------------------------------------------------
Pesquisa de Item por grupo de gasto
- Acesse Faturamento/Particular e Convênios/Lançamento na Conta do Paciente.
- Clique no ícone de Pesquisa em uma aba de grupo de gasto.

- Será exibida a tela de Pesquisa de Itens por Grupo de Gasto.

- Nesta tela, é possível selecionar um grupo de gasto especifico, e pesquisar os itens lançados na conta do paciente conforme o grupo de gasto.
- Marque um grupo e clique em Selecionar, a tela de pesquisa será fechada, e o item será destacado na tela de Elaboração de Contas no painel do Grupo de Gasto ao qual ele corresponde.

Regras para Faturamento
É possível realizar a criação de regras para itens não cobertos pela operadora por item, quantidade e local de uso. É retirada automaticamente a quantidade excedente da conta ao encerrá-la.
- Acesse Cadastros \ Faturamento \ Condições Contratuais com Convênios.
- Em anexos clique em Restrições de Contrato.
- Clique em Incluir.
- Selecione no Tipo do Item “MATMED”, no Tipo de restrição “Liberado Parcialmente” e preencha o campo Quantidade.

- Acesse Faturamento \ Particular e Convênio \ Lançamento na Conta do Paciente.
- Efetue lançamentos na guia MatMed do produto configurado.
- Clique em Encerrar (caso a quantidade do item seja superior à configurada, será gerado mensagens de alerta).

- Clique na guia Itens Grátis, para a visualização da quantidade excedente movimentada.

Refaturamento
- No TOTVS Gestão Hospitalar acesse Faturamento/Particular e Convênios/Faturamento para Convênios.
- Selecione a Unidade de Faturamento e o Convênio.
- A Unidade de Atendimento, o Responsável pela Liberação da conta e o Plano são informações opcionais.
- Selecione a opção Refaturamento, nela é possível refaturar uma fatura se necessário.

- Será exibida a tela para seleção da fatura/ remessa.

- Preencha o número da remessa para utilizar o filtro.
- Marque a remessa/fatura que deseja refaturar.

- Clique em OK.
- Será exibida a tela inicial do Faturamento para Convênios, nela é possível incluir uma conta na fatura clicando no botão correspondente.

- Para realizar o refaturamento clique em Inicia.
- Será exibida a tela para confirmação, nela clique em Sim.
- Preencha a data da fatura e clique em OK.

- Clique em Sim para continuar e em seguida preencha a data do vencimento e clique em OK.

- Clique em Sim para continuar.
- Será informado que o processo foi finalizado. Clique em OK.
- Será exibida a tela Emissão de Fatura para Convênios.

- Marque a fatura que deseja visualizar ou imprimir.
- Clique em Visualizar, para visualizar a fatura.
- Clique em Imprimir, para imprimir a fatura.
Reprocessamento
- No TOTVS Gestão Hospitalar acesse Faturamento/Particular e Convênios/Faturamento para Convênios.
- Selecione a Unidade de Faturamento e o Convênio que irá gerar o faturamento.
- A Unidade de Atendimento, o Responsável pela Liberação da conta e o Plano são informações opcionais.
- Clique na opção Reprocessamento, nela é possível cancelar fatura, excluir conta da fatura, retornar conta para correções e excluir conta para reapresentação.

Reprocessamento
- No TOTVS Gestão Hospitalar acesse Faturamento/Particular e Convênios/Faturamento para Convênios.
- Selecione a Unidade de Faturamento e o Convênio que irá gerar o faturamento.
- A Unidade de Atendimento, o Responsável pela Liberação da conta e o Plano são informações opcionais.
- Clique na opção Reprocessamento, nela é possível cancelar fatura, excluir conta da fatura, retornar conta para correções e excluir conta para reapresentação.
- Será exibida a tela para seleção da fatura/remessa.
- Marque uma das opções para reprocessamento:
- Excluir Conta(s) da Fatura
- Cancelar Fatura
- Retornar Conta(s) para Correções
- Excluir Conta(s) para reapresentação

- Preencha o número da remessa para utilizar o filtro.
- Marque a remessa/fatura.
- Clique em OK.
- Na tela inicial de Fatura para Convênios, marque a conta e clique em Inicia.
- Clique em Sim.
- Selecione o motivo para reprocessamento e clique em OK.

- Será informado que o processo foi finalizado. Clique em OK.
- Será exibida a tela Emissão de Fatura para Convênios.

- Marque a fatura que deseja visualizar ou imprimir.
- Clique em Visualizar, se necessário a visualização da fatura.
- Clique em Imprimir, para imprimir a fatura.
Central de Autorizações
A funcionalidade possibilita que a instituição junto com o controle de Autorizações e a Equipe da Central de Guias, acompanhe e realize o processo de Autorização de Guias de todos os procedimentos, diárias, taxas e serviços pendentes de autorização.
- Acesse Cadastro/Faturamento/Condições Contratuais com o Convênio, anexo Restrições de Contrato.
- Inclua restrições do tipo “Exige liberação do Convênio”.

- Nas Condições Contratuais, aba Parâmetros 1, marque a opção “Diárias OBRIGATORIAMENTE incluídas nas Guias/ Autorizações de Internação”.

- Essa configuração fará com que, caso a quantidade de diárias lançadas na conta do paciente exceda a quantidade autorizada (Autorizada + Pendente), seja lançada automaticamente uma nova guia de Solicitação de Prorrogação na Central de Autorizações.
- Registre um atendimento para um paciente através de Atendimento/Internação/Registro de Internação ou Atendimento/Pronto Atendimento/ Registro de Atendimento Externo.
- Através da Elaboração de Contas, inclua o item configurado como Restrito (Exigindo liberação do Convênio).
- Será apresentada uma mensagem informando a condição do item, clique em Sim para confirmar.

- O item será lançado na conta do paciente com um indicador laranja, informando a necessidade de liberação do Convênio.

- Na guia Diárias, caso seja feito um novo lançamento que ultrapasse a quantidade autorizada (Guia/Autorização) e a quantidade pendente na Central de Autorização, será apresentada a mensagem abaixo.

- Acesse Opções/Parâmetros/Parâmetros Gerais, aba Registro de Controle.
- Marque a opção Procedimentos em 'Registro de Informações Cirúrgicas' iguais ao informado em 'Registro de Internações'.
- Acesse a Cuidados com o Paciente/Centro Cirúrgico/Registro de Informação Cirúrgica.
- Inclua um novo registro, selecionando o paciente que teve o atendimento registrado.
- Na aba Procedimentos, inclua um novo item (que não conste na aba Guia/Autorização do Registro de Atendimento)
- Ao confirmar o registro, sistema emitirá a mensagem abaixo.


- Clique em Sim, o procedimento incluído será lançado na Central de Autorizações e o registro será exibido para preenchimento dos dados.
- Após salvar as informações preenchidas, acesse o Processo “Realizar Autorização dos Lançamentos”.
- Caso a autorização do lançamento seja posterior, acesse Faturamento/Central de Autorizações e selecione o registro desejado.

- O registro autorizado ficará disponível no Registro de Atendimento, aba Guia/Autorização.

- A configuração feita no passo 3 permitirá que, caso a quantidade de diárias lançadas na conta do paciente exceda a quantidade autorizada (Guias/Autorização), seja lançada uma nova guia de Solicitação de Prorrogação.
Importante: O lançamento da central poderá ser classificado de acordo com seu status e com o auxílio da classificação de autorização, presente em Cadastros/Faturamento/Classificação de Autorização.