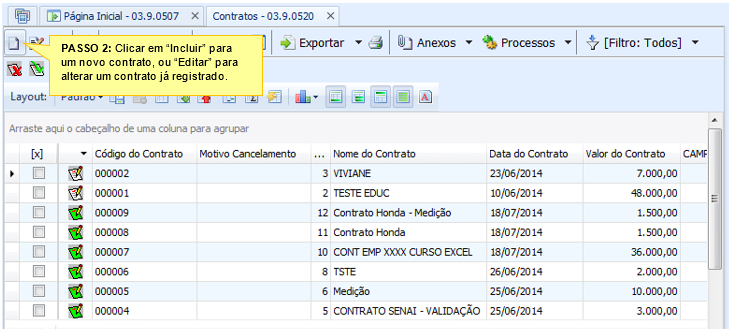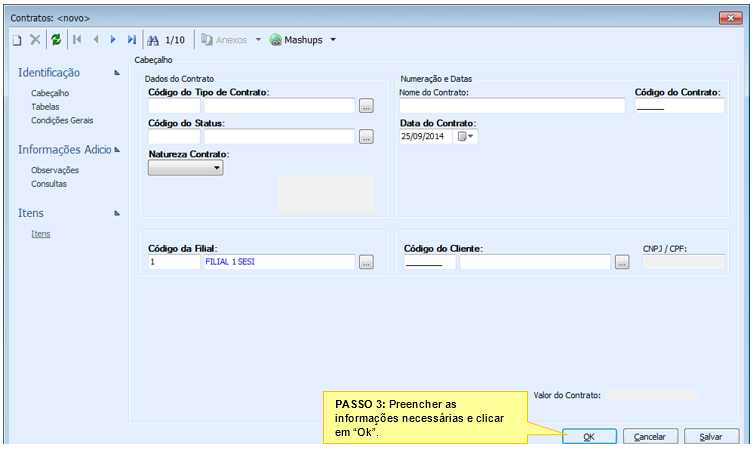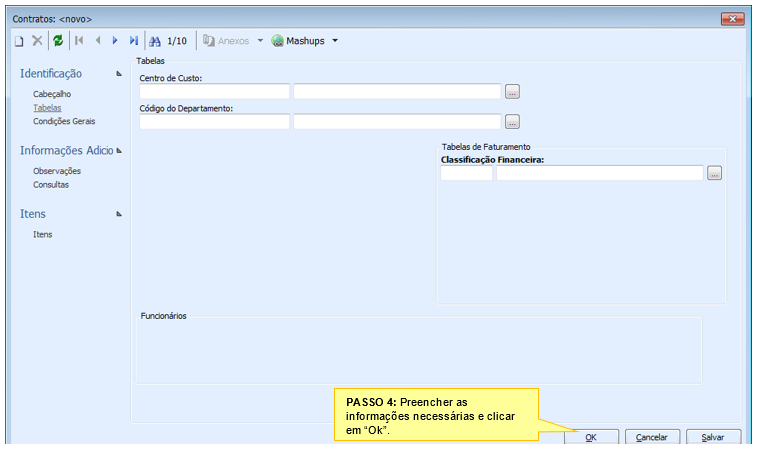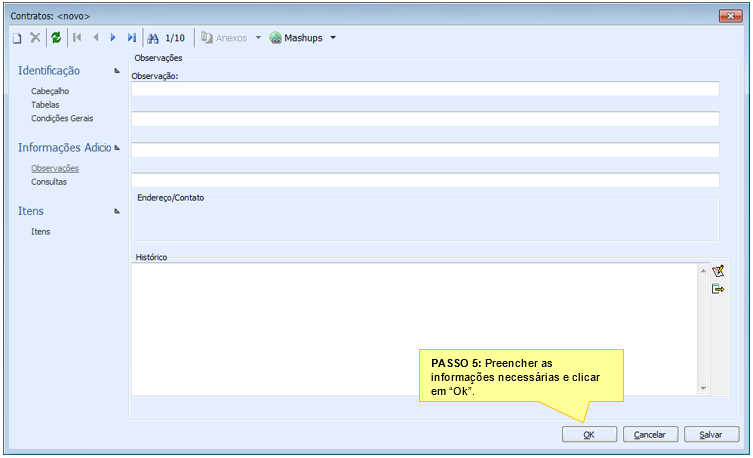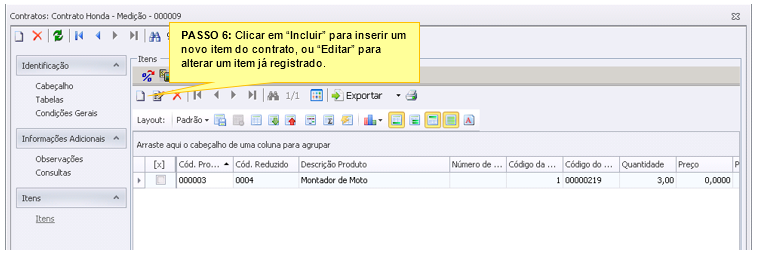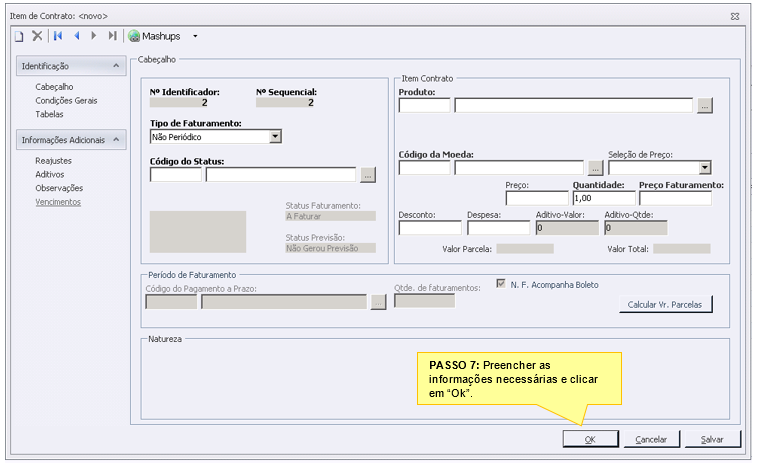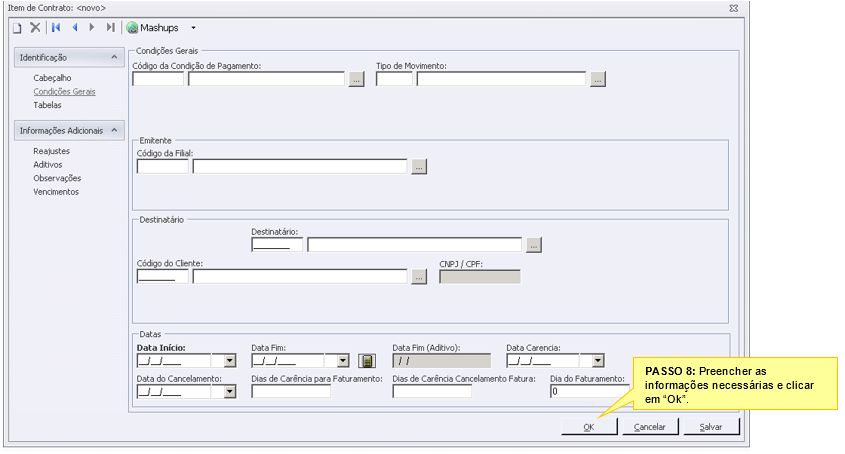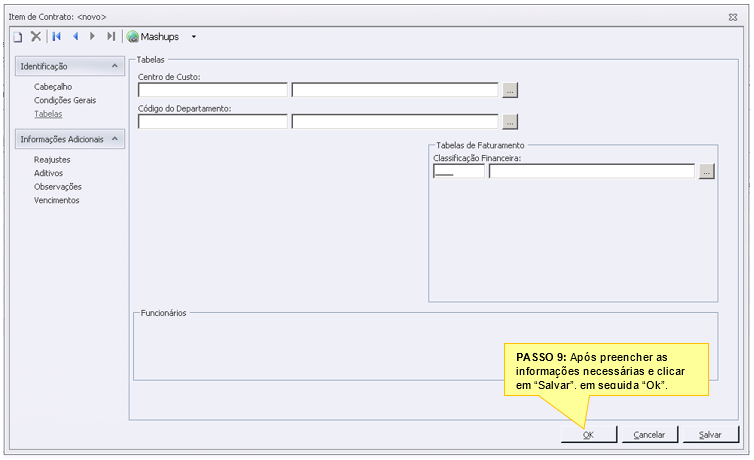Para realizar o cadastro do Contrato PJ, o usuário deve acessar a opção “Manutenção de Contrato” na aba “Contratos” do Módulo Gestão de Estoque, Compras e Faturamento”, conforme passos a seguir:
Para listar os contratos desejados, o usuário pode selecionar o filtro que melhor atenda a sua necessidade. Após clicar em “Executar” o Sistema listará os contratos de acordo com o filtro selecionado.
Para incluir um novo registro no campo da tela de cadastro, o usuário deve clicar no ícone de “Incluir” ().
No sub menu “Cabeçalho” da pasta “Identificação”, o usuário deve preencher as informações referente à:
- Código do Tipo de Contrato: Informar o código do tipo de contrato;
- Código do Status: Informar o código do status do contrato;
- Natureza do Contrato: Informar a natureza VENDA para os contratos;
- Nome do Contrato: Informar a descrição do contrato;
- Código do Contrato: Informar o código do contrato;
- Código da Filial: Selecionar a Filial responsável pelo contrato;
- Código do Cliente: Selecionar o Cliente do contrato.
Para incluir um novo registro no campo da tela de cadastro, o usuário deve clicar no ícone de “Incluir” ().
No sub menu “Tabelas” da pasta “Identificação”, o usuário deve preencher as informações referente à:
- Centro de Custo: Informe o centro de custo;
- Código do Departamento: Selecionar o departamento do contrato;
- Classificação Financeira: Selecionar a classificação financeira do contrato.
Para incluir um novo registro no campo da tela de cadastro, o usuário deve clicar no ícone de “Incluir” ().
No sub menu “Observações” da pasta “Informações Adicionais”, o usuário deve preencher as informações referente à:
- Observações: Informar observações a respeito do contrato;
- Histórico: Informar históricos do contrato. Neste campo podem ser informadas observações a respeito do contrato.
No sub menu “Itens” da pasta “Itens”, o usuário deve inserir os itens do contrato. Para os Contratos PJ devem ser inseridos o Curso ou os Cursos que pertencem ao contrato firmado com o cliente.
Após clicar em “Incluir” o usuário deve preencher as informações para a inclusão de um novo item do contrato (Curso), conforme mostrado a seguir.
Para incluir um novo registro no campo da tela de cadastro, o usuário deve clicar no ícone de “Incluir” ().
No sub menu “Cabeçalho” da pasta “Identificação”, o usuário deve preencher as informações referente à:
- Produto: Selecionar o Produto/Curso;
- Tipo de Faturamento: Informar a opção ”MEDIÇÃO”;
- Código do Status: Informar o código do status do contrato;
- Código da Moeda: Selecionar a moeda do contrato;
- Quantidade: Preencher com o valor “1”;
- Preço Faturamento: Informar o valor total do Curso que está sendo cadastrado no contrato.
Para incluir um novo registro no campo da tela de cadastro, o usuário deve clicar no ícone de “Incluir” ().
No sub menu “Condições Gerais” da pasta “Identificação”, o usuário deve preencher as informações referente à:
- Código da Condição de Pagamento: Selecionar a condição de pagamento. Esta condição de pagamento será utilizada, no momento do faturamento da medição do item do contrato, para realização da integração financeira;
- Tipo de Movimento: Selecionar o tipo de movimento “2.1.01”;
- Código da Filial; Informe a Filial
- Data Início: Informar a data início do Curso que está sendo cadastrado no Contrato;
- Data Fim: Informar a data fim do Curso que está sendo cadastrado no Contrato.
A “Data início” e “Data fim” serão utilizadas para determinar em quantas competências este Curso cadastrado será contabilizado.
Para incluir um novo registro no campo da tela de cadastro, o usuário deve clicar no ícone de “Incluir” ().
No sub menu “Tabelas” da pasta “Identificação”, o usuário deve preencher as informações referente à:
- Centro de Custo;
- Código do Departamento;
- Classificação Financeira.