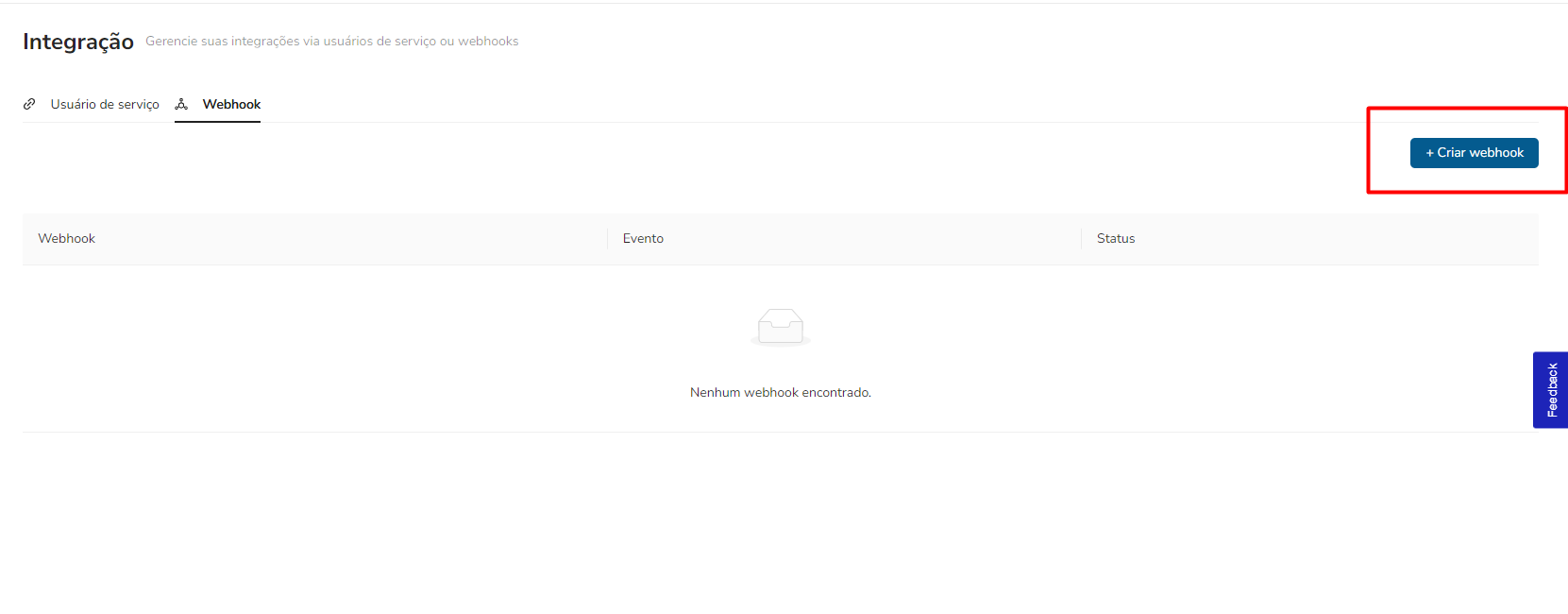Boas vindas!
O documento a seguir tem por objetivo orientar o usuário sobre a utilização e funcionalidades existentes no TOTVS Assinatura Eletrônica.
O que é o TOTVS Assinatura Eletrônica?
O TOTVS Assinatura Eletrônica (TAE) consiste em um ambiente online para assinatura de documentos. Com essa ferramenta é possível publicar documentos para que sejam assinados, de forma digital (usando um certificado A1 ou A3) ou eletronicamente, sem a necessidade de possuir o documento físico. As assinaturas pelo TOTVS Assinatura Eletrônica equivalem à uma assinatura de próprio punho e o documento é valido juridicamente.
Acesso à plataforma
A ferramenta está disponível para acesso a partir do link abaixo:
https://totvssign.totvs.app/webapptotvssign/#/auth
Ao acessar o site, serão exibidas as opções de Login e Cadastro.
Funcionalidades
Nas abas abaixo é possível conferir qual o fluxo principal (mais comum) existente no sistema, que vai desde o Cadastro até a finalização de um Documento.
O formulário para cadastro será exibido após clicar na opção “Cadastre-se aqui”, abaixo da sessão de login.
Nesta tela, preencha os campos ali dispostos seguindo as regras abaixo:
- Nome Completo: Campo obrigatório;
- Identificação: Campo obrigatório.
O campo de identificação possui dois valores: Brasil ou Exterior.
Caso o valor escolhido seja Brasil, o sistema irá solicitar o CPF/CNPJ.
- CPF/CNPJ: Campo obrigatório. CPF: 11 dígitos. CNPJ: 14 dígitos.
Campo preenchido com CPF:
Campo preenchido com CNPJ:
Caso o valor escolhido seja Exterior, o sistema irá solicitar o ID internacional.
- ID internacional: Campo obrigatório. De 1 à 30 caracteres.
Campo preenchido com ID internacional:
- Cargo: Campo opcional.
- E-mail: Campo obrigatório.
Caso seja colaborador de uma empresa licenciada, o e-mail deve corresponder ao e-mail corporativo da empresa (ex: [email protected]); Se for um usuário convidado poderá utilizar qualquer e-mail.
- Empresa Licenciada: Este campo somente será exibido para colaboradores e caso o sistema identifique uma empresa licenciada vinculada ao seu e-mail. Sendo assim, você deverá selecionar uma das empresas.
|
Obs: Caso você utilize um e-mail de domínio público como gmail, hotmail, outlook, etc., a sua empresa não será listada. Você deverá solicitar ao Administrador da sua empresa que realize a inclusão do seu usuário ao CNPJ da empresa pelo menu Usuários do painel administrativo". |
|---|
- Senha: Campo obrigatório. Possui as seguintes regras:
- Deve conter no mínimo 5 cararctes;
- Deve conter pelo menos 1 caracter maiúsculo (A-Z);
- Deve conter pelo menos 1 caracter minúsculo (a-z);
- Deve conter pelo menos 1 dígito (0-9);
- Deve conter pelo menos 1 caracter especial (@#$¨&*);
- Confirme a Senha: Campo obrigatório. Deve ser correspondente ao campo “Senha” digitado anteriormente;
Após preencher os dados de cadastro clique no botão “Cadastrar”.
Abaixo um exemplo de cadastro com CPF e-mail de convidado:
Obs.: O botão “Cadastrar” somente será habilitado, após o preenchimento correto dos campos.
Após finalizar, uma mensagem será exibida informando que o cadastro foi realizado com sucesso:
Um e-mail será enviado para a sua caixa de entrada (verifique também na caixa de spam caso não encontre o documento) e você deverá seguir as instruções do e-mail para confirmar seu cadastro.
Obs: A opção de rejeitar documentos somente será exibida, caso o autor do documento permita rejeição. (Opções da publicação).
Clique no documento que deseje rejeitar e em seguida clique no botão ”Próxima etapa”. Logo após, clique no botão “Rejeitar”.
Uma janela será exibida solicitando que descreva o motivo da rejeição do documento. Preencha esse campo e clique no botão “Rejeitar”.
Todos os destinatários do documento receberão um e-mail confirmando a rejeição.
Uma vez publicados ou recebidos, os documentos associados ao seu usuário serão exibidos na tela inicial, sendo o padrão de ordenação a data de movimentação em ordem crescente.
É possível alterar a ordem de exibição dos registros, bem como qual campo (dos disponíveis) será usado para defini-la.
A esquerda da tela, está disponível uma barra de pesquisa para busca de documentos pelo nome, ao digitar basta clicar na lupa a direta para realizar a pesquisa.
À direita da barra existe uma caixa de seleção de Status que, após escolhida uma opção, filtrará e exibirá todos os documentos que respeitem aquela condição.
A cada mudança nos filtros: busca de documentos, status do documento, ordenação ou ordem crescente/decrescente, aparecera um botão para limpar os mesmos, voltando todos os campos
ao estado inicial.
Ao final há a opção de escolha de filtro avançado para busca de documentos, com alguns parâmetros mais específicos:
- Autor ou participante do documento;
- E-mail (do autor ou participante do documento);
- Data de criação do documento (inicio e fim);
- Data de modificação do documento (inicio e fim);
- Data de expiração do documento (inicio e fim);
- Pesquisar em toda empresa (opção exibida apenas caso você seja um administrador e possua a permissão Gerenciar documentos): essa opção faz a busca em todos documentos associados à usuários de sua empresa.
Quando a opção "Filtros avançados" estiver ativa, o botão limpar anteriormente e escondido e substituído pelo "Limpar".
Enquanto a opção de filtro avançado estiver ativa, a lupa de pesquisa para filtrar por nome de documento e desativada. Assim, deve-se clicar em "Aplicar filtros"
para realizar os filtros avançados em conjunto com a filtragem por nome do documento.
Após a aplicação do filtro o modal irá fechar e fica piscando em azul o ícone indicando que á um filtro aplicado.
E para limpar todos os filtros de busca e voltar ao estado inicial da listagem de documentos, basta clicar no botão "Limpar'.
Caso existam vários documentos (filtrando ou não), a lista de exibição será paginada exibindo no máximo 12 itens por vez. Você poderá navegar entre as páginas usando os botões logo abaixo da lista.
Localize o documento que deseja baixar pela busca ou grid, clique na seta ao lado de visualizar e escolha a opção Baixar Manifestou ou Arquivo digital. Caso deseje baixar o documento original ou um arquivo compactado com todas as opções abra o documento.
Clique na seta ao lado de Baixar documento e selecione a opção que deseja realizar o download.
Escolha o tipo de download dentre as seguintes opções:
- Manifesto: Documento com o protocolo das assinaturas na última página, em formato PDF;
- Original: Documento original submetido ao TOTVS Assinatura Eletrônica;
- Documento digital: Documento digital para validação no site do governo (https://verificador.iti.gov.br);
- Todos os documentos: Arquivo “zipado” com os dois documentos.
Após clicar em uma da opções o arquivo será baixado. Para o documento “manifesto” a página de protocolo das assinaturas é exibida da seguinte forma:
Caso o documento utilize assinaturas manuscritas, após os dados dos assinantes seram exibidas as assinaturas manuscritas e rubricas.
E as rubricas serão exibidas na parte inferior de cada página do documento.
Você pode clicar no link descrito no protocolo ou se preferir utilizar o QRCode para acessar o site “Verificador de Assinaturas”, que irá validar o hash (código único do documento) e identificar os assinantes.
O TAE possibilita a criação de pastas (com até um nível de hierarquia) para agrupar seus documentos, que podem ser localizadas no menu "Pasta" à esquerda.
Após navegação a esse menu (e também na página inicial), é possível identificar na barra de ferramentas a opção para criar uma nova pasta.
Para isso, basta preencher o nome (máximo 12 caracteres) da pasta e clicar em 'Criar'.
Caso queira criar uma subpasta, realize o mesmo processo. Porém selecione a pasta pai no campo “Organizar Pasta em:”. Para criar a seguinte estrutura de pastas “CONTRATOS/RH”, crie uma pasta chamada Contratos e em seguida crie uma subpasta chamada RH seguindo o exemplo abaixo.
Para mover os arquivos para as pastas basta selecionar os arquivos desejados, clicar no símbolo de mover e escolher seu novo destino.
Por fim, o sistema também disponibiliza opções para renomear, excluir e compartilhar pastas.
Para compartilhar uma pasta, e os documentos pertencentes à ela, basta clicar em Compartilhar no menu de opções da pasta, e em seguida será exibida a tela exibindo as opções de compartilhamento.
Selecione os contatos que terão acesso à pasta, e clique em Compartilhar.
Para remover o compartilhamento de uma pasta, navegue até o menu de compartilhamento da pasta desejada, e clicar em Remover o contato desejado.
No menu lateral à esquerda, é possível acessar a Agenda.
Nela será possível gerir seus contatos, além de disponibilizar também o agrupamento dos mesmos.
Veja abaixo com mais detalhes.
No canto esquerdo do Totvs Assinatura Eletrônica existe a opção "Relatórios", onde serão disponibilizados todos os possíveis relatórios para os usuários.
Os processos listados a seguir somente poderão ser acessados por usuários administradores que possuem permissões específicas na plataforma.
Para adquirir o TRIAL, o responsável pela empresa deve efetuar o cadastro pelo link abaixo. Clicando em: Crie uma Conta Grátis.
https://www.totvs.com/assinatura-eletronica/
Deve preencher o formulário:
E automaticamente a empresa será provisionada em produção. O responsável pela empresa receberá seu acesso inicial com permissão de administrador, que pode gerenciar via PORTAL WEB TAE, seus usuários, configurar regras para o funcionamento do TAE na sua empresa e visualizar análises de consumo.
Para adquirir pacotes de documentos do TOTVS ASSINATURA ELETRÔNICA utilize a TOTVS STORE.
Ainda no menu de relatórios (apresentado para todos os usuários), uma nova opção de geração é exibida para os usuários que possuem acesso.
Importante
Só é possível ter acesso a essa opção caso o usuário seja Administrador e possua a permissão Gerar relatórios.
Ao clicar em Documentos da empresa será encaminhado para pagina de geração do relatório
Nessa tela há um formulário contendo os seguintes campos:
- Nome do documento: onde você irá colocar o nome do documento que você quer gerar.
- E-mail do autor: onde será digitado o e-mail da pessoa na qual você quer filtrar o relatório
- Stauts: quais serão os status do documento que você irá querer filtrar.
- Data de criação início/Data de criação fim: aqui você irá estipular o período do relatório que será gerado
- Email do destinatário: aqui você irá colocar os emails dos destinatários dos documentos, estão opção fica ativa como padrão, mas e desativada quando a opção "Incluir detalhes sobre a assinatura de cada participante dos documentos" esta desabilitada.
OBS: os campos Data de criação início/Data de criação fim são obrigatórios.
OBS: Por padrão o relatório gerado e o de participantes, caso queira o de Documentos, desative a opção "Incluir detalhes sobre a assinatura de cada participante dos documentos" .
Após clicar em "Exportar" será exibida o modal informativo sobre a geração do relatório:
Ao clicar em "Ok" o modal irá sumir e sera mostrada a listagem dos arquivos, agora atualizada com o novo relatório gerado, constando a data e a hora da solicitação, assim como a data e a hora de expiração do relatório.
IMPORTANTE
A datas de expiração tem validade de 3 dias a partir do dia da solicitação, como demonstrado na tabela acima.
No canto esquerdo do Totvs Assinatura Eletrônica existe a opção "Usuários". Neste menu é possível gerenciar os usuários da sua empresa.
Importante
Só é possível ter acesso a essa opção caso o usuário seja Administrador e possua a permissão Gerenciar usuários.
- Filtrar: Essa opção permite realizar filtros para encontrar um usuário específico utilizando nome e/ou e-mail. Também é possível listar usuários administradores, publicadores, desabilitados e usuários externos (que não possuem CNPJ/EMPRESA no cadastro).
Os resultados da busca são listados em uma tabela e o administrador pode realizar ações como editar usuários e suas permissões ou até mesmo removê-lo da sua empresa no TOTVS Assinatura Eletrônica.
- Editar: Ao clicar em editar o administrador pode editar os dados: Nome, Telefone e cargo de seus colaboradores. E ajustar suas permissões: Ativar/Desativar usuário; Permitir ou não a publicação de documentos; Alterar suas permissões administrativas.
- + Criar usuário: Com essa opção um novo usuário pode ser criado diretamente dentro do TOTVS Assinatura Eletrônica. Após sua criação, o novo usuário receberá um e-mail para definir sua senha:
Permissões administrativas na sua empresa
Tanto na criação quanto edição de usuários é possível definir quais permissões administrativas eles vão ter. Elas possuem as seguintes características:
- Gerenciar usuários: Permite acessar o menu "Usuários", bem como executar as ações de pesquisa, criação, edição, inclusão e remoção da empresa.
- Gerenciar documentos: Habilita a opção "Pesquisar em toda empresa" do filtro avançado possibilitando a visualização de todos os documentos emitidos pela empresa, bem como adicionar e remover destinatários de uma publicação, reenviar e-mail para os pendentes e alterar as opção da publicação (enquanto não estiver finalizada).
- Gerar relatórios: Permite acessar o sub-menu "Documentos da Empresa", dentro do menu "Relatórios", e solicitar a geração dos relatórios ali disponíveis.
- Gerenciar configurações e parâmetros: Permite acessar o menu "Configurações" e todos seus sub-menus (Cadastros, Domínios, Logotipo, Parâmetros, Usuários de serviço e Webhook), bem como realizar todas as ações ali disponíveis (pesquisa, alteração, criação, etc).
- Visualizar análises dos planos: Permite acessar o menu "Análises" e consultar os dados referentes aos planos da empresa.
Um detalhe interessante é que usuários que possuem pelo menos uma permissão administrativa serão automaticamente considerados administradores, para título de pesquisa e outros processos.
- Remover da empresa: Opção que permite aos administradores remover usuário(s) de sua empresa. Usuários removidos (externos) não podem publicar documentos mas continuam assinando documentos, porém sem ter alguma empresa vinculada.
- Incluir na empresa: Para usuários removidos ou recém cadastrados sem associação de empresas, existe essa opção. Ao selecionar 'Sim' em Usuário Externo, apenas o campo e-mail estará habilitado:
Agora, ao invés de retornar uma lista dos usuários externos, será possível buscar apenas um registro por vez. Para realizar a pesquisa basta inserir o e-mail no campo e clicar em Buscar.
Com a pesquisa feita, o registro irá aparecer logo abaixo com a opção Solicitar inclusão na empresa:
Ao clicar nele será exibido um alerta informando que será solicitado a inclusão na empresa:
Clicando em Ok, será encaminhado um e-mail para que o usuário confirme a inclusão dele. Nesse momento também é possível realizar a mesma busca, que nesse caso retornará que uma solicitação já esta em andamento:
Após ter sido feita a solicitação chegará um e-mail para que o usuário confirme:
Clicando em Autorizar Inclusão será redirecionado para tela de confirmação de inclusão. Após um sinal positivo da inclusão, basta realizar o login na plataforma:
No canto esquerdo do Totvs Assinatura Eletrônica existe a opção "Análises". Neste menu é possível acompanhar os relatórios de consumos das contas da empresa.
Importante
Só é possível ter acesso a essa opção caso o usuário seja Administrador e possua a permissão Visualizar análises dos planos.
Todos os pacotes adquiridos serão exibidos no Histórico, e ao clicar na linha os gráficos são atualizados detalhando melhor o consumo naquele período.
Abaixo serão listas algumas opções contidas no painel administrativo.
Importante
Só é possível ter acesso a essa opção e seus sub-menus caso o usuário seja Administrador e possua a permissão Gerenciar configurações e parâmetros.
Caso ainda não possua conta no TOTVS Assinatura Eletrônica, também é possível criar pelo app.
Basta clicar em "Cadastrar" na tela inicial, informar os dados, ler e concordar com os termos de uso e política de privacidade.
Os dados de acesso do TOTVS Assinatura Eletrônica são únicos, independente de qual plataforma esteja usando.
Caso já possua uma conta, basta digitar o e-mail e a senha no aplicativo.
O dashboard exibe um resumo dos seus documentos: Aguardando a sua assinatura, Aguardando outras assinaturas, Finalizados, Rejeitados e Rascunhos.
Ao clicar em qualquer um desses botões, será exibida a respectiva lista de documentos. Para abrir um documento pasta clicar em seu nome.
Para publicar um arquivo é bem simples, na tela principal clique em "CRIAR" no menu inferior.
Clique em "Adicionar documento", escolha o documento no seu celular ou em seus aplicativos de cloud storage.
Defina quem precisa assinar esse documento: Somente outras pessoas, eu e outras pessoas ou somente eu.
Informe os destinatários e as suas ações, também é possível configurar ordenação para os envios utilizando a opção "Ordenar".
Clique em publicar, e todos os destinatários receberão o e-mail de "Assinatura pendente", e o documento estará disponível para eles no TOTVS Assinatura Eletrônica.
Para buscar documentos clique na Lupa (Documentos) no menu inferior da tela inicial.
Clique na lupa do menu superior para configurar os filtros.
É possível filtrar por Status e nome, além de ordenar os resultados.
Para assinar um documento, abra-o clicando na notificação, ou buscando pelo dashboard ou opção de busca.
É possível conferir os destinatários e status de cada um.
Basta ler o documento até o final, clicar em avançar, marcar a opção "Concordo em usar assinaturas e registros eletrônicos" e clicar em "Assinar documento".
Notificações push são disparadas sempre que o usuário recebe um novo documento, quando um documento é finalizado, rejeitado ou excluído.
Ao clicar na notificação o documento será aberto automaticamente.
Também é possível visualizar o histórico de notificação, cliando no menu lateral esquerdo na tela inicial (dashboard) e logo em seguida clicando em Notificações.
O Aplicativo Minha Assinatura Eletrônica, assim como o sistema TOTVS Assinatura Eletrônica, está em conformidade com a Lei Geral de Proteção de Dados (LGPD) do Brasil.
Para solicitar a exclusão de usuário/dados pessoais, clientes TOTVS devem abrir um ticket no link: http://suporte.totvs.com/ seguindo os passos abaixo.
Acesse o sistema com seu usuário de clinte TOTVS → clique em Meu Espaço → Minhas Solicitações
Clique em Abrir nova Solicitação.
Preencha o formulário:
Assunto: Exclusão de conta e dados pessoais Descrição (opcional): Motivo da solicitação. Tipo da Solicitação: Suporte Impacto: De acordo com sua necessidade País: Macrossegmento: Cross Segmentos Produto: TOTVS Assinatura Eletrônica Módulo: Assinatura Eletrônica |
|---|
Informações referentes aos canais extras de suporte e SLA são definidas no contrato do cliente.
Confira o passo a passo no vídeo abaixo:
Para consultar a política de privacidade acesse o link: POLÍTICA DE PRIVACIDADE