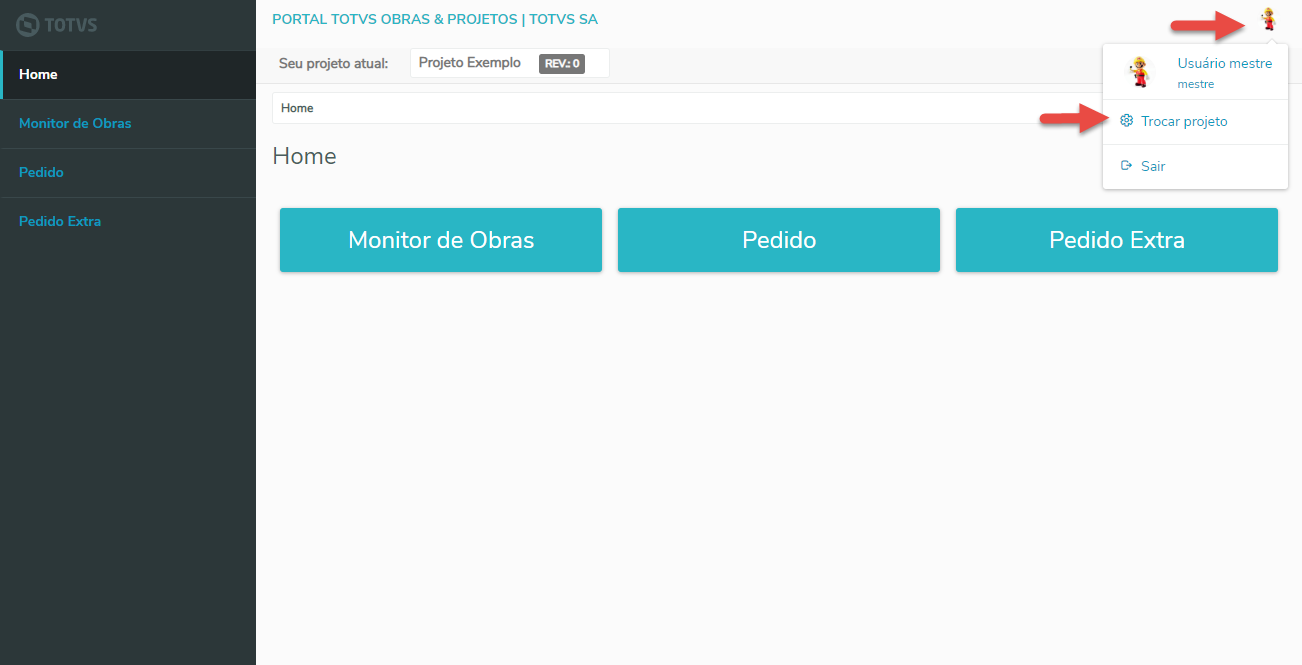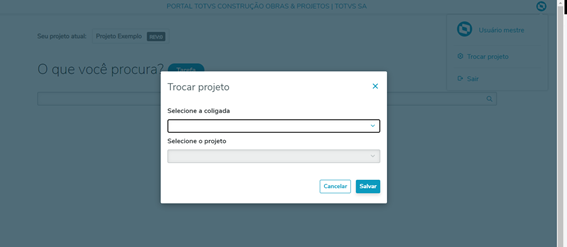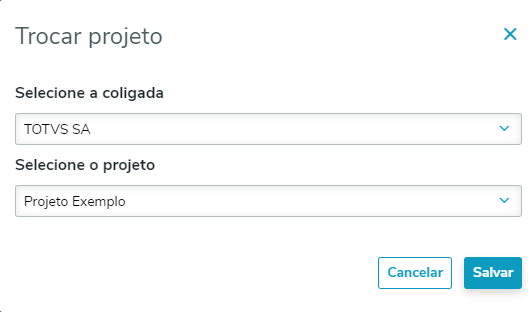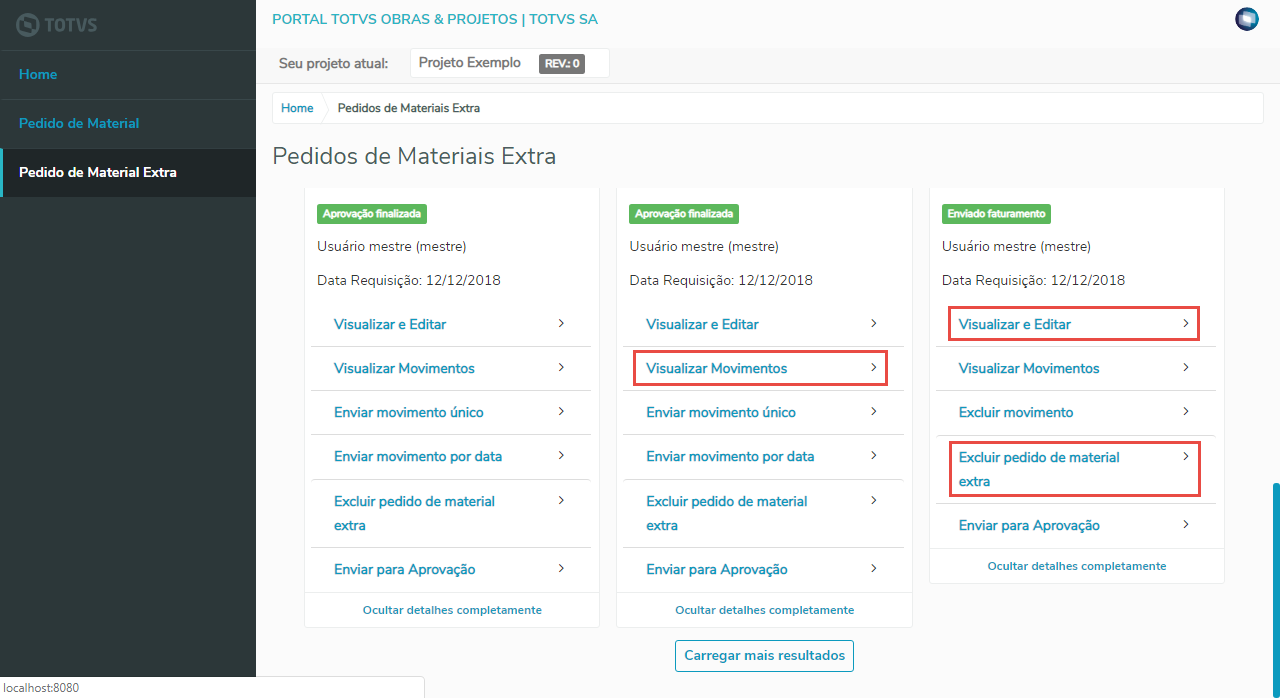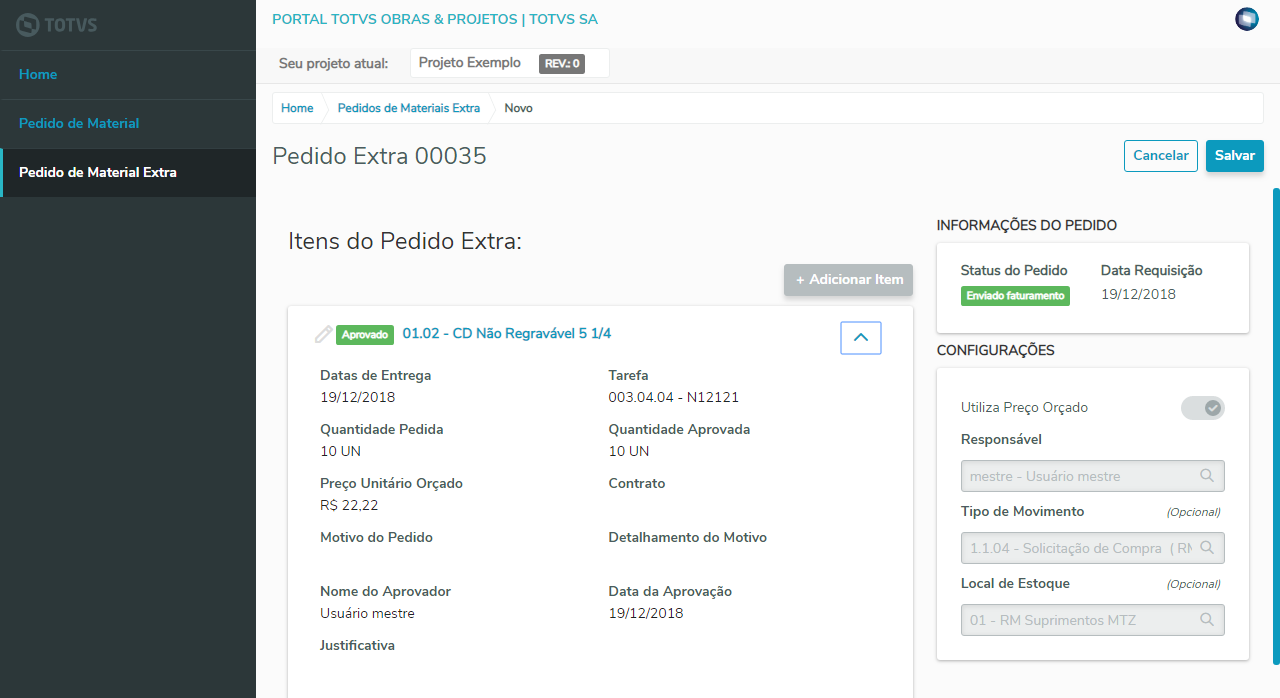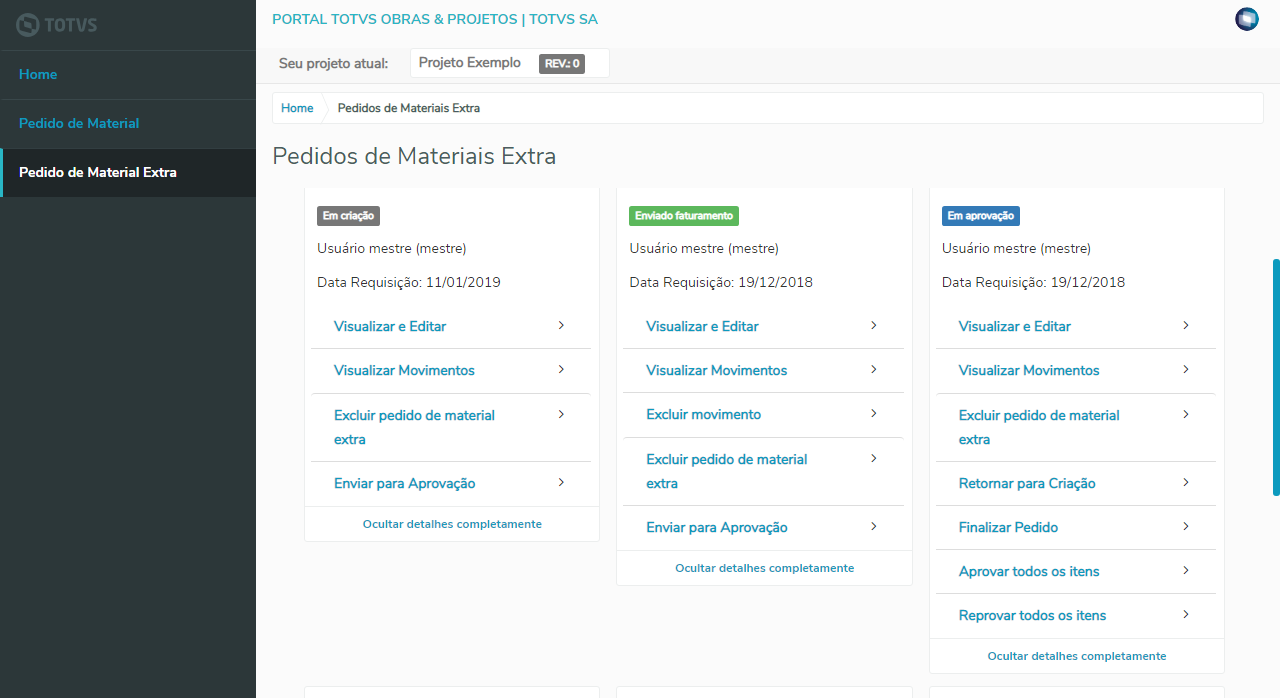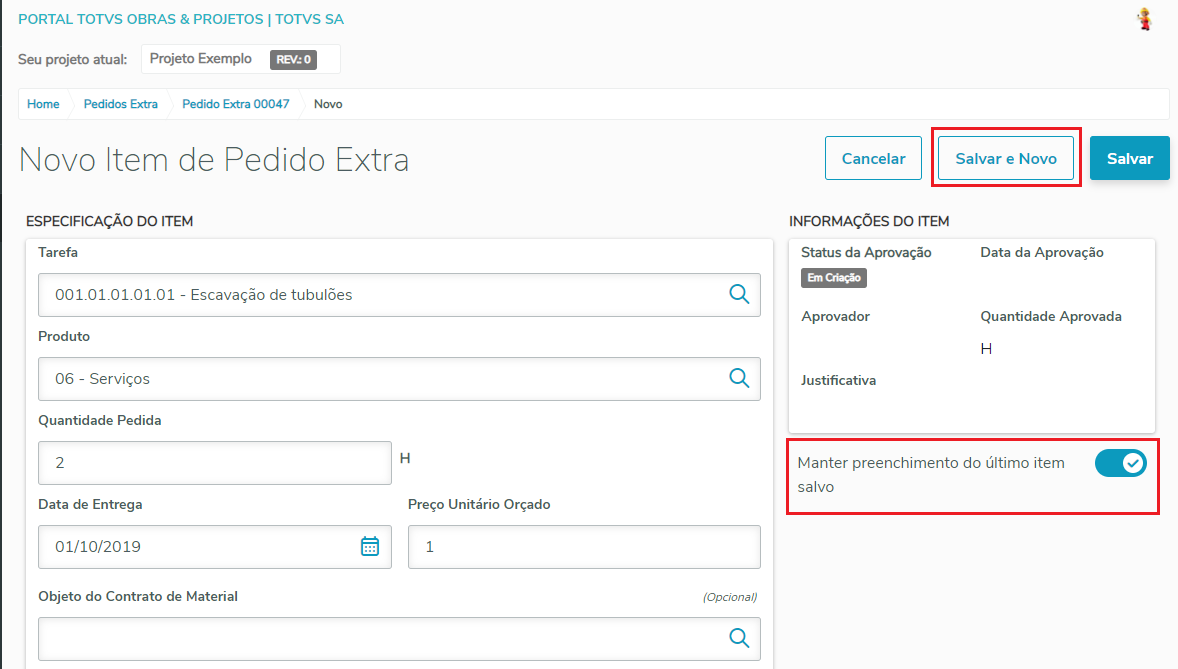...
No mundo dos negócios, onde as empresas precisam ter controle sobre suas operações e, ao mesmo tempo, agilidade para atender aos diversos processos que acontecem simultaneamente foi criado o Portal TOTVS Obras e Projetos.
 Image Added
Image Added
Neste Portal Web o usuário tem a possibilidade de selecionar a Coligada e o Projeto conforme modelo abaixo, respeitando as parametrizações e permissões do RM para o usuário.
 Image Added
Image Added
No topo da tela principal do portal é exibido o projeto atual que o usuário está logado.
E ao lado direito ainda no topo da página na logo da Totvs é possível realizar a troca de contexto selecionando outro projeto para visualização.
 Image Added
Image Added
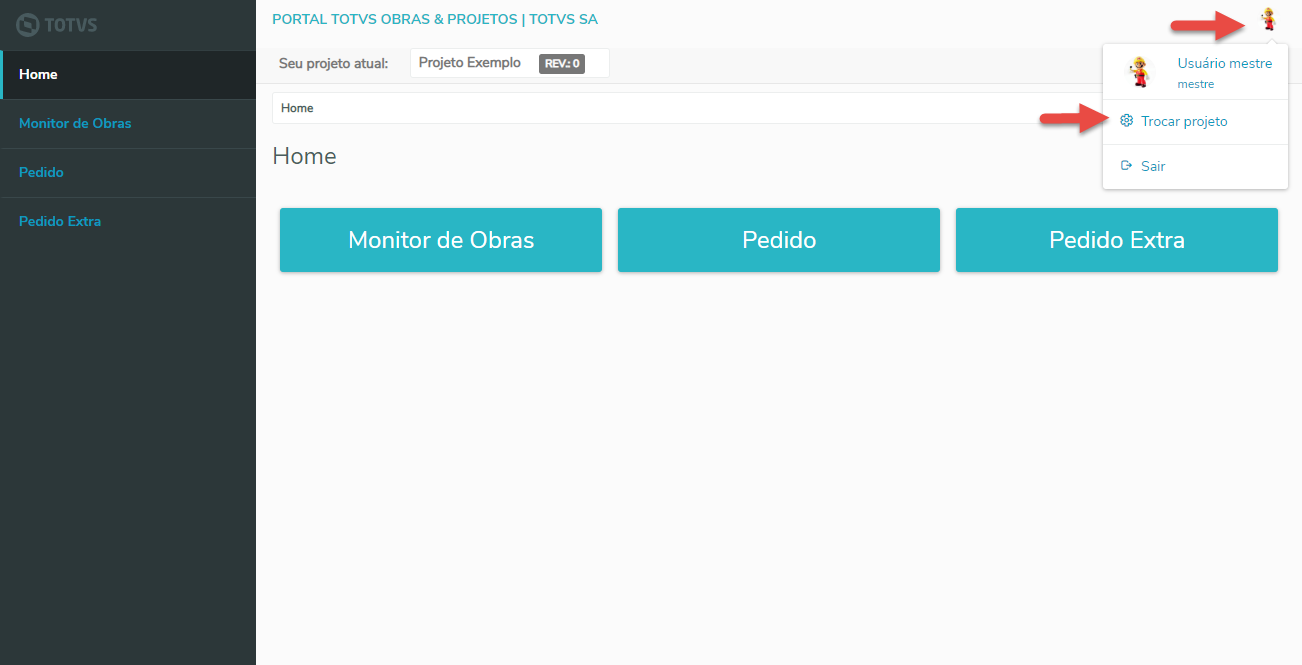 Image Added
Image Added
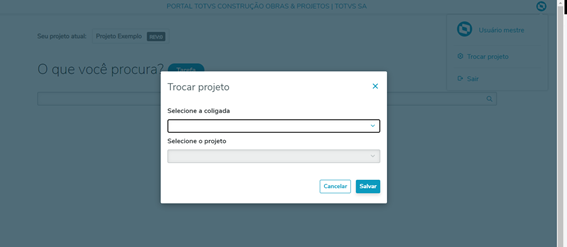 Image Added
Image Added
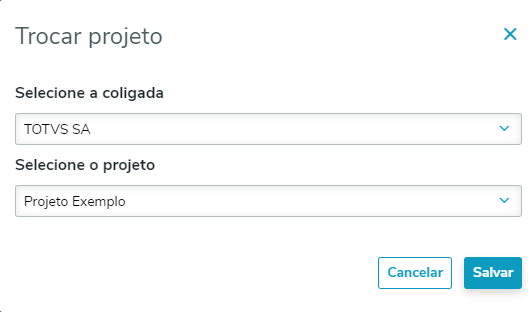 Image Added
Image Added
| Deck of Cards |
|---|
|
| Card |
|---|
| label | Instalação e Configuração |
|---|
| | Deck of Cards |
|---|
| | Card |
|---|
| - Na instalação da biblioteca do RM deve-se atentar a porta informada para o host para que seja utilizado nas configurações posteriores.
 Image Added Image Added
- É obrigatório que esteja instalado o URL Rewrite como componente do IIS. Esse componente permite que a URL do site seja reescrita durante a navegação.
 Image Added Image Added
- É importante verificar também em Tipos de MIME se o tipo de mime ".json" está inserido.
 Image Added Image Added
 Image Added Image Added
Observação: O cadastro do Tipo de MIME é necessário para que o IIS consiga ler os arquivos ".json" do Portal. A verificação é necessária pois caso o MIME não estiver cadastrado o portal pode apresentar erros na leitura dos arquivos. |
| Card |
|---|
| Ao finalizar a instalação da Biblioteca do RM Portal, será criado um site no IIS com o nome FrameHTML. O site é criado e toda a comunicação do IIS acontece na pasta C:\TOTVS\CorporeRM\FrameHTML  Image Added Image Added Image Added Image Added
- O IIS realiza interações com a pasta do site e ele deve ter permissão total de acesso a pasta. É necessário inserir nas propriedades da pasta o controle total para o IIS: NOMEDAMAQUINA\IIS_IUSRS.
 Image Added Image Added Image Added Image Added
 Image Added Image Added
- Uma das melhores formas de se testar a comunicação do IIS com a pasta é abrir o site logo após essas configurações é abrir o site pelo Procurar Site:
 Image Added Image Added
- Se o site for aberto sem nenhum erro é porque a comunicação entre a pasta e o IIS está corretamente configurada. Caso encontre algum erro nesse passo vá até a aba desse documento com nome Erros e Soluções.
Site aberto:  Image Added Image Added
- Com o site aberto navegue entre as pastas RM/Login/Login.aspx ou simplismente insira na URL do navegador dessa forma http://localhost:8080/RM/Login/Login.aspx. Ressaltando que, no caso a minha porta de comunicação do IIS é :8080 conforme exibido no IIS na etapa Procurar site. Caso a porta cadastrada no IIS seja diferente deve ser informada a porta correta para realizar esse segundo teste de validação. Se a página de login aparecer com sucesso sem exibir nenhum erro é porque a comunicação do IIS com a pasta está correta.
Página de Login:  Image Added Image Added
|
| Card |
|---|
| label | Configuração Web.config e Host |
|---|
| É de extrema importância que o arquivo Web.config (C:/TOTVS/CorporeRM/FrameHTML/Web.config) e a configuração do RM.Host ou RM.Host.Service (C:/TOTVS/CorporeRM/RM.Net) estejam corretamente preenchidos pois eles carregarão a informação da base de dados para o Portal. - RM.Host ou RM.Host.Service (Não use os dois ao mesmo tempo e com a mesma porta para que não há conflito de comunicação)
- Antes de qualquer alteração, o Host deve estar desativado.
- Os valores para "DefaultDb", "Port" e "ApiPort" deve estar informados corretamente:
- "DefaultDB": é o nome do alias que será utilizado por default ao acessar o Portal RM. (Extremamente importante para acesso no Portal TOTVS Obras e
|
|
|
|
...
Portal TOTVS Obras e Projetos - Instalação e Configuração
Login Portal TOTVS Obras e Projetos
 Image Removed
Image Removed
Neste Portal Web o usuário tem a possibilidade de selecionar a Coligada e o Projeto conforme modelo abaixo, respeitando as parametrizações e permissões do RM para o usuário.
 Image Removed
Image Removed
...
- projetos);
- "Port": é a porta do host;
- "ApiPort": é a porta onde será realizada a comunicação da API. (Extremamente importante para acesso no Portal Obras do TOTVS Obras e projetos, caso não exista essa tag no host o sistema utiliza o valor 8051 como default).
 Image Added Image Added
Lembrando que, as portas informadas para o host na chave Port e a porta informada na chave ApiPort deve estar permitidas no Firewall para que a comunicação funcione corretamente. - Web.config
- Os valores para "Port", "Host" e "ServiceAlias" deve estar informados corretamente.:
- "Port": o valor da porta informada é o valor da porta do Host, seja ele RM.Host ou RM.Host.Service;
- "Host": é o nome da máquina;
- "ServiceAlias": é o nome do alias que será utilizado.
 Image Added Image Added
Caso não há essas configurações inseridas no arquivo inseri-las para que o sistema funcione corretamente. |
| Card |
|---|
| label | Parametrização do Mapa |
|---|
| Acessar a plataforma de mapas do google : https://cloud.google.com/maps-platform/?hl=pt Clicar em Primeiros Passos:  Image Added Image Added
Selecionar o projeto google:  Image Added Image Added
Caso não há nenhum projeto criado, ao clicar sobre a seta é possível inserir um novo projeto. Ao avançar, será exibida a página para configurar o faturamento do Google Maps Plataform:  Image Added Image Added
Informar a Etapa 1 e continuar.  Image Added Image Added
Informar corretamente todos os dados na Etapa 2 e clicar em "INICIAR MINHA AVALIAÇÃO GRATUITA".  Image Added Image Added
Ao avançar na Etapa 2, será exibida a ativação da Plataforma do Google Maps e clicando em "PRÓXIMA" será exibida a chave do Google Maps criada.  Image Added Image Added Image Added Image Added
Agora adicione a sua Chave da API em Serviços Globais | Ambiente | Parâmetros | Parâmetros Globais | Google | Google Maps  Image Added Image Added
Caso seu ambiente possua proxy, preencha as configurações do proxy. |
| Card |
|---|
| label | Configuração Monitor de Obras |
|---|
| - A última configuração que deve ser feita para o correto funcionamento do Portal TOTVS Obras e Projetos é informar o valor correto desejado no arquivo config.json (C:\totvs\CorporeRM\FrameHTML\Web\App\Prj\PortalTopWeb\config\config.json).
- O arquivo não possui muitas informações mas deve se manter atento ao preenchimento para que ele funcione corretamente.
- Após a instalação o arquivo estará preenchido conforme abaixo:
 Image Added Image Added
- "apiServer": endereço da API para ser acessado no Portal TOTVS Obras e Projetos.
- Devem ser informados os valores corretamente;
- A porta da API deve estar preenchida com a mesma porta informada na configuração do Host: "ApiPort". Se a tag estiver com valor 8052 a porta deve ser alterada;
- O endereço localhost limita o acesso no portal somente para quem está na máquina localmente. Para acessos externos o endereço deve ser alterado para o nome completo do computador (Exemplo: http://bhn050102752.bh01.local:8051)
 Image Added Image Added
- "apiKeyGoogleMaps": chave gerada pelo google maps para que as localizações dos apontamentos provenientes do TOP Mobile sejam visualizadas no Portal TOTVS Obras e Projetos.
|
| Card |
|---|
| - Um dos primeiros erros que podem acontecer no teste da comunicação do IIS é relacionado a configuração "directoryBrowse". Em alguns casos ele está definido como "false" e o Portal necessita que a configuração esteja "true".
 Image Added Image Added
1.1. Para realizar o ajuste é necessário entrar no editor de configurações e alterar o "directoryBrowse" para true e aplicá-la  Image Added Image Added Image Added Image Added
 Image Added Image Added
2. Erro 403 - Forbidden: Acess is denied  Image Added Image Added
2.1. Esse erro na maioria das vezes pode acontecer pois a configuração de Autenticação Anônima do IIS está incorreta. Para alterar deve-se acessar a Autenticação → Selecionar a Autenticação Anônima com um clique → Editar → Informar a Identidade de usuário anônimo: Identidade de pool de aplicativos  Image Added Image Added
 Image Added Image Added
3. Erro por ausência do arquivo ou ausência de informação no arquivo Alias.dat (C:/TOVS/CorporeRM/RM.Net/Alias.dat)  Image Added Image Added
3.1. Para corrigir esse erro o arquivo deve existir na pasta. Esse erro não é tão comum de acontecer quando se instala a Biblioteca RM e em seguida o Portal, pois na instalação da Biblioteca RM já se informa uma base de dados e automaticamente essa base será preenchida no arquivo Alias.dat |
|
|
| Card |
|---|
| Monitor de Obras Para a funcionalidade do Monitor de Obras foram desenvolvidas telas Web para que o usuário possa ter um acesso mais ágil e prático dos apontamentos.  Image Modified Image Modified
|
|
...
| Deck of Cards |
|---|
| | Card |
|---|
|  Image Modified Image Modified
Localização do Funcionário  Image Modified Image Modified
- Funcionários Ociosos: Os membros da equipe estão presentes mas com improdutividade.
- Funcionários Presentes: Todos os membros da equipe estão trabalhando.
- Total de Funcionários: Funcionários Presentes + Funcionários Ociosos
- Horas apontadas: Total de horas apontadas em todas as folhas.
- Horas improdutivas: Total de horas improdutivas em todas as folhas.
- Ver detalhes: abre a página de detalhes do monitor de mão-de-obra.
 Image Modified Image Modified
|
|
|
|
...
 Image Added Image Added
- Status Geral
- Equipamentos em Operação: Todos os Equipamentos que estão operantes.
- Equipamentos não Apontados: Todos os Equipamentos que não tiveram apontamentos até o momento.
- Equipamentos Parados: Todos os Equipamentos que tiveram apontamentos no dia porém não existe apontamento em aberto no momento e não possui Motivo de Improdutividade.
- Equipamentos Improdutivos: Todos os Equipamentos que possuem apontamentos em aberto e que se encontram com motivo de improdutividade.
- Total de Equipamentos: Total de equipamentos associados ao Projeto.
- Horas Apontadas: Total de horas apontadas.
- Horas Trabalhadas: Total de horas Trabalhadas.
- Horas Improdutivas: Total de horas Improdutivas.
|
|
|
|
...
 Image Added Image Added
- Dashboard
- Serão exibidos os dados agrupado por Família de Equipamentos
- Em Operação: Total de Equipamentos da família que se encontra com apontamento em aberto e sem Motivo de improdutividade
- Não Apontados: Total de Equipamentos da família que não tiveram apontamentos até o momento.
- Parados: Total de Equipamentos da família que ja tiveram apontamentos o dia porém no momento não possui nenhum apontamento em aberto e não possui Motivo de improdutividade.
- De Terceiros: Total de Equipamentos da família que são de Terceiros;
|
|
|
|
...
 Image Added Image Added
- Improdutividade
- Motivos de improdutividade: Total de Improdutividades agrupados por prioridades Normal, Alta e Crítica
|
|
|
|
...
 Image Added Image Added
- Ver detalhes:
- Ao clicar em ver detalhes será aberto uma nova tela com os detalhes de apontamentos dos equipamentos da família.
- Para os Equipamentos que não sem apontamentos no dia será exibido a mensagem "Não possui agendamentos"
- Para os Equipamentos com Motivos de inatividade o mesmo será exibido e abaixo as seguintes informações:
- Descrição da tarefa
- Dados de Entrada e Saída do apontamento
- Usuário
- Centro de Custo
- Observações do apontamento
 Image Modified Image Modified
- No Dashboard teremos duas formas de realizar buscas
- Busca Simples: Esta busca será realizada no campo "Pesquisar por Descrição", e irá retornar as famílias que contiver o termo informado no campo
- Busca Avançada: Esta estão definidos filtros por inatividade, por Prioridade e Apenas Famílias com equipamentos de terceiros
 Image Modified Image Modified
- Status/Alertas
- A exibição do Status/Alertas da família é realizada conforme descrito abaixo:
- Não Iniciado: Todos os Equipamento da família se encontram sem apontamentos até o momento
- Conforme Esperado: Abaixo de 20% dos Equipamentos parados e/ou Improdutivos;
- Atenção: Percentual de 20% a 39% dos Equipamentos parados e/ou Improdutivos;
- Crítico: Acima de 40% dos Equipamentos parados e/ou Improdutivos ou basta 1 Equipamento com Motivo de Improdutividade crítico;
|
|
|
|
...
 Image Added Image Added
- Localização dos Equipamentos
- Localização geográfica dos Apontamentos realizados.
 Image Modified Image Modified
|
| Card |
|---|
| - Nome do ciclo de transporte
- Iniciados: Total de cargas em aberto realizadas no ciclo de transporte
- Concluídos: Total de Ciclos concluídos (Carga e Descarga) realizados no ciclo
 Image Modified Image Modified
- Status
- Os apontamentos concluídos (Carga e Descarga) será exibido na cor Verde
- Os apontamentos que não possuem Descarga será exibido na cor Amarela
 Image Modified Image Modified
- Ver Detalhes
- Será exibido os detalhes dos apontamentos do ciclo
- Carga: Data e hora em que foi realizado o apontamento inicial seguido do responsável pelo apontamento
- Descarga: Data e hora em que foi realizado o apontamento inicial seguido do responsável pelo apontamento
 Image Modified Image Modified
- Observações
- Observações da Carga/Descarga: Será exibido as observações informadas no momento do apontamento de Carga ou Descarga
 Image Modified Image Modified
- Mapa
- No mapa serão exibidos as localizações dos apontamentos de Carga e Descarga
 Image Modified Image Modified
|
| Card |
|---|
| - Avanço Físico:
- Últimas tarefas apontadas: Exibe a lista das 3 últimas tarefas apontadas na obra.
- Ver detalhes: abre a página de detalhes do monitor de avanço físico.
 Image Modified Image Modified
Em detalhes do Apontamento é exibido as Tarefas onde foram realizadas os apontamentos, assim como o Percentual apontado. É exibido também a localização geográfica no mapa de onde foram feitos os apontamentos.
 Image Modified Image Modified
Ao selecionar uma ou mais das Tarefas, no mapa é exibidos somente os apontamentos referentes ao selecionado.
 Image Modified Image Modified
Nos detalhes das Tarefas é exibido: - Código da Tarefa;
- Descrição da Tarefa;
- Unidade;
- Valor unitário;
- Quantidade;
- Valor total;
- Observações do apontamento;
- Fotos do Apontamento;
 Image Modified Image Modified
- Últimos acontecimentos: Mostra os últimos acontecimentos por avanço físico, mão-de-obra e equipamento.
- Coletores:
- Número de coletores ativos na obra.
- Número de coletores sem apontamento na última hora.
- Informações dos coletores sem apontamento.
|
|
|
|
...
 Image Added Image Added
Observação: A página do monitor de obras será atualizada automaticamente de 30 em 30 segundos. |
|
|
| Card |
|---|
| Pedido Para a funcionalidade do Pedido no TOTVS Obras e Projetos foram desenvolvidas telas Web para que o usuário possa ter um acesso mais ágil e prático da funcionalidade.
Foram desenvolvidas todos os cadastros e visões de anexo para o Pedido da seguinte forma: - Tela com a listagem dos pedidos salvos na base de dados com opções de Fazer Novo Pedido, Visualizar, Editar e Excluir;
 Image Modified Image Modified
- Ao fazer novo pedido é apresentando uma tela para preenchimento dos campos.
 Image Modified Image Modified
- Ao editar o pedido é apresentado uma tela detalhada contendo:
 Image Modified Image Modified
- Ao expandir um item são apresentados os seguintes detalhamentos:
- Contratos;
- Datas de Necessidade;
- Datas de Entrega;
- Preço Orçado;
- Produtos;
- Opção de Editar item mostrando detalhes da compra separado por Tarefa, com possibilidade de alterar a Necessidade dos mesmos;
 Image Modified Image Modified
- Ao clicar em Editar itens, é exibido uma tela com os itens do insumo, e ao clicar no itens os campos de edição são carregados
 Image Modified Image Modified
- Histograma;
- 511pxRequisição;
- Necessária;
- Pedida;
|
|
...
 Image Added Image Added
- Informações do Pedido;
- Status;
- Data Requisição;
- Tipo de Requisição
|
|
...
 Image Added Image Added
- Configuração;
- Utiliza Preço Orçado;
- Tipo de Movimento;
- Local de Estoque;
|
|
...
 Image Added Image Added
Para os processos foram desenvolvidas telas Web todos os processos que envolvem o Pedido, de acordo com : - Pedido
- Criação do Pedido;
- Visualizar Movimento, com a opção de rastreio;
- Excluir Movimentos;
- Importar preços cotados;
- Rateio de Produtos;
- Excluir Pedido;
- Envia pedido para Suprimentos/Faturamento gerando apenas 1 (um) movimento.
- Envia pedido para Suprimentos/Faturamento gerando 1 (um) mov. por data de entrega
|
|
...
 Image Added Image Added
|
|
...
| O Pedido Extra tem a finalidade de controlar os gastos extras, ou seja, material além do planejado. São controladas todas as movimentações de pedidos, autorização do pedido, quantidade pedida para determinada tarefa e principalmente as pessoas envolvidas no processo. Para a funcionalidade de cadastro do Pedido Extra no TOTVS Obras e Projetos foram desenvolvidas telas Web para que o usuário possa ter um acesso mais ágil e prático da funcionalidade. Foram desenvolvidas todos os cadastros e visões de anexo para o Pedido Extra da seguinte forma: - Tela com a listagem dos pedidos de materiais extras salvos na base de dados com opções para Adicionar, editar, visualizar e excluir ;
|
|
...
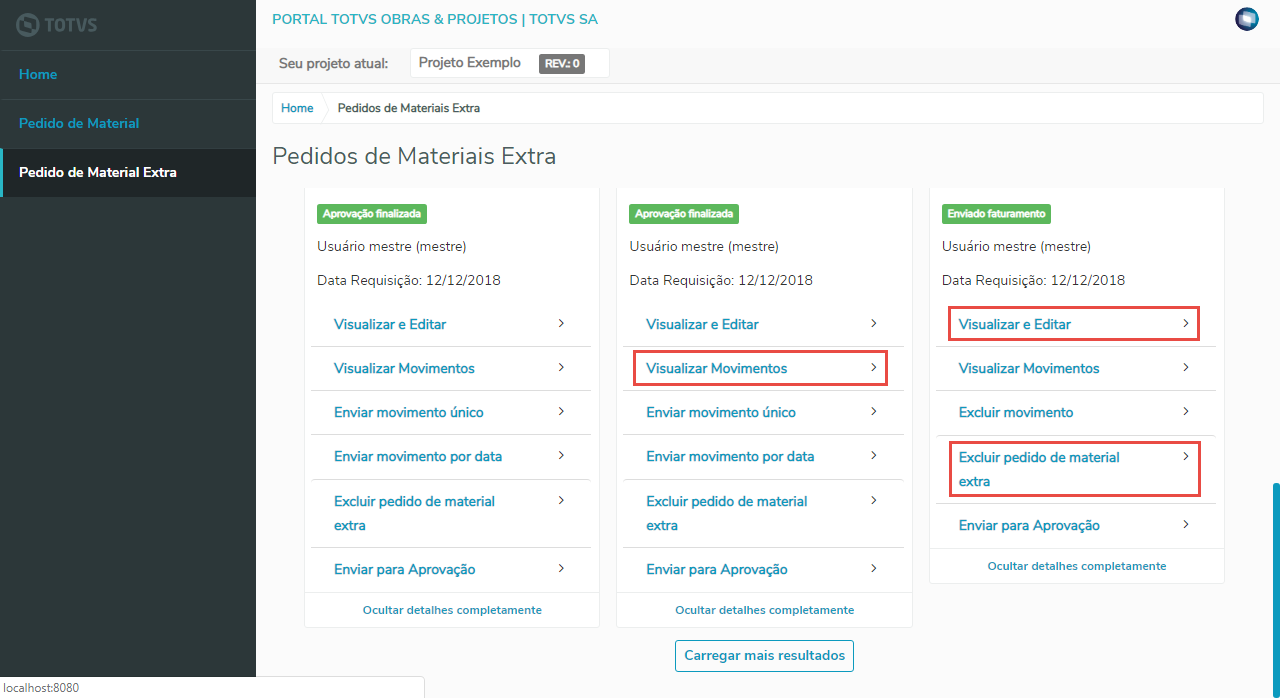 Image Added Image Added
Tela com os detalhes do Pedido Extra; - Item de Pedido Extra;
- Status do Pedido;
- Data Requisição;
- Configurações:
- Utiliza Preço Orçado;
- Responsável;
- Tipo de Movimento;
- Local de Estoque;
|
|
...
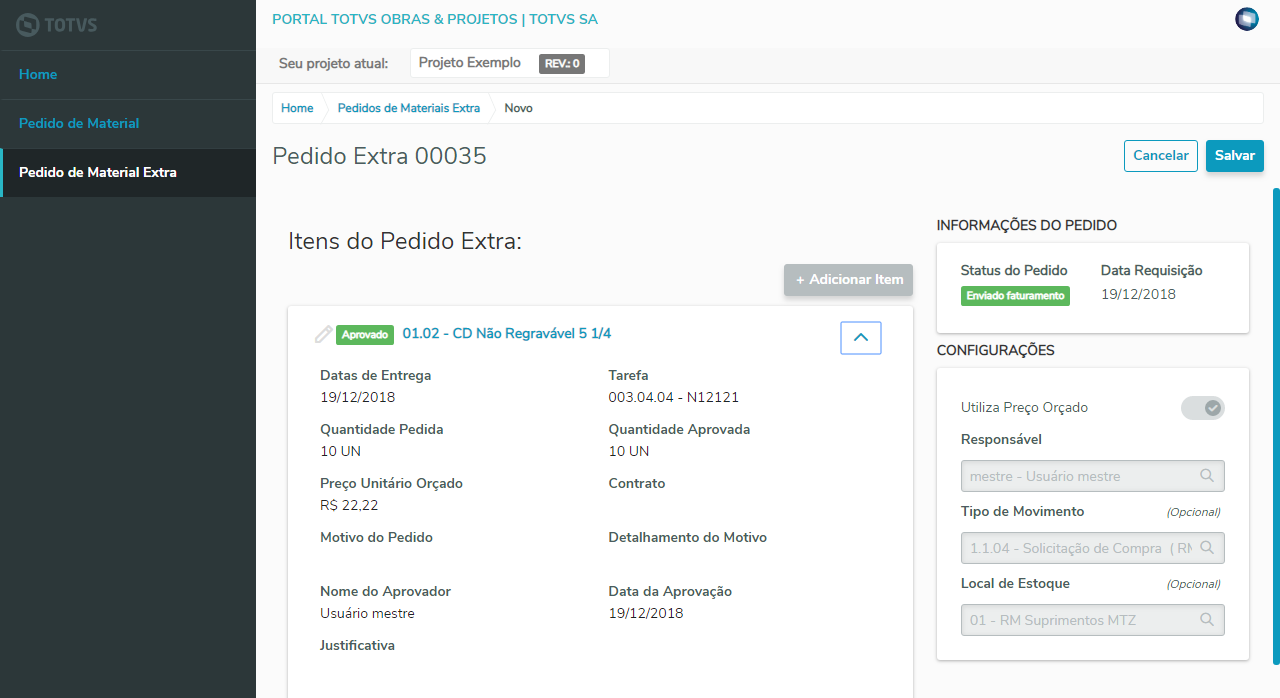 Image Added Image Added
De acordo com o status do pedido haverá um botão para executar os processos: - Retornar para criação: Quando o pedido está no status "Em aprovação" e deseja-se realizar alterações no pedido.
- Enviar para Aprovação: Quando o pedido está no status "Em criação" e pronto para ser analisado e aprovado.
- Finalizar Aprovação: Quando o pedido está no status "Em aprovação" e houve alguma alteração individual em algum item, ou seja foi aprovado parcialmente.
- Aprovar Pedido Extra: Quando o pedido está no status "Em aprovação" e deseja aprovar o pedido por completo, sem nenhuma ressalva.
- Reprovar Pedido Extra: Quando o pedido está no status "Em aprovação" e deseja reprovar o pedido por completo.
|
|
...
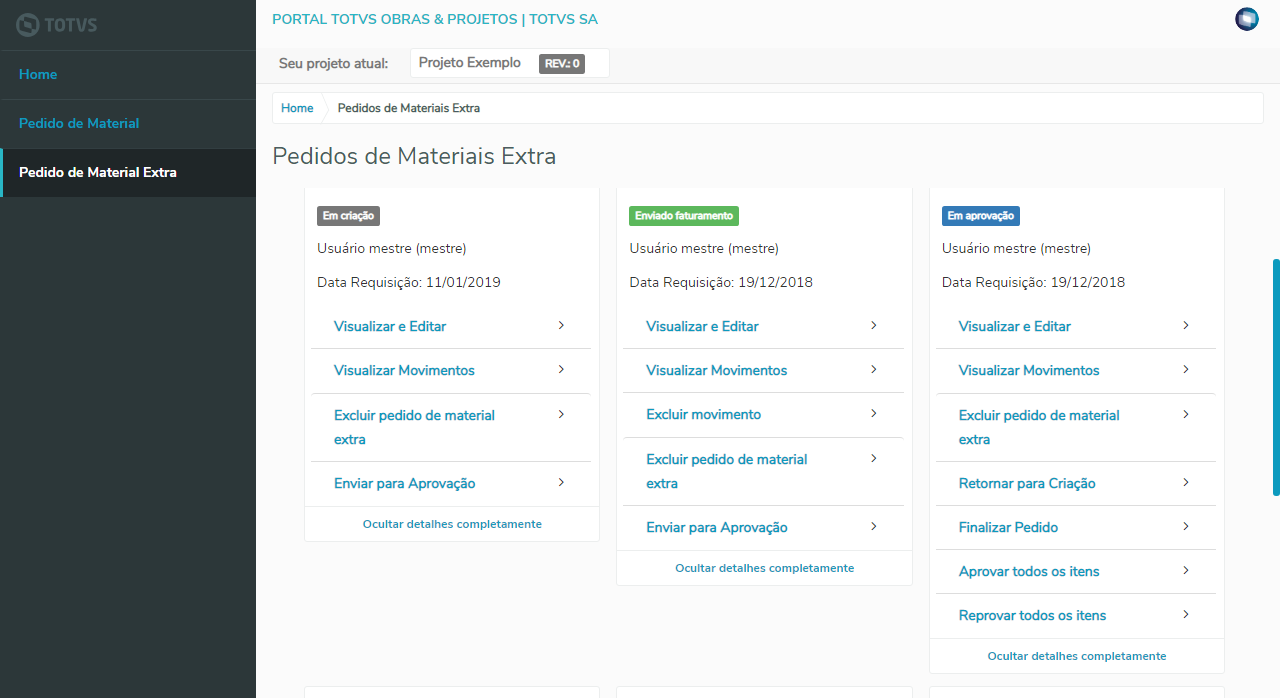 Image AddedNão será possível selecionar múltiplos registros para execução dos processos, seguindo o padrão de uso Web, devendo executar item a item. Foram migados todos os processos que envolvem o Pedido: Image AddedNão será possível selecionar múltiplos registros para execução dos processos, seguindo o padrão de uso Web, devendo executar item a item. Foram migados todos os processos que envolvem o Pedido:
- Pedido
- Retornar para criação
- Enviar Pedido Extra para Aprovação
- Finalizar Aprovação de Pedido Extra
- Aprovar Pedidos Extra
- Reprovar Pedidos Extra
- Gerar 1 Movimento
- Gerar Movimento por Data de Entrega
- Excluir Movimento
- Anexo Item do Pedido
- Aprovar item
- Reprovar Item
- Aprovar Item Parcialmente
- Colocar Itens em Análise
- Movimento
- Rastreamento de movimento foi mantido o comportamento similar ao da interface WinForms, onde o usuário somente executa o processo e recebe como retorno a mensagem com o status de processamento.
- Ao Adicionar um novo Item de Pedido Extra, existe o campo "Manter preenchimento do último item adicionado".
- Caso esteja marcado, ao Adicionar Novo Item, a tela deve vir preenchida com os dados do último item adicionado, exceto a Quantidade que deve vir em branco.
- Se o campo não estiver marcado, o comportamento se mantém o atual.
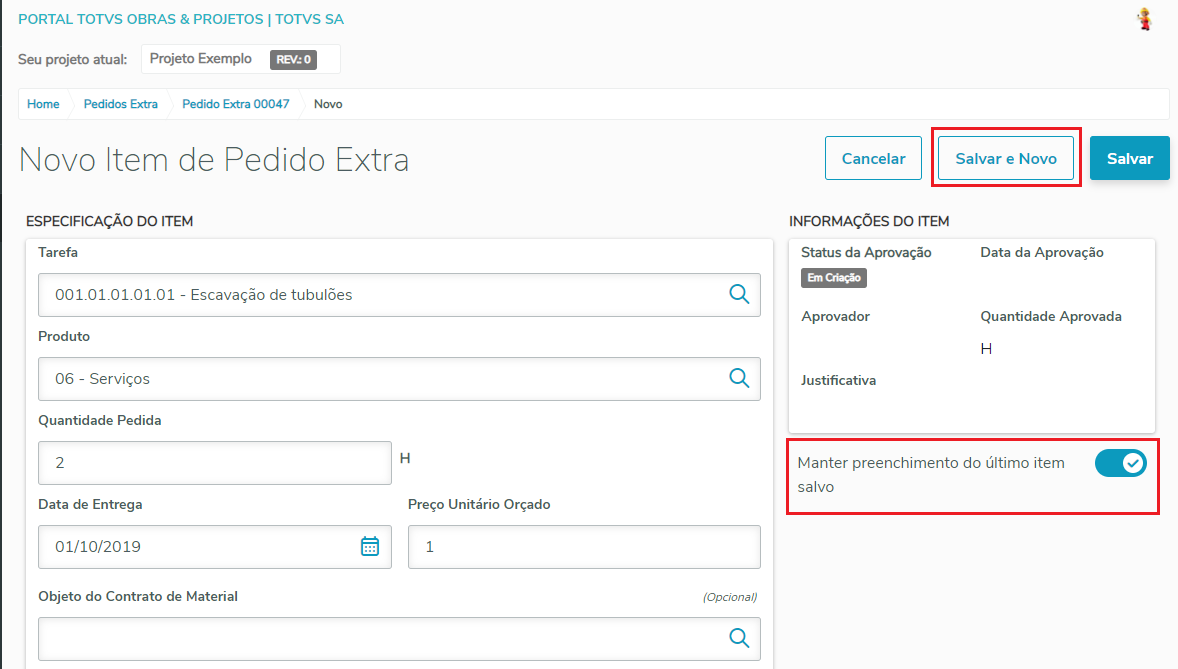 Image Modified Image Modified
Saiba mais em.: Geração de Pedido e Geração de Pedido Extra.
|
|