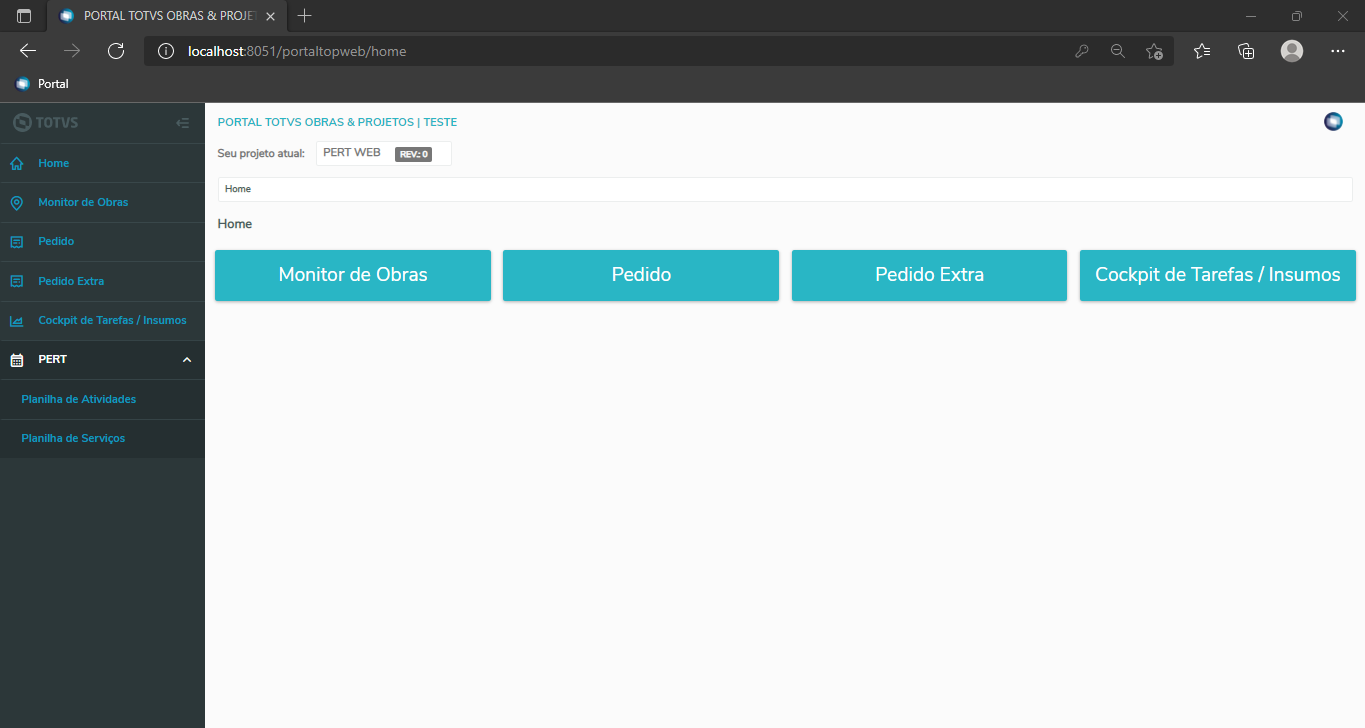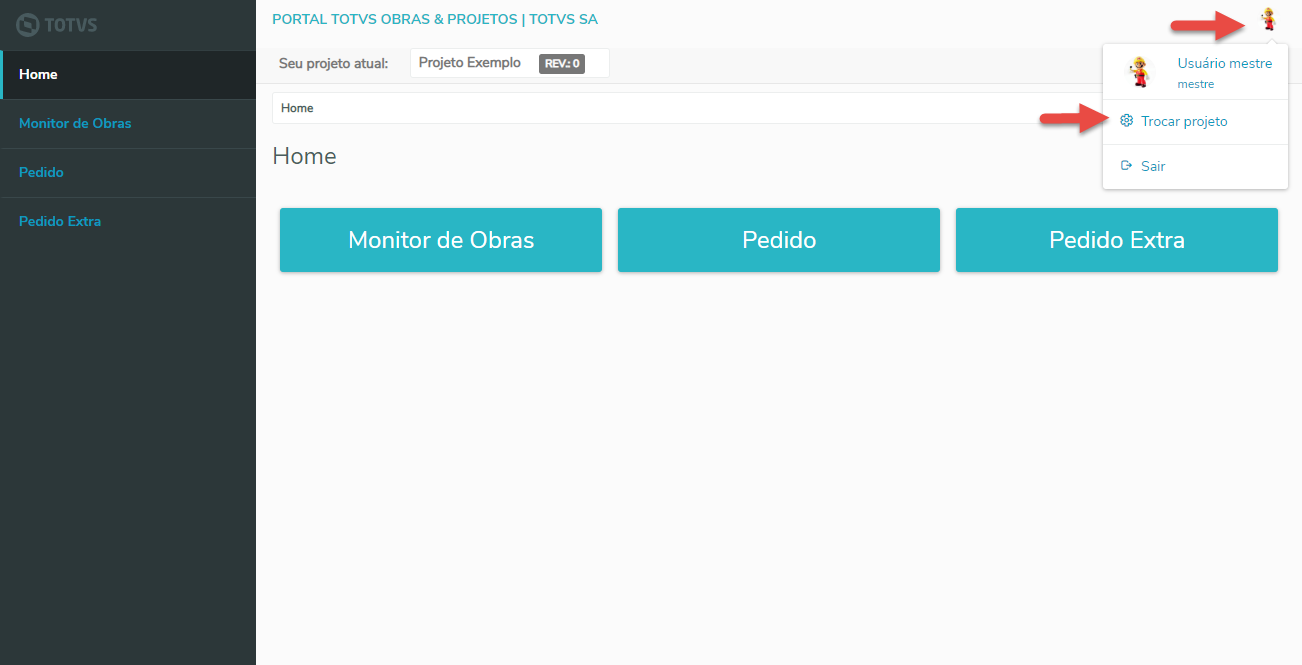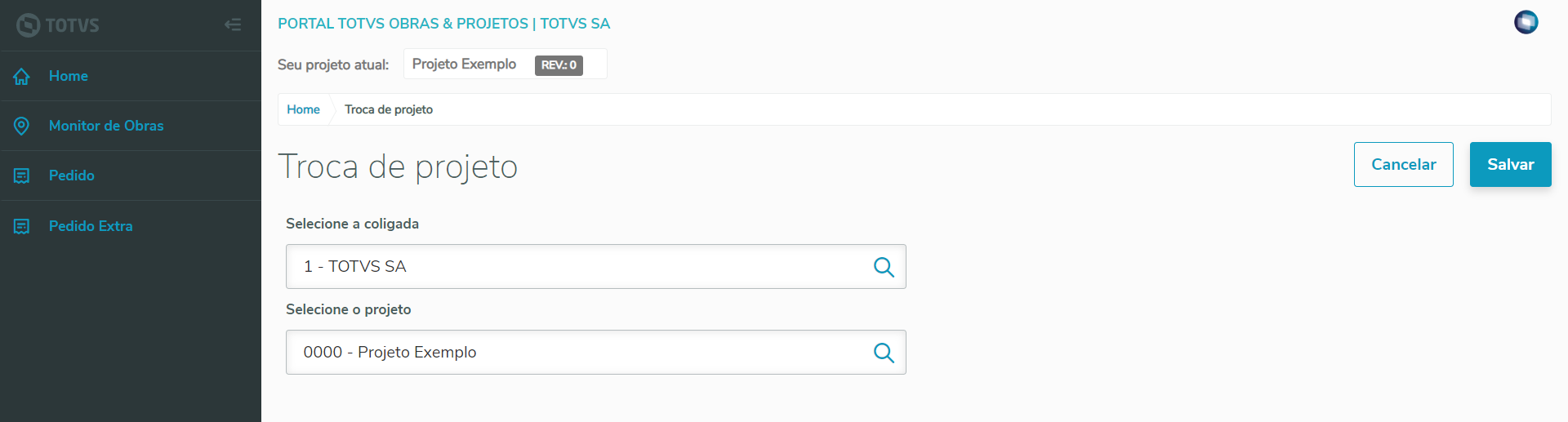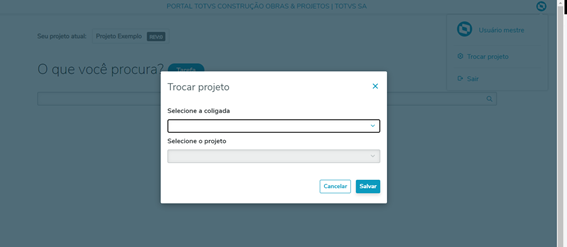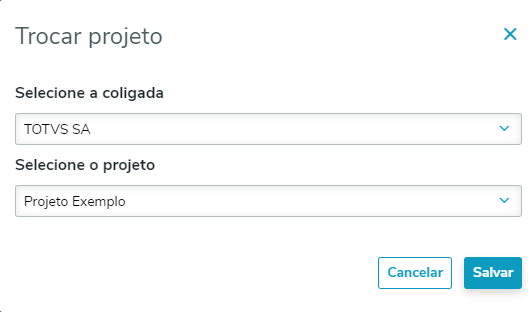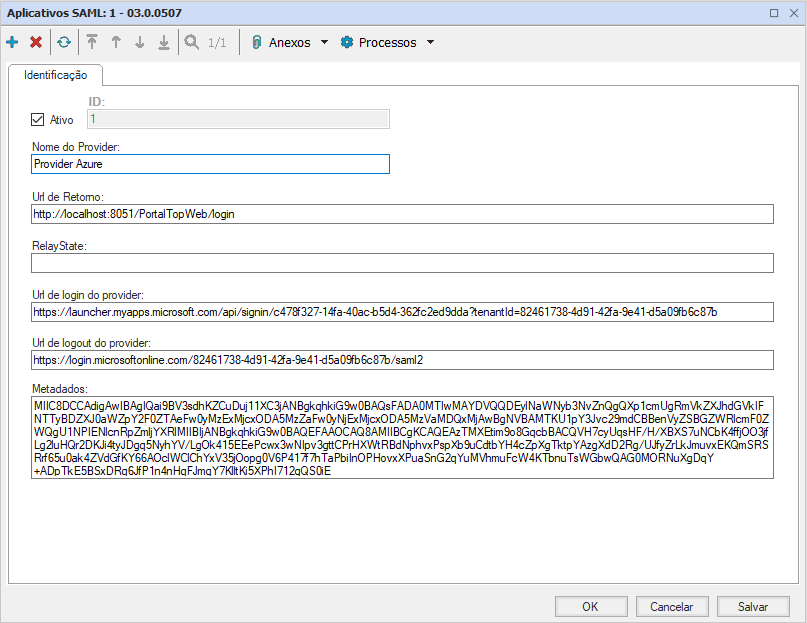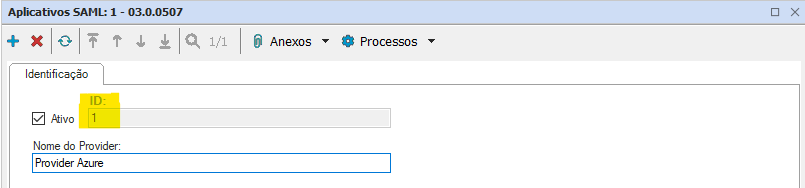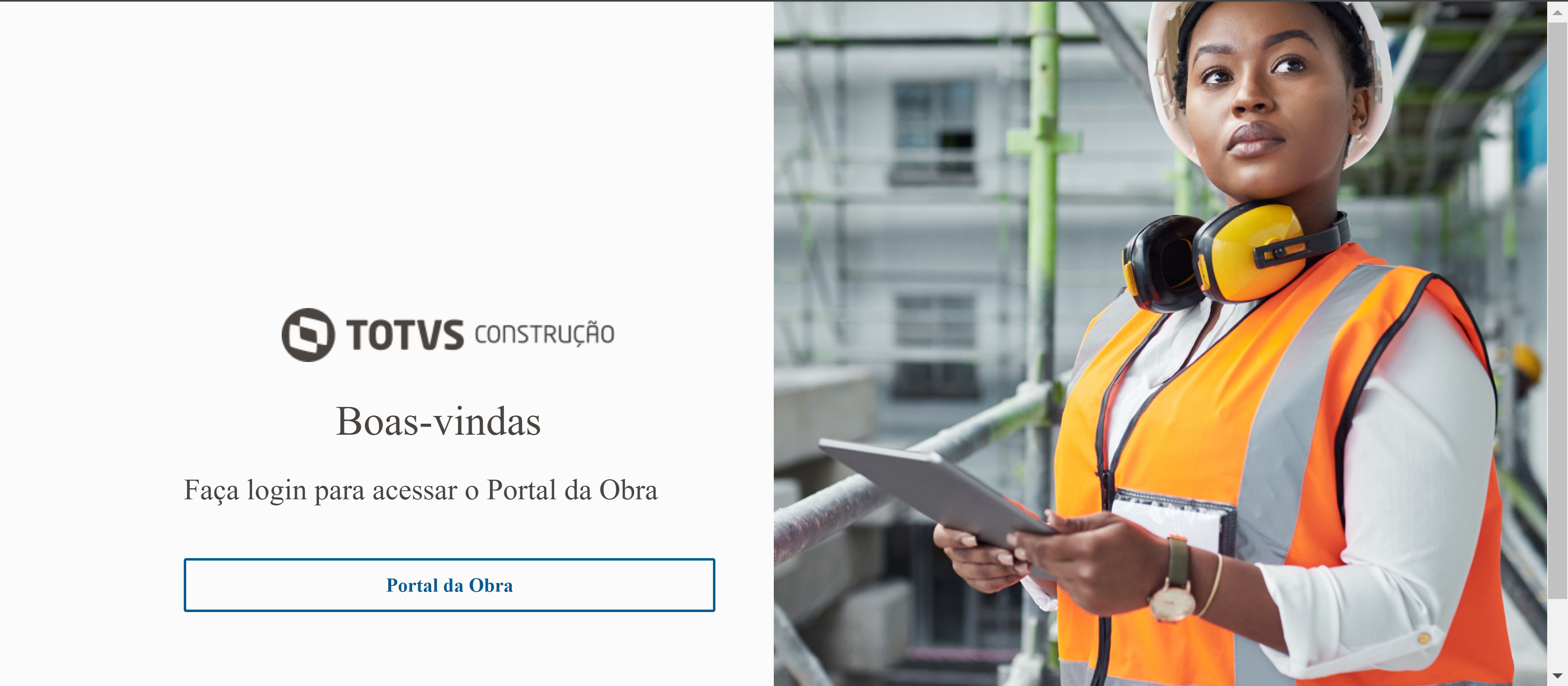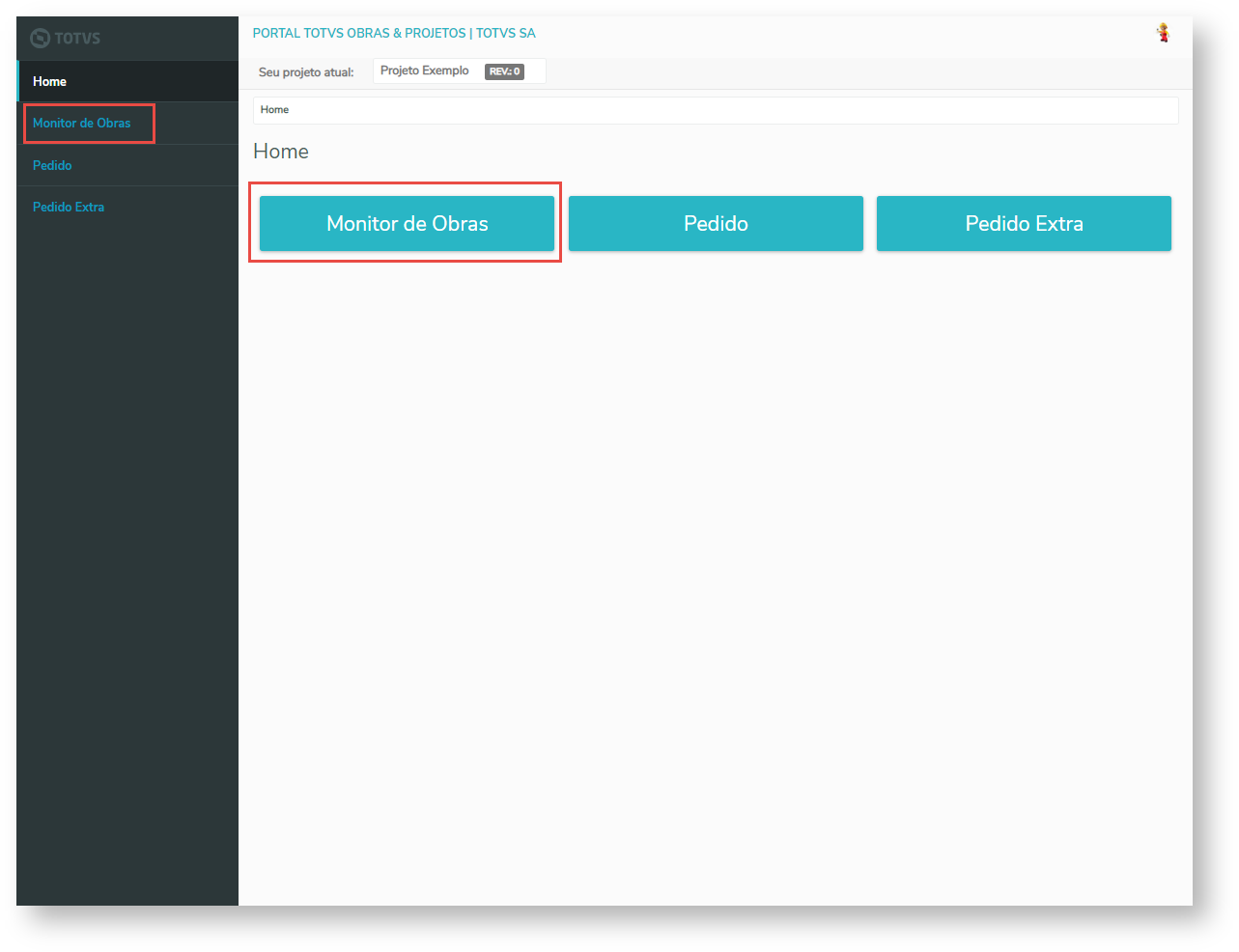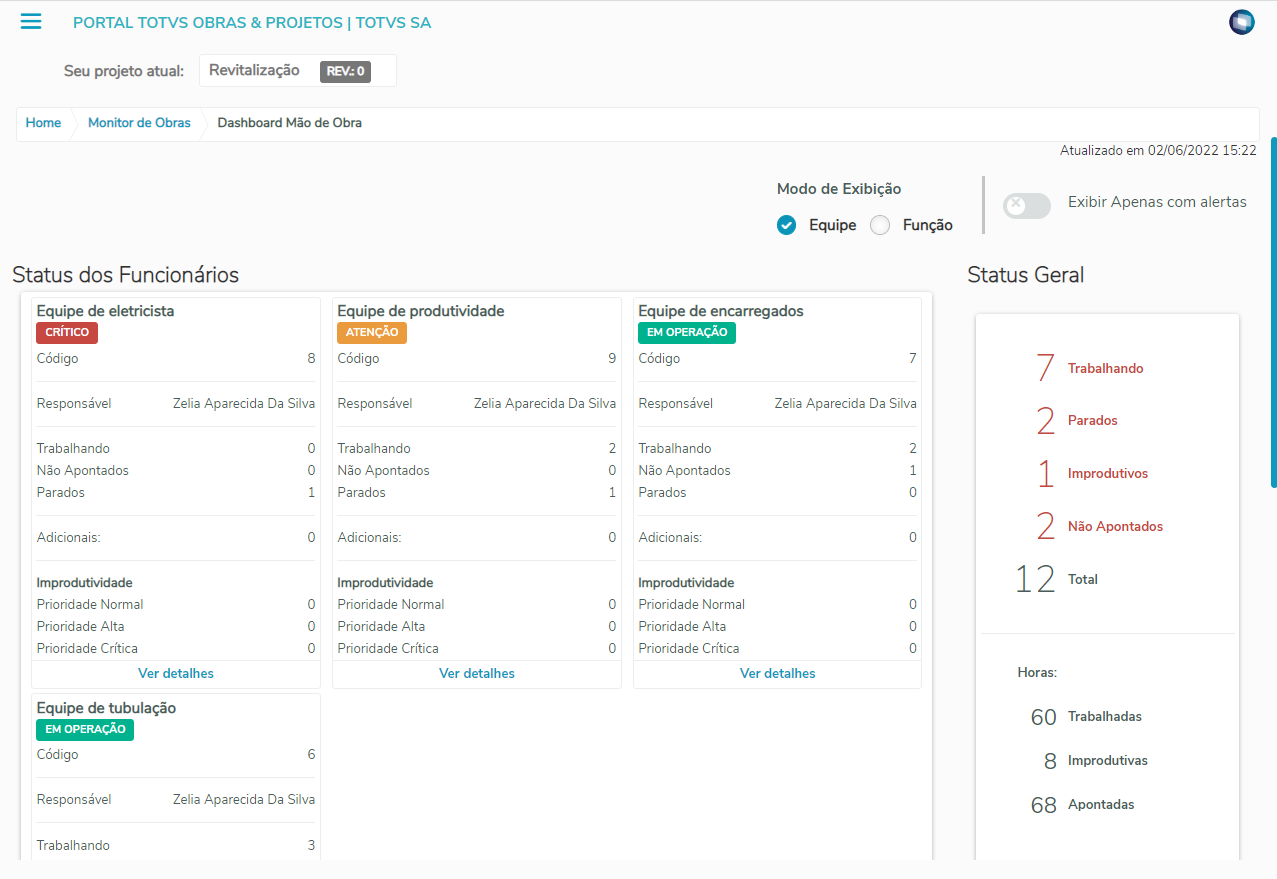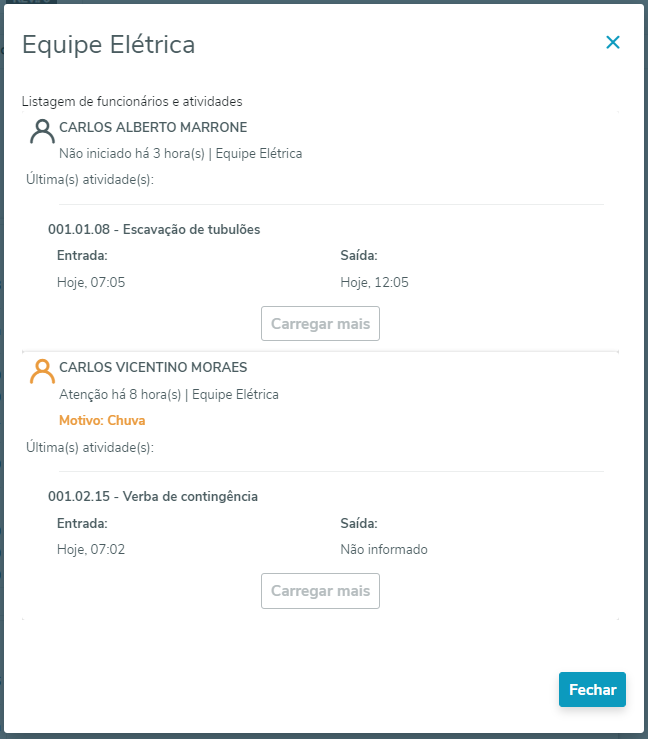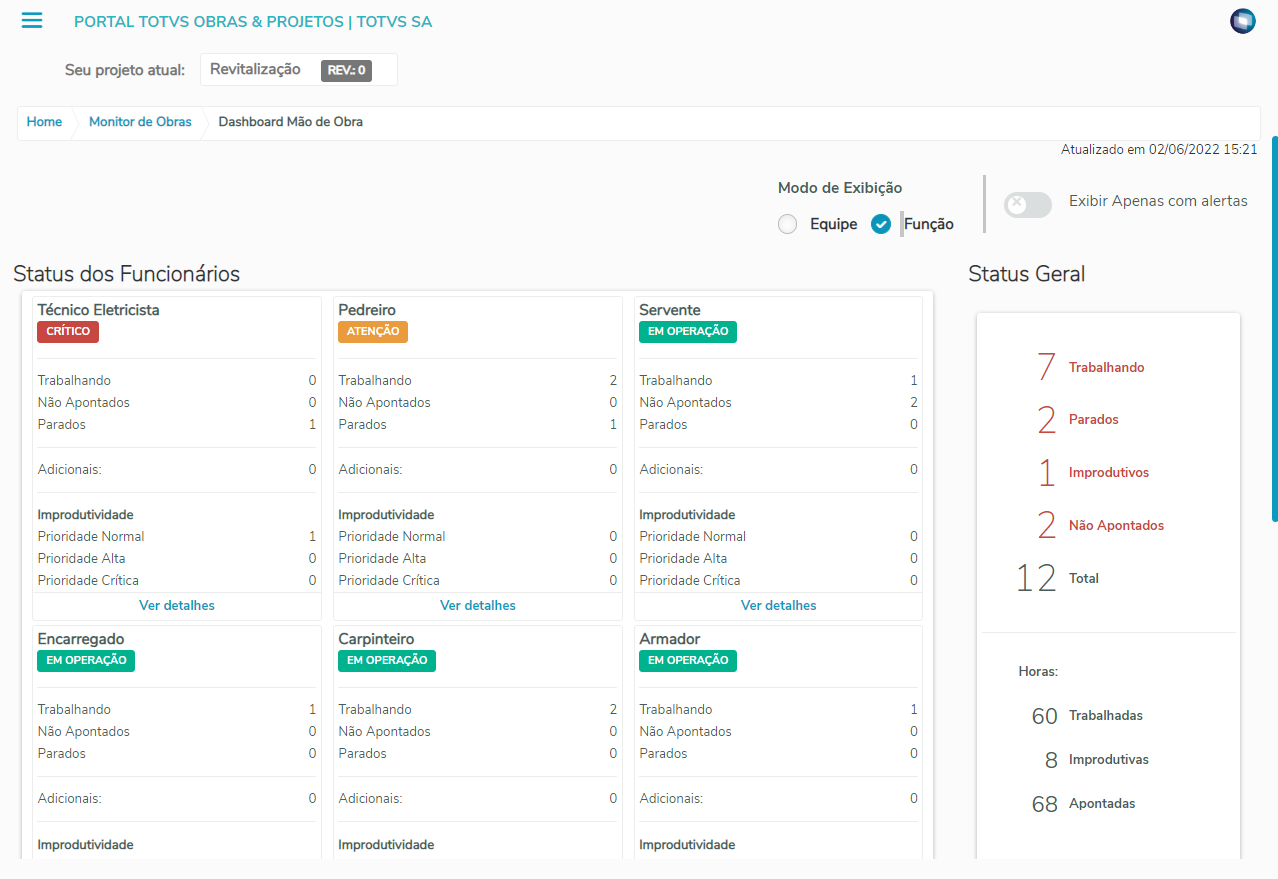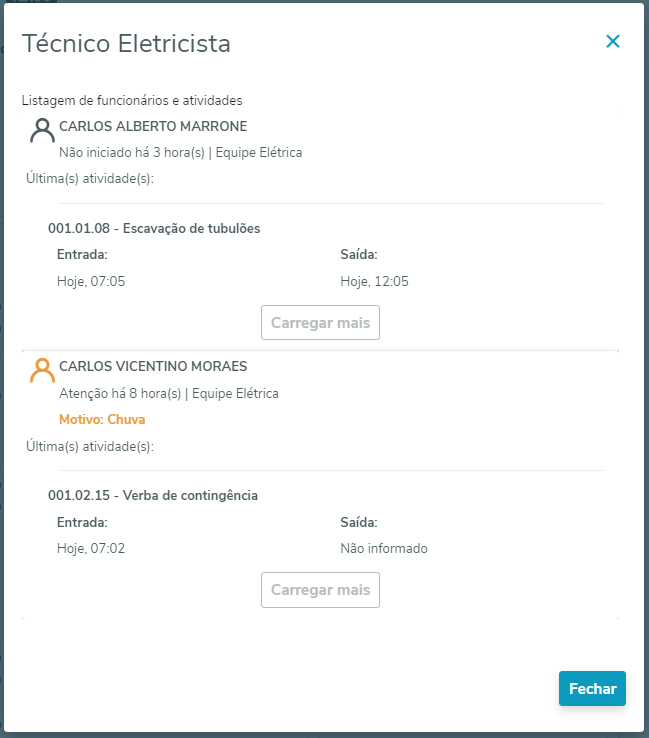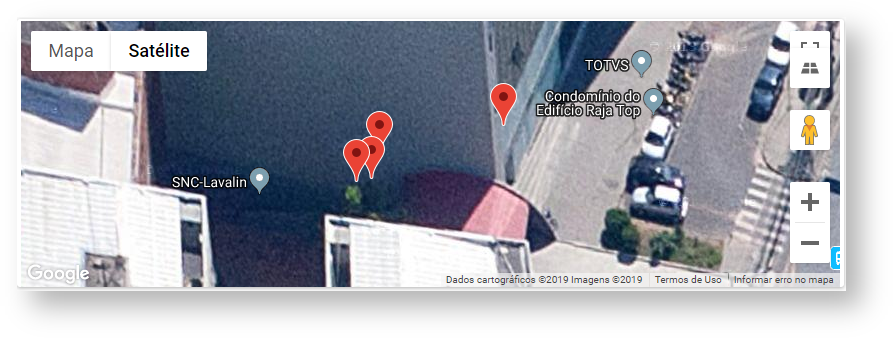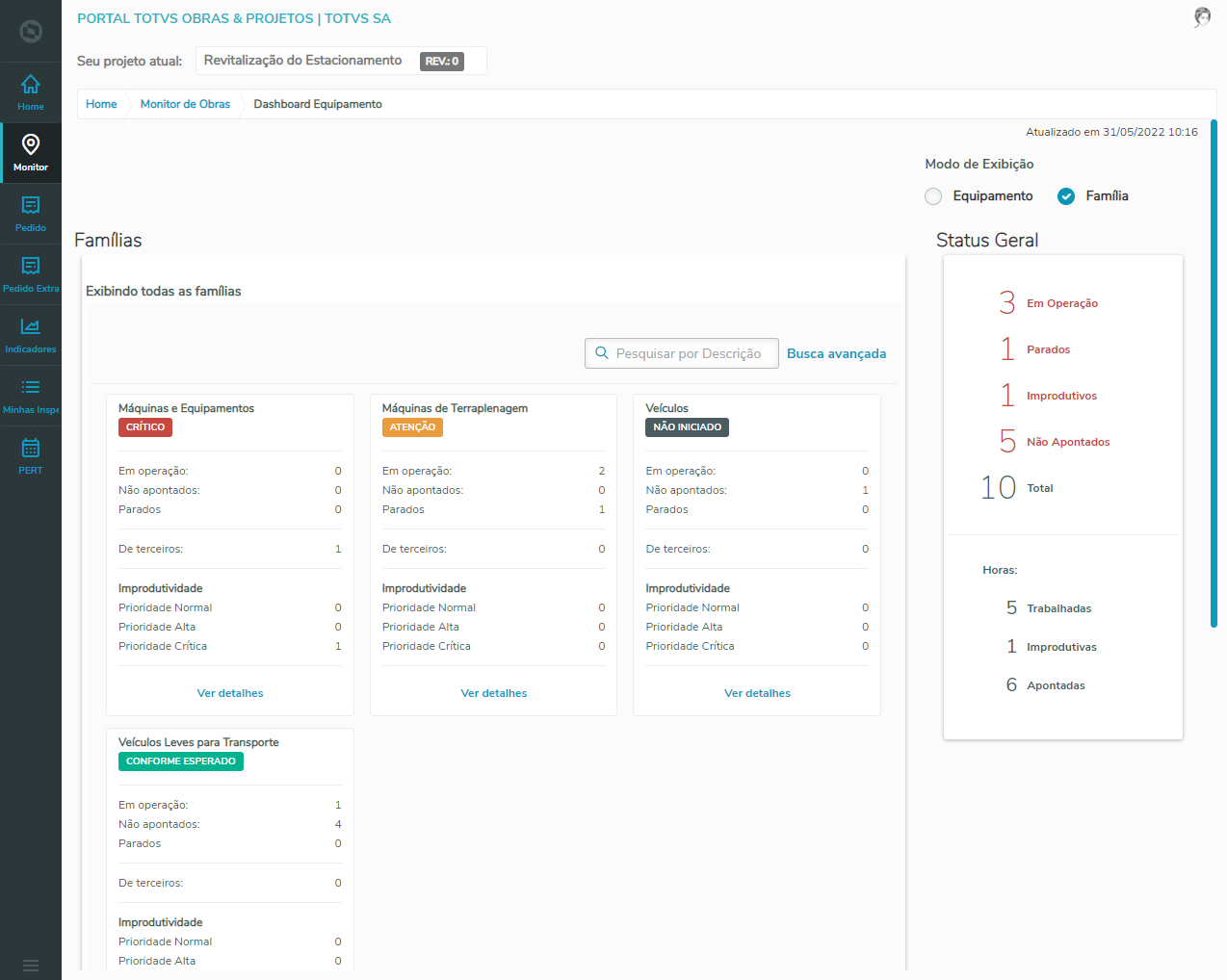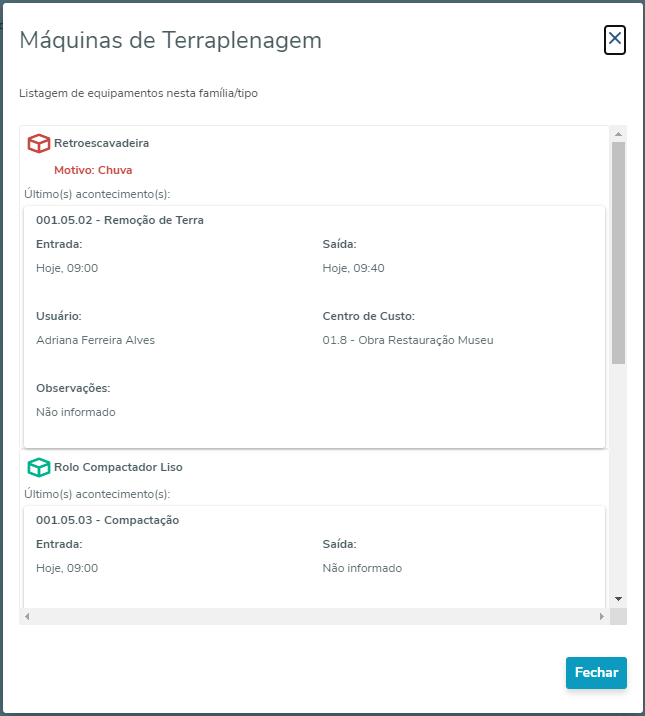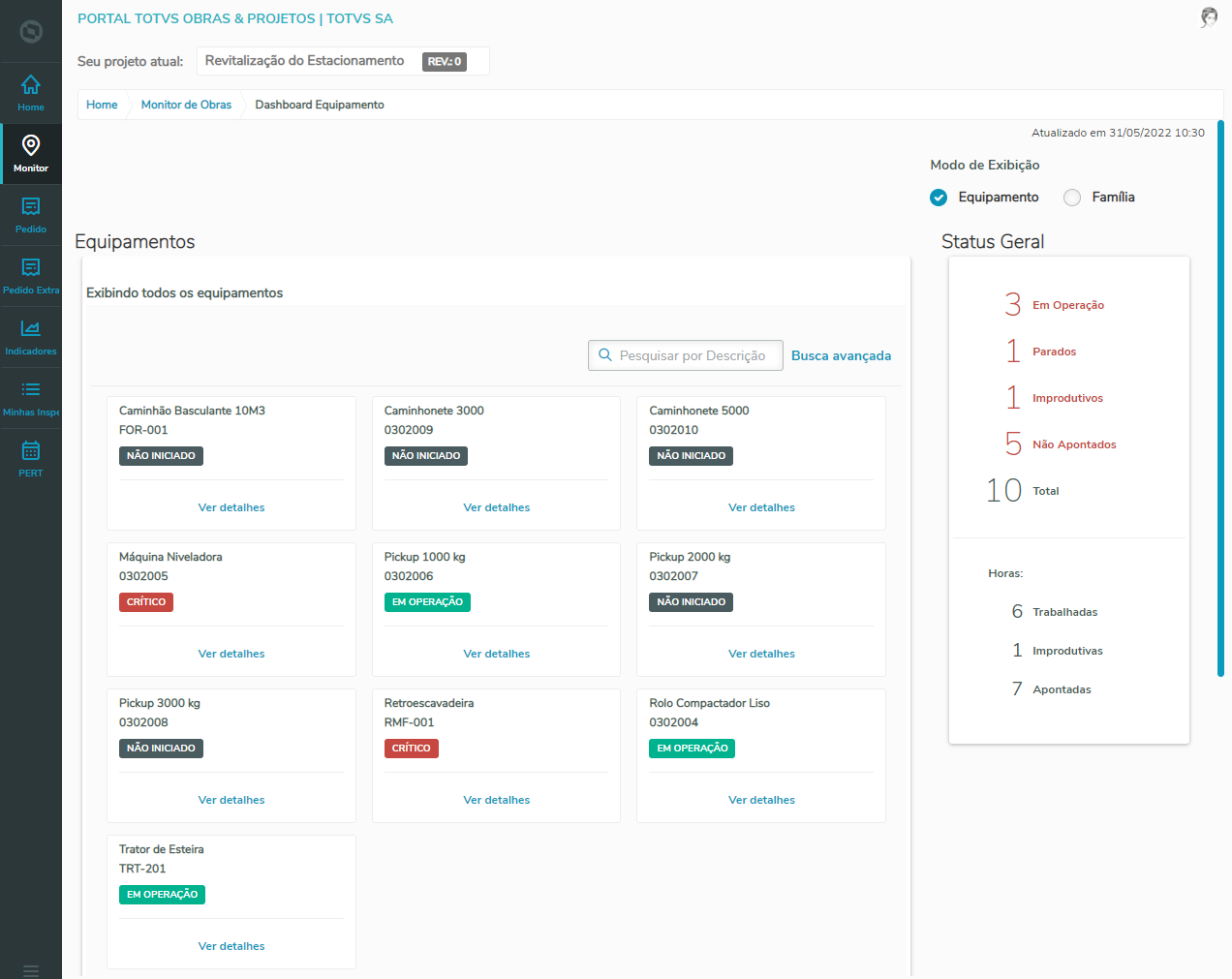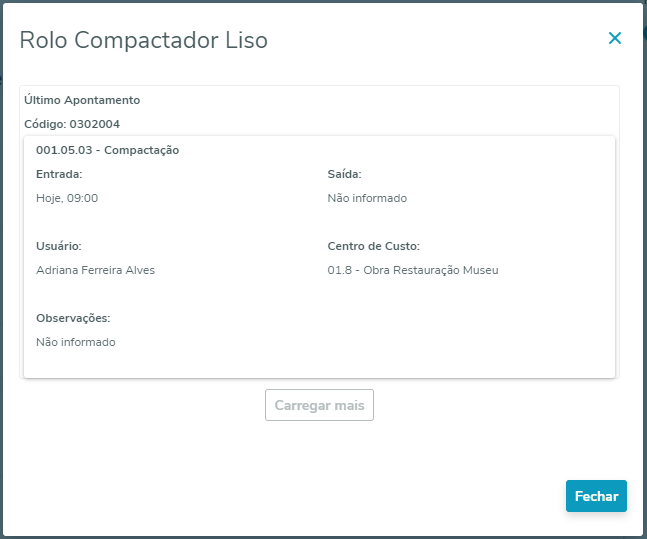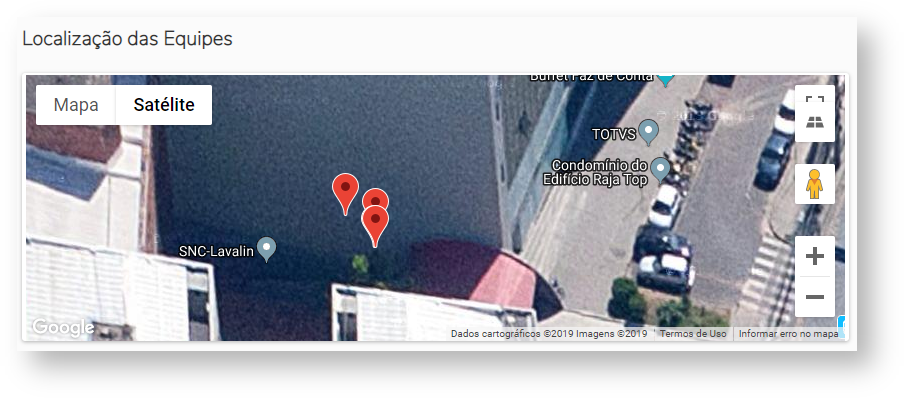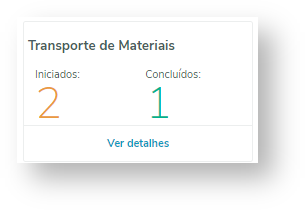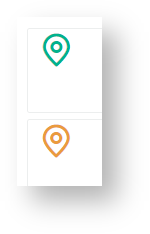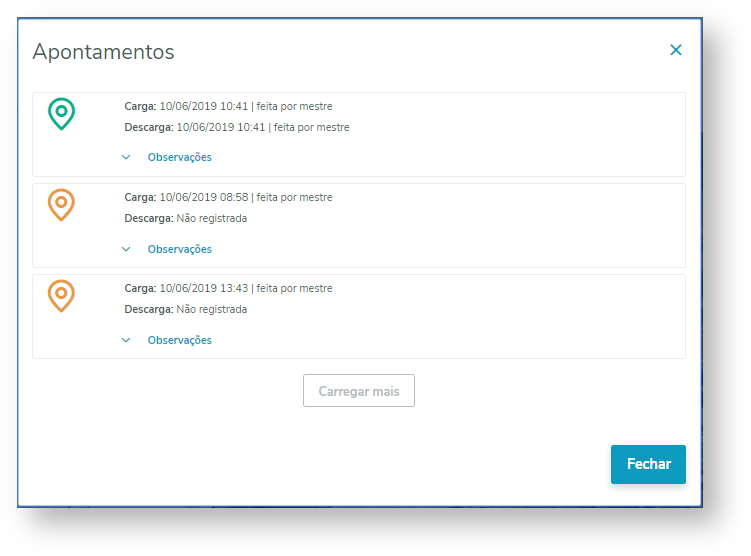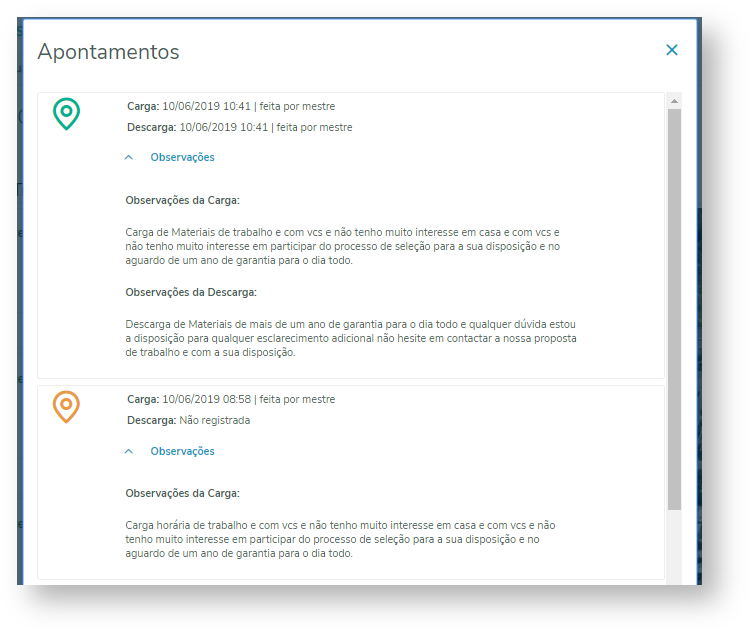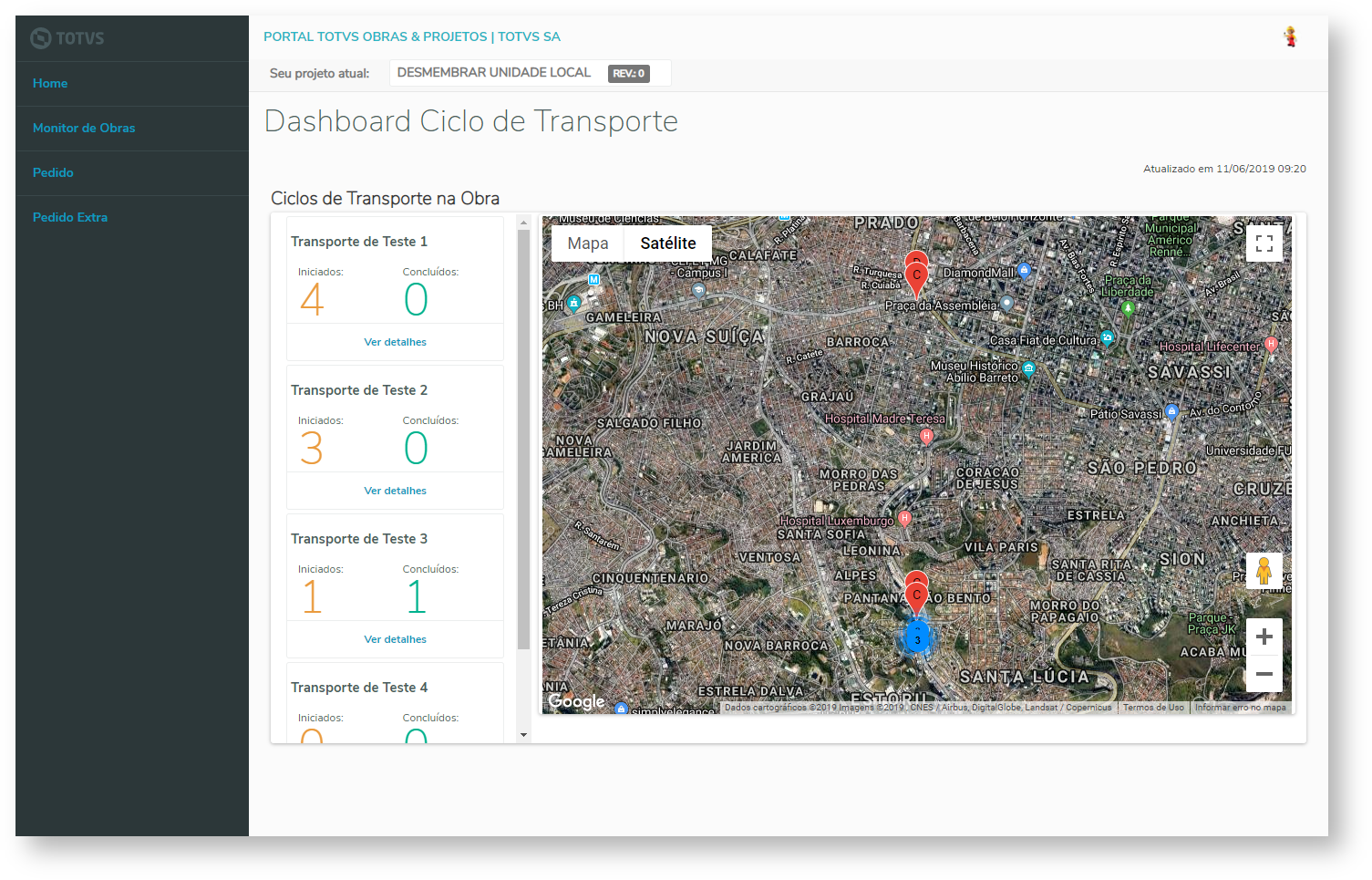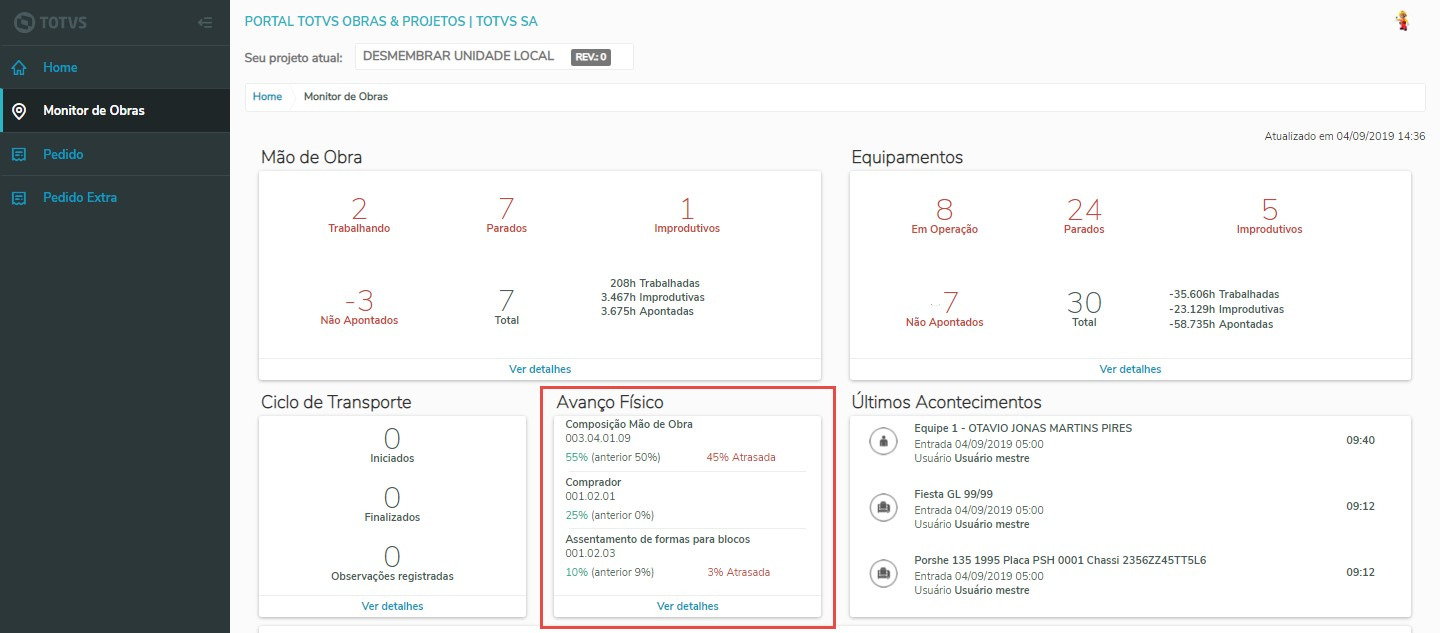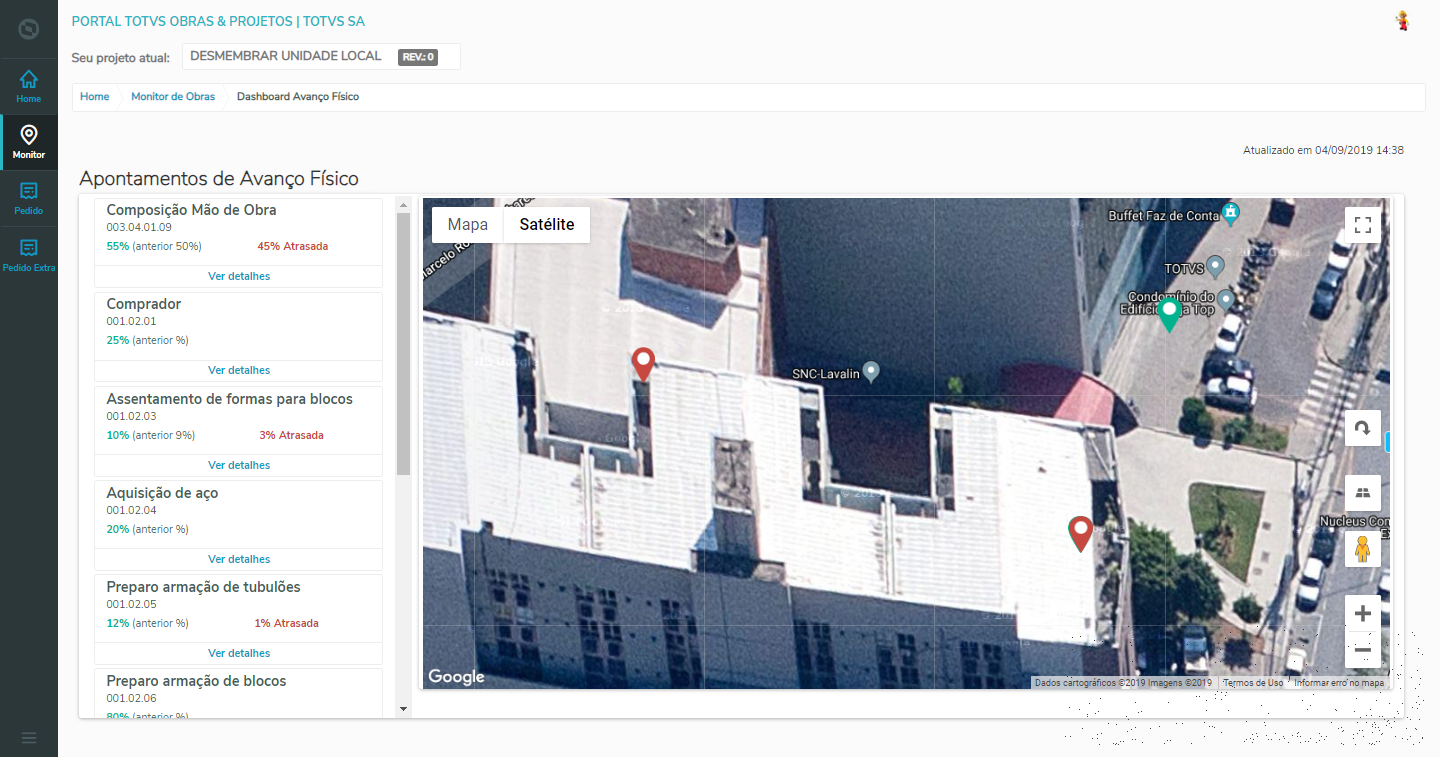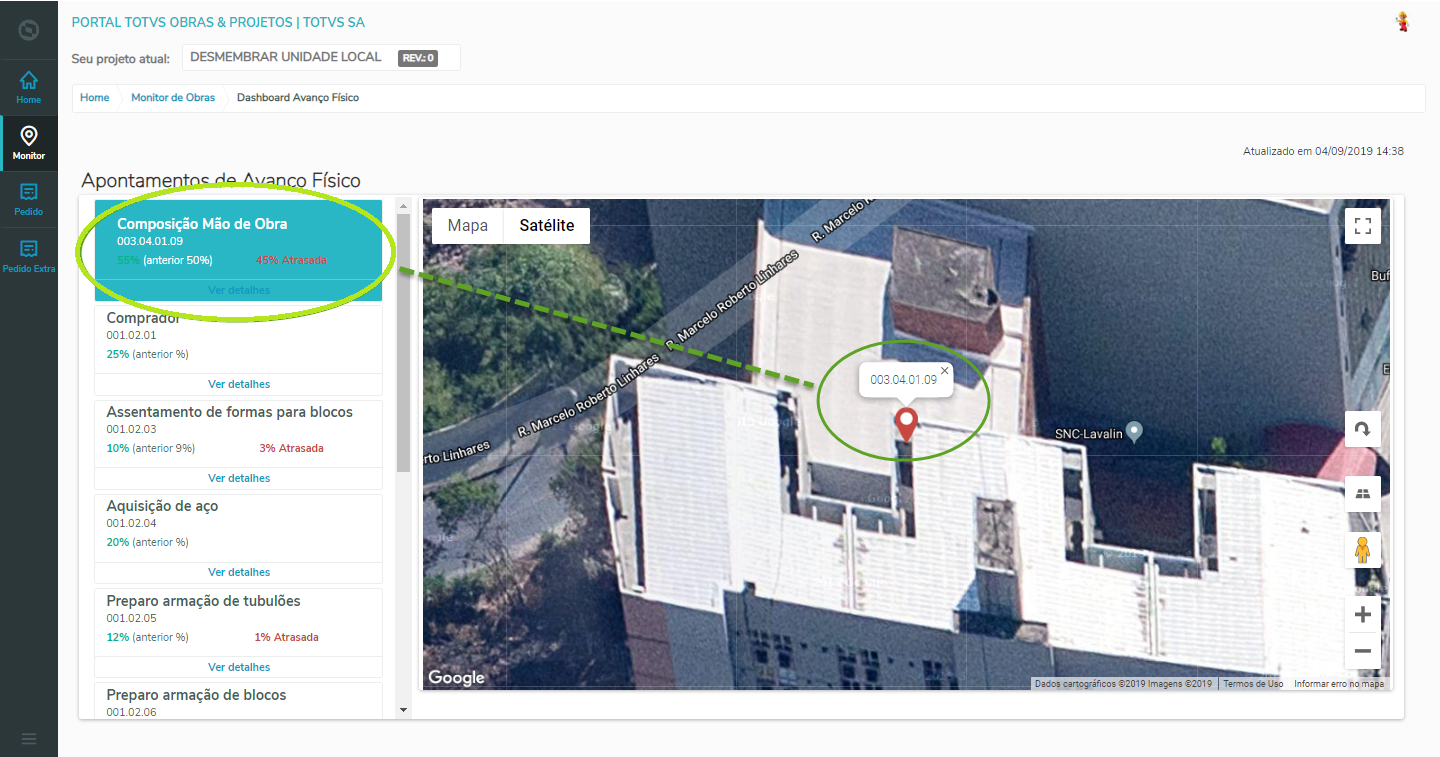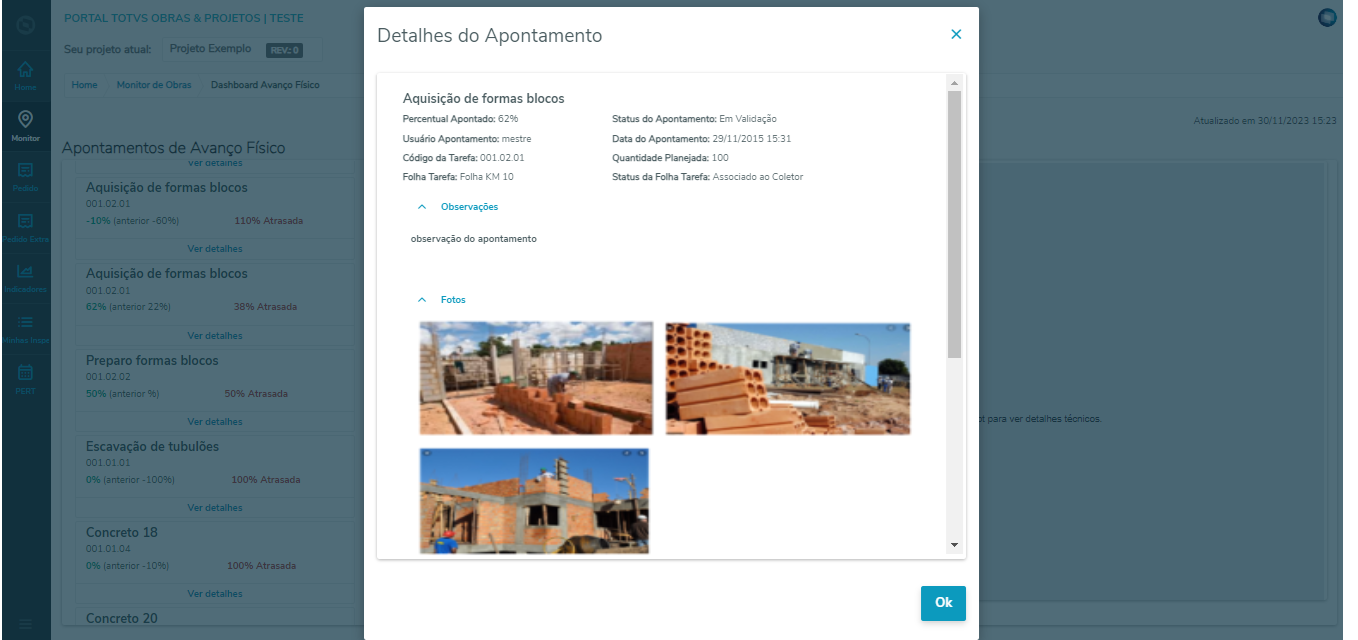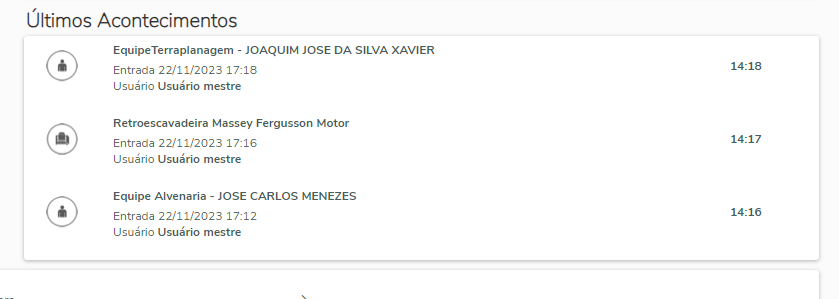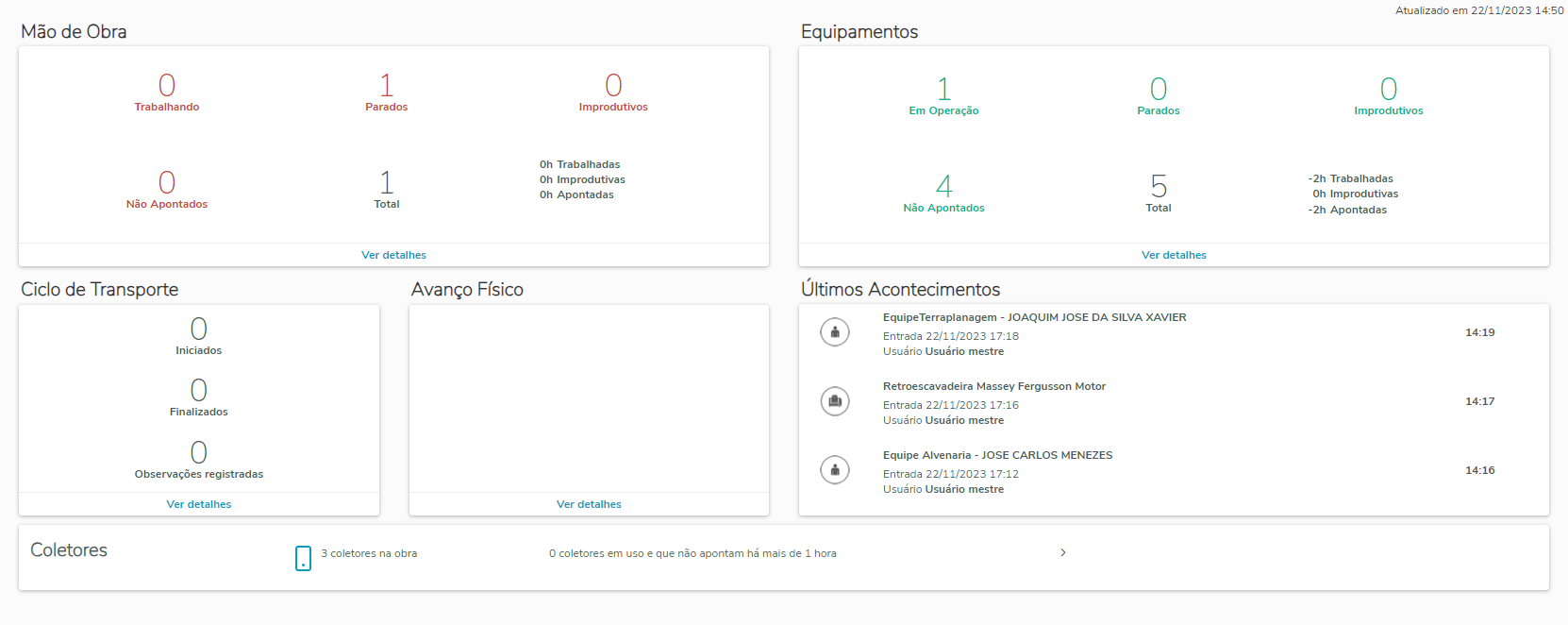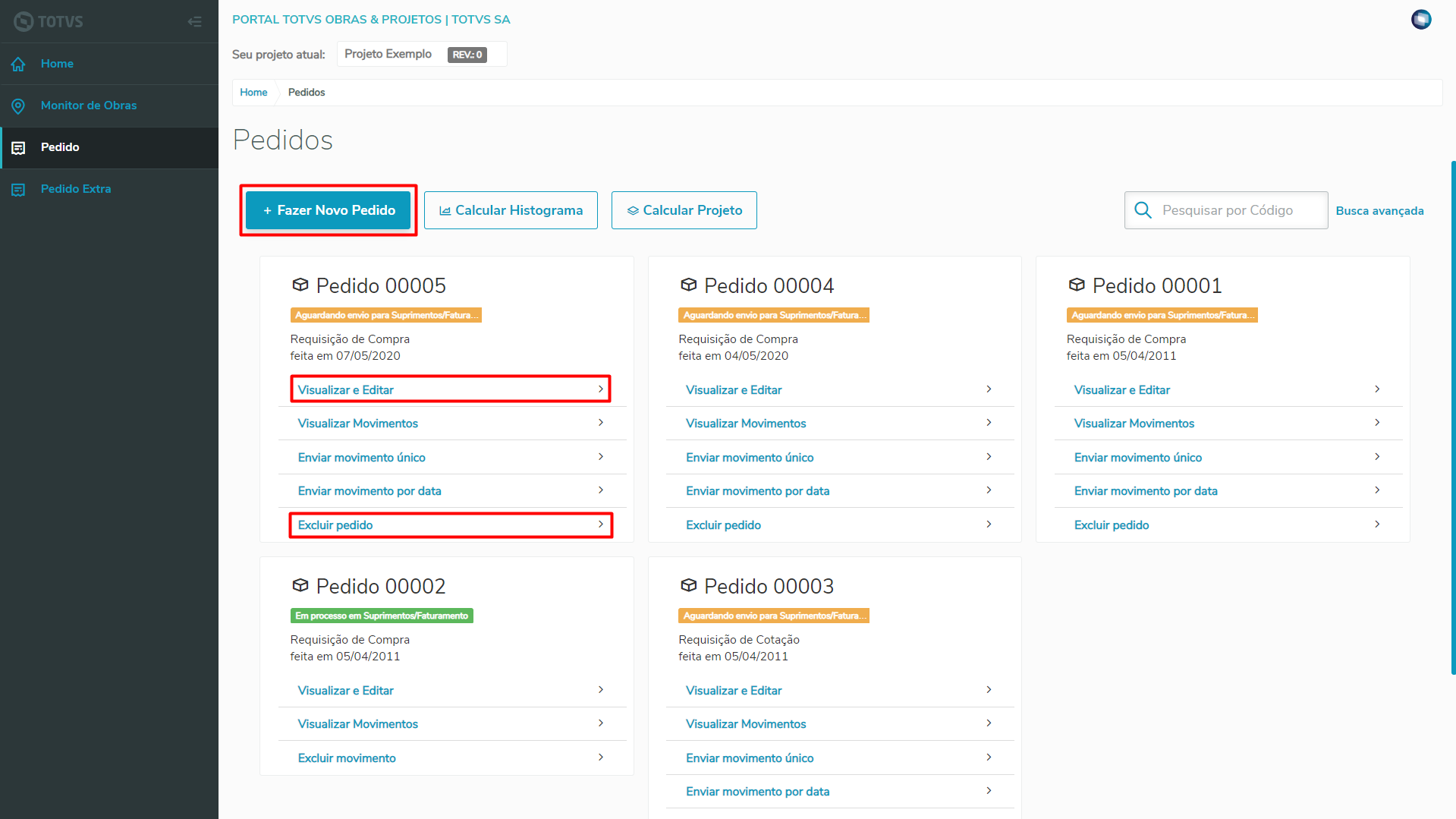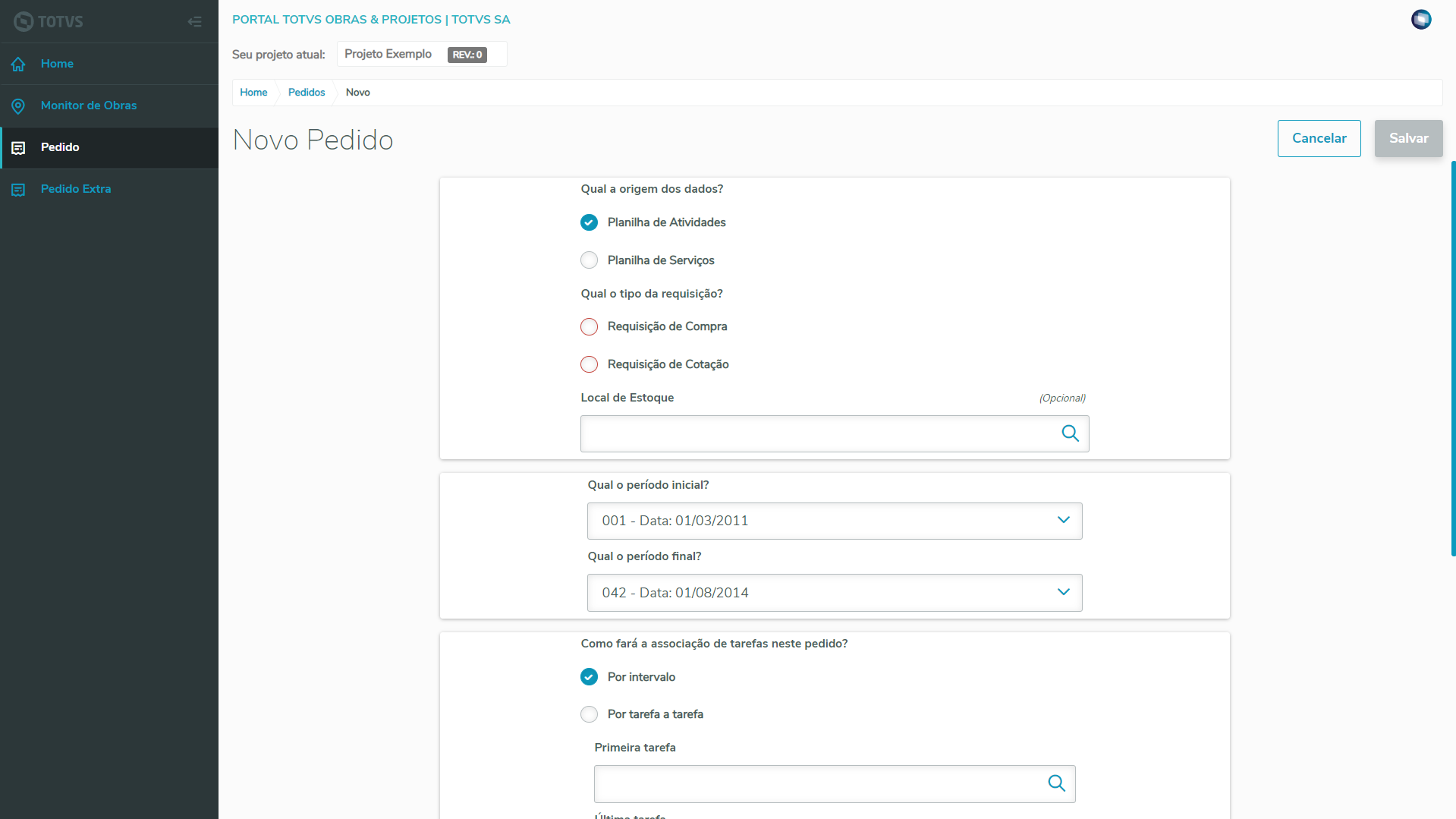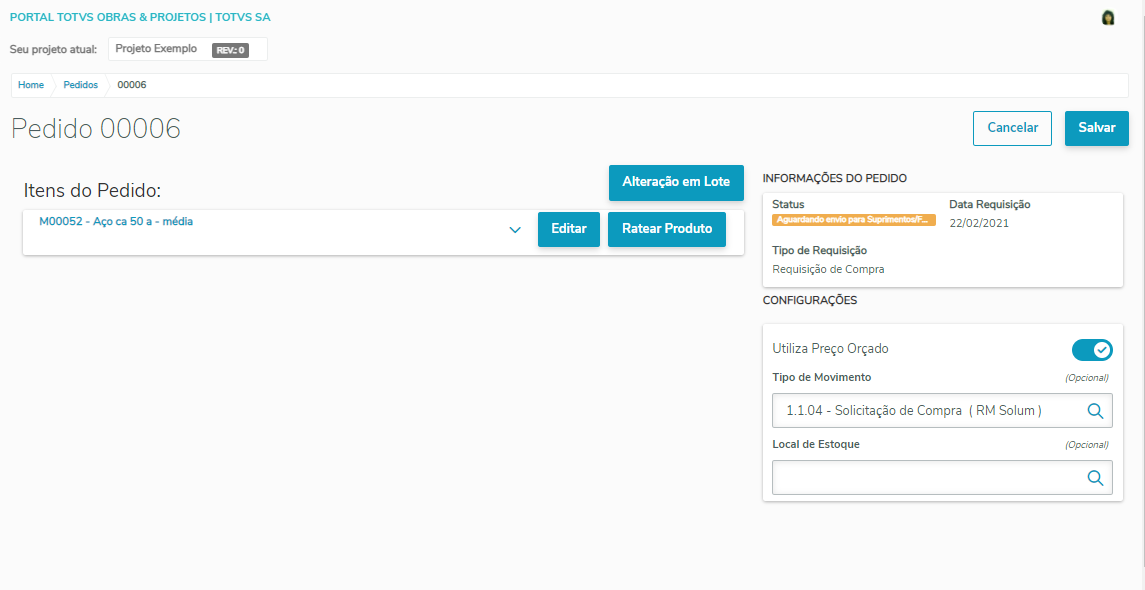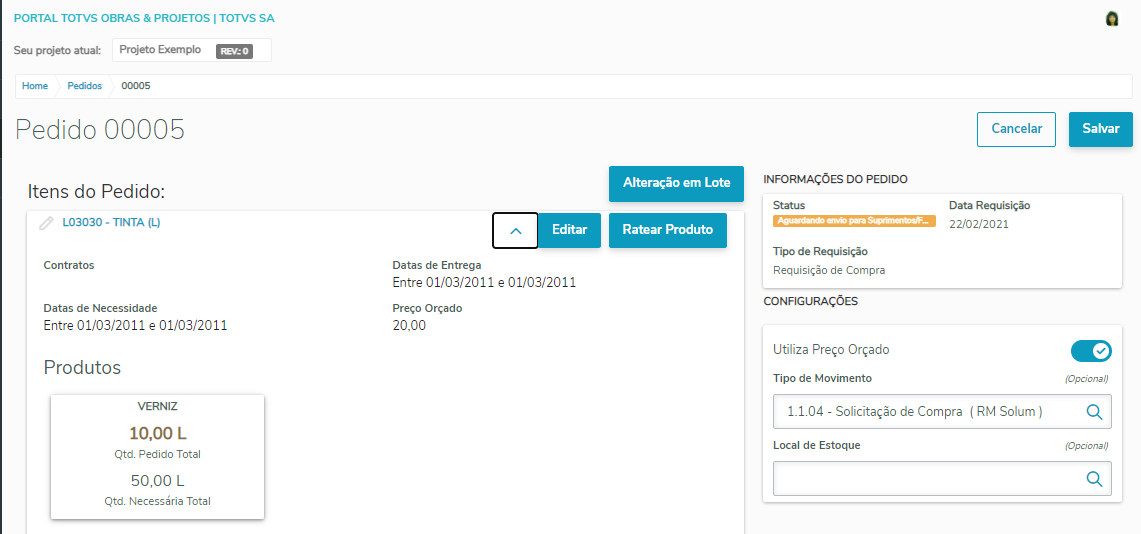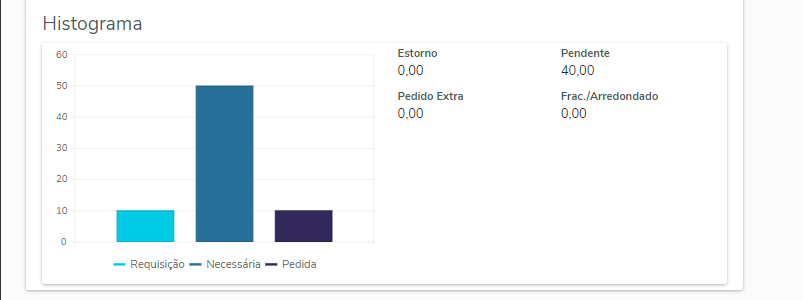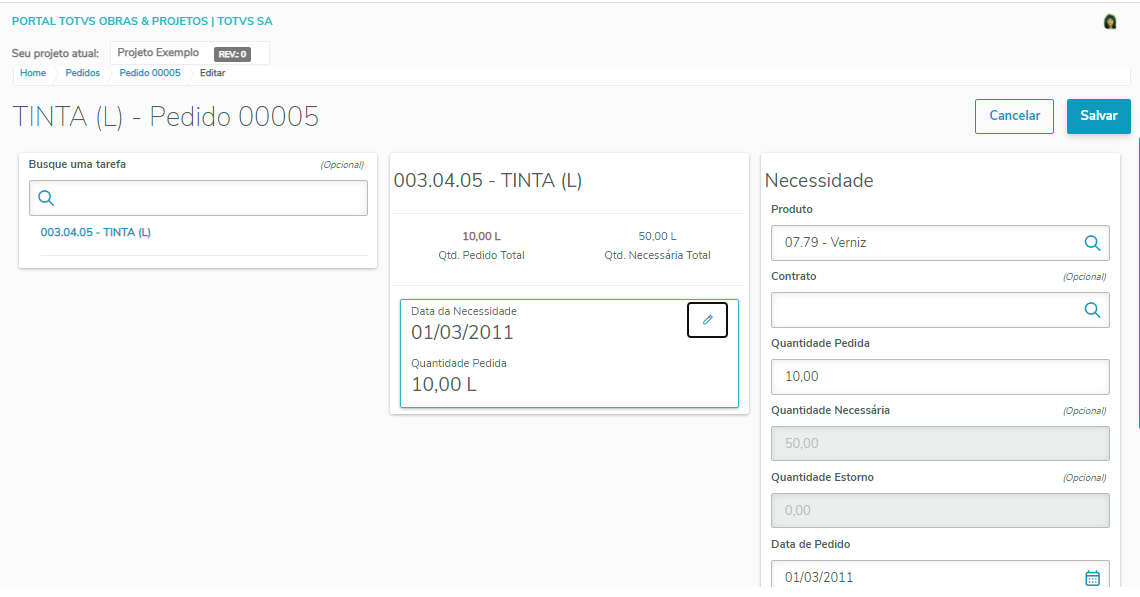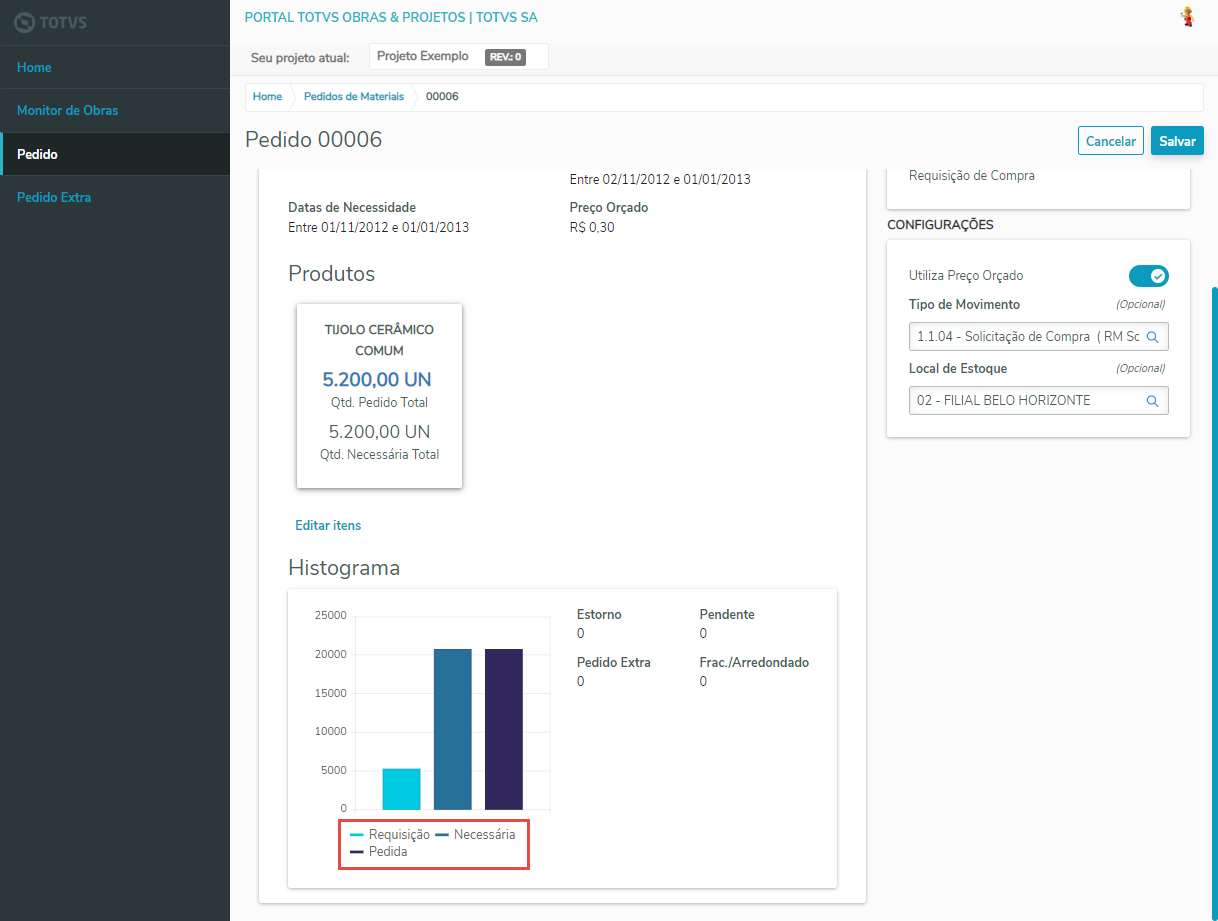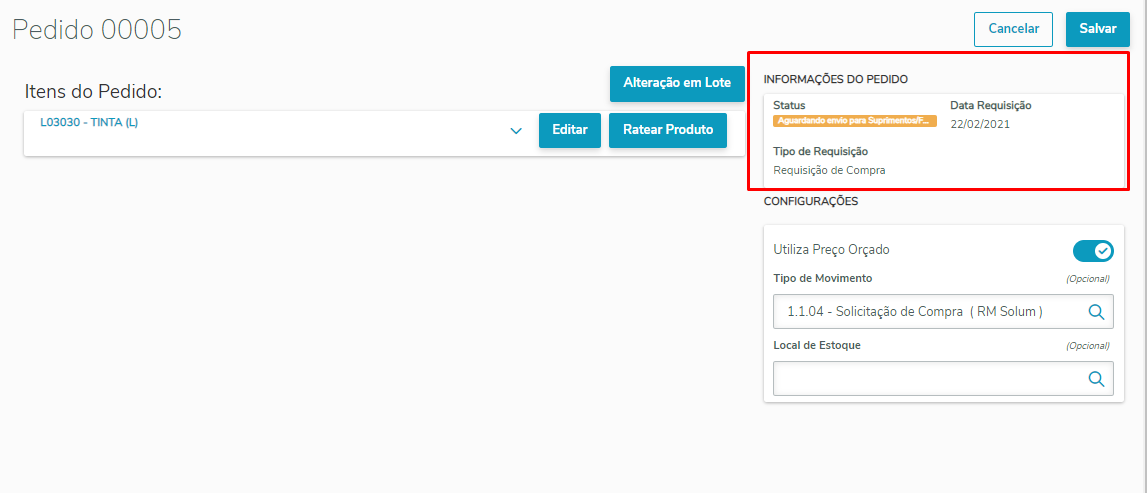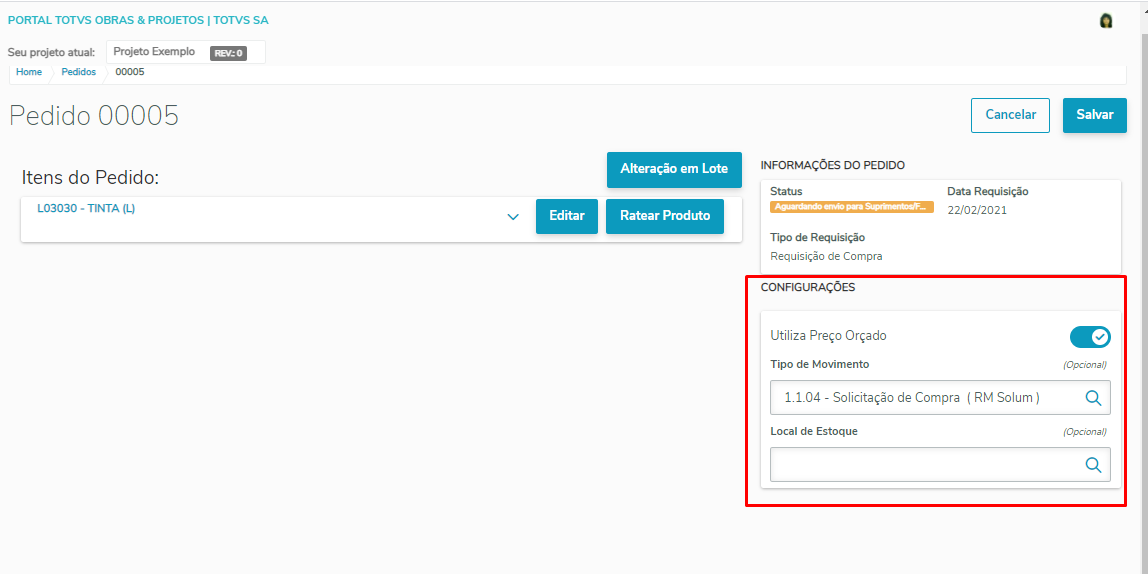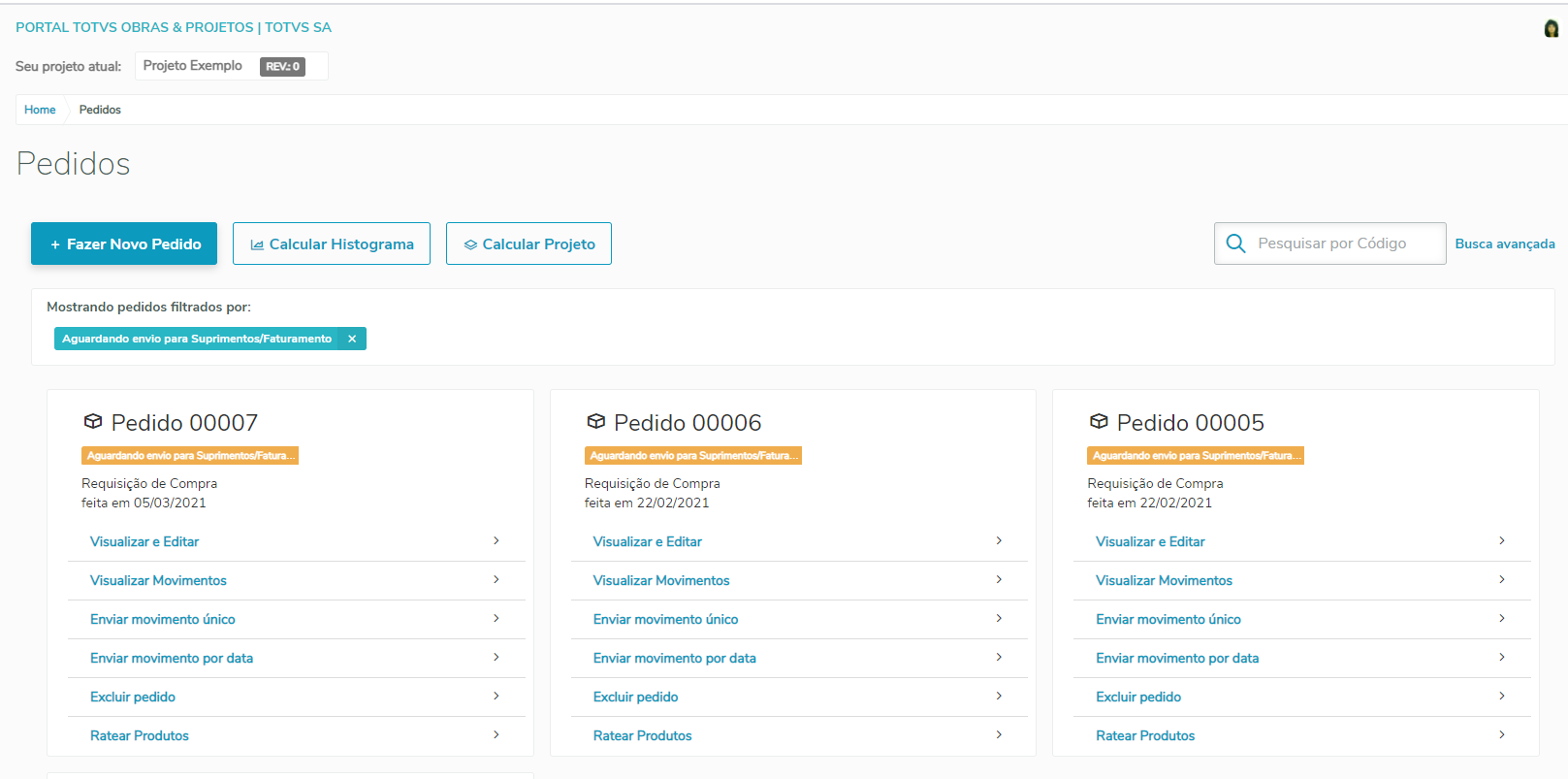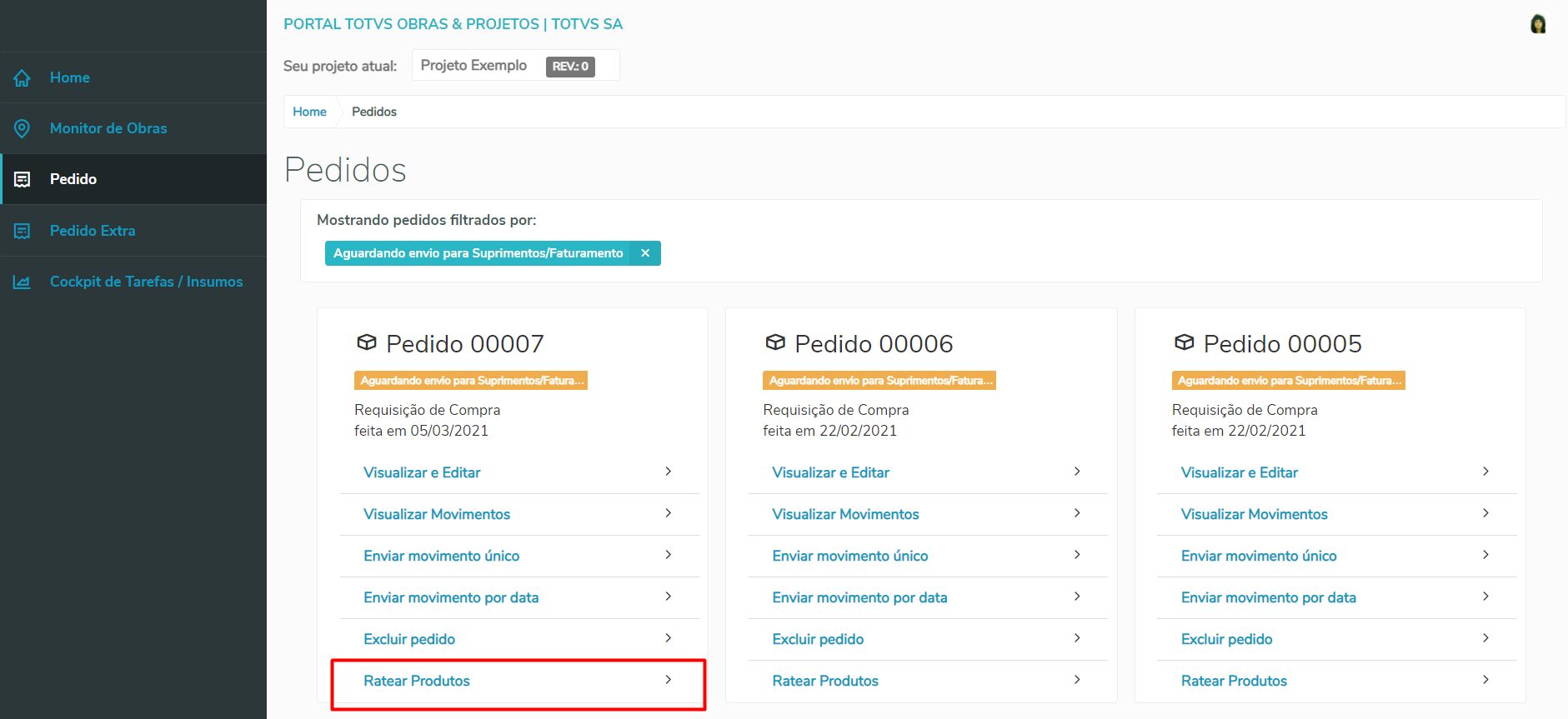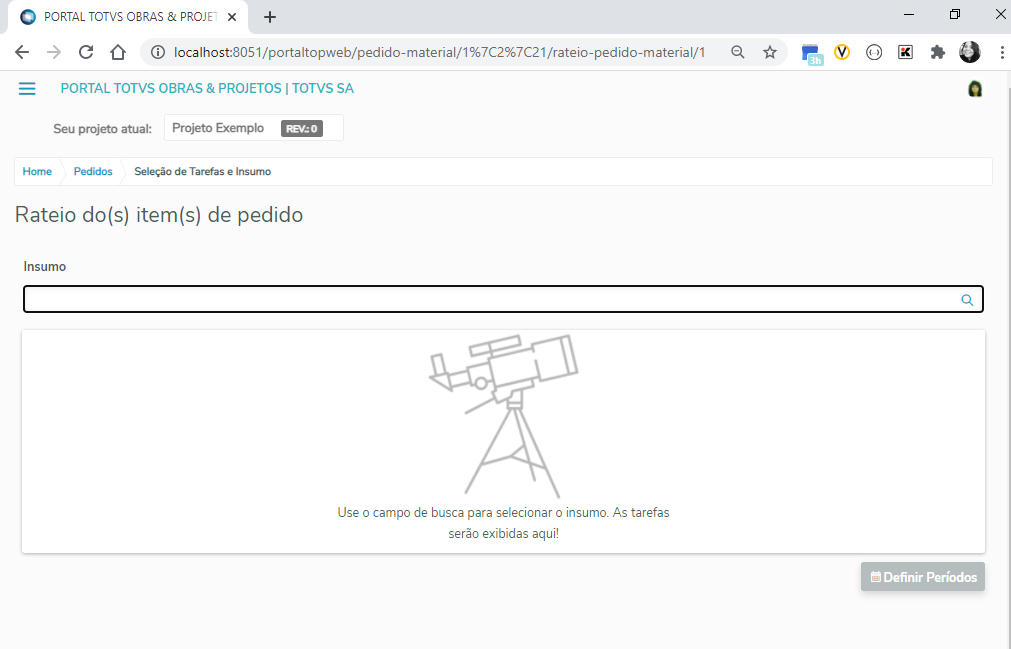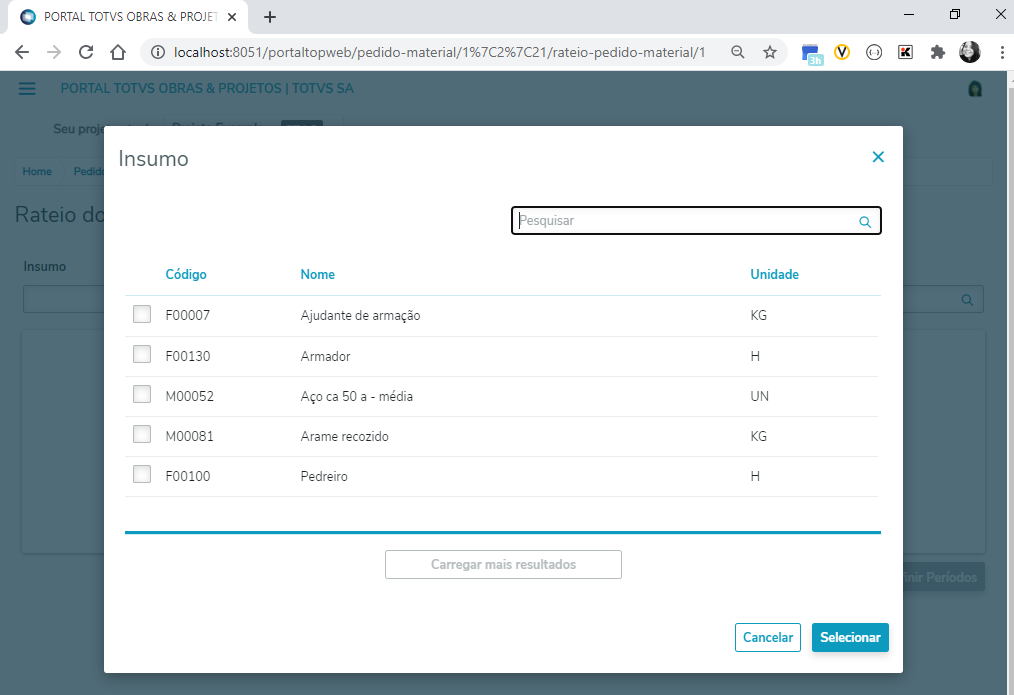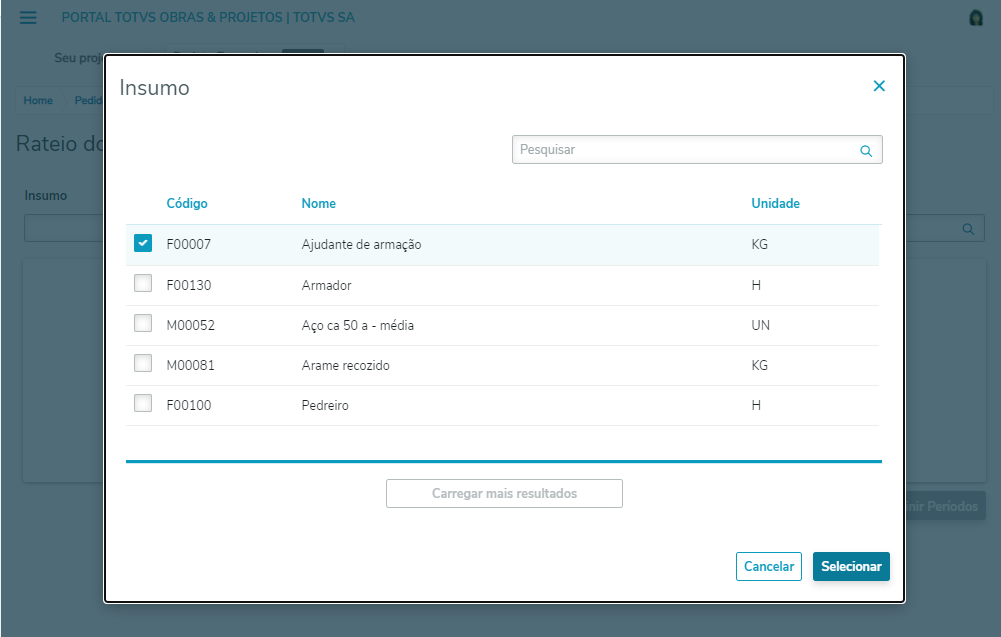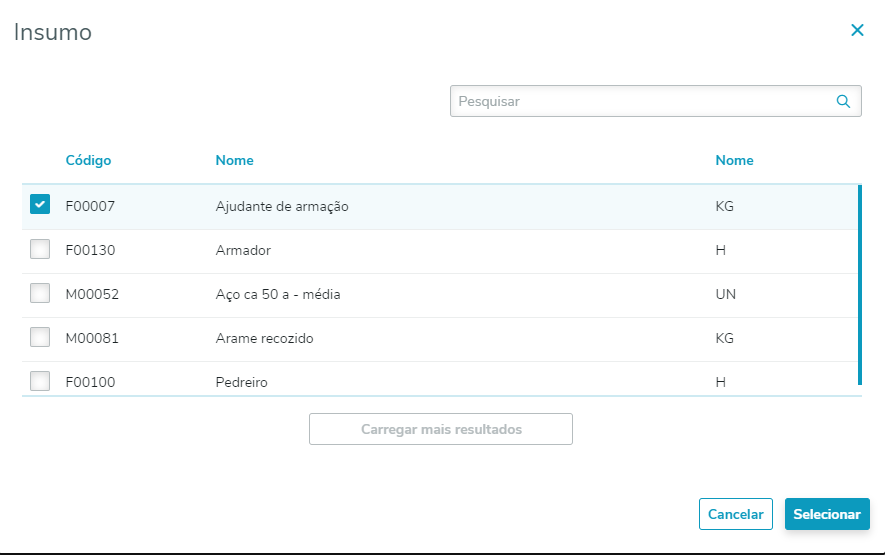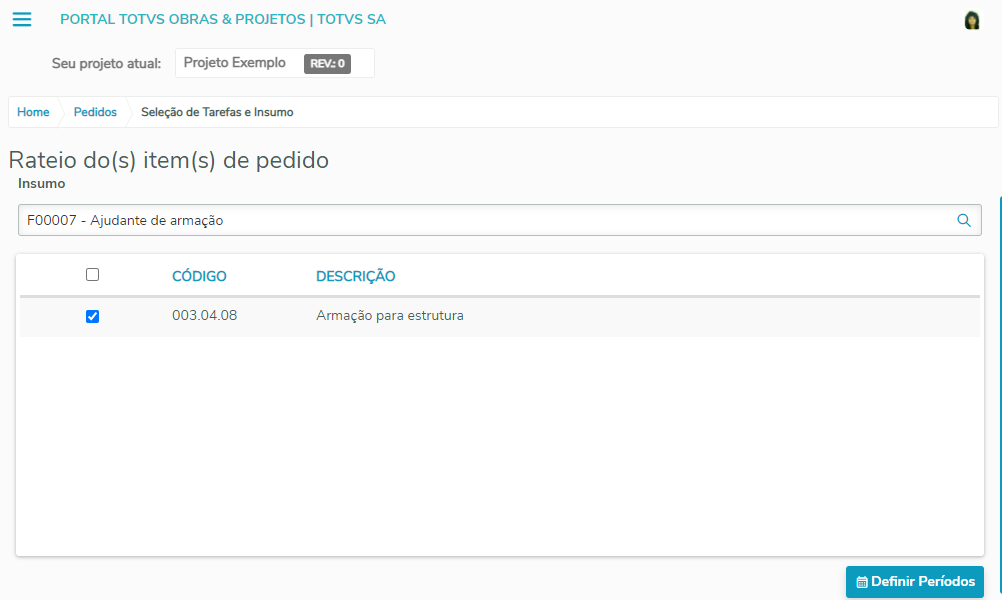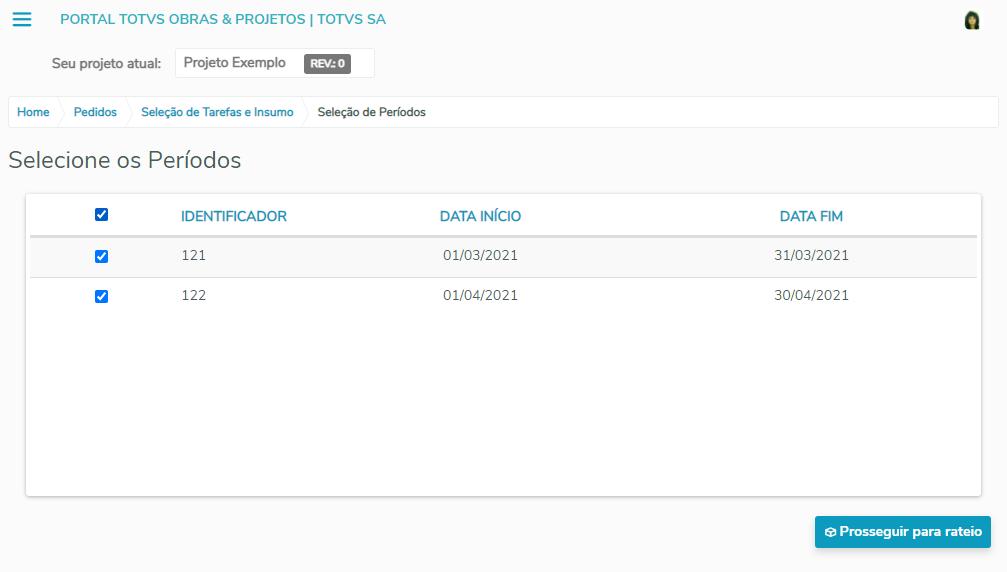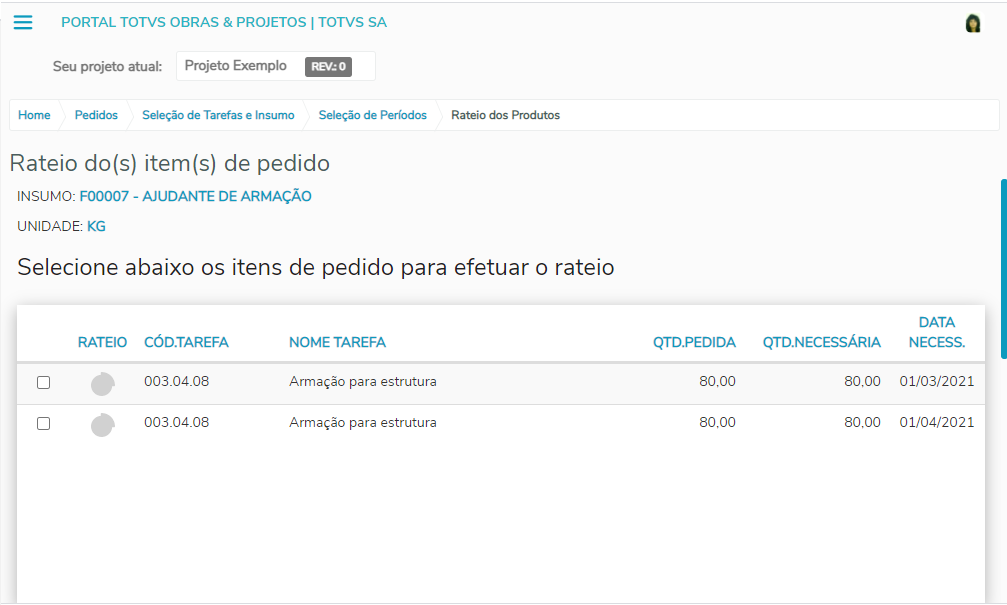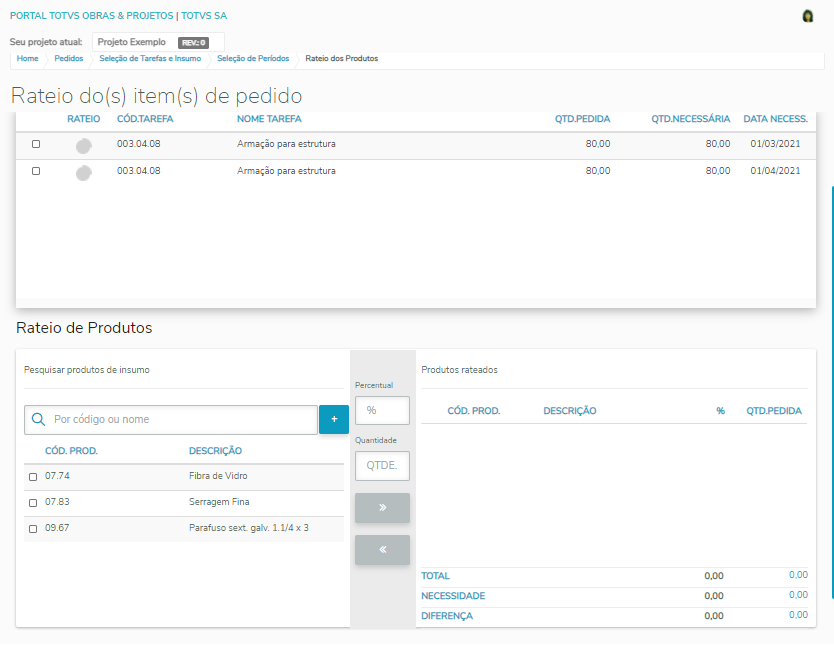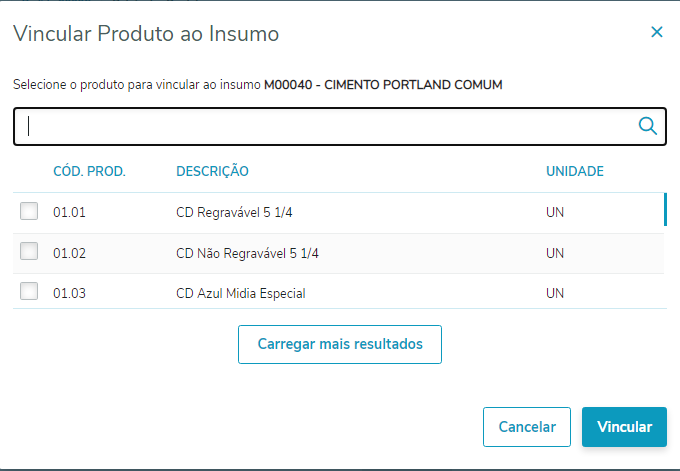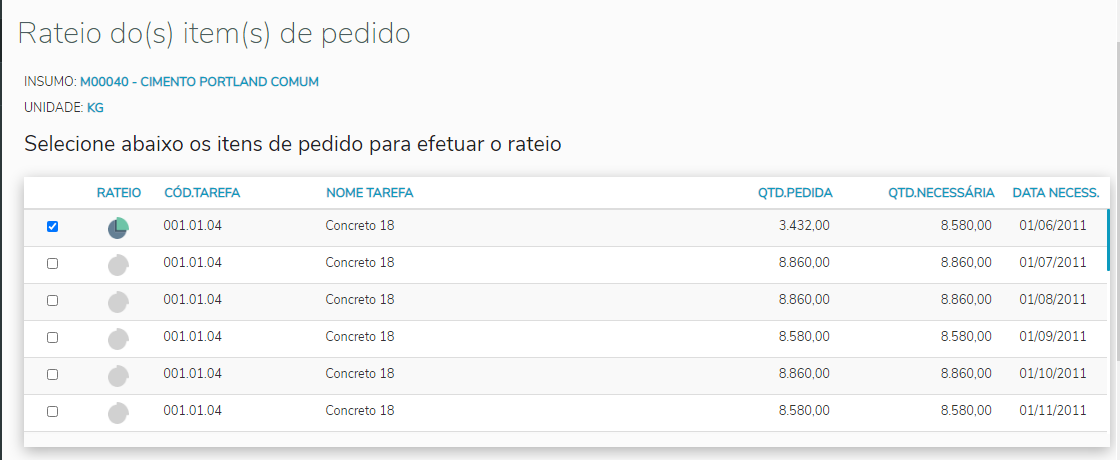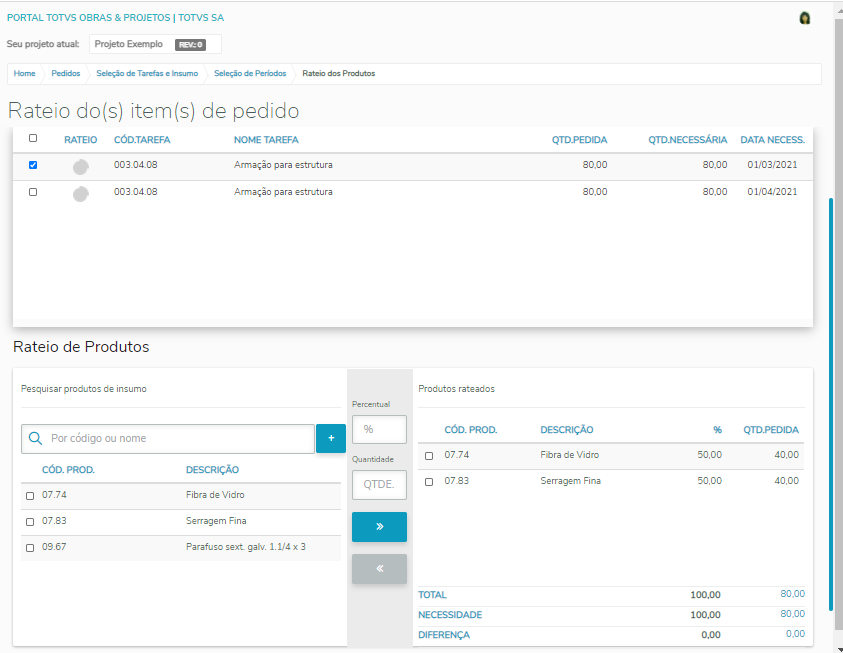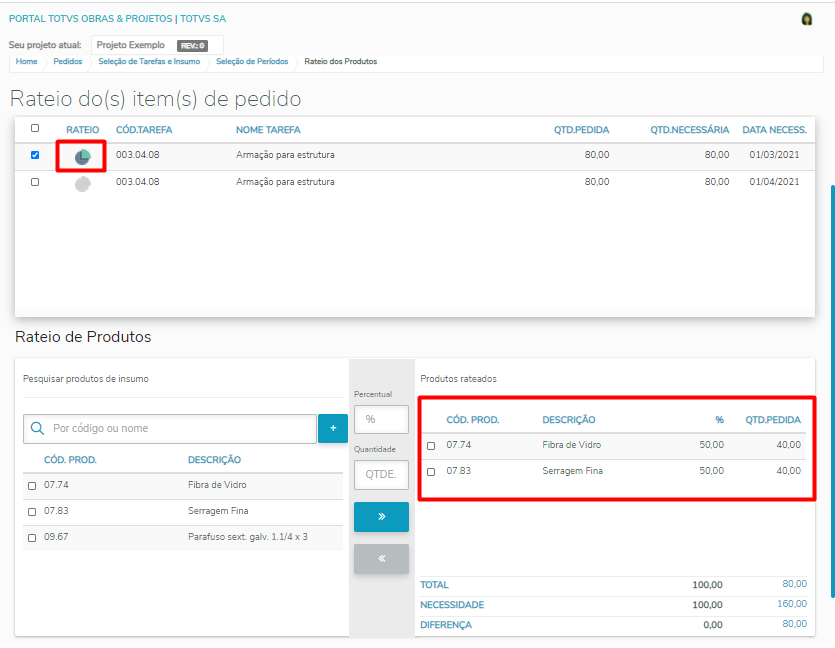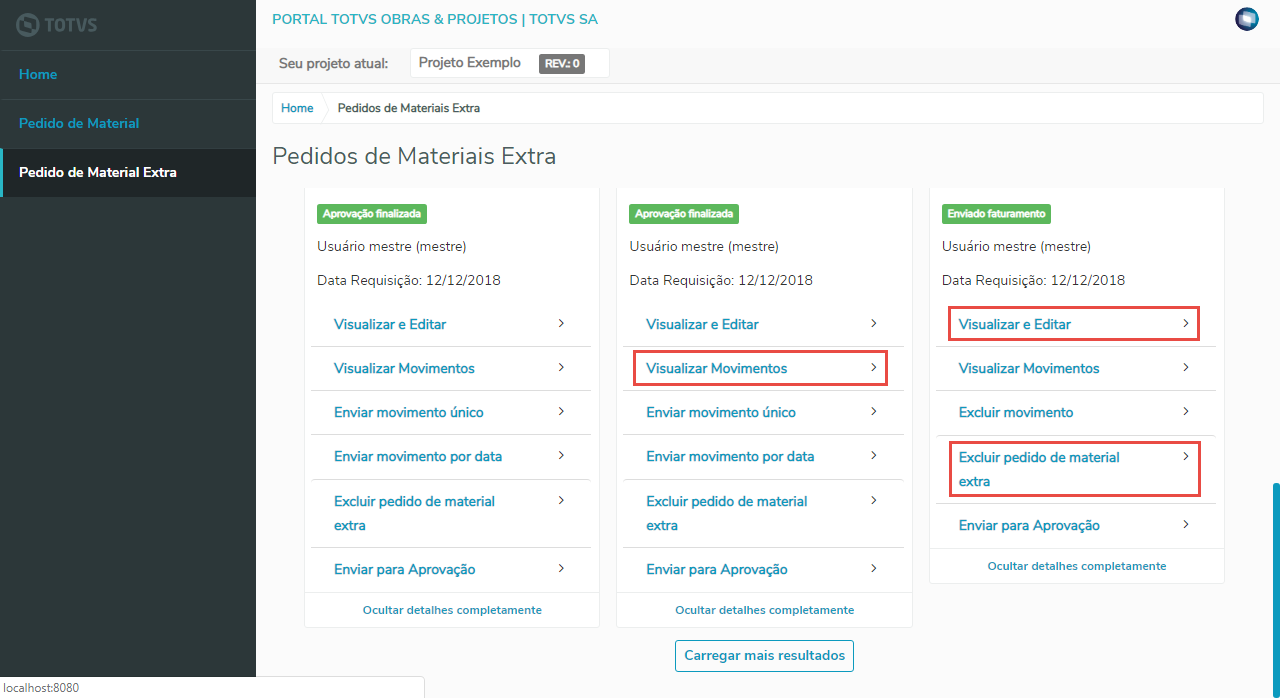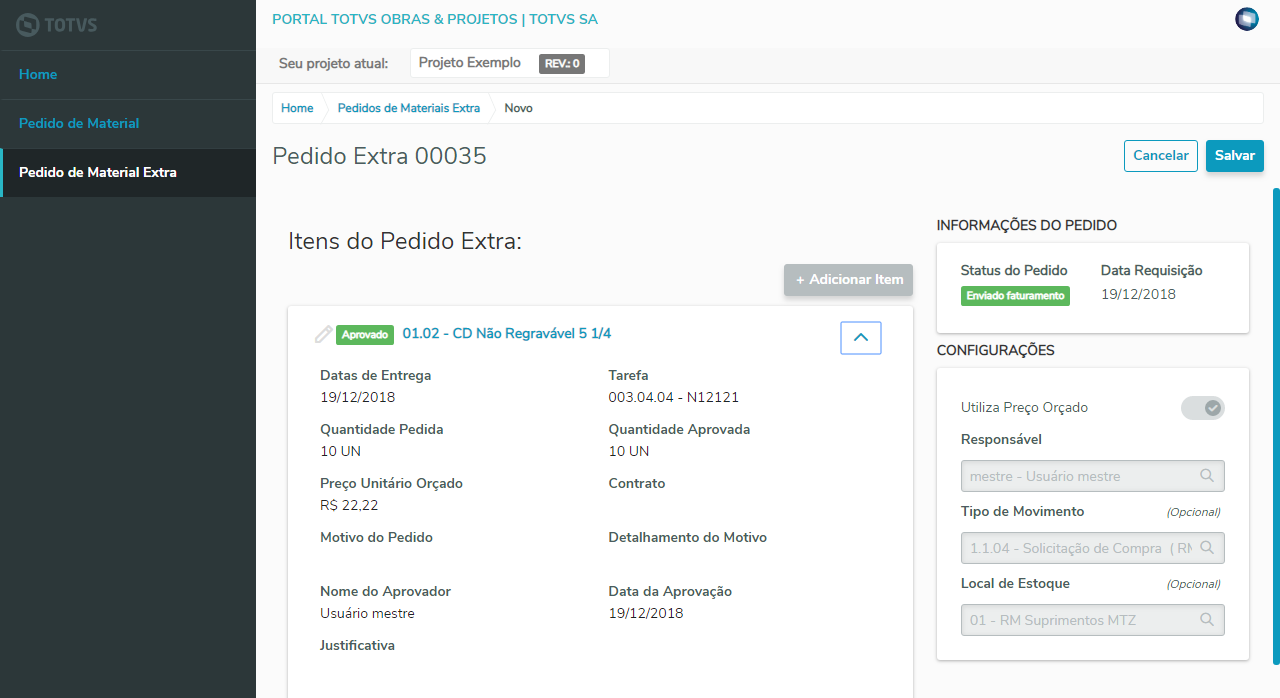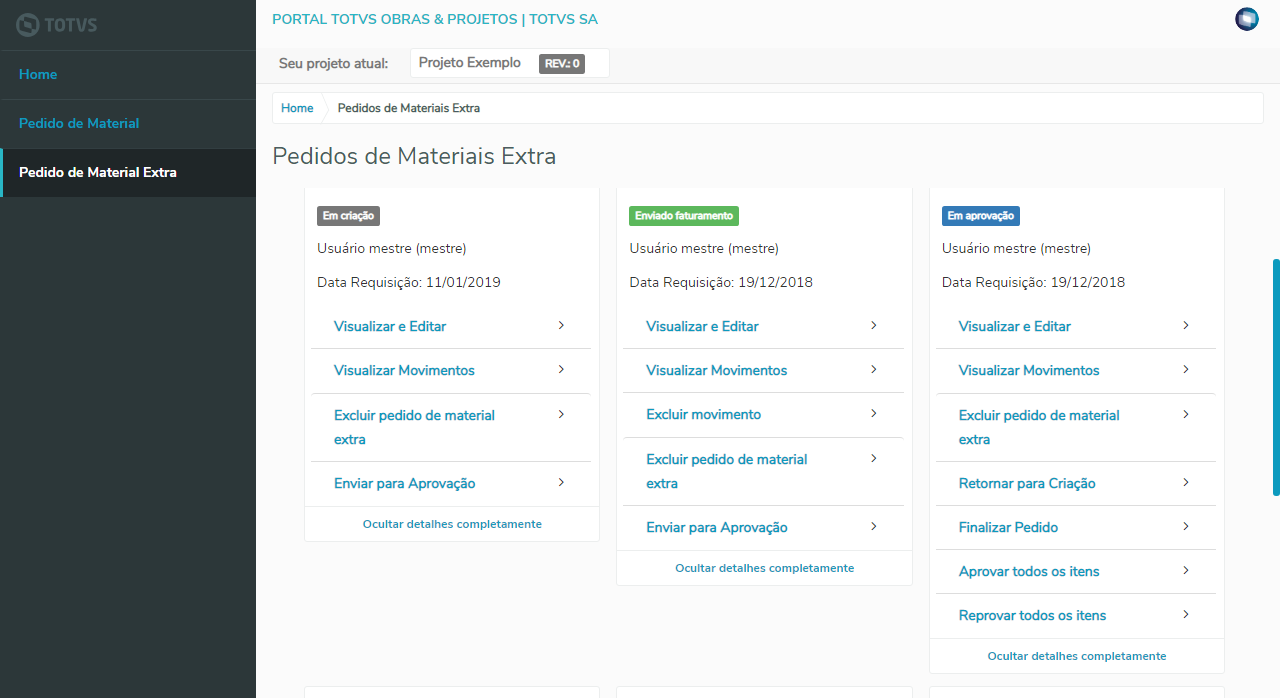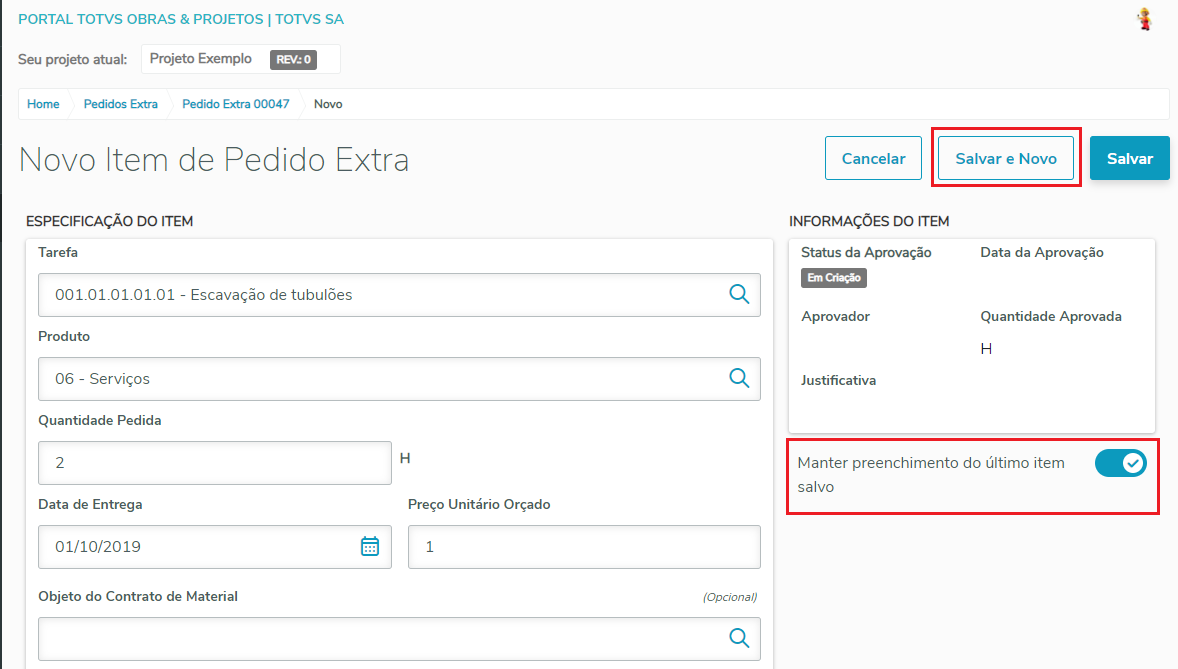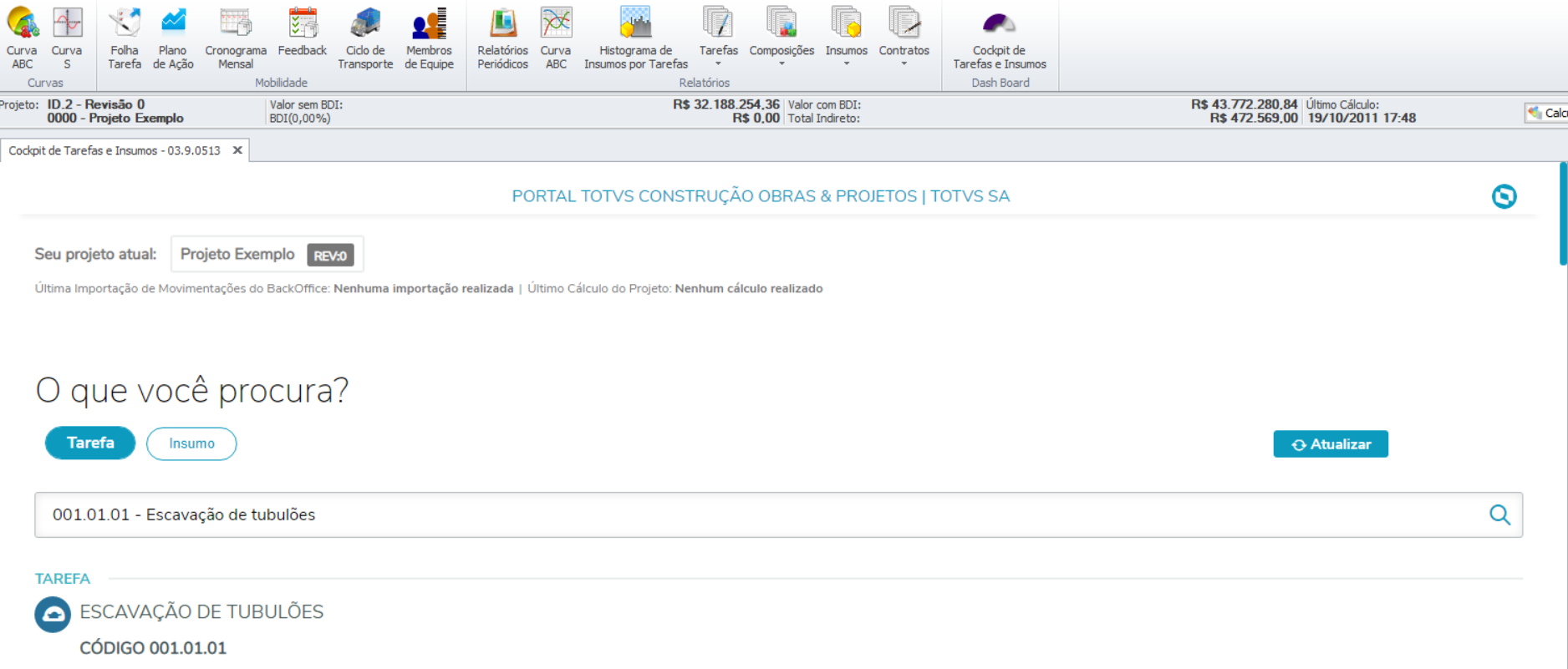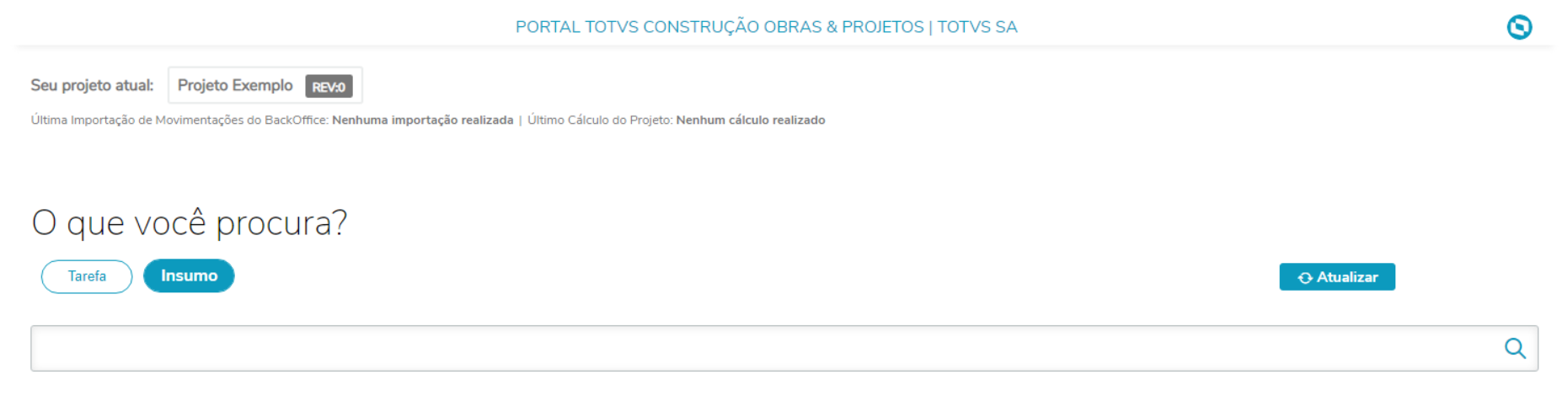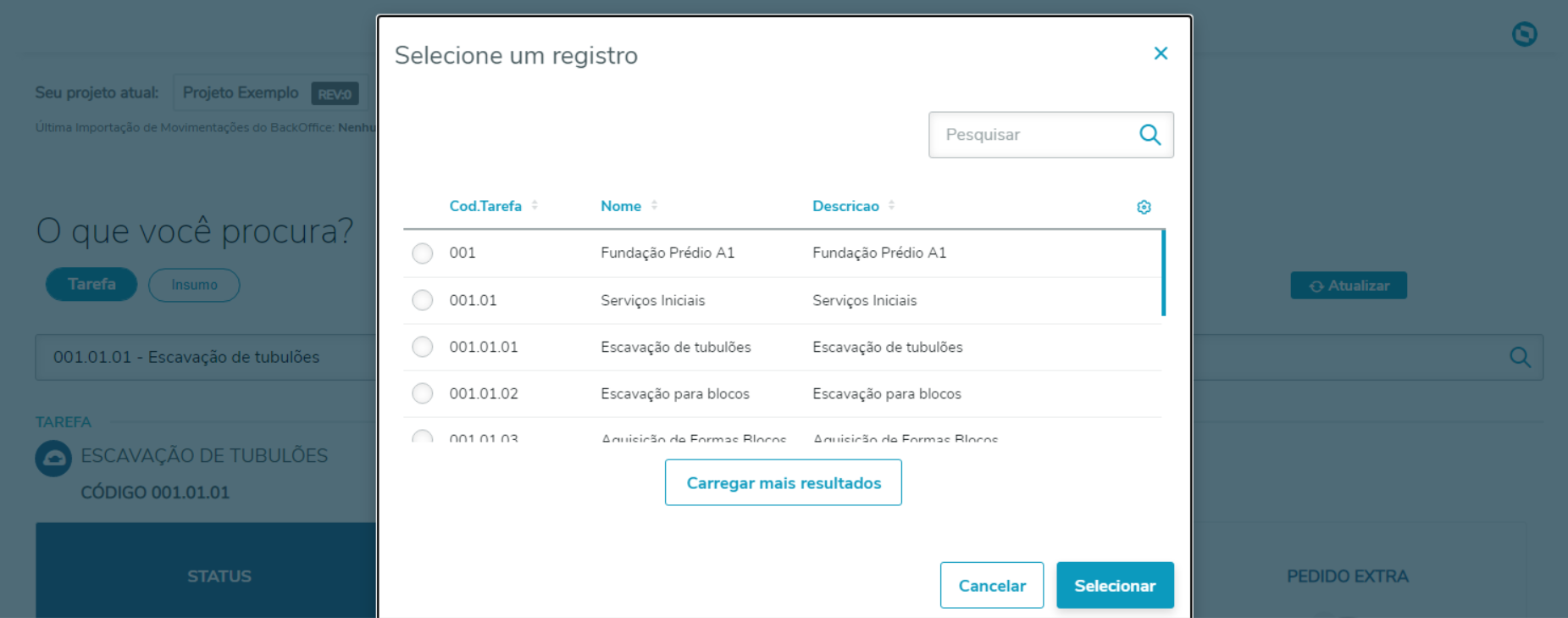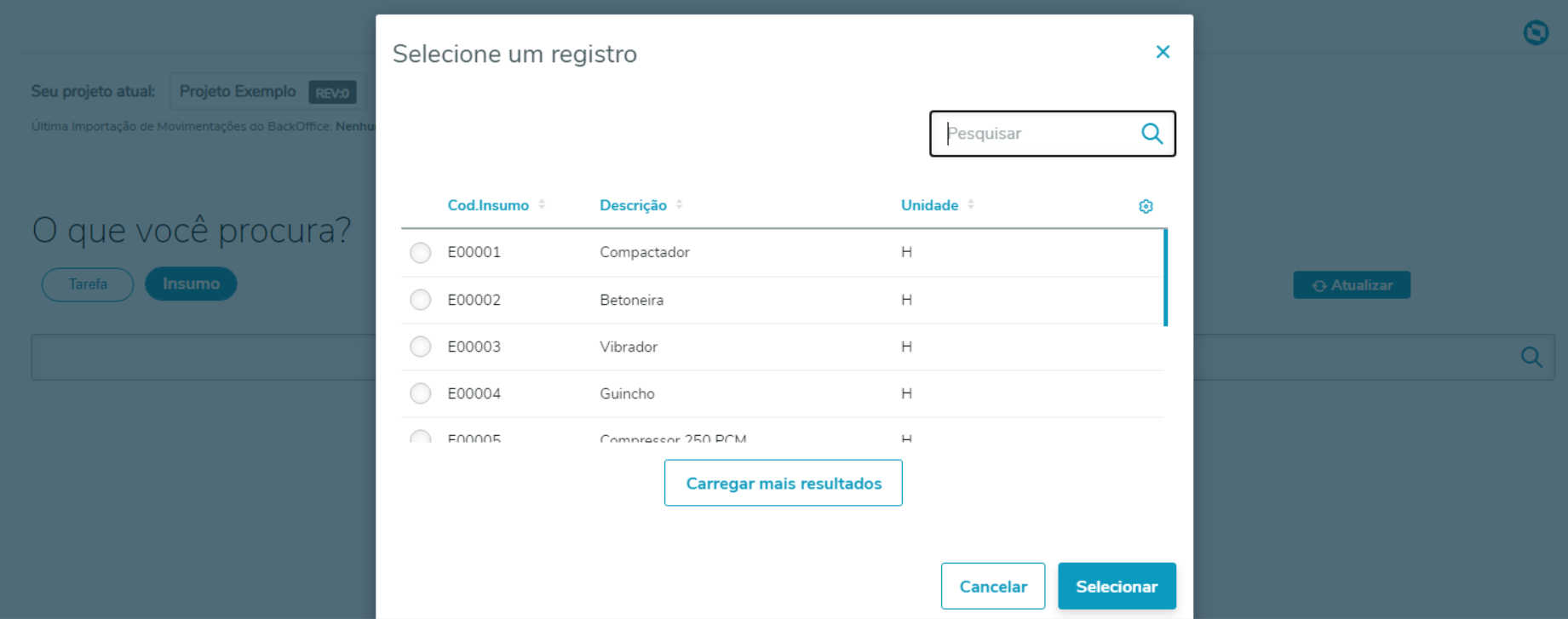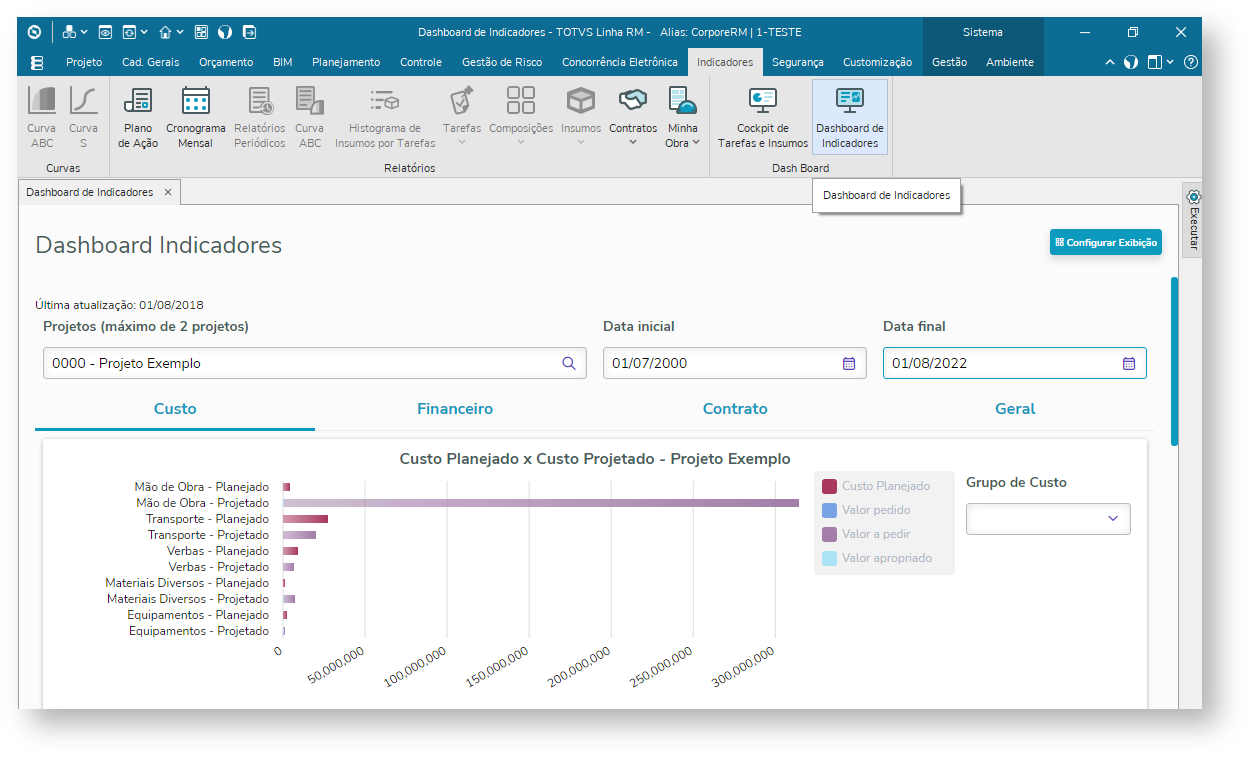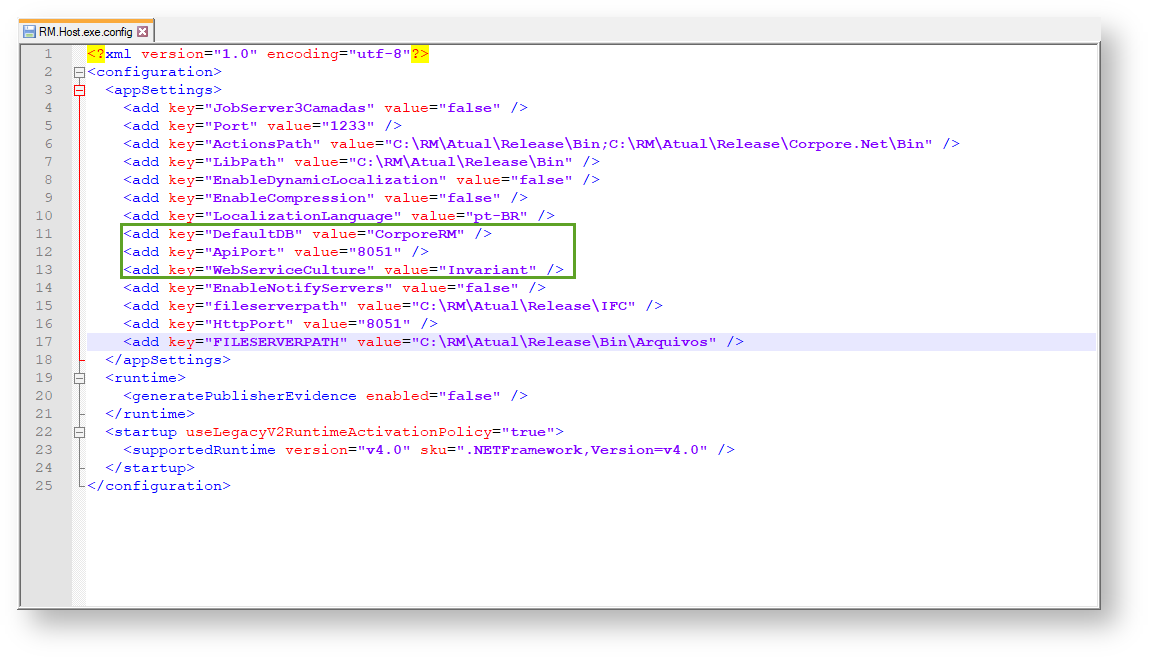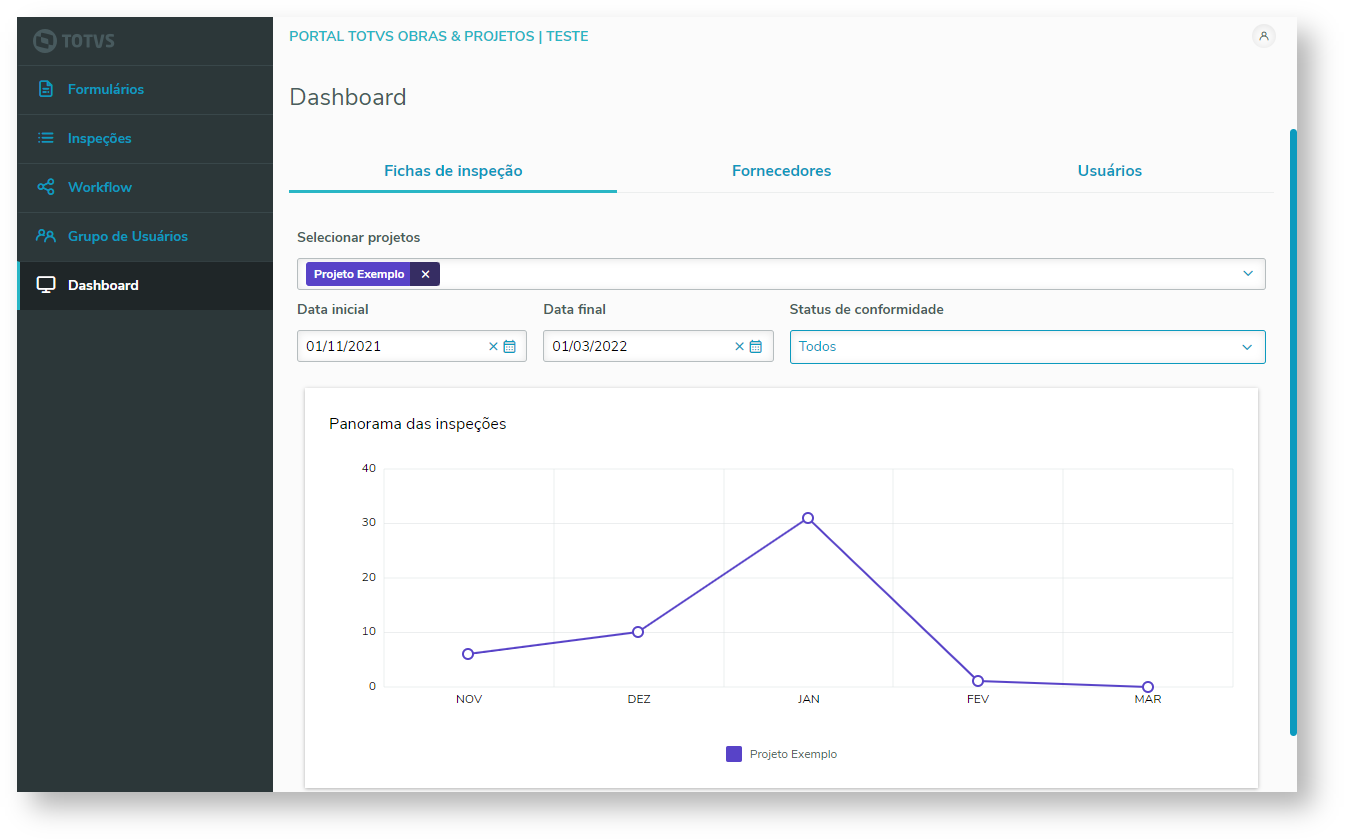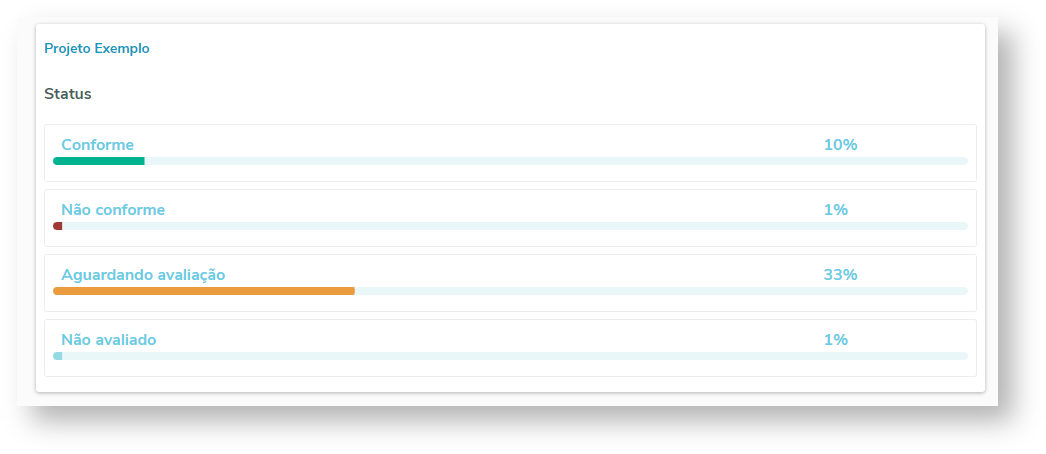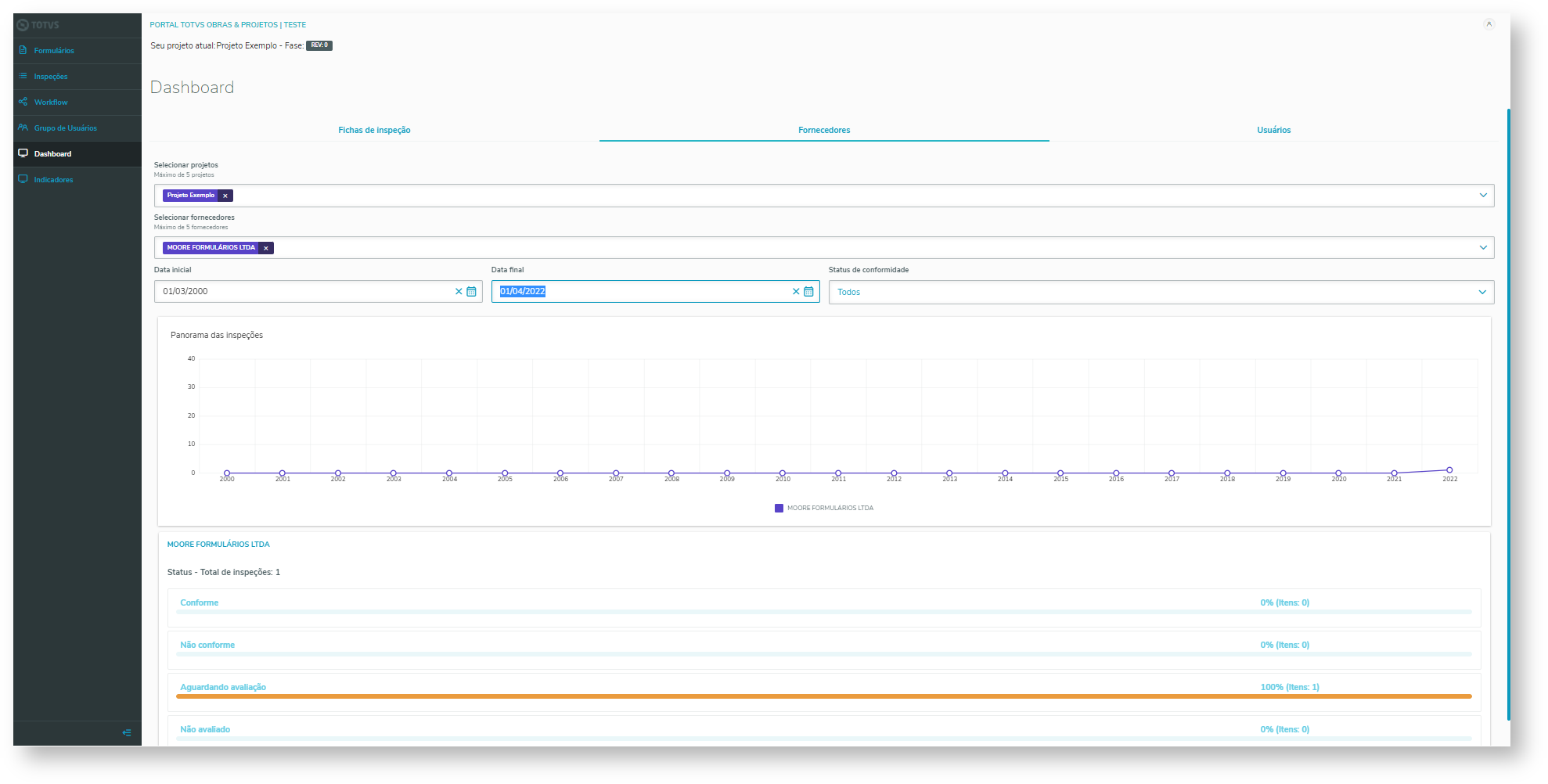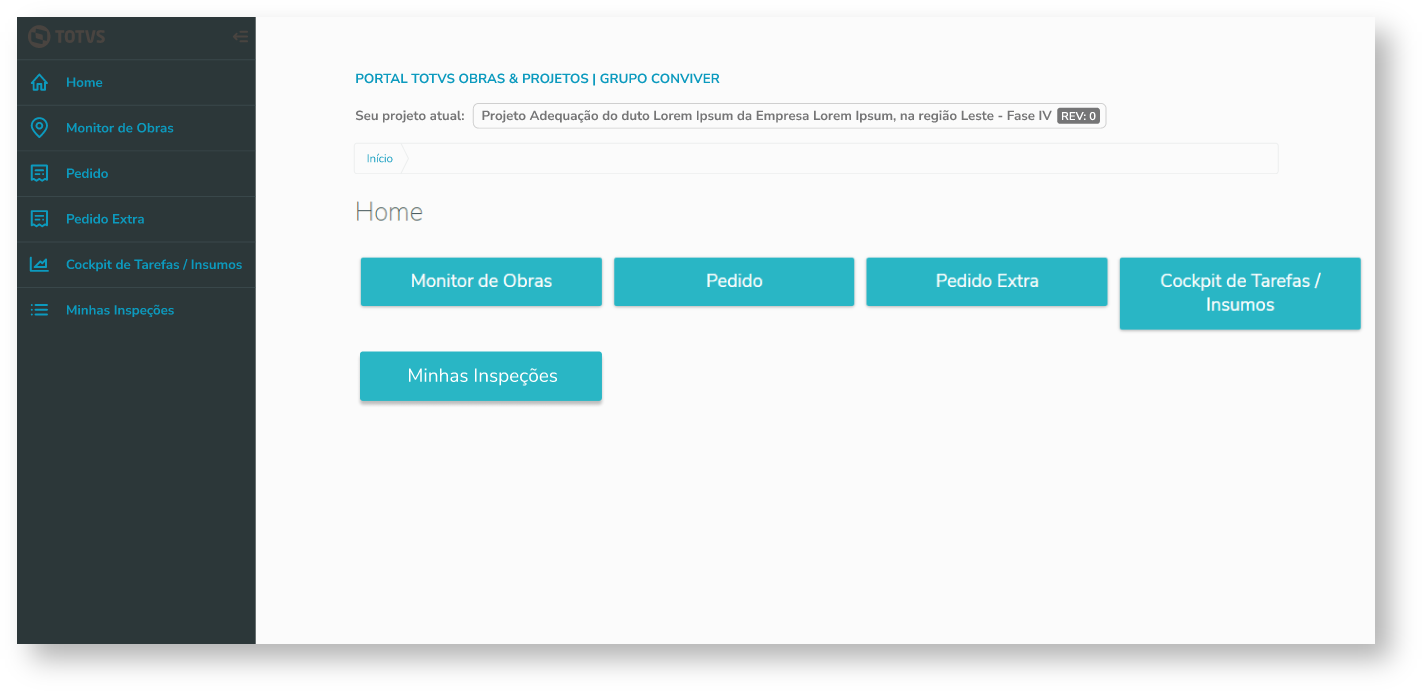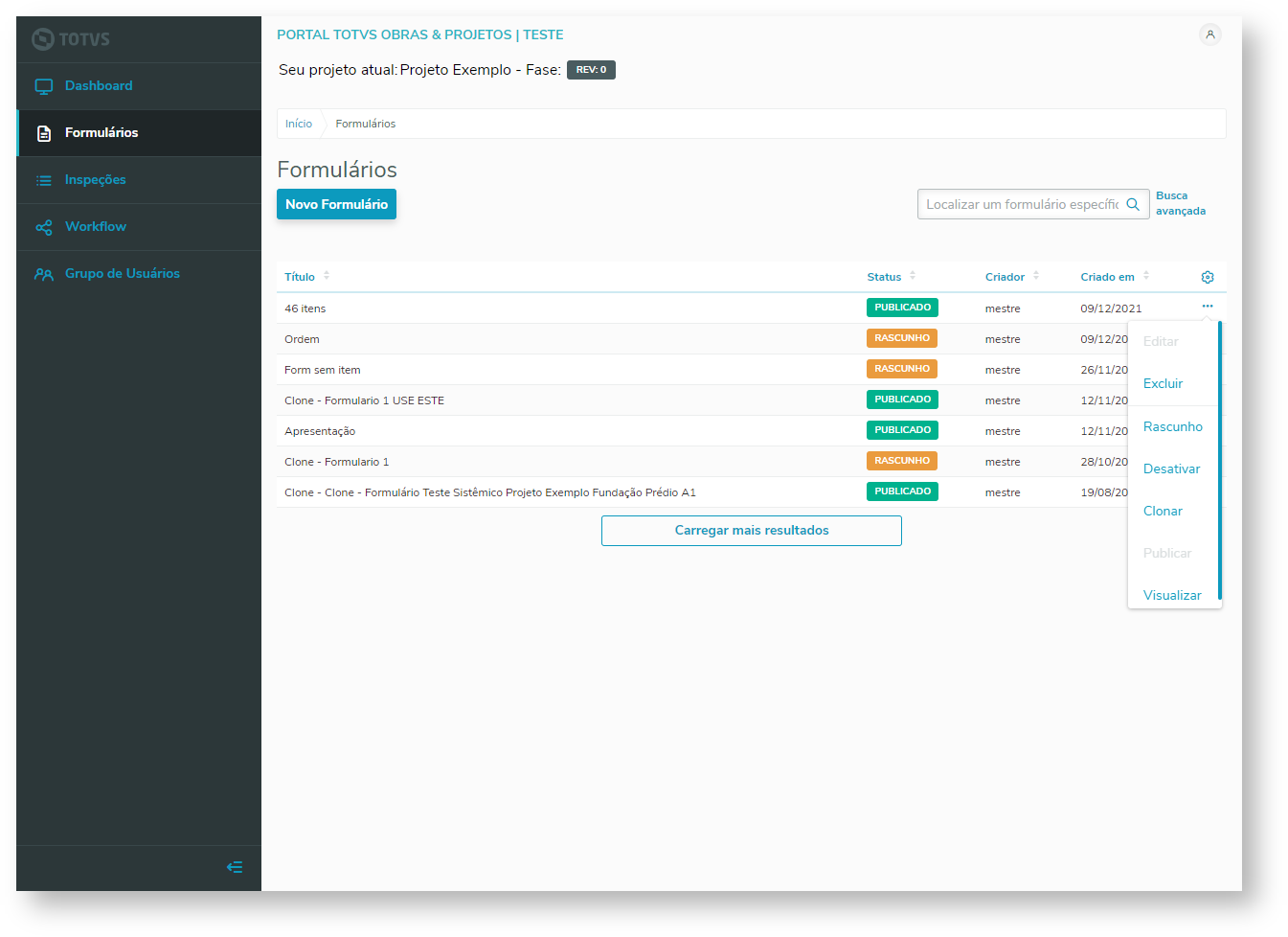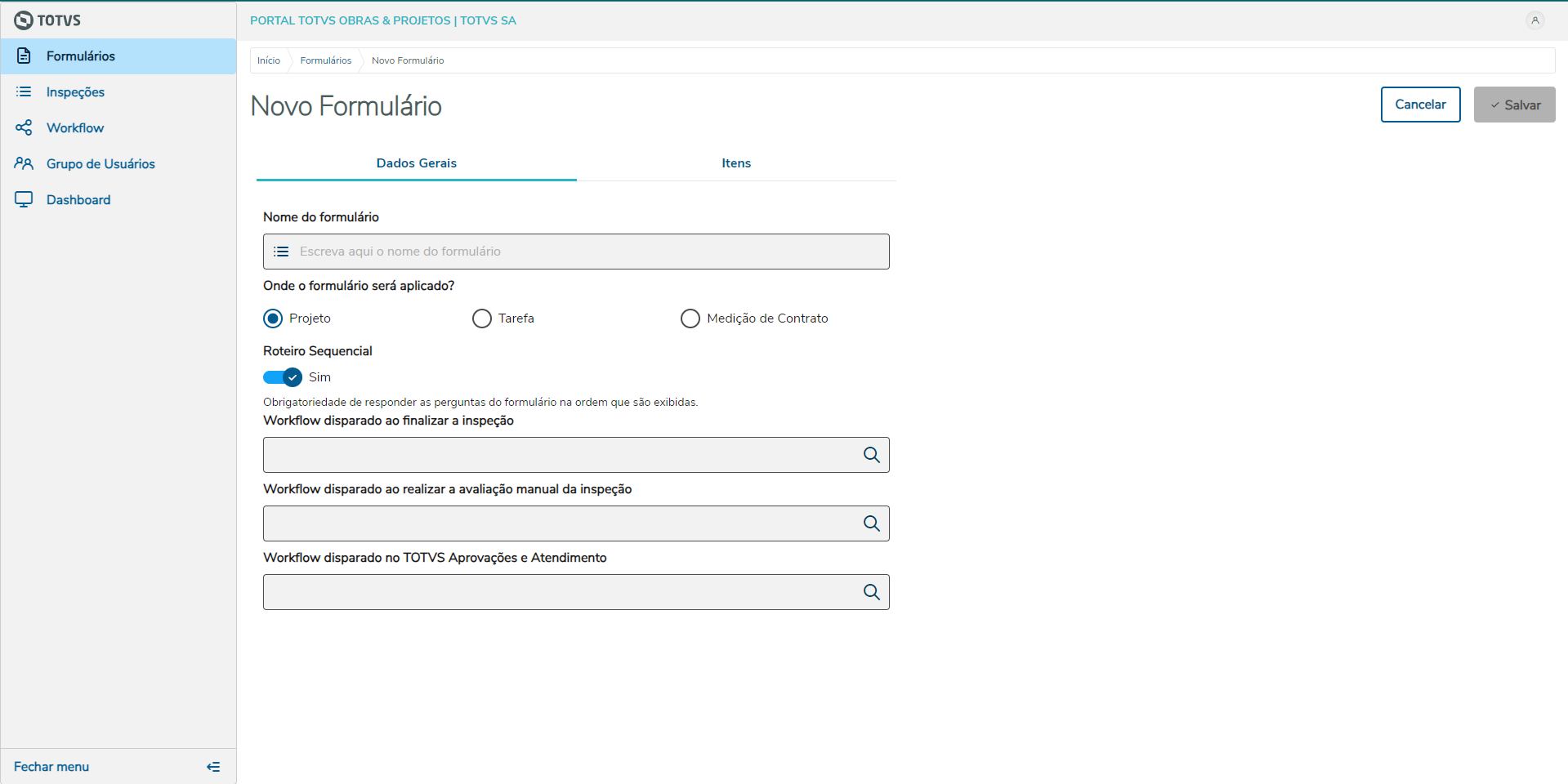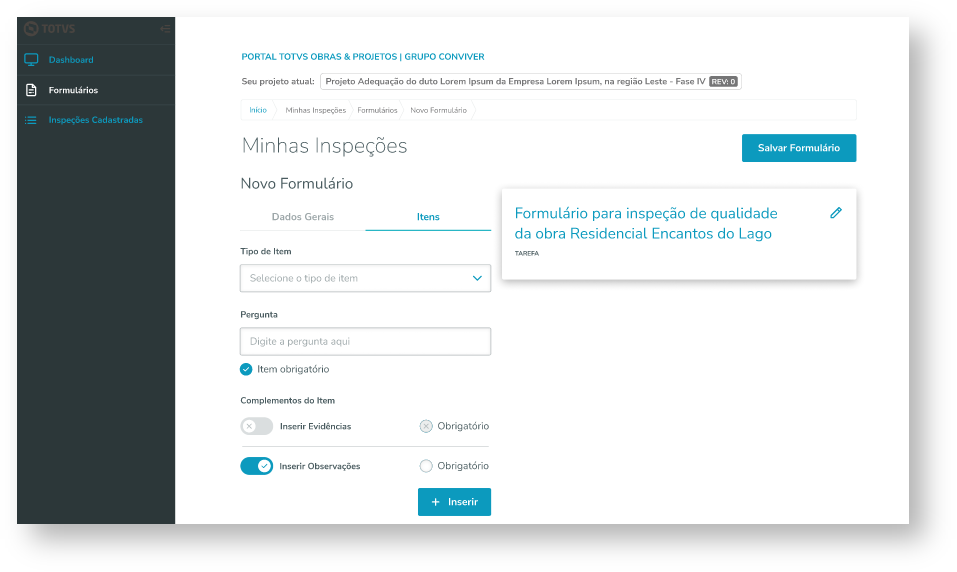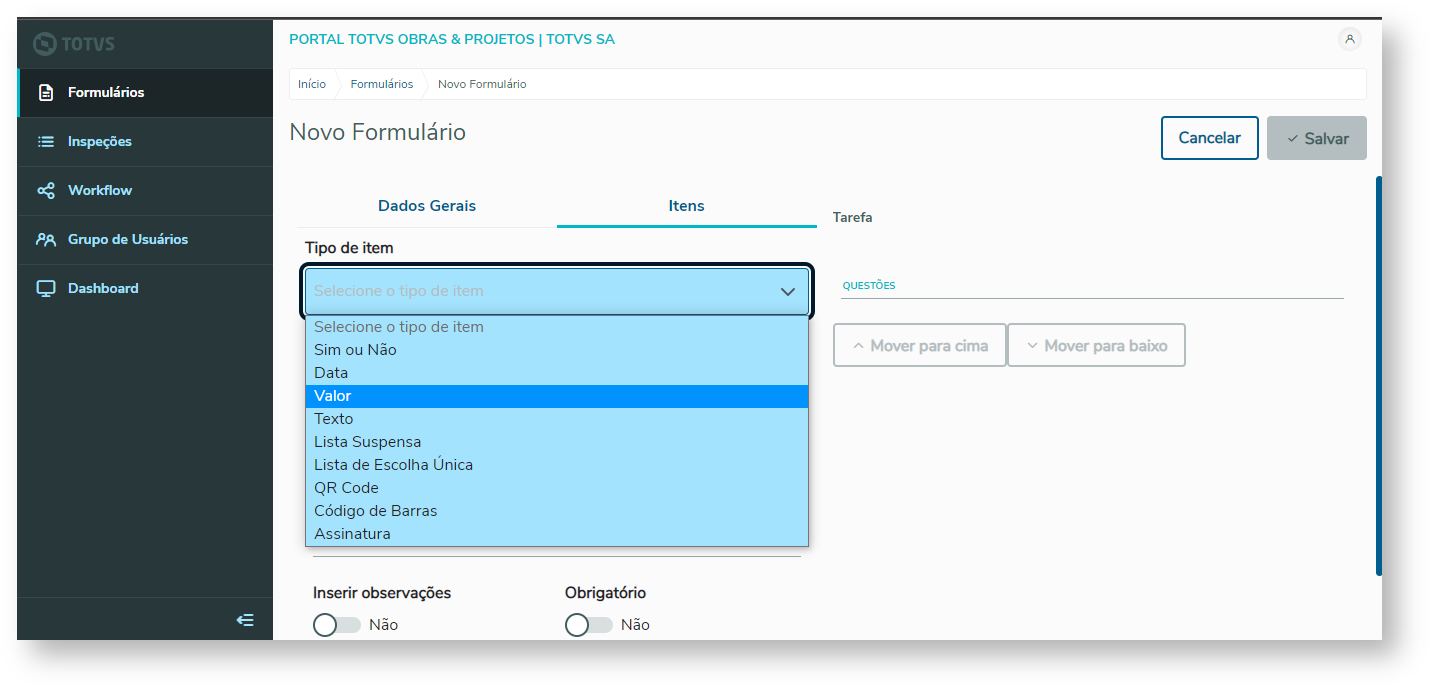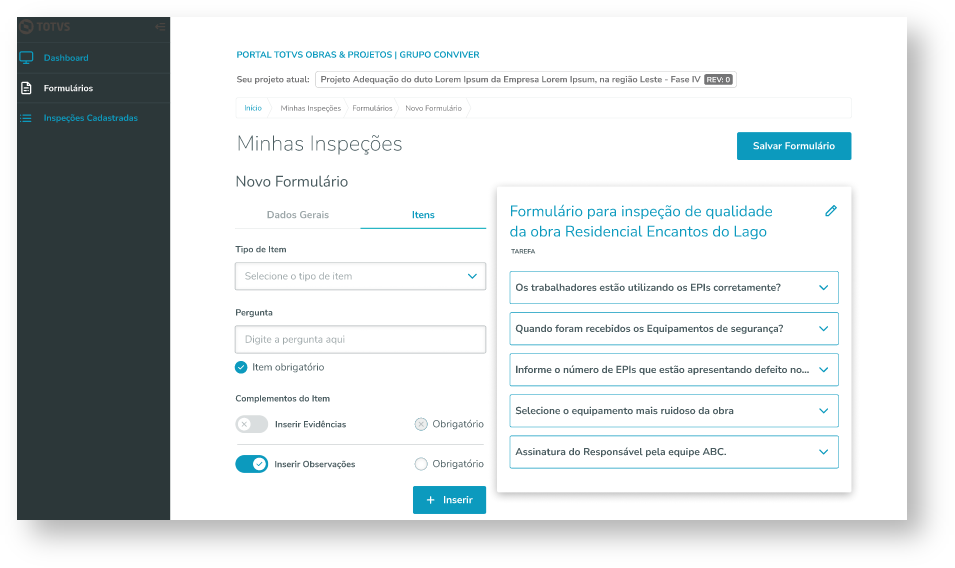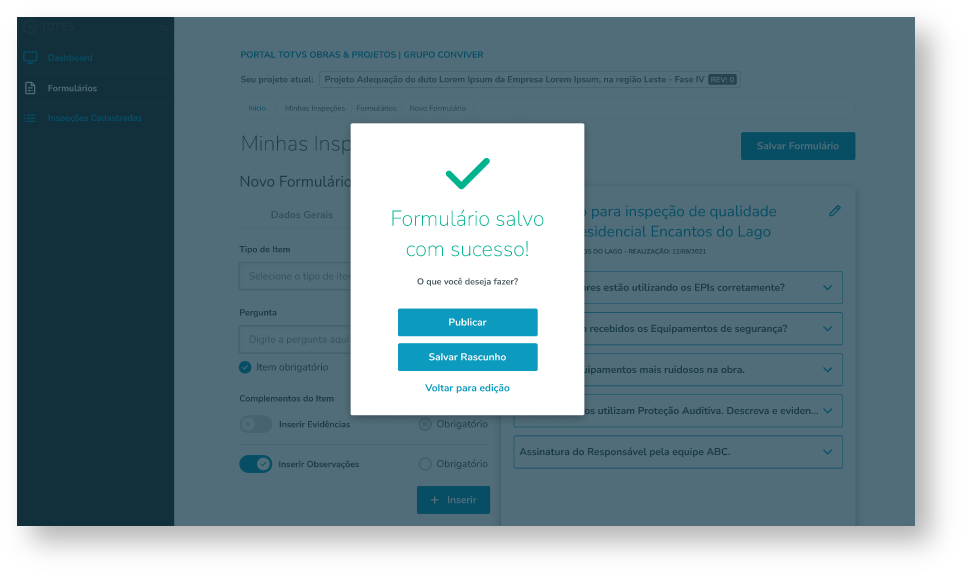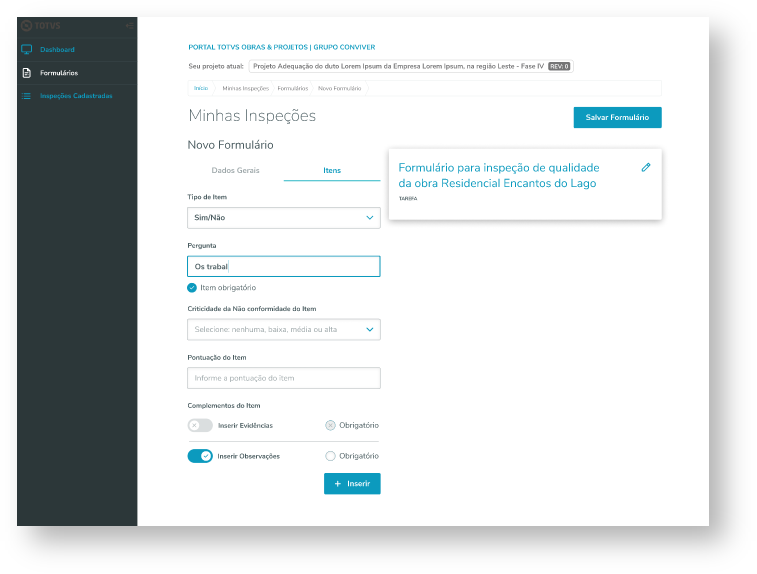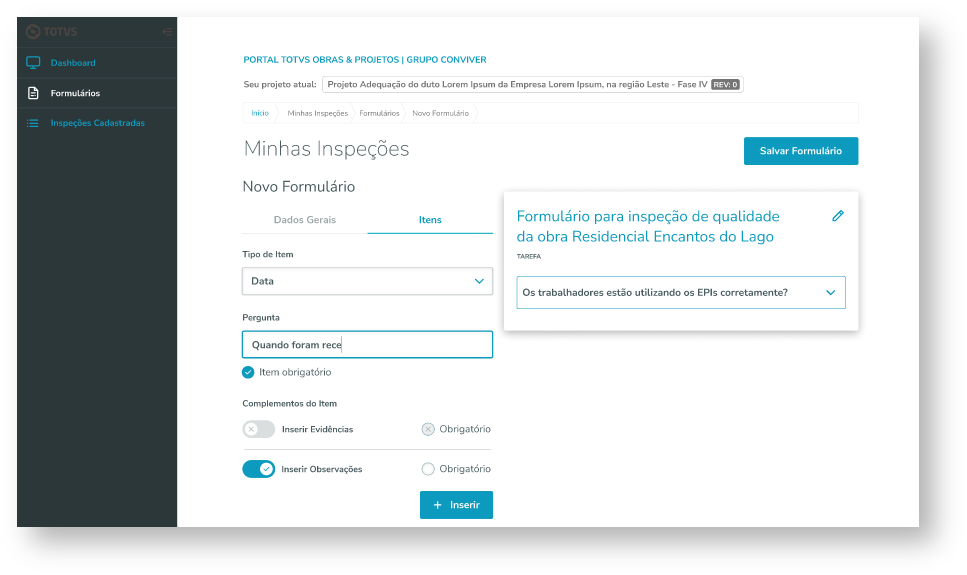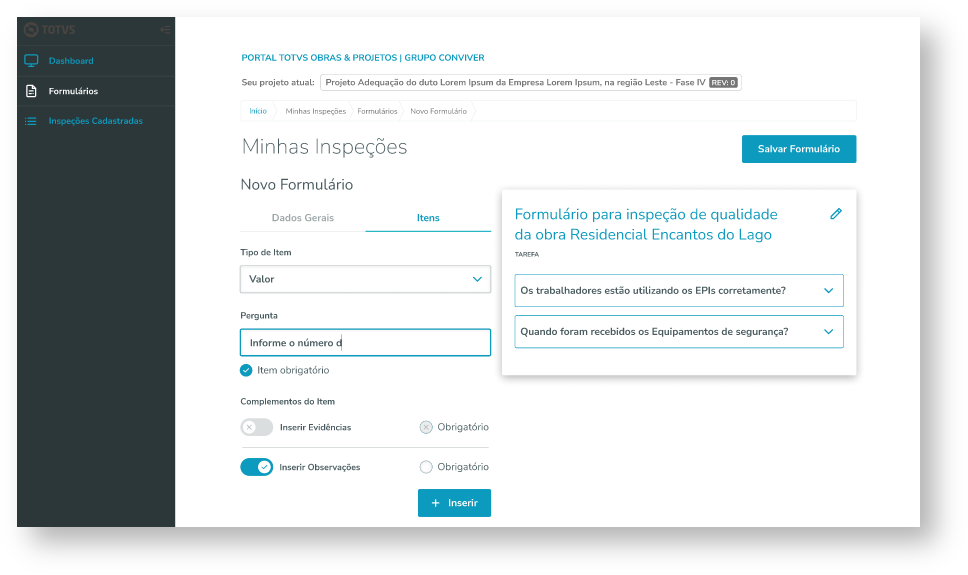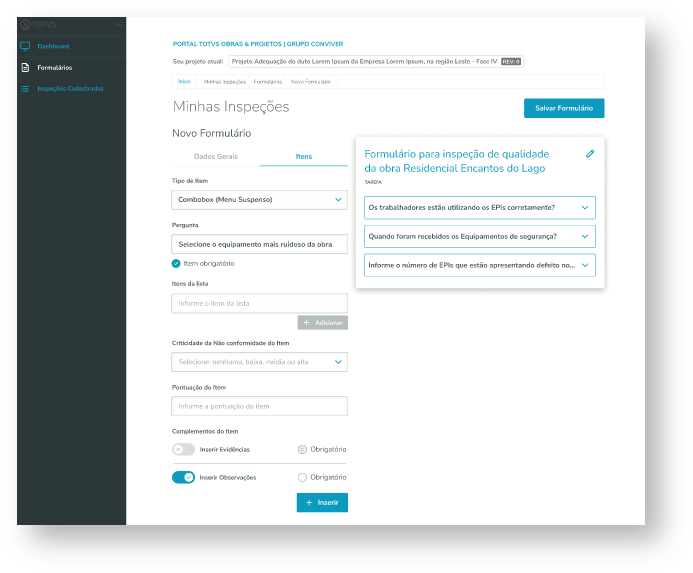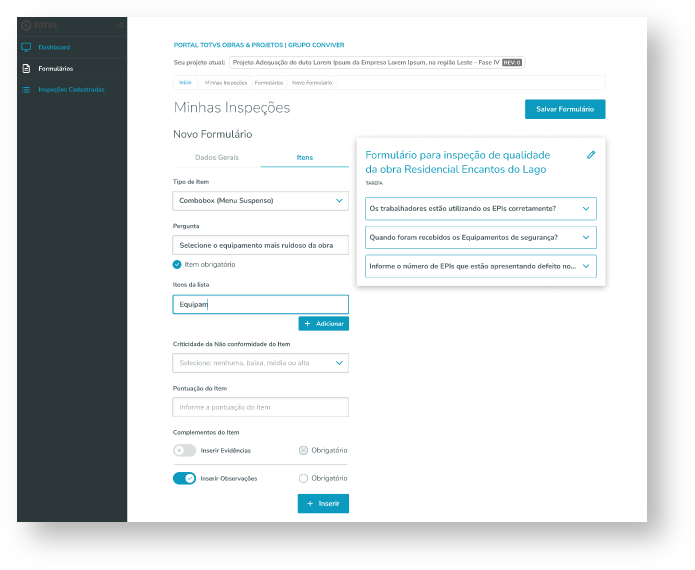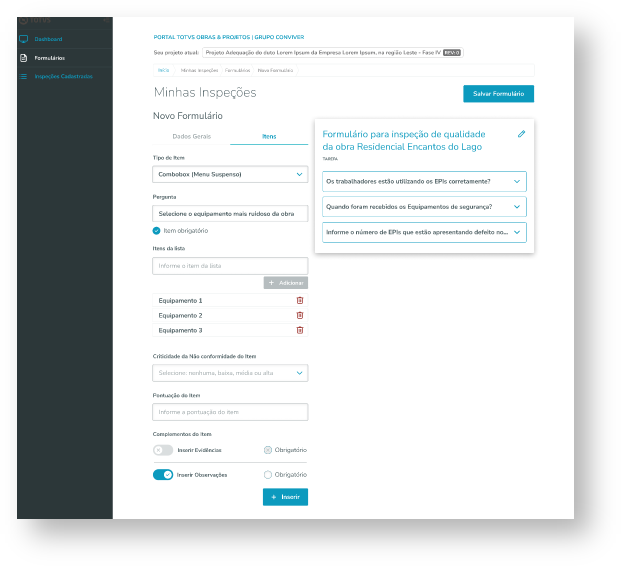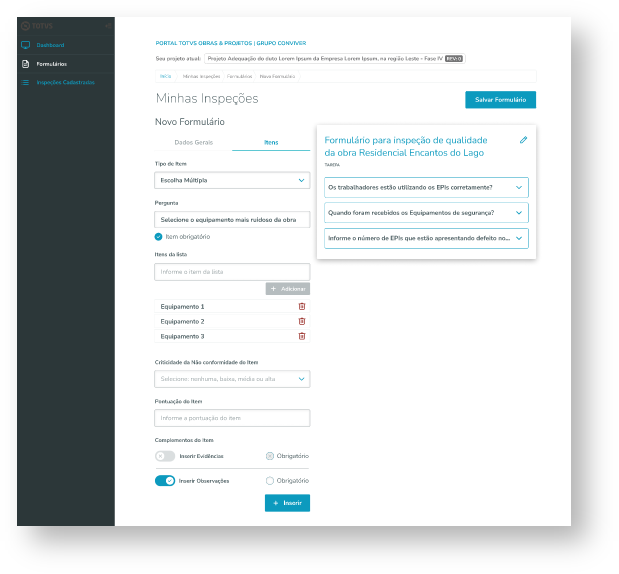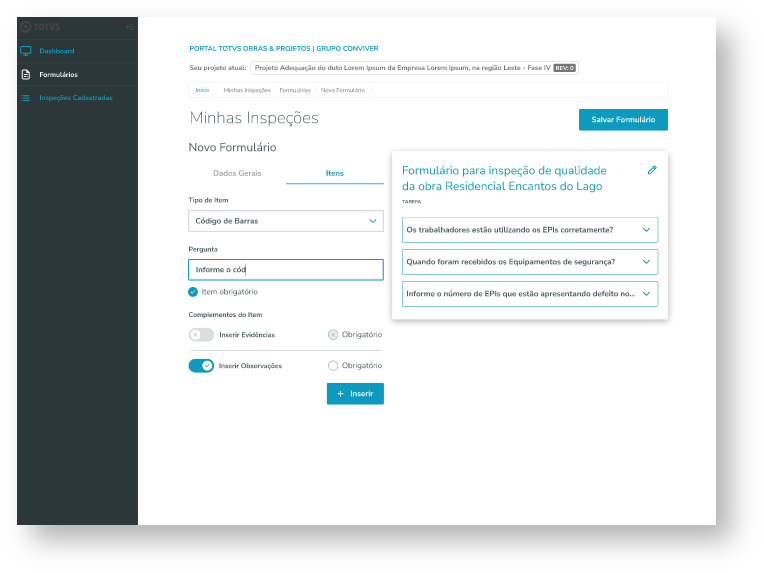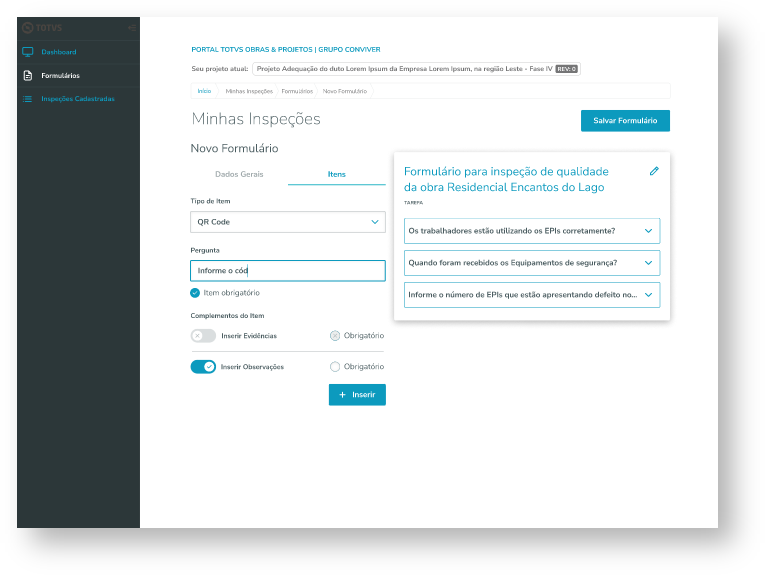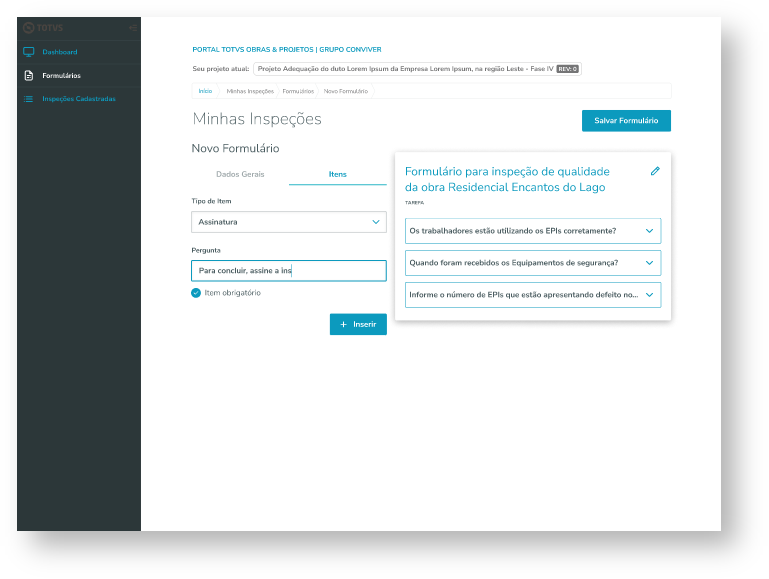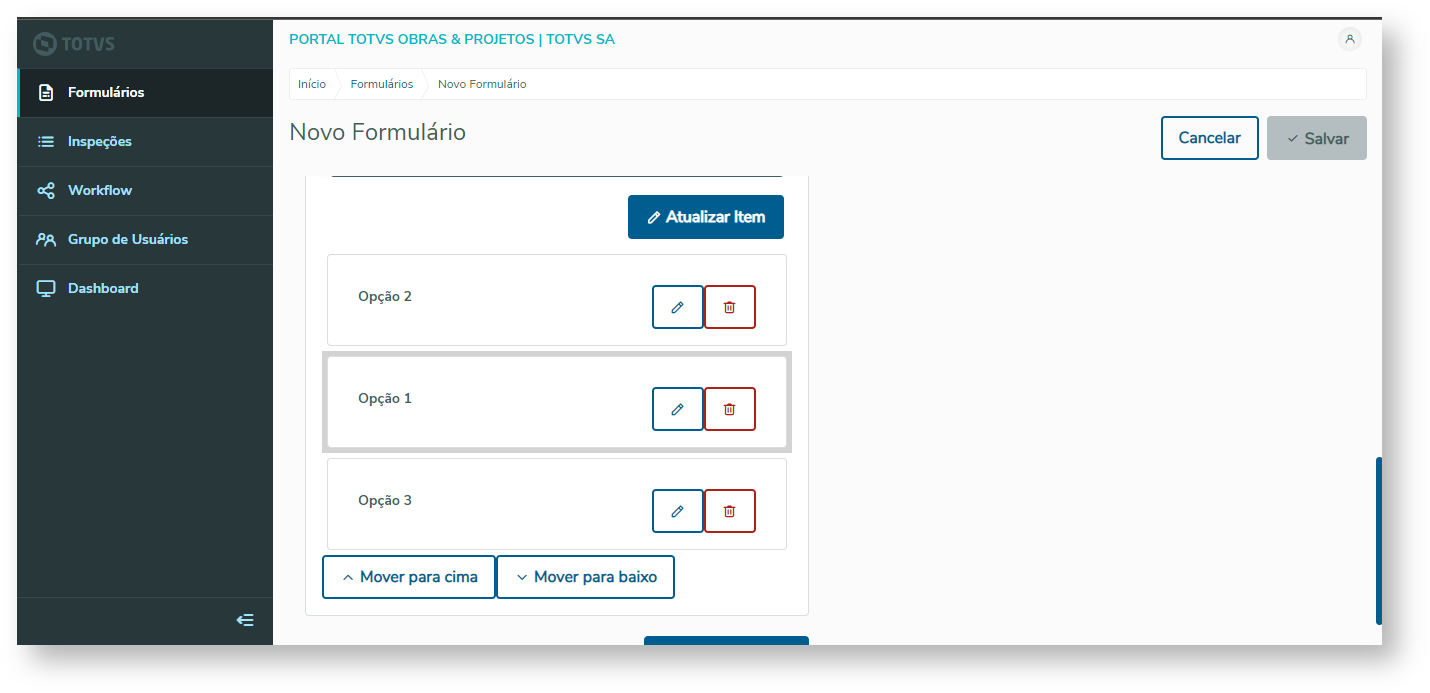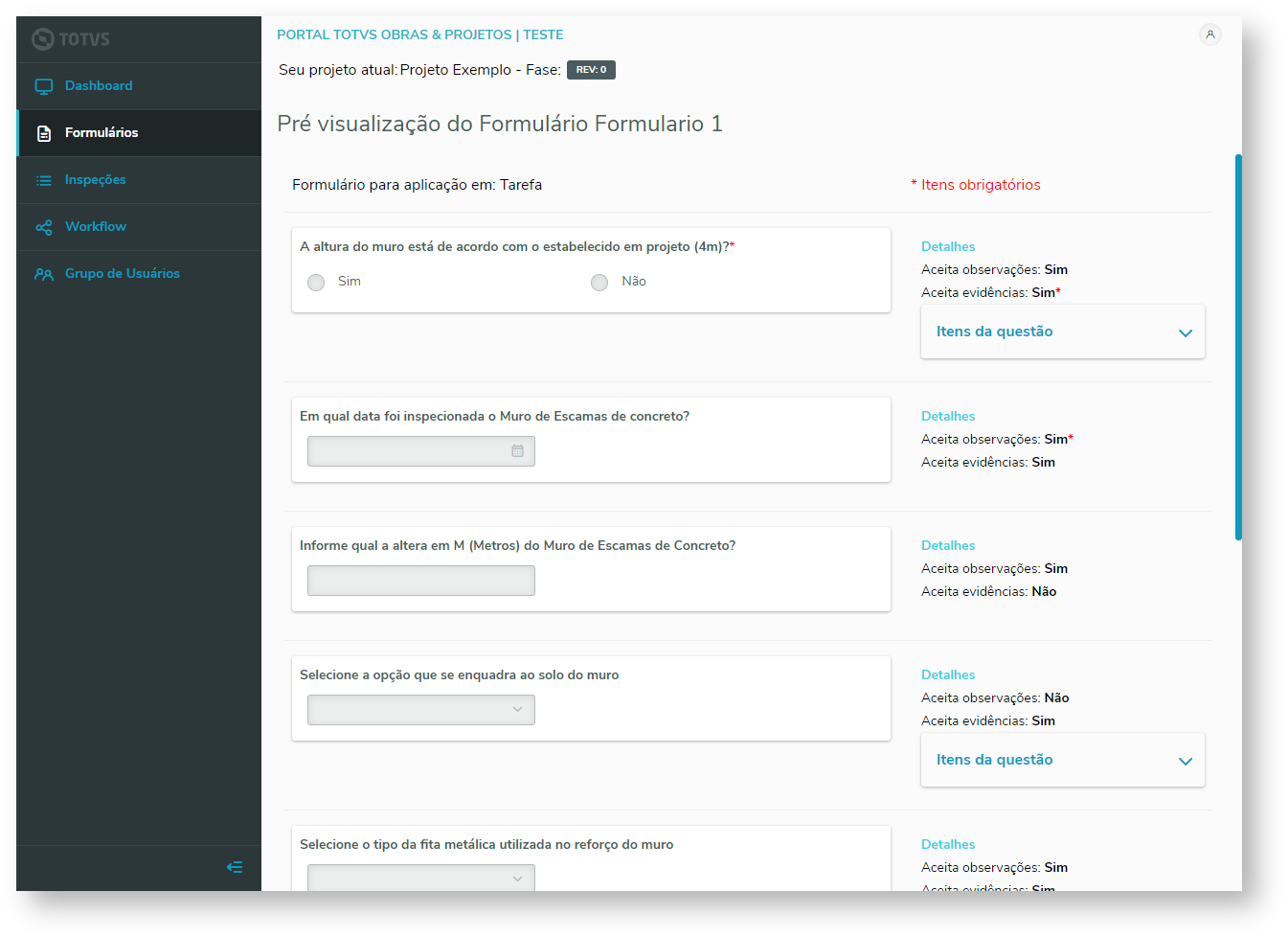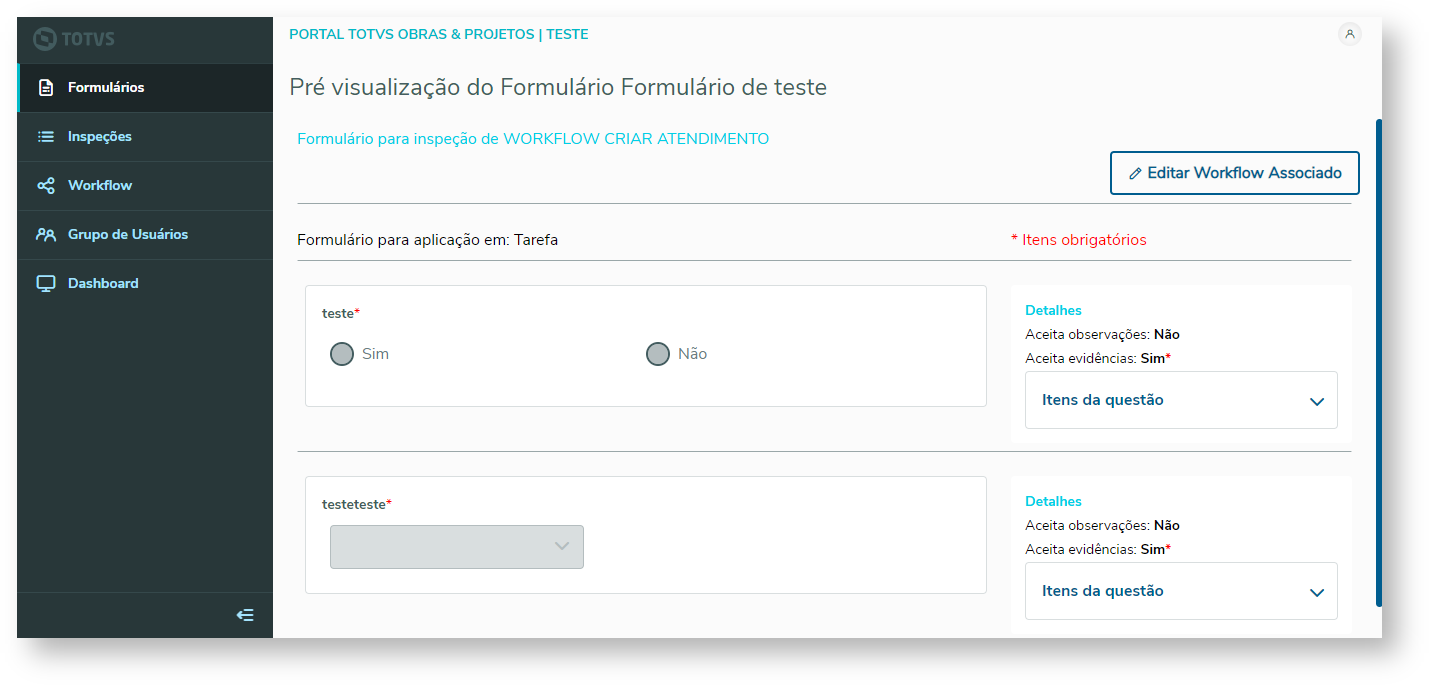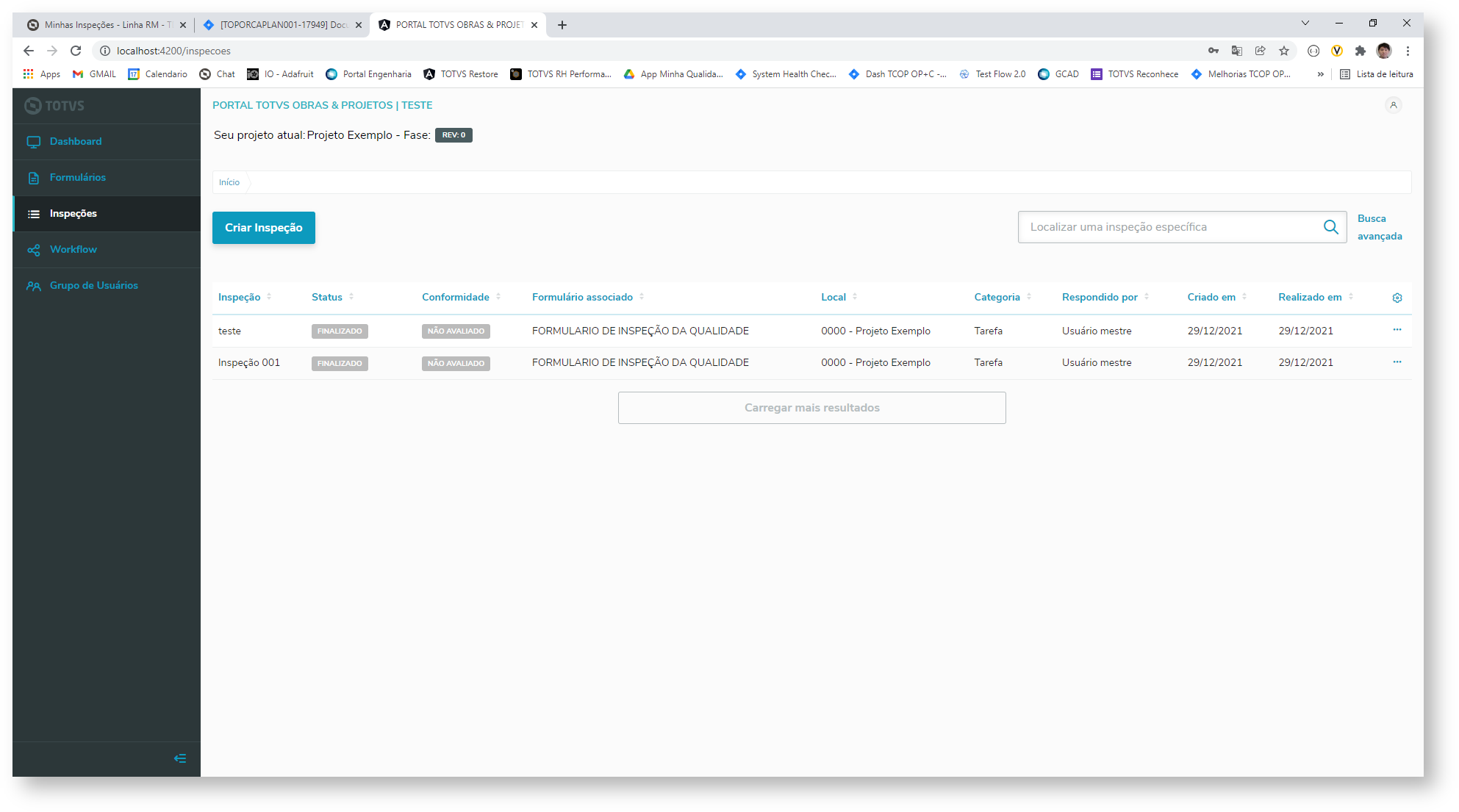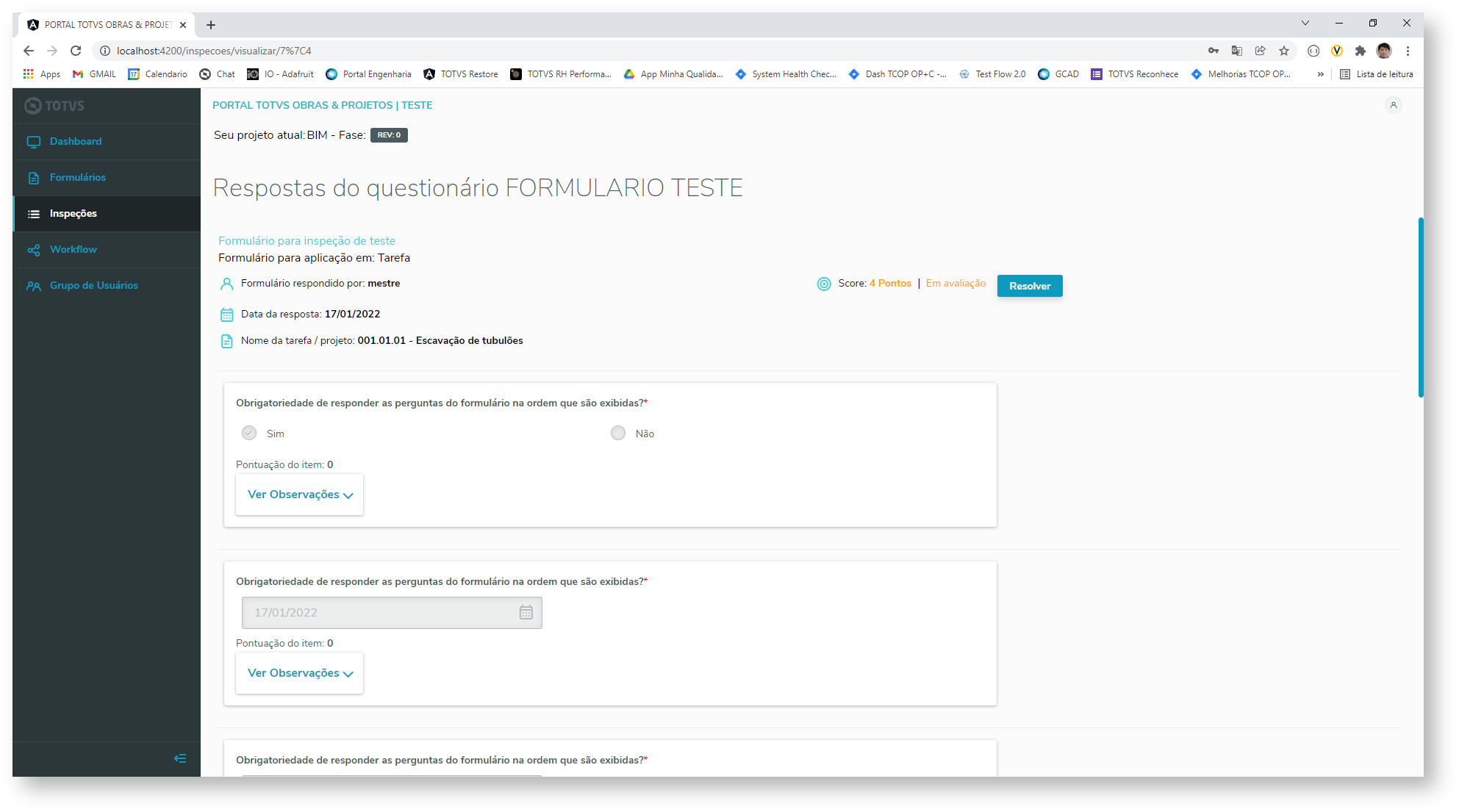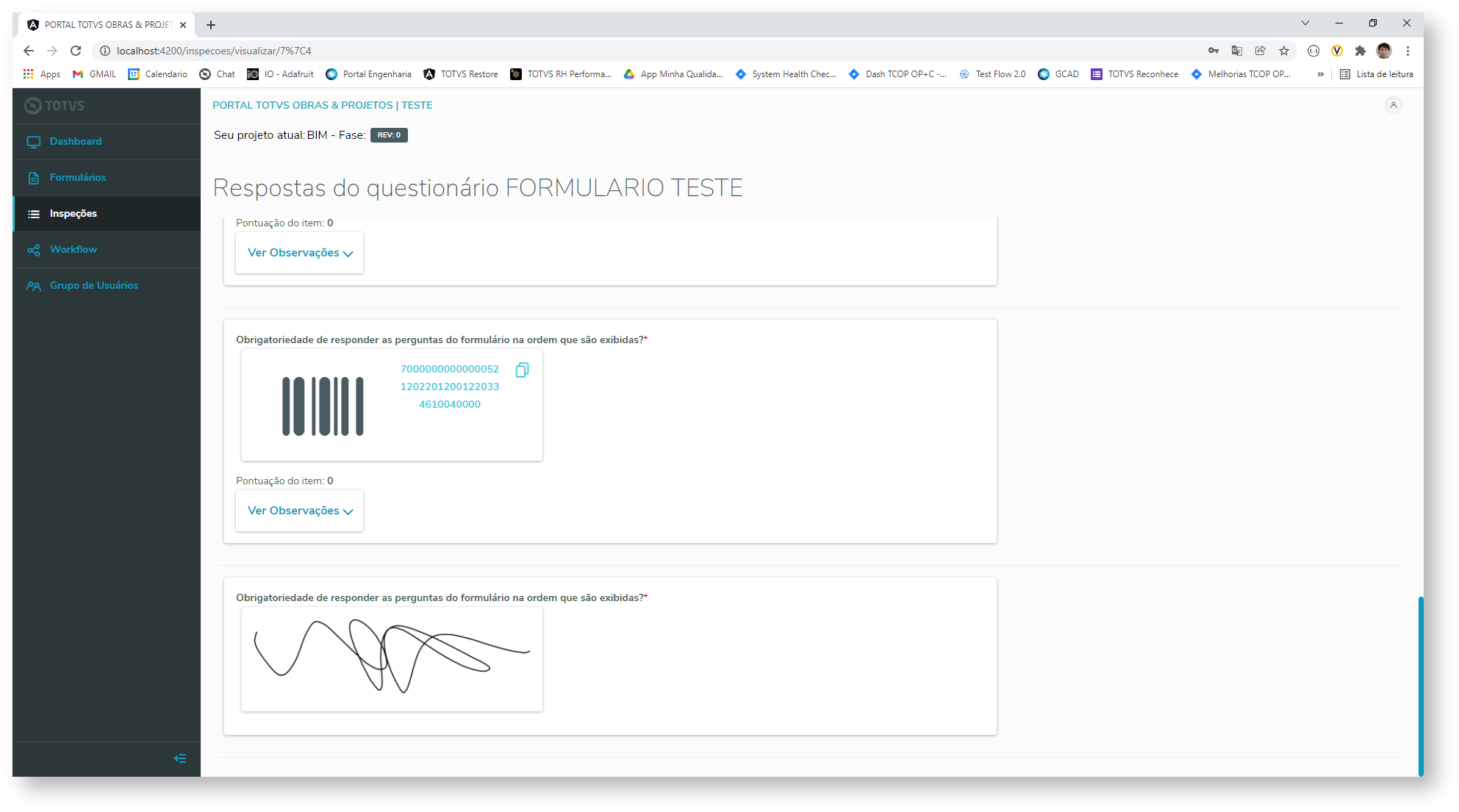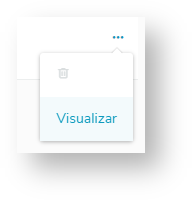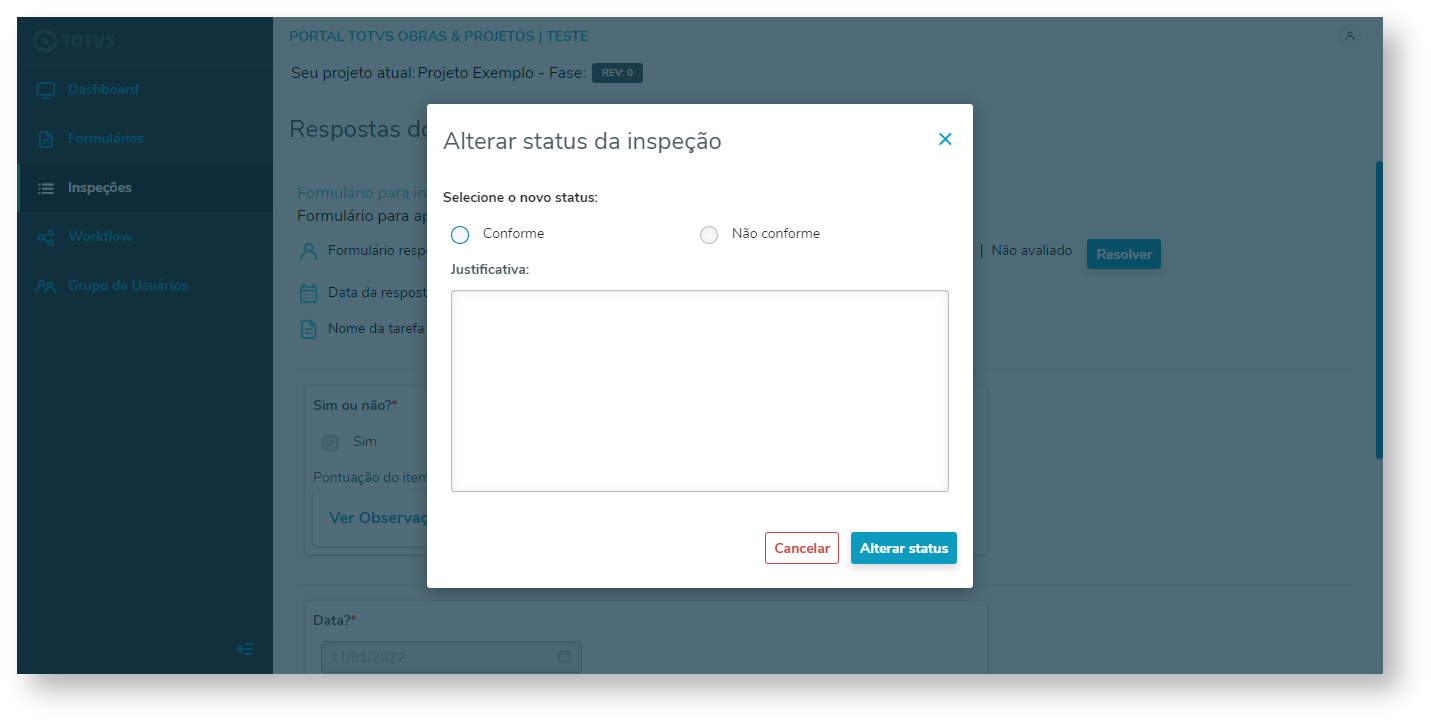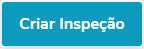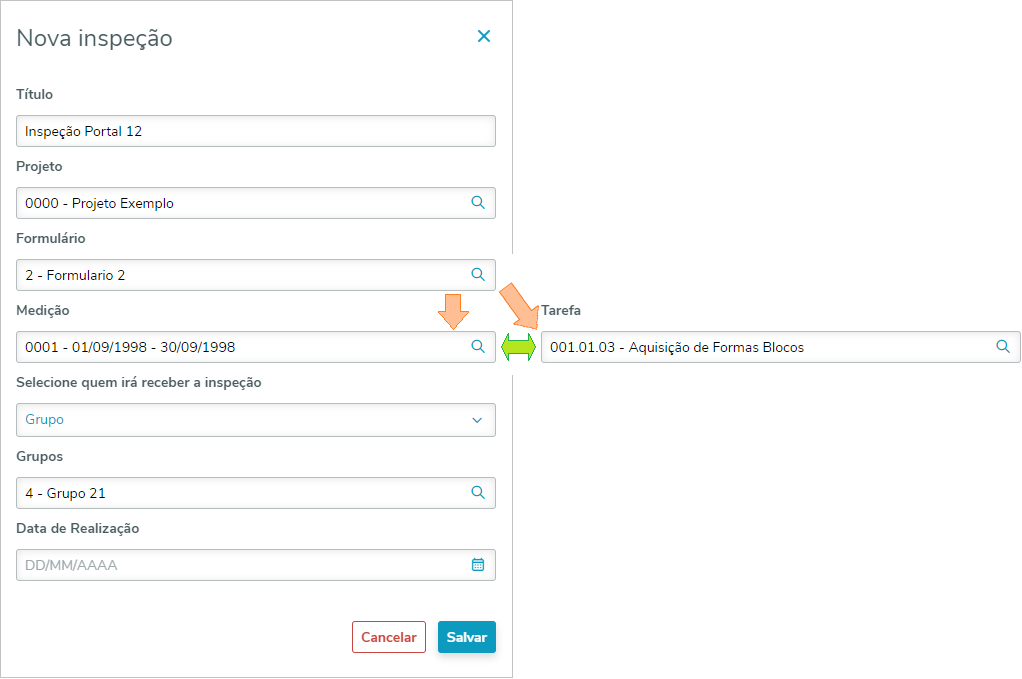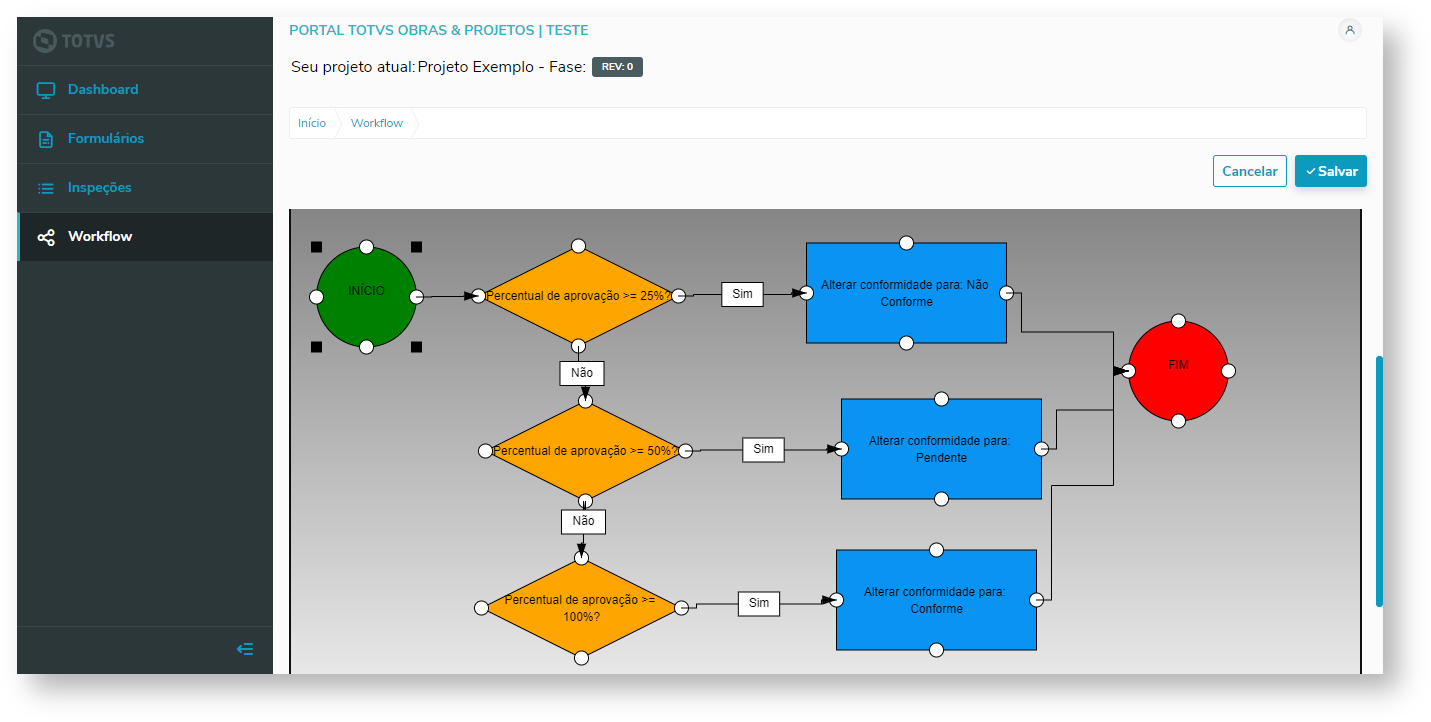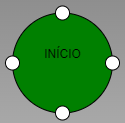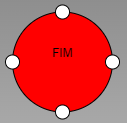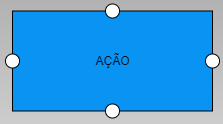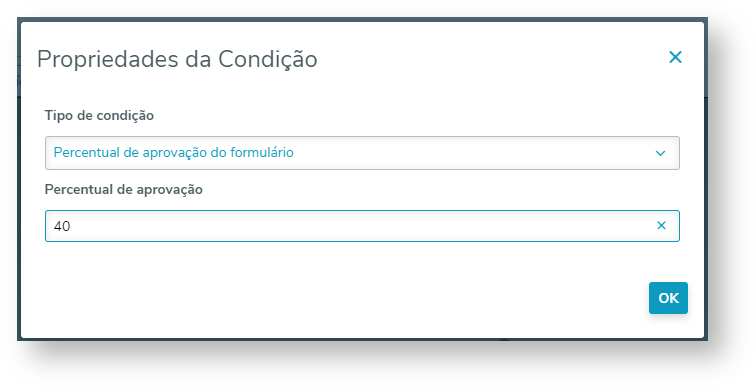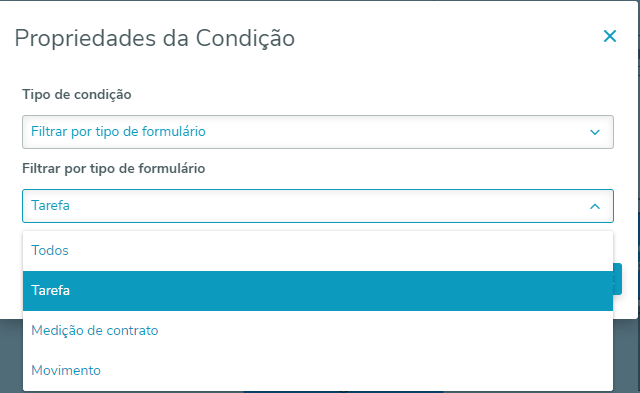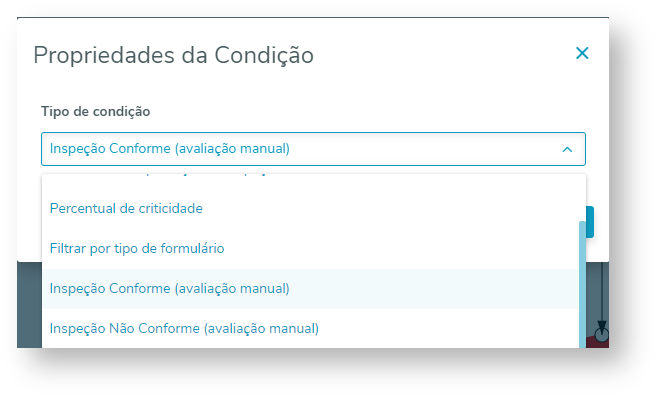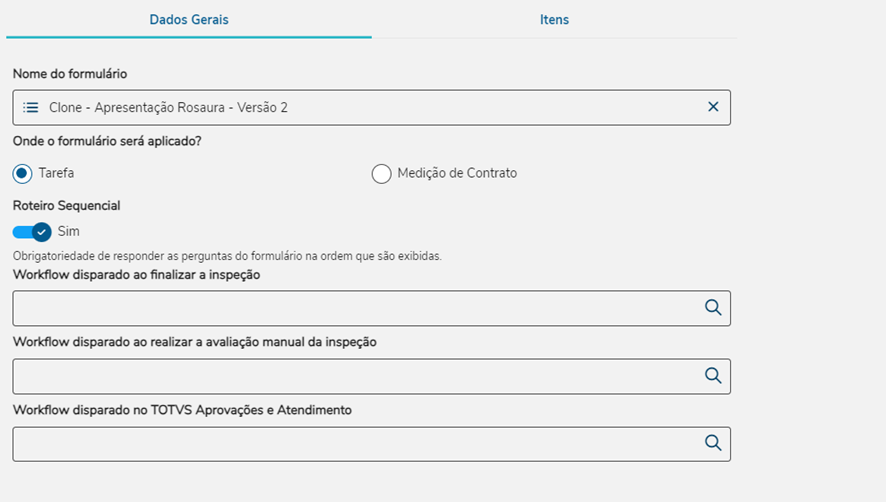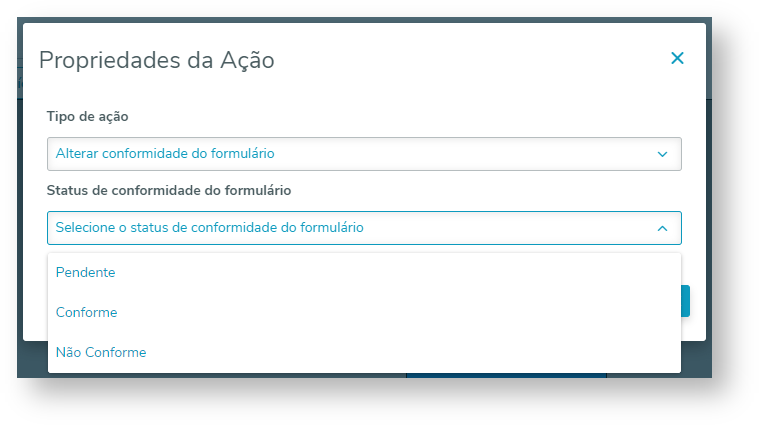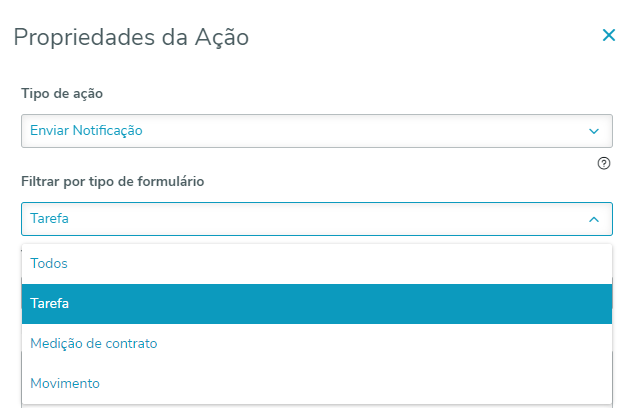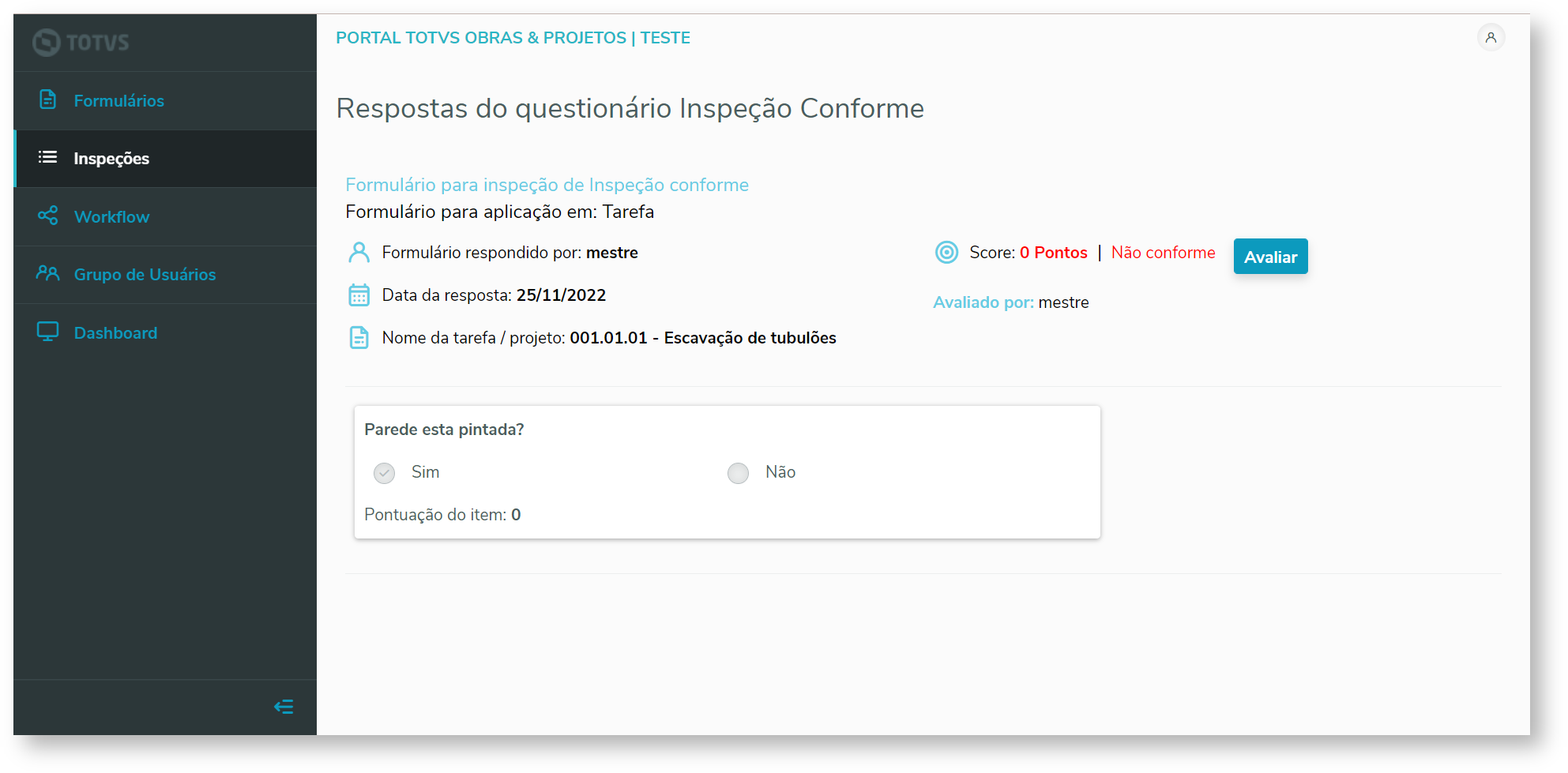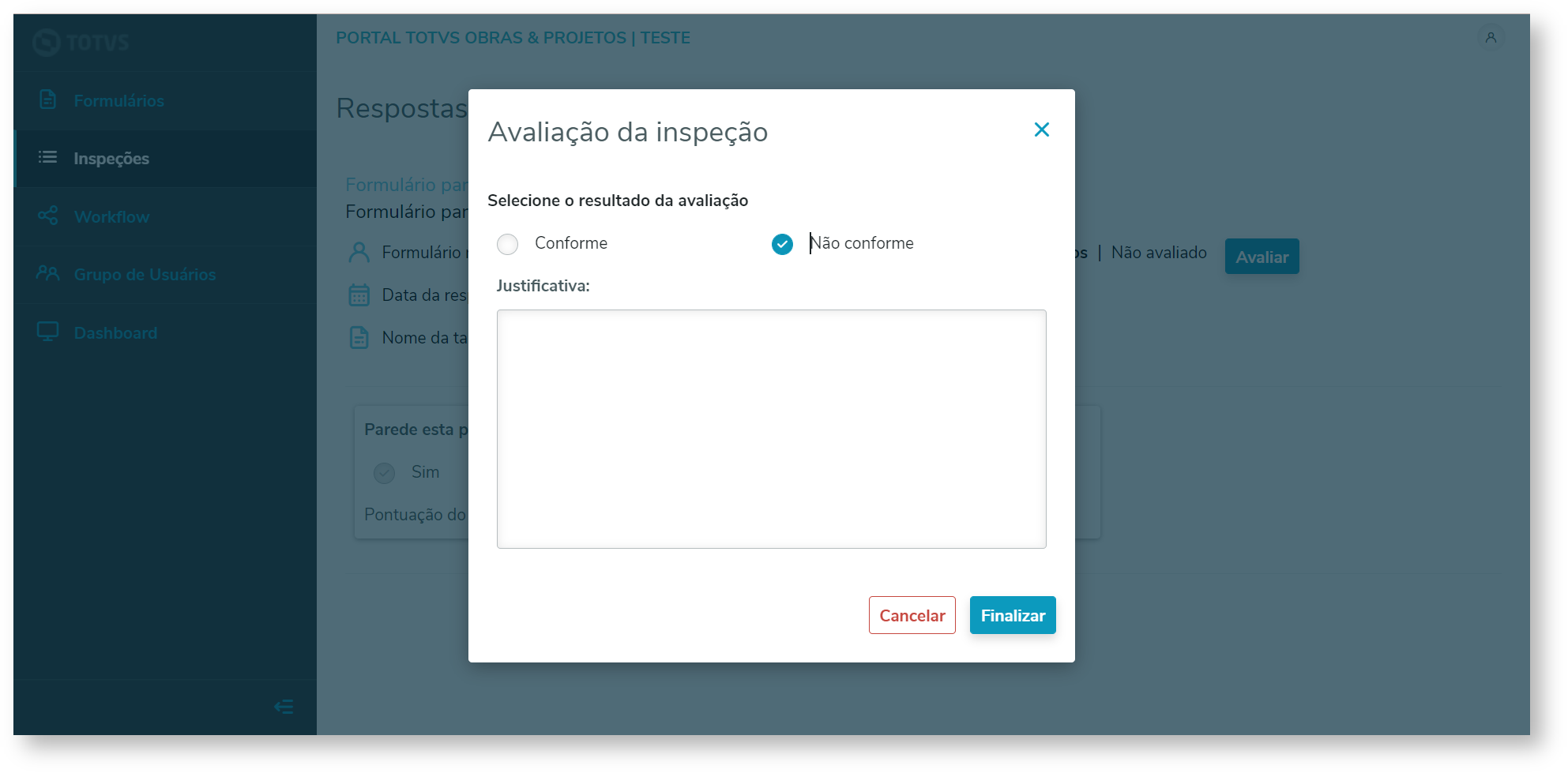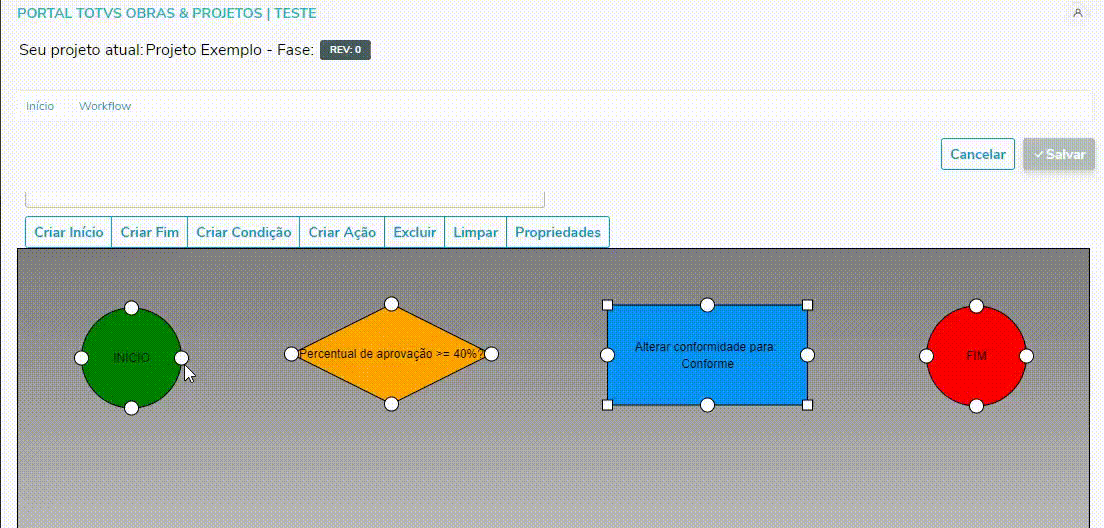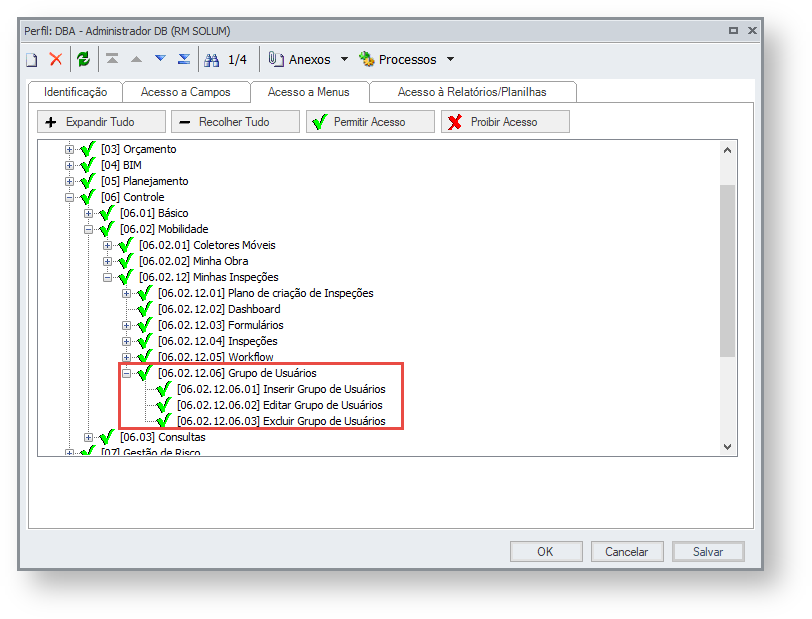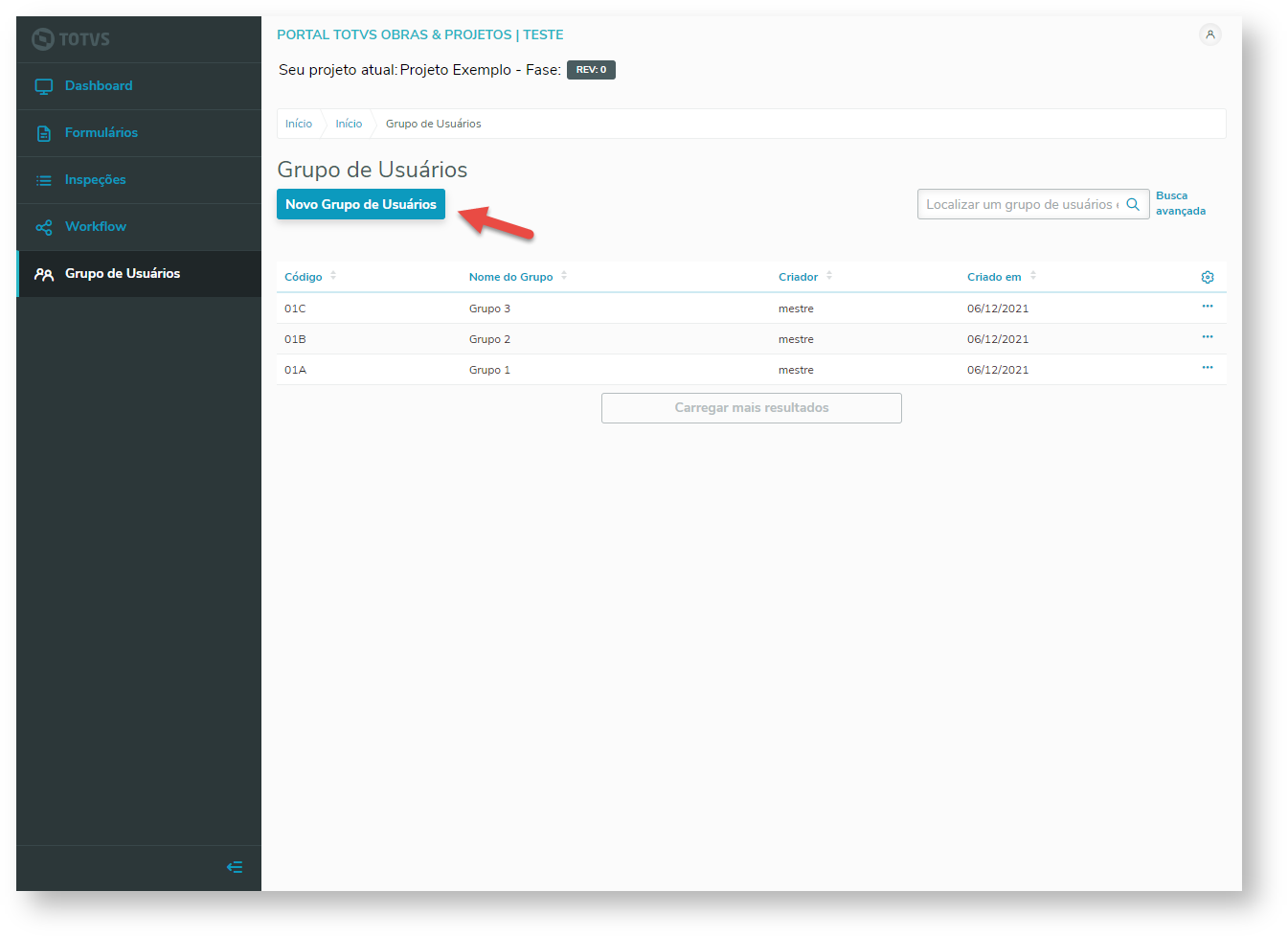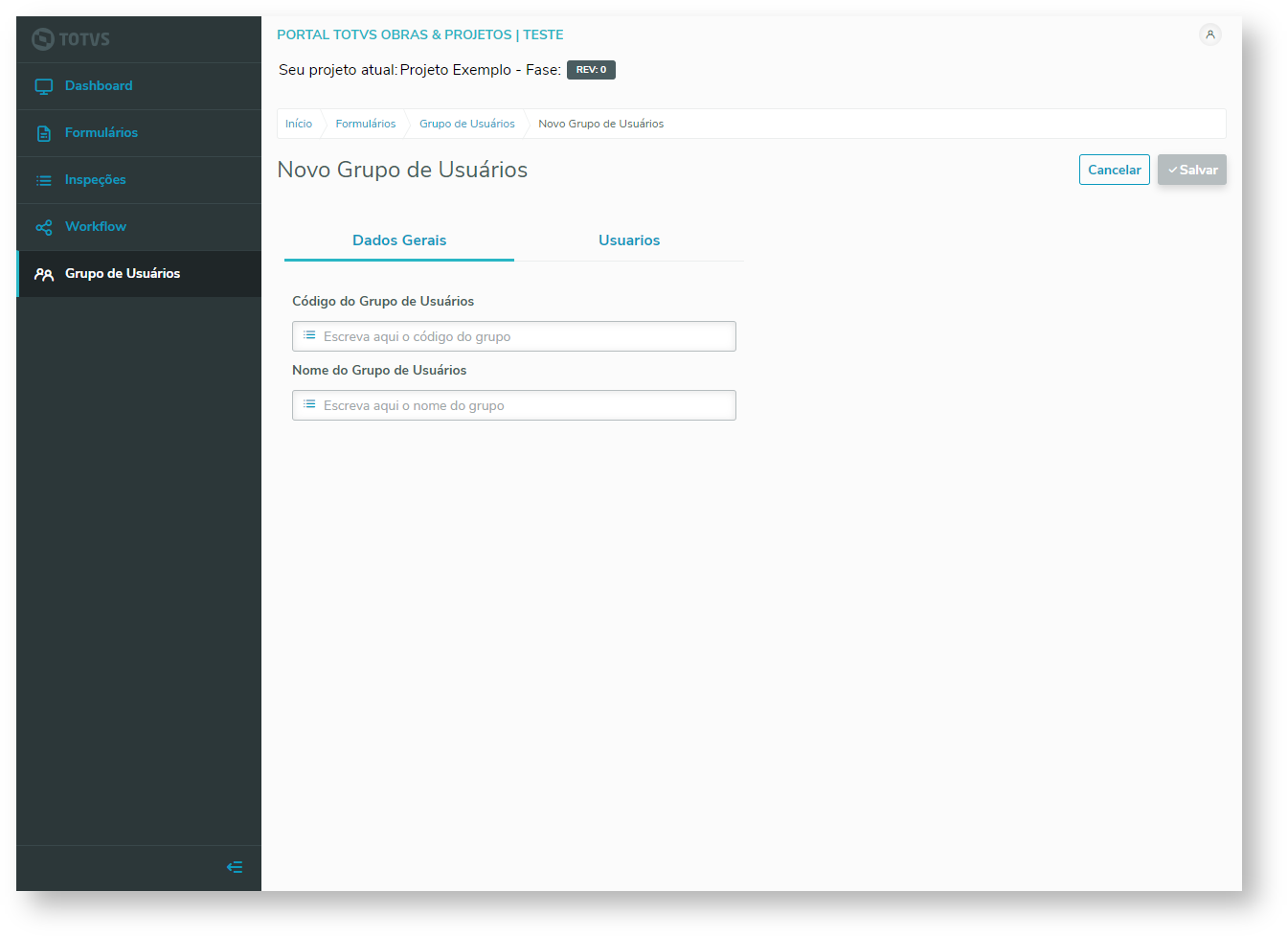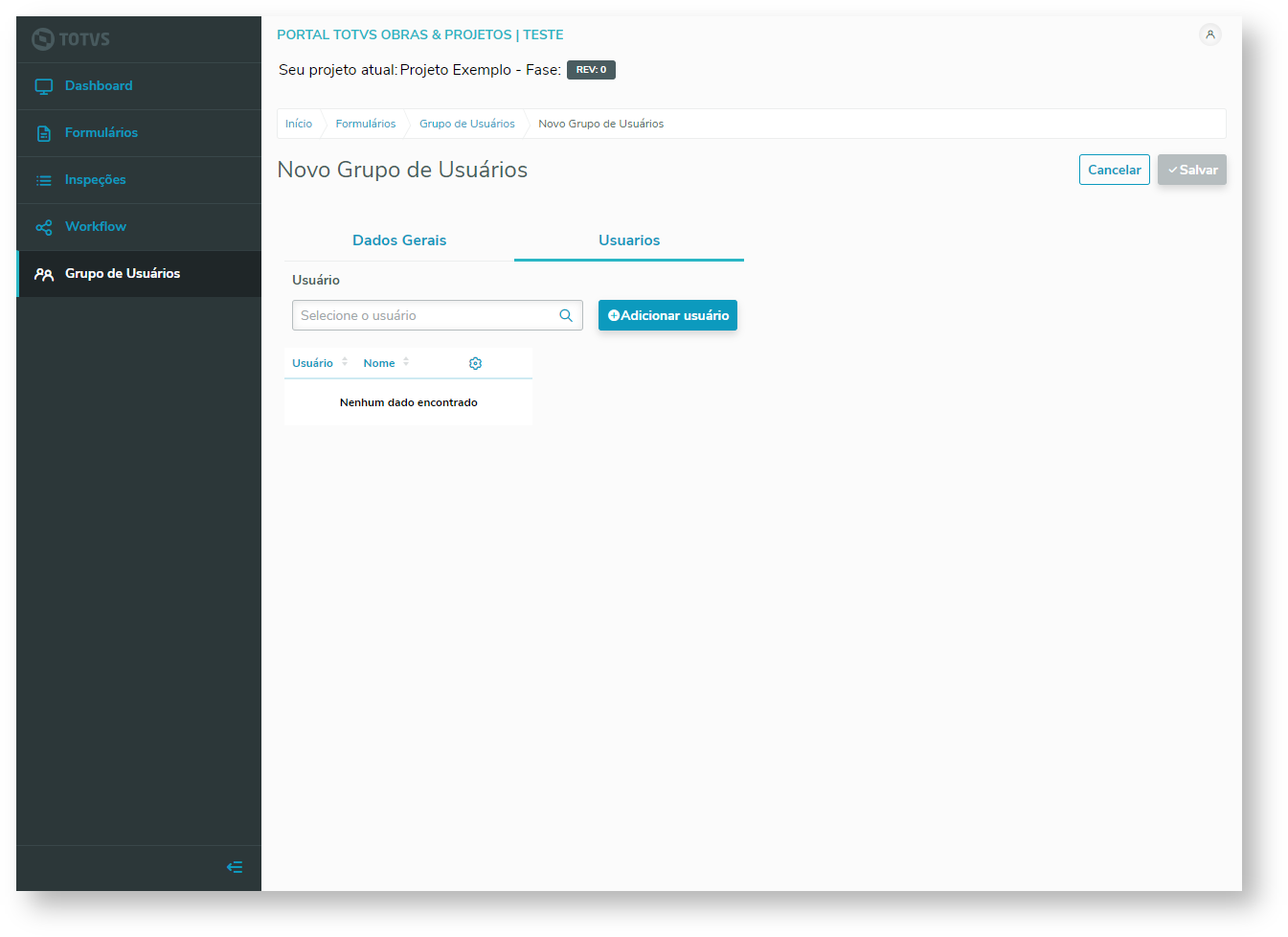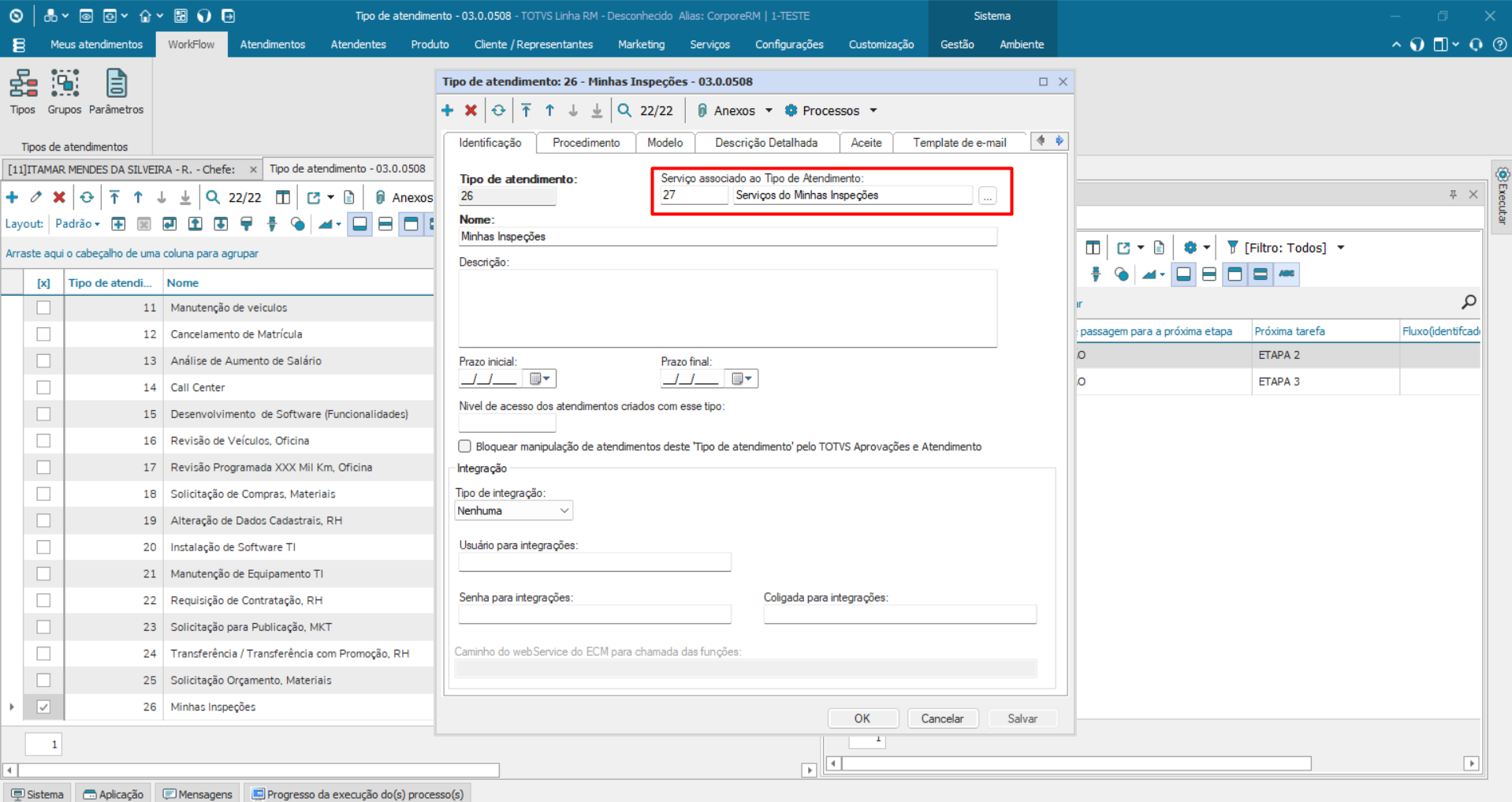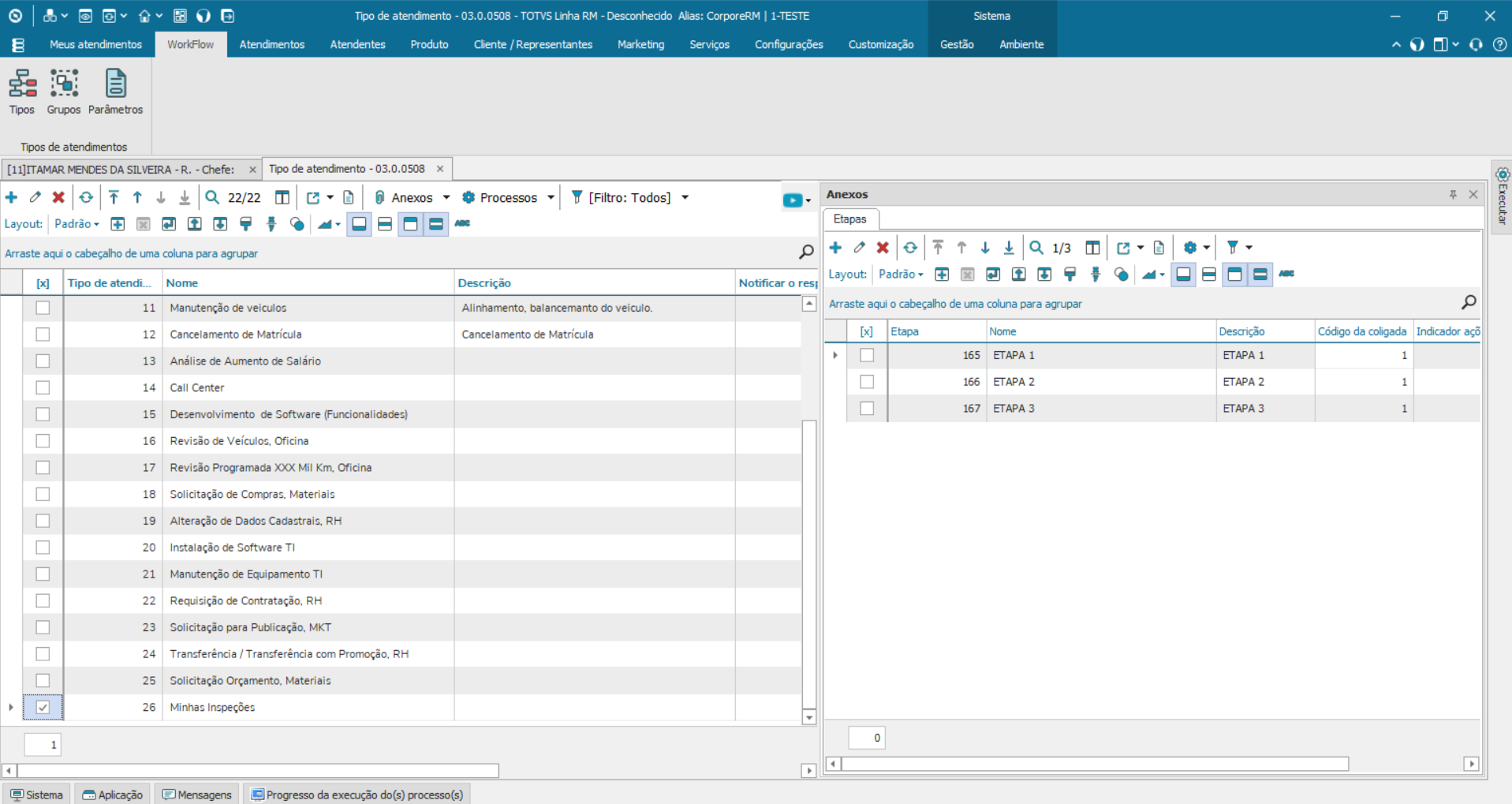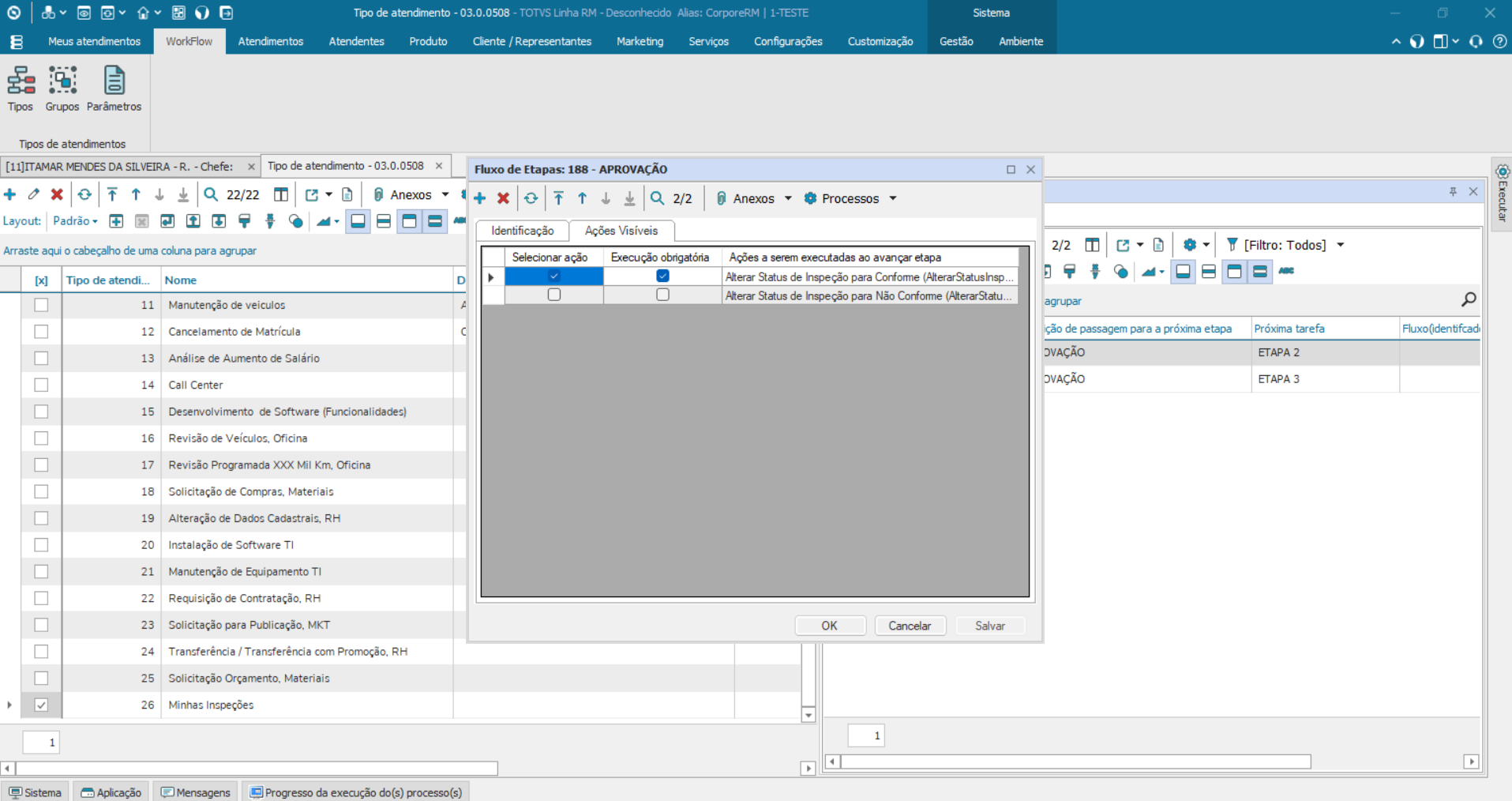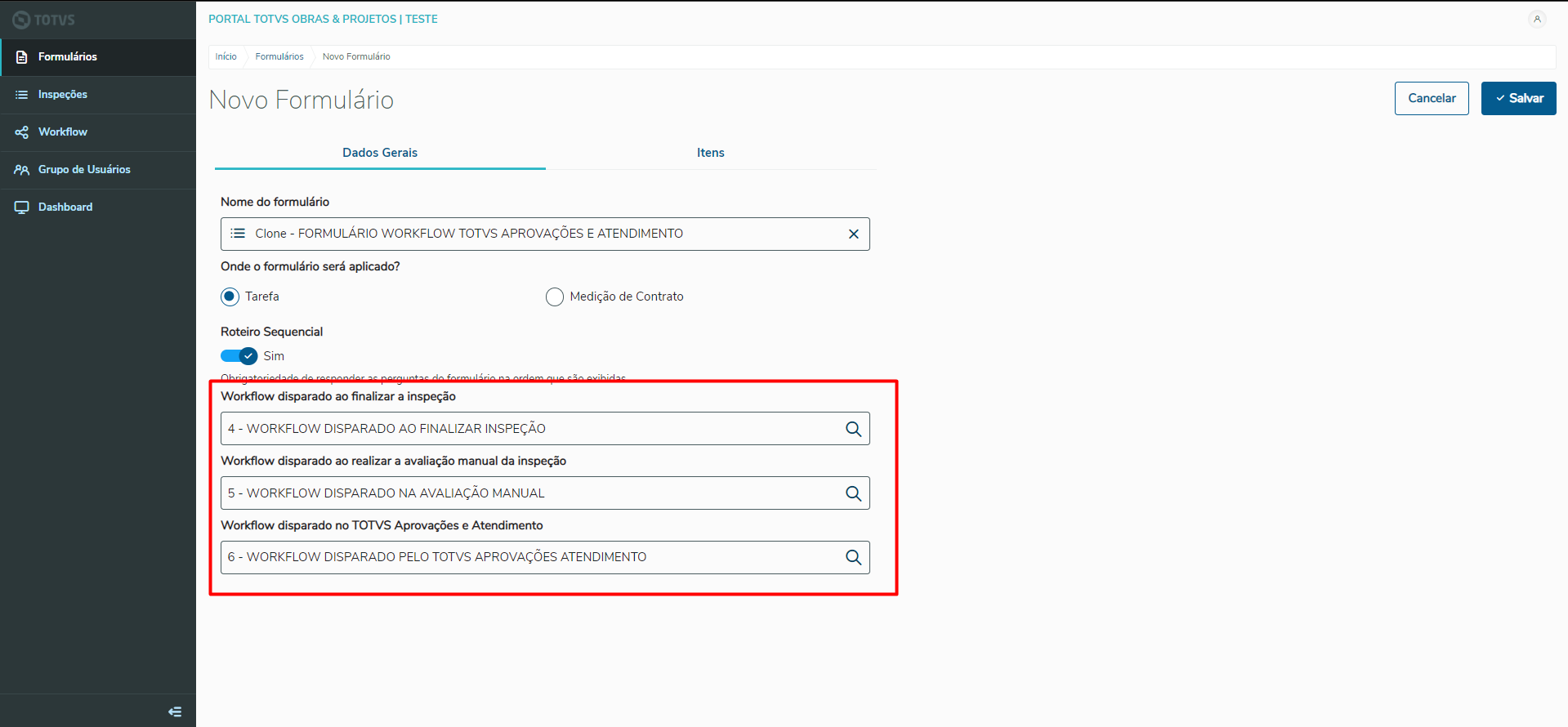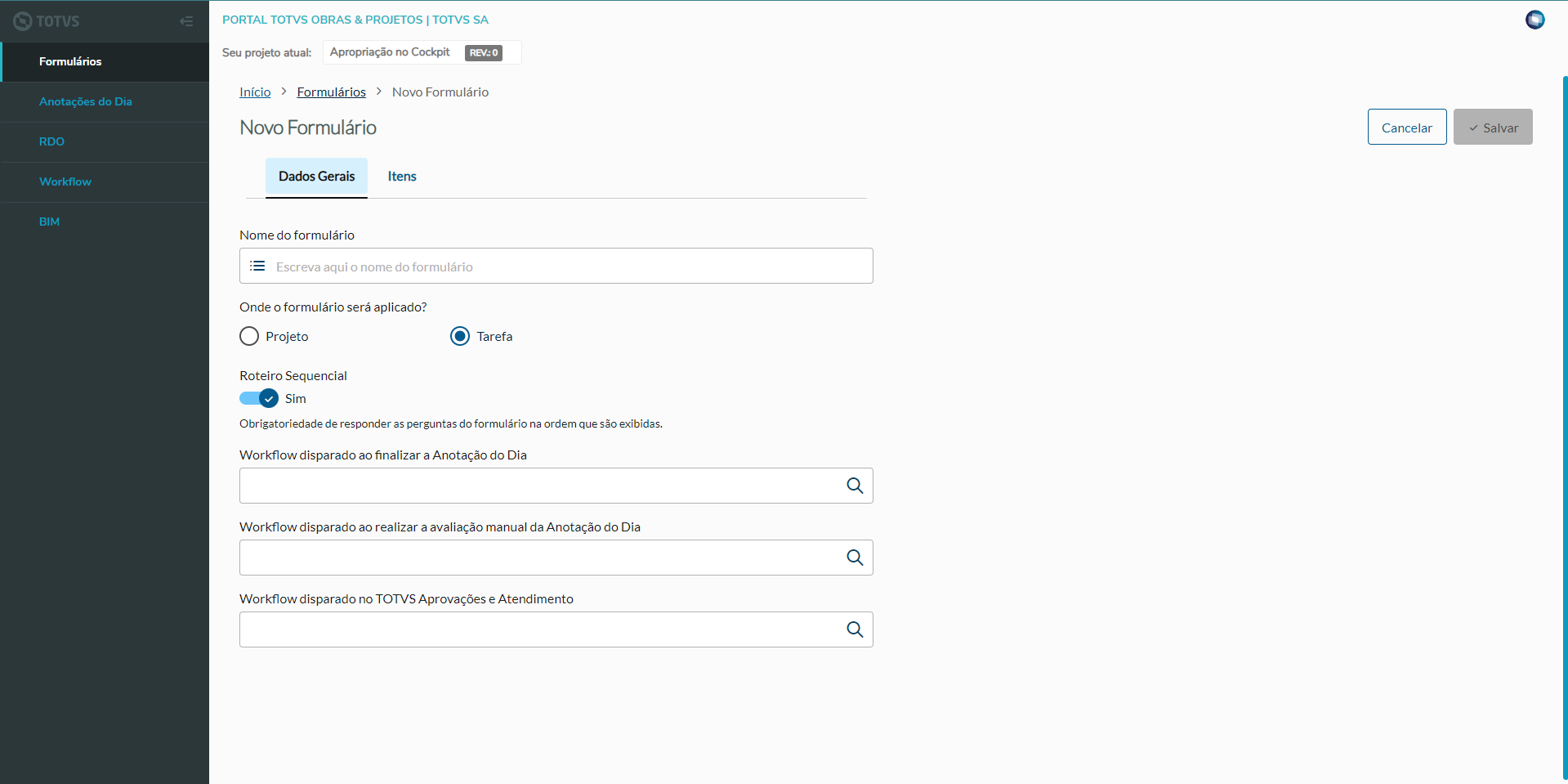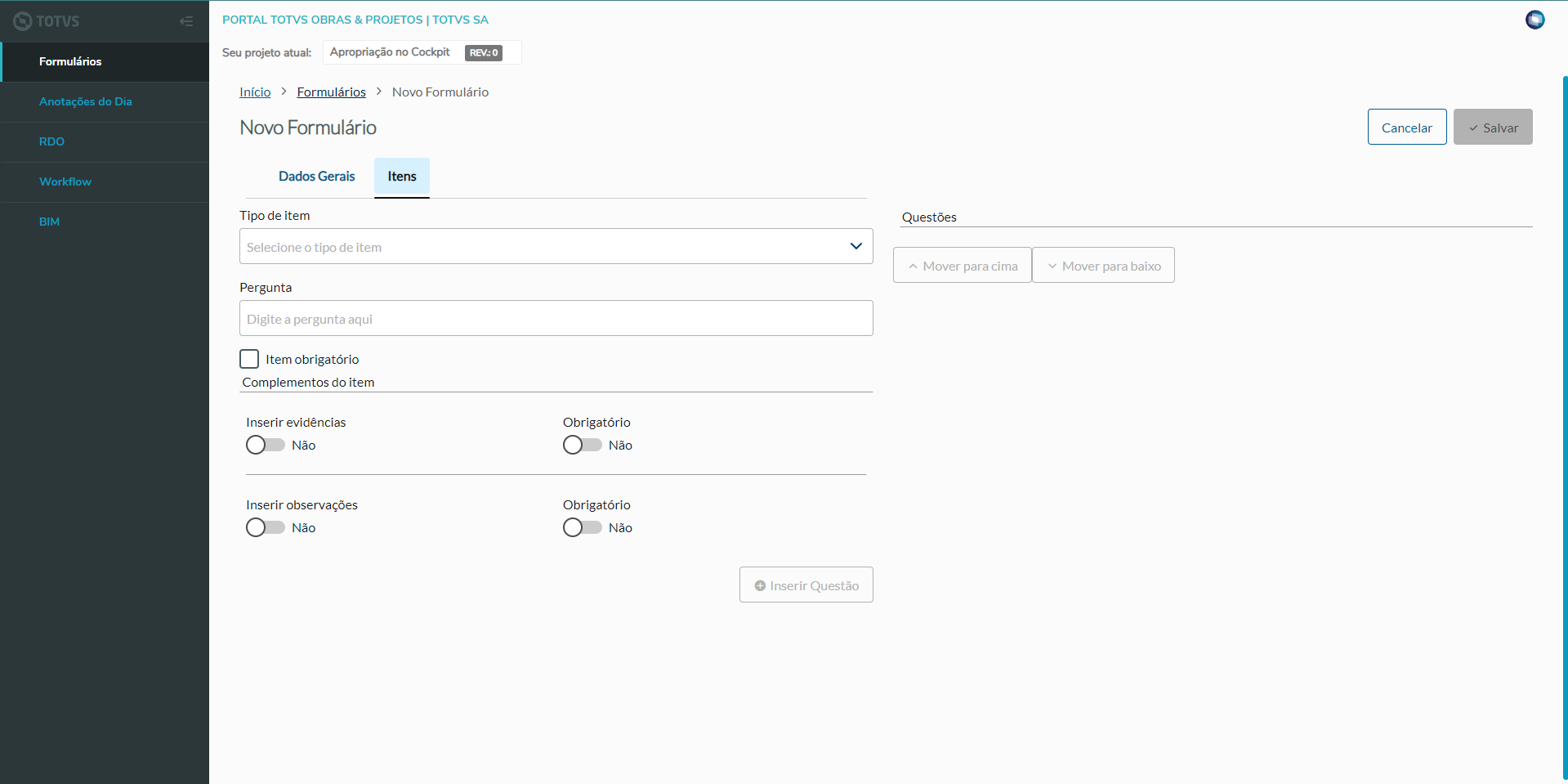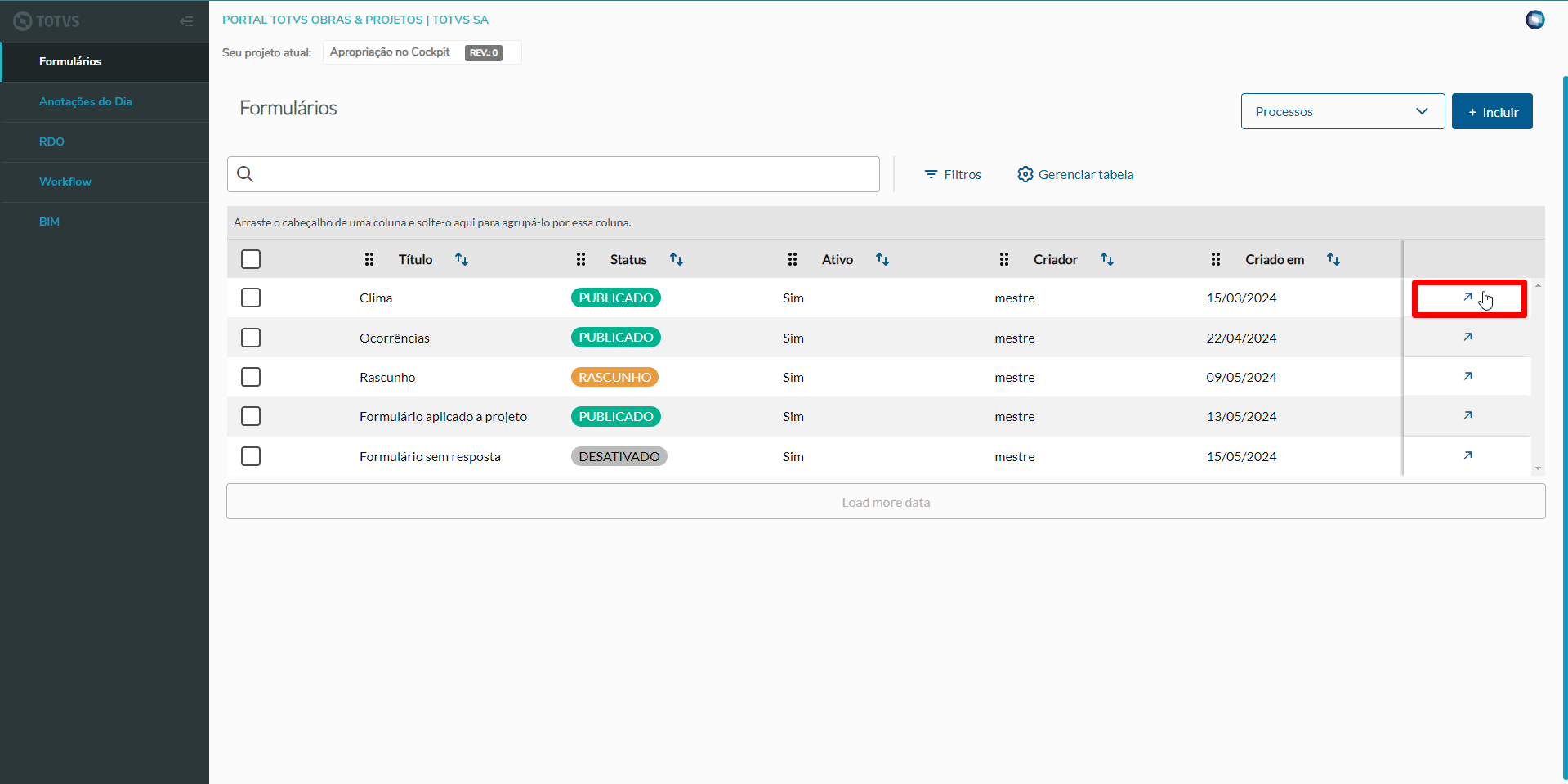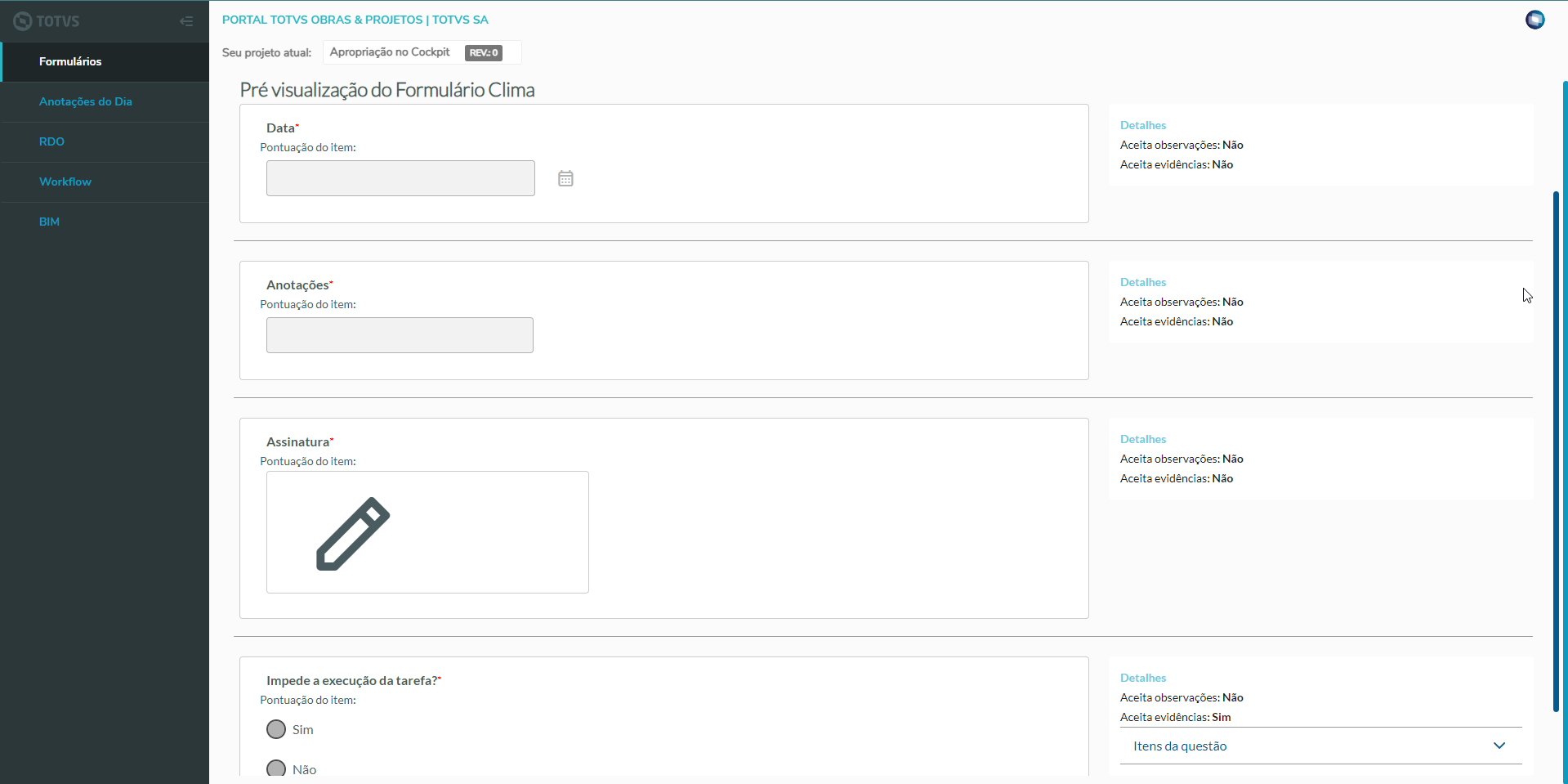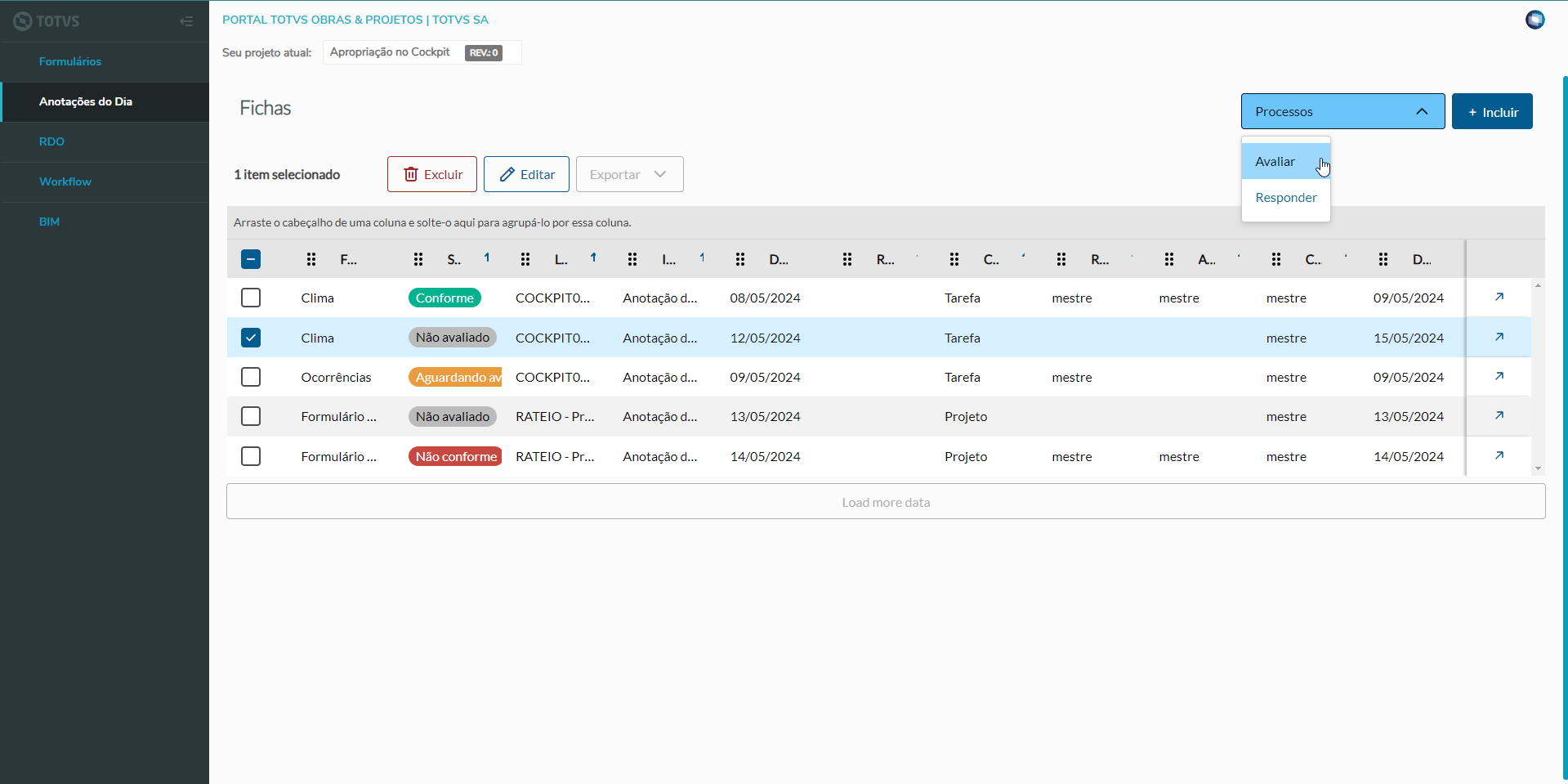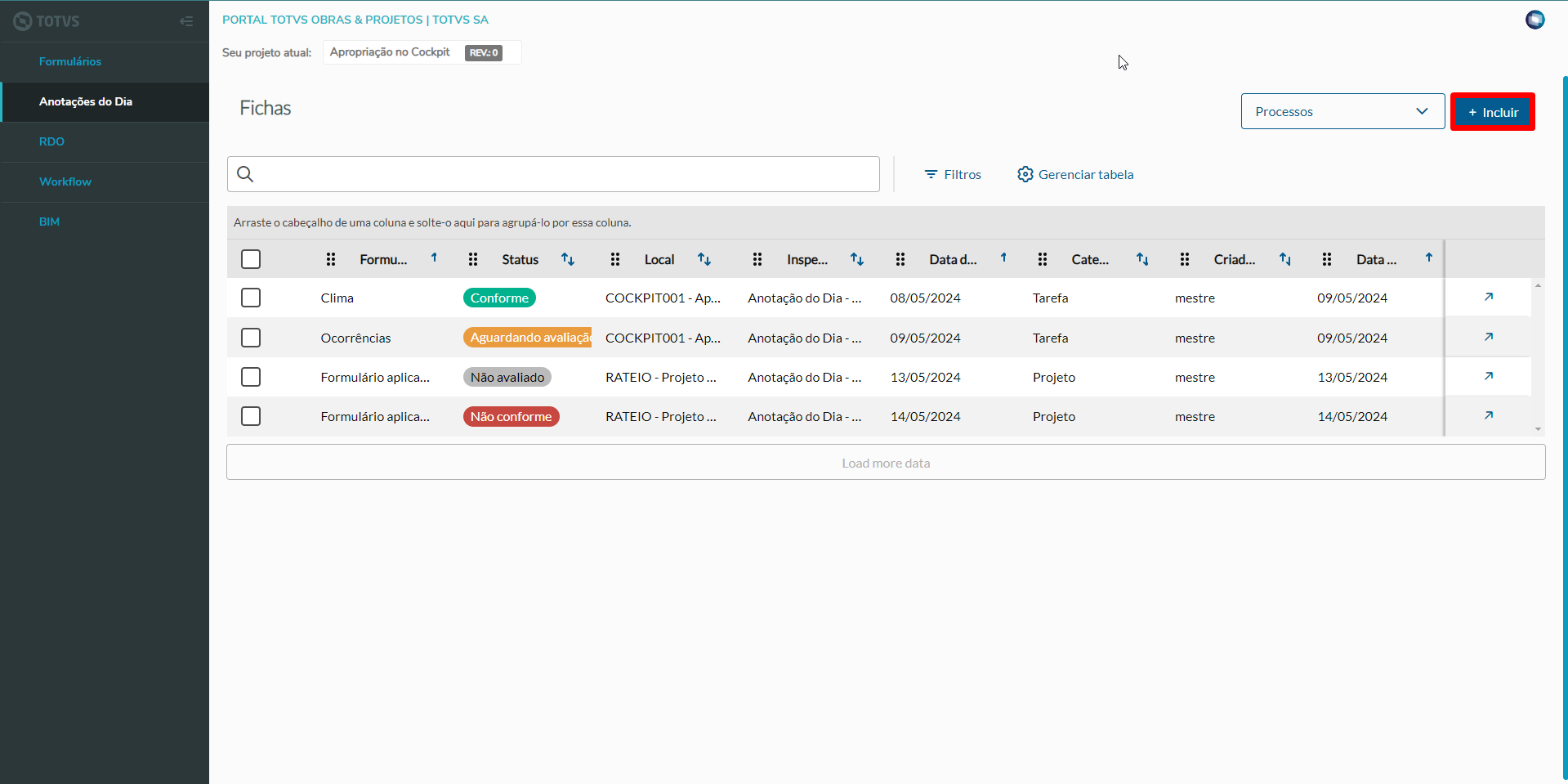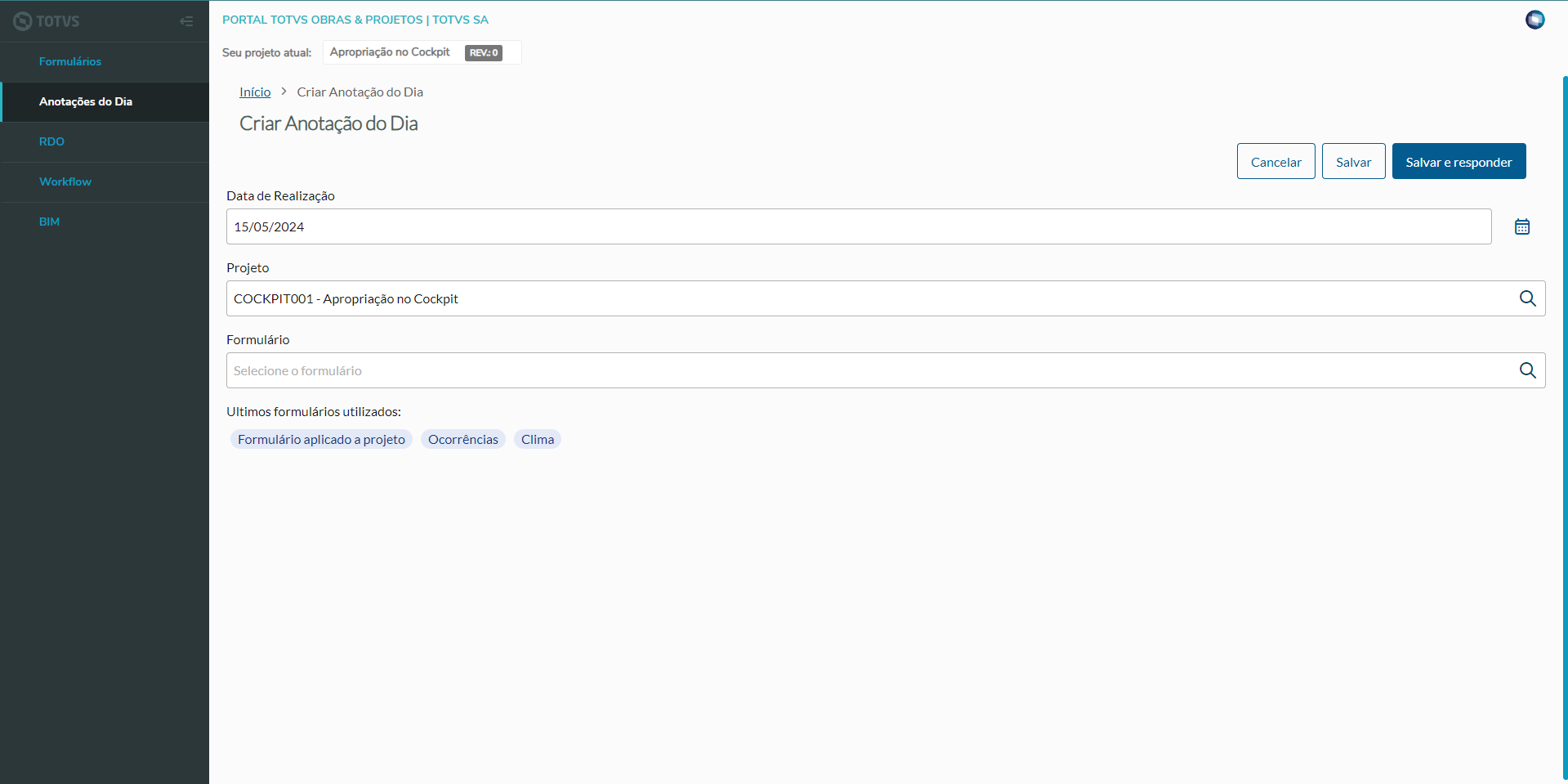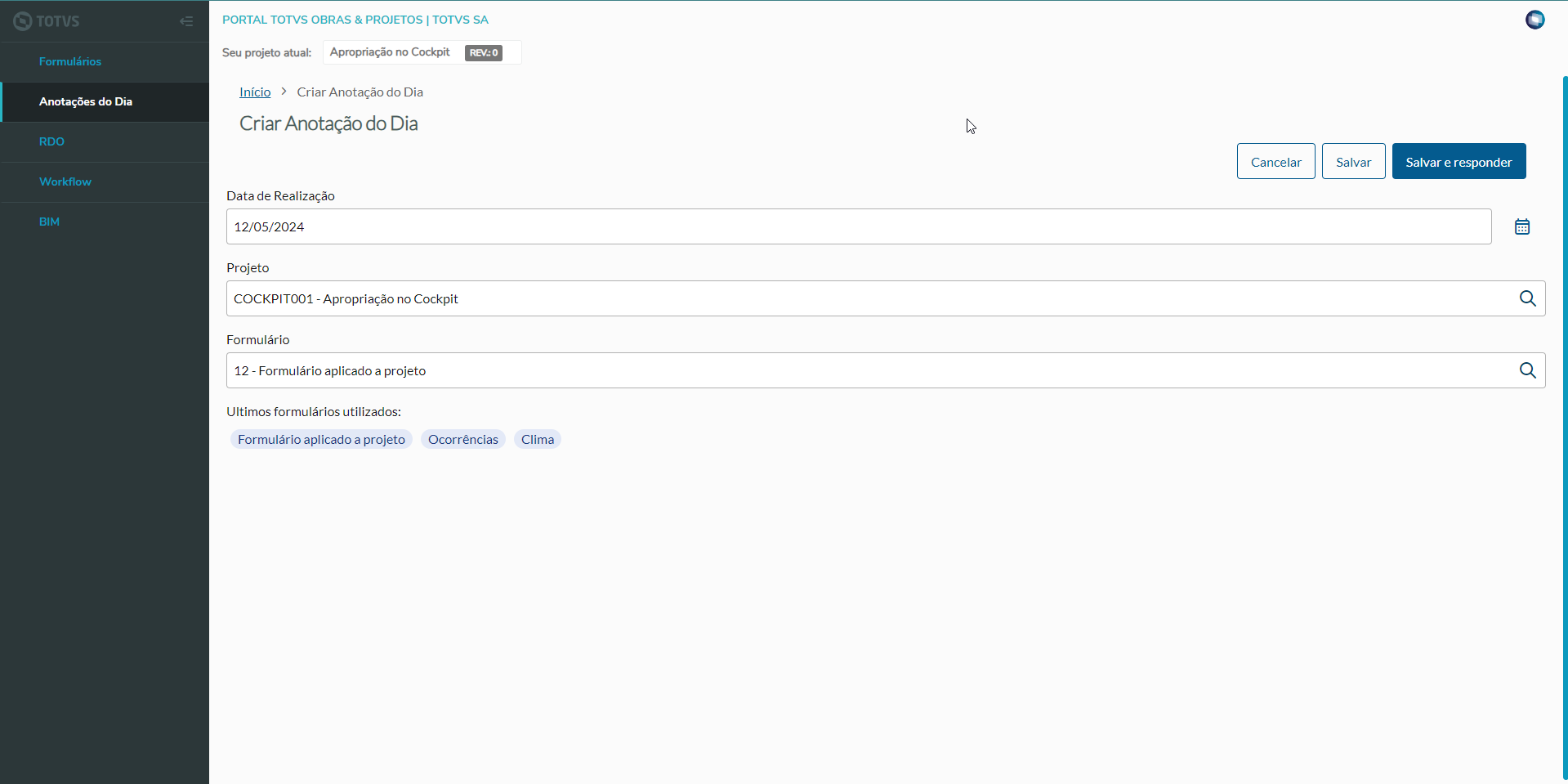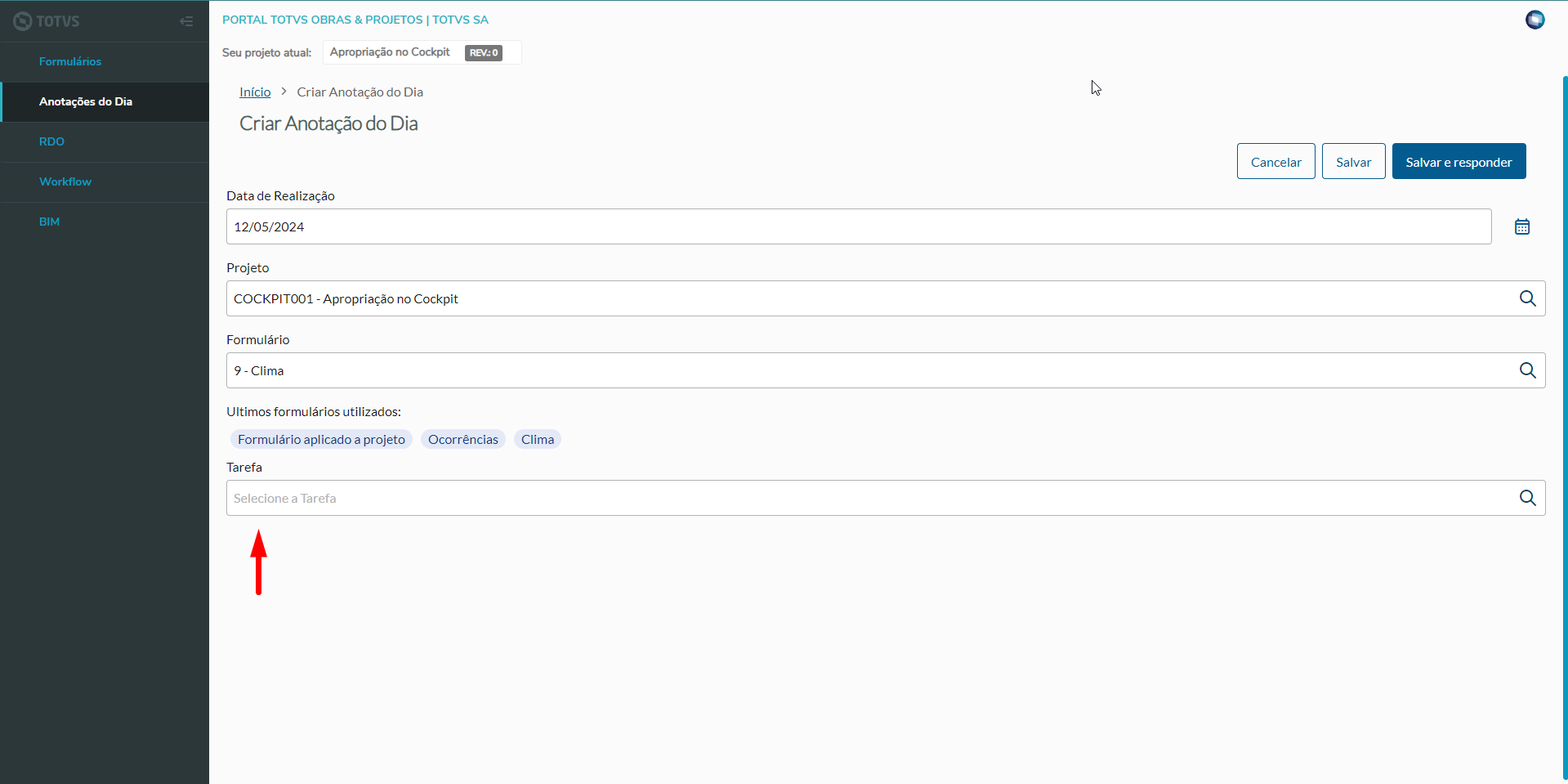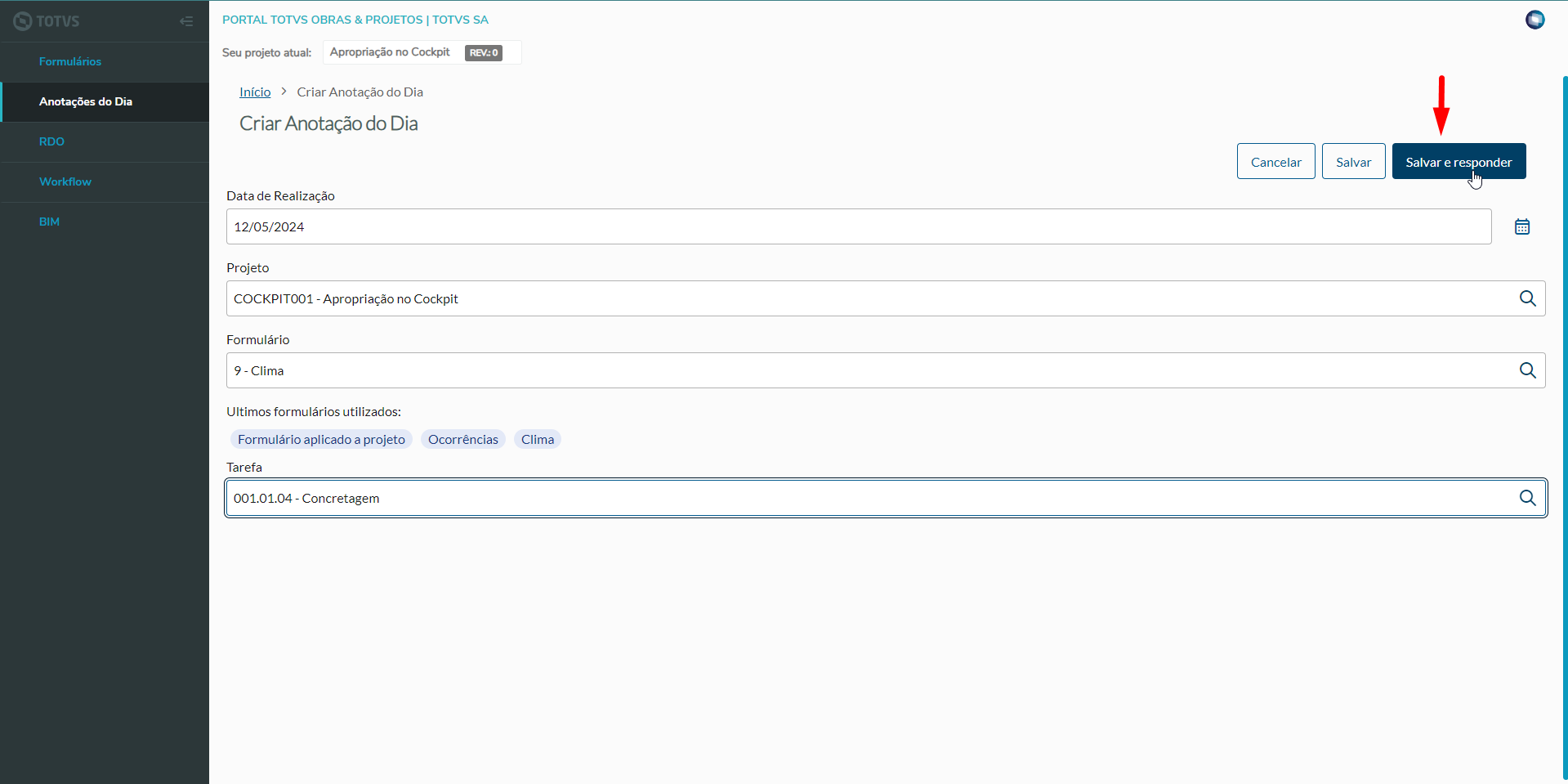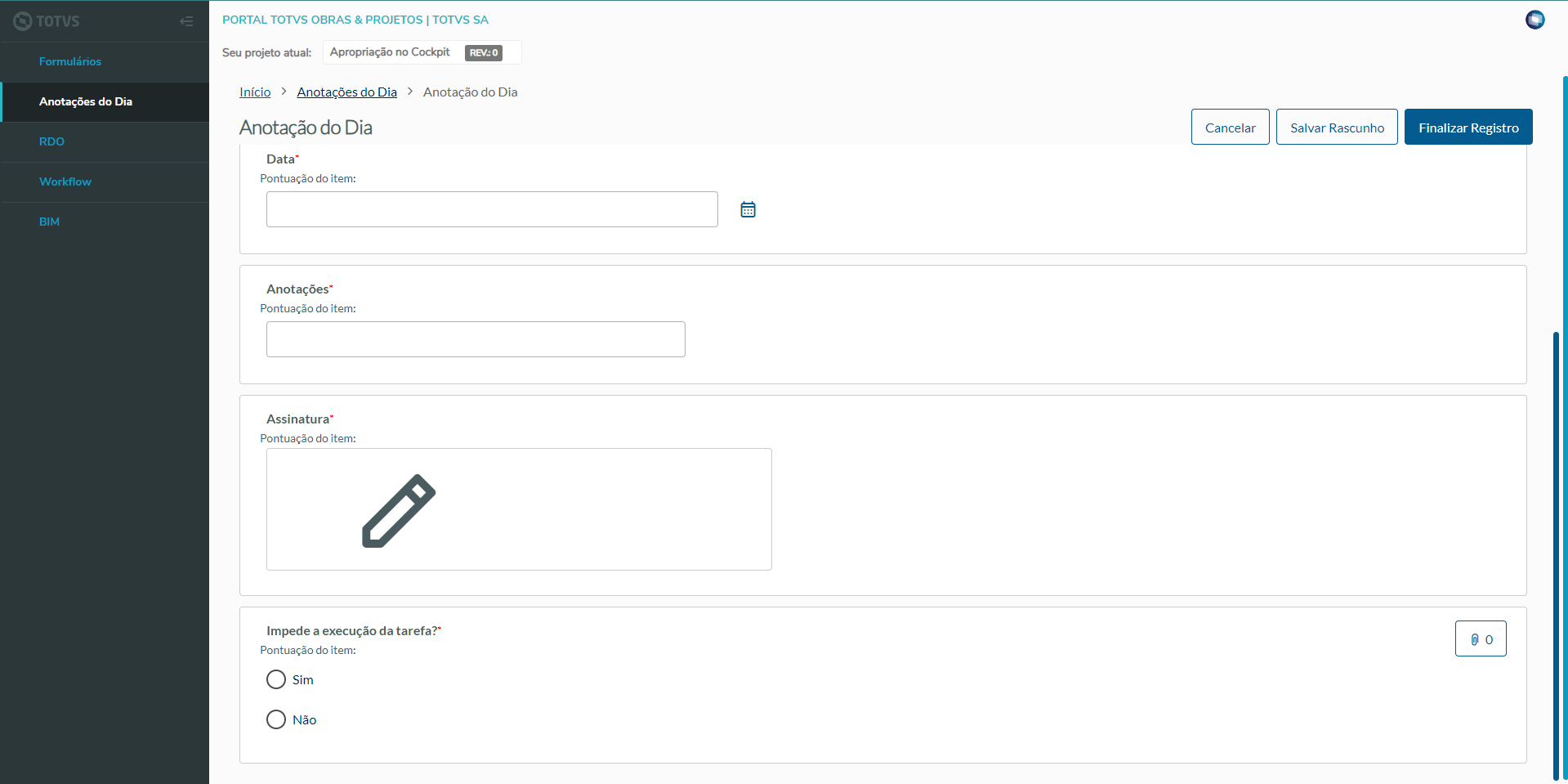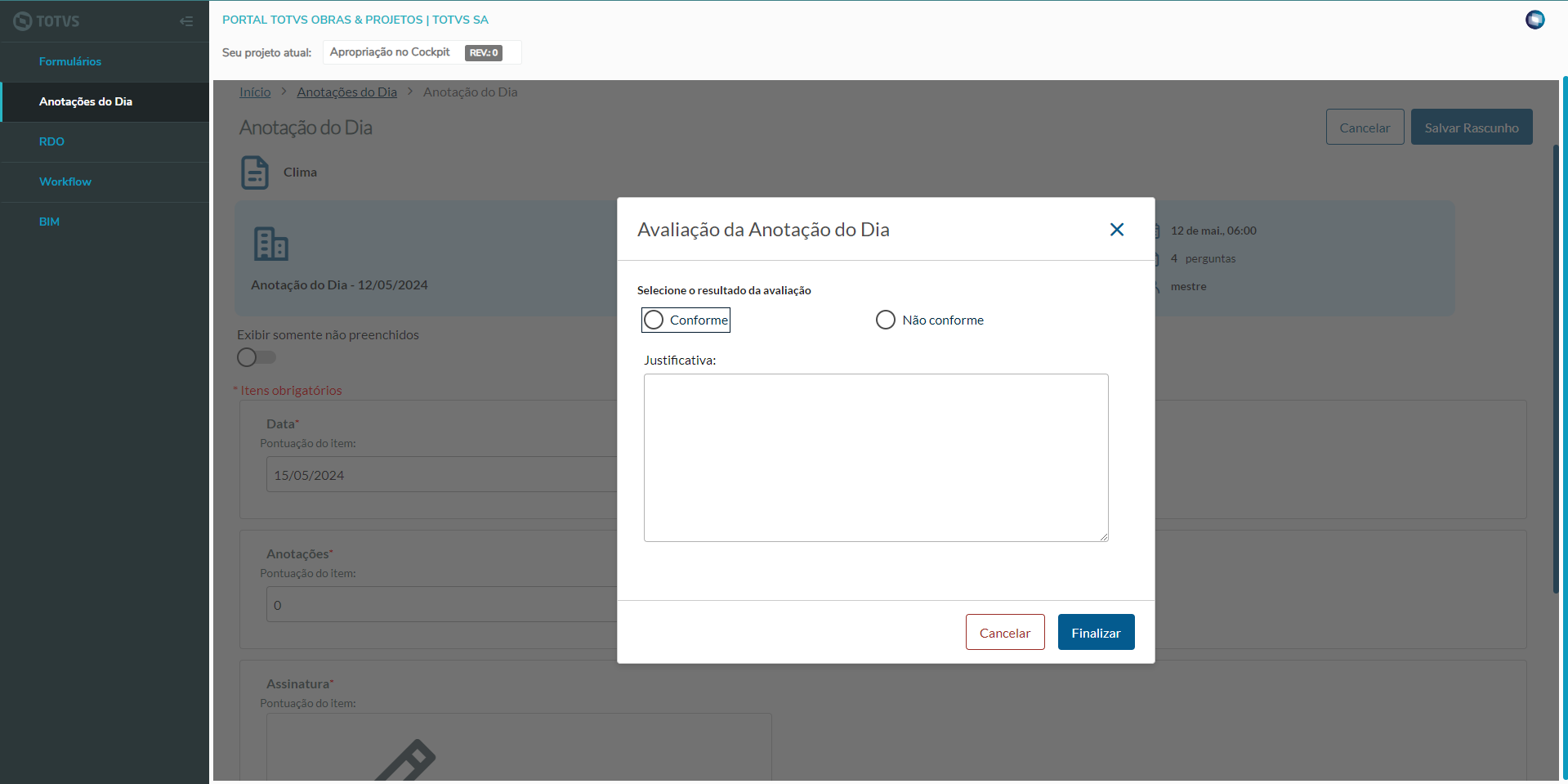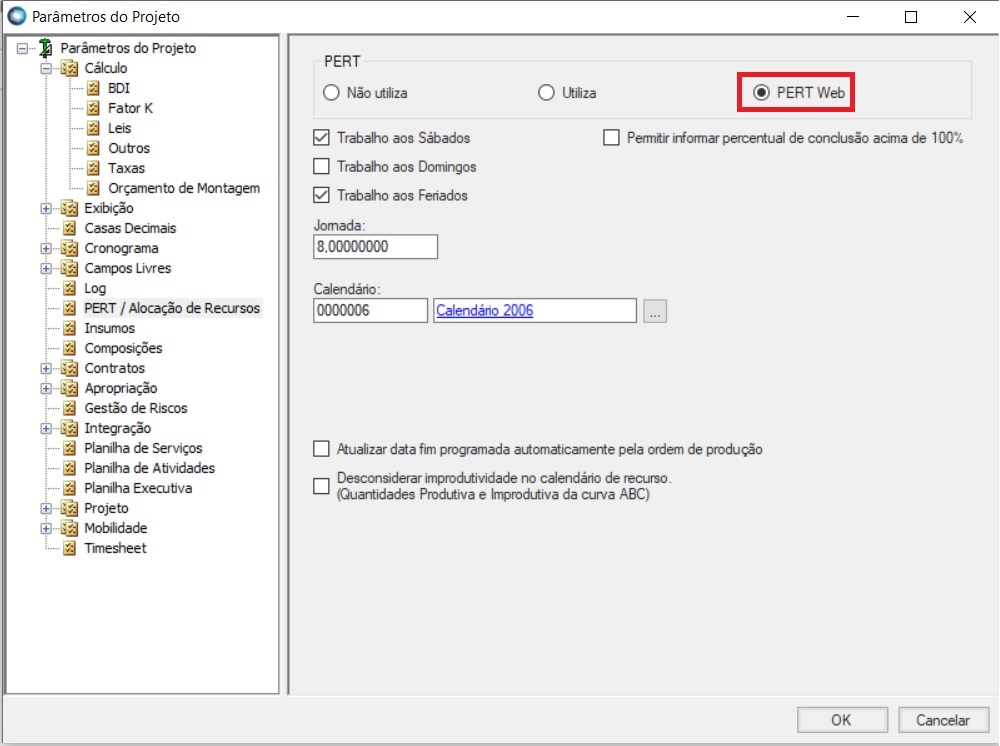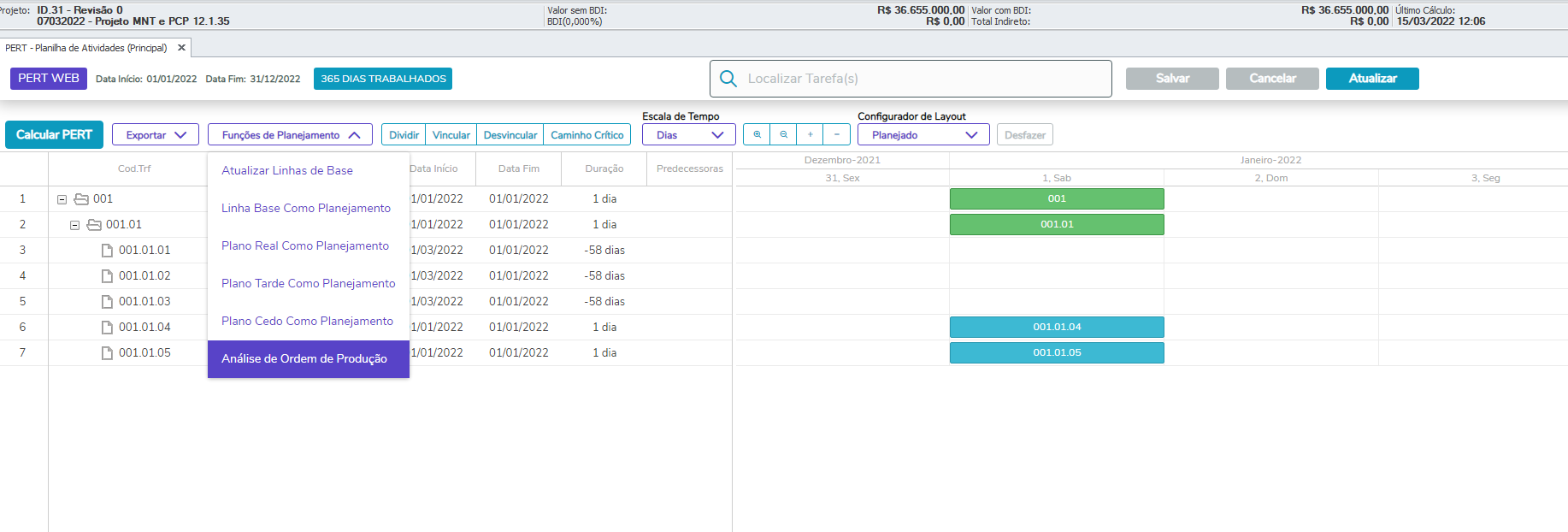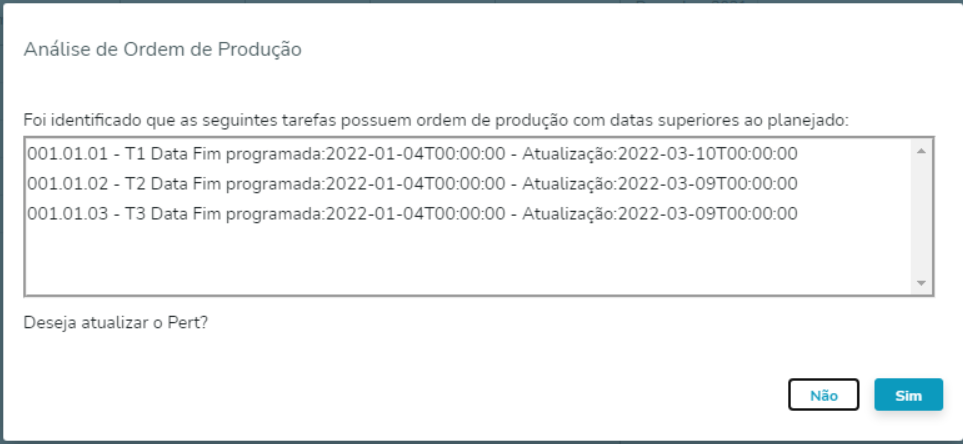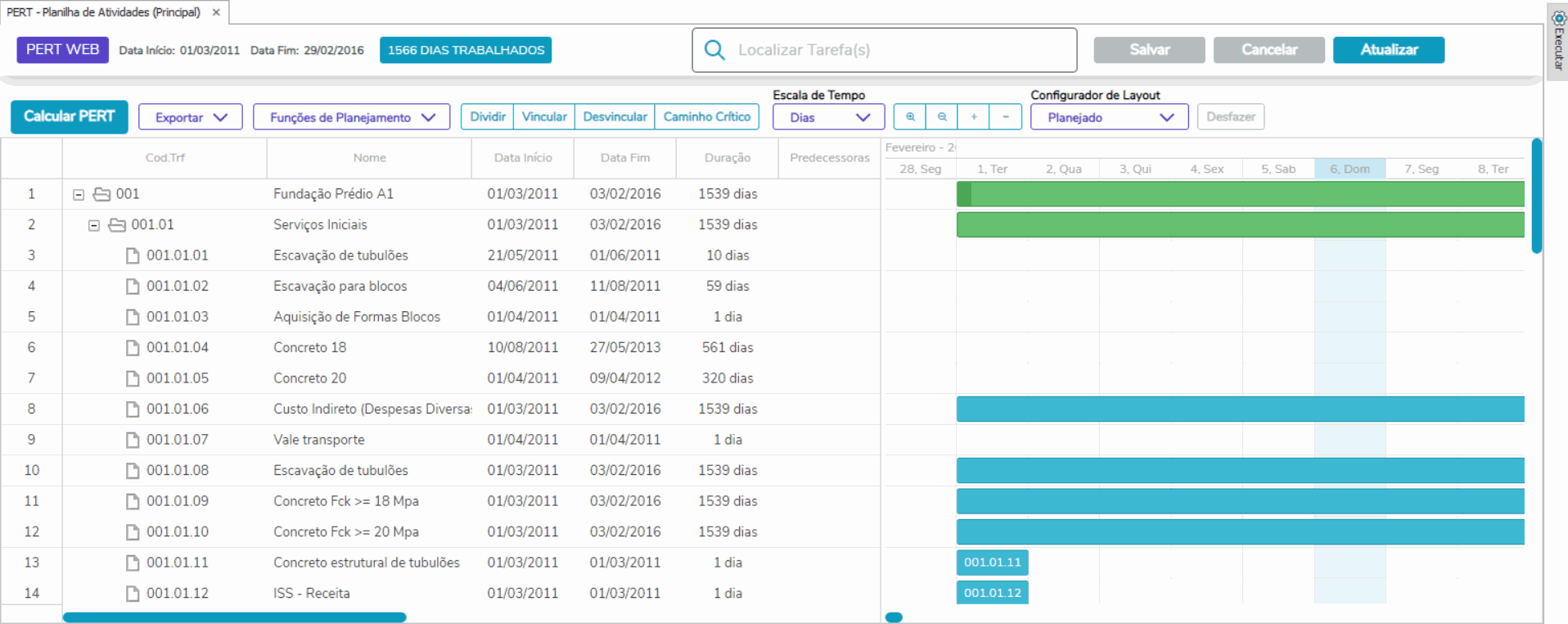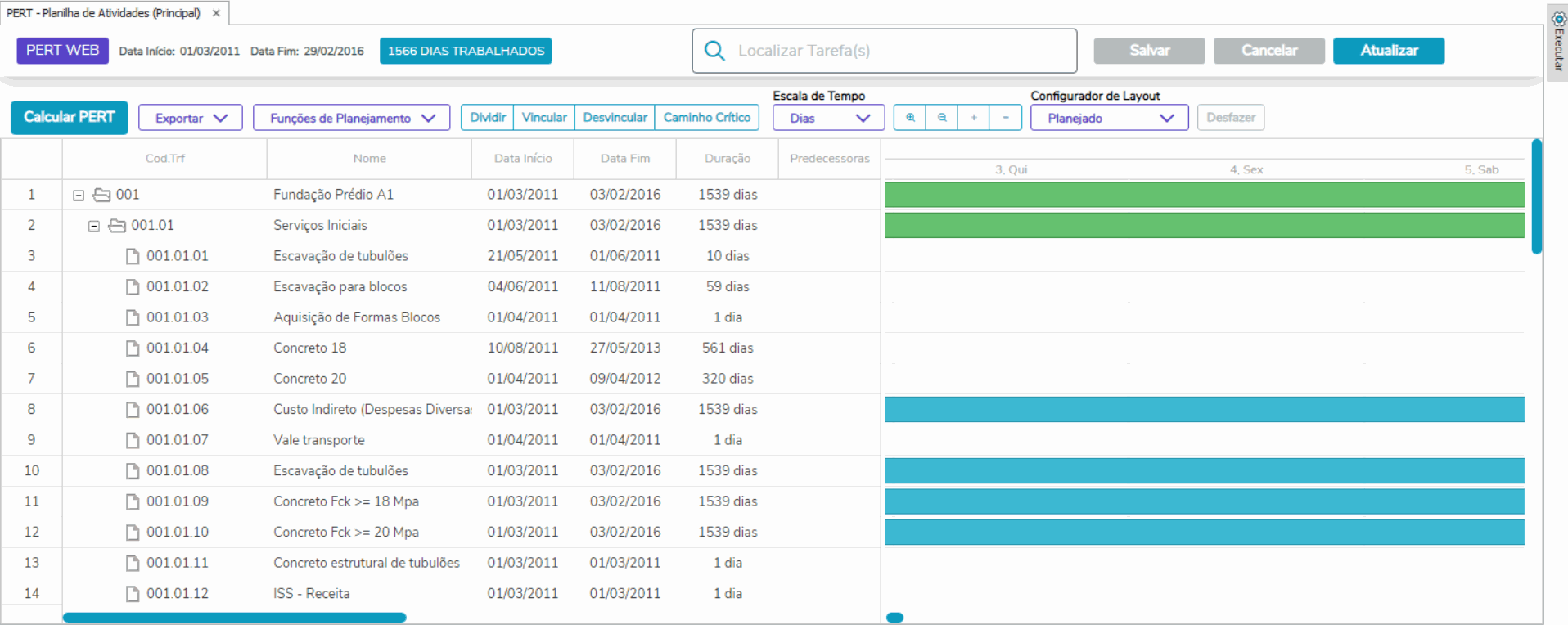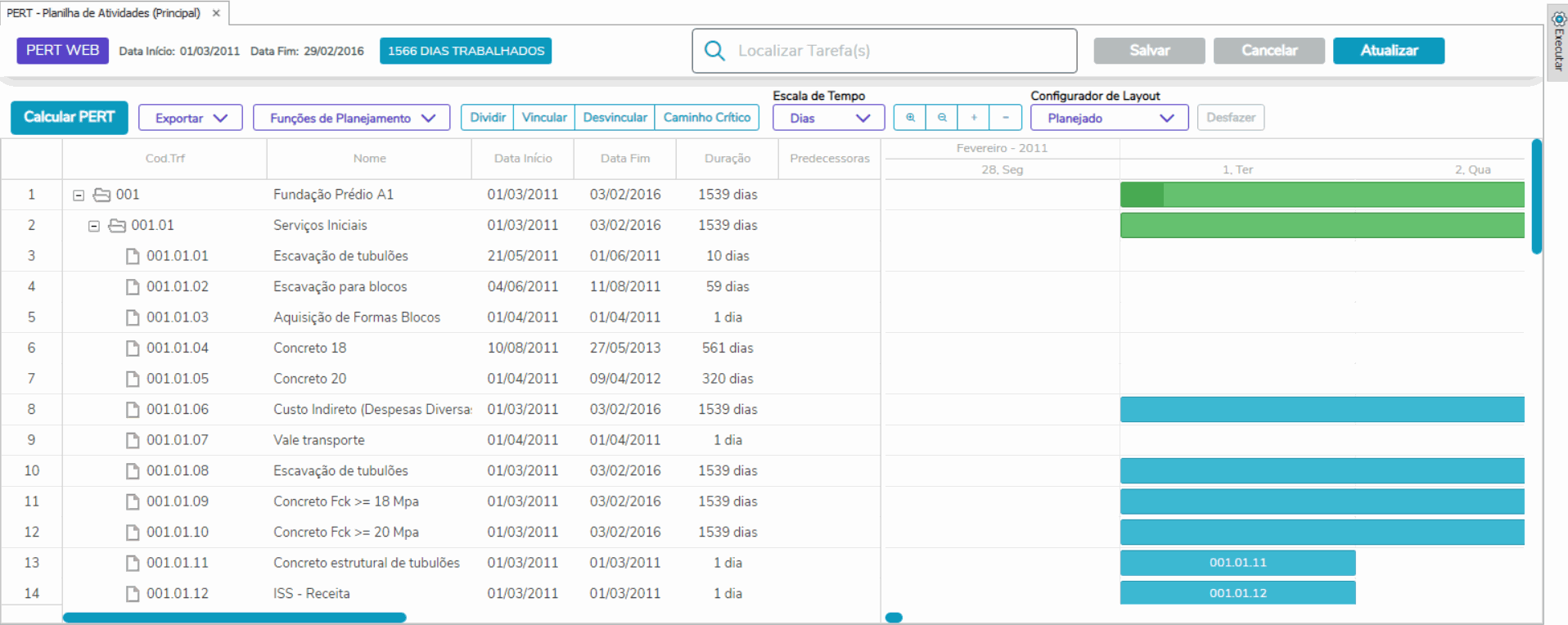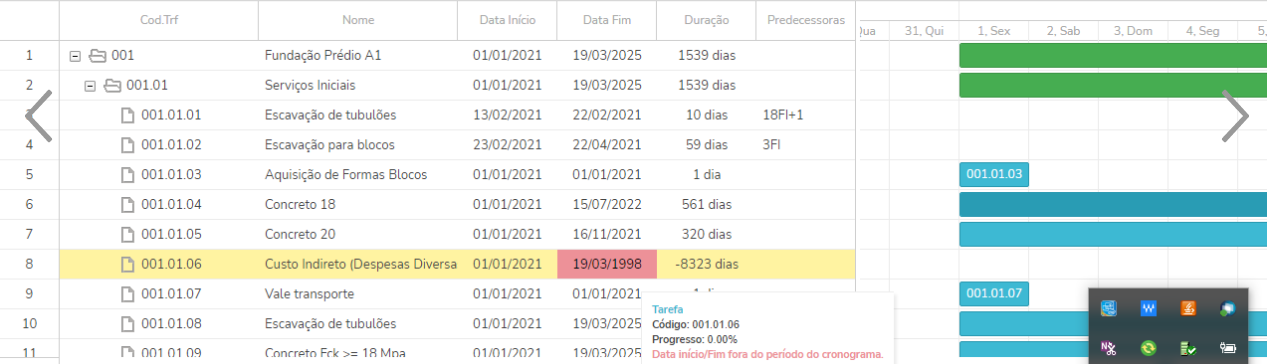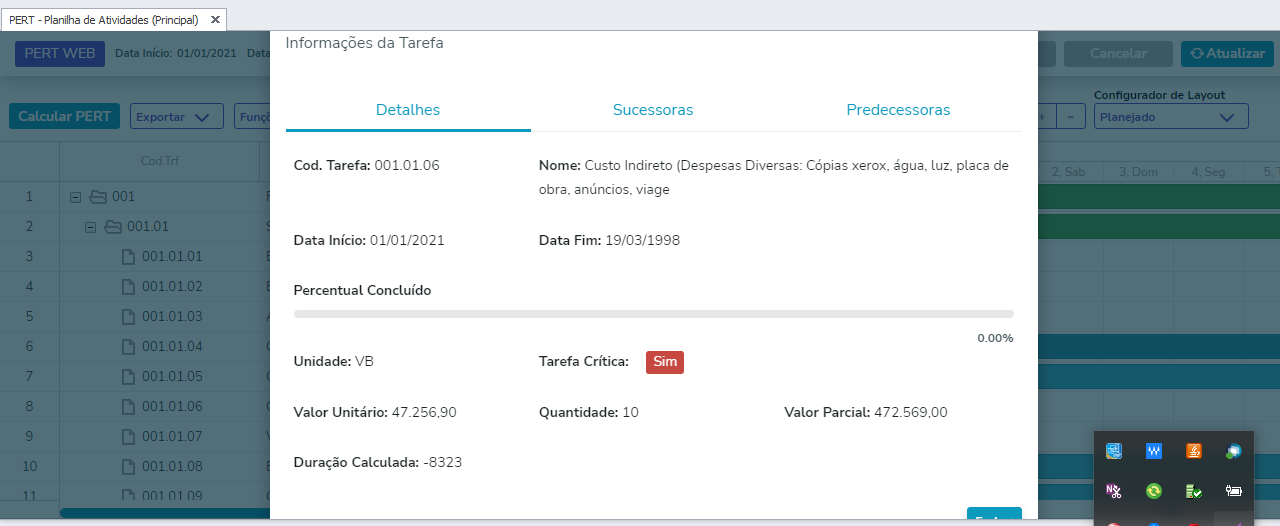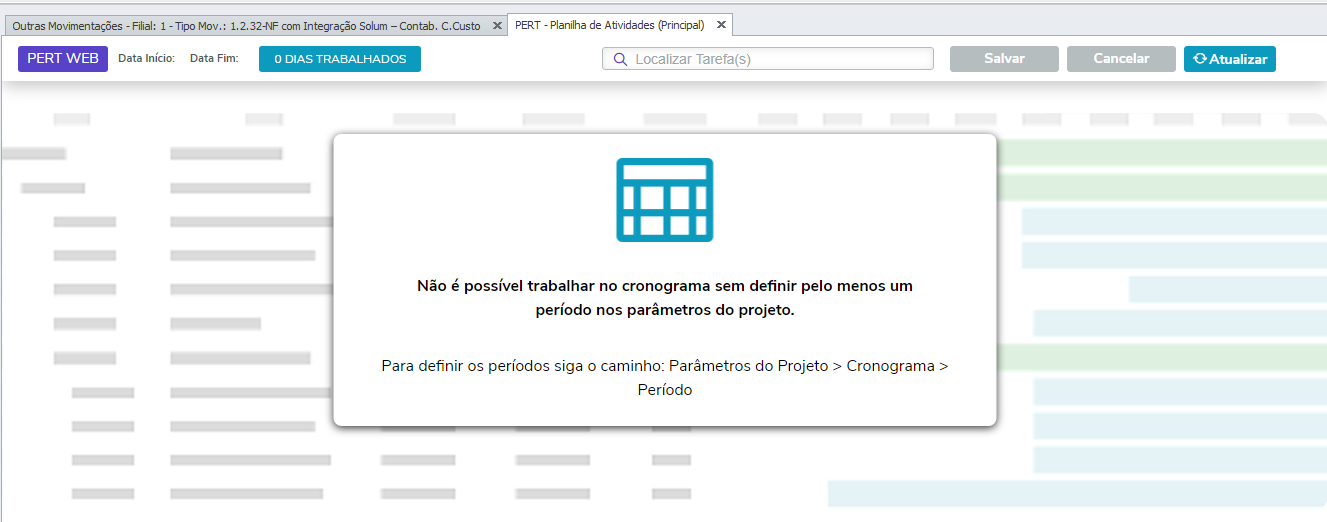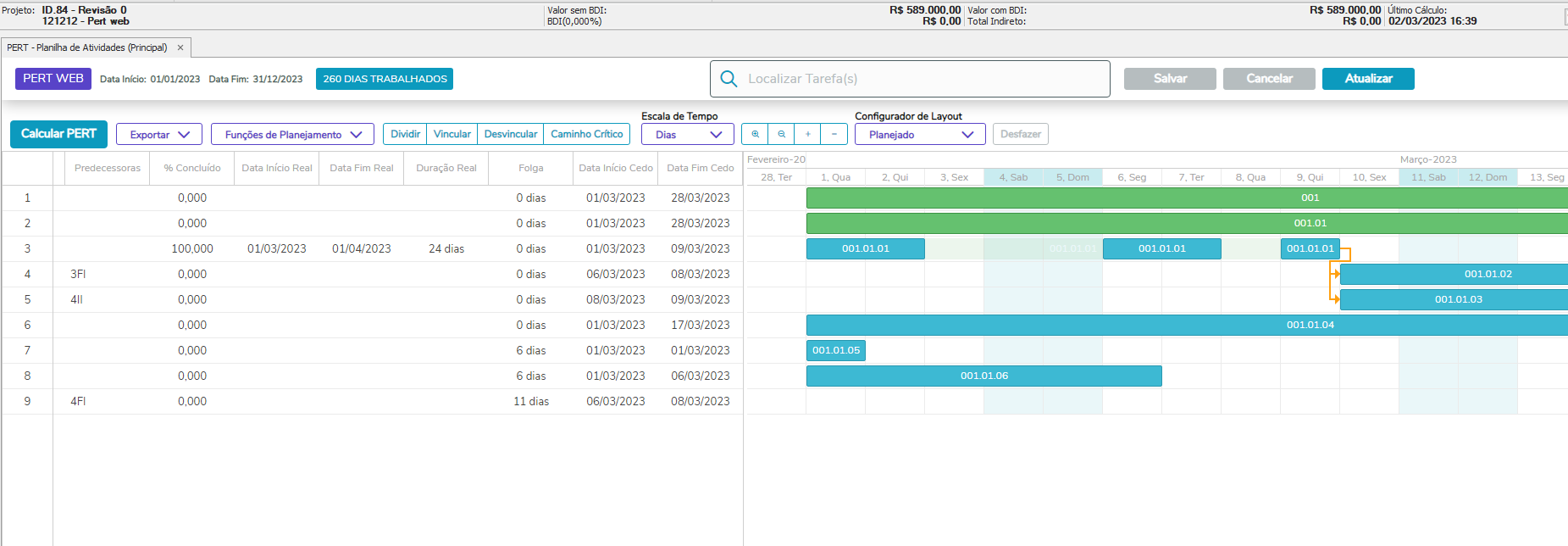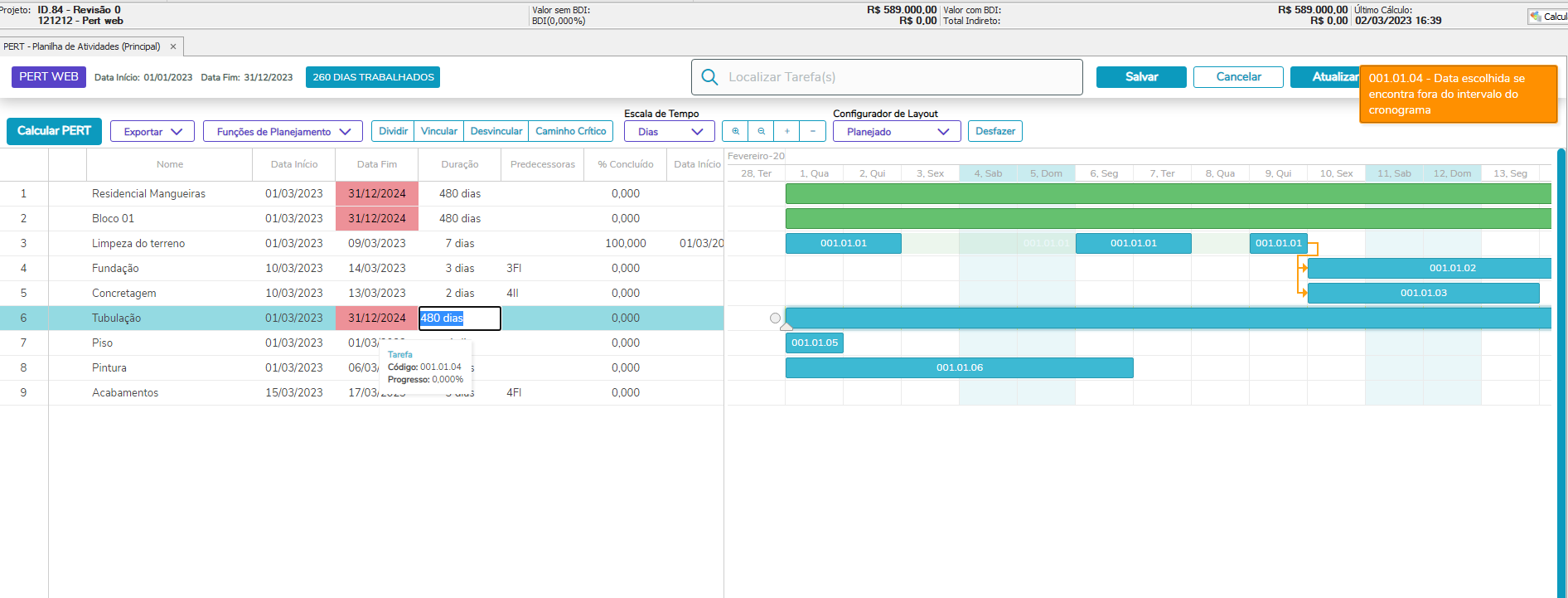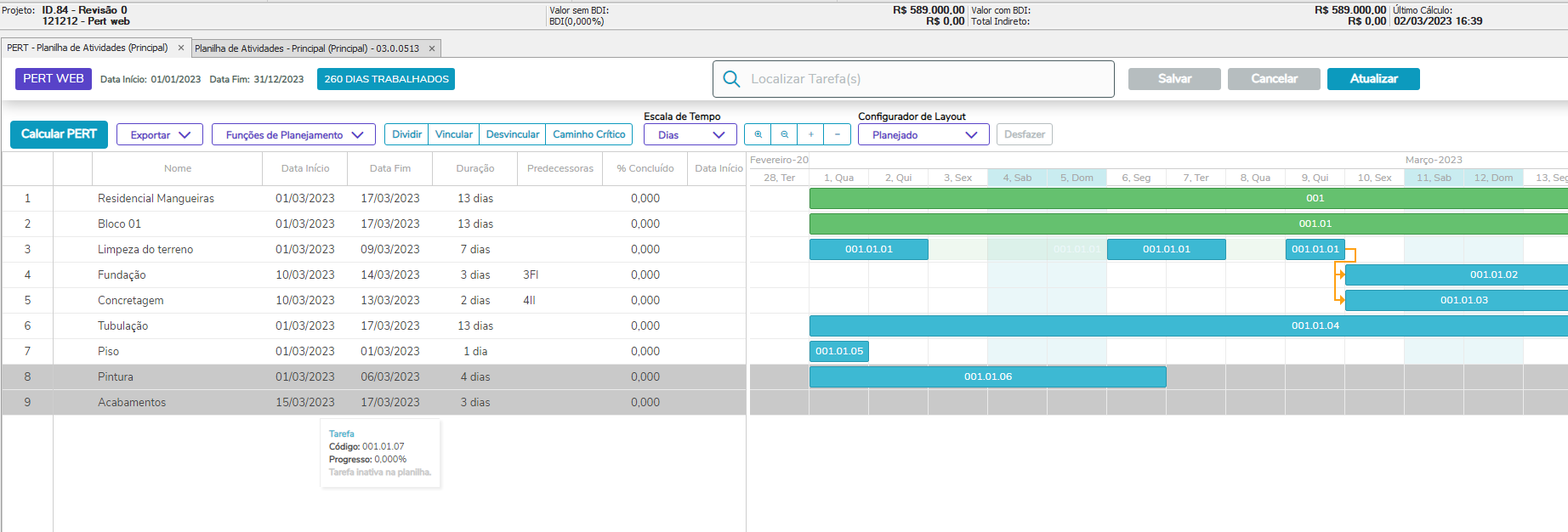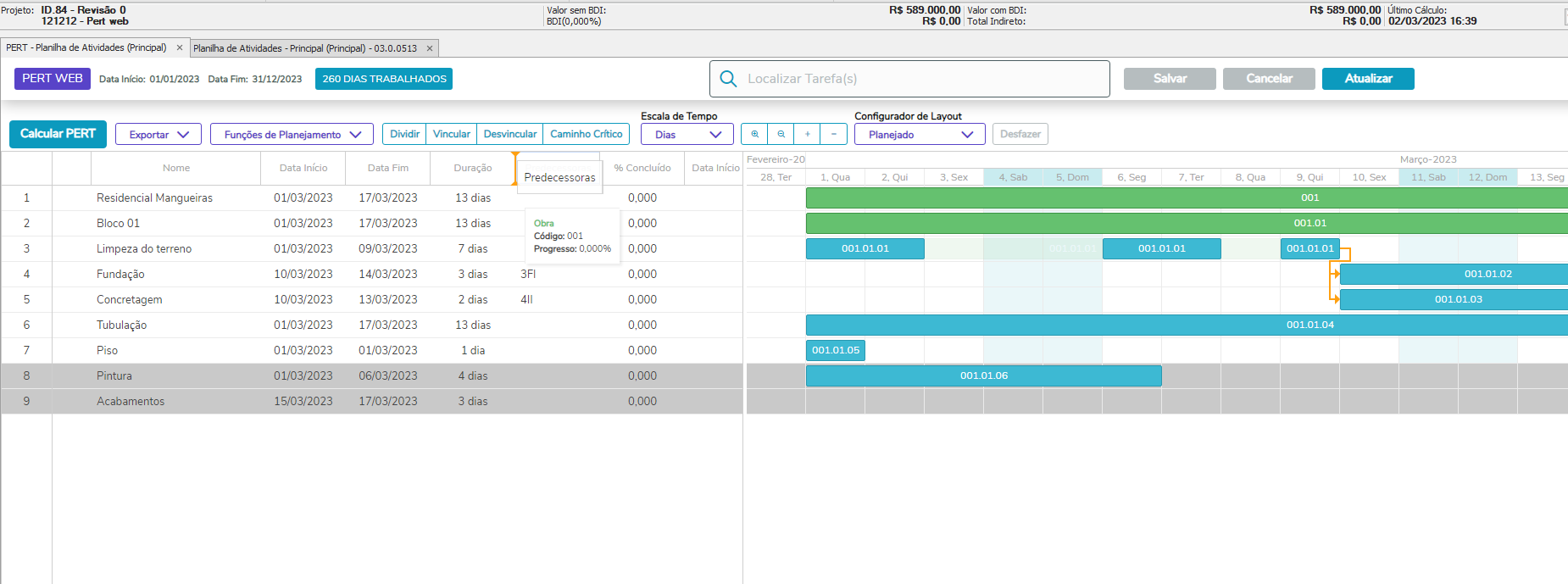No mundo dos negócios, onde as empresas precisam ter controle sobre suas operações e, ao mesmo tempo, agilidade para atender aos diversos processos que acontecem simultaneamente foi criado o Portal da Obra.
Mais informações sobre instalação: Configuração de Instalação - Portal da Obra e Cockpit TOP
Neste Portal Web o usuário tem a possibilidade de selecionar a Coligada e o Projeto conforme modelo abaixo, respeitando as parametrizações e permissões do RM para o usuário.
No topo da tela principal do portal é exibido o projeto atual que o usuário está logado.
E ao lado direito ainda no topo da página na logo da Totvs é possível realizar a troca de contexto selecionando outro projeto para visualização.
Ao realizar a troca os parâmetros serão atualizados de acordo com o projeto selecionado.
É possível configurar o login no portal da obra, para ser integrado com qualquer provedor de nuvem ou serviço de identidade que suporte aplicativos SAML, como o Microsoft Azure por exemplo.
Para isso, os passos abaixo devem ser seguidos:
1 - Configurar um aplicativo SAML no provedor de nuvem ou serviço de identidade de sua preferência (Para ver um exemplo de tal configuração, vide
Modelo integração Azure via aplicativo SAML)
____________________________________________________________________________________________________________________________________________________________________________________________________________
2 - Criar um novo registro no cadastro de 'Aplicativos SAML' na aba 'Gestão' do RM conforme imagem abaixo:
Na edição do novo registro, preencher da seguinte forma:
Os campos de preenchimento obrigatório são:
Nome do Provider: É apenas um identificador, pode ser preenchido da forma que melhor se adequar a suas necessidades.
Url de Retorno: Deve ser preenchida com a URL de login do Portal da Obra, tipicamente seria
http://localhost:8051/PortalTopWeb/login
Substituindo localhost e 8051 pelo servidor e porta adequados respectivamente.
Url de login do provider: Deve ser preenchida com a URL de login do aplicativo SAML criado no provedor de nuvem ou serviço de identidade.
Url de logout do provider: Deve ser preenchida com a URL de logout do aplicativo SAML criado no provedor de nuvem ou serviço de identidade.
Metadados: Deve ser preenchido com o certificado SAML do aplicativo criado no provedor de nuvem ou serviço de identidade em base64, para mais detalhes vide Modelo integração Azure via aplicativo SAML
____________________________________________________________________________________________________________________________________________________________________________________________________________
3 - Parar o serviço de host e acrescentar a seguinte TAG:
<add key="SamlProviderIdPortalDaObra" value="1" />
Em seguida iniciar o serviço novamente, é importante observar o atributo value da TAG deve ser preenchido com o ID do aplicativo SAML recém criado.
____________________________________________________________________________________________________________________________________________________________________________________________________________
4 - Se a configuração até agora estiver OK, ao acessar o login do portal da obra, a página convencional será substituída pela seguinte:
Ao clicar no botão 'Portal da Obra', caso o usuário já estiver autenticado no provedor de nuvem ou serviço de identidade configurado, o login será feito automaticamente e o Portal da Obra será aberto com o usuário do RM que tiver o mesmo email autenticado no browser, caso não estiver autenticado, ao clicar no botão, ele será direcionado para pagina de autenticação do provedor de nuvem ou serviço de identidade configurado e após a autenticação ser concluída, o Portal da Obra será aberto da mesma forma.
Atenção: Devido a cache e alguns outros fatores, no primeiro acesso ao portal, pode ser que a pagina de login antiga seja exibida por alguns segundos antes de mostrar a tela acima.
Para a funcionalidade do Monitor de Obras foram desenvolvidas páginas Web no Portal da Obra, para que o usuário possa ter um acesso mais ágil e prático da visão dos apontamentos.
É importante observar, que o monitor de obras é um painel com a finalidade de realizar um acompanhamento diário da obra, demonstrando sempre a situação da data atual, sendo assim, para garantir que os dados exibidos sejam precisos, é recomendado que se utilize o sincronismo automático do Minha Obra.
Veja mais a respeito em Guia de Uso - Minha Obra#sobre-Configuracao
Abaixo, a tela inicial do Portal da Obra, e em vermelho a indicação de como acessar o Monitor de Obras:
- Dashboard de Mão de Obra
São exibidas informações atualizadas referente à situação dos funcionários por função ou por equipe.
Visualizando por Equipe
- Status dos Funcionários
- Código: Exibe o código da Equipe.
- Responsável: Exibe o nome do responsável pela Equipe.
- Trabalhando: Total de Funcionários da equipe que se encontram trabalhando no momento, ou seja, apenas com apontamento de entrada e sem improdutividade.
- Não Apontados: Total de Funcionários da equipe que não tiveram apontamentos até o momento.
- Parados: Total de Funcionários da equipe que já tiveram o turno encerrado, ou seja, não estão trabalhando no momento (apontamentos de entrada e saída registrados).
- Adicionais: Total de Funcionários da equipe que possuem o tipo de apontamento como "avulso" (Folha tarefa do tipo avulsa).
- Improdutividade: Total de funcionários improdutivos agrupados pelo status para monitoramento definido no cadastro de Motivos de improdutividade: Normal, Alta e Crítica. Saiba mais
- Status/Alertas
A exibição do Status/Alertas da equipe é realizada conforme descrito abaixo:
-
- Não Iniciado: Não existem funcionários trabalhando na equipe ou função;
-
- Em Operação: A quantidade de Funcionários parados está entre 0% a 20%;
-
- Atenção: A quantidade de Funcionários parados está entre 20% a 40%;
-
- Crítico: A quantidade de Funcionários parados está entre 40% a 100%.
- Ver detalhes:
- Ao clicar em ver detalhes será aberta uma nova tela com os detalhes dos apontamentos dos funcionários da equipe.
- Para os apontamentos que não possuem um horário de saída será exibida a mensagem "Não informado".
- Caso haja motivo de improdutividade, irá exibir uma mensagem escrito "Motivo" e a descrição do mesmo.
- Última(s) atividade(s):
- Descrição da tarefa;
- Dados de Entrada e Saída do apontamento;
- Observações do apontamento.
Visualizando por Função
- Status dos Funcionários
- Trabalhando: Total de Funcionários da função que se encontram trabalhando no momento, ou seja, apenas com apontamento de entrada e sem improdutividade.
- Não Apontados: Total de Funcionários da função que não tiveram apontamentos até o momento.
- Parados: Total de Funcionários da função que já tiveram o turno encerrado, ou seja, não estão trabalhando no momento (apontamentos de entrada e saída registrados).
- Adicionais: Total de Funcionários da função que possuem o tipo de apontamento como "avulso" (Folha tarefa do tipo avulsa).
- Improdutividade: Total de Funcionários Improdutivos agrupados pelo status para monitoramento definido no cadastro de Motivos de improdutividade: Normal, Alta e Crítica. Saiba mais
- Ver detalhes:
- Ao clicar em ver detalhes será aberta uma nova tela com os detalhes dos apontamentos dos funcionários da função.
- Para os apontamentos que não possuem um horário de saída será exibida a mensagem "Não informado".
- Caso haja motivo de improdutividade, irá exibir uma mensagem escrito "Motivo" e a descrição do mesmo.
- Última(s) atividades(s):
- Descrição da tarefa;
- Dados de Entrada e Saída do apontamento;
- Observações do apontamento
Localização do Funcionário
- Funcionários Ociosos: Os membros da equipe estão presentes mas com improdutividade.
- Funcionários Presentes: Todos os membros da equipe estão trabalhando.
- Total de Funcionários: Funcionários Presentes + Funcionários Ociosos
- Horas apontadas: Total de horas apontadas.
- Horas improdutivas: Total de horas apontadas como improdutivas.
- Ver detalhes: abre a página de detalhes do monitor de mão-de-obra.
- Dashboard Equipamentos
São exibidas informações atualizadas referente a situação dos equipamentos ou da sua família.
Visualizando por Família
- Exibindo todas as famílias
- Em Operação: Total de Equipamentos da família que se encontra com apontamento em aberto e sem Motivo de improdutividade.
- Não Apontados: Total de Equipamentos da família que não tiveram apontamentos até o momento.
- Parados: Total de Equipamentos da família que tiveram apontamentos no dia porém, no momento não possui nenhum apontamento em aberto e não possui Motivo de improdutividade.
- De Terceiros: Total de Equipamentos da família que são de Terceiros.
- Improdutividade: Total de Equipamentos improdutivos agrupados pelo status para monitoramento, definido no cadastro de Motivos de improdutividade: Normal, Alta e Crítica. Saiba mais
- Status/Alertas
A exibição do Status/Alertas da família é realizada conforme descrito abaixo:
-
- Não Iniciado: Todos os Equipamento da família se encontram sem apontamentos até o momento;
-
- Conforme Esperado: Abaixo de 20% dos Equipamentos parados e/ou Improdutivos;
-
- Atenção: Percentual de 20% a 39% dos Equipamentos parados e/ou Improdutivos;
-
- Crítico: Acima de 40% dos Equipamentos parados e/ou Improdutivos ou basta 1 Equipamento com Motivo de Improdutividade crítico.
- Ver detalhes:
- Ao clicar em ver detalhes será aberto uma nova tela com os detalhes de apontamentos dos equipamentos da família.
- Para os Equipamentos que não tem apontamentos no dia será exibida a mensagem "Não possui agendamentos"
- Para os Equipamentos com Motivos de inatividade o mesmo será exibido.
- Último(s) Acontecimento(s):
- Descrição da tarefa;
- Dados de Entrada e Saída do apontamento;
- Usuário;
- Centro de Custo;
- Observações do apontamento.
Visualizando por Equipamento
- Exibindo todos equipamentos - Exibe a descrição, código e o status do equipamento.
- Ver detalhes:
- Ao clicar em ver detalhes será aberta uma nova tela com os detalhes de apontamentos do equipamento.
- Último Apontamento:
- Código do Equipamento;
- Código e descrição da tarefa;
- Data e hora de entrada e saída;
- Usuário responsável pelo apontamento;
- Centro de custo;
- Observações.
- Carregar mais: permite exibir mais apontamentos realizados no mesmo dia.
Informações Gerais
- Status Geral - Estas informações são comuns às visualizações por equipamentos ou por suas famílias.
- Cores: É exibida a cor de acordo com o status do equipamento ao da família, seguindo a ordem de cor para críticos, atenção, conforme esperado e não iniciado.
- Em Operação: Todos os Equipamentos que estão operantes.
- Equipamentos Parados: Todos os Equipamentos que tiveram apontamentos no dia porém não existe apontamento em aberto no momento e não possui Motivo de Improdutividade.
-
- Improdutivos: Todos os Equipamentos que possuem apontamentos em aberto e que se encontram com motivo de improdutividade.
- Não Apontados: Todos os Equipamentos que não tiveram apontamentos até o momento do carregamento das informações.
- Total: Total de equipamentos associados ao Projeto.
Horas:
-
- Apontadas: Total de horas apontadas.
- Trabalhadas: Total de horas Trabalhadas.
- Improdutivas: Total de horas Improdutivas.
No Dashboard teremos duas formas de realizar buscas:
-
- Busca Simples: Esta busca será realizada no campo "Pesquisar por Descrição", e irá retornar as famílias ou equipamentos que contiverem o termo informado no campo;
- Busca Avançada: Nesta estão definidos filtros por inatividade, por Prioridade e Apenas Famílias com equipamentos de terceiros.
- Localização dos Equipamentos
- Localização geográfica dos Apontamentos realizados.
- Ciclo de Transporte:
- Nome do ciclo de transporte
- Iniciados: Total de cargas em aberto realizadas no ciclo de transporte
- Concluídos: Total de Ciclos concluídos (Carga e Descarga) realizados no ciclo
- Status
- Os apontamentos concluídos (Carga e Descarga) será exibido na cor Verde
- Os apontamentos que não possuem Descarga será exibido na cor Amarela
- Ver Detalhes
- Será exibido os detalhes dos apontamentos do ciclo
- Carga: Data e hora em que foi realizado o apontamento inicial seguido do responsável pelo apontamento
- Descarga: Data e hora em que foi realizado o apontamento inicial seguido do responsável pelo apontamento
- Será exibido os detalhes dos apontamentos do ciclo
- Observações
- Observações da Carga/Descarga: Será exibido as observações informadas no momento do apontamento de Carga ou Descarga
- Mapa
- No mapa serão exibidos as localizações dos apontamentos de Carga e Descarga
- Avanço Físico:
- Últimas tarefas apontadas: Exibe a lista das 3 últimas tarefas apontadas na obra com data atual.
- Ver detalhes: abre a página de detalhes do monitor de avanço físico. Serão mostrados apenas registros de coligadas que o usuário tenha permissão.
Em detalhes do Apontamento é exibido as Tarefas onde foram realizadas os apontamentos, assim como o Percentual apontado. É exibido também a localização geográfica no mapa de onde foram feitos os apontamentos.
Os registros nessa tela aparecerão por ordem de data do apontamento, sendo os mais atuais listados primeiro.
A listagem dos apontamentos, reflete a tela do RM de "Apontamentos de Avanço Físico", onde aqui vão ser exibidos Apontamentos com status "Em validação" e "Validados". Assim como na tela do RM os apontamentos são exibidos de 2 formas diferentes:
Sem Folha Tarefa: Quando o projeto não esta parametrizado para utilizar Folha Tarefa. Neste caso, se existirem 2 coletores diferentes apontando na mesma tarefa, 2 registros diferentes serão gerados, cada um para o seu respectivo coletor, ou seja, na tela do monitor abaixo vão ser exibidas a mesma tarefa 2 vezes.
Usa Folha Tarefa: Quando o projeto esta parametrizado para utilizar Folha Tarefa. Aqui existem duas possibilidades:
- A primeira é uma ideia parecida com o Sem Folha Tarefa, onde eu tenho 2 folhas tarefas com a mesma tarefa associada, quando for feito apontamento nessas folhas, serão criados 2 registros, cada um de uma folha tarefa diferente e também será exibida a mesma tarefa 2 vezes na tela do monitor de obras abaixo.
- A segunda é quando temos 2 coletores apontando na mesma folha tarefa, aqui somente um registro de apontamento é gerado, que vai ser sempre atualizado pelo ultimo apontamento feito na tarefa, neste caso somente 1 registro da tarefa é exibido na tela do monitor de obras abaixo. Para saber mais sobre Folha Tarefa clique aqui.
A porcentagem em verde representa o progresso total registrado para a tarefa até o momento. Por outro lado, a porcentagem em vermelho revela o atraso na execução da tarefa. A seguir, fornecemos uma explicação detalhada sobre como esse percentual de atraso é calculado.
Cálculo de Atraso de uma Tarefa:
Abaixo um exemplo da formula para se calcular o Atraso:
Percentual Atraso = (100 x (diferença em dias entre a data final da tarefa e a data atual) / (diferença em dias entre a data final e a data inicio da tarefa)) - Percentual Apontado
Esta fórmula tem como objetivo calcular o atraso de uma tarefa com base em suas datas de início e de conclusão, em relação à data atual. Esses cálculos são úteis para avaliar o andamento de uma tarefa e identificar se ela está seguindo conforme o planejado. A porcentagem de atraso mostra se a tarefa está demorando mais do que o esperado. Essas informações podem ser valiosas para gestores de projeto e equipes no acompanhamento de prazos e no gerenciamento eficiente de projetos.
- Caso a data atual seja maior que a data fim da tarefa a formula será a seguinte:
Percentual Atraso = 100 - Percentual Apontado
Ao selecionar uma ou mais das Tarefas, no mapa é exibidos somente os apontamentos referentes ao selecionado.
Nos detalhes das Tarefas é exibido:
- Percentual Apontado;
- Status do Apontamento;
- Usuário da Tarefa;
- Data do Apontamento;
- Código da Tarefa;
- Quantidade Planejada;
- Folha Tarefa (Caso esteja parametrizado no projeto);
- Status da Folha Tarefa (Caso esteja parametrizado no projeto);
- Observações;
- Fotos do Apontamento;
Observação: A página do monitor de obras será atualizada automaticamente de 30 em 30 segundos.
- Últimos acontecimentos: Mostra os últimos acontecimentos por avanço físico, mão-de-obra e equipamento.
- Coletores:
- Número de coletores ativos na obra.
- Número de coletores em uso (coletores que já realizaram algum apontamento no dia) e sem apontamento na última hora.
- Informações dos coletores sem apontamento.
Pedido
Para a funcionalidade do Pedido no TOTVS Obras e Projetos foram desenvolvidas telas Web para que o usuário possa ter um acesso mais ágil e prático da funcionalidade.
Foram desenvolvidas todos os cadastros e visões de anexo para o Pedido da seguinte forma:
- Tela com a listagem dos pedidos salvos na base de dados com opções de Fazer Novo Pedido, Visualizar, Editar e Excluir;
- Ao fazer novo pedido é apresentando uma tela para preenchimento dos campos.
- Ao editar o pedido é apresentado uma tela detalhada contendo:
- Item de Pedido;
-
- Ao expandir um item são apresentados os seguintes detalhamentos:
- Contratos;
- Datas de Necessidade;
- Datas de Entrega;
- Preço Orçado;
- Produtos;
- Opção de Editar item mostrando detalhes da compra separado por Tarefa, com possibilidade de alterar a Necessidade dos mesmos;
- Ao expandir um item são apresentados os seguintes detalhamentos:
- Ao clicar em Editar itens, é exibido uma tela com os itens do insumo, e ao clicar no itens os campos de edição são carregados
-
-
- Histograma;
- 511pxRequisição;
- Necessária;
- Pedida;
- Histograma;
-
-
- Informações do Pedido;
- Status;
- Data Requisição;
- Tipo de Requisição
- Informações do Pedido;
-
- Configuração;
- Utiliza Preço Orçado;
- Tipo de Movimento;
- Local de Estoque;
- Configuração;
Para os processos foram desenvolvidas telas Web todos os processos que envolvem o Pedido, de acordo com :
- Pedido
- Visualizar e Editar;
- Visualizar Movimento;
- Envia pedido para Suprimentos/Faturamento gerando apenas 1 (um) movimento;
- Envia pedido para Suprimentos/Faturamento gerando 1 (um) mov. por data de entrega;
- Excluir Pedido;
Rateio de Produto
O processo de Rateio de produto pode ser acessado pelo caminho abaixo :
O processo de Rateio de Produto tem por objetivo ratear (repartir de maneira proprorcional ) a quantidade solicitada no pedido (para o insumo para mais de um produto além do produto definido como principal).
Exemplo
Para o período 1 e Tarefa 1 tenho um planejamento de 50 litros de tinta.
Suponha que essa tinha esteja vinculada aos seguintes produtos:
Tinta acrílica azul
Tinta acrílica verde
Tinta acrílica vermelha
Posso realizar o rateio entre esses produtos vinculados, pedido uma quantidade de cada opção de produto vinculado, desde que essa quantidade não ultrapasse a necessidade.
Tinta acrílica azul = 10 litros
Tinta acrílica verde = 20 litros
Tinta acrílica vermelha = 20 litros
Total = 50 litros
Ao selecionar a funcionalidade Ratear produto e exibida a tela "Seleção de Tarefas e Insumo " .
Ao clicar na lupa é exibido todos os insumos associados ao pedido.
Nessa tela são filtrados somente os insumos que existem no pedido para qual está sendo feito o rateio.
É possivel selecionar apenas um insumo para rateio , e é possivel ordenar os insumos por nome e código.
Após selecionar o insumo é possível visualizar as tarefas dos itens
Após a seleção de tarefas é possivel definir os períodos e prosseguir para o rateio:
Na tela de rateio dos itens do pedido é exibido:
Nome do insumo
Unidade
Nome da tarefa
Quantidade pedido
Quantidade necessária
Data da necessidade
(Ícone de rateio só fica habilitado quando existe rateio aplicado para o insumo)
Na etapa de rateio são exibidos todos os itens do Pedido para que seja possível realizar o rateio destas quantidades a partir da seleção dos itens.
Numa visão completa da tela de rateio de itens do pedido pode se visualizar na parte superior composta dos itens e na parte inferior a esquerda as informações sobre pesquisa de produtos do insumo e a opção de adicionar produtos.
A direita da tela a visão dos produtos rateados com seus devidos totalizadores.
Ao centro da tela os operadores para aplicar o rateio em quantidade ou percentual.
No grid abaixo (Rateio de Produtos ) é possível realizar a busca dos produtos relacionados ao insumo para a realização do rateio.
No botão é possivel incluir um novo produto vinculado ao insumo
Ao selecionar os itens do pedido para efetuar o rateio ao lado direito da visão da tela será exibido os produtos rateados juntamente com os totalizadores referente ao rateio (com código , descrição percentual de rateio e quantidade pedida)
Na tela de Rateio dos itens do pedido é possível aplicar o rateio selecionando os produtos que serão rateados , informando a quantidade ou o percentual na coluna central e confirmando a aplicação do rateio. Após a aplicação do rateio o ícone rateio fica habilitado indicando que existe rateio aplicado para o item.
Nesta mesma tela na mesma visão da aplicação do rateio é possível movimentar o produto para o lado direito alterando a quantidade ou percentual do rateio afetando os totais calculados.
Ao salvar as alterações é aplicado definitivamente o rateio e salvo na base de dados as informações aplicadas.
Observação
Caso o usuário tenha permissão de Associar Produto ao Insumo, será exibido um ícone onde o usuário poderá realizar a vinculação de produtos ao insumo atual, os quais serão exibidos na lista de Produtos do Insumo para que assim possam ser rateados.
Pedido Extra
O Pedido Extra tem a finalidade de controlar os gastos extras, ou seja, material além do planejado. São controladas todas as movimentações de pedidos, autorização do pedido, quantidade pedida para determinada tarefa e principalmente as pessoas envolvidas no processo.
Para a funcionalidade de cadastro do Pedido Extra no TOTVS Obras e Projetos foram desenvolvidas telas Web para que o usuário possa ter um acesso mais ágil e prático da funcionalidade.
Foram desenvolvidas todos os cadastros e visões de anexo para o Pedido Extra da seguinte forma:
- Tela com a listagem dos pedidos de materiais extras salvos na base de dados com opções para Adicionar, editar, visualizar e excluir ;
Tela com os detalhes do Pedido Extra;
- Item de Pedido Extra;
- Status do Pedido;
- Data Requisição;
- Configurações:
- Utiliza Preço Orçado;
- Responsável;
- Tipo de Movimento;
- Local de Estoque;
Integração com TOTVS Aprovações e Atendimento
Caso o pedido extra esteja integrado com o TOTVS Aprovações e atendimento, o fluxo de aprovação tradicional(Parâmetros de Projeto → Integração → Suprimentos/Faturamento → Pedido Extra → Utilizar fluxo de aprovação para pedido extra) não será exibido no portal, que são os processos descritos abaixo.
De acordo com o status do pedido haverá um botão para executar os processos:
- Retornar para criação: Quando o pedido está no status "Em aprovação" e deseja-se realizar alterações no pedido.
- Enviar para Aprovação: Quando o pedido está no status "Em criação" e pronto para ser analisado e aprovado.
- Finalizar Aprovação: Quando o pedido está no status "Em aprovação" e houve alguma alteração individual em algum item, ou seja foi aprovado parcialmente.
- Aprovar Pedido Extra: Quando o pedido está no status "Em aprovação" e deseja aprovar o pedido por completo, sem nenhuma ressalva.
- Reprovar Pedido Extra: Quando o pedido está no status "Em aprovação" e deseja reprovar o pedido por completo.
Não será possível selecionar múltiplos registros para execução dos processos, seguindo o padrão de uso Web, devendo executar item a item. Foram migados todos os processos que envolvem o Pedido:
- Pedido
- Retornar para criação
- Enviar Pedido Extra para Aprovação
- Finalizar Aprovação de Pedido Extra
- Aprovar Pedidos Extra
- Reprovar Pedidos Extra
- Gerar 1 Movimento
- Gerar Movimento por Data de Entrega
- Excluir Movimento
- Anexo Item do Pedido
-
- Aprovar item
- Reprovar Item
- Aprovar Item Parcialmente
- Colocar Itens em Análise
- Movimento
- Rastreamento de movimento foi mantido o comportamento similar ao da interface WinForms, onde o usuário somente executa o processo e recebe como retorno a mensagem com o status de processamento.
- Ao Adicionar um novo Item de Pedido Extra, existe o campo "Manter preenchimento do último item adicionado".
- Caso esteja marcado, ao Adicionar Novo Item, a tela deve vir preenchida com os dados do último item adicionado, exceto a Quantidade que deve vir em branco.
- Se o campo não estiver marcado, o comportamento se mantém o atual.
Saiba mais em.: Geração de Pedido e Geração de Pedido Extra.
O Cockpit é uma ferramenta de consulta de informações detalhadas de tarefas e insumos permitindo dessa forma um acompanhamento visual do que foi planejado, realizado, apropriado e pago no projeto selecionado.
Onde acessar?
O usuário pode acessar o Cockpit de duas formas:
Portal da Obra:
- Obtenha o link com o administrador do projeto ou com a equipe de suporte.
- Acesse o link em um navegador web e faça login.
- Navegue até o menu "Cockpit de Indicadores e Insumos".
Através do Totvs Construção Obras e Projeto:
- Abra o Totvs Construção Obras e Projeto.
- Selecione o projeto desejado.
- No menu superior, clique em "Indicadores".
- No menu lateral, clique em "Cockpit de Indicadores e Insumos".
Cabeçalho e informações de Contexto:
No cabeçalho, você encontrará informações sobre o projeto atualmente selecionado, incluindo as datas do último cálculo do projeto e das importações de movimentações do BackOffice. Os gráficos relacionados a esses cálculos serão atualizados conforme essas datas.
Para começar:
Na tela inicial do portal, você verá uma caixa de pesquisa no canto superior direito da tela, utilize a caixa de pesquisa para encontrar:
- Tarefas: Digite o nome completo ou seu código identificador da tarefa, etapa ou obra à qual está associada, ou algumas palavras-chave que a descrevam.
- Insumos: Digite o nome ou código identificador específico do insumo, ou indique sua categoria para facilitar a identificação..
Selecione a opção desejada:
- Na lista de resultados, clique na opção que corresponde à tarefa/etapa/obra ou ao insumo que você procura.
- O sistema abrirá uma nova página com mais informações sobre a tarefa/etapa/obra ou o insumo selecionado, carregando as informações e gráficos referentes ao mesmo.
| Selecionando uma Obra / Etapa / Tarefa | Selecionando um Insumo |
|
|
|
|---|
Gráficos e Informações Disponíveis:
Ao pesquisar uma tarefa no campo de busca do TCOP, você terá acesso imediato aos gráficos que mostram a evolução dos valores da tarefa. Além disso, os cinco principais insumos são exibidos logo abaixo, com a opção de 'Veja Mais' para listar todos os insumos disponíveis.
DETALHAMENTO DE INFORMAÇÕES DA TAREFA:
|
|
Apresenta o nome e código da tarefa. |
|
|
StatusEste quadro mostra o percentual concluído da tarefa, etapa ou obra. Como funciona:
O que considera no gráfico:
|
|
|
CustoGráfico Apropriado X Planejado: No quadro custo é exibida uma barra informando o percentual do valor apropriado da tarefa em relação ao valor que foi planejado para a mesma. Os valores de apropriações são recuperados a partir dos valores apropriados importados do BackOffice e das apropriações realizadas diretamente no projeto. Mais informações sobre a importação de apropriação em: Apropriações e Movimentações do BACKOFFICE no TCOP - TOTVS Construção Obras e Projetos. Planejado: Os valores de planejamento serão recuperados a partir do cronograma previsto das tarefas, sendo atualizados conforme o último cálculo do cronograma e do projeto. Tarefas indiretas e tarefas de receita não são consideradas na soma do valor total planejado. Apropriado: O que são valores apropriados? No Portal Obras e Projetos, valores apropriados referem-se a movimentações do BackOffice e apropriações que foram definidas como apropriações. Isso inclui itens como:
Onde encontrar mais informações sobre apropriações? Para obter mais detalhes sobre o processo de apropriação no Portal Obras e Projetos, consulte a documentação oficial: https://tdn.totvs.com/x/MkLnHg. Como os valores apropriados são atualizados? Os valores apropriados são atualizados automaticamente com base na data da última importação de movimentações do BackOffice. Isso garante que você sempre tenha acesso aos dados mais recentes. Saldo: O saldo disponível para a realização da tarefa é exibido com a seguinte fórmula: Planejado - Apropriado. |
|
|
Pedido e Pedido ExtraOs valores Entregues e Pagos são exibidos somente se o projeto estiver parametrizado para buscar apropriação no BackOffice. Gráfico Entregue X Pedido: No gráfico exibe o percentual da soma dos valores entregues em relação à soma dos valores pedidos. Pedido: Exibe a soma dos valores dos itens dos pedidos. Os valores são calculados multiplicando a quantidade pedida pelo preço orçado de itens de pedidos que foram enviados para o “Suprimento / Faturamento”. Entregue: Exibe a soma valores dos itens pedidos que foram entregues à obra. Esses valores são atualizados automaticamente de acordo com a data da última importação de dados do BackOffice. Os parâmetros relacionados a entregas e devoluções estão acessíveis nos parâmetros de projeto em "Integração | Suprimentos / Faturamento | Movimentação do BackOffice". Entregue com BackOffice PROTHEUS: São considerados valores de prenotas ou notas fiscais de entradas relacionadas a pedidos originados do TCOP. è possível definir no parâmetro do projeto onde será considerado como entregue, se na prenota ou na nota. Por padrão é considerado na prenota.
Entregue com BackOffice RM: São considerados tipos de movimentos de entrega e devolução.
Pago: Exibe a soma dos valores totais de itens de pedidos que foram pagos, ou seja, ocorreu a baixa no financeiro. |
|
|
Contratos a PagarTotal: Exibe a soma dos valores contratados para a tarefa, considerando:
|
|
|
Contratos MedidosGráfico Medido X Contratado: Exibe o gráfico com o percentual equivalente à soma dos valores medidos em relação à soma dos valores contratados. Medido: Exibe o valor medido da tarefa em contratos de serviços e insumos, sendo que o valores de contratos de insumos são considerados após realizar a medição para a tarefa. Realiza o abatimento de valores em períodos de estornos. Contratado: Exibe o valor contratado para a tarefa conforme detalhado acima no tópico Contratos. |
|
|
Contratos PagosEstes valores são exibidos somente se o projeto estiver parametrizado para buscar apropriação no BackOffice. Gráfico Pago X Liberado: Exibe o gráfico com o percentual equivalente à soma dos valores pagos em relação à soma dos valores liberados. Pago: Exibe a soma dos valores pagos das movimentações de BackOffice, ou seja, ocorreu a baixa no financeiro. Liberado: Exibe a soma dos valores medidos de contratos de serviços e insumos em que os respectivos períodos estejam com status de liberados. Saldo a pagar: Saldo em aberto que deverá ser pago. O calculo é o valor Liberado menos o valor Pago. |
DETALHAMENTO DO INSUMO NA TAREFA:
Filtro de Grupo de Custo: Permite filtrar os insumos relacionados a tarefa pelos respectivos grupos de custos. São apresentados os grupos de custo do projeto corrente e do projeto global.
Para entender os valores apresentados do insumo acesse a aba "Informações e Gráficos dos Insumos".
Ao informar um insumo no campo de pesquisa:
- São exibidos os gráficos referentes aos valores do insumo.
- O nome do insumo, seu código e os gráficos de quantidade e valor são mostrados.
O Cockpit também permite:
- Buscar insumos usando o mesmo padrão de pesquisa da tarefa.
- Filtrar qual insumo deseja ver no detalhamento do cockpit usando a lupa de pesquisa.
- Carregar as informações do insumo na tela ao informar seu código ou descrição.
DETALHAMENTO DE INFORMAÇÕES:
|
|
Exibe o nome e código do insumo. |
|
|
CustoOrçado: Exibe a soma das quantidades e valores da curva ABC de insumos. Apropriado: Exibe a soma das quantidades e valores apropriados no projeto. O que são valores apropriados? No Portal Obras e Projetos, valores apropriados referem-se a movimentações do BackOffice e apropriações que foram definidas como apropriações. Isso inclui itens como:
Onde encontrar mais informações sobre apropriações? Para obter mais detalhes sobre o processo de apropriação no Portal Obras e Projetos, consulte a documentação oficial: https://tdn.totvs.com/x/MkLnHg. Como os valores apropriados são atualizados? Os valores apropriados são atualizados automaticamente com base na data da última importação de movimentações do BackOffice. Isso garante que você sempre tenha acesso aos dados mais recentes. Observação Quando projeto estiver parametrizado para utilizar insumos somente para contratação, as quantidades e valores orçados serão apresentados nos insumos configurados como "somente orçamento / planejamento", e as quantidades e valores apropriados serão apresentados nos insumos configurados como "somente contratação". |
|
|
Pedido e Pedido ExtraGráfico Entregue X Pedido: No gráfico exibe o percentual da soma das quantidades e valores entregues em relação à soma das quantidades e valores pedidos. Pedido: Exibe a soma das quantidades e valores orçados de todos os pedidos que tenham sido enviados ao "Suprimentos / Faturamento" e não estejam associados a contratos. Entregue: Exibe à soma das quantidades e valores dos itens pedidos que foram entregues à obra. Será exibido somente se o projeto estiver parametrizado para buscar apropriação no BackOffice. Esse valor é atualizado automaticamente de acordo com a data da última importação de dados do BackOffice. |
|
|
Contratados e MedidosSão consideradas as quantidades e valores em contratos, considerando:
Gráfico Medido X Contratado: Exibe o gráfico com o percentual equivalente à soma das quantidades medidas e valores medidos em relação à soma das quantidades e dos valores contratados. Medido: Exibe a soma das quantidades e valores medidos para o insumo. Realiza o abatimento de valores em períodos de estornos. Contratado: Exibe a soma das quantidades e valores contratados para o insumo. Observação Quando projeto estiver parametrizado para utilizar insumos somente para contratação, as quantidades e valores medidos e contratados serão apresentados apenas nos insumos configurados como "somente contratação". |
|
|
SaldoExibe a diferença entre as quantidades e valores orçados em relação à soma de quantidades e valores pedidas e contratadas para o insumo. Observação Quando projeto estiver parametrizado para utilizar insumos somente para contratação, o saldo será apresentado apenas nos insumos configurados como "somente orçamento / planejamento". |
DETALHAMENTO DA TAREFA DO INSUMO:
Filtro de Tarefas: Permite realizar o filtro pelo código ou nome da tarefa.
Para entender os valores apresentados da tarefa acesse a página "Informações e Gráficos das Tarefas".
Para facilitar a conferência dos valores de apropriações, entregues e pagos exibidos no cockpit, utilize a tela "Movimentações do BackOffice" do módulo de projetos.
- Menu: Módulo de Projetos > Controle > Consultas > Movimentações do BackOffice
- Benefícios:
- Validação rápida e precisa dos dados do cockpit
- Maior confiabilidade nas informações exibidas
- Agilidade na tomada de decisões
Com essa nova funcionalidade, você garante maior precisão e confiabilidade nas informações do cockpit, otimizando seu processo decisório.
O Dashboard de Indicadores é uma ferramenta de consulta de informações resumidas dos projetos permitindo dessa forma um acompanhamento e uma comparação visual do(s) projeto(s) selecionado(s), auxiliando no processo de tomada de decisão.
Onde acessar?
O usuário poderá acessar o Dashboard de Indicadores a partir do Portal da Obra ou a partir do menu Indicadores do RM.exe (A partir da 12.1.2205).
Para começar:
O usuário deve selecionar o(s) projeto(s) (no máximo 2 projetos) e o período de tempo a ser consultado:
Indicadores:
Uma vez selecionado os parâmetros de entrada, serão apresentados na forma de cards os seguintes indicadores:
- IDC (Índice de desempenho e custos)
- IDP (Índice de desempenho de prazos)
- IDD (Índice de desempenho de Dedicação)
- Avanço Físico e Avanço Econômico
- Curva S
- Custo Planejado x Custo Projetado
- Fluxo de Desembolso
- Financeiro (Pagar / Receber)
- Contrato
No Dashboard quando não tiver informações, vai ser apresentado o nome do gráfico, com a informação que não tem dados .
A Planilha Executiva surgiu como um recurso facilitador do controle e da execução da obra, proporcionando, em uma funcionalidade mais dinâmica e totalmente web, a montagem dos seus pacotes de medição e a atualização dessas medições nas tarefas da sua EAP.
Na Planilha Executiva serão criados os itens (pacotes) de medição do projeto, que serão vinculados a uma ou várias tarefas da planilha de atividades com os seus respectivos percentuais de representatividade.
Assim, ao ser atualizado, o percentual concluído de um item da Planilha Executiva, será possível atualizar o percentual concluído de todas as tarefas da EAP que estão vinculadas ao mesmo.
Vale ressaltar que, tanto a criação como a atualização dos dados dos itens da Planilha Executiva podem ser realizados manualmente ou através da importação de planilha Excel.
A Planilha Executiva é uma funcionalidade que está em evolução e em outras releases, novas funcionalidades serão incrementadas à mesma.
Para habilitar esta opção em seu projeto, verifique as configurações necessárias em: Parâmetros Planilha Executiva
Informações detalhadas a respeito da utilização da planilha executiva e seus processos, clique em uma das opções disponíveis abaixo:
- Visão da Planilha Executiva
- Criar Item na Planilha Executiva
- Importar Planilha Executiva do Excel
- Relatórios da Planilha Executiva
- Exportar para o cronograma
Pode ser acessado tanto pelo aplicativo Minhas Inspeções quanto pelo Portal da Obra. Abaixo, é possível acessar a documentação de ambos, clicando nas respectivas abas:
A documentação relacionada ao uso do APP está disponível em:
APP Minhas Inspeções
- Configurações do RM.Host/RM.Host.Service
Nas configurações do RM.Host/RM.Host.Service devem estar informadas as chaves DefaultDB e ApiPort.
DefaultDB: Chave necessária para que o Host encontre no arquivo Alias.dat qual alias de base de dados será utilizada.
ApiPort: Porta de conexão de API do host.
Em alguns casos a chave pode não estar preenchida no arquivo de configuração do host mas por padrão caso a tag não estiver preenchida, o valor para a chave ApiPort é 8051
A porta informada no ApiPort deve estar liberada nas regras de firewall do servidor/máquina para que a comunicação via api funcione corretamente no host.
WebServiceCulture: A tag WebServiceCulture é utilizada para alterar a cultura de leitura e conversão dos dados recebidos pelo WebService.
Para o que a comunicação via api funcione corretamente o valor a ser inserido na chave deve ser "Invariant".
O Dashboard apresenta indicadores representados através de gráficos referente as Inspeções, separados por Fichas de Inspeções, Fornecedores e Usuários.
Fichas de Inspeções
Para tal, basta selecionar o(s) Projeto(s) que deseja extrair as informações, na tela será permitido selecionar no máximo 5 Projetos.
Selecione também o período (data início e fata final) e o status de conformidade, Todos, Não Avaliado, Conforme e Não Conforme.
Uma vez selecionado, o gráfico irá atualizar de forma automática apresentando os dados conforme selecionado acima, o primeiro gráfico irá apresentar um Panorama das Inspeções pelos projetos e parâmetros selecionados.
Abaixo irá apresentar um gráfico separado por status, Conforme, Não Conforme, Aguardando Avaliação, Não Avaliados. Este gráfico possui hiperlinks, caso o usuário clique em um destes status o sistema irá direcionar para a tela de Inspeções com filtros aplicados dentro do valor selecionado.
Fornecedores
Para tal, basta selecionar o(s) Projeto(s) que deseja extrair as informações, na tela será permitido selecionar no máximo 5 Projetos.
E também, selecionar os Fornecedores que deseja extrair as informações, será permitido selecionar no máximo 5 Fornecedores.
Selecione também o período (data início e fata final) e o status de conformidade, Todos, Não Avaliado, Conforme e Não Conforme.
Uma vez selecionado, o gráfico irá atualizar de forma automática apresentando os dados conforme selecionado acima, o primeiro gráfico irá apresentar um Panorama das Inspeções pelos projetos e parâmetros selecionados.
Abaixo irá apresentar um gráfico separado por status, Conforme, Não Conforme, Aguardando Avaliação, Não Avaliados. Este gráfico possui hiperlinks, caso o usuário clique em um destes status o sistema irá direcionar para a tela de Inspeções com filtros aplicados dentro do valor selecionado.
No portal Minhas Inspeções é possível gerenciar os formulários que serão exibidos no app.
No Dashboard do portal são exibidos os formulários já cadastrados e os formulários modelo (com questionário já pronto).
É possível Publicar, Inativar, Clonar, Rascunho, Exclusão e Visualizar os formulários cadastrados.
- Formulários Publicados: Pode ser transformado em rascunho, ser inativado, ser clonado ou excluído.
- Formulários Inativos: Pode ser transformado em publicado, rascunho ou excluído.
- Formulários Rascunho: Pode ser publicado, Inativado, Clonado ou excluído.
O cadastro de um novo formulário é iniciado no botão Novo Formulário.
- Dados Gerais
- Nome do Formulário: Nome do formulário
- Onde o formulário será aplicado?: Caso a opção selecionada for Projeto, o formulário será aplicado em um projeto, se Tarefa, o formulário será aplicado em tarefas e caso a opção selecionada seja Medição de Contrato, o formulário será aplicado em medições contratuais.
- Roteiro Sequencial: Caso esteja marcado para utilizar indica que ao responder o questionário não é possível pular perguntas, todas as respostas devem ser respondidas sequencialmente. Caso esteja desmarcado as perguntas do questionário poderão ser respondidas fora de ordem com uma visualização em lista.
- Itens
- Tipo de Item: Tipo de pergunta
- Pergunta: Texto da pergunta
- Item obrigatório: Caso marcado, o formulário não poderá ser finalizado sem ter essa pergunta respondida.
- Complementos do Item: Informações adicionais nas respostas do formulário que também podem ser enviadas. Podem ser obrigatórios ou não
- Inserir Evidências: no momento que o formulário estiver sendo respondido será permitido inserir evidência anexada a resposta do item.
- Inserir Observações: no momento que o formulário estiver sendo respondido será permitido inserir observações anexadas a resposta do item.
- Questões: Depois de efetuar o cadastro das questões, elas irão aparecer no canto direito. Ao clicar em uma pergunta, irá habilitar dois botões ou para Mover para cima ou para Mover para a baixo a determinada questão.
- Listas: Se o tipo do item for de lista suspensa ou lista de escolha única, irá ter a opção de alterar a ordem dos itens do mesmo jeito que aparece nas questões, como citado acima.
Ao criar, na opção de Visualizar formulário, é possível ter uma pré-visualização do formulário e seus itens, exibindo também informações de obrigatoriedade, criticidade e pontuação dos itens do formulário. No canto superior direito possui um botão que permite o usuário alterar o workflow que está associado ao formulário selecionado.
Inspeções
Nesta tela serão listados todas as inspeções criadas com o status de conformidade:
- Conforme
- 719pxNão conforme
- Em avaliação
O usuário poderá visualizar as questões respondidas no App "Minhas Inspeções" e o total de pontuação:
É possível ainda, visualizar as respostas da inspeção respondida, basta clicar nos três pontinhos ao lado da inspeção que deseja e clicar em visualizar.
Caso a inspeção ainda não tenha um status de conformidade, irá exibir um botão "Resolver" para que seja avaliado como Conforme ou não conforme assim como a justificativa para a alteração do mesmo.
Através do botão , é possível incluir uma nova inspeção, onde as seguintes características são consideradas:
- Título: Representa a descrição da nova inspeção
- Projeto: Representa a descrição do local da nova inspeção e também é utilizado como filtro para seleção de Tarefas ou Medições
- Formulário: Formulários já publicados, onde a partir dessa informação é definido o objeto da inspeção, podendo ser Medição ou Tarefa
- Medição: Medições do projeto selecionado
- Tarefa: Tarefas do projeto selecionado, onde somente é possível selecionar tarefas do tipo serviço
- Grupo ou Usuário Específico: Pode ser selecionado um usuário específico para receber a inspeção ou um grupo de usuários
- Data de Realização: Representa a data de prazo para a conclusão da inspeção
Após salvar a nova inspeção, os usuários de destino envolvidos, receberão as notificações nos dispositivos.
Entendendo ainda que, após a criação de Formulários e Inspeções, o resultado da inspeção pode ter diversos caminhos a seguir - fluxos - foi criado a opção de Criação de WorkFlow. Nele é possível criar todo fluxo da Inspeção conforme o exemplo abaixo.
Basta Selecionar a opção de Criar Workflow no Portal, e utilizar as ferramentas de criação.
- Nome: Informe o nome do Workflow;
- Descrição: Informe a Descrição do Workflow;
- Criar início: Irá criar um início do fluxo, representada pelo ícone de Circulo Verde;
- Criar fim: Irá criar um fim para o fluxo, representada pelo ícone de Circulo Vermelho;
- Criar Condição: Irá criar uma condição para o fluxo, representada pelo ícone de Losango Amarelo;
- Criar Ação: Irá criar uma ação para o fluxo, representada pelo ícone de Quadrado Azul;
- Excluir: Selecione um dos ícones representados na tela e clique na opção excluir para excluí-lo;
- Limpar: Esta opção exclui todo o fluxo criado;
- Propriedades: Abre a Propriedade da condição e ação, desde que selecionadas, trazendo opções de Tipo de Condição e Tipo de Ação, esta opção também pode ser acessada com o duplo clique:
- Propriedades da Condição: Percentual de Aprovação do Formulário, informando qual o Percentual desejado;
- Filtrar por tipo de formulário: Pode ser definido o tipo da categoria para a condição:
É uma funcionalidade empregada quando um mesmo workflow pode ser aplicado a múltiplos tipos de formulários (como Tarefa, Medição de Contrato ou Movimento). Essa opção viabiliza a criação de condições específicas para cada variante de formulário, permitindo uma adaptação mais precisa às particularidades de cada um.
-
-
- Filtrar por tipo de condição: Inspeção Conforme (avaliação manual) e Inspeção Não Conforme (avaliação manual)
-
Essas condições devem ser empregadas nos fluxos de trabalho ativados quando uma avaliação manual da inspeção é realizada (Print abaixo). Isso concede ao usuário a capacidade de definir ações específicas com base na classificação de qualidade atribuída manualmente à inspeção.
-
-
- Propriedades da Ação: Alterar Conformidade do Formulário, informando o novo status: Pendente, Conforme, Não Conforme;
- Filtrar por tipo de formulário: Pode ser definido o tipo da categoria para a condição:
-
Após criação do fluxo, utilizando o drag drop, opção de arrastar do mouse, é possível realizar a ligação de um fluxo para o outro, veja;
Ao clicar duas vezes em cima de uma das setas que liga um fluxo ao outro, é possível definir uma Propriedade da relação entre entidades que pode ser definida como:
- Indefinido;
- Sim;
- Não;
A criação do fluxo segue algumas regras, veja:
- O início só pode ser uma saída (relação entre entidades);
- A condição só pode ser duas saídas - sim ou não;
- A ação só pode ter uma saída;
- O fim não pode ter saídas;
Tipos de Condições:
- Condição por pontuação do formulário:
- Para questões do tipo "Sim ou Não", "lista suspensa" ou "lista de escolha única" para cada item será habilitada o campo de pontuação e criticidade. Será considerada o item de maior valor para a pontuação da questão.
- Condição por criticidade:
- A quantidade total de questões que serão consideradas, é a soma de questões que podem ter a criticidade preenchida.
O Workflow será disparado quando a inspeção for finalizada no App. E, caso o formulário não possua workflow associado, o status da inspeção será alterada para "Em avaliação".
Tipos de ações:
- Alterar o status de conformidade:
- Quando a inspeção for finalizada e sincronizada com o sistema via aplicativo, o workflow que estiver associado ao formulário será executado alterando assim o status de conformidade da inspeção para uma das opções configuradas: Conforme, Não Conforme ou Indefinido. Caso no formulário não tenha nenhum workflow associado, o status será alterado para Em Avaliação.
- Criar Inspeção nova:
- Utilizando o mesmo Formulário ou um Formulário Específico, destinando a um usuário ou a um grupo de usuário, é possível criar novas inspeções segundo o fluxo aplicado para o status da inspeção (finalizado).
- Criar Atendimento no Totvs Aprovações:
- Esta ação, cria um novo atendimento parametrizado no workflow no Totvs Aprovações.
- Enviar notificação:
- Esta ação permite que seja enviada uma notificação via Push (no celular) ou via e-mail para um usuário ou grupo contendo uma mensagem de texto livre.
Após a criação do das Inspeções, será feito o envio da mesma para um usuário ou grupo de usuário no aplicativo para que seja respondida a Inspeção.
Para acessar o cadastro de Grupo de Usuários é necessário conceder permissão por usuário.
No portal será possível criar um Novo Grupo de Usuário.
As informações contidas nos Dados Gerais do grupo serão:
- Código do Grupo de Usuários;
- Nome do Grupo de Usuários;
Na aba usuários, será possível informar os usuários que irão receber a inspeção no aplicativo para ser respondido.
No WorkFlow do Minhas Inspeções, existe a opção de criar um atendimento no TOTVS Aprovações e Atendimento. Recentemente, foi adicionada uma nova funcionalidade que permite que o atendimento criado pelo WorkFlow do Minhas Inspeções se comunique com o próprio aplicativo, informando se uma determinada inspeção está ou não em conformidade, e também dispara um fluxo de trabalho específico no Minhas Inspeções.
1 Passo: Configurando o TOTVS Aprovações e Atendimento:
Primeiramente é necessário criar um novo tipo de atendimento e associar o serviço do tipo 27 - Serviços do Minhas Inspeções.
Agora é preciso criar as etapas necessárias para seu projeto e o fluxo dessas determinadas etapas:
É necessário configurar uma ação no ultimo fluxo de etapa do tipo de atendimento no TAA na aba Ações Visíveis:
2 Passo: Configurando o Portal Minhas Inspeções:
O primeiro workflow será disparado ao finalizar uma inspeção no aplicativo.
O segundo workflow será disparado ao realizar a avaliação manual através do portal Minhas Inspeções.
O terceiro workflow será disparado ao executar uma ação avançando uma etapa no atendimento selecionado no TAA.
Atenção
Para que a integração funcione é necessário que o atendimento do TAA tenha sido criado pelo workflow do Minhas Inspeções, com o mesmo tipo de atendimento criado acima.
O Diário de Obra é uma ferramenta essencial para o gerenciamento eficaz de projetos de construção e obras civis. Ele permite o acompanhamento detalhado do progresso diário, a identificação de problemas em tempo hábil e promove a comunicação eficaz entre as equipes envolvidas.
No TOTVS Construção Obras e Projetos, é possível acessá-lo também através do Portal da Obra, pelo menu lateral:
O Diário da Obra se divide em 5 menus, que serão detalhados nas respectivas abas a seguir:
Assim como no Minhas Inspeções, é possível gerenciar os formulários que serão usados para registro das Anotações do dia, que irão compor o RDO. Dessa maneira, cada tipo de formulário exibirá os respectivos campos a serem preenchidos, conforme necessidade.
O cadastro de um formulário é iniciado no botão Incluir:.
Ao clicar em Incluir, o usuário será direcionado para a tela do Novo Formulário:
Na aba Dados Gerais, deverá informar:
-
- Nome do Formulário: Nome escolhido para o formulário;
- Onde o formulário será aplicado? Caso a opção selecionada seja Projeto, o formulário será aplicado em um projeto, e por isso o usuário que irá preencher a anotação do dia referente ao formulário em questão, deverá informar a que projeto se refere tal anotação. Se Tarefa, o formulário será aplicado em uma tarefa a qual será informada no momento que a anotação do dia for respondida;
- Roteiro Sequencial: Caso esteja marcado para utilizar indica que ao responder o questionário não é possível pular perguntas, todas as respostas devem ser respondidas sequencialmente. Caso esteja desmarcado as perguntas do questionário poderão ser respondidas fora de ordem com uma visualização em lista.
- Workflows utilizados: Ao finalizar Anotação do dia, Ao realizar avaliação manual ou disparado no TOTVS Aprovações e Atendimento.
Na aba Itens:
- Tipo de Item: É o formato para resposta à pergunta do item em questão. Se data, valor, texto...
- Pergunta: Texto da pergunta que será visualizado pelo usuário.
- Item obrigatório: Caso marcado, o formulário não poderá ser finalizado sem ter essa pergunta respondida.
- Complementos do Item: Informações adicionais nas respostas do formulário que também podem ser enviadas. Podem ser obrigatórios ou não
- Inserir Evidências: no momento que o formulário estiver sendo respondido será permitido inserir evidência anexada a resposta do item.
- Inserir Observações: no momento que o formulário estiver sendo respondido será permitido inserir observações anexadas a resposta do item.
- Questões: Depois de efetuar o cadastro das questões, elas irão aparecer no canto direito. Ao clicar em uma pergunta, irá habilitar dois botões ou para Mover para cima ou para Mover para a baixo a determinada questão.
- Listas: Se o tipo do item for de lista suspensa ou lista de escolha única, irá ter a opção de alterar a ordem dos itens do mesmo jeito que aparece nas questões, como citado acima.
Para visualizar as questões contidas em cada formulário, basta clicar na respectiva seta, visível no canto direito de cada registro:
Será aberta a visualização do formulário:
Ao selecionar um formulário serão exibidos os botões de Excluir, Editar e Exportar. Em processos, será possível transformar em Rascunho, Desativar, Clonar e Publicar os formulários cadastrados, dependendo do perfil de acesso do usuário:
- Formulários Publicados: Pode ser transformado em rascunho (desde que ainda não tenha sido respondido), ser desativado, ser clonado ou excluído.
- Formulários Inativos: Pode ser transformado em publicado, rascunho ou excluído.
- Formulários Rascunho: Pode ser publicado, desativado, clonado ou excluído.
Ao clicar em Gerenciar tabela o usuário poderá:
- definir quantos registros deseja visualizar por página;
- selecionar quais as colunas deseja visualizar e sua ordenação;
- restaurar a configuração padrão;
- e definir se as colunas poderão ser arrastadas e/ou agrupadas:
As Anotações do dia são os registros diários, feitos para acompanhamento do progresso da obra, clima, registros de problemas, comunicação e etc... dependendo do formulário usado na anotação.
Na visão das Anotações, assim como no cadastro dos Formulários, será possível Excluir, Editar e Exportar; além dos processos de Avaliar e Responder:
IMPORTANTE!
Os botões de Excluir e Editar, apesar de ficarem visíveis para todos, deverão ser liberados apenas no perfil do usuário Administrador, pois poderão ser usados a qualquer momento, ou seja; para o usuário que tiver esse perfil, será possível editar uma resposta mesmo após a anotação ter sido avaliada ou finalizada, e por isso deve ser liberado apenas em situações muito específicas. O ideal é que o usuário que irá preencher a anotação, faça-a através do processo de Responder, ou logo após incluir.
Os status das Anotações são:
Não avaliado: Quando a Anotação ainda não foi respondida;
Aguardando avaliação: A anotação já foi respondida mas ainda não foi avaliada;
Conforme: A anotação foi avaliada como conforme;
Não conforme: Após a avaliação, a anotação é considerada não conforme.
Para começar, clique no botão Incluir:
Será direcionado para Criar Anotação do Dia, onde deverá informar:
- Data de realização: Virá preenchida com a data do sistema, mas o usuário poderá alterá-la;
- Projeto: Virá preenchido com o projeto do contexto, porém o usuário poderá alterá-lo;
- Formulário: O formulário que será usado para preenchimento da Anotação, com destaque para a visualização dos Últimos formulários utilizados; um facilitador logo abaixo do campo, que ao clicar, o campo será preenchido automaticamente.
Caso o formulário informado seja aplicado apenas a projeto, o usuário poderá salvar o registro e o mesmo estará disponível para ser respondido:
Caso o formulário seja aplicado a tarefa, será habilitado mais esse campo para que o usuário informe a que tarefa se aplica a anotação antes de salvá-la:
O usuário poderá salvar e responder ao formulário na sequência, clicando no botão correspondente:
Clicando em salvar e responder, será direcionado para o formulário informado na tela de criação da anotação, onde poderá responder às questões contidas no formulário, salvar o rascunho, ou finalizar a anotação:
Ao finalizar o registro, a Anotação estará disponível para ser avaliada pelo usuário responsável, dependendo o workflow utilizado; e caso utilize esse tipo de validação, será aberta a tela abaixo para que o responsável avalie e finalize a anotação:
Isso fará como que o status da anotação mude para Conforme ou Não conforme de acordo com a avaliação feita.
A sigla RDO se refere ao Relatório Diário de Obra e traz a compilação de todos os registros feitos no projeto por dia. Ele traz informações não apenas das Anotações do Diário, mas também dos apontamentos de Avanço Físico, Mão de obra, Equipamentos, Inspeções de qualidade e Materiais recebidos.
Para visualização, informe o período, ou data específica, e o projeto. Ao aplicar o filtro, o(s) card(s) contendo o(s) RDO(s) criado(s) no intervalo informado, poderá(ão) ser visualizado(s) conforme tela abaixo:
Importante
Somente será permitido incluir um RDO por dia em um projeto.
Para ciar um RDO, basta clicar no sinal destacado logo abaixo:
Após criado, o RDO é possível visualizá-lo no respectivo card, clicando na opção:
Para isso, foi disponibilizado um recurso do Smart View TOPREL0076 - Relatorio Diario de Obras-RDO.TotvsTReports, que pode ser baixado via Totvs Compartilhamento e deverá ser informado no respectivo parâmetro de projeto.
Um exemplo de RDO pode ser visto logo a seguir, e traz um compilado das Anotações do dia, Avanço Físico, Mão de Obra, Equipamentos, Inspeções e Materiais registrados para o projeto na respectiva data:
O workflow definirá o fluxo de trabalho do formulário usado para a Anotação do dia, do Diário da Obra.
Assim como no Minhas Inspeções, durante a criação dos formulários, é necessário definir o fluxo que será usado para as anotações vinculadas a esse formulário. Dependendo das respostas às questões, uma anotação pode ter diversos caminhos a seguir.
No cadastro do workflow é possível criar todo fluxo da Anotação, conforme o exemplo abaixo:
Basta Selecionar a opção de Criar Workflow no Portal, e utilizar as ferramentas de criação.
Será direcionado para tela de cadastro do Workflow cujos campos serão listados na sequência:
- Nome: Informe o nome que será dado ao Workflow;
- Descrição: Informe a descrição detalhada do Workflow;
- Início: Irá determinar o início do fluxo, representada pelo ícone de Circulo Verde;
- Criar fim: Da mesma forma, indica o fim para o fluxo, representada pelo ícone de Circulo Vermelho;
- Criar Condição: Irá criar uma condição para o fluxo, representada pelo ícone de Losango Amarelo;
- Criar Ação: Irá criar uma ação para o fluxo, representada pelo ícone de Quadrado Azul;
- Excluir: Selecione um dos ícones representados na tela e clique na opção excluir para excluí-lo;
- Limpar: Esta opção exclui todo o fluxo criado;
- Propriedades: Abre a Propriedade da condição ou ação selecionada, trazendo opções de Tipo de Condição e Tipo de Ação, esta opção também pode ser acessada com o duplo clique:
Propriedades da Condição: Percentual de Aprovação do Formulário, informando qual o Percentual desejado;
Filtrar por tipo de formulário: Pode ser definido o tipo da categoria para a condição:
É uma funcionalidade empregada quando um mesmo workflow pode ser aplicado a múltiplos tipos de formulários (como Tarefa, Medição de Contrato ou Movimento). Essa opção viabiliza a criação de condições específicas para cada variante de formulário, permitindo uma adaptação mais precisa às particularidades de cada um.
Filtrar por tipo de condição: Inspeção Conforme (avaliação manual) e Inspeção Não Conforme (avaliação manual)
Essas condições devem ser empregadas nos fluxos de trabalho ativados quando uma avaliação manual da anotação é realizada (print abaixo). Isso concede ao usuário a capacidade de definir ações específicas com base na classificação atribuída manualmente à anotação.
Propriedades da Ação: Alterar Conformidade da Anotação, informando o novo status:
Enviar Notificação: Pode ser definido o tipo de formulário:
Após criação do fluxo, utilizando o drag drop, opção de arrastar do mouse, é possível realizar a ligação de um fluxo para o outro, veja;
Ao clicar duas vezes em cima de uma das setas que liga um fluxo ao outro, é possível definir uma Propriedade da relação entre entidades que pode ser definida como:
- Indefinido;
- Sim;
- Não;
A criação do fluxo segue algumas regras, veja:
- O início só pode ser uma saída (relação entre entidades);
- A condição só pode ser duas saídas - sim ou não;
- A ação só pode ter uma saída;
- O fim não pode ter saídas;
Tipos de Condições:
- Condição por pontuação do formulário:
- Para questões do tipo "Sim ou Não", "lista suspensa" ou "lista de escolha única" para cada item será habilitada o campo de pontuação e criticidade. Será considerada o item de maior valor para a pontuação da questão.
- Condição por criticidade:
- A quantidade total de questões que serão consideradas, é a soma de questões que podem ter a criticidade preenchida.
O Workflow será disparado quando a anotação for finalizada no App. E, caso o formulário não possua workflow associado, o status da anotação será alterada para "Em avaliação".
Tipos de ações:
- Alterar o status de conformidade:
- Quando a anotação for finalizada, o workflow que estiver associado ao formulário será executado alterando assim o status de conformidade da anotação para uma das opções configuradas: Conforme, Não Conforme ou Indefinido. Caso no formulário não tenha nenhum workflow associado, o status será alterado para Em Avaliação.
- Criar Anotação nova:
- Utilizando o mesmo Formulário ou um Formulário Específico, destinando a um usuário ou a um grupo de usuário, é possível criar novas anotação segundo o fluxo aplicado para o status da anotação (finalizado).
- Criar Atendimento no Totvs Aprovações:
- Esta ação, cria um novo atendimento parametrizado no workflow no Totvs Aprovações.
- Enviar notificação:
- Esta ação permite que seja enviada uma notificação via Push (no celular) ou via e-mail para um usuário ou grupo contendo uma mensagem de texto livre.
O PERT Web representa uma nova maneira de monitorar o planejamento e o progresso da obra, com uma interface extremamente intuitiva e acessível tanto no sistema quanto na web. Ele proporciona aos usuários acesso rápido e eficiente ao status das atividades, além de destacar os caminhos críticos do projeto. Isso permite ajustes no planejamento e garante o foco necessário para evitar atrasos na obra.
Parâmetros
Habilitando o PERT Web
- Projetos: Menu Projeto > TOTVS Construção Obras e Projetos > Projetos (F6) > PERT / Alocação de Recursos.
- Parâmetro: Marque "PERT Web".
Observações:
- Funcionalidade disponível apenas para projetos com o parâmetro configurado como "PERT Web".
- Consulte a documentação específica da ferramenta para mais informações.
Novo PERT Web: atenção!
Edição de etapas indisponível:
Ao usar o Novo PERT Web, a edição de etapas pelas telas de parâmetros não estará disponível.
Mais informações: Acesse a documentação do Novo PERT Web para detalhes sobre os parâmetros que impactam a ferramenta: PERT/Alocação de Recursos (F6)
Após a Parametrização, é possível acessar o PERT no Menu Planejamento | PERT e escolher a Planilha que deseja visualizar - As Planilhas disponíveis são de Atividades, Serviço e seus respectivos cenários.
Campos do PERT Web
Visão Geral do PERT:
Topo da Tela:
- Data de Início: Início do projeto (definida em Parâmetros do Projeto > Cronograma > Períodos).
- Data de Término: Término do último período do projeto (calculada pelo número de períodos em Parâmetros do Projeto > Cronograma > Períodos).
- Dias Trabalhados: Total de dias trabalhados no projeto, do início ao fim.
- Localizar Tarefa(s): Encontre tarefas pelo código: digite o código e pressione ENTER para selecionar. A linha azul se moverá para o código pesquisado.
Benefícios:
- Visão rápida: Veja as datas de início e término do projeto, dias trabalhados e acesse tarefas por código.
- Navegação facilitada: Localize tarefas rapidamente com a pesquisa por código.
Observações:
- As datas de início e término são configuráveis nos parâmetros do projeto.
- O número de dias trabalhados é atualizado automaticamente.
- A pesquisa por código é útil para encontrar tarefas específicas rapidamente.
Dicas:
- Utilize a pesquisa por código para navegar rapidamente pelas tarefas do projeto.
- Monitore os dias trabalhados para acompanhar o andamento do projeto.
- As datas de início e término podem ser ajustadas conforme necessário.
Resumo:
O topo da tela do PERT oferece uma visão geral rápida do projeto, incluindo datas de início e término, dias trabalhados e uma ferramenta de pesquisa para localizar tarefas por código. Essa funcionalidade facilita a navegação e o acompanhamento do andamento do projeto.
Encontre Tarefas Rapidamente com Pesquisa por Descrição
Busque com Facilidade:
- Digite apenas uma parte da palavra-chave da descrição da tarefa.
- O sistema destacará em azul todas as tarefas que contêm a palavra pesquisada.
Exemplo:
- Deseja encontrar a tarefa "Arame Farpado"?
- Digite apenas "Ara".
- O sistema destacará todas as tarefas que contêm "Ara" na descrição, como "Arame Nº3", "Arame Farpado", etc.
Salvar: Por default o botão fica desabilitado, habilitando somente quando ocorre alguma alteração dos campos editáveis no PERT.
A partir da primeira alteração, o botão disponível para clicar como informado anteriormente:
Cancelar: Cancela as alterações realizadas no PERT e que até o momento não foram salvas.
Atualizar: Atualiza os dados do PERT
O PERT leva em consideração os parâmetros informados para o projeto (trabalho aos sábados, domingos, feriados, jornada, calendário e datas programadas). PERT/Alocação de Recursos (F6)
Calcular PERT
Calcula os planos cedo e tarde, a folga, e o caminho crítico tendo como referência a obra, ou seja; com base nas informações inicialmente cadastradas para cada tarefa, tais como datas início e fim, duração da tarefa e vínculos existentes entre as tarefas:
Exportar:
Nesse botão existem dois processos de exportação que serão descritos logo adiante. Para ambos é necessário selecionar as tarefas que serão exportadas.
Exportar PERT para o Cronograma
Possibilita exportar o que foi planejado, ou realizado, do PERT para o cronograma.
Para selecionar mais de uma tarefa, utilize o comando Ctrl + clique nas tarefas, ou etapas, para selecionar um intervalo maior.
Antes de realizar a exportação do PERT para o cronograma, veja mais detalhes em: Exportar PERT para Cronograma
DT Exportar PERT para o Cronograma Base
Exportar PERT para PDF
Essa funcionalidade permite exportar PERT para PDF, podendo escolher importar nas opções: Completo (planilha e gráfico) ou apenas a planilha ou apenas o gráfico.
Para exportar para o PDF o sistema considerará apenas 1000 tarefas selecionadas como limite para exportar.
Na tela onde se informa os dados de exportação só permitirá o plano planejado.
Funções de Planejamento
Atualizar Linha Base Ao executar esse processo, o PERT Web atualiza a coluna linha base com a data que será considerada como base do planejamento.
Linha Base como Planejamento Essa funcionalidade atualiza a Data Início e Data Fim respectivamente de todas as tarefas com o valor da coluna Data inicio Base e Data Fim Base.
Plano Real como Planejamento Essa funcionalidade atualiza a Data Início e Data Fim respectivamente de todas as tarefas com o valor das colunas Data Inicio Real e Data Fim Real.
Plano Tarde como Planejamento Essa funcionalidade atualiza a Data Início e Data Fim respectivamente de todas as tarefas com o valor das colunas Data Inicio Tarde e Data Fim Tarde.
Plano Cedo como Planejamento Essa funcionalidade atualiza a Data Início e Data Fim respectivamente de todas as tarefas com o valor das colunas Data Inicio Cedo e Data Fim Cedo.
Análise de Ordem de Produção
O processo de análise de ordem de produção será exibido apenas em ambientes integrados com Protheus e com o pacote PCP.
Este processo é responsável por buscar as datas de entrega das ordens de produção no PCP Protheus e atualizar o planejamento das respectivas tarefas no PERT.
Após o processo de envio da requisição de ordem de produção para o PCP, é necessário verificar se a data de fabricação do produto impacta o planejamento da tarefa no PERT.
No momento em que o processo de “Análise de Ordem de Produção” no PERT, for executado, o TCOP irá consultar se existe alguma ordem de produção para as tarefas que possuem recurso associado e esse recurso tenha produtos manufaturados.
A atualização de datas do PERT, apenas poderá ocorrer se o produto manufaturado associado ao insumo receber uma data de fabricação posterior à data de conclusão (data fim programado) da tarefa; se o cenário ocorrer, será disparado uma mensagem de alerta ao usuário solicitando que o mesmo defina se as datas das tarefas deverão ser atualizadas ou não, como demonstrado na imagem abaixo:
Caso o usuário confirme a atualização da data fim programada no PERT, o TCOP irá atualizar a data fim programada, consequentemente alterando a duração da tarefa. Como a duração da tarefa também pode ser afetada pelo processo de “cálculo de duração por fórmula”, na execução do processo de análise de ordem de produção não será considerado a formula caso a tarefa esteja marcada para utilizar o cálculo de duração por formula. Após as datas das tarefas serem alteradas pelo processo “Analise de ordem de produção”, o TCOP irá disparar automaticamente a funcionalidade de programar do PERT, para manter o planejamento das datas e sucessões de todas as tarefas.
Se o parâmetro do projeto “Atualiza automaticamente pela ordem de produção” estiver selecionado, as datas das tarefas ser]ao atualizadas de acordo com a data programada da ordem de produção, sem a necessidade do alerta, tornando este processo automático. A atualização automática do PERT, fará com que todas as datas planejadas em tarefas e predecessores sejam atualizadas de acordo com a data prevista de fabricação. Mas caso o parâmetro “Atualiza automaticamente pela ordem de produção” não esteja selecionado será disparado o alerta solicitando a atualização, conforme detalhado anteriormente.
Para mais detalhes do parâmetro: Pert/Alocação de Recursos (F6)
Demais recursos e funcionalidades
Dividir: Cria um(ou mais) intervalo(s), ou pausa(s) em uma tarefa no gráfico de Gantt. Para saber mais clique aqui.
Vincular: Selecione as tarefas (Ctrl+clique nas tarefas desejadas) e clique no botão Vincular, para que o vínculo entre as tarefas seja criado.
Desvincular: Selecione uma das tarefas vinculadas ou (Ctrl+clique nas tarefas desejadas) e clique no botão Desvincular para que o vínculo seja desfeito.
Caminho Crítico: Exibe as tarefas criticas. O caminho crítico é a sequência de tarefas que leva mais tempo para ser terminada. Essa sequência determinará o tempo total do projeto de construção e não haverá folgas nas atividades. É a informação mais importante porque, a partir dela, é possível identificar quais serviços devem ser priorizados e finalizados no prazo para que a obra não sofra atrasos.
O caminho crítico será exibido em vermelho quando selecionado o botão de visualização, conforme destaque na imagem abaixo:
Escala de tempo
Permite alternar entre diferentes escalas de tempo de acordo com a necessidade ou preferência do usuário, podendo visualizar o gráfico em dias, semanas, meses, trimestre ou ano, conforme demonstrado abaixo:
Aumentar escala
Permite ajustar a visualização do Gantt, aumentando a escala de acordo com a preferência do usuário:
Diminuir escala
Permite ajustar a visualização do Gantt, diminuindo a escala de acordo com a preferência do usuário:
Expandir: Expande todos os níveis de tarefas existentes, exibindo obras, etapas e tarefas.
Resumir: Recolhe as tarefas e etapas, exibindo somente as obras do projeto.
Configurador de Layout
Planejado: Exibe o Gantt na sua configuração padrão com base nas datas planejadas início e fim.
Planejado x Real, Planejado x Base, Planejado x Cedo, Planejado x Tarde são os comparativos de visão dentro do Gantt, comparando as datas planejadas com as demais datas do PERT, nesse comparativo a linha da tarefa é dividida em duas, onde as linhas verdes( Obras/Etapas ) e azuis ( Tarefas ) são ainda as datas planejadas que continuam editáveis e as linhas amarelas ( não editáveis ) são as datas Real, Base, Cedo ou Tarde, serão exibidas com base no tipo de layout escolhido, dentro do período em que se encontram nas colunas de data. Abaixo uma imagem de exemplo:
Desfazer - Desfaz a última ação/alteração executada. O botão habilita a partir da primeira alteração feita:
- Quando o usuário realiza várias alterações e ainda não salvou, ele tem a opção de desfazer uma a uma. Limitado às 10 últimas alterações feitas.
Informações da planilha Pert:
Cód.Trf: Código da tarefa na planilha de atividades.
Nome: Descrição da tarefa na planilha de atividades.
Data Início: Data programada para inicar a tarefa.
Data Fim: Data fim planejada para conclusão da tarefa de acordo com a duração desta.
Duração: Número de dias programados para a duração da tarefa contando a partir da sua data início até a sua data fim.
Predecessoras: Lista as atividades vinculadas e anteriores à tarefa. A identificação da(s) predecessora(s) é feita através do número da sua linha. Permite os vínculos: II (Início-Início), IF (Início-Fim), FI (Fim-Início) e FF (Fim-Fim). Assim, o formato para predecessora é formado pela linha da tarefa, o tipo de vínculo e defasagem, quando houver. é permitido informar várias predecessoras, bastando apenas separá-las por ";" (ponto e vírgula) conforme demonstrado na célula selecionada na imagem acima.
% Concluído: Percentual concluído para a tarefa no projeto. O PertWeb permite informar percentual com mais de 100% desde que esteja parametrizado para isso veja mais detalhes na documentação dos parâmetros do Pert/Alocação de Recursos (F6)
Data Início Real: Data em que a tarefa iniciou realmente.
Data Fim Real: Data fim real da tarefa, ou seja, quando ela é 100% concluída.
Duração Real: Quantidade de dias entre a data início e data fim real.
Folga: Dias de folga definidos nos parâmetros do projeto (Não trabalha sábado/domingo etc)Pert/Alocação de Recursos (F6)
Data Início Cedo: Data mais cedo possível para se inicar a tarefa.
Data Fim Cedo: Data mais cedo possível calculada para concluir a tarefa.
Data Início Tarde: Data mais tarde possível para se iniciar a tarefa.
Data Fim Tarde: Data mais tarde para finalizar a tarefa que não afete o cronograma do projeto ou alguma sucessora.
Data Início Base: É preenchida através da função do planejamento "Atualizar Linhas de Base". Pega a data início informada para a tarefa no momento e copia para a linha de base.
Data Fim Base: Também é preenchida através da função do planejamento, copiando a data fim da tarefa como base.
Legenda de cores
Passando o mouse pela linha, tanto do lado da planilha quanto do gráfico, é possível visualizar a legenda detalhada das cores destacadas no PERT:
Informações da Tarefa
Ao dar um duplo clique sobre a tarefa é possível ver os detalhes da tarefa. É exibido uma tela com as seguintes informações : Código da tarefa, nome, percentual concluído, unidade, tarefa crítica , valor unitário, quantidade, valor parcial e duração calculada.
Além disso, são exibidas suas predecessoras e sucessoras, com as informaçoes da tarefa vinculada e o tipo do vinculo:
Se houver um projeto sem períodos definidos nos parâmetros de projeto, mas com o Pert Web habilitado, ao tentar acessar o Pert, será exibida a tela abaixo com uma mensagem mostrando o que deve ser feito para utilizar o Pert Web normalmente. Caso informe os períodos, não é necessário fechar o Pert, clicando no botão Atualizar ele vai recarregar a tela com os períodos criados.
Após definido o cronograma do projeto, ao abrirmos o PERT de um projeto pela primeira vez, a data início default das tarefas será a data início do projeto (definida nos parâmetros) e a duração default será de 1 dia:
Data fora do cronograma do projeto
Nos casos em que a parametrização permite que o usuário altere as datas, podem ser escolhidas datas iniciais ou finais que estejam fora do intervalo do projeto, nesse caso é exibida rapidamente uma mensagem informativa no canto superior direto da tela, e também a célula das datas que estiverem fora desse intervalo, são exibidas com uma cor de fundo diferencial, conforme pode ser observado na imagem abaixo:
É importante observar que, mesmo permitindo datas fora do período do projeto, os feriados definidos no calendário dos parâmetros do projeto para o PERT, nunca serão considerados como dias trabalhados para as datas fora do período do projeto.
Tarefas inativas:
As tarefas inativas na planilha de atividades serão exibidas com destaque no PERT:
Ordenação das colunas
É possível definir a ordem das colunas de acordo com a preferência do usuário, bastando clicar e arrastar para a posição desejada:
Tarefa Marco
Marco é uma técnica de Gestão de Projetos que representa o fim de um estágio, de uma entrega de um pacote de trabalho ou fase. Tipicamente composto por um evento de alta importância tal como completude de um pacote, formalização ou sinalização de um entregável, documento ou uma reunião importante de revisão.
Não é uma atividade e não possui duração e corresponde a um ponto de controle em um cronograma, através da definição de pontos de checagem ou marcos de desenvolvimento. Representa a conclusão de um conjunto de tarefas ou fase, passiva de aprovação e formalização por parte do cliente.
Marco
Usando Marcos no Planejamento
Um marco pode adicionar um significante valor para o planejamento de um projeto. Quando combinado com uma sofisticada metodologia tal como o PERT, os "marcos" permitem uma gestão de projetos mais eficiente para determinar se a execução está em dia ou não. Através da restrição das datas associadas ao marco, o caminho crítico pode determinar os principais intervalos de planejamento do projeto. Defasagens (Latências) podem também ser calculadas para cada intervalo.
Esta segmentação do planejamento do projeto em intervalos permite uma identificação mais precoce dos problemas de planejamento e uma visão melhor das atividades cuja realização é crítica.
Marcos são frequentemente usados para monitorar progresso, principalmente quando eles fazem parte do caminho crítico.
Características esperadas:
- A atividade marco não ocupa espaço no cronograma e deve ter data inicio e fim igual a data fim da atividade predecessora. Caso não tenha predecessora terá a data que o usuário atribuir. Ela participa do Calculo do PERT (plano cedo, tarde, folgas, tarefa crítica) da mesma forma que as demais.
- Também não devem aparecer em curvas ABC ou Relatórios relacionados a execução como Relatórios Periódicos, no entanto podem aparecer em relatórios que relacionam tarefas e devem ser copiados pela cópia de itens.
- A tarefa Marco no gráfico Gantt será exibida com o desenho do losango roxo como na imagem acima.
Como criar um Marco
Para criar uma nova tarefa já configurada como um marco:
- Pode ser importada um Marco do MS Project.
- Possuir Atividade na Planilha de Atividades e Períodos no Cronograma, assim será gerado as mesmas tarefas no PERT .
Para transformar uma tarefa em marco:
- Na visão do PERT Web altere a Duração da tarefa para o valor 0, assim automaticamente a tarefa será alterada para 'Marco'.
- Você pode visualizar se a tarefa é 'Marco' ao editar a tarefa na Planilha de Atividades na aba Pert, terá uma flag indicando