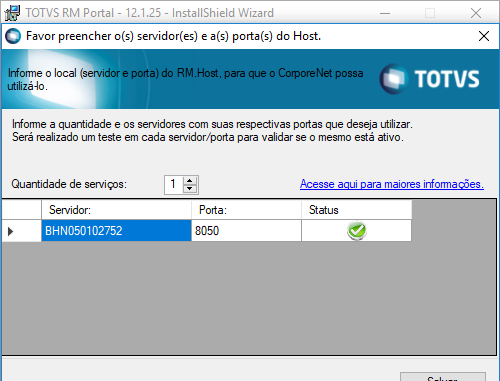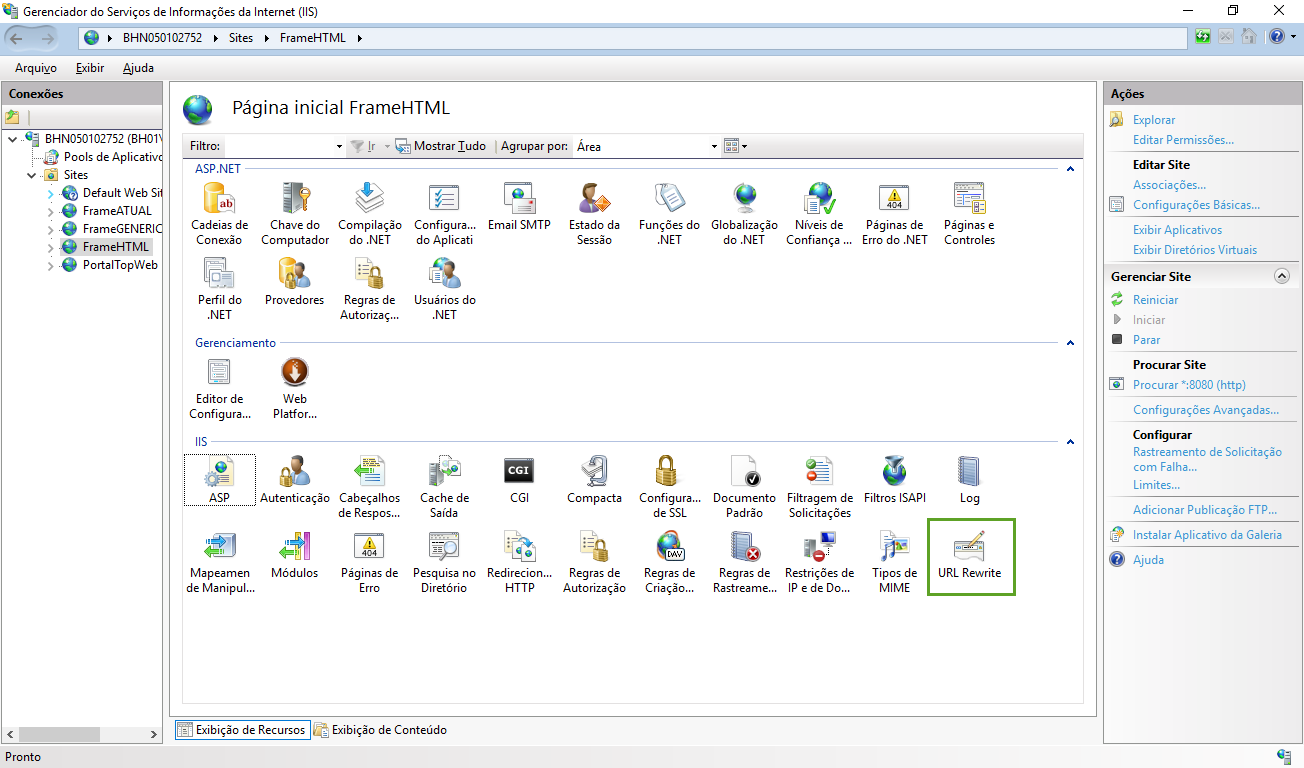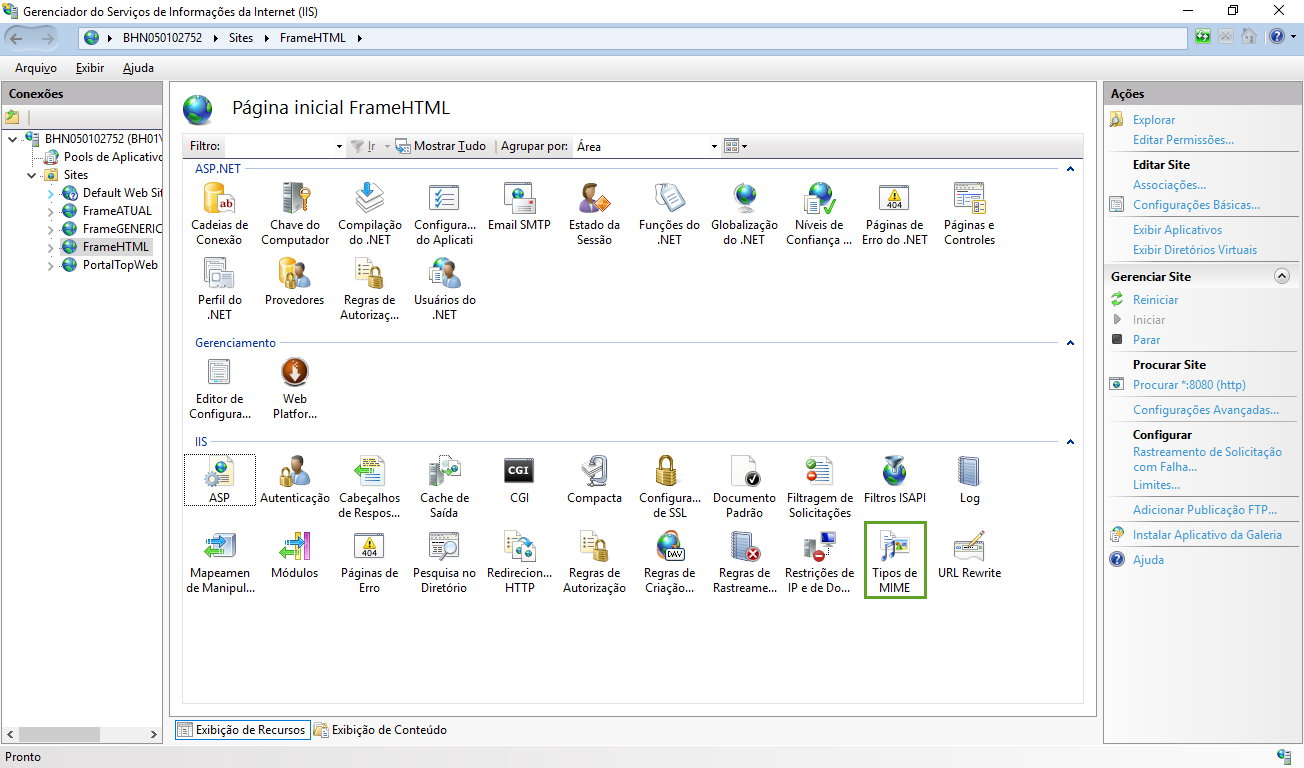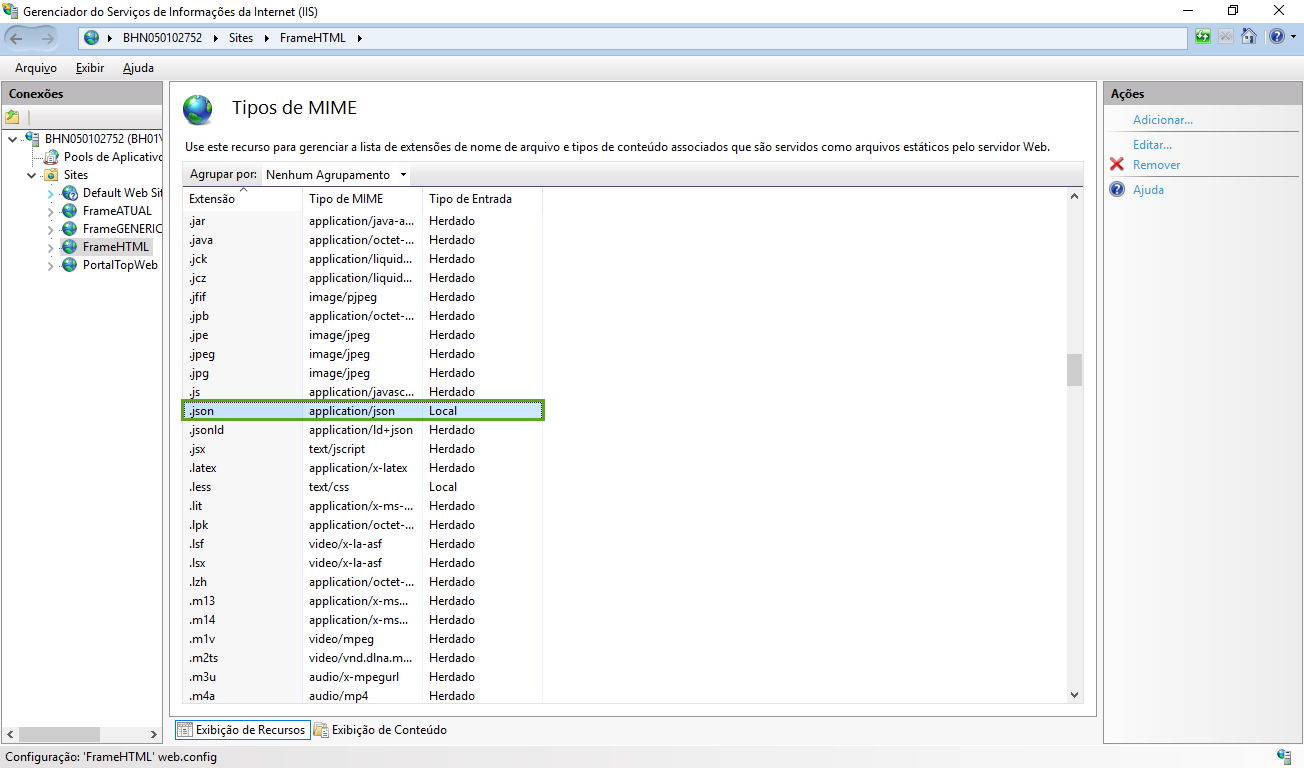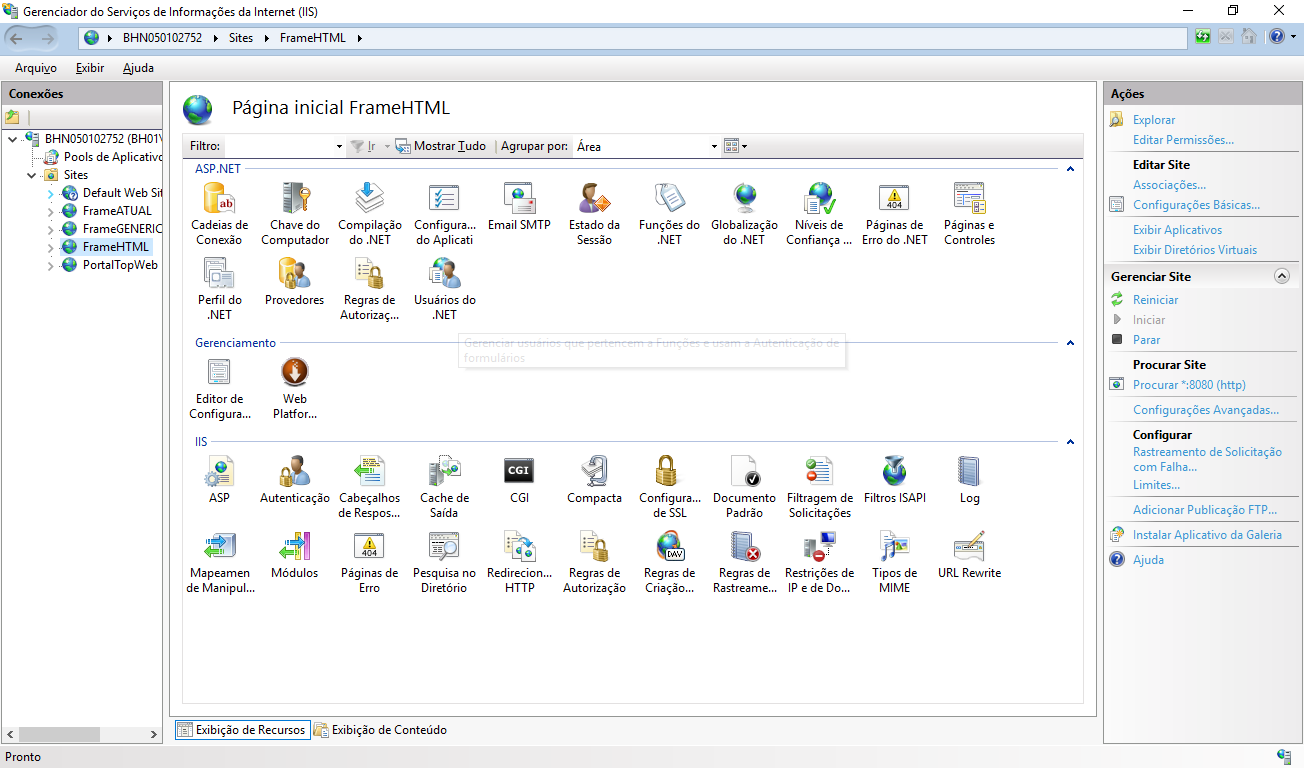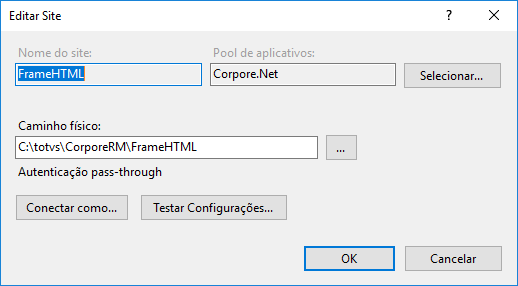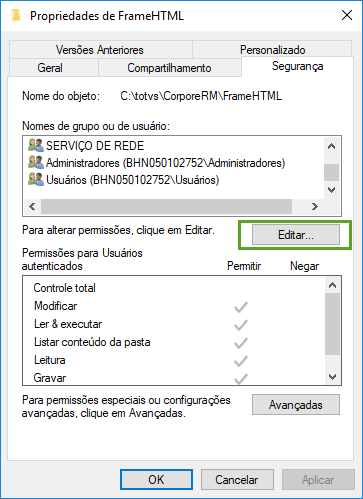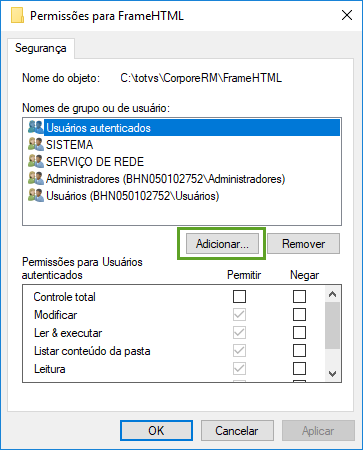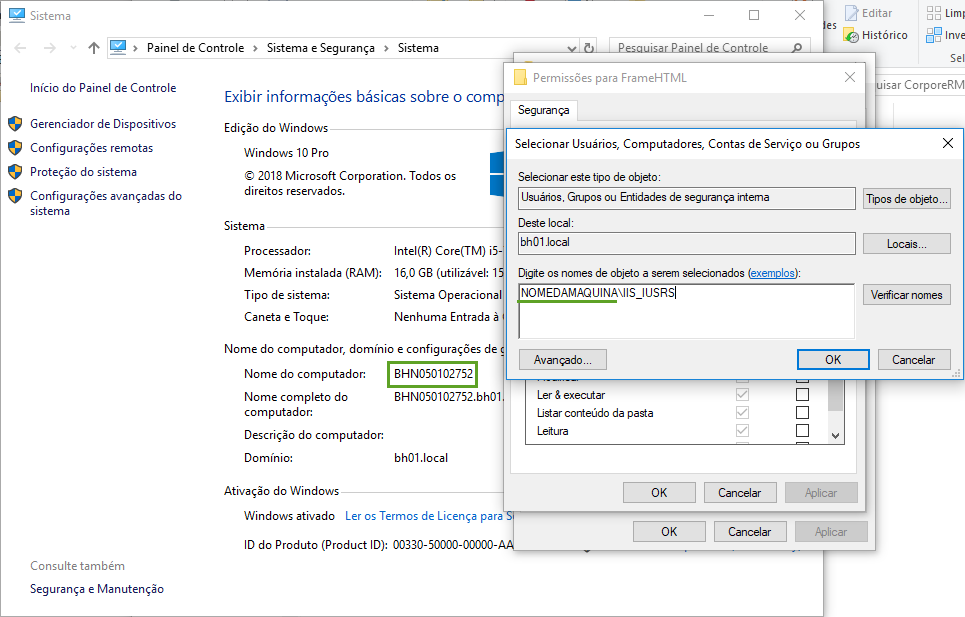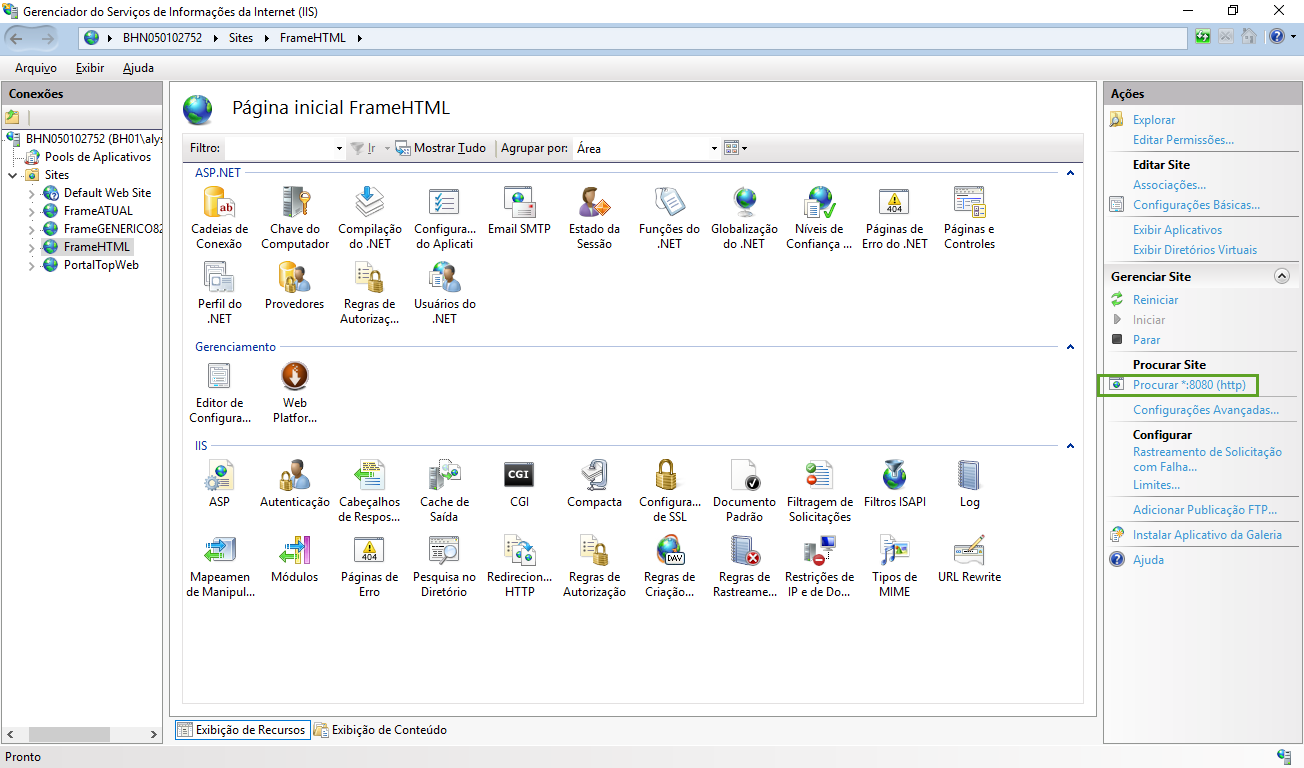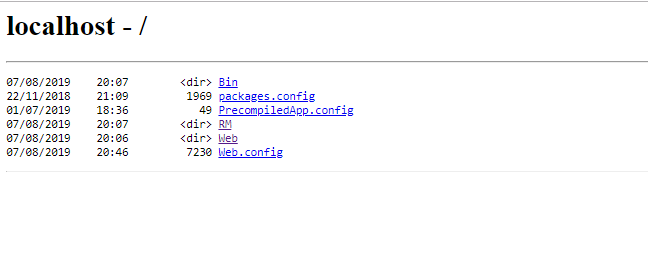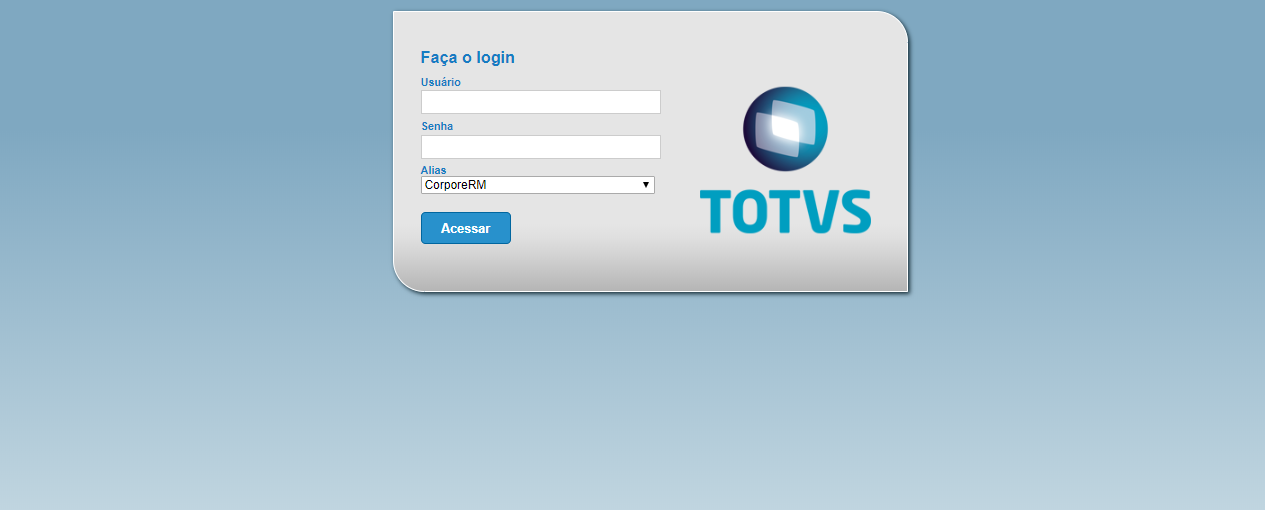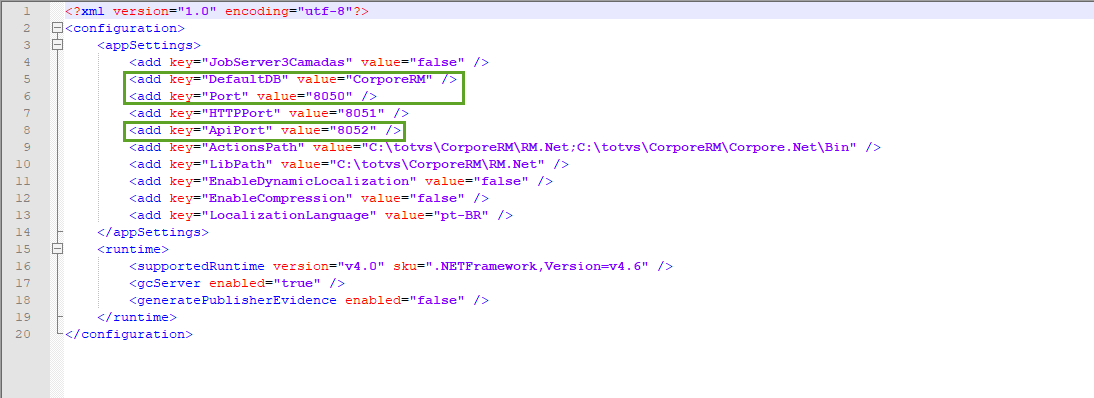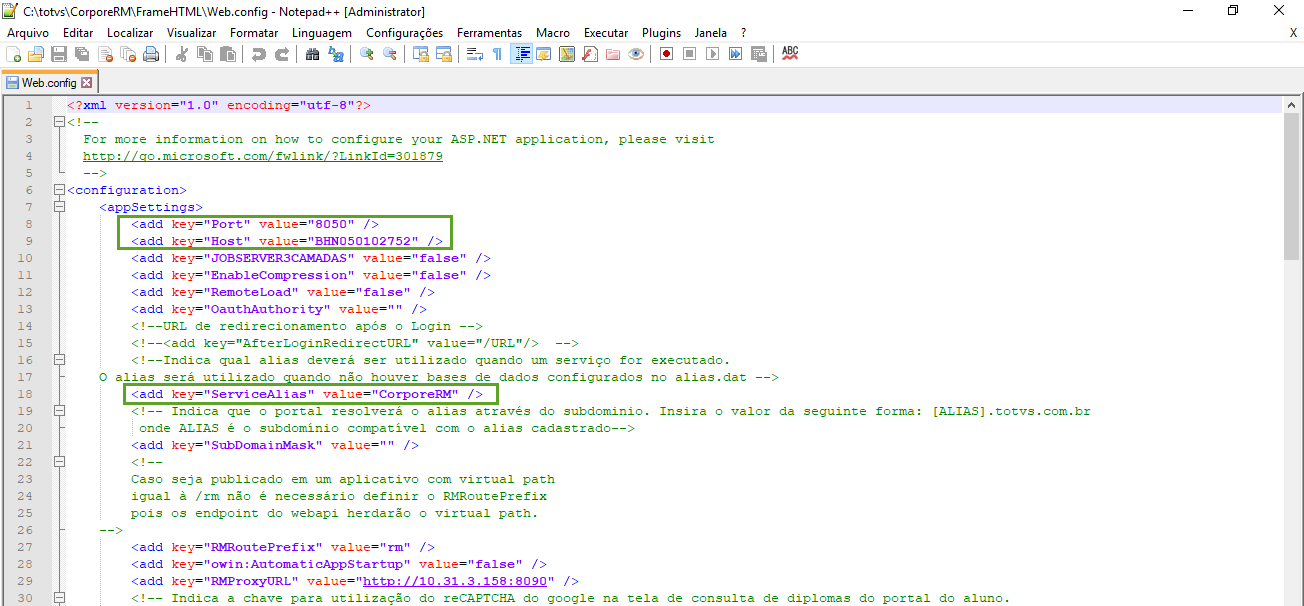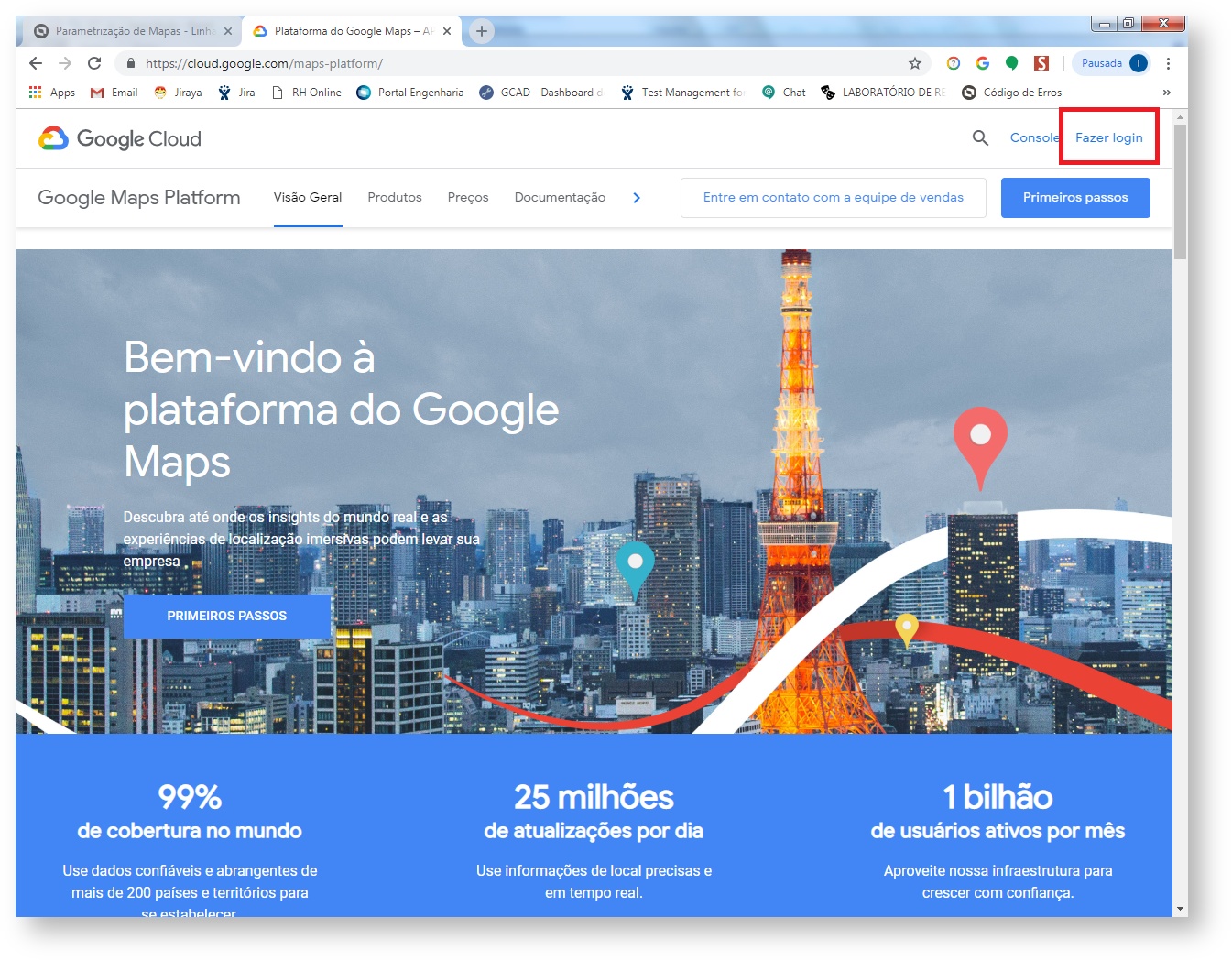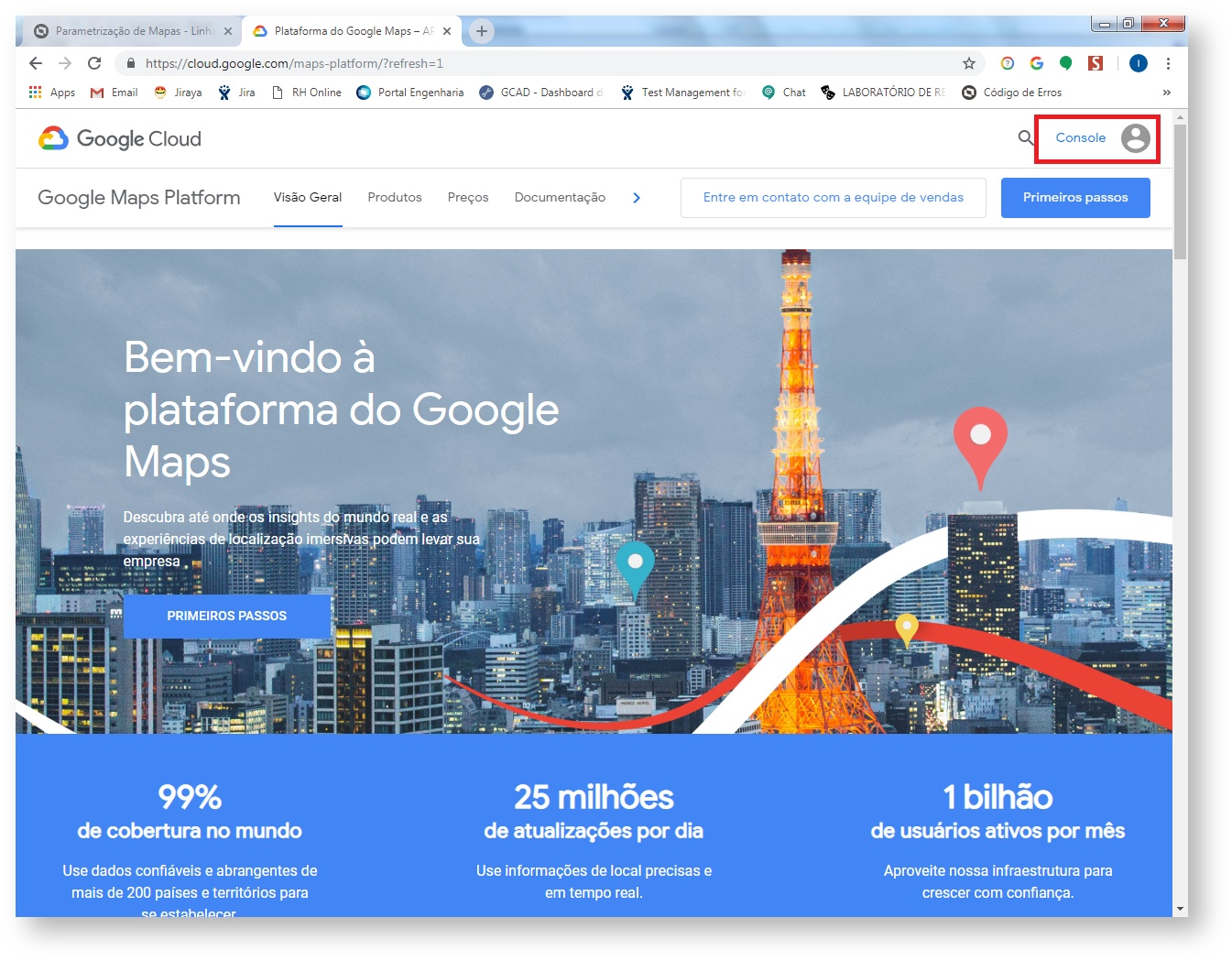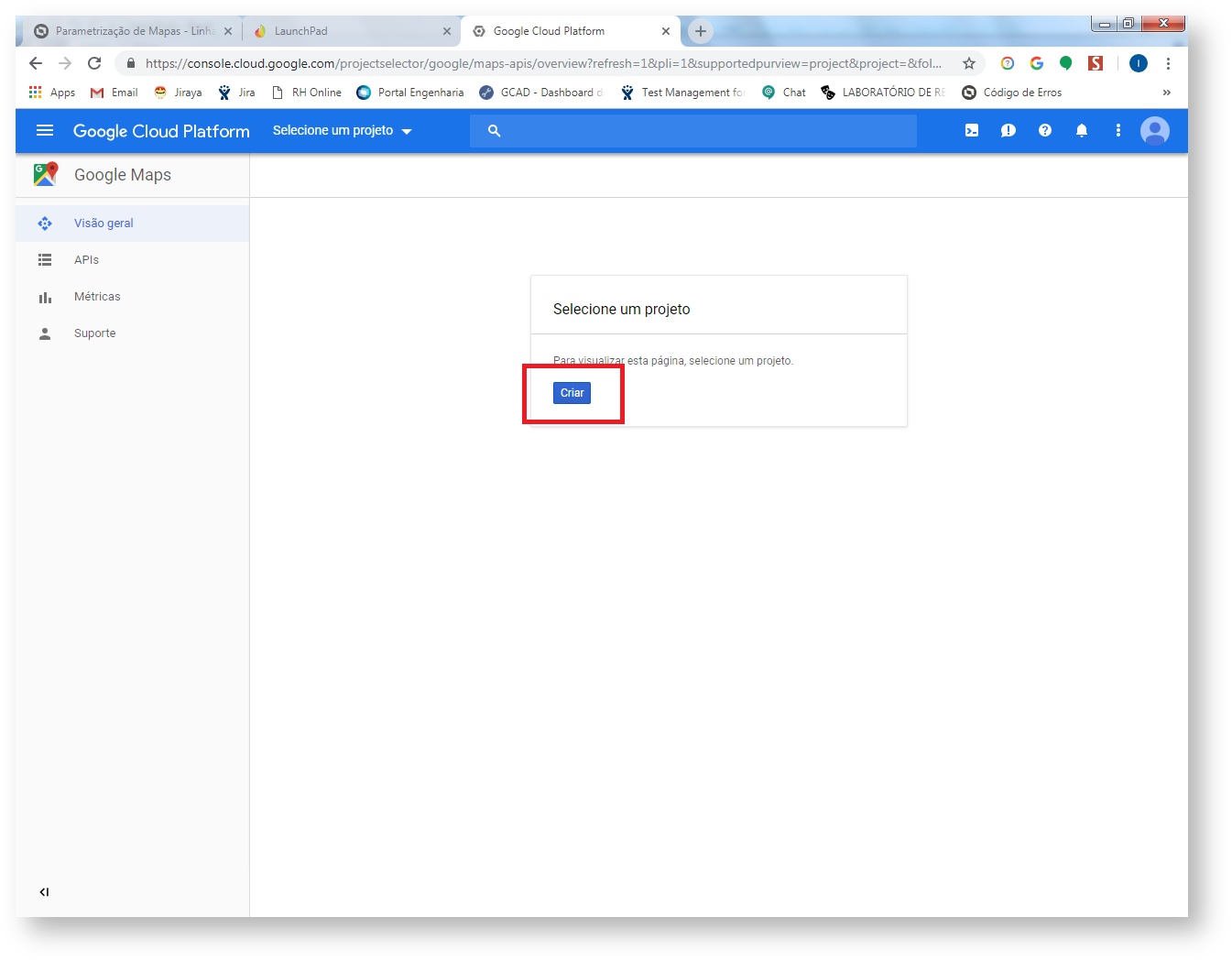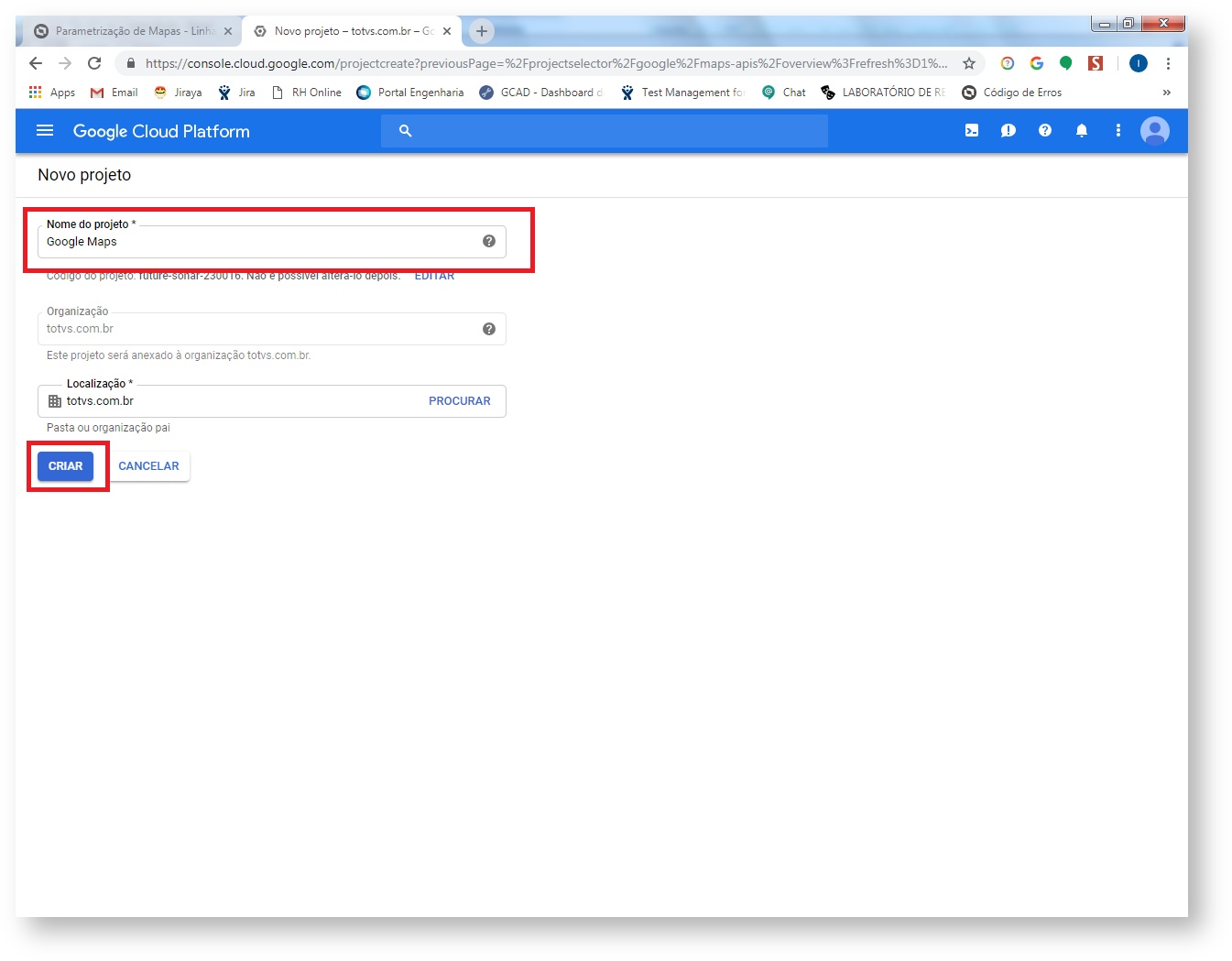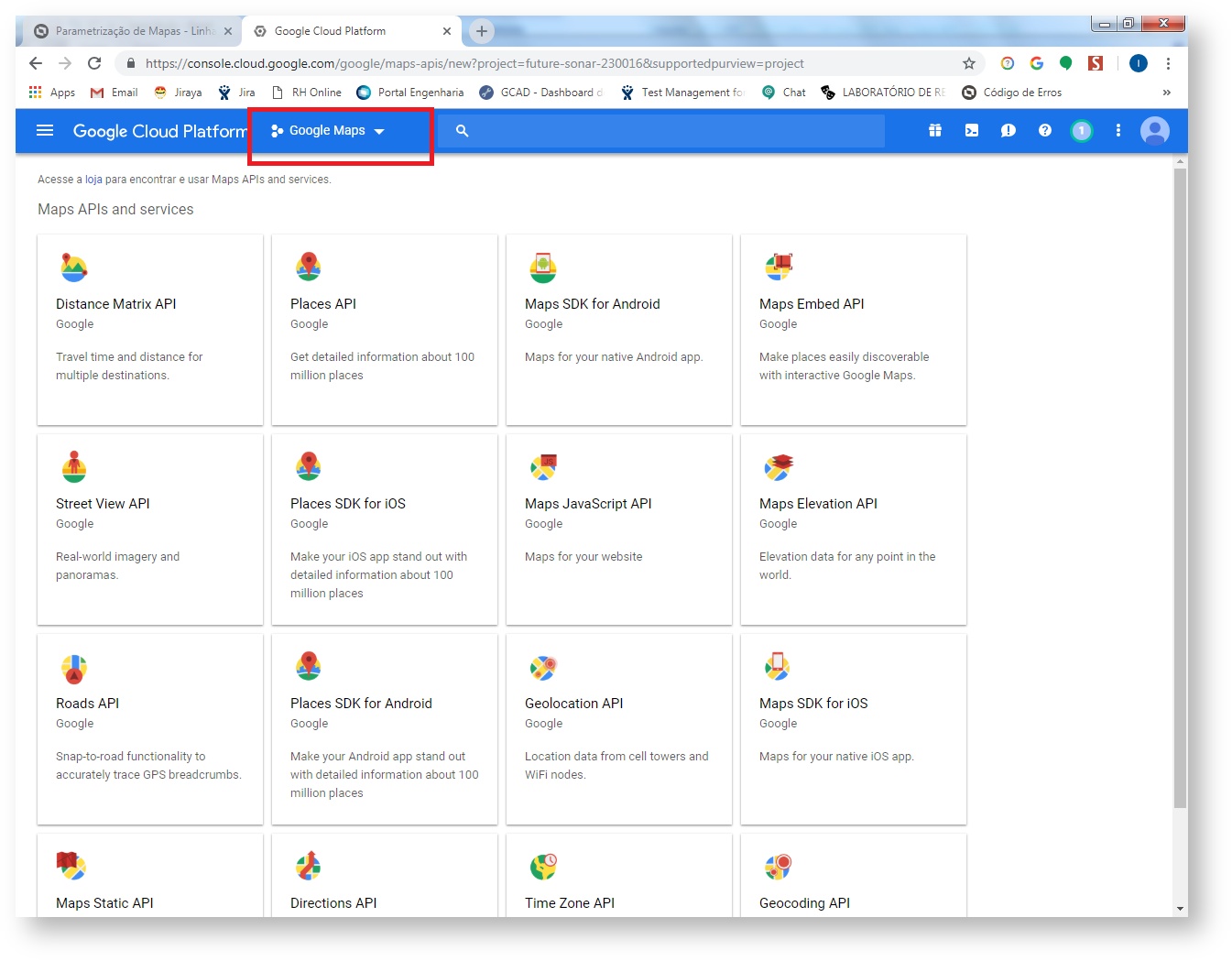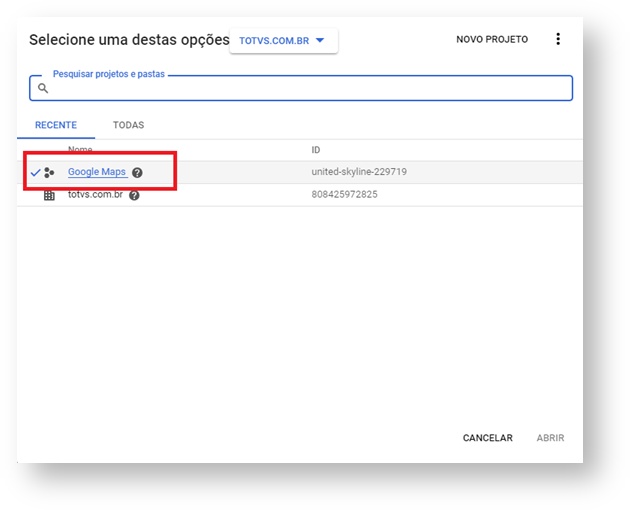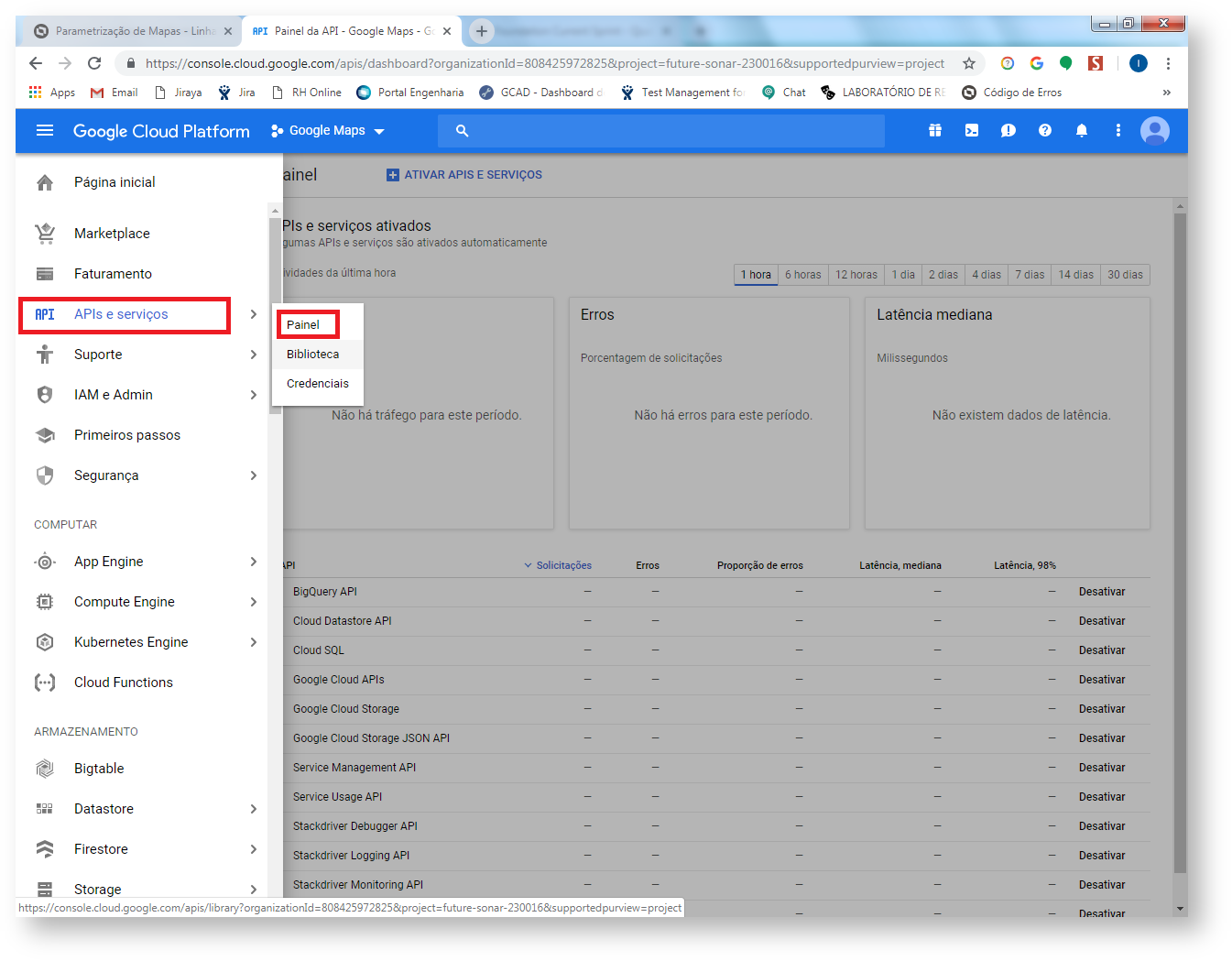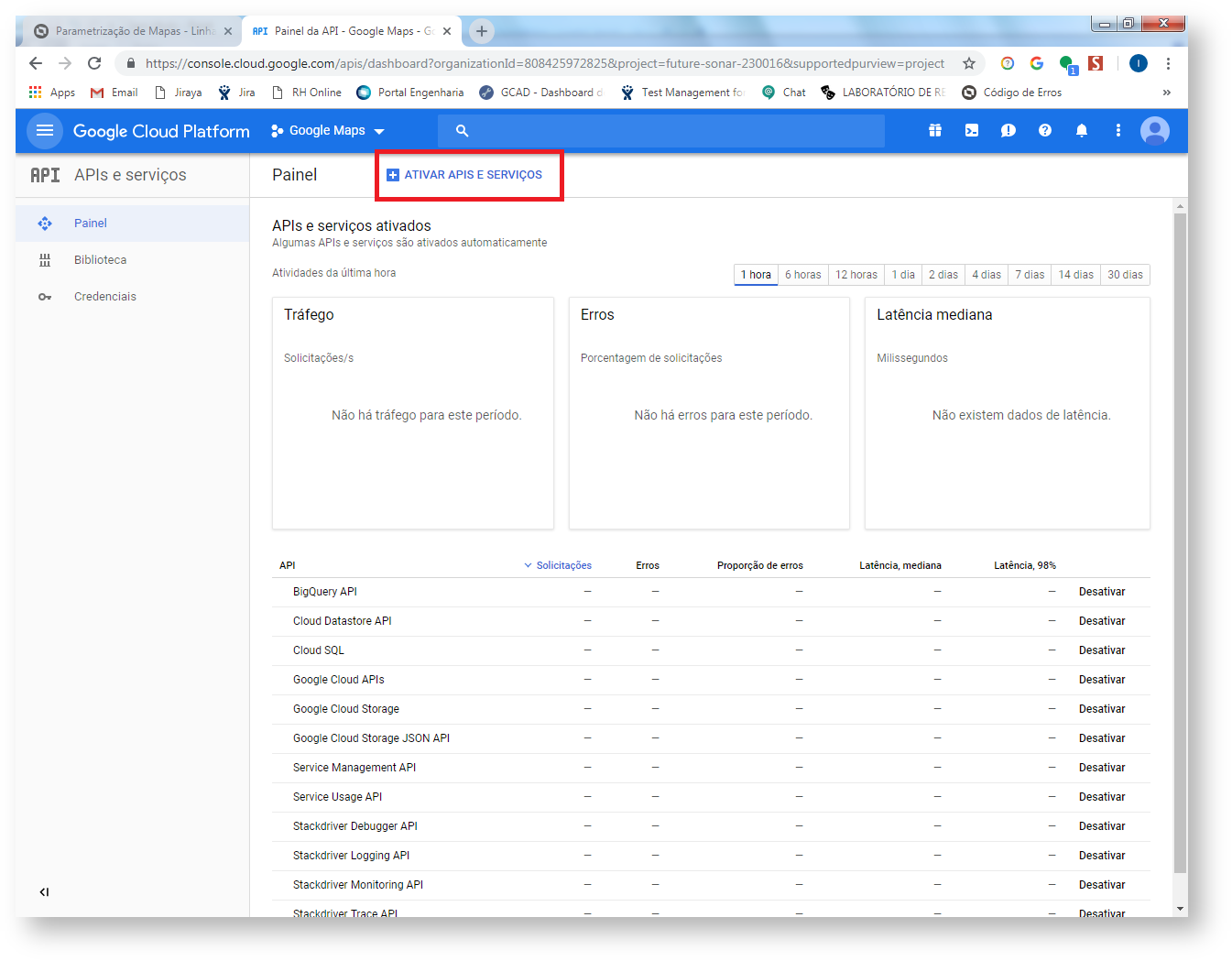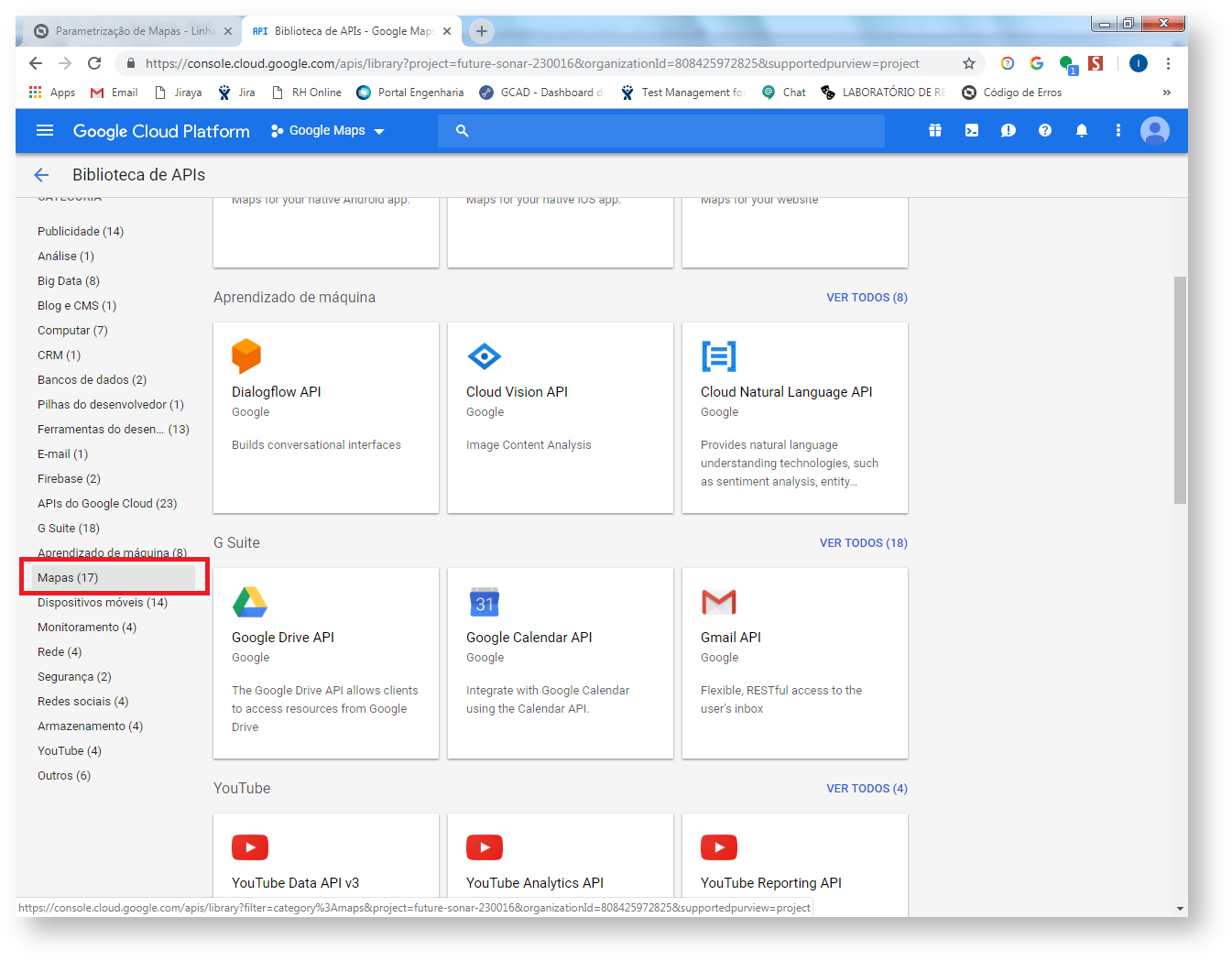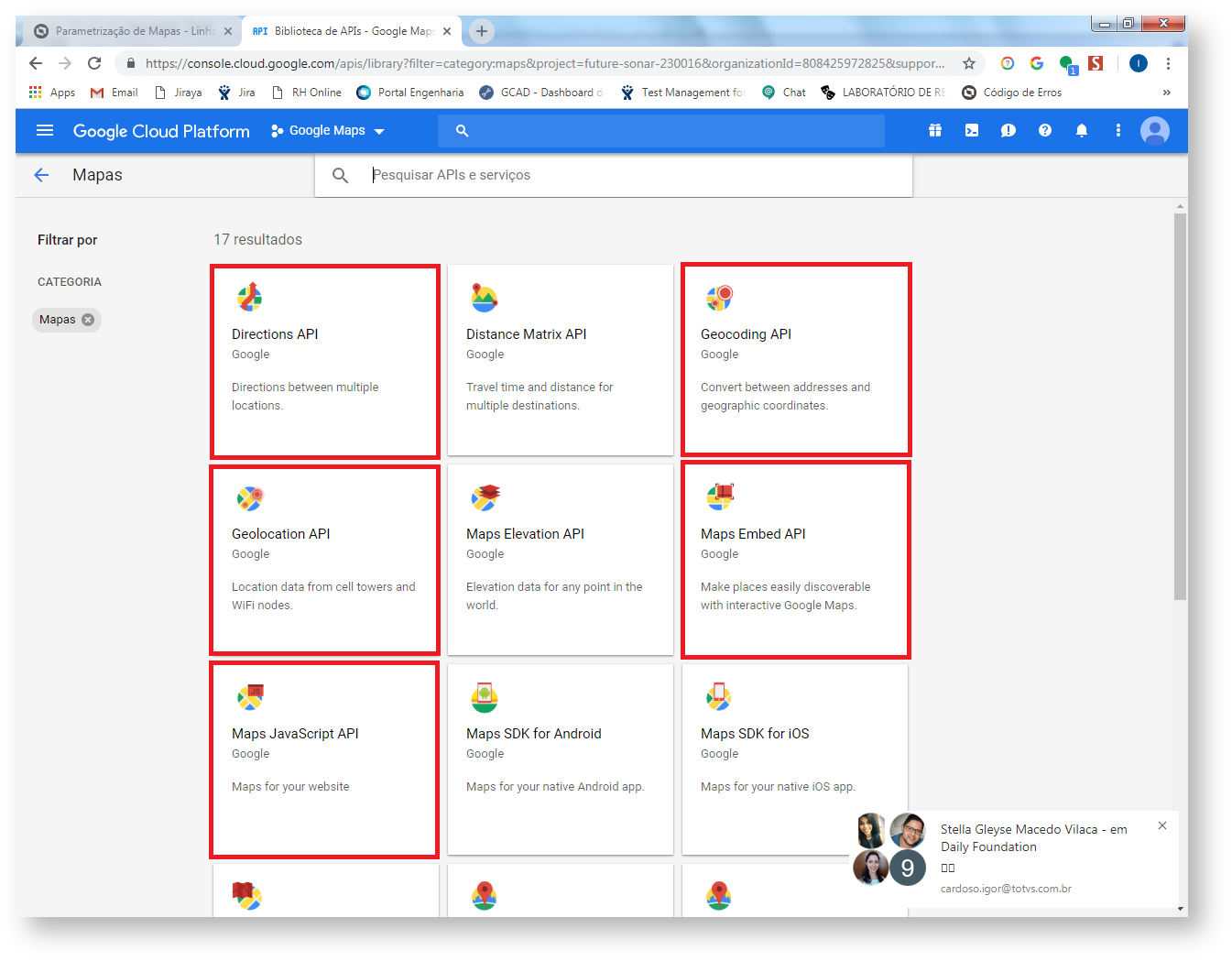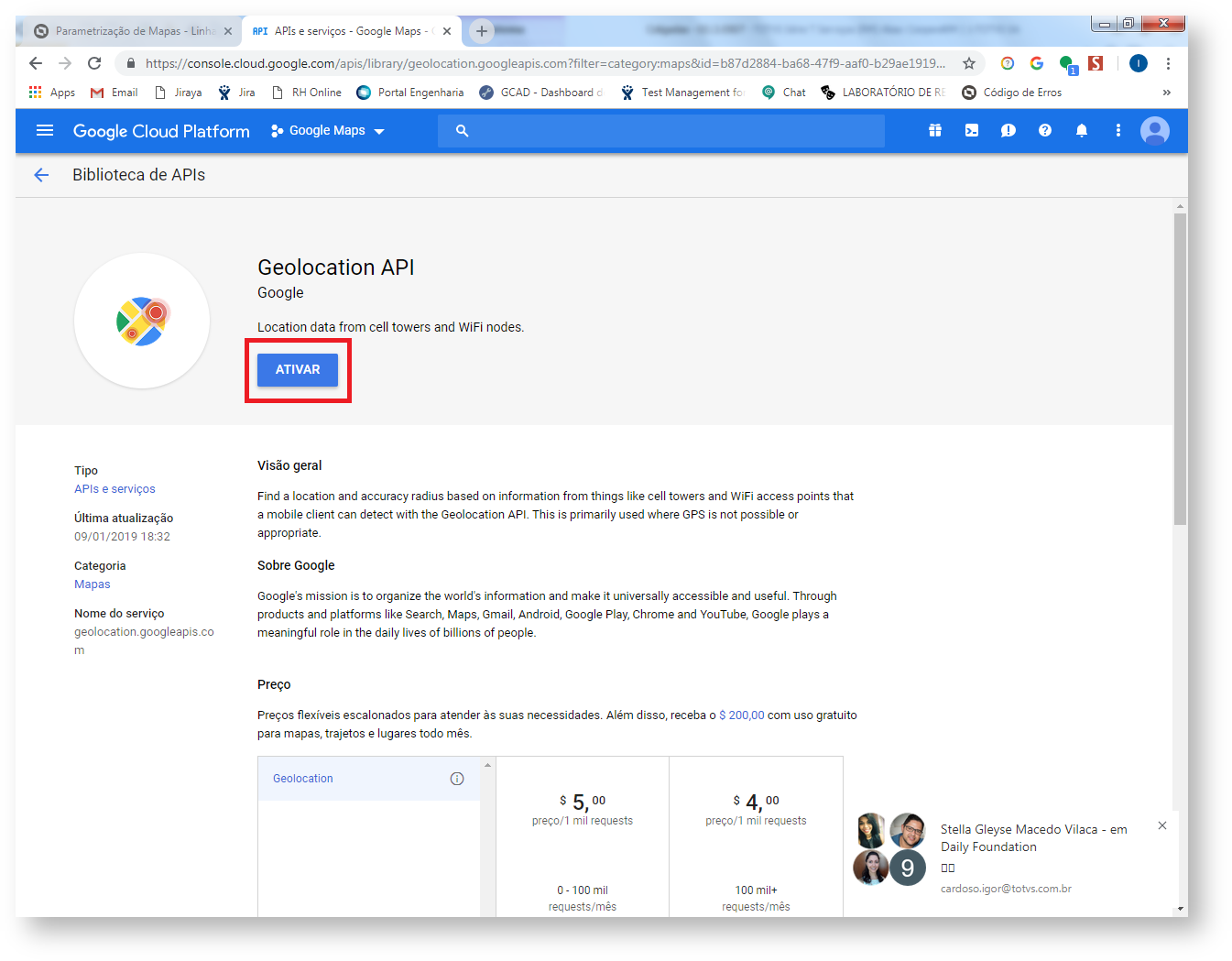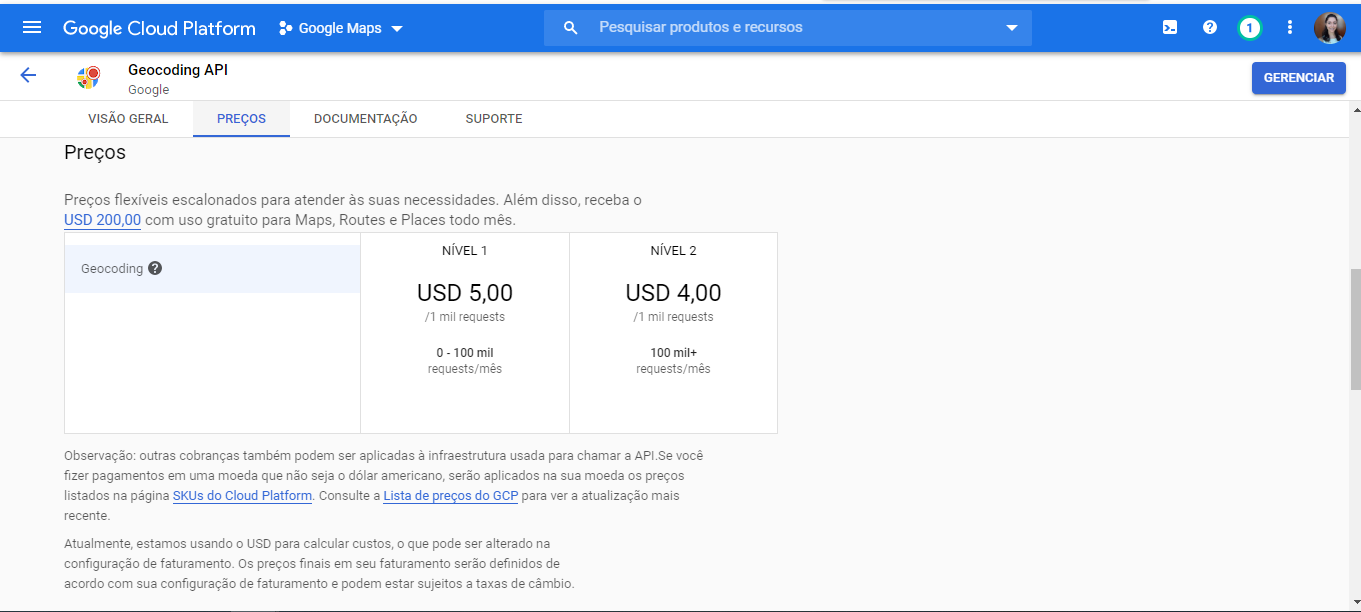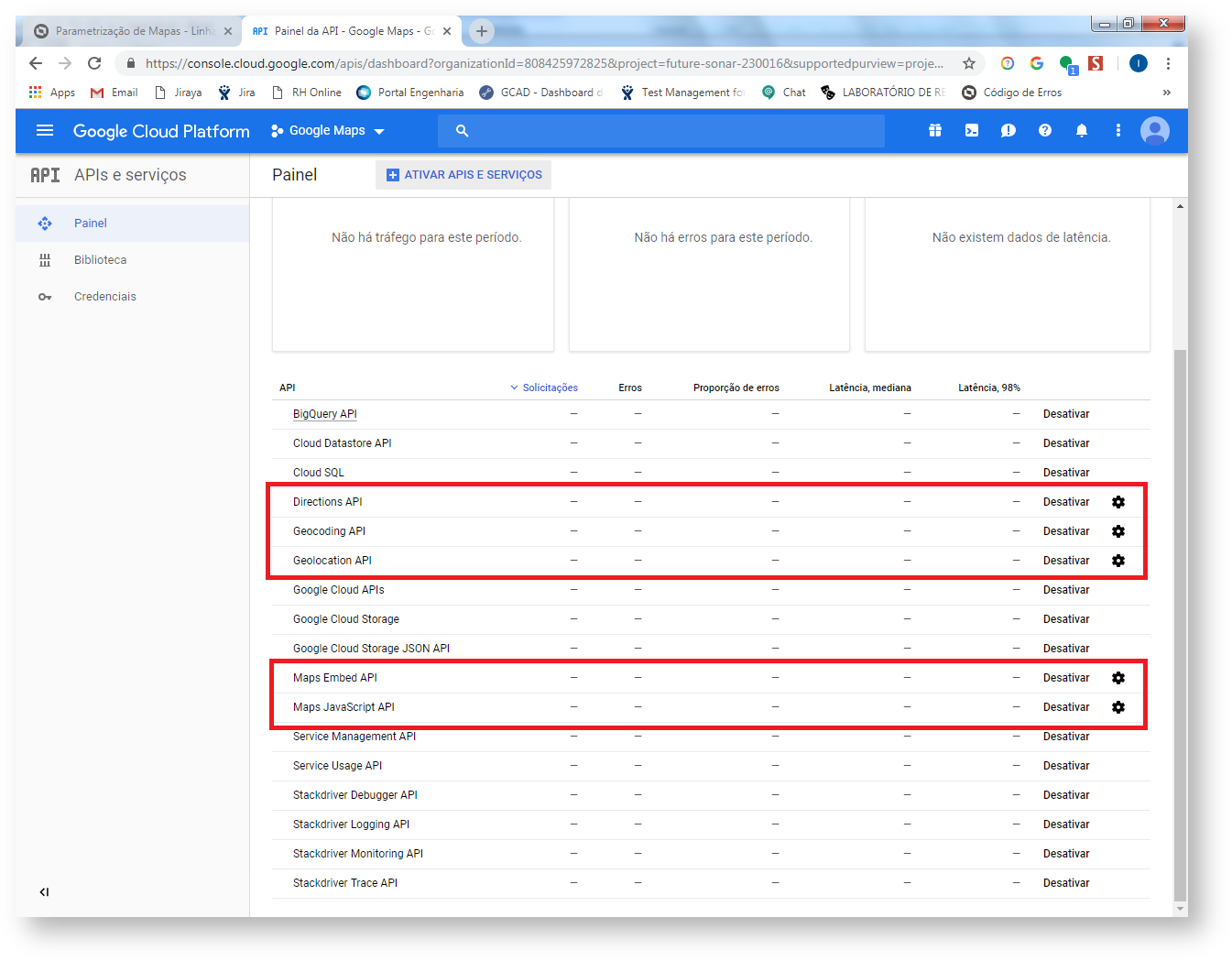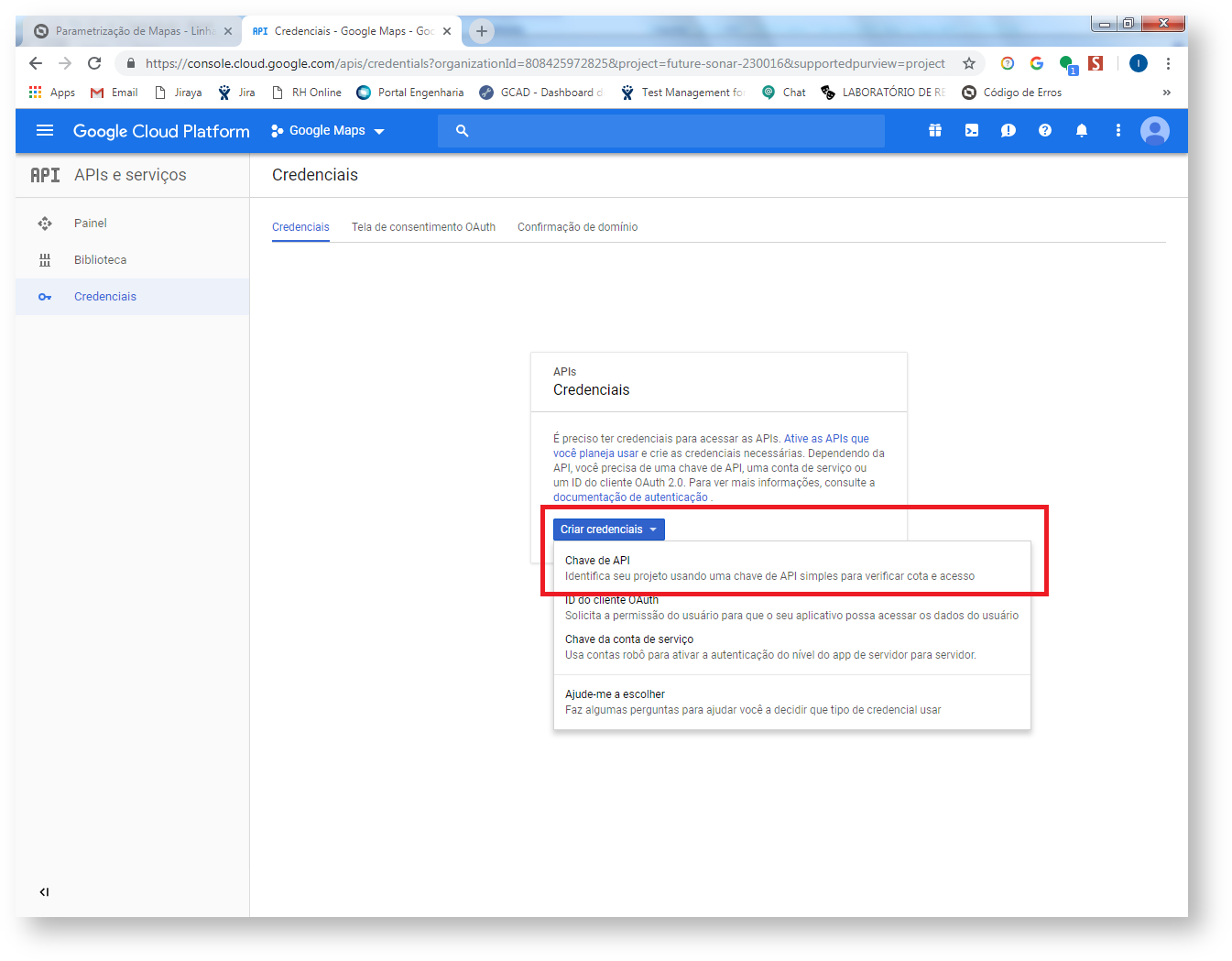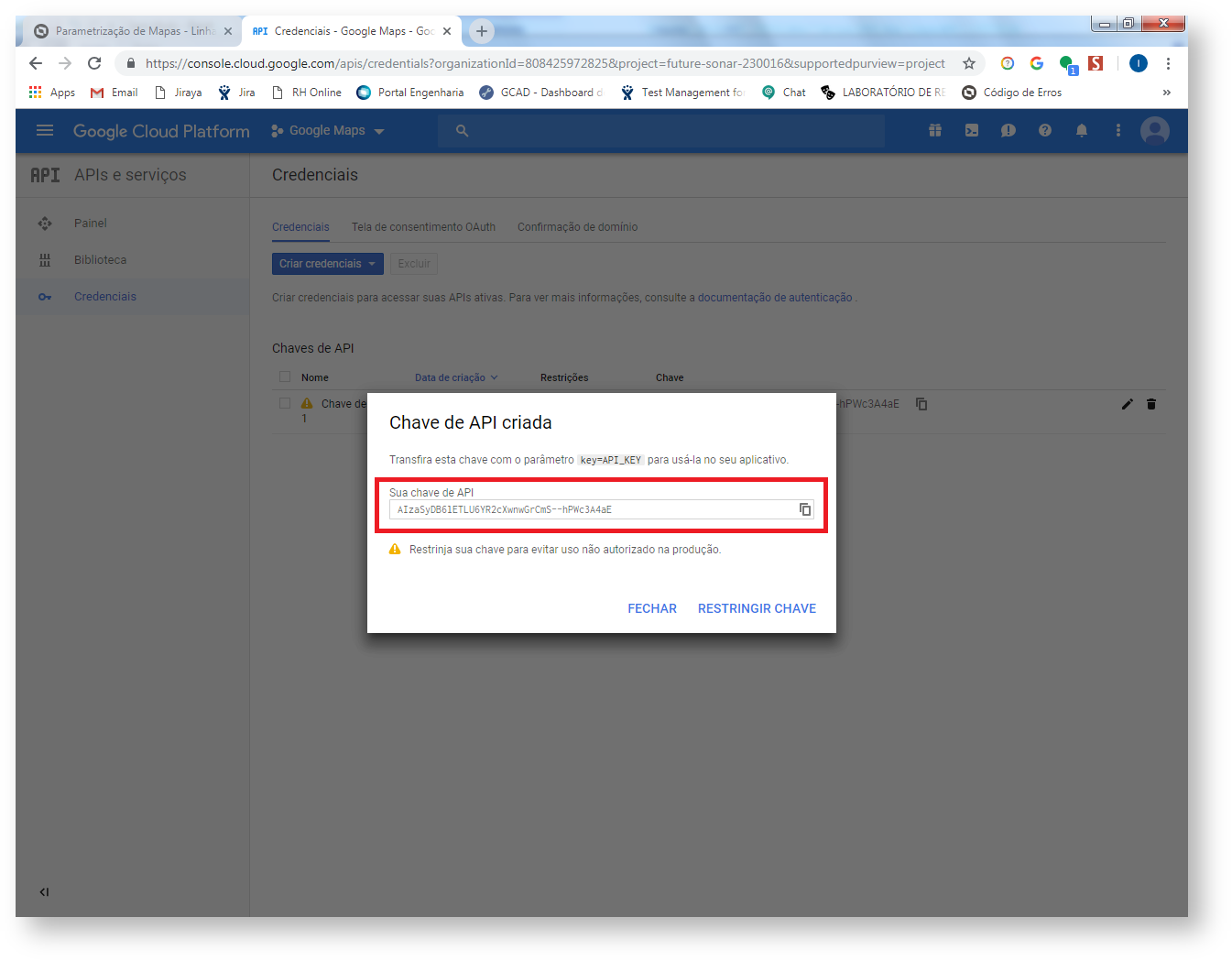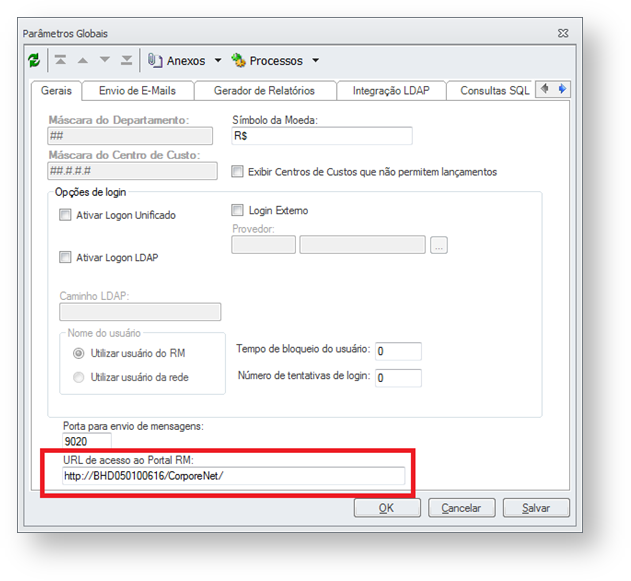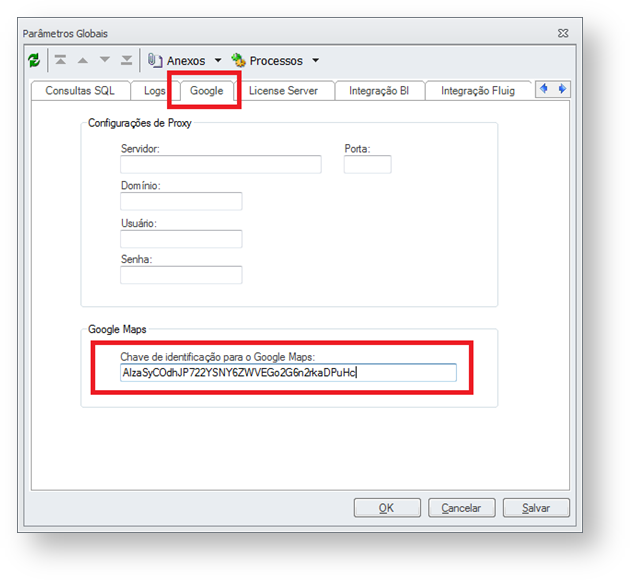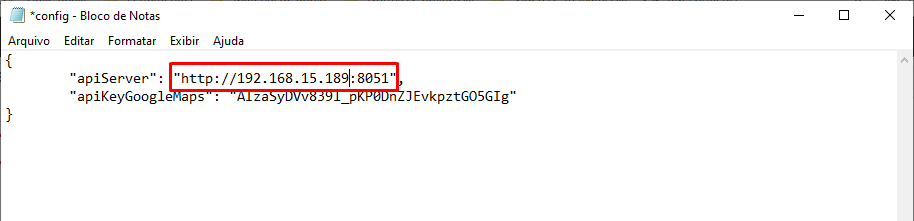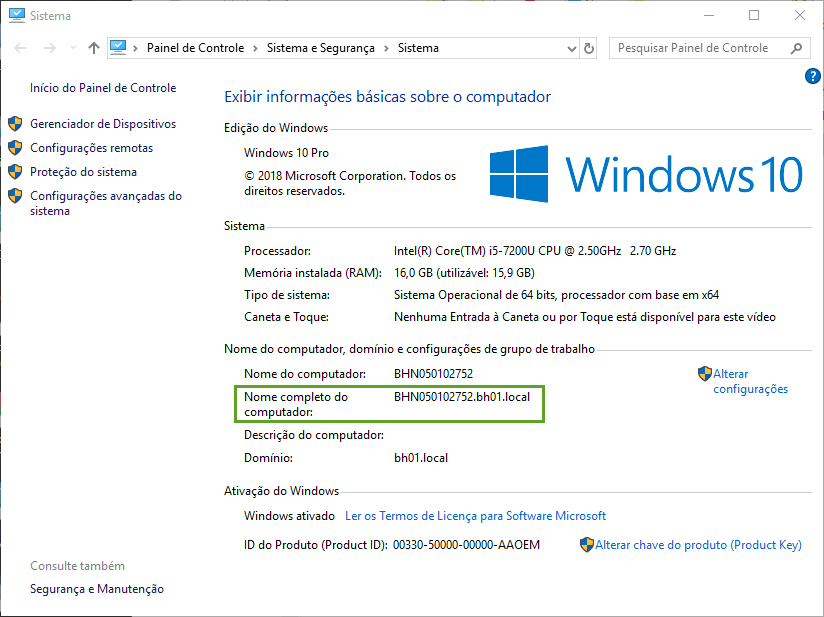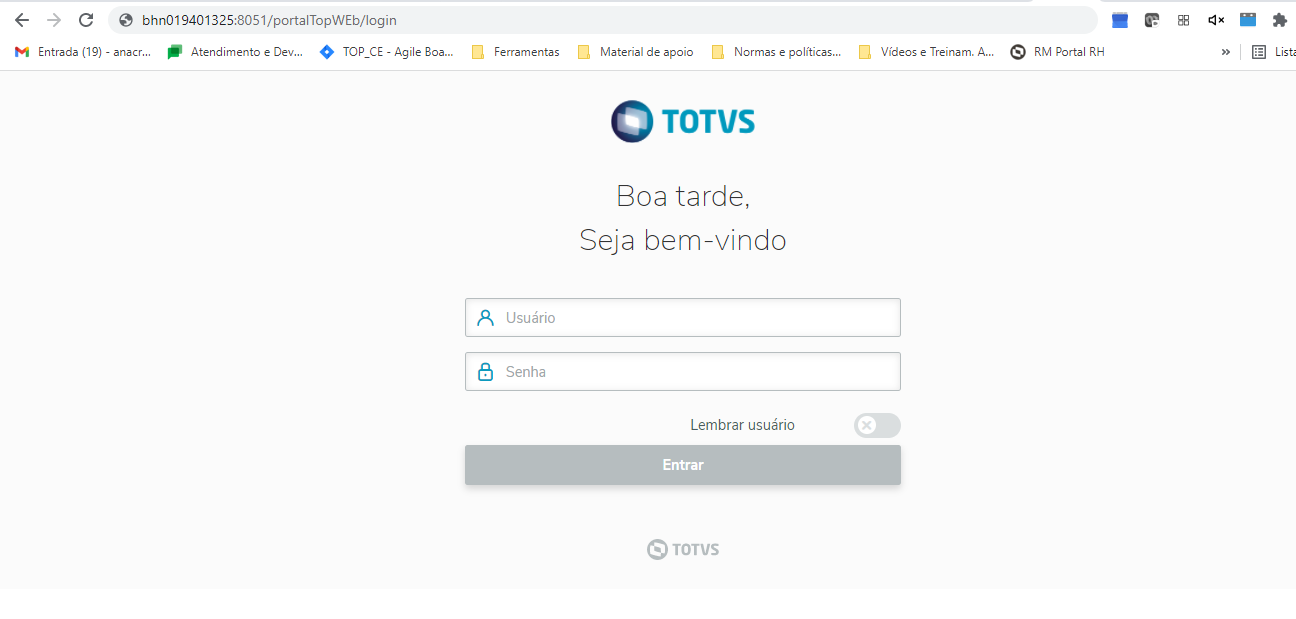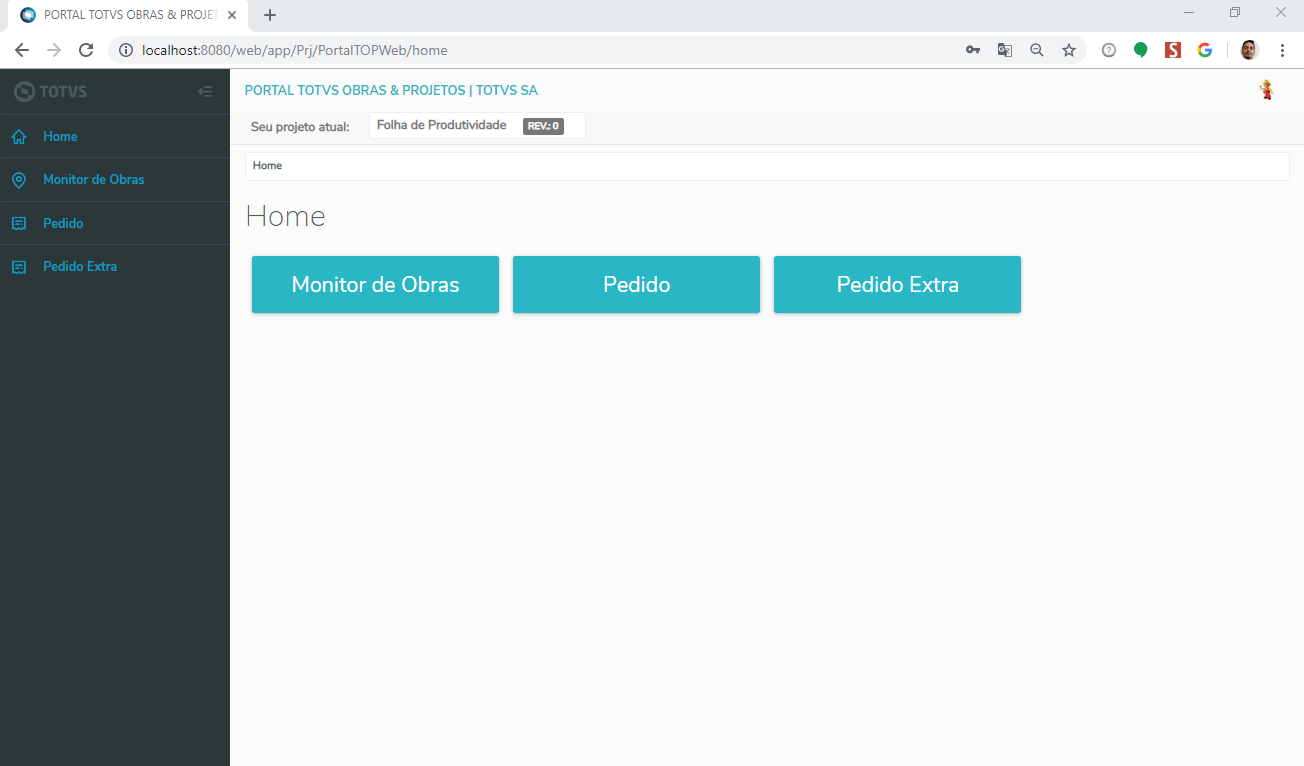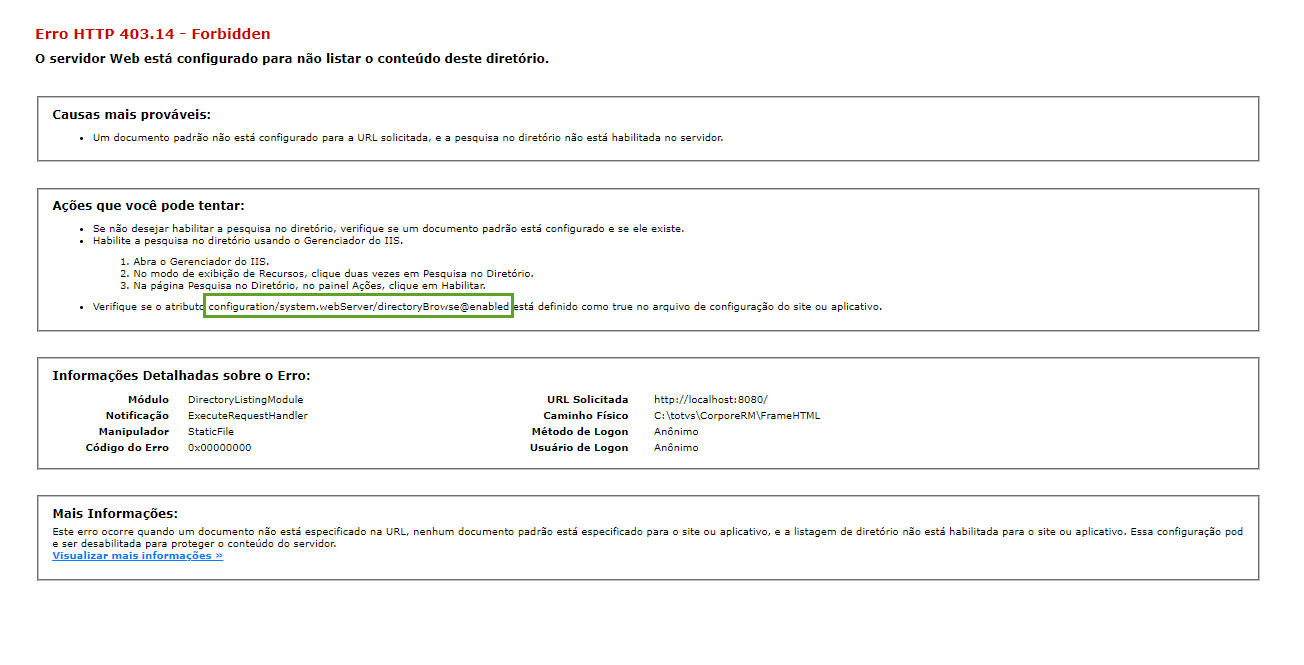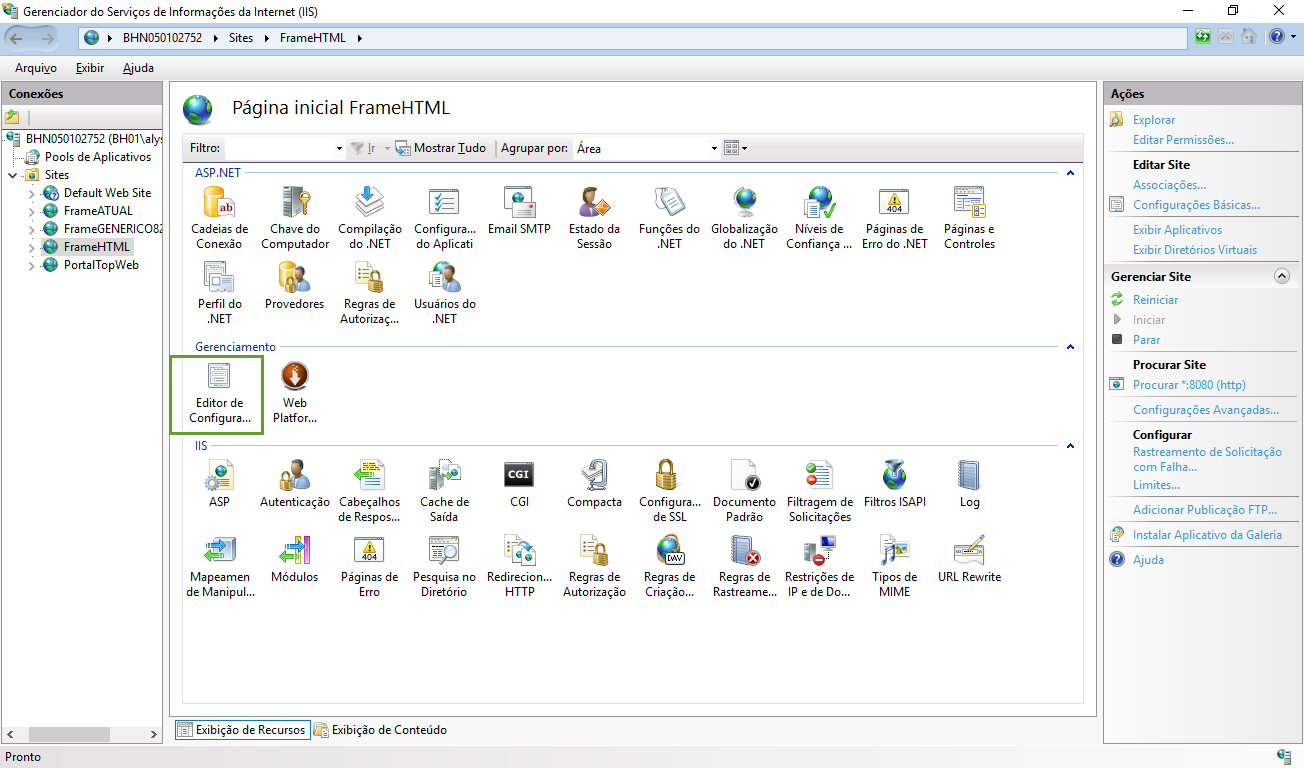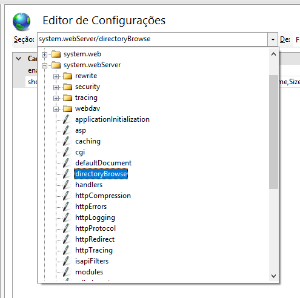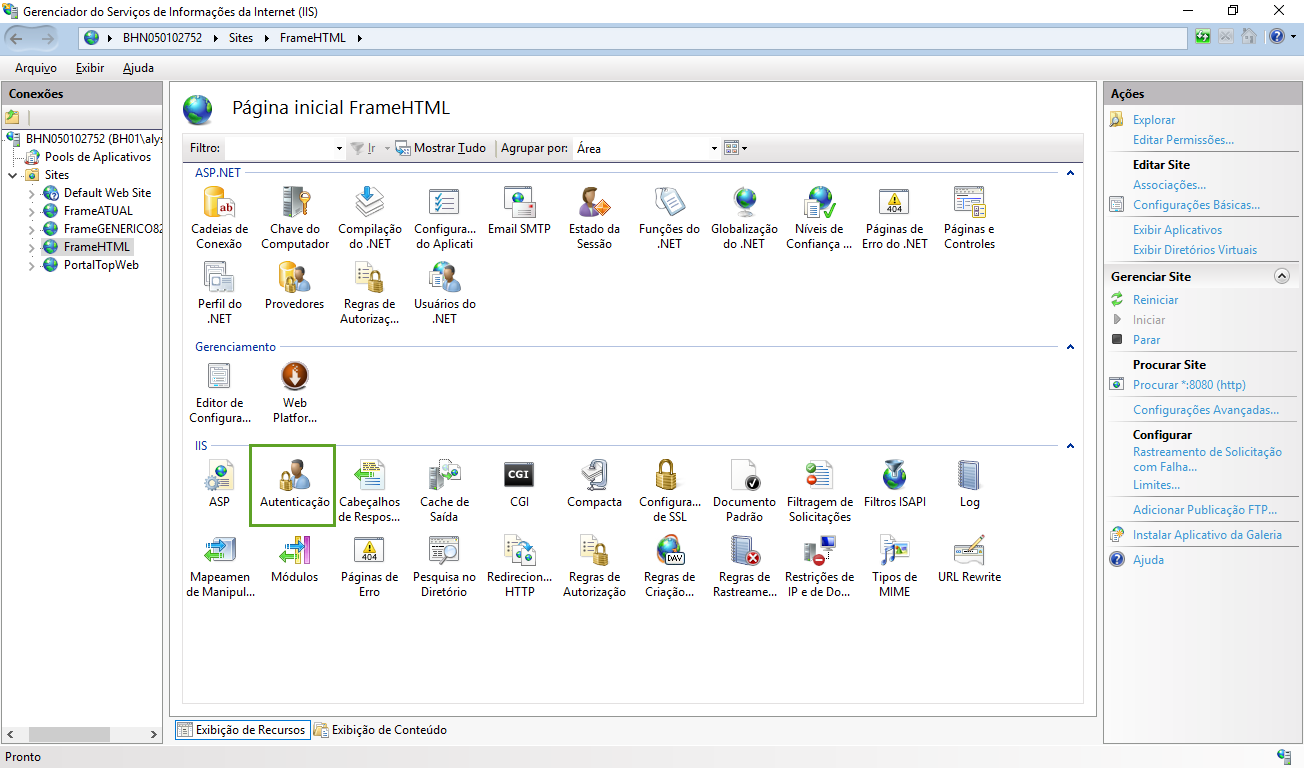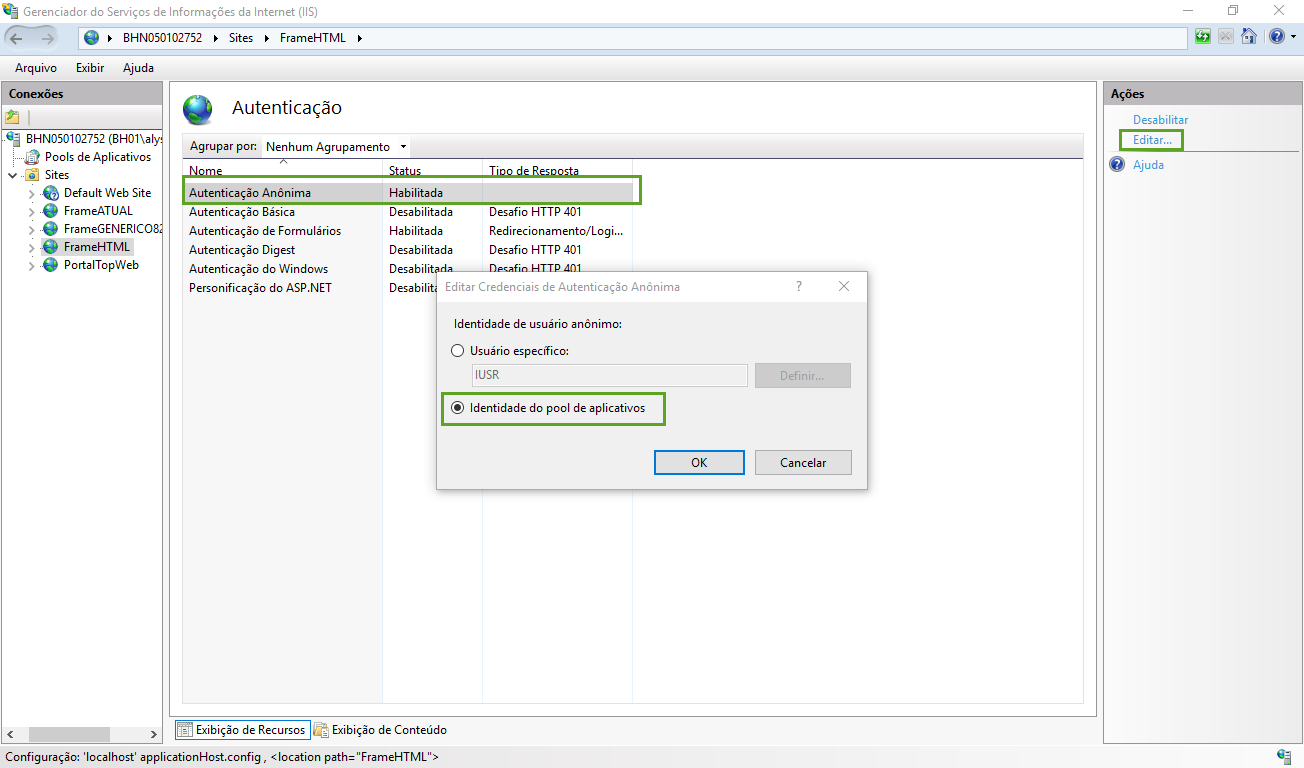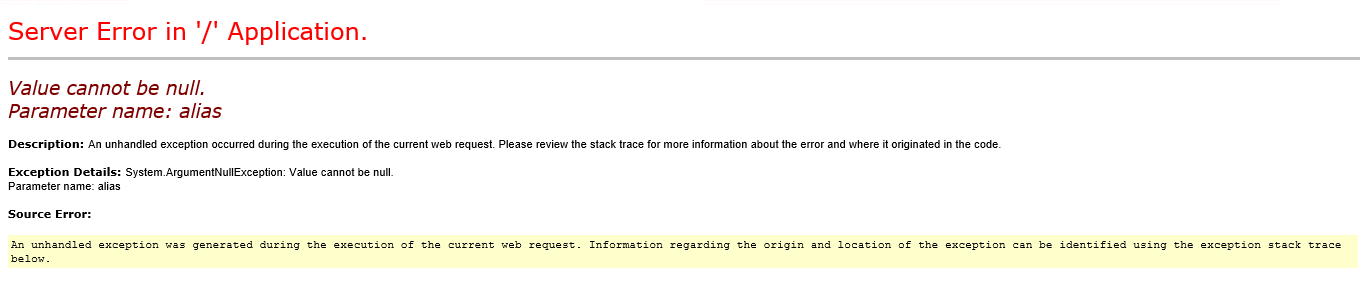- Na instalação da biblioteca do RM deve-se atentar a porta informada para o host para que seja utilizado nas configurações posteriores.
- É obrigatório que esteja instalado o URL Rewrite como componente do IIS. Esse componente permite que a URL do site seja reescrita durante a navegação.
- É importante verificar também em Tipos de MIME se o tipo de mime ".json" está inserido.
Observação: O cadastro do Tipo de MIME é necessário para que o IIS consiga ler os arquivos ".json" do Portal. A verificação é necessária pois caso o MIME não estiver cadastrado o portal pode apresentar erros na leitura dos arquivos.
Ao finalizar a instalação da Biblioteca do RM Portal, será criado um site no IIS com o nome FrameHTML. O site é criado e toda a comunicação do IIS acontece na pasta C:\TOTVS\CorporeRM\FrameHTML
- O IIS realiza interações com a pasta do site e ele deve ter permissão total de acesso a pasta. É necessário inserir nas propriedades da pasta o controle total para o IIS: NOMEDAMAQUINA\IIS_IUSRS.
- Uma das melhores formas de se testar a comunicação do IIS com a pasta é abrir o site logo após essas configurações é abrir o site pelo Procurar Site:
- Se o site for aberto sem nenhum erro é porque a comunicação entre a pasta e o IIS está corretamente configurada. Caso encontre algum erro nesse passo vá até a aba desse documento com nome Erros e Soluções.
Site aberto:
- Com o site aberto navegue entre as pastas RM/Login/Login.aspx ou simplismente insira na URL do navegador dessa forma http://localhost:8080/RM/Login/Login.aspx. Ressaltando que, no caso a minha porta de comunicação do IIS é :8080 conforme exibido no IIS na etapa Procurar site. Caso a porta cadastrada no IIS seja diferente deve ser informada a porta correta para realizar esse segundo teste de validação. Se a página de login aparecer com sucesso sem exibir nenhum erro é porque a comunicação do IIS com a pasta está correta.
Página de Login:
É de extrema importância que o arquivo Web.config (C:/TOTVS/CorporeRM/FrameHTML/Web.config) e a configuração do RM.Host ou RM.Host.Service (C:/TOTVS/CorporeRM/RM.Net) estejam corretamente preenchidos pois eles carregarão a informação da base de dados para o Portal.
- RM.Host ou RM.Host.Service (Não use os dois ao mesmo tempo e com a mesma porta para que não ocorra conflito de comunicação)
- Antes de qualquer alteração, o Host deve estar desativado.
- Os valores para "DefaultDb", "Port" e "ApiPort" deve estar informados corretamente:
- "DefaultDB": é o nome do alias que será utilizado por default ao acessar o Portal RM. (Extremamente importante para acesso no Portal da Obra);
- "Port": é a porta do host;
- "ApiPort": é a porta onde será realizada a comunicação da API. (Extremamente importante para acesso no Portal da Obra, caso não exista essa tag no host o sistema utiliza o valor 8051 como default).
Lembrando que, as portas informadas para o host na chave Port e a porta informada na chave ApiPort deve estar permitidas no Firewall para que a comunicação funcione corretamente.
- Web.config
- Os valores para "Port", "Host" e "ServiceAlias" deve estar informados corretamente.:
- "Port": o valor da porta informada é o valor da porta do Host, seja ele RM.Host ou RM.Host.Service;
- "Host": é o nome da máquina;
- "ServiceAlias": é o nome do alias que será utilizado.
- Os valores para "Port", "Host" e "ServiceAlias" deve estar informados corretamente.:
Caso não tenha essas configurações inseridas no arquivo, aconselhamos inseri-las para que o sistema funcione corretamente.
- A última configuração que deve ser feita para o funcionamento do Portal da Obra é informar o valor correto nos arquivos config.json (C:\totvs\CorporeRM\FrameHTML\Web\App\Prj\PortalTopWeb\config\config.json) e (C:\totvs\CorporeRM\Bin\wwwroot\config\config.json).
- Os arquivos não possuem muitas informações mas é necessário se manter atento ao preenchimento para o correto funcionamento do portal.
- Após a instalação o arquivo estará preenchido conforme abaixo, onde destacamos um exemplo do IP e a porta da API:
- "apiServer": endereço da API para ser acessado no Portal da Obra.
- Devem ser informados os valores corretamente;
- A porta da API deve estar preenchida com a mesma porta informada na configuração do Host: "ApiPort". Se a tag estiver com valor 8052 a porta deve ser alterada (conforme destacado na aba Configuração Web.config e Host;
- O endereço localhost limita o acesso no portal somente para ambiente de desenvolvimento. Para acessos externos o endereço deve ser alterado para o nome completo do computador (Exemplo: http://bhn050102752.bh01.local:8051) onde BHN050102752 é o nome da máquina, ou o IP, como exemplo da imagem anterior.
- "apiKeyGoogleMaps": chave gerada pelo google maps para que as localizações dos apontamentos provenientes do TOP Mobile sejam visualizadas no Porta da Obra.
A URL de acesso do Portal da Obra é http://localhost:8080/web/app/Prj/PortalTOPWeb/index.html se estiver configurado pelo IIS. Ressaltando que, nessa URL informada, http://localhost:8080 é apenas um exemplo e é necessário a alteração para o nome completo do computador ou IP no arquivo config.json (Conforme destacado na aba "Configuração Portal da Obra") e essa URL deverá ser alterada também de acordo com a definição desse arquivo. (Exemplo: http://bhn050102752.bh01.local:8080/web/app/Prj/PortalTOPWeb/index.html)
Pelo host a URL segue o exemplo http://bhn019401325:8051/portalTopWEb/login:
- A base que estiver informada no alias cujo o valor está informado no "DefaultDB" será a base acessada no login.
- O usuário para login deve ser o usuário de login no RM.
- Um dos primeiros erros que podem acontecer no teste da comunicação do IIS é relacionado a configuração "directoryBrowse". Em alguns casos ele está definido como "false" e o Portal necessita que a configuração esteja "true".
1.1. Para realizar o ajuste é necessário entrar no editor de configurações e alterar o "directoryBrowse" para true e aplicá-la
2. Erro 403 - Forbidden: Acess is denied
2.1. Esse erro na maioria das vezes pode acontecer pois a configuração de Autenticação Anônima do IIS está incorreta. Para alterar deve-se acessar a Autenticação → Selecionar a Autenticação Anônima com um clique → Editar → Informar a Identidade de usuário anônimo: Identidade de pool de aplicativos
3. Erro por ausência do arquivo ou ausência de informação no arquivo Alias.dat (C:/TOVS/CorporeRM/RM.Net/Alias.dat)
3.1. Para corrigir esse erro o arquivo deve existir na pasta. Esse erro não é tão comum de acontecer quando se instala a Biblioteca RM e em seguida o Portal, pois na instalação da Biblioteca RM já se informa uma base de dados e automaticamente essa base será preenchida no arquivo Alias.dat