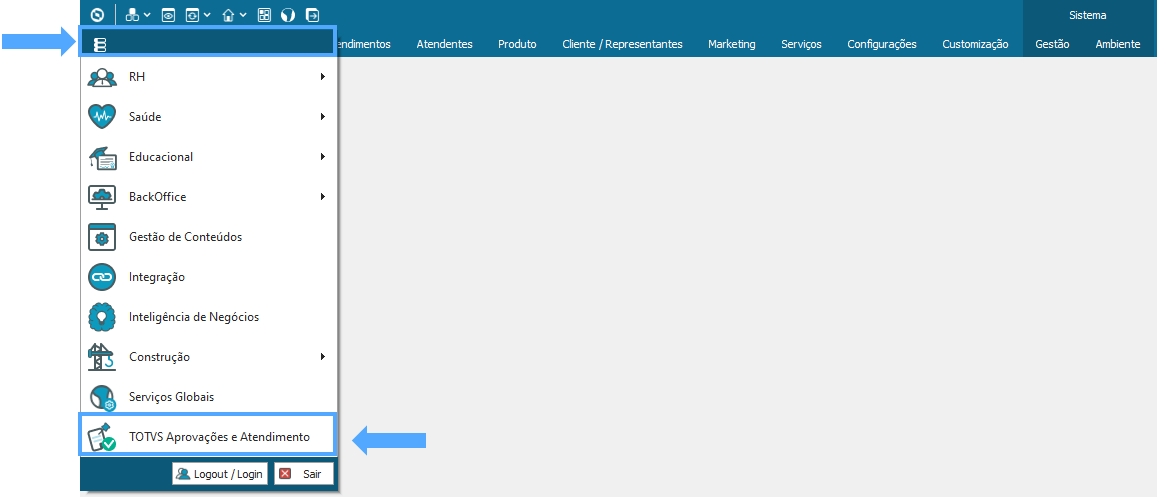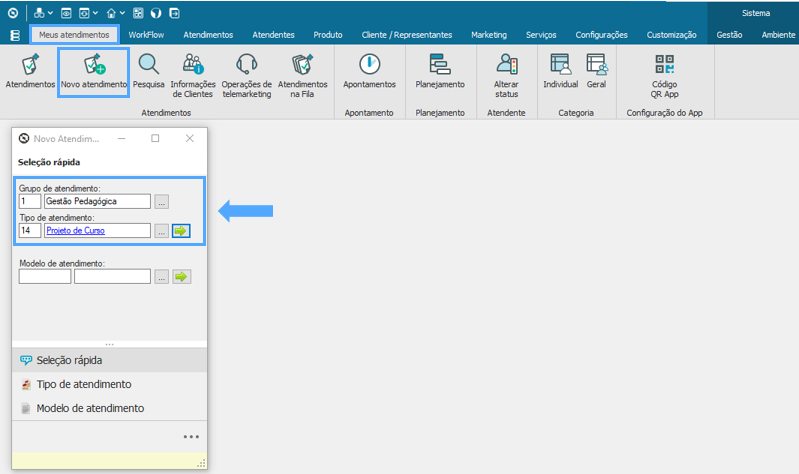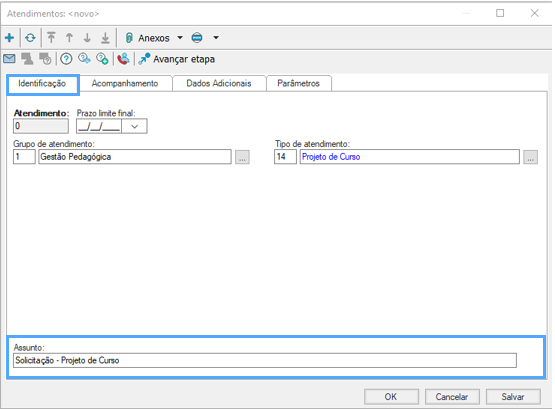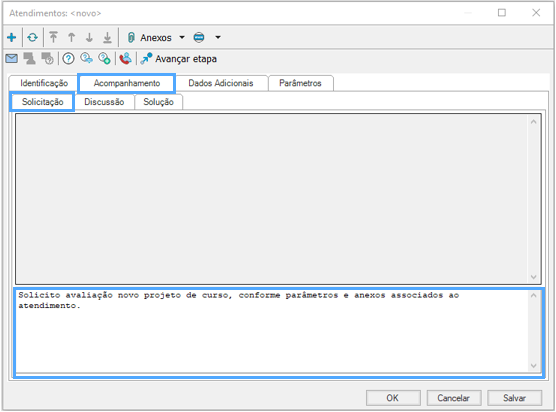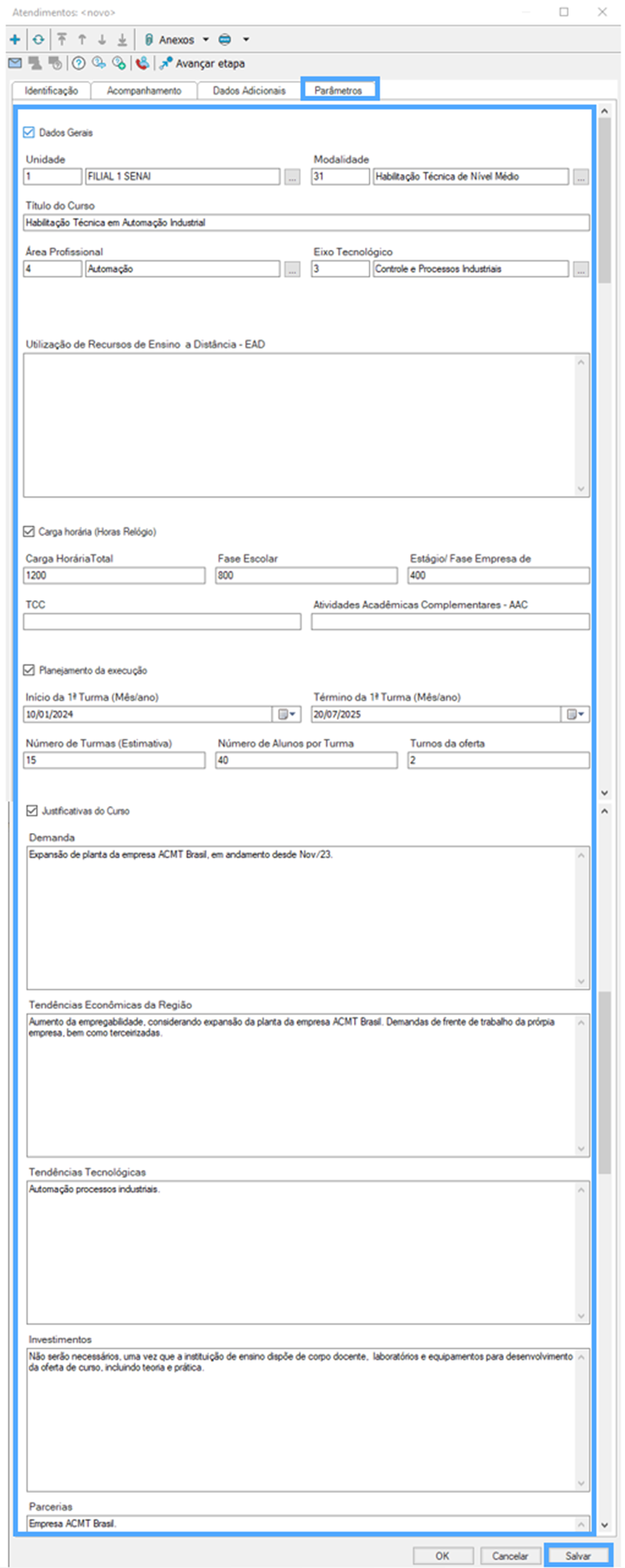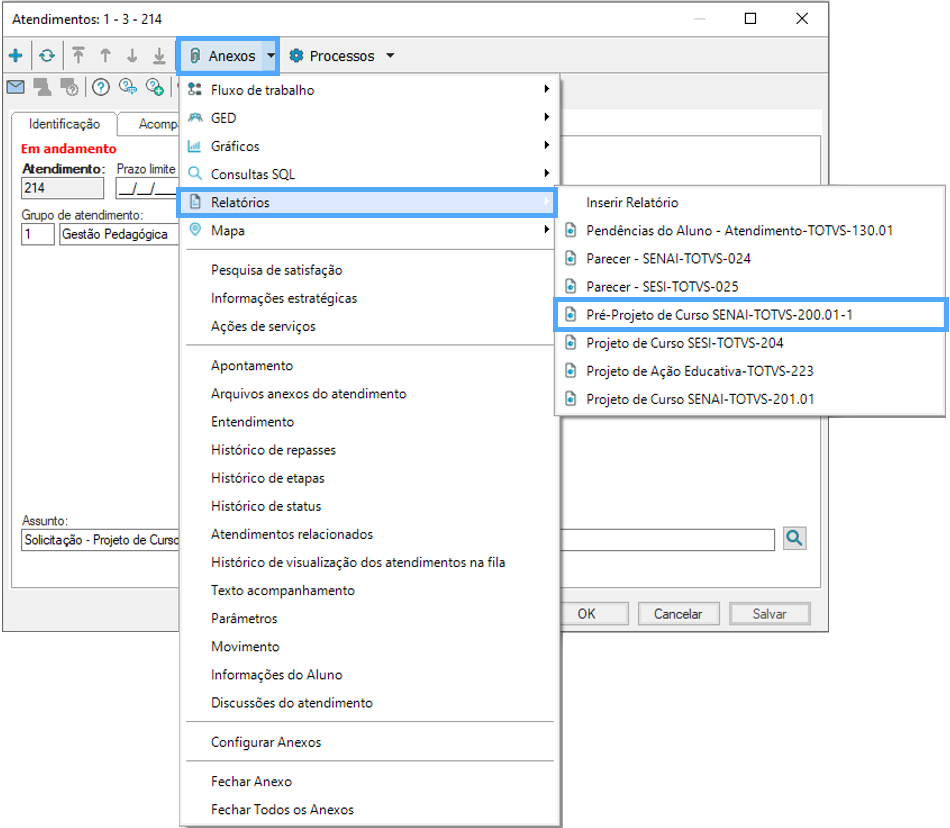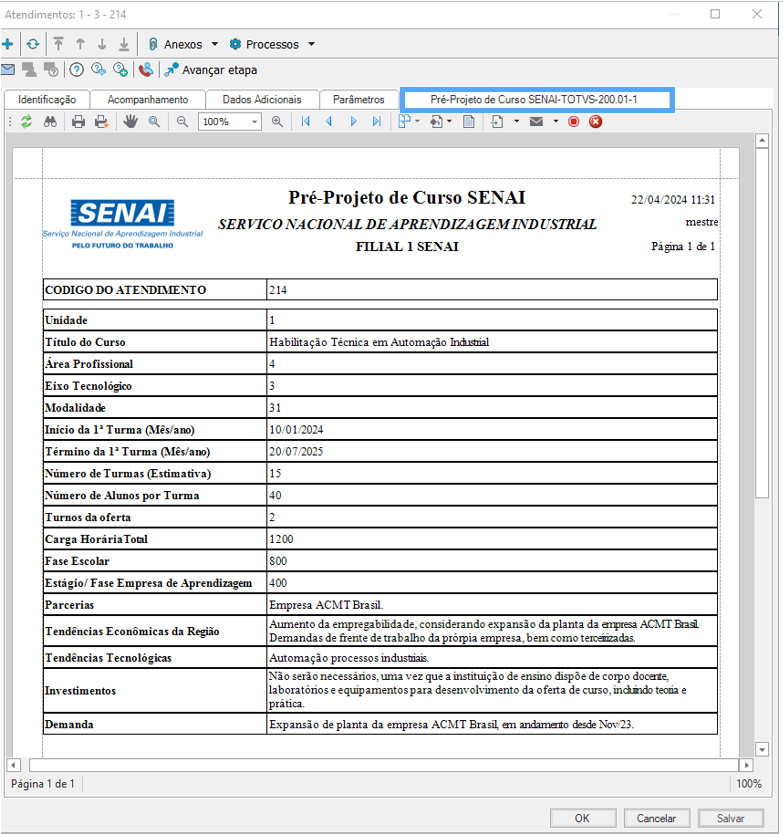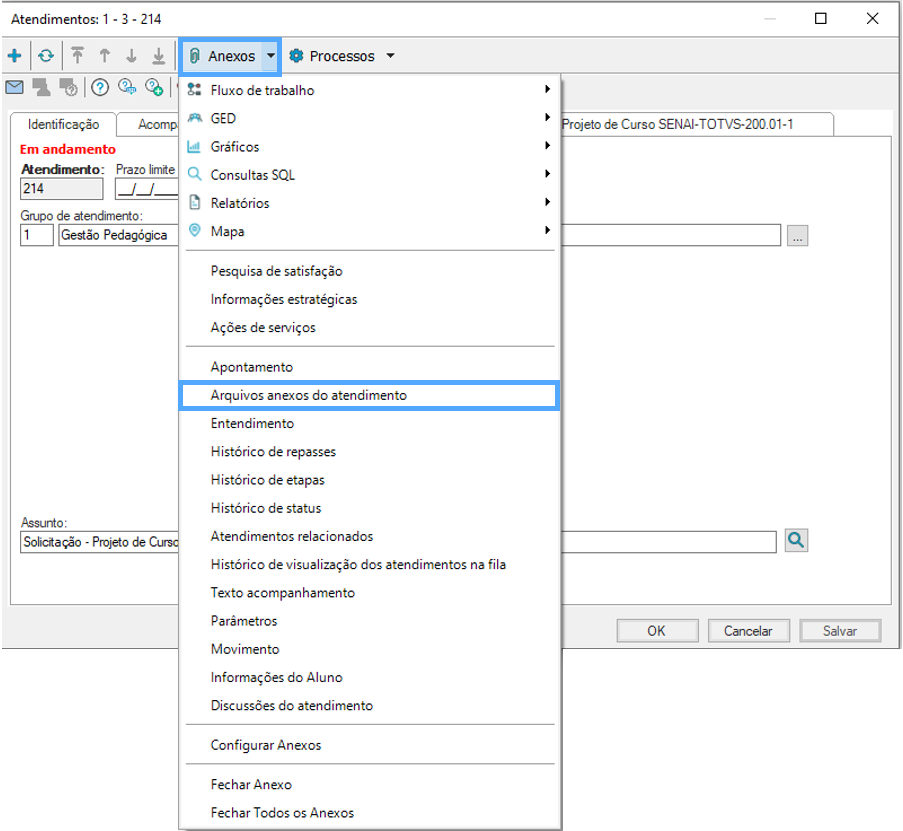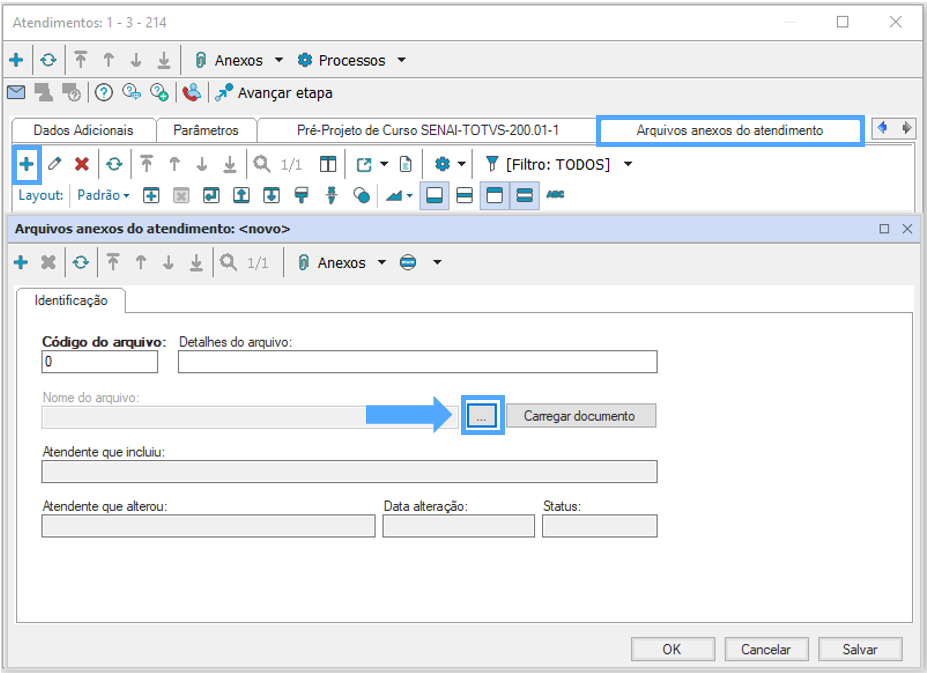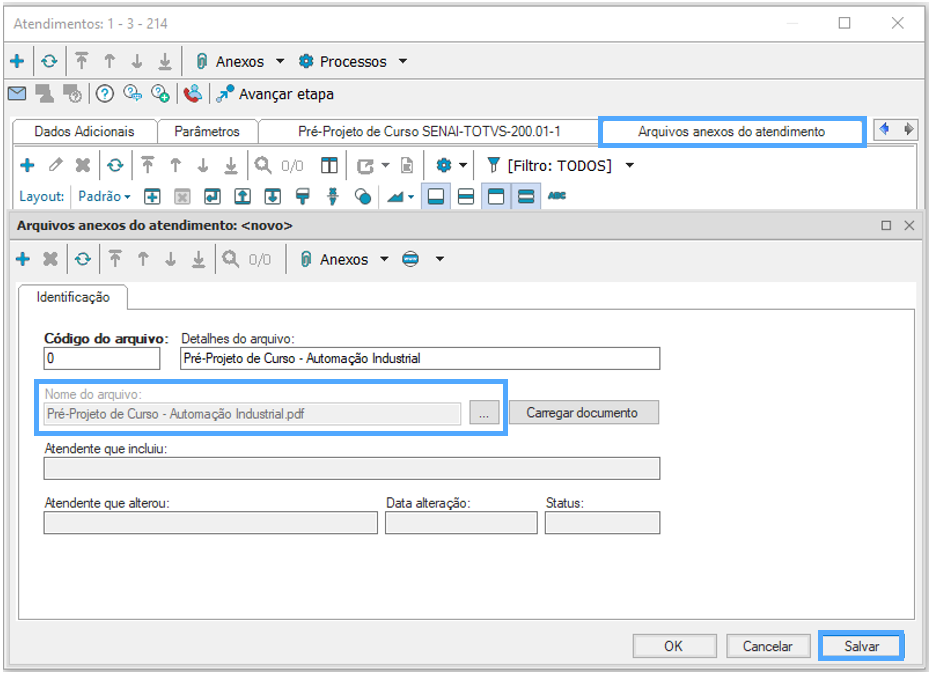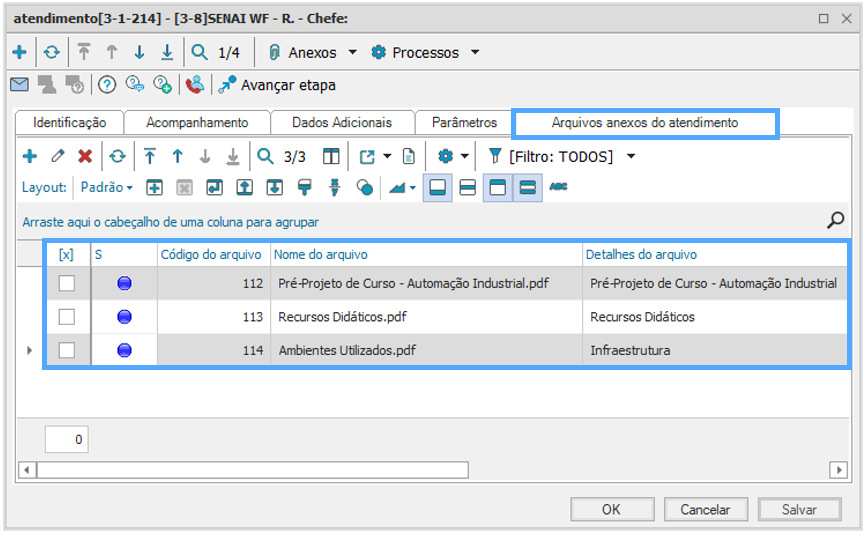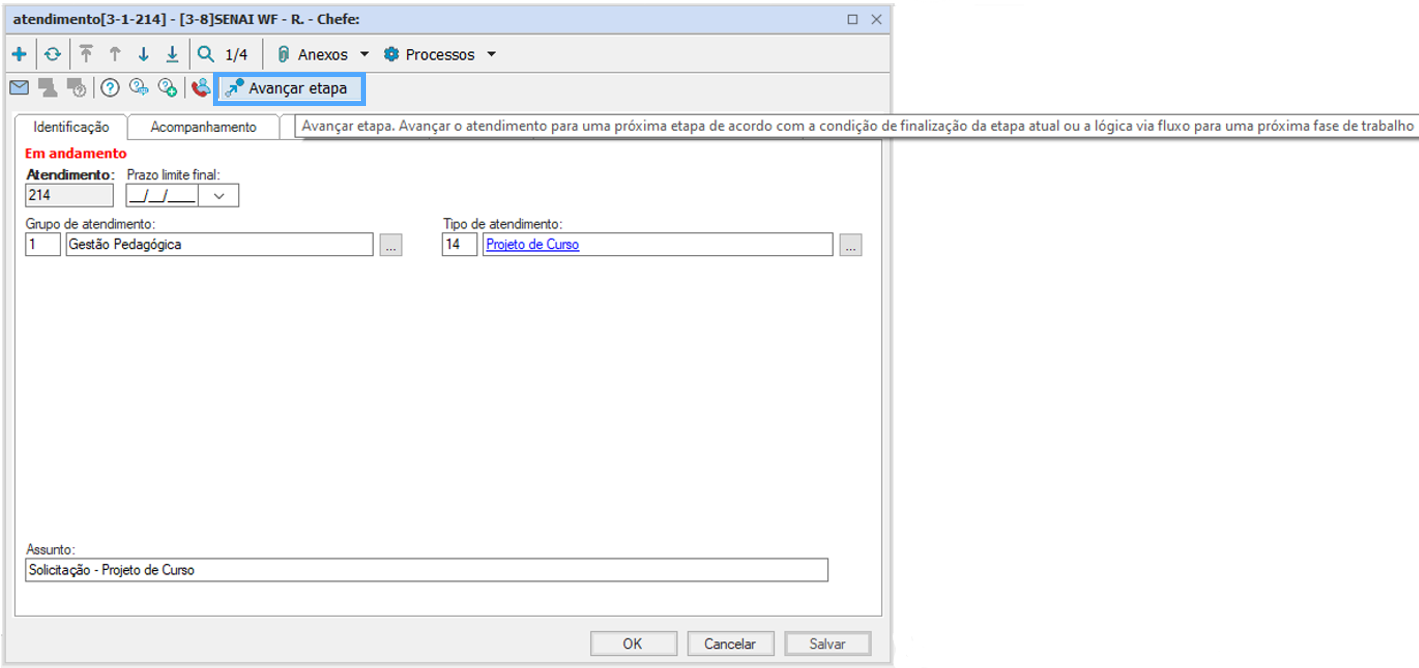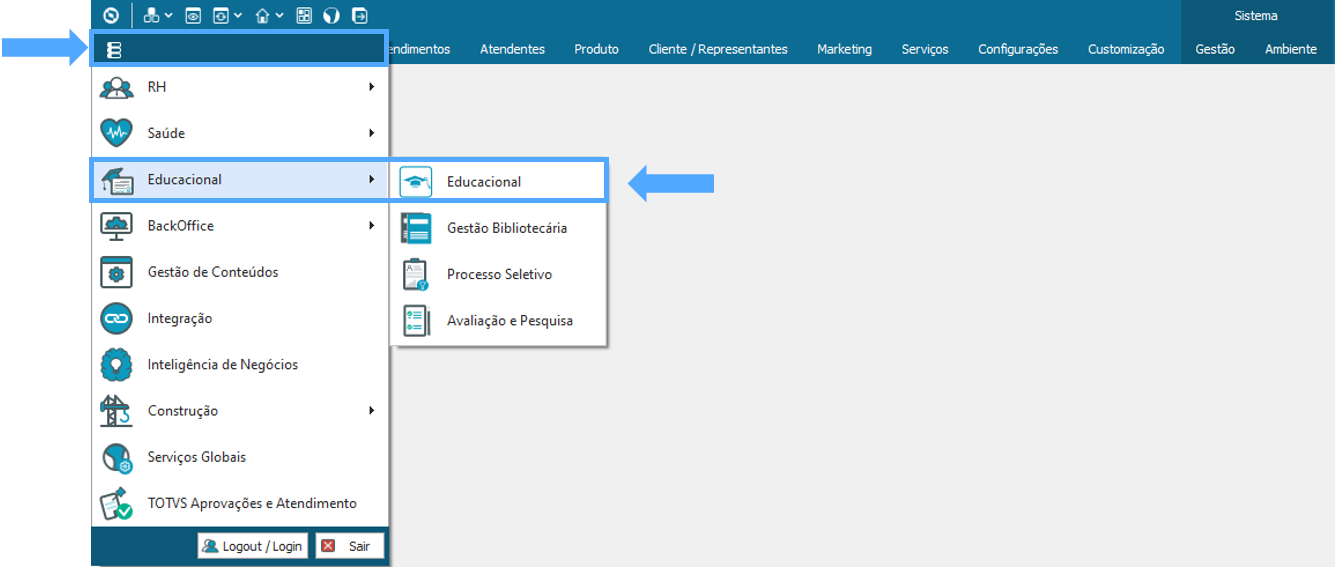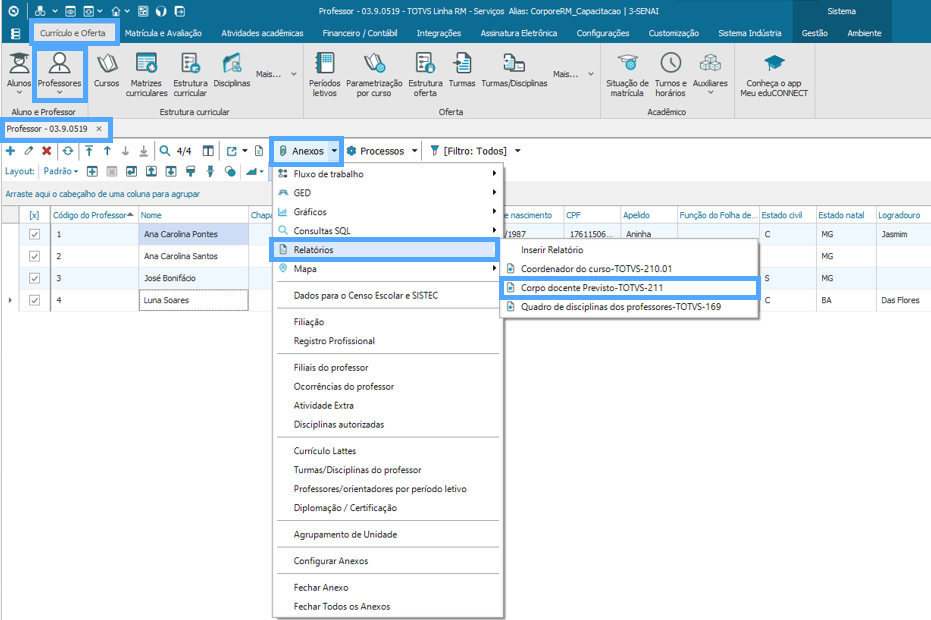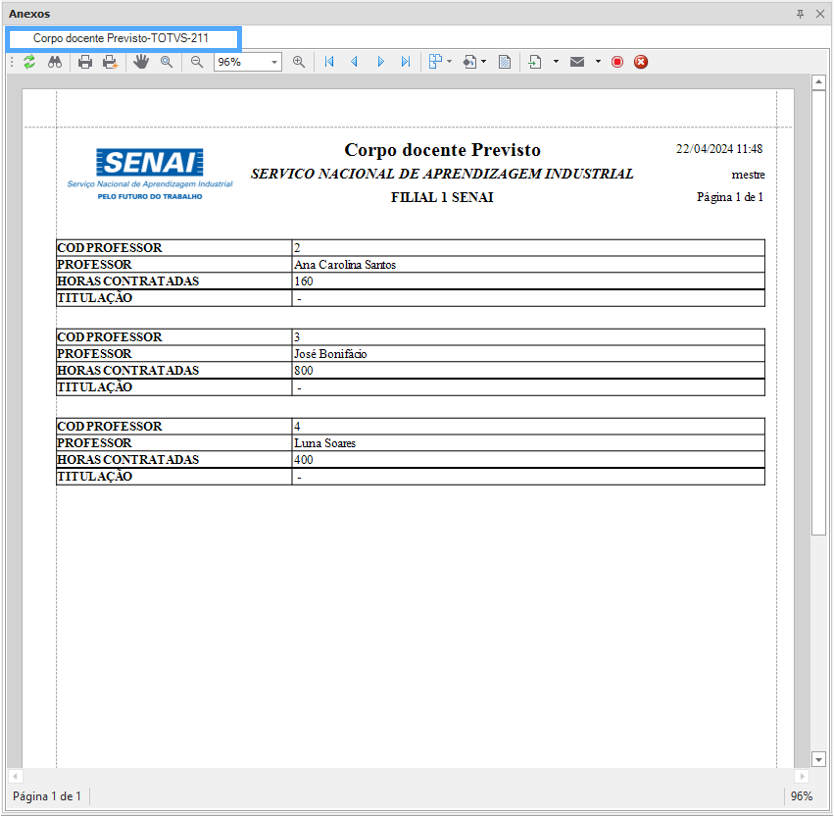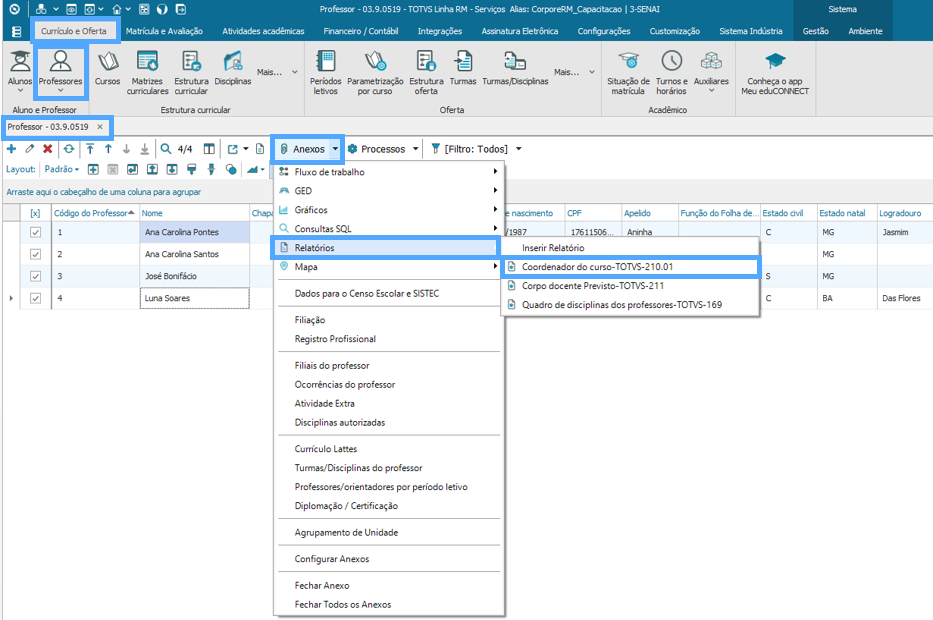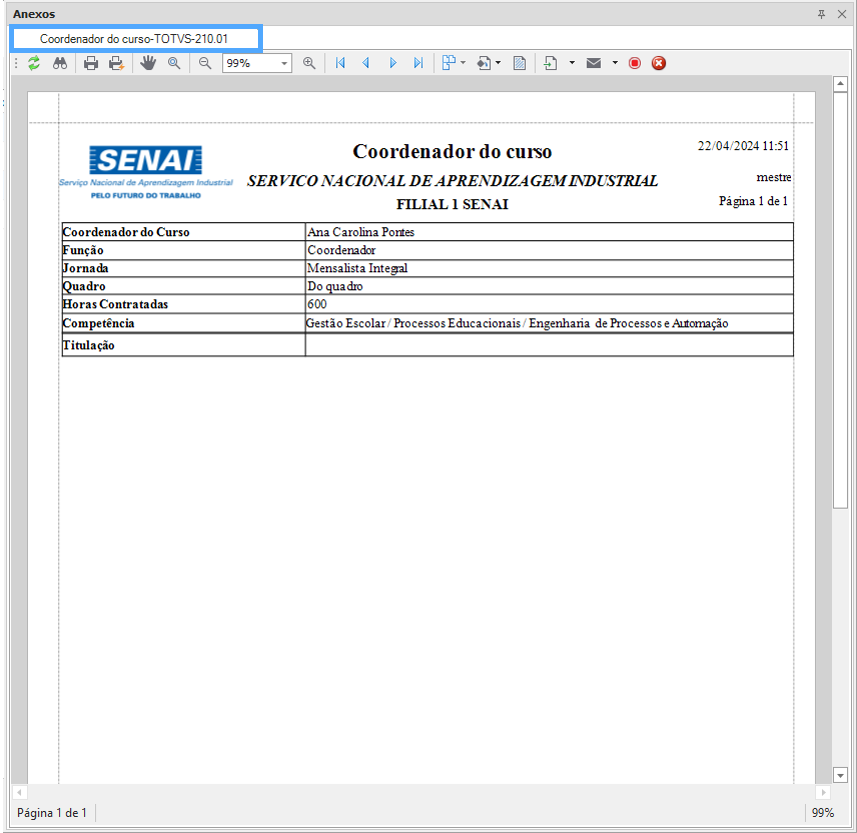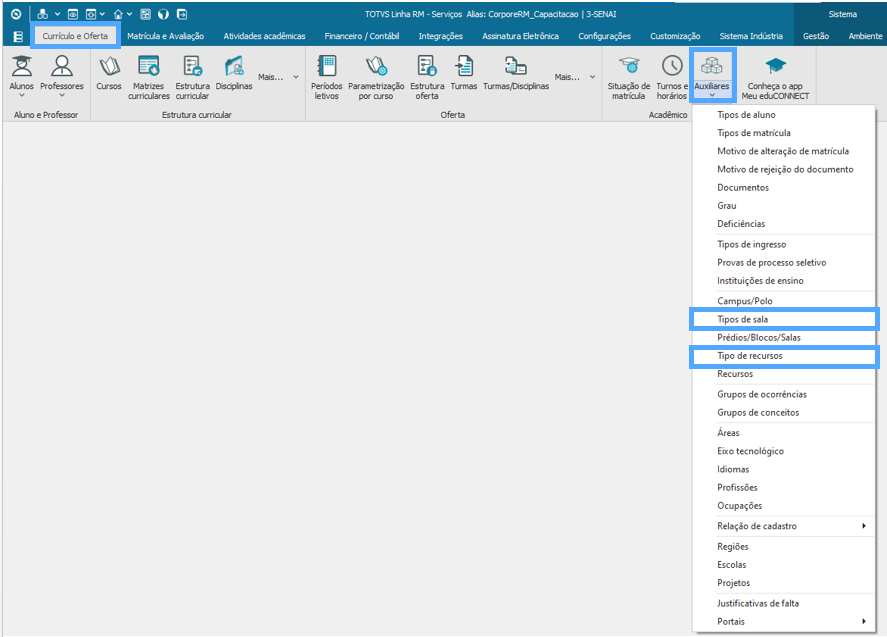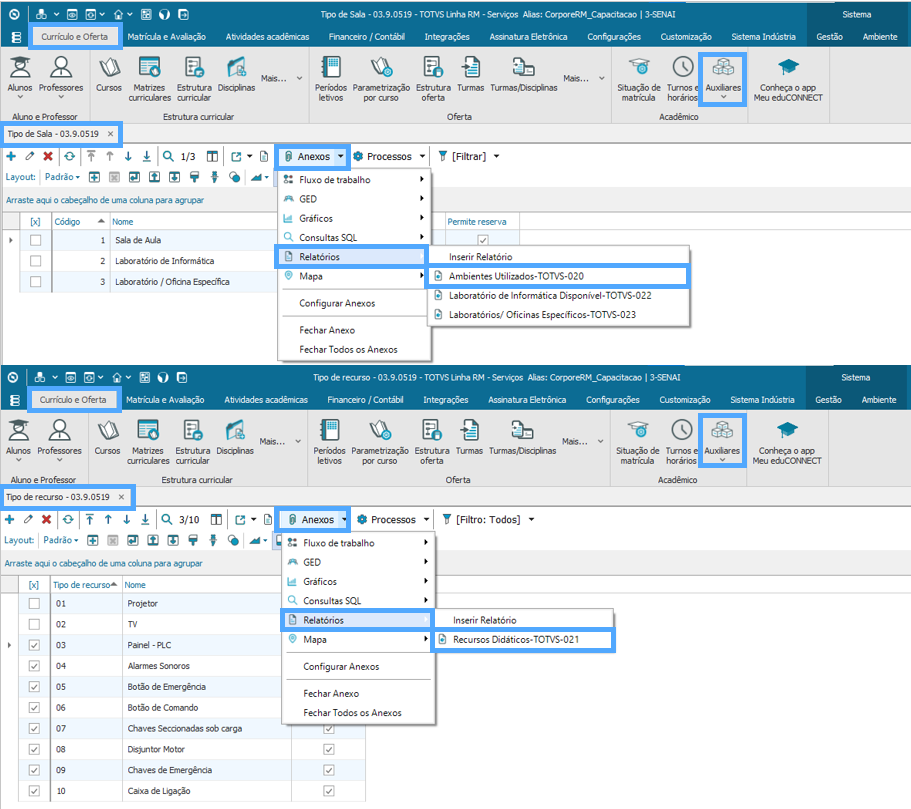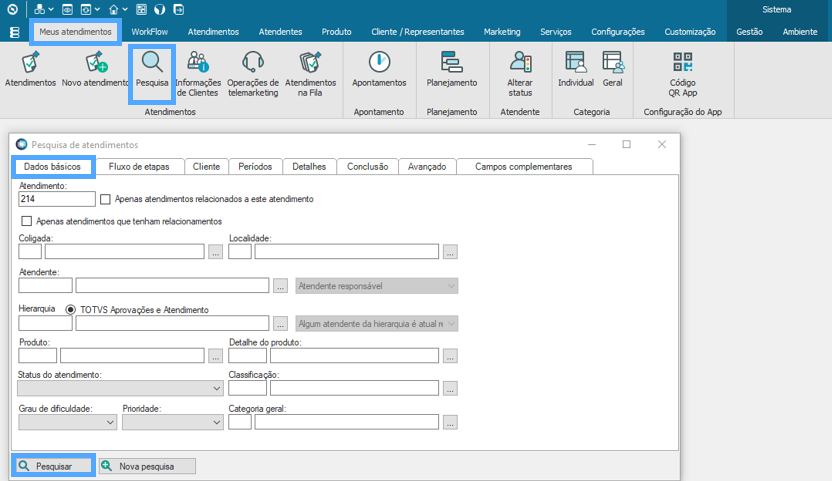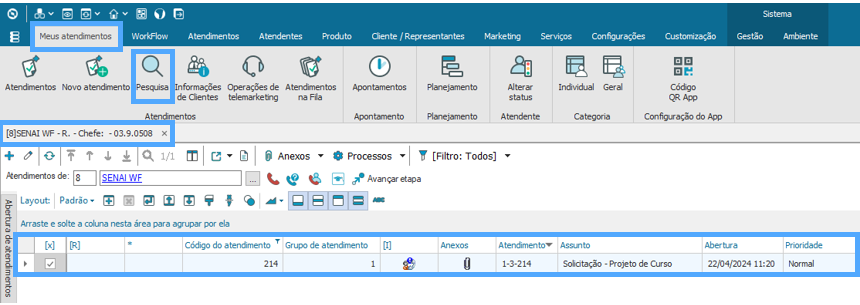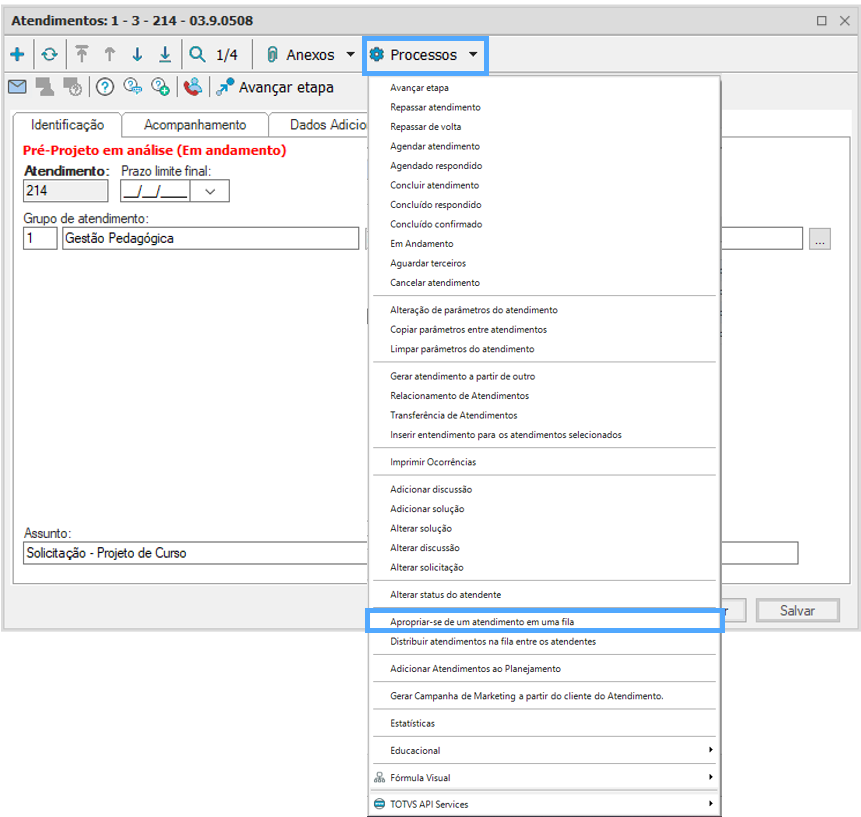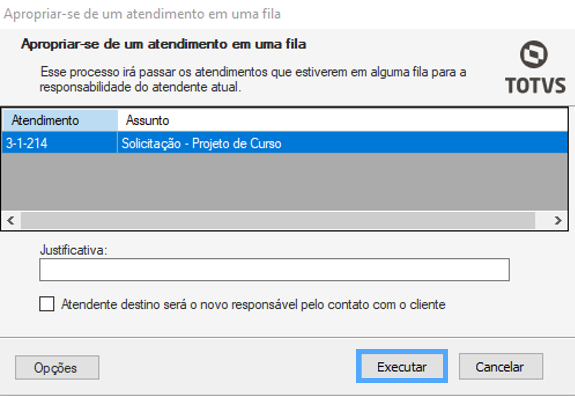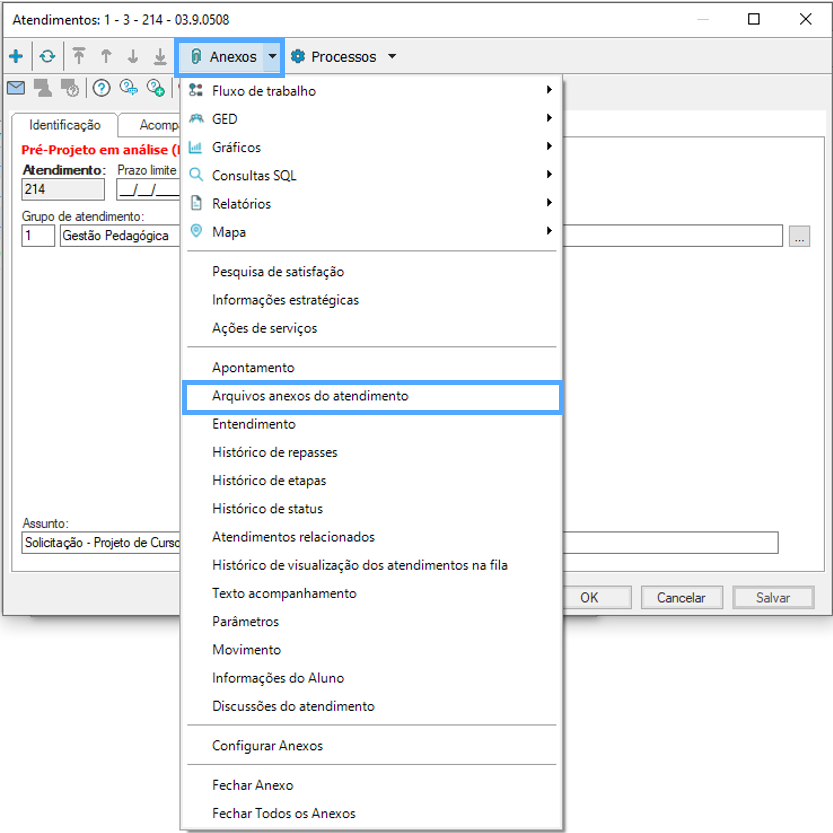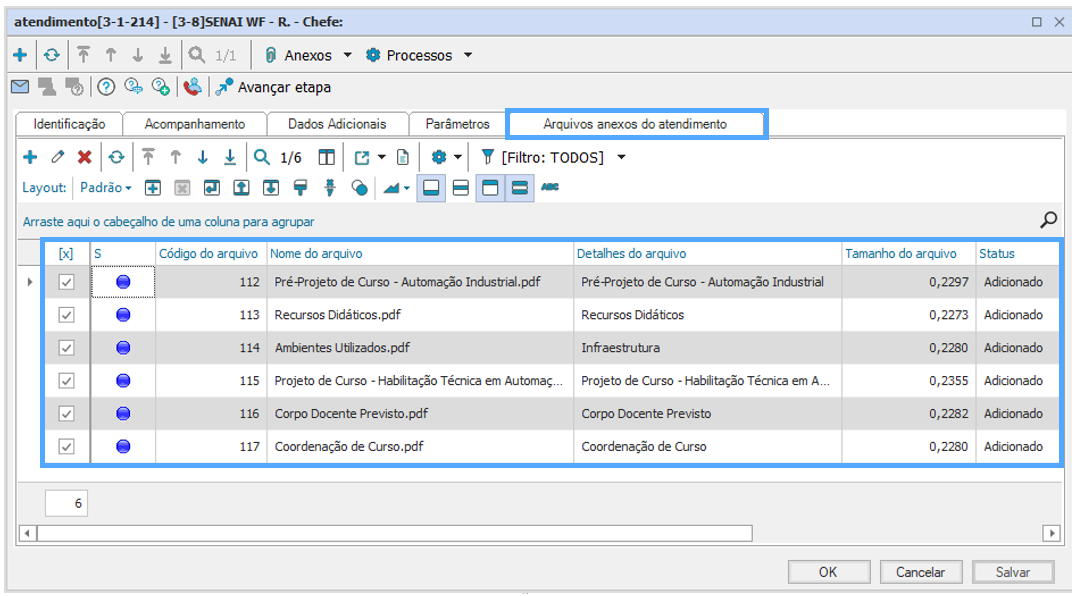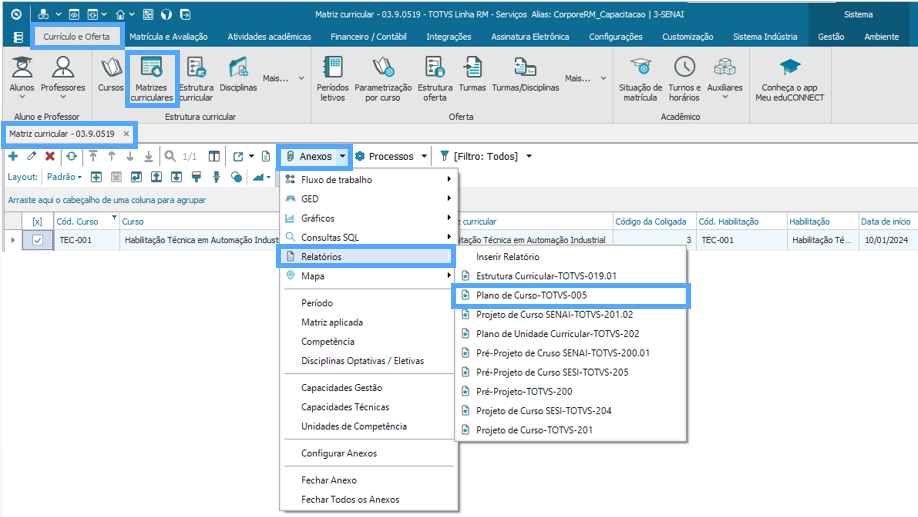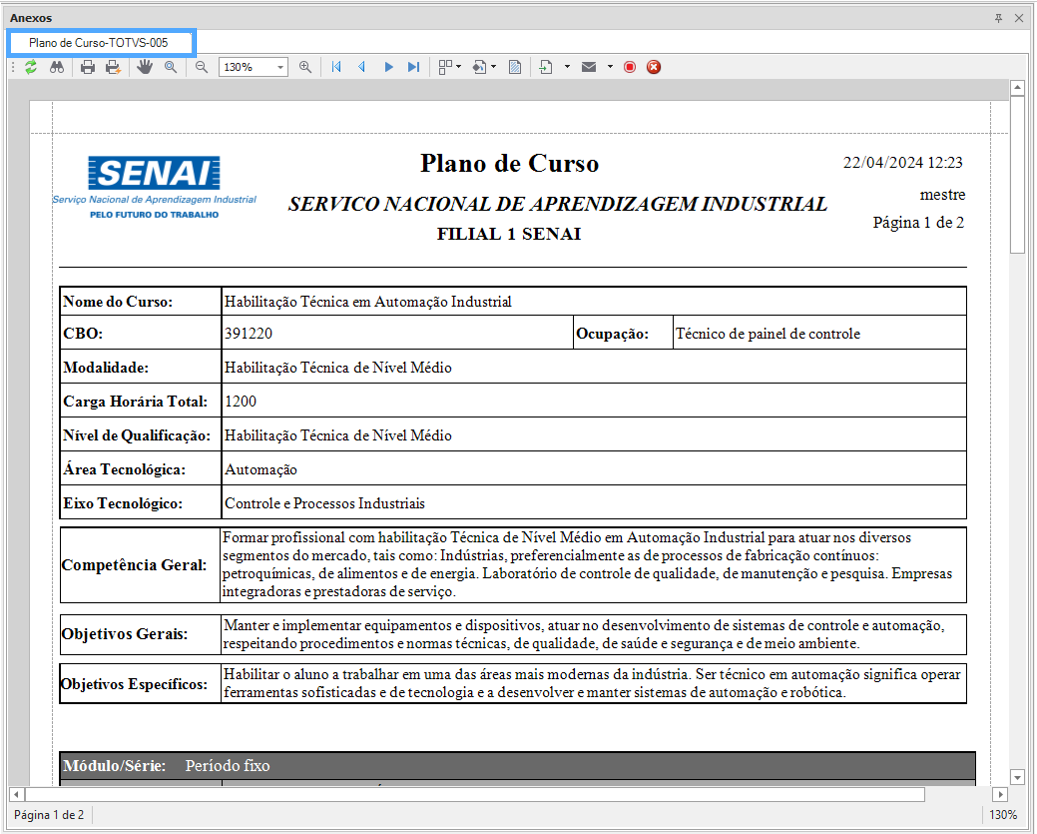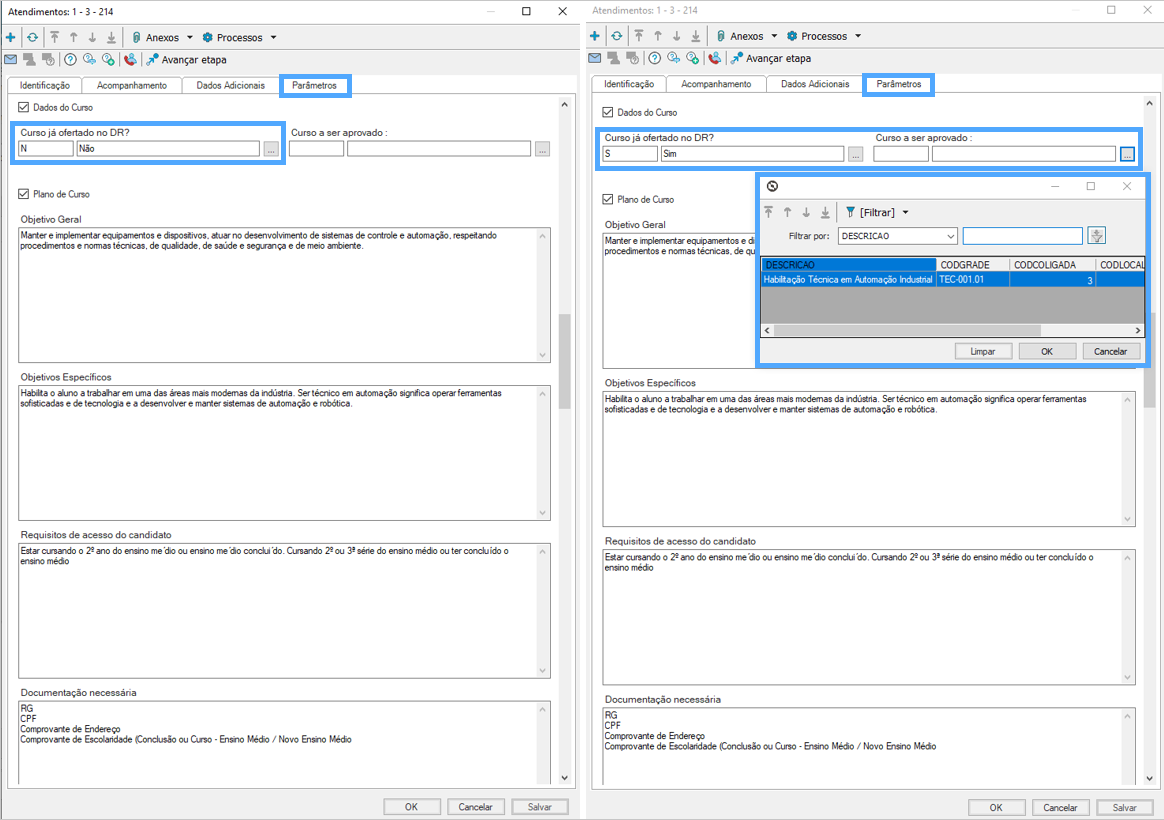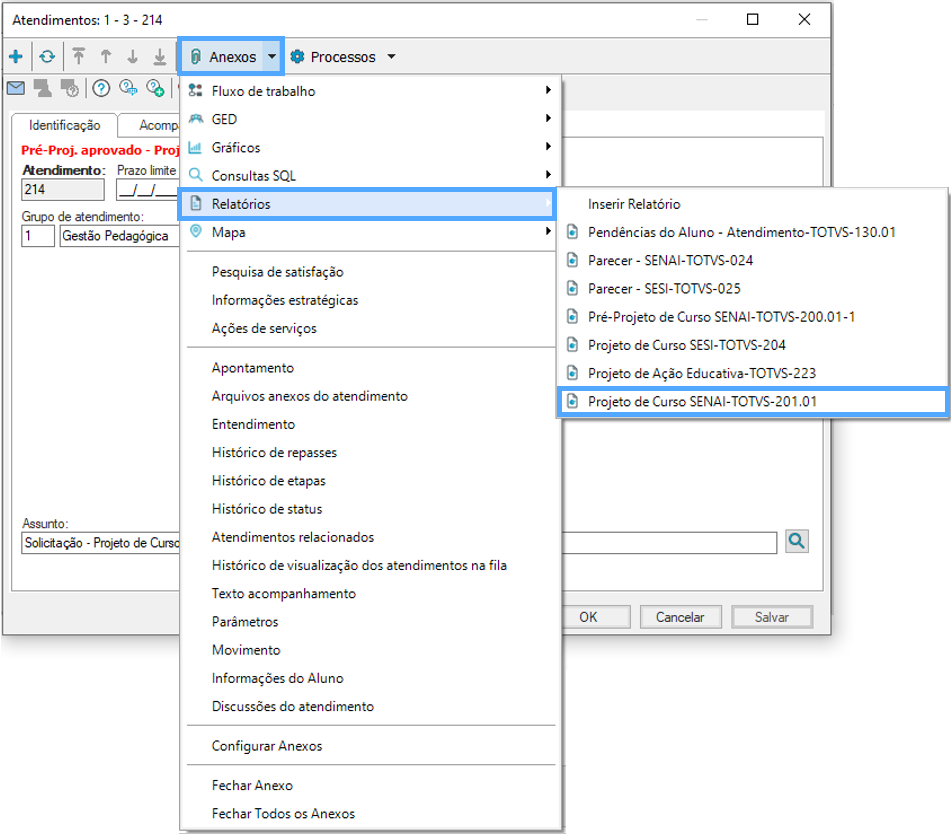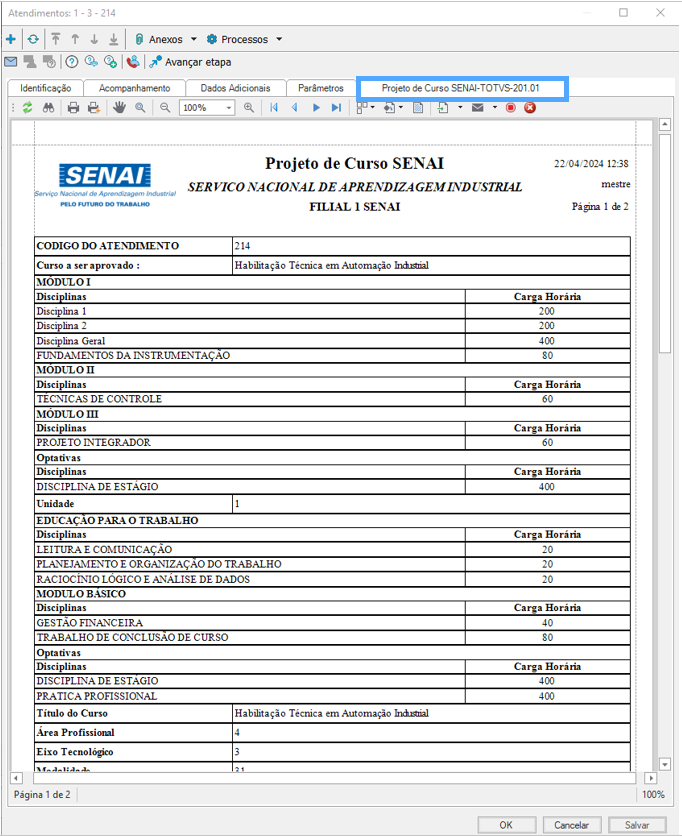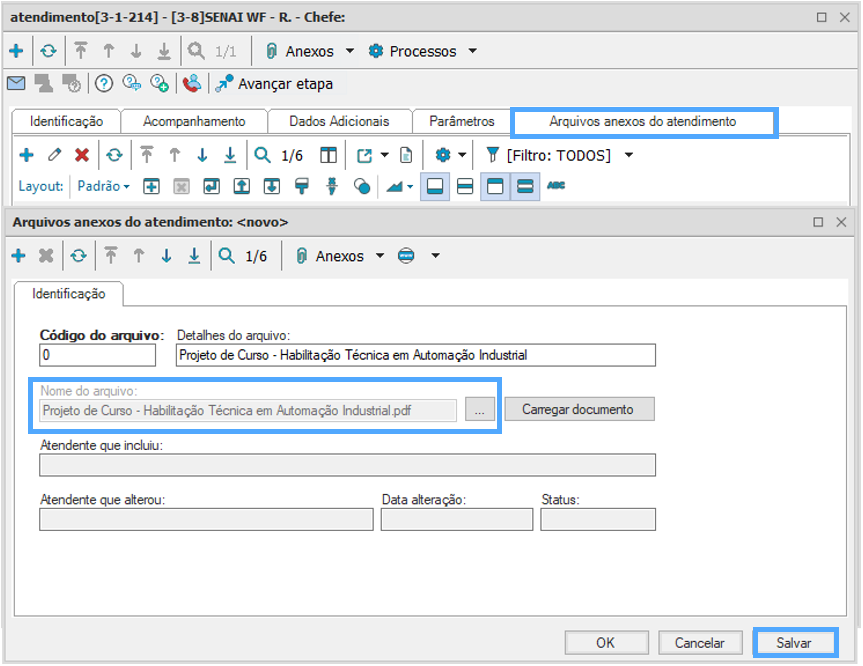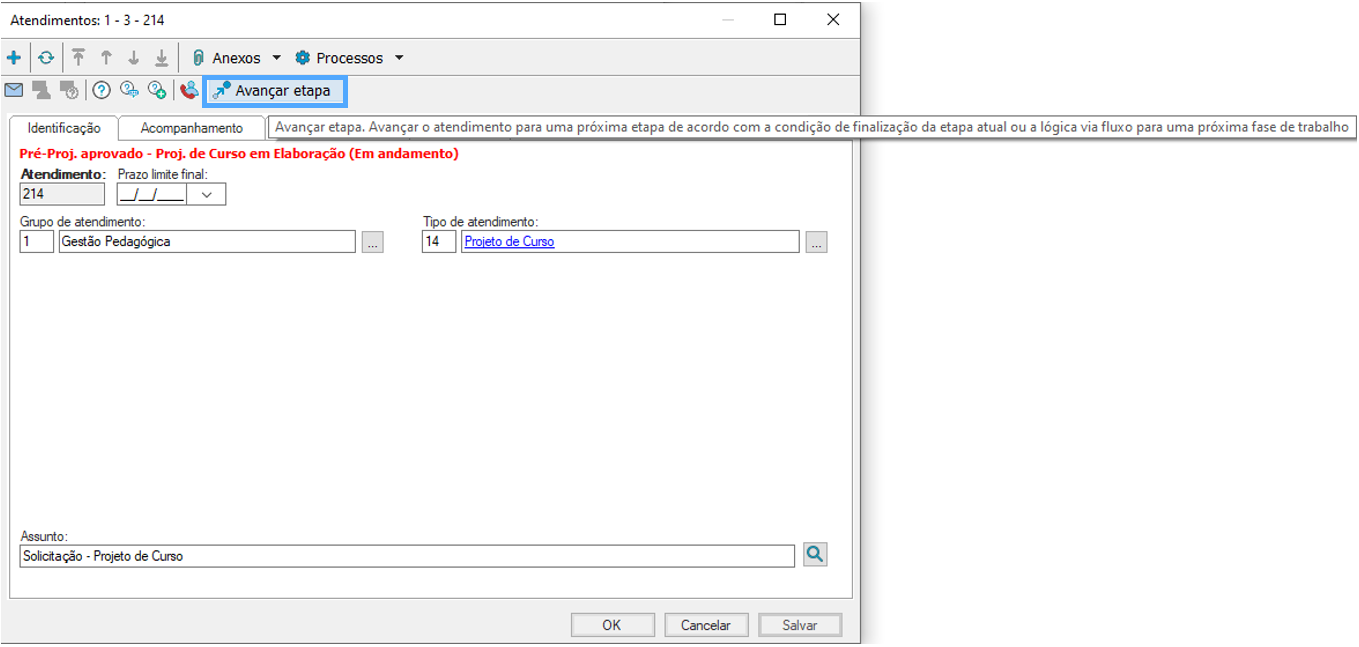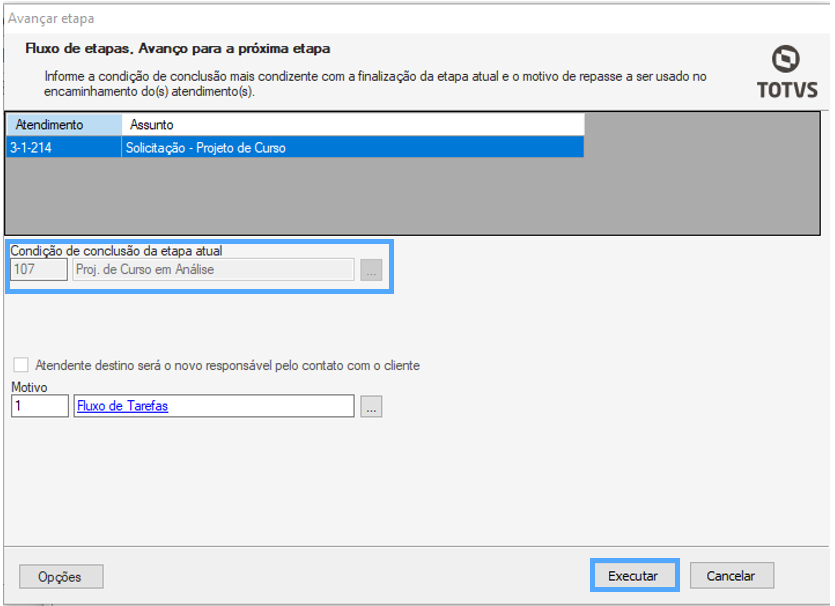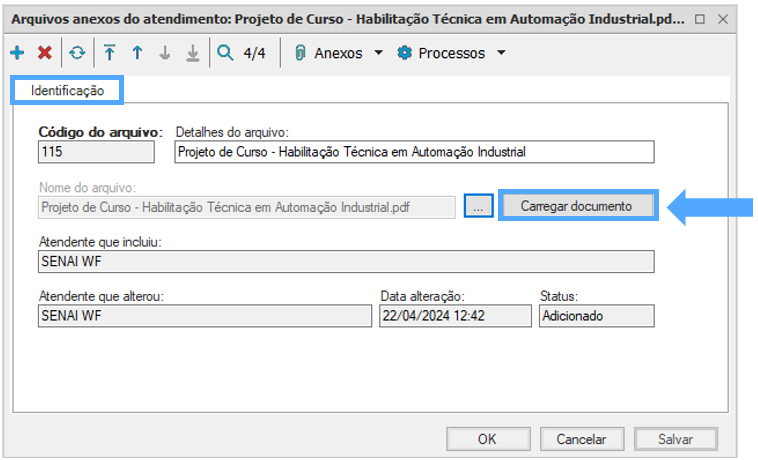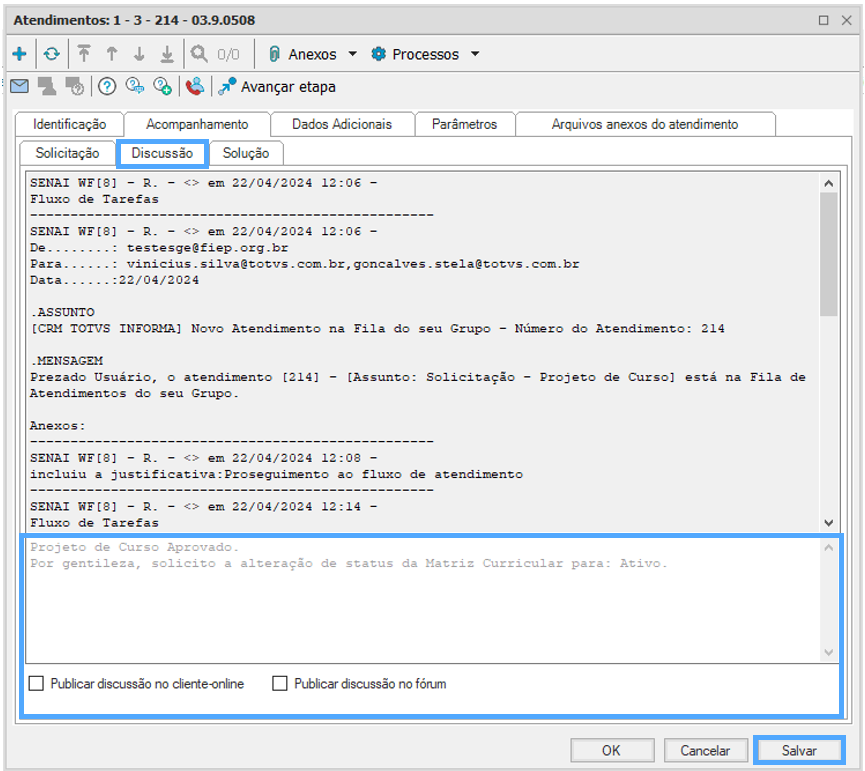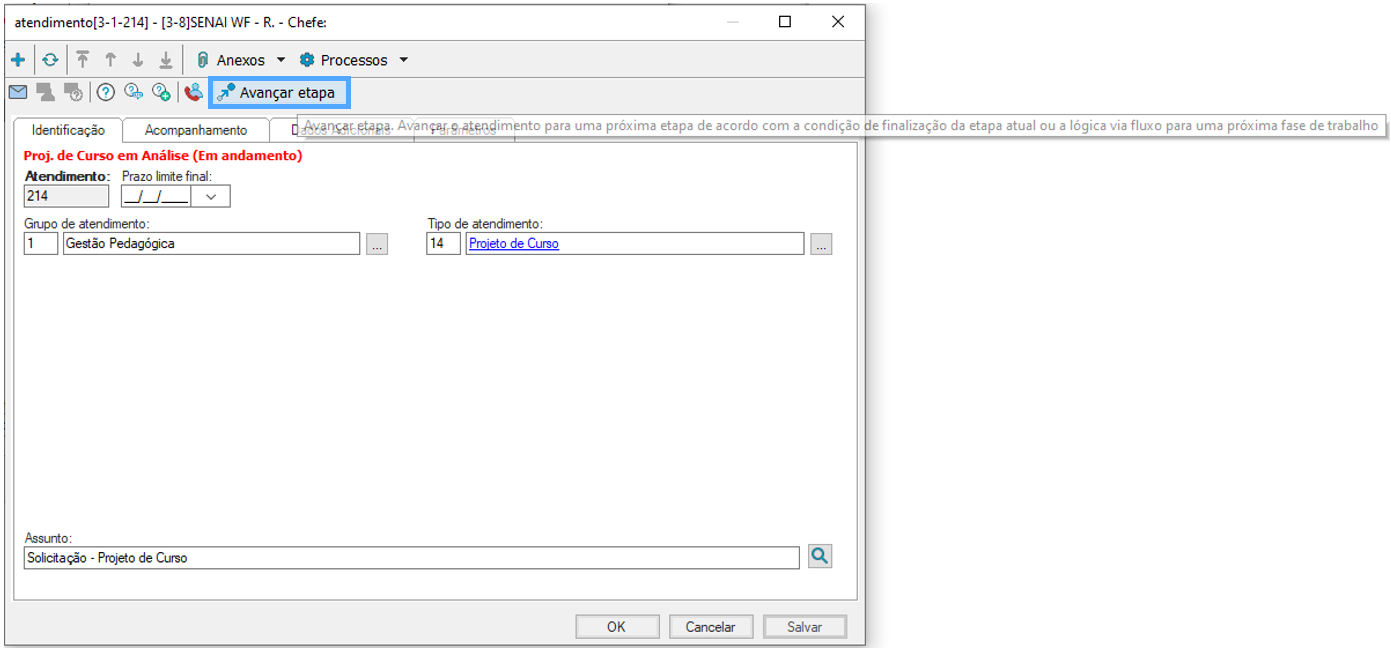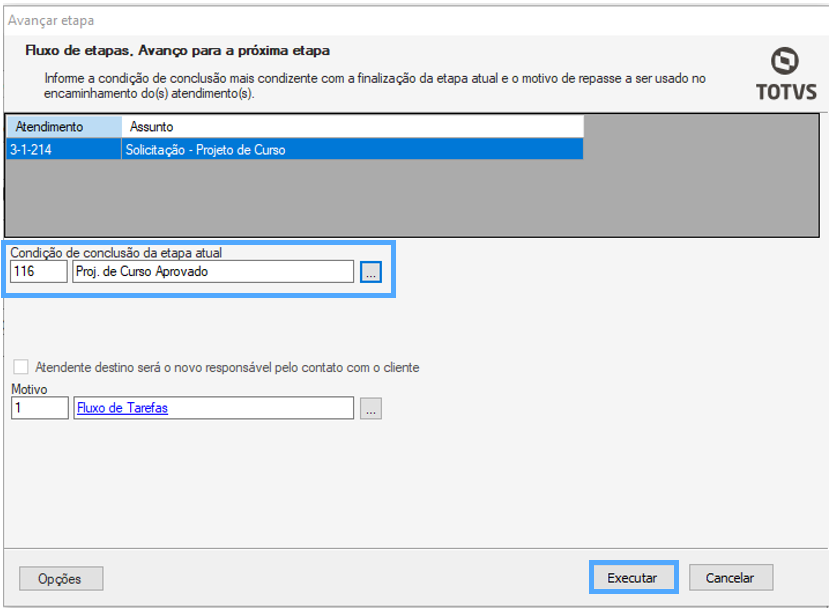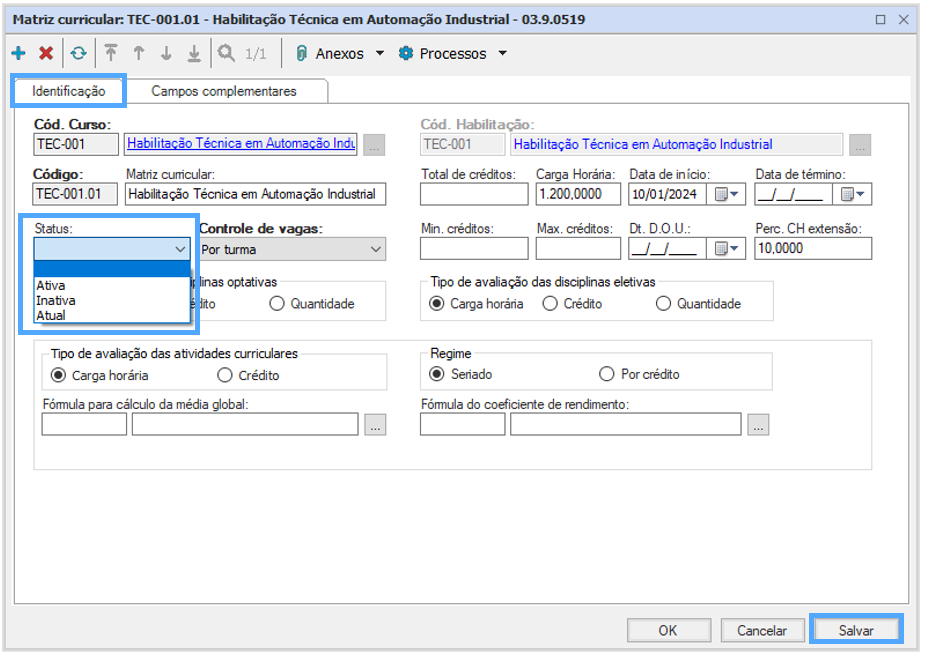Histórico da Página
Descrição | Projeto de Curso |
|---|---|
Observações | O principal objetivo do Projeto de Curso é estabelecer critérios para elaboração de Pré-Projetos e Projetos de Curso verificando a viabilidade econômica, social e tecnológica dos cursos alinhadas às Diretrizes Internas do SENAI, às legislações vigentes e aos critérios estabelecidos pelas Diretorias dos Departamentos Regionais e SENAI CETIQT, Conselho Regional do SENAI, Conselho Nacional do SENAI, Conselho Nacional de Educação e o Ministério da Educação e Cultura. |
| Índice |
|---|
...
| Aviso | ||
|---|---|---|
| ||
Ao receber a demanda por um novo curso na Unidade Operacional, sendo este já ofertado ou não no seu Departamento Regional, o responsável deve abrir um atendimento no TOTVS Educacional Módulo Gestão do Relacionamento com o ClienteAprovações e Atendimento. |
As etapas para a autorização de um novo curso ou curso já existente na Unidade Operacional, deverá seguir as seguintes etapas:
...
Após liberado e ofertado durante um período definido por cada Departamento Regional, Unidade Operacional ou Departamento Nacional, o curso poderá passar por uma avaliação para verificar se o mesmo pode ou não, continuar ofertado que seja avaliada a continuidade da oferta na instituição.
ELABORAÇÃO DO PRÉ-PROJETO DE CURSO
As informações referentes ao Pré-Projeto de Curso são cadastradas no Módulo de Gestão do Relacionamento com o Cliente, conforme os passos a seguir:
| Expandir | ||
|---|---|---|
| ||
| Aviso | ||
|---|---|---|
| ||
As telas que apresentam a descrição "Secretaria" foram alteradas/atualizadas para a descrição "Gestão Pedagógica". A alteração foi sugerida e o Sistema modificado após a elaboração de alguns "prints" de tela deste tópico do material de capacitação. Logo, algumas imagens apresentam a descrição antiga. |
| Expandir | ||
|---|---|---|
| ||
Clicar no ícone para selecionar o Grupo de Atendimento (Gestão Pedagógica). |
A seguir, o responsável deve selecionar o tipo de atendimento "Projeto de Curso" para iniciar o processo de elaboração do Pré-Projeto via workflow.
| Expandir | ||
|---|---|---|
| ||
A seguir, as atividades e campos que o usuário responsável deve preencher para elaboração do Pré-Projeto de Curso. Após inserir as informações necessárias, o responsável pela elaboração deve encaminhar o workflow com as informações do Pré-Projeto para aprovação.
| Expandir | ||
|---|---|---|
| ||
Preencher o "Assunto" para o novo atendimento solicitado na aba "Identificação". Na aba "Acompanhamento", inserir informações referente à solicitação Na aba Parâmetro", inserir as informações pertinentes para o Pré-Projeto de Curso. |
| Aviso |
|---|
O exemplo a seguir, refere-se à um novo cadastro de curso na Unidade Operacional, Departamento Regional e Departamento Nacional. Os próximos passos mostram como extrair o Relatório de "Pré-Projeto de Curso do SENAI" e anexar, junto com os outros relatórios, ao workflow (atendimento) no Módulo Gestão de Relacionamento com o Cliente. Ao término dessas atividades, será apresentado como extrair os seguintes relatórios do Módulo Educacional: Recursos que serão utilizados, dependências (salas, laboratórios, etc), Coordenador(es) para o Curso e Docentes que serão utilizados. Ainda, será necessário extrair um relatório de acervo bibliográfico do Sistema de Gestão Bibliotecária e anexá-lo ao atendimento. |
| Expandir | ||
|---|---|---|
| ||
Clicar no ícone "Relatório" e selecionar "Pré-Projeto de Curso" para extrair o relatório. |
Após a sua extração, o mesmo deve ser anexado juntos aos demais relatórios conforme os passos a seguir.
| Expandir | ||
|---|---|---|
| ||
Selecionar a opção "Arquivos anexos do atendimento" para anexar os relatórios extraídos do Sistema Educacional. Clicar em "Incluir" para anexar um documento novo. Clicar no ícone para selecionar o documento desejado. |
Na tela a seguir, estão disponíveis todos os documentos anexados ao workflow (atendimento), sendo eles o Relatório de Docentes, Relatório de Infraestrutura e Relatório de Recursos.
| Expandir | ||
|---|---|---|
| ||
Após anexado os documentos necessário, o elaborador deve enviar o workflow do Pré-Projeto de Curso para aprovação, seguindo os passos a seguir:
| Expandir | ||
|---|---|---|
| ||
Ao avançar a etapa, o workflow (atendimento) é encaminhado para o responsável por aprovar o Pré-Projeto, que deve analisar a solicitação e informar o parecer sobre a aprovação. Abaixo, segue a tela com as informações da abertura do atendimento.
| Dica |
|---|
Para salvar o comprovante do atendimento e visualizar de maneira completa as informações, o usuário deve clicar no botão "Bloco de Notas" e salvar o arquivo do formato txt. O usuário deve verificar para qual "Grupo" ou "Usuário" o atendimento foi enviado. Essa informação consta na tela. |
| Expandir | ||
|---|---|---|
| ||
Os próximos passos mostram como extrair um relatório de Infraestrutura, Recursos, Professores e Coordenadores no TOTVS Educacional. Primeiramente, o usuário deve entrar no Módulo Educacional.
EXTRAÇÃO DE RELATÓRIOS DO MÓDULO EDUCACIONAL (PRÉ-PROJETO)
...
| title | Clique aqui para visualizar a imagem |
|---|
A elaboração de um pré-projeto de curso e todas as informações relacionadas a este são cadastradas no Módulo TOTVS Aprovações e Atendimento.
A seguir, apresentamos o exemplo de um novo cadastro de curso na Unidade Operacional, Departamento Regional e Departamento Nacional.
A inclusão da solicitação é realizada através da guia "Meus Atendimentos", em "Novo Atendimento".
O "Grupo de atendimento" e o "Tipo de atendimento" devem estar associações à "Gestão pedagógica" e "Projeto de curso", respectivamente.
Na aba "Identificação", o responsável pela elaboração do pré-projeto de curso deve identificar em "Assunto" a descrição do atendimento.
Na aba "Acompanhamento", deve-se registrar as informações complementares à solicitação.
Na aba "Parâmetros" devem ser preenchidas as informações relacionadas à oferta de curso, como: unidade, título do curso, área profissional, eixo tecnológico, modalidade, responsável pelo preenchimento, data de início e término do curso, carga horária, turnos, número de turmas, justificativas, dentre outros dados relacionados ao Pré-Projeto de Curso.
Após realizar o preenchimento destes campos, o elaborador deverá anexar, caso necessário, os relatórios referentes ao "Pré-Projeto de Curso SENAI", Infraestrutura, Recursos, Professores e Coordenadores.
| Nota | ||
|---|---|---|
| ||
Os próximos passos demonstram como extrair o Relatório de "Pré-Projeto de Curso do SENAI" e anexá-lo, juntamente com demais relatórios, ao workflow (atendimento) no Módulo Aprovações e Atendimento. Ao término dessas atividades, será apresentado como extrair os seguintes relatórios do Módulo Educacional: Recursos que serão utilizados, dependências (salas, laboratórios, etc.), Coordenador(es) para o Curso e Docentes. É necessário também que seja extraído um relatório do acervo bibliográfico do Sistema de Ainda, será necessário extrair um relatório de acervo bibliográfico do Sistema de Gestão Bibliotecária e anexá-lo ao atendimento. |
Em "Anexos" clique em "Relatórios" e, em seguida, selecione o relatório correspondente ao "Pré-Projeto de Curso" para que o mesmo seja extraído.
Para realizar a impressão ou salvar o arquivo em formato .pdf, clique em "Imprimir".
Após extrair/salvar o relatório, o mesmo deve ser anexado junto aos demais relatórios necessários à elaboração do pré-projeto de curso no atendimento (workflow).
Em "Anexos", selecione "Arquivos anexos do atendimento".
Clicar em "Incluir" para anexar um documento novo.
Através do ícone, selecione o relatório a ser anexo, como por exemplo, os relatórios extraídos do TOTVS Educacional → Educacional.
Após selecionar o relatório a ser anexado, clique em "Salvar".
Assim, todos os relatórios anexados ao atendimento (workflow) estarão relacionados na guia "Arquivos anexos do atendimento", como por exemplo, o Relatório de Docentes, Relatório de Infraestrutura e Relatório de Recursos.
Após anexar os documentos necessários, o elaborador deve enviar o atendimento (workflow) do Pré-Projeto de Curso para aprovação, clicando em "Avançar etapa".
Ao avançar a etapa, o atendimento (workflow) é encaminhado para o responsável pela análise/aprovação do Pré-Projeto, que deve analisar a solicitação e informar o parecer sobre a aprovação.
| Dica |
|---|
Para salvar o comprovante do atendimento e visualizar de maneira completa as informações, o usuário deve clicar no botão "Bloco de Notas" e salvar o arquivo do formato .txt. O usuário deve verificar para qual "Grupo" ou "Usuário" o atendimento foi enviado. |
| Aviso |
|---|
Os próximos passos mostram como extrair um relatório de Infraestrutura, Recursos, Professores e Coordenadores no TOTVS Educacional. Após os passos de como extrair os relatórios do Sistema do Módulo Educacional, este material de capacitação retornará para o processo de aprovação do Pré-Projeto no Módulo TOTVS Aprovações e Atendimento. |
EXTRAÇÃO DE RELATÓRIOS DO MÓDULO EDUCACIONAL (PRÉ-PROJETO)
A extração de relatórios do Módulo Educacional, para que sejam anexados ao atendimento (workflow), como: Recursos que serão utilizados, dependências (salas, laboratórios, etc), Coordenador(es) de Curso e Docentes. (É necessário também que seja extraído um relatório do acervo bibliográfico do Sistema de Gestão Bibliotecária e anexá-lo ao atendimento).
Para extrair o relatório com as informações cadastradas no workflow (atendimento) o usuário deve acessar o atendimento desejado (no caso o 229) e clicar em "Anexos -> Relatórios -> Pré-Projeto de Curso SENAI". Primeiramente, o usuário deve acessar o Módulo TOTVS Educacional → Educacional.
Para extrair o relatório de "Professores" e "Coordenadores", em "Currículo e Oferta" selecione o cadastro do professor/coordenador a ser emitido o relatório.
Em "Anexos" selecione o relatório referente ao "Corpo Docente Previsto".
Para realizar a impressão ou salvar o arquivo em formato .pdf, clique em "Imprimir".
Em seguida, também em "Anexos" selecione o relatório referente ao "Coordenador de Curso".
Para realizar a impressão ou salvar o arquivo em formato .pdf, clique em "Imprimir".
| Aviso |
|---|
Para a extração correta do relatório, os Professores (Docentes) devem possuir em seus cadastros de "Professores" os campos complementares preenchidos com a descrição "Docente" e os coordenadores, |
| Aviso |
|---|
Após os passos de como extrair os relatórios do Sistema do Módulo Educacional, este material de capacitação retornará para o processo de aprovação do Pré-Projeto no Módulo Gestão Relacionamento com o Cliente. |
Para extrair o relatório de Professores e Coordenadores, o usuário deve:
| Expandir | ||
|---|---|---|
| ||
Após selecionar os Professores e Coordenadores desejados na tabela, clicar em "Anexos". Clicar em "Relatórios" e depois "Corpo docente Previsto" para gerar o relatório com os Professores e Coordenadores que serão utilizados para o Pré-Projeto de Curso. |
| Aviso | ||
|---|---|---|
Para a extração correta do relatório, os Professores (Docentes) devem possuir em seus cadastros de "Professores" os campos complementares preenchidos com a descrição "Docente" e os coordenadores, apesar de serem cadastrados na opção "Professores", devem ter os campos complementares preenchidos com a descrição "Coordenadores". | ||
| Expandir | ||
|
Para extrair os relatórios referentes à infraestrutura de atendimento à oferta de curso, na guia: "Currículo e Oferta", selecione o ícone "Auxiliares" e
...
, em seguida, a opção
...
"Tipo de Sala" e "Tipo de
...
Recursos".
Para emitir o relatório de
...
ambientes, em "Tipos de Sala", selecione "Anexos", "Relatórios"
...
. Em seguida, selecione o relatório dos ambientes utilizados.
Para emitir o relatório de recursos, em "Tipos de Recursos", selecione "Anexos", "Relatórios". Em seguida, selecione o relatório dos recursos utilizados.
| Nota | ||
|---|---|---|
| ||
Para a extração correta do Relatório, é necessário o preenchimento do campo complementar "Tipo de Recurso" no cadastro dos recursos da instituição, desta forma, os mesmos podem ser agrupados de maneira adequada para relatório. Após extrair os relatórios, os mesmos podem ser anexados ao workflow (atendimento) conforme os passos anteriores. |
APROVAR PRÉ-PROJETO DE CURSO
Após a elaboração do Pré-Projeto de Curso, o mesmo deve ser enviado para aprovação. O responsável por esta aprovação deve apropriar-se do atendimento para realizar a análise e a decisão em relação a aprovação, podendo optar por:
- Pré-Projeto Aprovado – segue : Segue para a etapa de elaboração do Projeto de Curso;
- Pré-Projeto Aprovado com Ressalvas – o : O workflow (atendimento) retorna para o elaborador realizar os ajustes necessários e enviar novamente reenviar para a aprovação;
- Pré-Projeto Indeferido – o : O Pré-Projeto não foi aprovado e o workflow (atendimento) será finalizado.
O atendimento (workflow (atendimento) seguirá para uma fila no grupo de aprovadores, definidos previamente no Sistema. O responsável deve apropriar-se do atendimento conforme os passos a seguir:
| Aviso | ||
|---|---|---|
O cadastro e configuração de atendentes e grupo de atendentes está descrito no Material de Capacitação de Cadastros Básicos no tópico "5.4 CADASTROS NO MÓDULO DE GESTÃO DE RELACIONAMENTO COM O CLIENTEAPROVAÇÕES E ATENDIMENTO". | ||
| Expandir | ||
|
Através do acesso ao Módulo TOTVS Aprovações e Atendimento, na aba "Meus Atendimentos"
...
selecione a opção "Atendimentos na Fila".
...
| Dica | ||
|---|---|---|
É possível entrar na tela dos atendimentos na fila, acessando a opção "Atendimentos" e clicando na tecla de atalho "Atendimento na Fila" , no canto superior direito da tela. | ||
| Expandir | ||
|
O usuário também poderá realizar a busca pelo atendimento utilizando a opção: Pesquisa, na aba "Meus atendimentos".
| Dica |
|---|
O usuário pode utilizar diversos tipos de busca/pesquisa no Sistema, conforme apresentado no tópico "5.4.4 FUNCIONALIDADE PESQUISA" no Material de Capacitação de Cadastro Básico. No exemplo, foi utilizado a pesquisa pelo número do atendimento ( 677229). Selecionar |
Após buscar o atendimento
...
, através de um "duplo clique"
...
o atendimento será aberto.
Em "Processos" selecione "Apropriar-se de um atendimento em uma fila".
Selecione "Executar".
O usuário responsável deve analisar todas as informações pertinentes do Pré-Projeto de Curso nas abas "Identificação", "O usuário responsável deve analisar todas as informações pertinentes do Pré-Projeto de Curso nas abas "Identificação", "Acompanhamento", "Dados Adicionais", "Parâmetros" e, caso necessáriosnecessário, os arquivos anexos ao atendimento na opção "Anexos" conforme os passos a seguir:
...
...
Clicar em "Arquivos anexos do atendimento".
...
Após
...
a
...
Após selecionar o arquivo, clicar em "Carregar Documento" para visualizar o relatório anexado.
Após a análise do Pré-Projeto de Curso o responsável deve avançar a etapa e inserir a decisão de aprovação, seguindo os passos:
Clicar em "OK" após selecionar o "Status de conclusão da etapa".PASSO 11: Clicar no ícone e selecionar a decisão final ("Condição de conclusão da etapa atual".)
Clicar em "Bloco de Notas" para salvar o comprovante do atendimento, se necessário.
...
ELABORAR PROJETO DE CURSO
Antes de concluir a inclusão das informações e anexos no workflow, o usuário deve criar a estrutura de curso no Módulo Educacional do Sistema, cadastrando o Curso, a Habilitação, a Matriz Curricular (com o status "Null" (em Branco), o(s) Período(s) da Matriz Curricular, as Disciplinas da Matriz (e seus complementos de 1 a 12), as Disciplinas Equivalentes (se houverem), as Optativas e Eletivas e por fim, se necessário, as Saídas Intermediárias.
AVISO: O passo a passo para cadastrar o Curso, está descrito no Material de Capacitação de Cadastros Básicos e não será apresentado neste material. Apenas, o procedimento para extrair e anexar os relatórios necessários ao atendimento e encaminhar para a aprovação da área responsável.
Após cadastrado o Curso no Sistema, o usuário deve extrair o relatório do Plano de Curso, em "Anexos" da Matriz Curricular, seguindo o passo a passo a seguir:
PASSO 1: Clicar na aba "Currículo e Oferta" e selecionar o ícone "Matrizes Curriculares".
PASSO 2: Selecionar a Matriz Curricular referente ao Curso e clicar em "Anexos".
PASSO 3: Clicar em "Relatórios" e selecionar a opção "Plano de Curso".
AVISO: O usuário deve salvar o relatório, pois o mesmo será utilizado para anexar no atendimento conforme próximos passos.
Após salvar o relatório do Plano de Curso, o usuário deve abrir novamente o atendimento referente ao Pré-Projeto (Aprovado) / Projeto de Curso (Em Elaboração) para finalizar o cadastro das informações do Projeto de Curso e encaminhar para aprovação. Para isso, será necessário anexar o Relatório "Plano de Curso" extraído do Módulo Educacional, além de emitir no próprio atendimento, o Relatório de "Projeto de Curso SENAI", para anexá-lo ao atendimento.
Primeiramente, o responsável deve apropriar-se do atendimento em questão, conforme passos a seguir.
PASSO 4: Clicar em "Atendimentos" na aba "Meus "Atendimentos".
PASSO 5: Selecionar o atendimento referente à solicitação.
PASSO 6: Selecionar a opção "Processos".
PASSO 7: Selecionar a opção "Apropriar-se de um atendimento em um fila".
PASSO 8: Selecionar a opção "Executar".
Após apropriar-se do atendimento, para finalizar o cadastro necessário no workflow (atendimento), o responsável pela elaboração do Projeto de Curso deve preencher as informações na aba "Parâmetros", inclusive o campo "Curso já ofertado no DR?", no qual, deve ser preenchido com a opção "Sim" ou "Não" e informado no campo abaixo o "Curso a ser aprovado", para que sejam emitidas as informações do curso cadastrado no Módulo Educacional.
AVISO: O responsável deve informar se o curso já é ofertado no Departamento Regional e clicar em "Salvar", após salvar, as opções no campo "Curso a ser aprovado" ficarão visíveis, seguindo a lógica abaixo:
- Para curso já ofertados, opção SIM – Lista de todos os cursos ofertados no Departamento Regional que estão cadastrados no Sistema, no qual o elaborador deseja ofertar na sua Unidade Operacional.
- Para cursos não ofertados, opção NÃO – Lista dos cursos não ofertados no Departamento Regional, sendo está opção sinalizada para a criação de um novo curso ou utilização de um curso já cadastrado no Sistema (ex: Curso padrão ofertado/cadastrado pelo Departamento Nacional – Base Template).
DICA: Quando um curso estiver cadastrado com status INATIVO, ele não aparecerá na lista do "Curso a ser aprovado". Se cadastrado com o status ATIVO, aparecerá na lista do "Curso a ser aprovado", quando a opção do campo "Curso já ofertado no DR" estiver marcado como SIM. Para os casos com o status do curso "Null" (em Branco), aparecerá na lista do "Curso a ser aprovado", quando a opção do campo "Curso já ofertado no DR" estiver marcado como NÃO (ex: O curso teve o seu cadastro iniciado, no entanto, nunca foi liberado, por isso o status "Null" (em branco).
PASSO 9: Preencher as informações na aba "Parâmetros", informando se o Curso já é ofertado no DR.
PASSO 10: Preencher as informações na aba "Parâmetros" (Continuação).
PASSO 11: Clicar em "Anexos" do atendimento para extrair o relatório.
PASSO 12: Clicar em "Relatórios" e selecionar "Projeto de Curso".
AVISO: O usuário deve salvar o relatório de Projeto de Curso, pois o mesmo será anexado ao atendimento conforme os passos a seguir.
Para anexar os arquivos do Projeto de Curso, o usuário deve clicar em "Anexos" do atendimento e selecionar a opção de "Arquivos anexos ao atendimento", conforme passos a seguir.
PASSO 13: Clicar em "Arquivos anexos do atendimento".
PASSO 14: Clicar em "Incluir" para anexar um novo arquivo.
PASSO 15: Clicar no ícone para anexar um novo arquivo.
PASSO 16: Após anexar o arquivo, clicar em "Salvar" e "Ok" para retornar a tela de anexos.
PASSO 17: Após anexar os arquivos necessários, clicar em "Salvar" e "Ok" para retornar ao atendimento.
PASSO 18: Após anexar os arquivos, clicar em "Avançar etapa" para enviar para aprovação.
PASSO 19: Clicar em "Executar".
PASSO 20: Clicar em "Bloco de Notas" para salvar o comprovante do atendimento, se necessário.
APROVAR PROJETO DE CURSO
Após enviado para a aprovação, o responsável deve acessar o atendimento para realizar a análise e a decisão em relação a aprovação do Projeto de Curso, podendo optar por:
- Projeto de Curso com Ressalvas – o workflow (atendimento) retorna para o elaborador do Projeto de Curso realizar ajustes e enviar novamente para a provação;
- Projeto de Curso Indeferido – o Projeto de Curso não foi aprovado e o workflow (atendimento) será finalizado (sem chance de revisão);
- Projeto de Curso em Análise pelo Órgão Autorizador – o Projeto de Curso foi aprovado e passará para a etapa de avaliação do órgão autorizador, no qual deve ser acompanhado pelo responsável que aprovou o atendimento nesta etapa. Após o parecer do órgão autorizador, o responsável deve anexar o parecer final no workflow (atendimento) e informar o status da aprovação do Projeto de Curso.
- Projeto de Curso com ajuste solicitado pelo Órgão Autorizador – o workflow (atendimento) retorna para o elaborador do Projeto de Curso realizar ajustes e enviar novamente para a provação;
- Projeto de Curso Indeferido pelo Órgão Autorizador – o Projeto de Curso não foi aprovado pelo órgão autorizador e o workflow (atendimento) será finalizado.
- Projeto de Curso Autorizado – após o parecer final de autorização/aprovação do órgão autorizador, o workflow (atendimento) passará para a próxima etapa e o curso deverá ser disponibilizado para oferta;
AVISO: Nos casos em que o responsável por analisar o Projeto de Curso possuir alçada de aprovação, o Projeto de Curso não precisará passar pela análise do Órgão Autorizador, o mesmo, poderá ser aprovado/autorizado por este responsável, selecionando a opção:
- Projeto de Curso Aprovado.
O workflow (atendimento) seguirá para uma fila no grupo de aprovadores responsáveis, definidos previamente no Sistema, onde o responsável deve apropriar-se do atendimento e realizar a análise para a aprovação ou não do Projeto de Curso.
PASSO 1: Clicar em "Pesquisa".
PASSO 2: Selecionar o atendimento.
Ao abrir o workflow (atendimento), o responsável deve analisar as informações e anexos inseridos ao atendimento e informar o parecer final no campo Acompanhamento / Solução.
AVISO: No exemplo do material, a análise do workflow (atendimento) não passará pela a análise do órgão autorizador, foi considerado o responsável com alçada de aprovação.
PASSO 3: Analisar as informações nas abas do atendimento e clicar em "Processos" para acessar os anexos.
PASSO 4: Selecionar "Arquivos anexos do atendimento".
PASSO 5: Selecionar o arquivo em anexo.
PASSO 7: Clicar em "Ok" para retornar ao atendimento.PASSO 6: Clicar em "Carregar documento" para analisar o arquivo em anexo.
PASSO 8: Após analisar os arquivos e anexos e informações no atendimento, clicar em "Avançar etapa".
PASSO 10: Clicar em "Ok" após selecionar a decisão da análise.PASSO 9: Clicar no ícone e selecionar a "Condição de conclusão da etapa atual", informando a decisão da análise.
PASSO 11: Clicar em "Executar".
AVISO: Após a autorização/aprovação do Projeto de Curso pelo responsável, o usuário elaborador deve habilitar/alterar o status da Matriz Curricular para "Ativo ou Atual". A seguir, o workflow (atendimento) com o parecer final do aprovador responsável.
LIBERAR OFERTA DO CURSO (ALTERAR O STATUS DA MATRIZ CURRICULAR)
...
AVALIAÇÃO DO CURSO
...
aprovação do Pré-Projeto, o responsável deve elaborar o Projeto de Curso e encaminhar para aprovação. Logo, o mesmo deve abrir o atendimento (Pré-Projeto Aprovado) e dar sequência ao cadastro das informações dos parâmetros do atendimento.
ELABORAR PROJETO DE CURSO
Antes de concluir a inclusão das informações e anexos no atendimento (workflow), o usuário deve criar a estrutura de curso no Módulo TOTVS Educacional → Educacional, cadastrando o Curso, a Habilitação, a Matriz Curricular (com o status "Null" (em Branco), o(s) Período(s) da Matriz Curricular, as Disciplinas da Matriz (e seus complementos de 1 a 12), as Disciplinas Equivalentes (se houverem), as Optativas e Eletivas e por fim, se necessário, as saídas Intermediárias.
| Nota | ||
|---|---|---|
| ||
O passo a passo para cadastrar o Curso, está descrito no Material de Capacitação de Cadastros Básicos e não será apresentado neste material. Apenas, o procedimento para extrair e anexar os relatórios necessários ao atendimento e encaminhar para a aprovação da área responsável. |
Após realizar o cadastro de curso, o usuário deve extrair o relatório do Plano de Curso.
Na aba "Currículo e Oferta", selecione "Matrizes Curriculares".
Selecione a "Matriz Curricular" referente ao "Curso" e, em "Anexos", selecione "Relatórios" e em seguida e selecione o relatório correspondente ao "Plano de Curso".
Para realizar a impressão ou salvar o arquivo em formato .pdf, clique em "Imprimir".
| Aviso |
|---|
Após realizar a emissão, o relatório deverá ser salvo, pois o mesmo será utilizado para anexar no atendimento conforme próximos passos. |
Após salvar o relatório do Plano de Curso, o usuário deve abrir novamente o atendimento referente ao Pré-Projeto (Aprovado) / Projeto de Curso (Em Elaboração) para finalizar o cadastro das informações do Projeto de Curso e encaminhar para aprovação. Para isso, será necessário anexar o Relatório "Plano de Curso" extraído do Módulo Educacional, além de emitir no próprio atendimento, o Relatório de "Projeto de Curso SENAI", para anexá-lo ao atendimento.
Primeiramente, o responsável deve apropriar-se do atendimento em questão.
Através do acesso ao Módulo TOTVS Aprovações e Atendimento, na aba "Meus Atendimentos" selecione a opção "Atendimentos".
Após buscar o atendimento, através de um "duplo clique" o atendimento será aberto.
Em "Processos" selecione "Apropriar-se de um atendimento em uma fila".
Selecione "Executar".
Após apropriar-se do atendimento, para finalizar o cadastro necessário no workflow (atendimento), o responsável pela elaboração do Projeto de Curso deve preencher as informações na aba "Parâmetros", incluindo o campo "Curso já ofertado no DR?", que deve ser preenchido com a opção "Sim" ou "Não" e clicar em "Salvar".
Após salvar, as opções no campo "Curso a ser aprovado" ficarão visíveis para vínculo, pois é uma informação essencial para que sejam emitidas as informações do curso cadastrado no Módulo TOTVS Educacional → Educacional.
- Para cursos já ofertados, opção SIM: Lista de todos os cursos ofertados no Departamento Regional que estão cadastrados no Sistema, no qual o elaborador deseja ofertar na sua Unidade Operacional.
- Para cursos não ofertados, opção NÃO: Lista dos cursos não ofertados no Departamento Regional, sendo esta opção sinalizada para a criação de um novo curso ou utilização de um curso já cadastrado no Sistema (Ex: Curso padrão ofertado/cadastrado pelo Departamento Nacional - Base Template).
| Dica |
|---|
Quando a opção do campo "Curso já ofertado no DR" estiver marcado como SIM, os cursos que estiverem cadastrados com status: ATIVO, serão apresentados ma listagem de Curso a ser aprovado. Assim, cursos cadastrados com o status INATIVO não serão relacionados para vínculo. Para os casos com o status do curso "Null" (em Branco), aparecerá na lista do "Curso a ser aprovado", quando a opção do campo "Curso já ofertado no DR" estiver marcado como NÃO (ex: O curso teve o seu cadastro iniciado, no entanto, nunca foi liberado, por isso o status "Null" (em branco). |
Após registrar as informações, em "Anexos", clique em "Relatórios" e selecione o relatório referente ao "Projeto de Curso" cadastrado.
Para realizar a impressão ou salvar o arquivo em formato .pdf, clique em "Imprimir".
Em seguida, o relatório deverá ser anexado ao atendimento.
Em "Anexos" selecione "Arquivos anexos ao atendimento".
Clicar em "Incluir" para anexar um documento novo.
Através do ícone, selecione o relatório a ser anexado.
Assim, o mesmo será relacionado aos demais relatórios que compõem o atendimento.
Após, selecione "Avançar Etapa" e, em seguida, "Executar".
APROVAR PROJETO DE CURSO
Após enviar o atendimento (workflow) para a aprovação, o responsável deve acessar o atendimento para realizar a análise e a decisão em relação a aprovação do Projeto de Curso, conforme as opções:
- Projeto de Curso com Ressalvas: O workflow (atendimento) retorna para o elaborador do Projeto de Curso realizar ajustes e enviar novamente para a provação;
- Projeto de Curso Indeferido: O Projeto de Curso não foi aprovado e o workflow (atendimento) será finalizado (sem chance de revisão);
- Projeto de Curso em Análise pelo Órgão Autorizador: O Projeto de Curso foi aprovado e passará para a etapa de avaliação do órgão autorizador, no qual deve ser acompanhado pelo responsável que aprovou o atendimento nesta etapa. Após o parecer do órgão autorizador, o responsável deve anexar o parecer final no workflow (atendimento) e informar o status da aprovação do Projeto de Curso.
- Projeto de Curso com ajuste solicitado pelo Órgão Autorizador: O workflow (atendimento) retorna para o elaborador do Projeto de Curso realizar ajustes e enviar novamente para a provação;
- Projeto de Curso Indeferido pelo Órgão Autorizador: O Projeto de Curso não foi aprovado pelo órgão autorizador e o workflow (atendimento) será finalizado.
- Projeto de Curso Autorizado: Após o parecer final de autorização/aprovação do órgão autorizador, o workflow (atendimento) passará para a próxima etapa e o curso deverá ser disponibilizado para oferta.
| Aviso |
|---|
Nos casos em que o responsável pela análise do Projeto de Curso possuir alçada de aprovação, o Projeto de Curso não precisará passar pela análise do Órgão Autorizador. Assim, o mesmo poderá ser aprovado/autorizado por este responsável, selecionando a opção:
O workflow (atendimento) seguirá para uma fila no grupo de aprovadores responsáveis, definidos previamente no Sistema, onde o responsável deve apropriar-se do atendimento e realizar a análise para a aprovação ou não do Projeto de Curso. |
| Nota | ||
|---|---|---|
| ||
No exemplo do material, a análise do atendimento (workflow)não passará pela a análise do órgão autorizador, foi considerado o responsável com alçada de aprovação. |
Através do acesso ao Módulo TOTVS Aprovações e Atendimento, na aba "Meus Atendimentos" selecione a opção "Atendimentos na fila".
Após buscar o atendimento, através de um "duplo clique" o atendimento será aberto.
O responsável deve analisar as informações e os anexos que compõem o atendimento e, em seguida, informar o parecer final no campo Acompanhamento/Solução. Para acessar os anexos do atendimento, selecione: "Arquivos anexos do atendimento".
Para visualizar um documento anexado, selecione "Carregar documento".
Na aba "Parâmetros", verifique as demais informações registradas sobre o atendimento (workflow).
Na aba "Discussão", deverá ser registrado o parecer do atendimento e, se necessário a publicação, deve-se selecionar a "flag" correspondente ao tipo de publicação a ser realizada. Após, clique em "Salvar".
Após, selecione "Avançar Etapa" e, em seguida, "Executar".
Realizadas as análises, selecione a "Condição de conclusão da etapa atual" do atendimento e, em seguida, clique em "Executar".
| Aviso |
|---|
Após a autorização/aprovação do Projeto de Curso pelo responsável, o usuário elaborador deve habilitar/alterar o status da Matriz Curricular para "Ativa" ou "Atual" conforme o parecer de atendimento. |
REGISTRAR A LIBERAÇÃO OU SUSPENSÃO DA OFERTA DO CURSO (ALTERAR O STATUS DA MATRIZ CURRICULAR)
Após a autorização/aprovação do Projeto de Curso pelo responsável, o usuário elaborador deve habilitar/alterar o status da Matriz Curricular para "Ativa" ou "Atual".
Através do acesso ao Módulo TOTVS Educacional → Educacional, o usuário deve entrar no cadastro da Matriz Curricular referente ao curso aprovado para realizar a alteração do status.
Na aba "Currículo e Oferta", selecione "Matrizes Curriculares".
Localizada a matriz curricular referente ao projeto de curso, na aba "Identificação" realize a alteração de "Status" da Matriz Curricular.
| Nota | ||
|---|---|---|
| ||
Após alterado o Status da Matriz Curricular, a mesma poderá ser ofertada na Unidade Operacional (Filial) que solicitou a aprovação do Projeto de Curso. Para tal, deverá ser criada a Matriz Aplicada na Filial autorizada |
...
- Permanecer com o status "Ativa" ou "Atual", ou seja, o Curso está validado e pode ser ofertado na Unidade Operacional / Departamento Regional / Departamento Nacional.
- Alterar status para "Inativa", ou seja, o Curso está descontinuado e não pode ser mais ofertado Unidade Operacional / Departamento Regional / Departamento Nacional.
...
. |