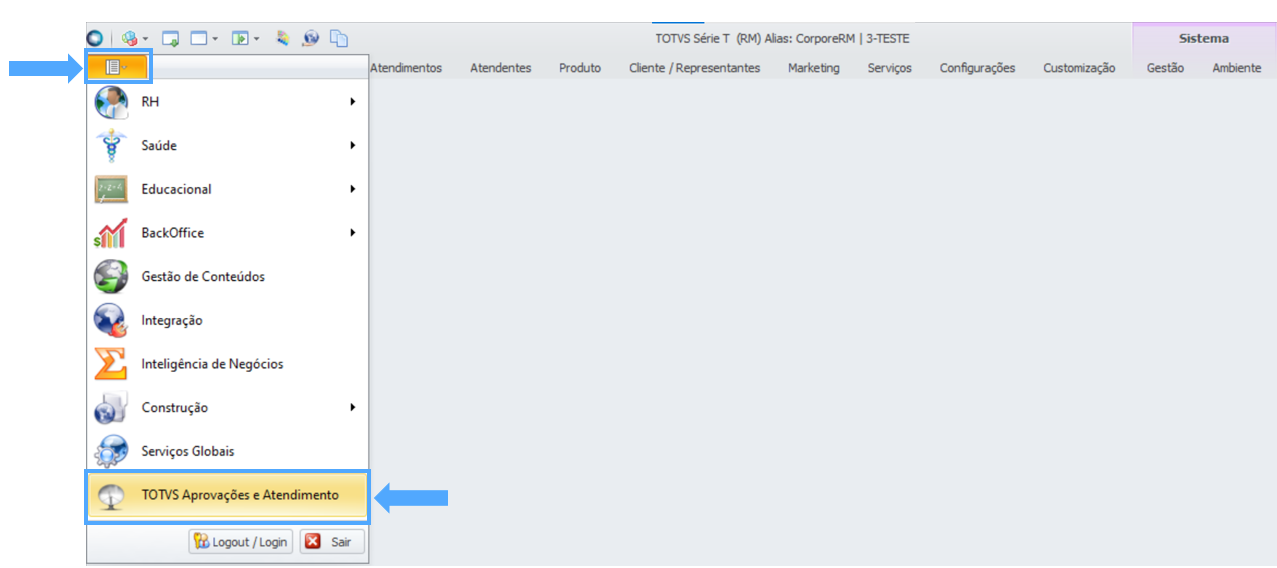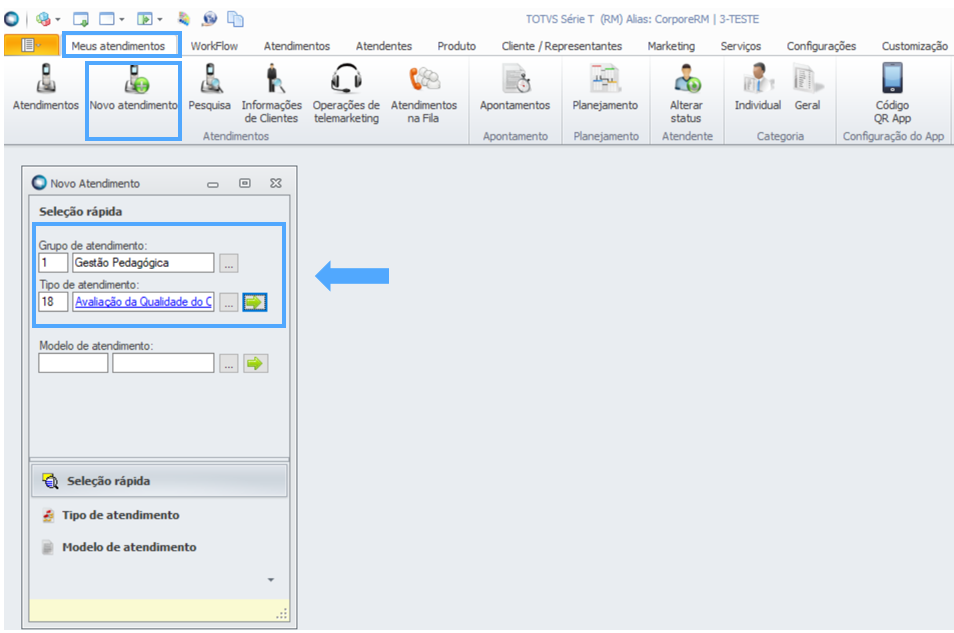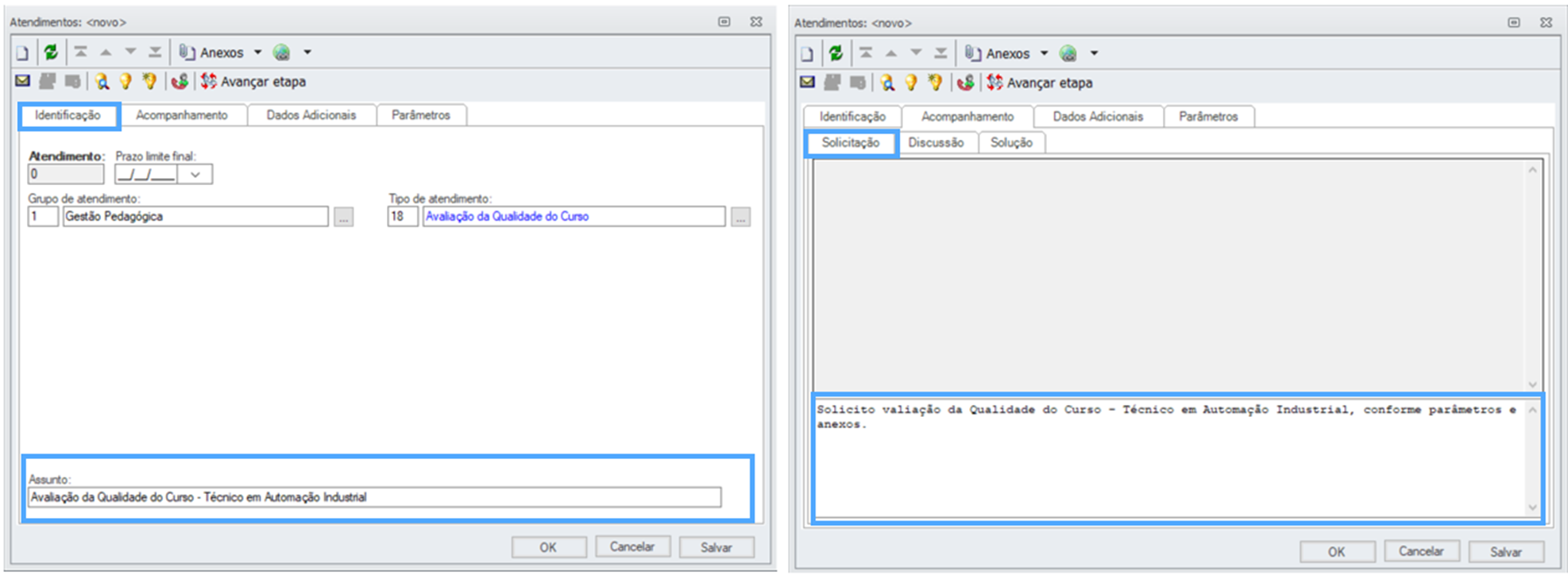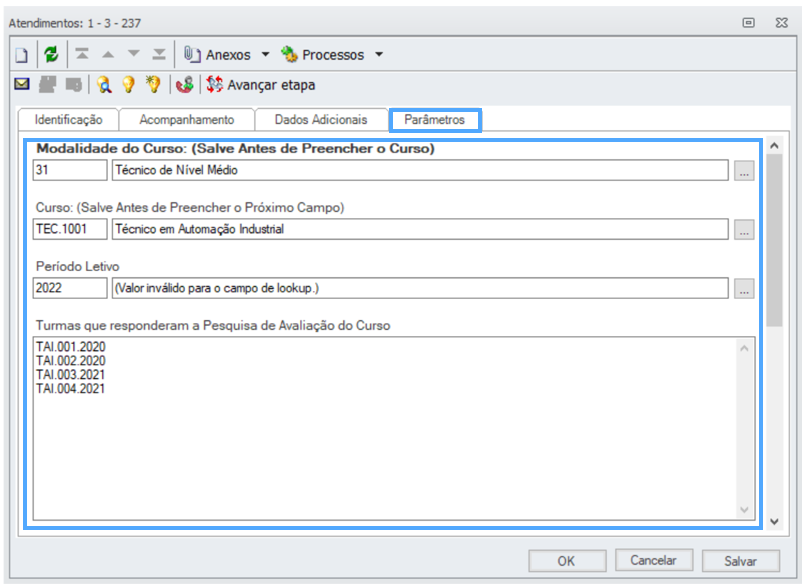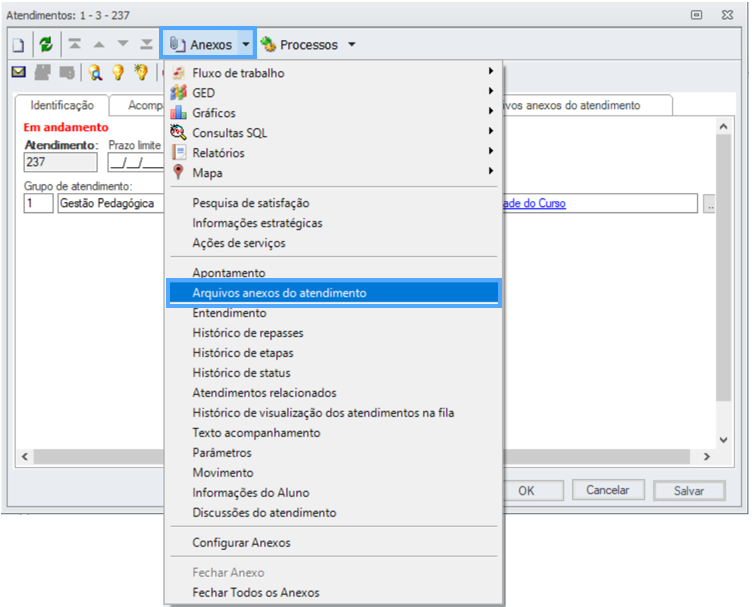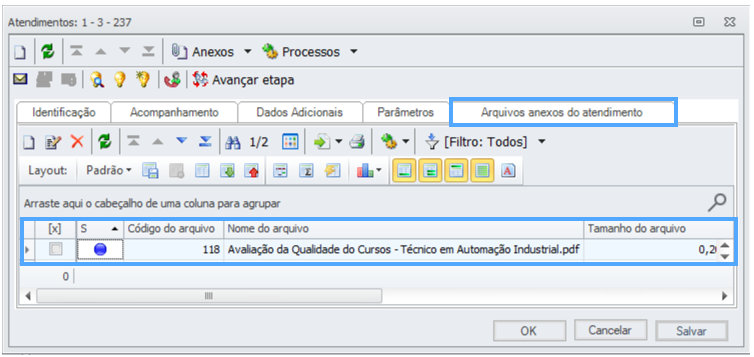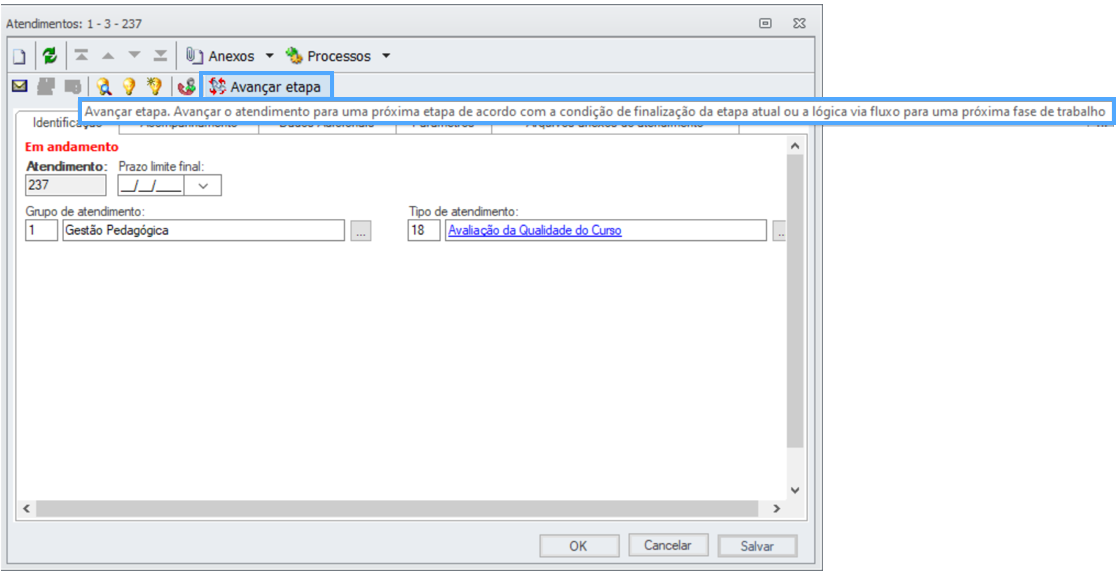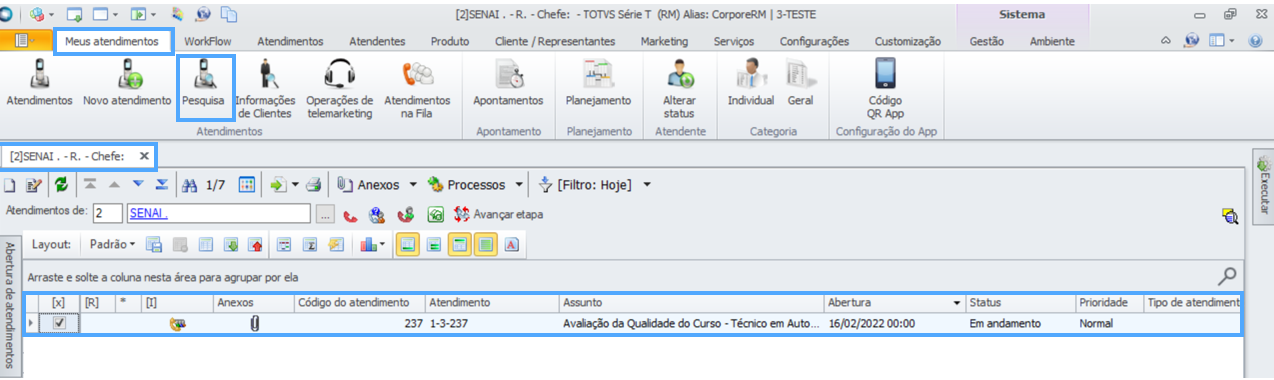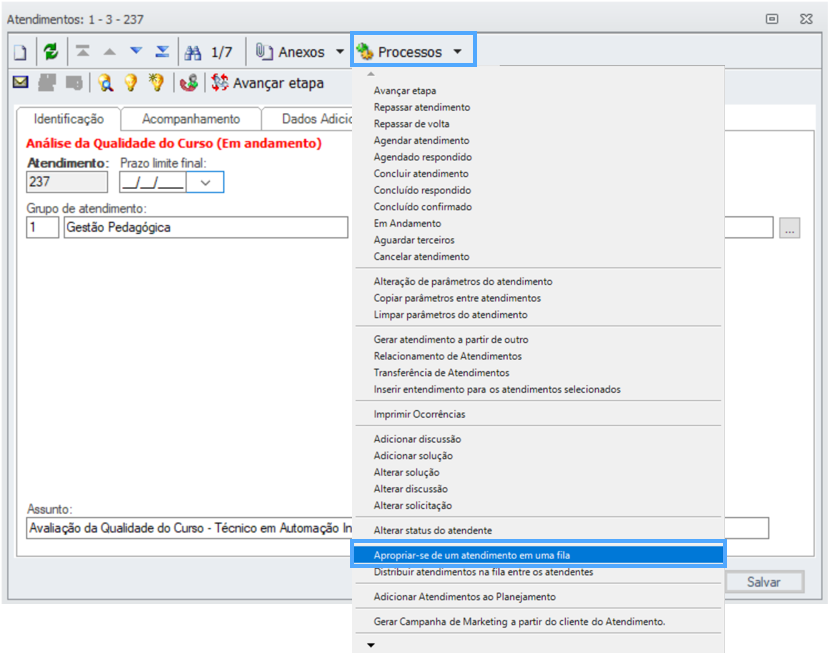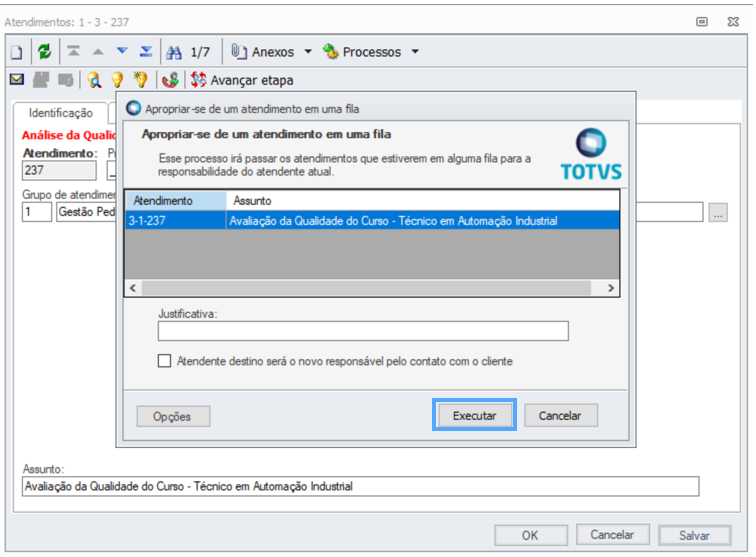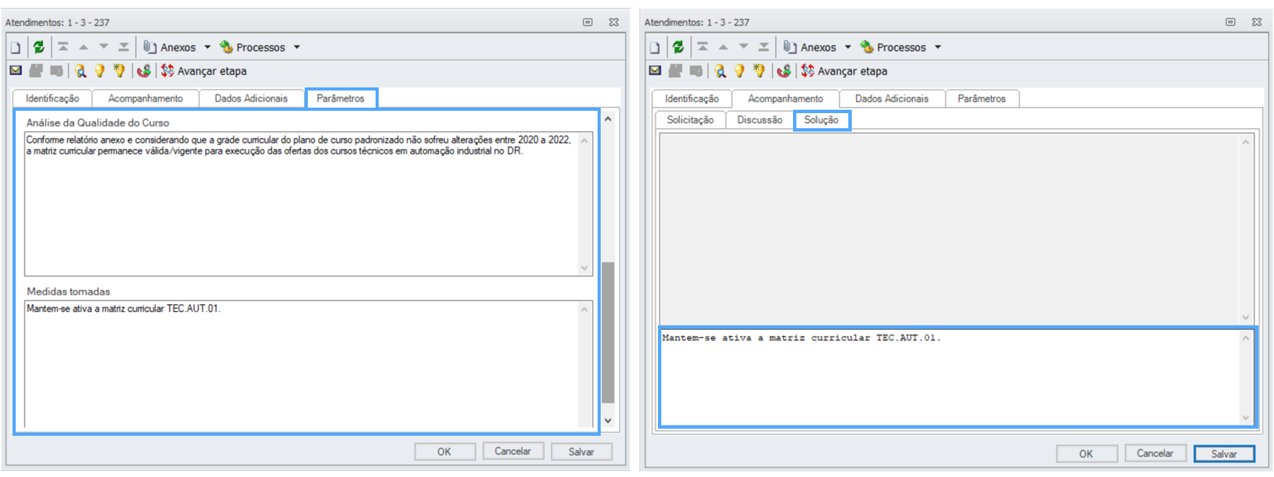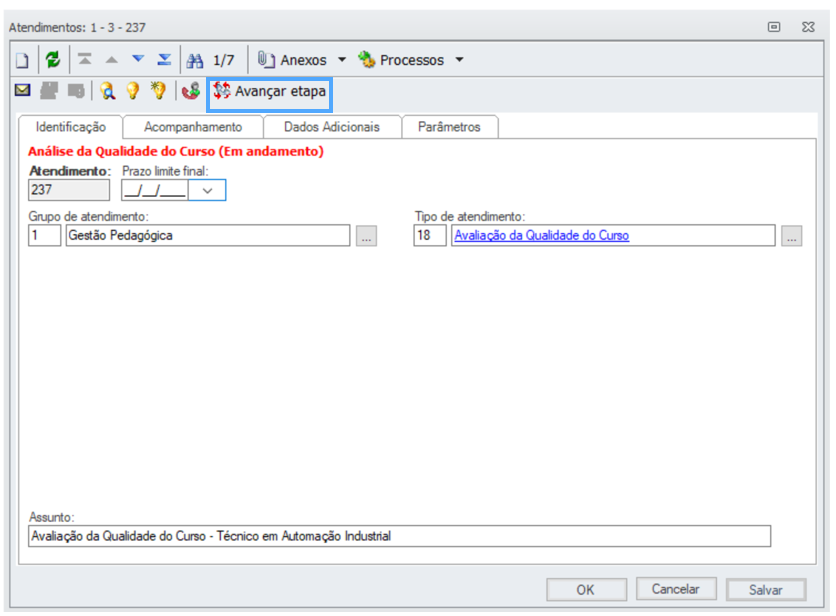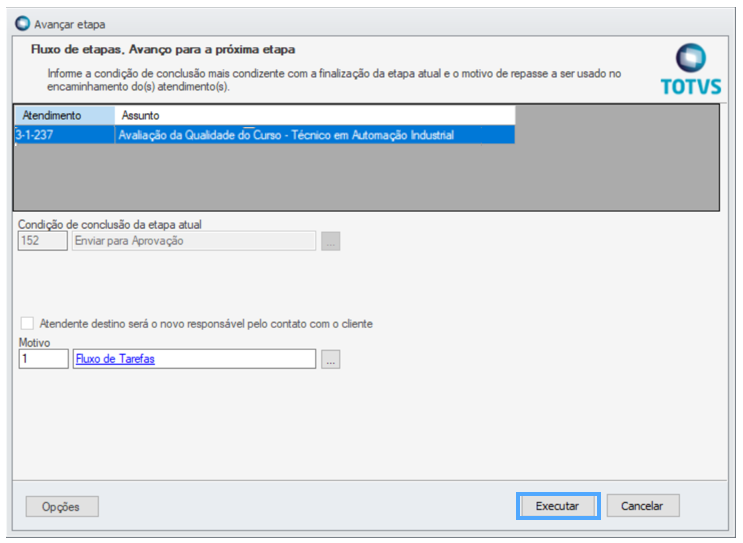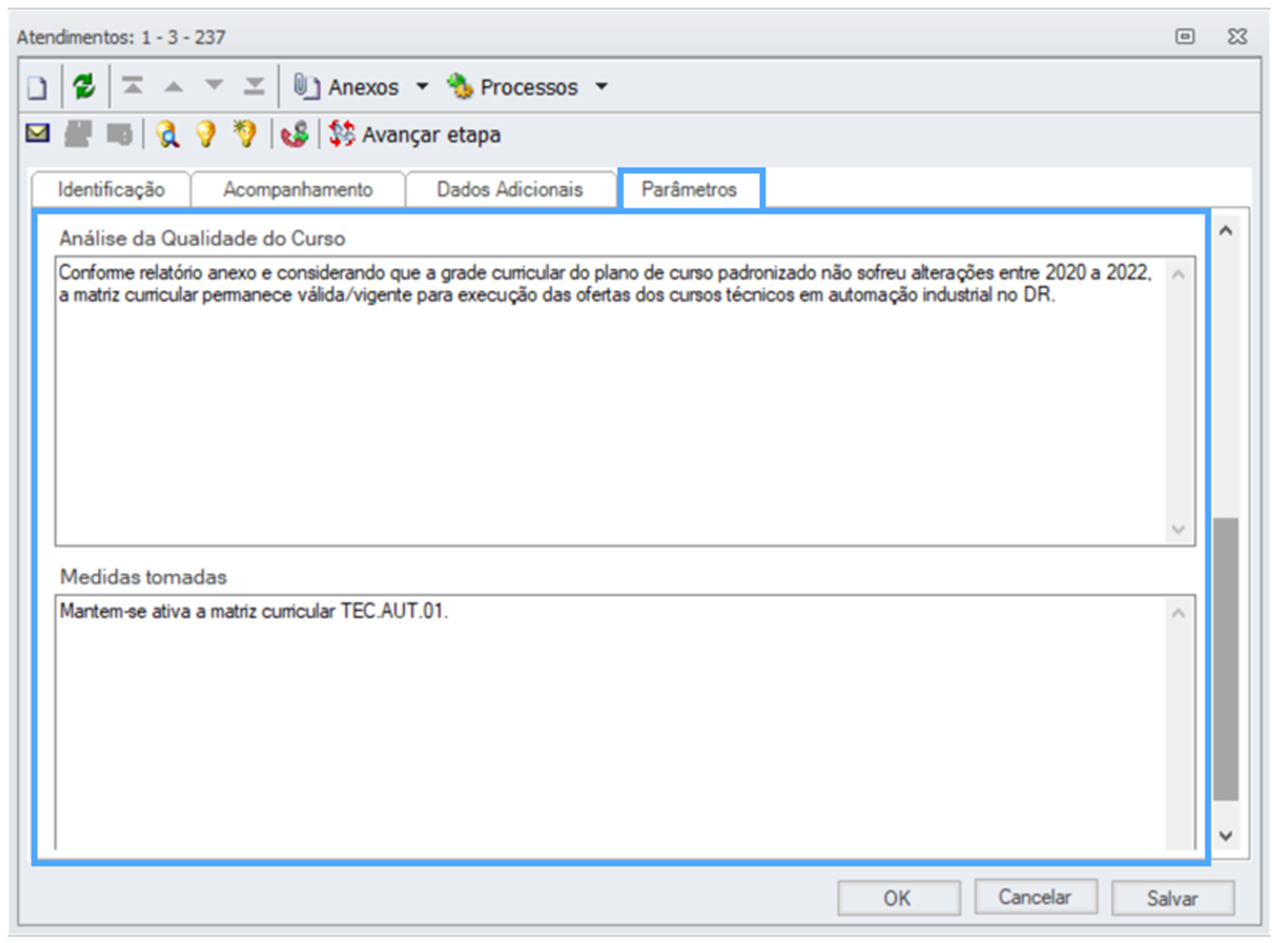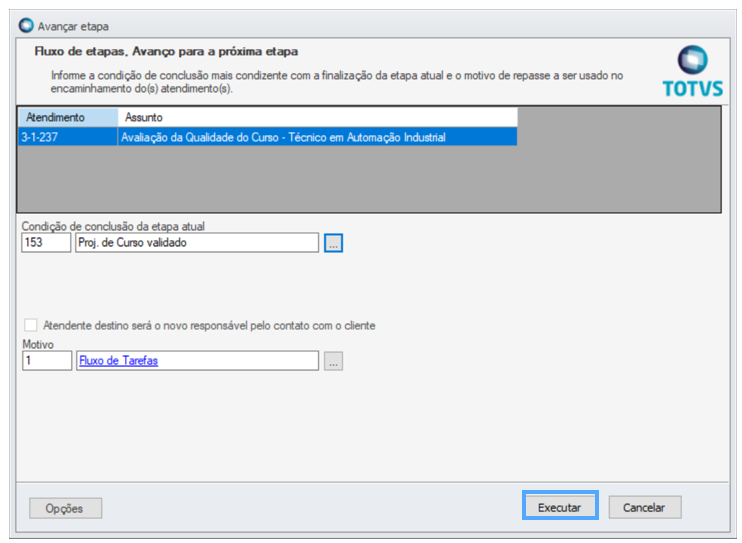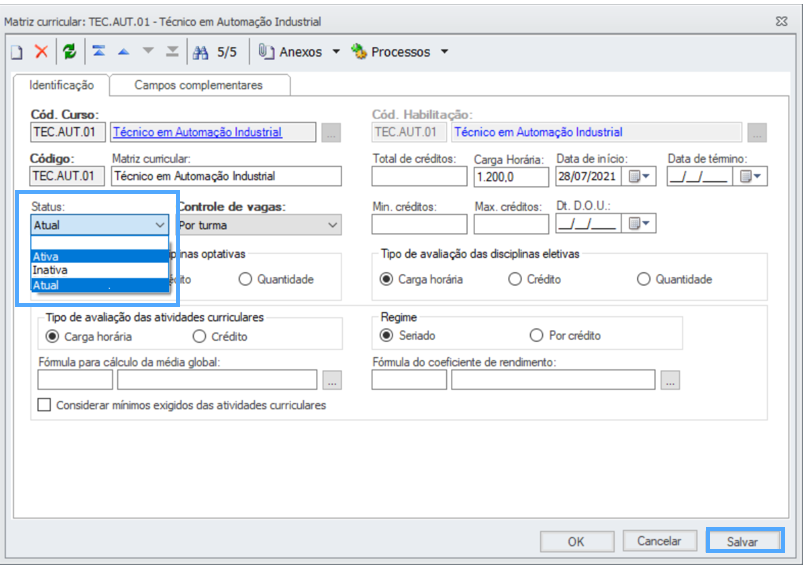Descrição | Avaliação do Curso. |
|---|---|
Observações | Após um determinado período definido pela Unidade Operacional / Departamento Regional / Departamento Nacional / Legislação, o Curso poderá passar por uma avaliação da qualidade, podendo ser descontinuado ou atualizado para permanecer ativo. |
O processo de análise é avaliação de curso é realizado através do Processo de Avaliação da Qualidade do Serviço Educacional Prestado ou ainda, através de uma análise externa.
Em ambas as análises, o parecer final deve ser anexado ao atendimento (workflow) do processo de Avaliação da Qualidade do Curso, realizado no Módulo TOTVS Aprovações e Atendimento.
A inclusão da solicitação é realizada através da guia "Meus Atendimentos", em "Novo Atendimento".
O "Grupo de atendimento" e o Tipo de atendimento" devem estar associações à "Gestão pedagógica" e "Avaliação da Qualidade do Curso", respectivamente.
É necessário informar o "Assunto" na aba "Identificação" e a descrição da solicitação, na aba: "Solicitação
Na aba "Parâmetros", devem ser associadas a "Modalidade", "Curso", "Período Letivo" e "Turmas que responderam a pesquisa de avaliação do curso"
Nota
- Selecionada a modalidade do curso, é necessário clicar em "Salvar" para que sejam carregadas as informações do item seguinte.
- Selecionado o curso, é necessário clicar em "Salvar" para que também sejam carregadas as informações do item seguinte.
Em "Anexos" "Arquivos anexos do atendimento", inclua o relatório que evidencie a avaliação de qualidade do curso realizada.
Assim, após realizar os cadastros e vinculo de relatório(s), o atendimento segue o fluxo até a sua aprovação, clicando em "Avançar etapa".
Após o avanço de etapa, o atendimento é encaminhado para o grupo responsável por realizar a análise do curso e propor sugestões de melhoria (caso necessário). Para isto, o responsável deve apropriar-se do atendimento (workflow).
Através do acesso ao Módulo TOTVS Aprovações e Atendimento, na aba "Meus Atendimentos" selecione a opção "Atendimentos na Fila".
O usuário também poderá realizar a busca pelo atendimento utilizando a opção: Pesquisa, na aba "Meus atendimentos".
Selecione "Executar".
Em seguida, deve-se analisar as informações preenchidas, registar a solução para o atendimento, melhorias e medidas tomadas (caso necessário).
Selecione "Avançar etapa".
A condição de conclusão da etapa será automaticamente preenchida como "Enviar para aprovação". Selecione "Executar".
Selecione "Executar".
Neste momento, o atendente deverá "Avançar etapa" analisar as informações preenchidas, registar a solução para o atendimento, preencher os parâmetros referentes à "Análise da qualidade do curso" e "Medidas tomadas" e selecionar a condição de conclusão adequada, podendo esta ser: "Projeto de curso validado" ou "Projeto de curso a ser descontinuado", conforme a análise realizada.
REGISTRAR A LIBERAÇÃO OU SUSPENSÃO DA OFERTA DO CURSO (ALTERAR O STATUS DA MATRIZ CURRICULAR)
Após a conclusão do atendimento (workflow) o usuário elaborador deve habilitar/alterar o status da Matriz Curricular para "Ativa" ou "Atual".
Através do acesso ao Módulo TOTVS Educacional → Educacional, o usuário deve entrar no cadastro da "Matriz Curricular" referente ao curso aprovado para realizar a alteração do status.
Na aba "Currículo e Oferta", selecione "Matrizes Curriculares".
Localizada a matriz curricular referente ao projeto de curso, na aba "Identificação" realize a alteração de "Status" da Matriz Curricular.
Nota
Após alterado o Status da Matriz Curricular, a mesma poderá ser ofertada na Unidade Operacional (Filial) que solicitou a aprovação do Projeto de Curso. Para tal, deverá ser criada a Matriz Aplicada na Filial autorizada.