Para o funcionamento correto do aplicativo Meu Imóvel, é necessário que o RM.Host.Service.config esteja devidamente configurado, pois o mesmo conterá informações necessárias para o consumo de serviços do aplicativo. Sem o RM.Host.exe iniciado e o RM.Host.Service.config configurado, o aplicativo não consegue realizar requisições ao servidor de aplicação. Índicetoc - 1) Instalação do Certificado no Servidor
- 2) Configuração de tags no arquivo RM.Host.Service.config
- 3) Testando a instalação e configuração
- 4) Considerações finais
1) Instalação do Certificado no Servidor:
Um certificado digital pode ser adquirido através de uma autoridade certificadora (AC), são facilmente encontradas na web, mas também é possível gerar certificados digitais auto assinados. Existem várias maneiras de se gerar um certificado digital auto assinado. Abaixo alguns links para ajuda e, em anexo, um e um certificado auto assinado (Clique aqui para baixar) que pode ser utilizado para cifrar a comunicação, lembrando que o recomendado é que seja adquirido um através de uma AC. | Aviso |
|---|
| icon | false |
|---|
| title | Importante: |
|---|
| É recomendável que a AC escolhida para gerar o certificado já esteja no diretório de autoridades confiáveis raiz, do gerenciamento de certificados do computador, pois desta forma não será necessário importar a AC em todas as máquinas clientes. |
Salve o certificado no servidor e instale-o conforme imagens abaixo: | Informações |
|---|
| | Deck of Cards |
|---|
|
Processo de Instalação: | Card |
|---|
| 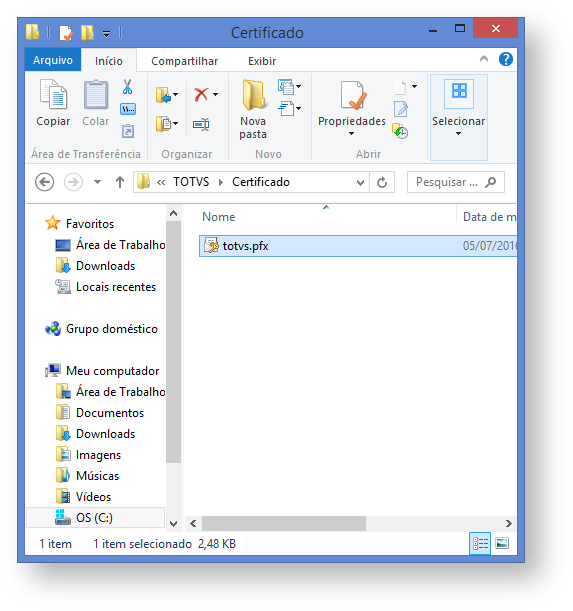
|
| Card |
|---|
| 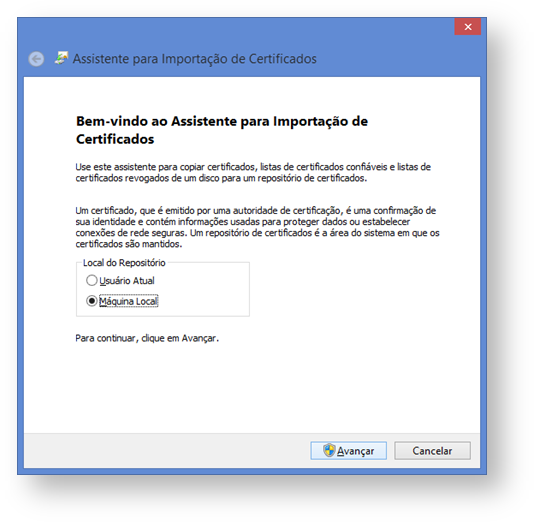 |
| Card |
|---|
|  |
| Card |
|---|
| 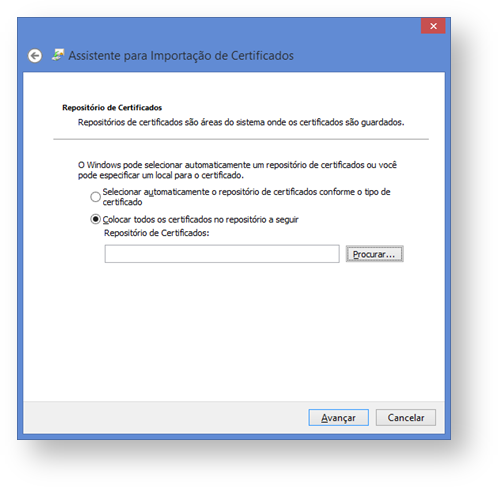 |
| Card |
|---|
|  |
| Card |
|---|
| Abra o gerenciamento de certificados do computador (certlm.msc) como administrador e dê permissão para o usuário do Host nas chaves privadas do certificado: 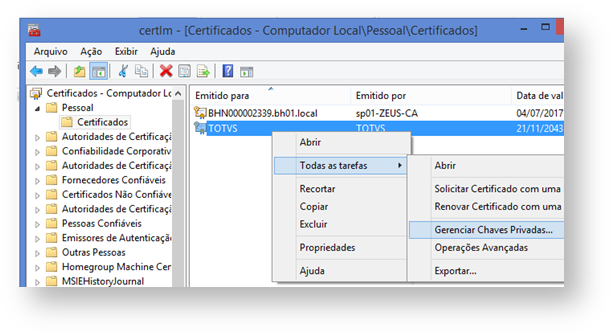

|
|
|
:
<add key="JWTCERTIFICATETHUMBPRINT" value="b4def01ef76a1ff154faef805e6eafce3d411459" />
- o valor do campo "value" é exatamente o valor do GUID que está contido na Impressão Digital. <add key="DefaultDB" value="CorporeRM" />
<add key="HttpPort" value="8028" /> Na seção <appSettings>, informe as seguintes tags. - Informar a tag JWTCERTIFICATETHUMBPRINT com o GUID gerado acima. Exemplo:
 - Informar a tag DEFAULTDB com o alias da base de dados. Exemplo:

- Informar a tag HTTPPORT com o endereço da porta utilizada para consumir serviços HTTP do host. Exemplo:

3) Testando a instalação e configuração:
Para garantir que a instalação do certificado a configuração das tags foram bem sucedidas, recomenda-se reiniciar o RM.Host e realizar os seguintes testes: - Utilizando o navegador, acessar o seguinte endereço: http://{url do ambiente}/api/swagger/ui/index. Como no exemplo abaixo, caso a resposta seja uma tela semelhante, significa que o ambiente de API's está ativo e respondendo conforme esperado.
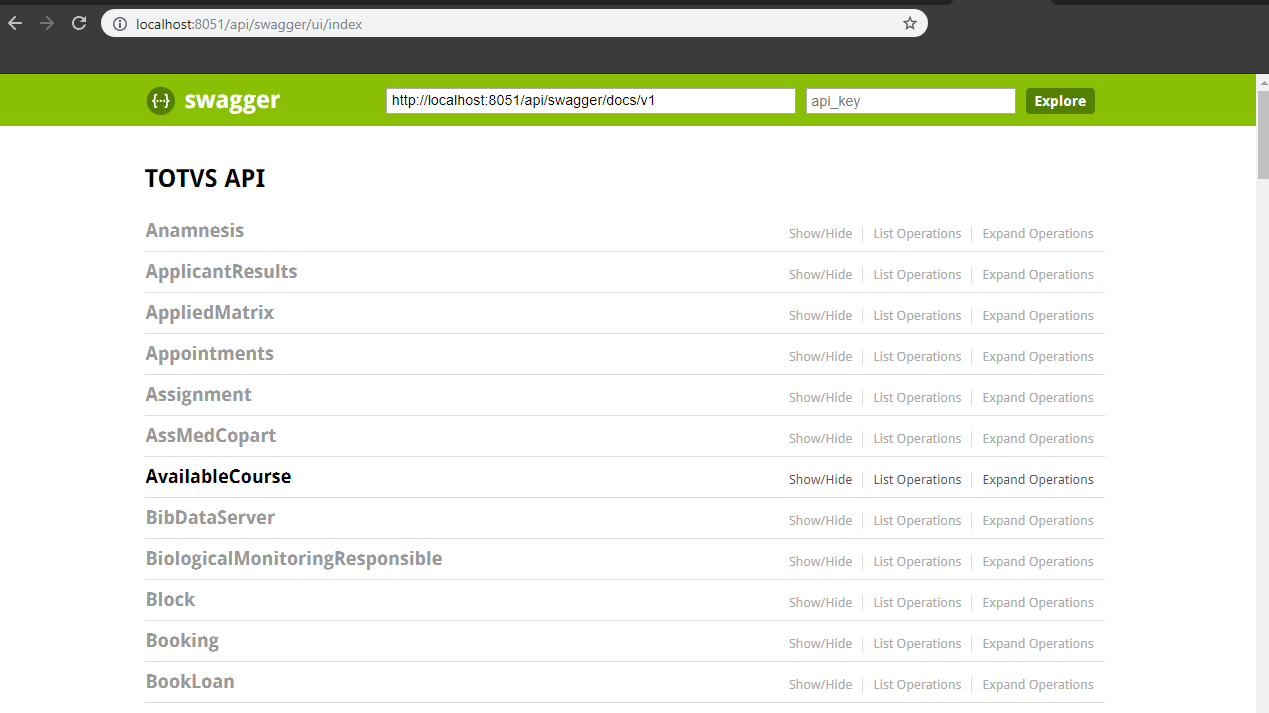
- Utilizando uma ferramenta de teste de API, tal como Postman, realize uma requisição POST para o endereço http://{url do ambiente}/api/connect/token. Como no exemplo abaixo, caso a resposta seja uma tela semelhante, significa que a autenticação no ambiente de API's está funcionando corretamente.
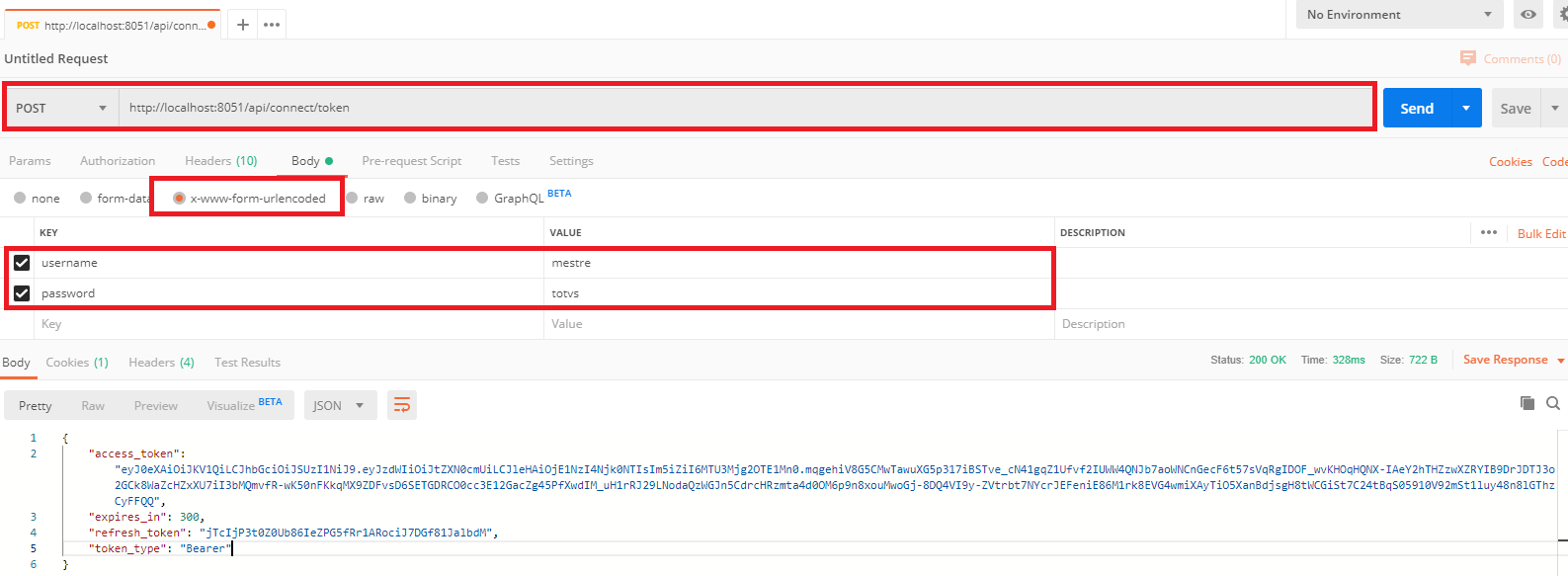
Observações: - Para este teste, atente-se às opções destacadas na imagem acima. Neste caso foi utilizado como exemplo o usuário "mestre".
- Na aba "Headers", deve-se informar as seguintes opções:

4) Considerações finais:
Importante garantir também que os parâmetros do aplicativo sejam configurados corretamente, para tanto, siga as instruções no link abaixo. Meu Imóvel - Parâmetros do Aplicativo |