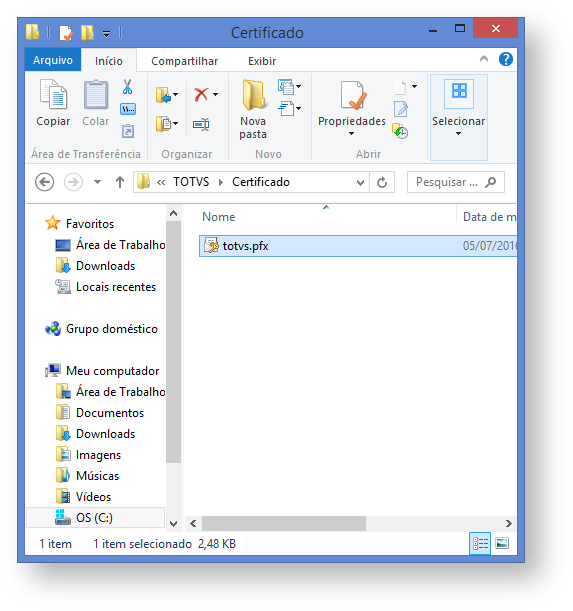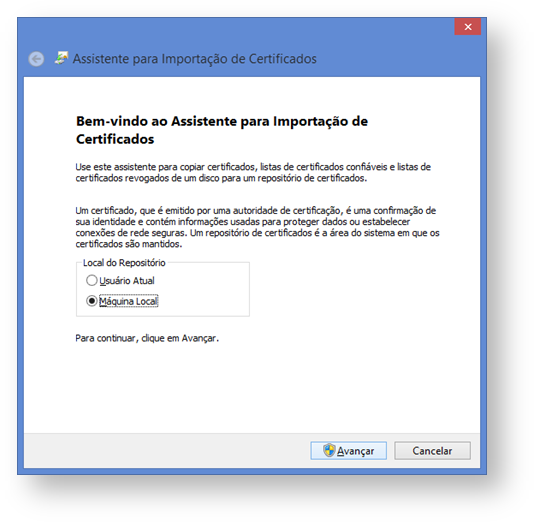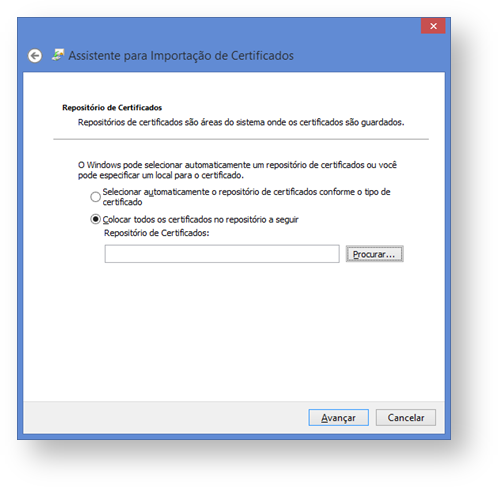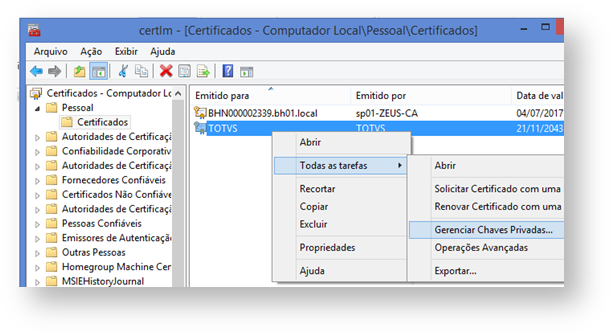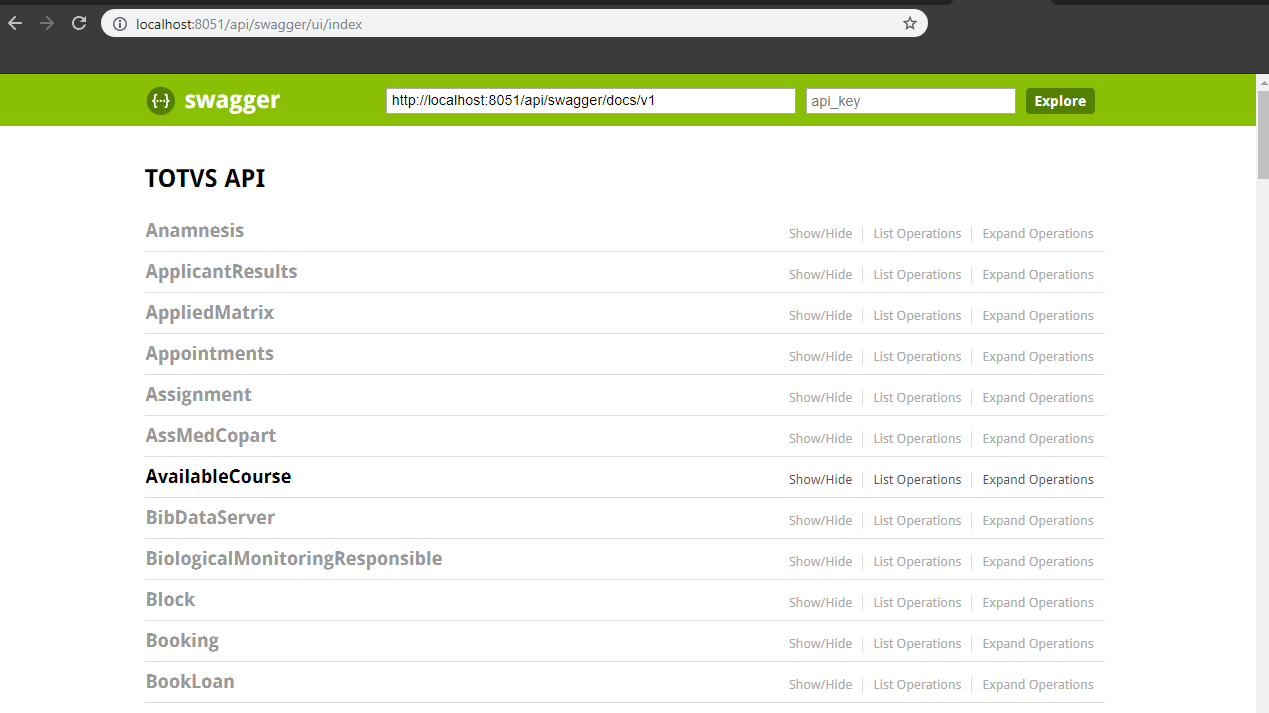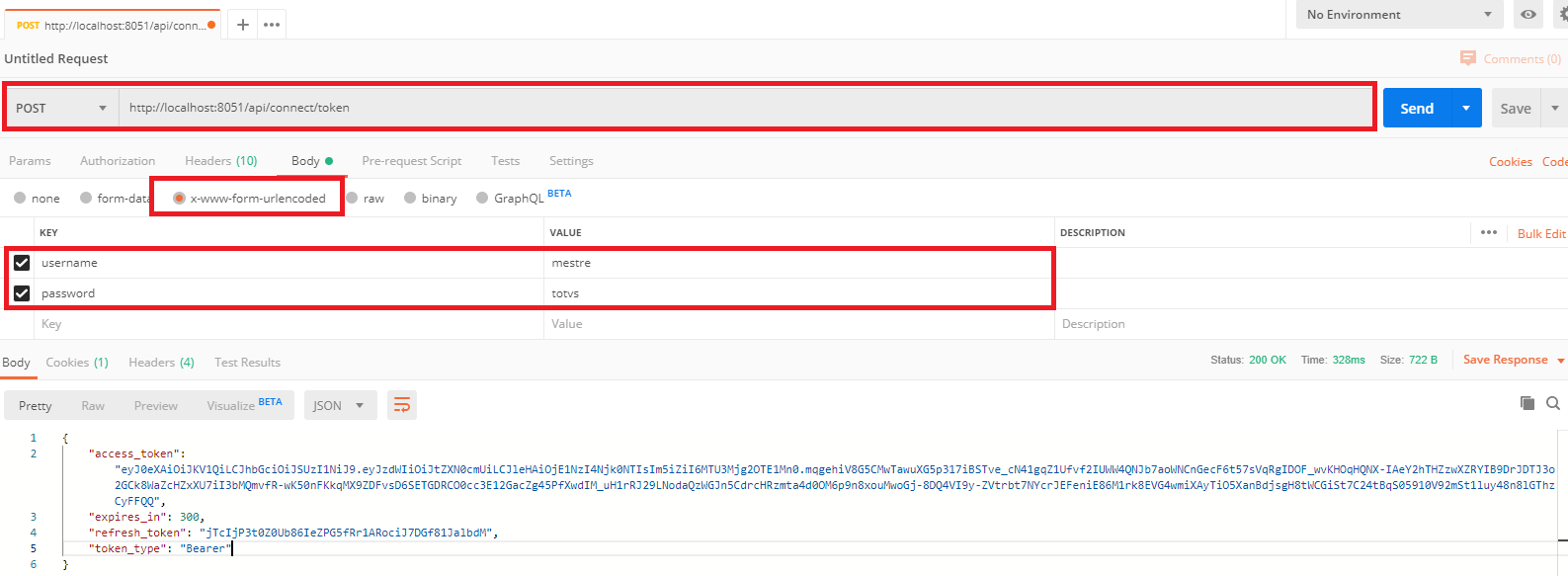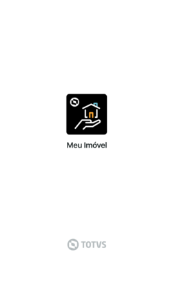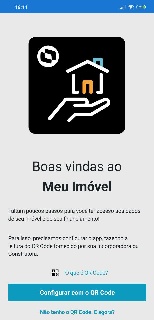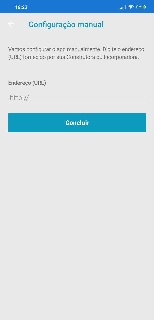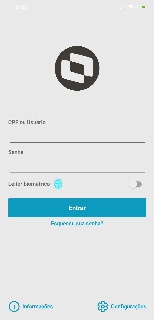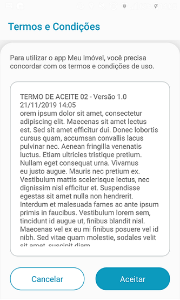O app Meu Imóvel permite aos usuários do TOTVS Construção Gestão de Imóveis, acessar suas funcionalidades com uma melhor usabilidade e adaptável a vários dispositivos mobile como tablets e smartphones. Está disponível na Play Store, para dispositivos Android e na App Store para iPhones.
Clique nos logos abaixo para ser redirecionado para a página de download do seu sistema operacional:
Pré-requisitos para utilização do aplicativo
Clientes TOTVS:
- Produto TOTVS na versão 12.1.25 ou superior;
- Acesso externo (público) ao servidor liberado.
Mobile:
- Android 7.0 ou superior;
- iOS 8.0 ou superior;
- Acesso à internet.
Para o funcionamento correto do aplicativo Meu Imóvel, é necessário que o RM.Host.Service.config esteja devidamente configurado, pois o mesmo conterá informações necessárias para o consumo de serviços do aplicativo. Sem o RM.Host.exe iniciado e o RM.Host.Service.config configurado, o aplicativo não consegue realizar requisições ao servidor de aplicação.
Índice
- 1) Instalação do Certificado no Servidor
- 2) Configuração de tags no arquivo RM.Host.Service.config
- 3) Testando a instalação e configuração
- 4) Considerações finais
1) Instalação do Certificado no Servidor
Um certificado digital pode ser adquirido através de uma autoridade certificadora (AC), são facilmente encontradas na web, mas também é possível gerar certificados digitais auto assinados.
Existem várias maneiras de se gerar um certificado digital auto assinado. Abaixo alguns links para ajuda e um certificado auto assinado (Clique aqui para baixar) que pode ser utilizado para cifrar a comunicação, lembrando que o recomendado é que seja adquirido um através de uma AC.
Salve o certificado no servidor e instale-o conforme imagens abaixo:
2) Configuração de tags no arquivo RM.Host.Service.config
<add key="JWTCERTIFICATETHUMBPRINT" value="b4def01ef76a1ff154faef805e6eafce3d411459" />
- o valor do campo "value" é exatamente o valor do GUID que está contido na Impressão Digital.
<add key="DefaultDB" value="CorporeRM" />
<add key="HttpPort" value="8028" />
Na seção <appSettings>, informe as seguintes tags.
- Informar a tag JWTCERTIFICATETHUMBPRINT com o GUID gerado acima. Exemplo:
- Informar a tag DEFAULTDB com o alias da base de dados. Exemplo:
- Informar a tag HTTPPORT com o endereço da porta utilizada para consumir serviços HTTP do host. Exemplo:
3) Testando a instalação e configuração
Para garantir que a instalação do certificado a configuração das tags foram bem sucedidas, recomenda-se reiniciar o RM.Host e realizar os seguintes testes:
- Utilizando o navegador, acessar o seguinte endereço: http://{url do ambiente}/api/swagger/ui/index. Como no exemplo abaixo, caso a resposta seja uma tela semelhante, significa que o ambiente de API's está ativo e respondendo conforme esperado.
- Utilizando uma ferramenta de teste de API, tal como Postman, realize uma requisição POST para o endereço http://{url do ambiente}/api/connect/token. Como no exemplo abaixo, caso a resposta seja uma tela semelhante, significa que a autenticação no ambiente de API's está funcionando corretamente.
Observações:
- Para este teste, atente-se às opções destacadas na imagem acima. Neste caso foi utilizado como exemplo o usuário "mestre".
- Na aba "Headers", deve-se informar as seguintes opções:
4) Considerações finais
Importante garantir também que os parâmetros do aplicativo sejam configurados corretamente, para tanto, siga as instruções no link abaixo.
Índice
- 1) Passo a passo da configuração
- 2) Termos e Condições
1) Passo a passo da configuração
Vamos seguir esta pequena introdução com as telas iniciais do aplicativo e realizar sua primeira configuração. Lembrando que a configuração é a mesma, tanto para dispositivos Android ou iOS.
Esta é a primeira tela do aplicativo, e é exibida sempre em sua inicialização.
No primeiro momento em que abrimos o aplicativo, teremos acesso a tela de Boas Vindas, com a primeira configuração de acesso a ser realizada. neste momento poderemos escanear o QR Code, na opção "Configurar com o QRCode" e outra opção manual, "Não Tenho o QRCode, e agora?" caso não possua o QR Code disponível.
Iremos detalhar estas opções logo abaixo.
- Configurar com o QR Code: Realizar a leitura do QR Code que será disponibilizado na interface do Portal do Cliente, menu "Configurar App". Após a leitura do mesmo através deste menu, será apresentada nova tela para que seja digitada a senha do usuário.
QR Code sendo apresentado ao usuário no menu "Configurar APP" do PDC.
- Não tenho o QR Code: Caso não possua acesso ao QR Code, pode-se realizar a configuração manualmente, inserindo a URL de acesso ao Portal do Cliente como mostra a imagem abaixo.
- Endereço (URL): Url de acesso ao Portal do Cliente. É a mesma url que utilizamos para acessar o PDC normalmente via browser.
Ao clicar em Concluir, após o preenchimento da URL corretamente, ou caso a configuração tenha sido feita via QRCode, o usuário será direcionado para a tela de login onde deverá informar o usuário e a senha de acesso, bem como parametrizar a biometria para facilitar os seus acessos.
- CPF ou Usuário: Seu usuário de acesso ao Portal;
- Senha: Sua senha de acesso ao Portal;
- Leitor biométrico: Esta opção estará disponível para os celulares que possuam algum tipo de leitor biométrico, facilitando o login. Ao ativar a opção "Leitor biométrico" o aplicativo necessitará ainda das configurações de usuário e senha para um primeiro acesso.
Após confirmar a opção de login através da biometria o sistema não necessitará da senha para logar. A interface será alterada para refletir esta mudança:
Importante!
- Caso o usuário necessite, poderá desativar esta opção, logando novamente da maneira tradicional utilizando usuário e senha.
- Caso o celular possua algum tipo de biometria, porém sem nenhuma opção cadastrada no sistema, o Meu Imóvel não apresentará a opção de Leitor biométrico para login.
- Ao minimizar ou deixar o Meu Imóvel em segundo plano, o sistema irá solicitar a biometria novamente para que o aplicativo seja utilizado.
Não esquecer de informar o caminho de URL externo nos Parâmetros do Portal no TCGI. Mesma Porta do HOST.
Problema conhecido de certificado SSL para segurança com protocolo HTTPS
Caso o chamador "Android" não confie no emissor do certificado SSL para o protocolo HTTPS o aplicativo irá apresentar a seguinte mensagem: "Serviço não disponível neste momento, verifique as informações digitadas ou tente novamente mais tarde."
Porém a mensagem interna do App Meu Imóvel Android é esta: (java.security.cert.CertPathValidatorException: Trust anchor for certification path not found.)
Neste caso podem haver algumas explicações sobre este problema conforme a documentação oficial do Android:
https://developer.android.com/training/articles/security-ssl?hl=pt-br#CommonProblems
Os 3 motivos possíveis são:
1 - https://developer.android.com/training/articles/security-ssl?hl=pt-br#UnknownCa => você utiliza uma CA (Autoridade de certificação) em que o sistema não confia. Pode ser que você tenha um certificado de uma nova CA em que o Android ainda não confia.
2 - https://developer.android.com/training/articles/security-ssl?hl=pt-br#SelfSigned => ocorre devido a um certificado auto assinado, o que significa que o servidor se comporta como sua própria CA (Autoridade de certificação). Isso é semelhante a uma autoridade de certificação desconhecida, então é possível usar a mesma abordagem da seção anterior, de CA em que o Android ainda não confia.
3 - https://developer.android.com/training/articles/security-ssl?hl=pt-br#MissingCa => ocorre devido a uma CA intermediária ausente. A maioria das CAs públicas não assinam certificados de servidores diretamente. No entanto, sistemas operacionais como o Android geralmente confiam apenas em CAs raiz diretamente.
Assim de acordo com esta documentação caso ocorra este tipo de problema de certificado é necessário entrar em contato com o respectivo provedor de certificados, para obter assistência e verificar a possibilidade de ajuste do certificado para permitir o acesso do aplicativo em plataforma Android.
Link complementar: RH - RM - Meu RH - Erro de carregamento do APP na utilização via HTTPS
2) Termos e Condições
Lei de Proteção Geral de Dados - LGPD
A partir da versão 12.1.27 do TOTVS Incorporação, atendendo a nova legislação de uso de dados, o sistema passará a exibir os Termos e Condições para a utilização do Meu Imóvel quando o usuário fizer seu primeiro login no aplicativo. O login só será possível se os Termos e Condições forem aceitos.
Para que os Termos e Condições sejam apresentados, deverá ser parametrizado primeiramente nos parâmetros do TOTVS Incorporação localizado em: Portal do Cliente > Termo de Aceite > Relatório para exibição do Termo de Aceite. O relatório poderá ser qualquer relatório definido pelo cliente, que atenda os requisitos da LGPD.
O sistema também possuirá um campo para versionamento do Termo de Aceite, localizado em Portal do Cliente > Termo de Aceite > Versão. A versão do termo deverá ser sempre incremental, preenchida por um número inteiro e não será possível incluir uma versão anterior a já cadastrada.
Quando se altera o relatório e/ou a versão do termo, o sistema obrigará a exibição do mesmo para o cliente ao realizar o login e só permitirá este login após uma nova confirmação de leitura dos termos.
Para cada confirmação do usuário o sistema gravará na tabela XAUTORIZACAOLPD toda a informação do relatório, bem como versionamento, usuário e outros dados.
Feitas estas configurações iniciais, o usuário estará pronto para acessar o aplicativo Meu Imóvel e consultar seus boletos, verificar o status da obra, ver seus comunicados e relatórios pertinentes.
Outras informações:
- Está disponível a consulta SQL TINAPPQRCODE.TotvsSQL nos objetos gerenciais para retornar o conteúdo do QR Code. Você pode utilizar essa consulta em relatórios do RM Reports para montar o seu QR Code. Está disponível em versões SQL Server e Oracle.
Segue abaixo a consulta SQL para SQL Server: