Para o funcionamento correto do aplicativo Meu Imóvel, é necessário que o RM.Host.Service.config esteja devidamente configurado, pois o mesmo conterá informações necessárias para o consumo de serviços do aplicativo. Sem o RM.Host.exe iniciado e o RM.Host.Service.config configurado, o aplicativo não consegue realizar requisições ao servidor de aplicação. Índice 1) Instalação do Certificado no Servidor
Um certificado digital pode ser adquirido através de uma autoridade certificadora (AC), são facilmente encontradas na web, mas também é possível gerar certificados digitais auto assinados. Existem várias maneiras de se gerar um certificado digital auto assinado. Abaixo alguns links para ajuda e, em anexo, um certificado auto assinado que pode ser utilizado para cifrar a comunicação, lembrando que o recomendado é que seja adquirido um através de uma AC. | Aviso |
|---|
| icon | false |
|---|
| title | Importante: |
|---|
| É recomendável que a AC escolhida para gerar o certificado já esteja no diretório de autoridades confiáveis raiz, do gerenciamento de certificados do computador, pois desta forma não será necessário importar a AC em todas as máquinas clientes. |
Salve o certificado no servidor e instale-o conforme imagens abaixo: | Informações |
|---|
| | Deck of Cards |
|---|
|
Processo de Instalação: | Card |
|---|
| 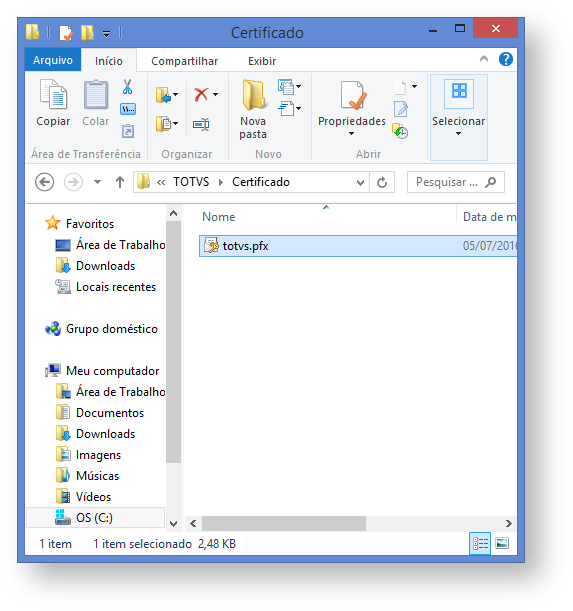
|
| Card |
|---|
| 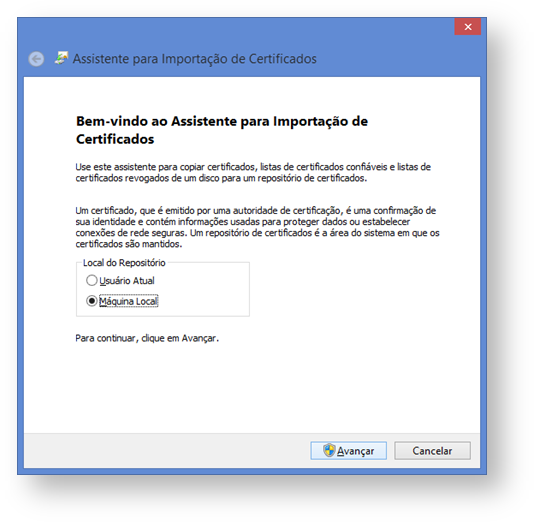 |
| Card |
|---|
|  |
| Card |
|---|
| 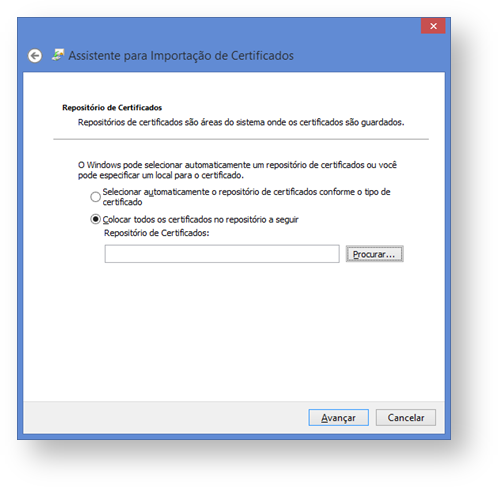 |
| Card |
|---|
|  |
| Card |
|---|
| Abra o gerenciamento de certificados do computador (certlm.msc) como administrador e dê permissão para o usuário do Host nas chaves privadas do certificado: 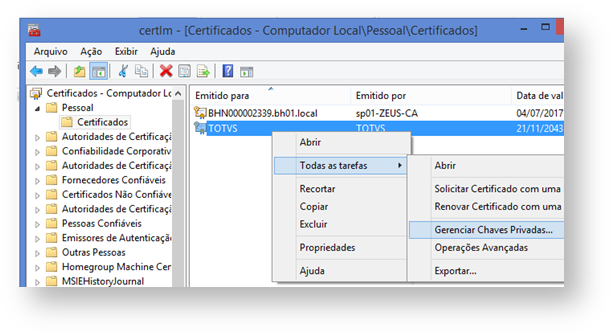

|
|
|
<add key="JWTCERTIFICATETHUMBPRINT" value="b4def01ef76a1ff154faef805e6eafce3d411459" />
- o valor do campo "value" é exatamente o valor do GUID que está contido na Impressão Digital. <add key="DefaultDB" value="CorporeRM" />
<add key="HttpPort" value="8028" /> Na seção <appSettings>, informe as seguintes tags. - Informar a tag JWTCERTIFICATETHUMBPRINT com o GUID gerado acima. Exemplo:
 - Informar a tag DEFAULTDB com o alias da base de dados. Exemplo:

- Informar a tag HTTPPORT com o endereço da porta utilizada para consumir serviços HTTP do host. Exemplo:

3) Testando a instalação e configuração
Para garantir que a instalação do certificado a configuração das tags foram bem sucedidas, recomenda-se reiniciar o RM.Host e realizar os seguintes testes: - Utilizando o navegador, acessar o seguinte endereço: http://{url do ambiente}/api/swagger/ui/index. Como no exemplo abaixo, caso a resposta seja uma tela semelhante, significa que o ambiente de API's está ativo e respondendo conforme esperado.
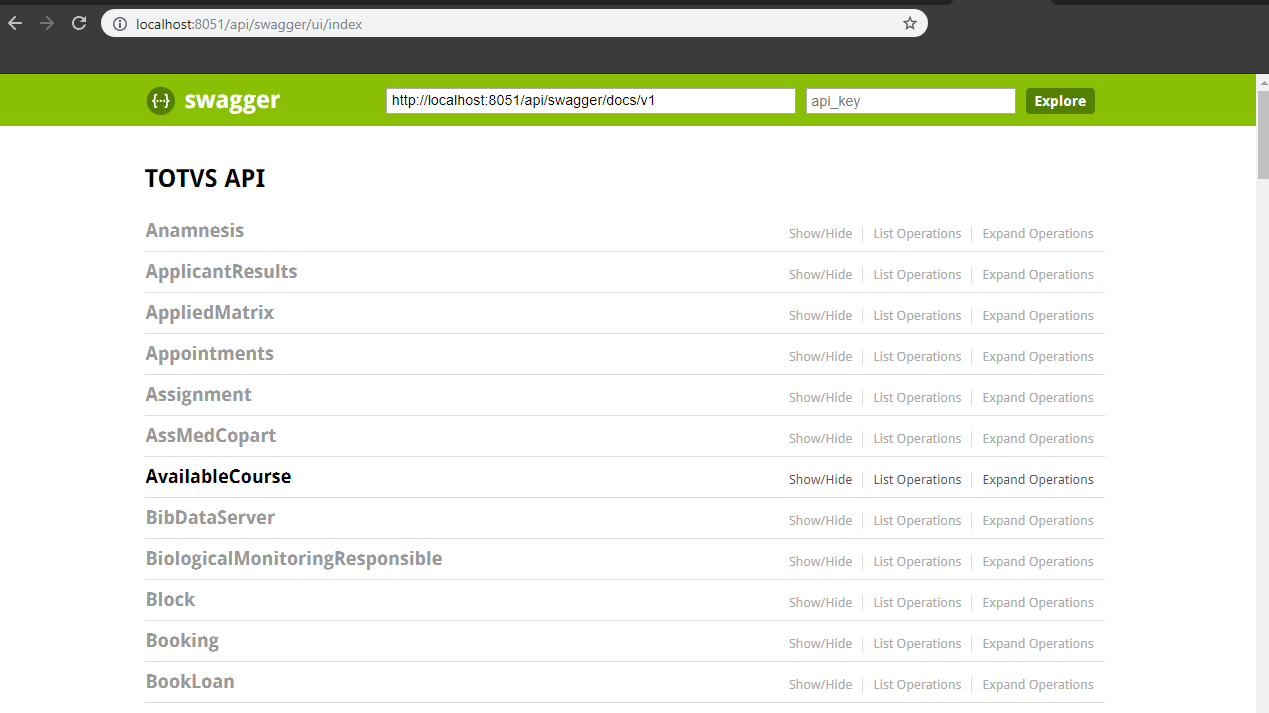
- Utilizando uma ferramenta de teste de API, tal como Postman, realize uma requisição POST para o endereço http://{url do ambiente}/api/connect/token. Como no exemplo abaixo, caso a resposta seja uma tela semelhante, significa que a autenticação no ambiente de API's está funcionando corretamente.
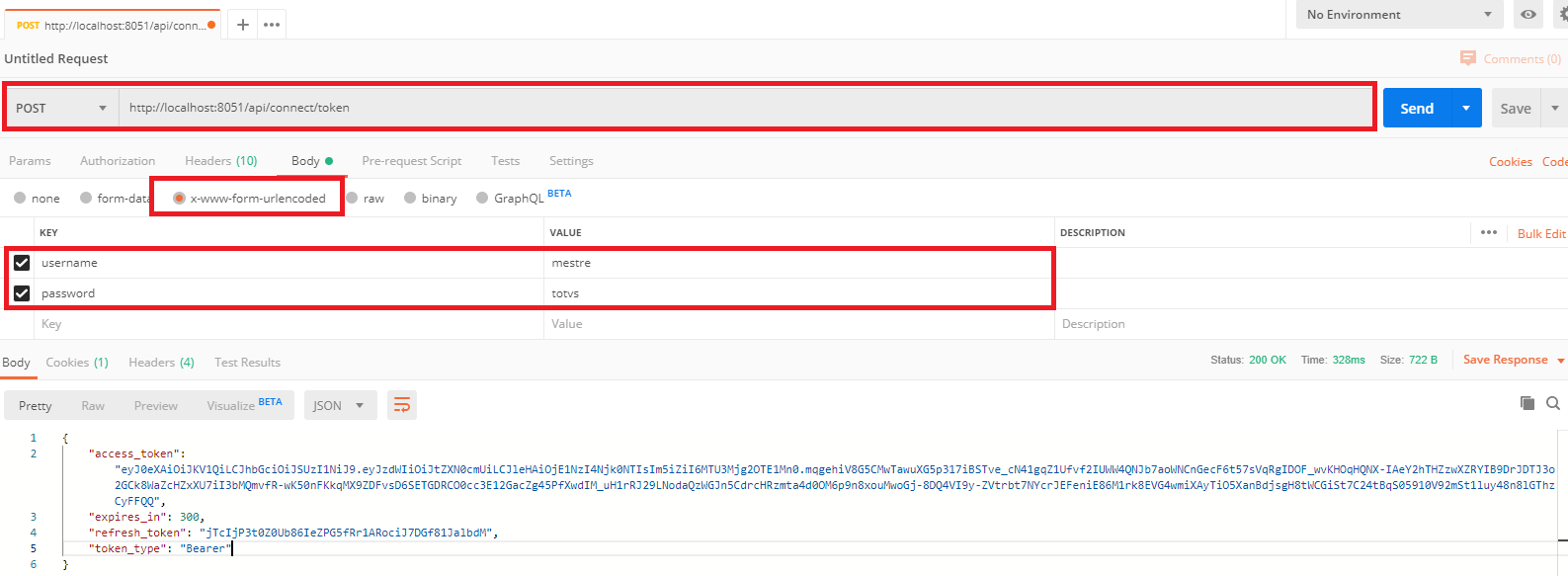
Observações: - Para este teste, atente-se às opções destacadas na imagem acima. Neste caso foi utilizado como exemplo o usuário "mestre".
- Na aba "Headers", deve-se informar as seguintes opções:

4) Considerações finais
Importante garantir também que os parâmetros do aplicativo sejam configurados corretamente, para tanto, siga as instruções no link abaixo. Meu Imóvel - Parâmetros do Aplicativo |