03. CONFIRMAR ITEM E CONFIRMAR TODOS OS ITENSComo explicado anteriormente para adicionar Confirmar um item à requisição deve-se, primeiramente, escolher uma requisição e turno na tela de visão. Em seguida, clicar em editar ou então duas vezes no registro desejado. Adicionando Confirmando um item: 1 - Para adicionar um itemconfirmar, primeiro, clique em Iniciar a dispensação. 2 - Em seguida, digite um código de barras, bipe ou então selecione um produto através de nome de produto. 3 - Por fim, clique em Adicionar item. O item será adicionado aos itens confirmados diretamente caso tenha passado por todas as validações.  Image Removed Image Removed
Após adicionar o item: 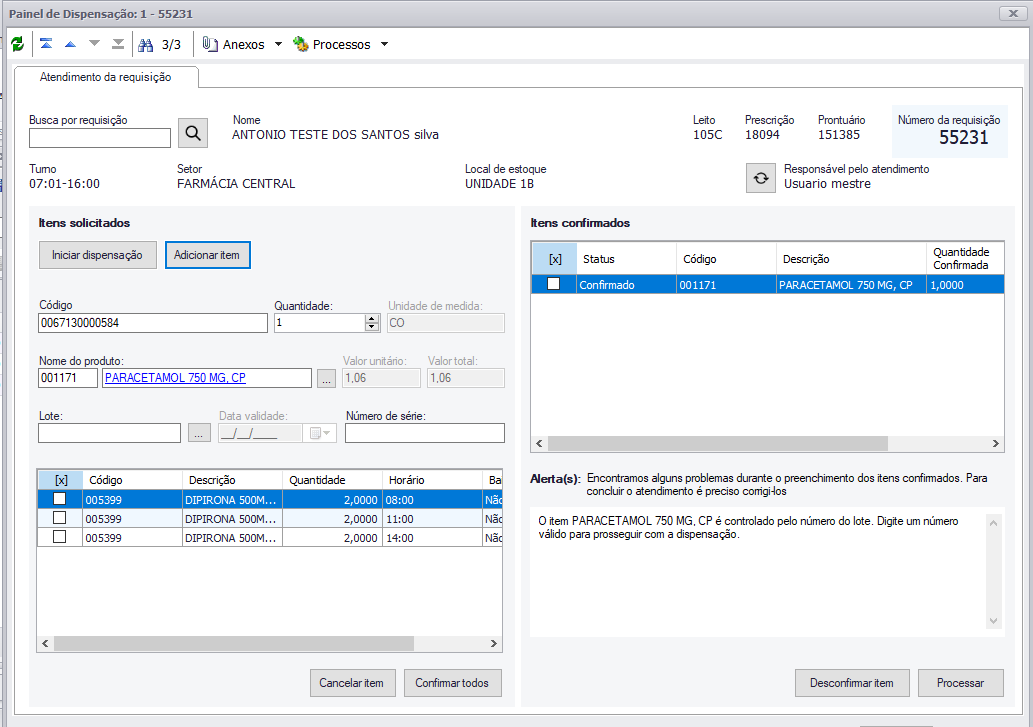 Image Removed Image Removed
Validações- Caso haja controle de lote e não for informado no momento da adição deve ser gerado um alerta
 Image Removed Image Removed
- Criar uma permissão de acesso para esse botão
O botão e a ação de Adicionar um item precisa de uma permissão. Caso não tenha, o botão ficará desabilitado aperte a tecla enter no campo código ou quantidade. Caso o usuário esteja bipando os itens não será necessário clicar. O item automaticamente será validado e confirmado. A segunda maneira de confirmar itens é através do botão "Confirmar Todos". Através desse botão os itens serão confirmados após serem validados. 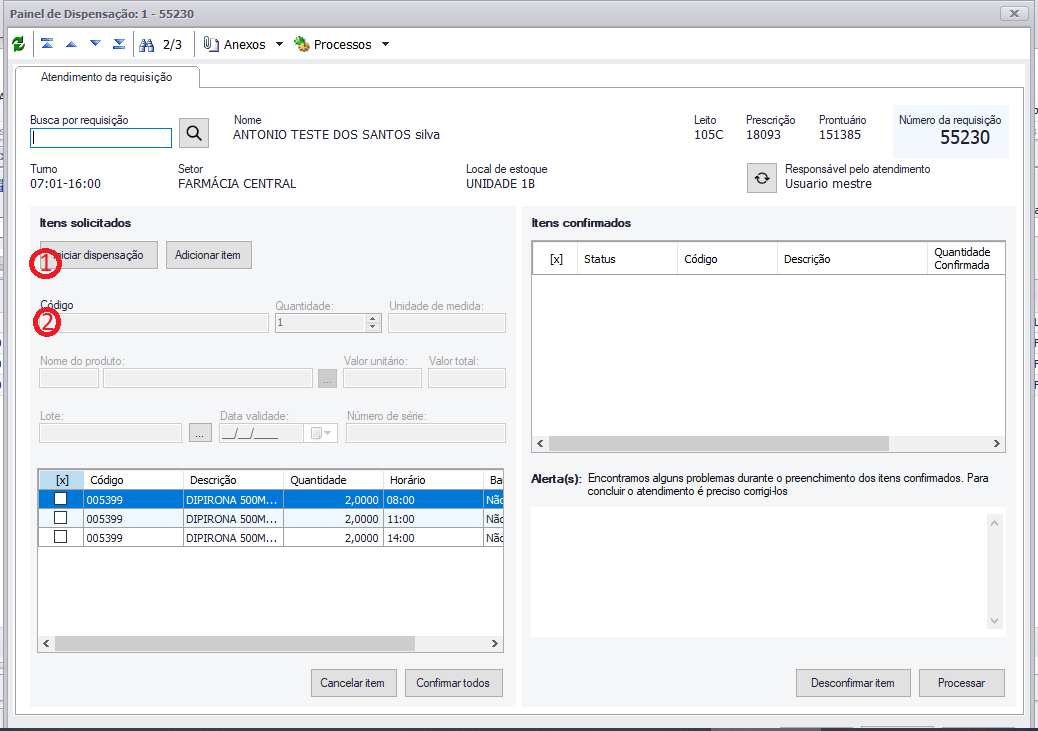 Image Added Image Added
Após confirmar o item: 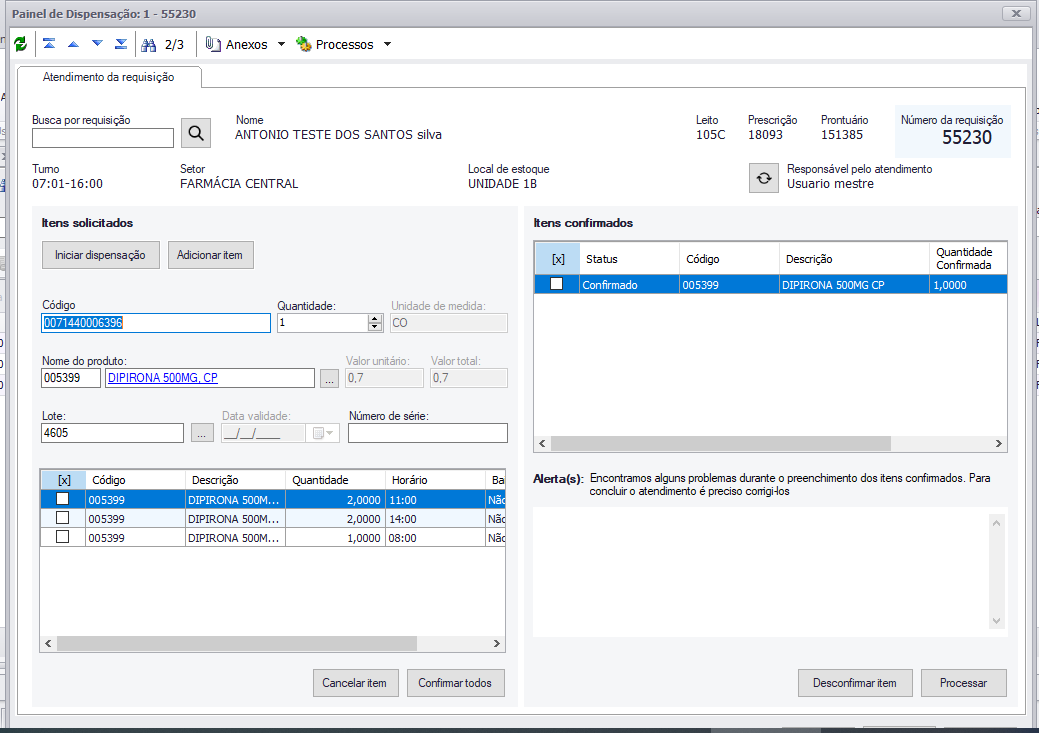 Image Added Image Added
Validações- O saldo é validado. Caso não haja produto no estoque uma alerta é apresentada na caixa de alertas
- No campo lote são exibidos os lotes disponíveis do produto, os lotes vencidos ficam em vermelho
- Validar o se o produto é controlado por série. Se o produto for controlado por serie, será apresentado uma mensagem na caixa de alerta.Ao habilitar o parâmetro "Utiliza Leitor ótico" o usuário poderá bipar o código de barras do produto
|