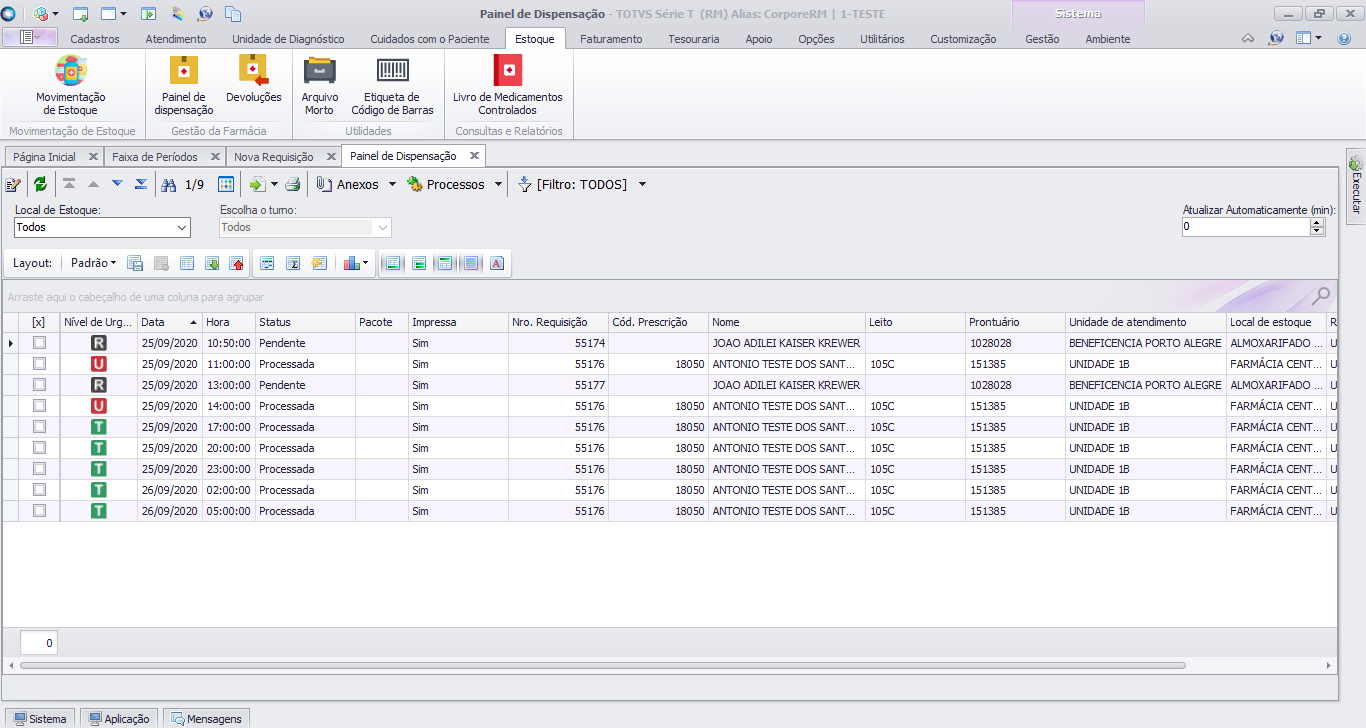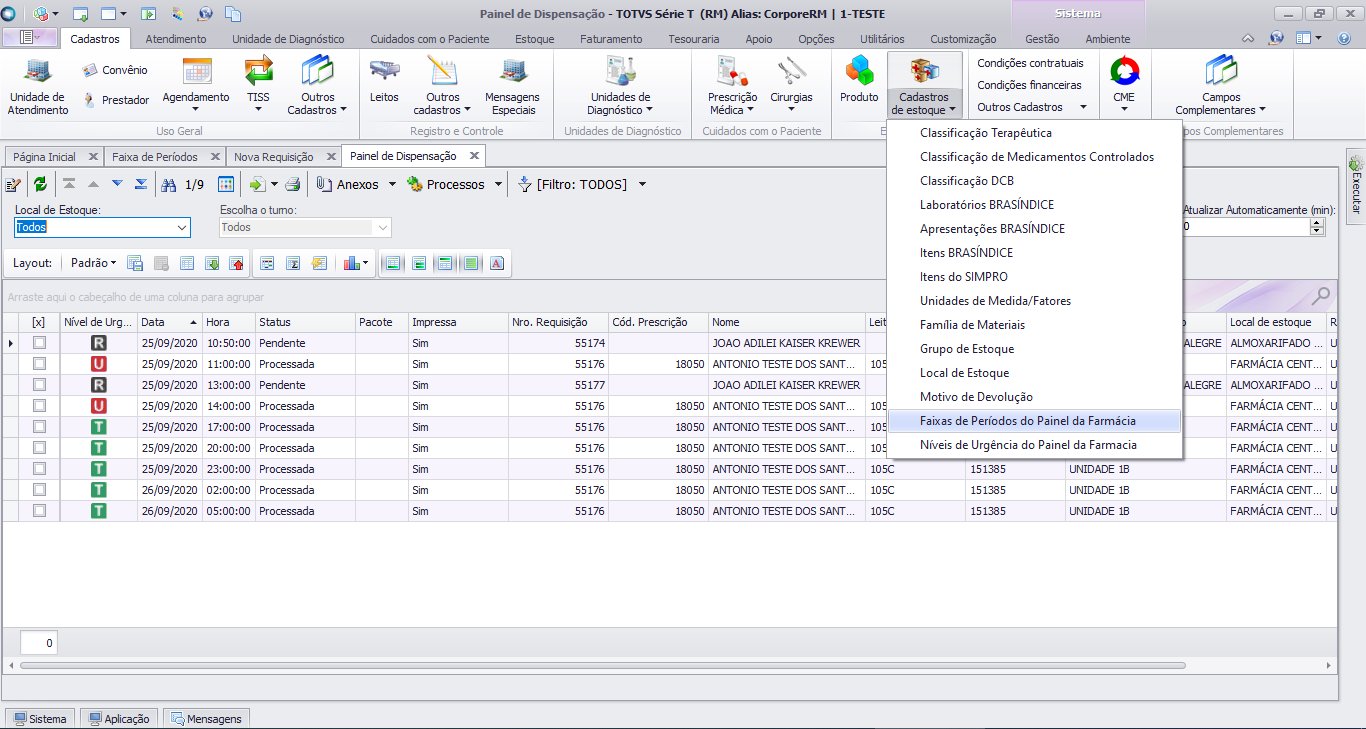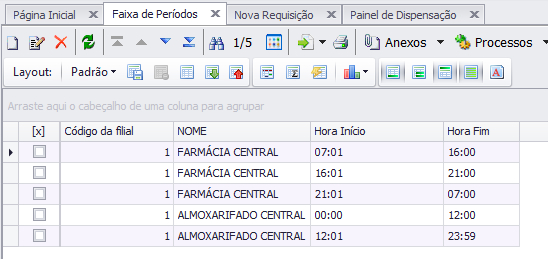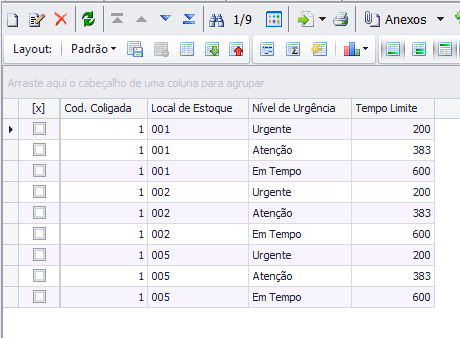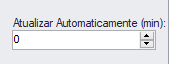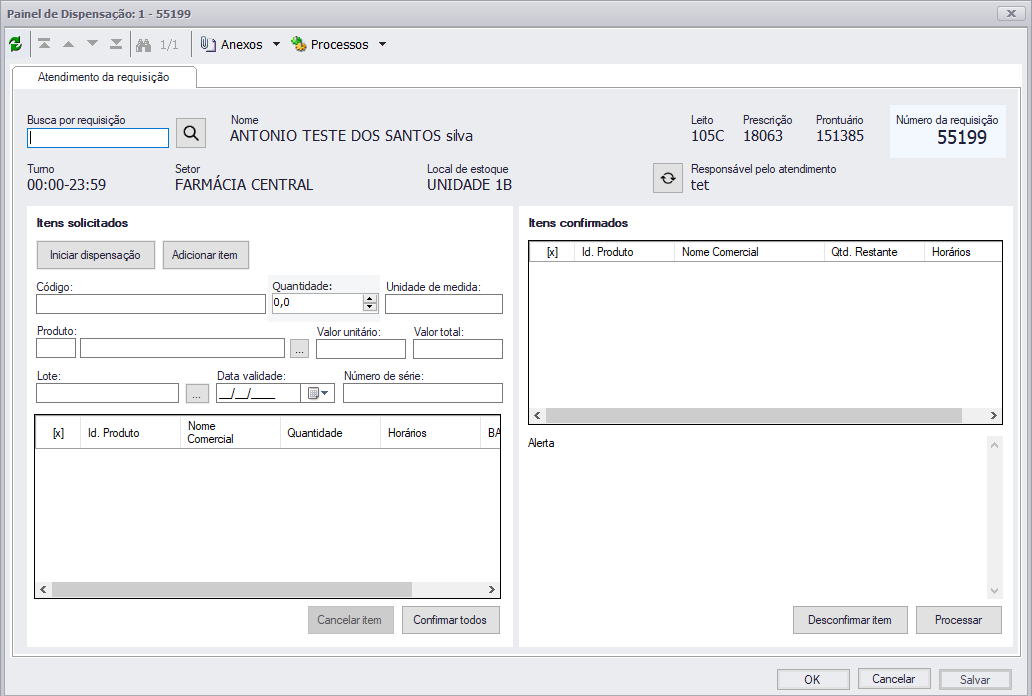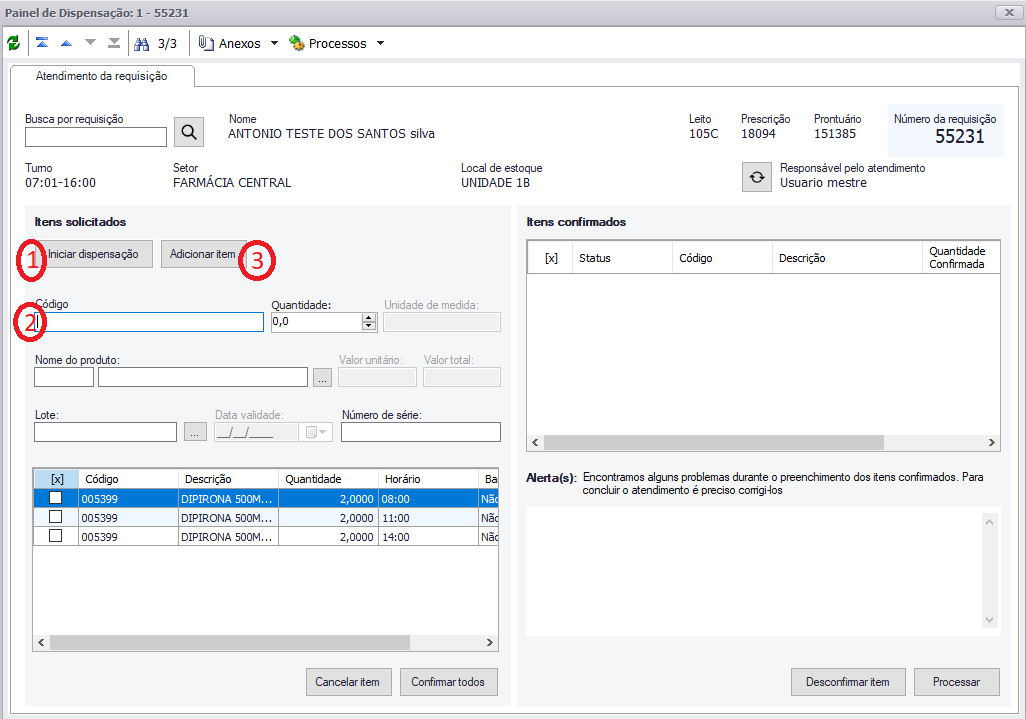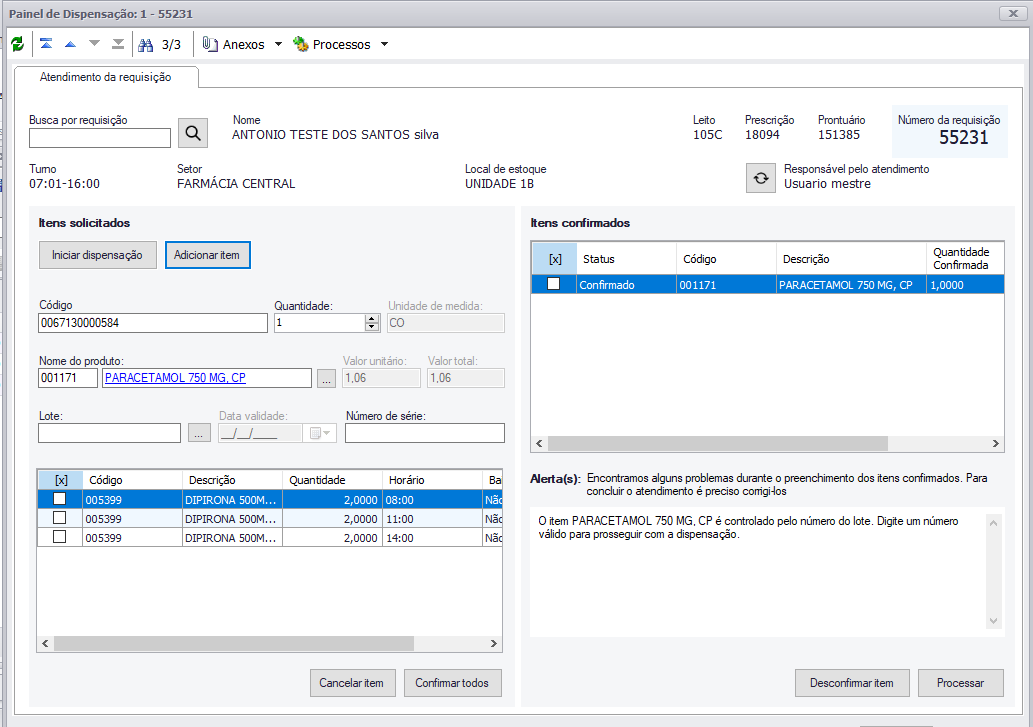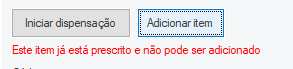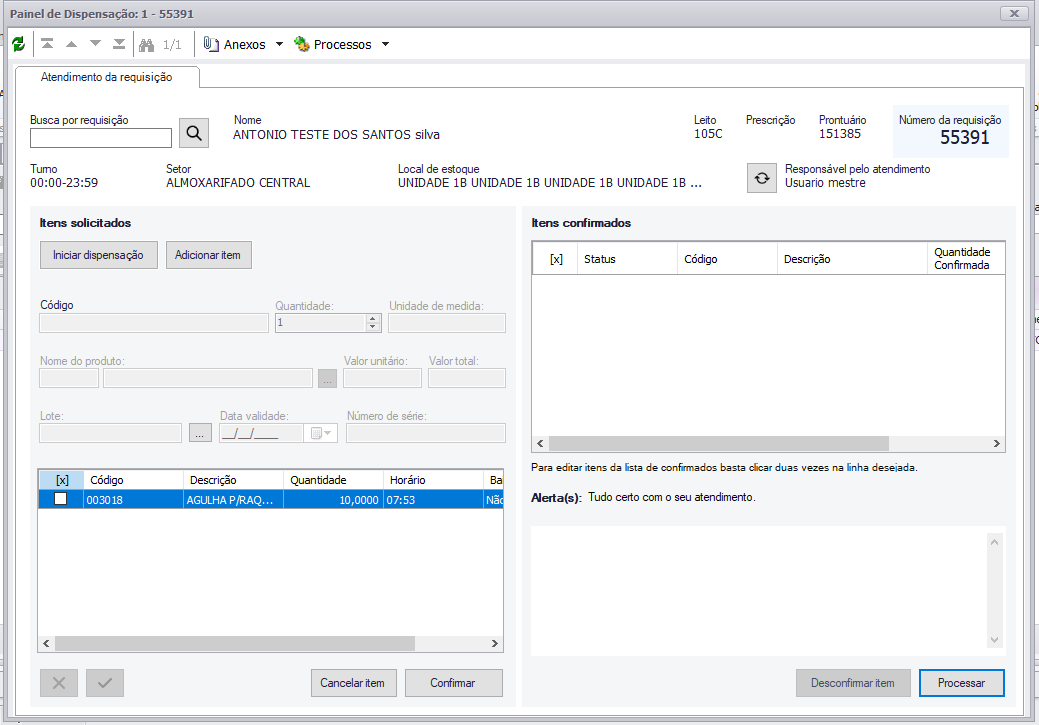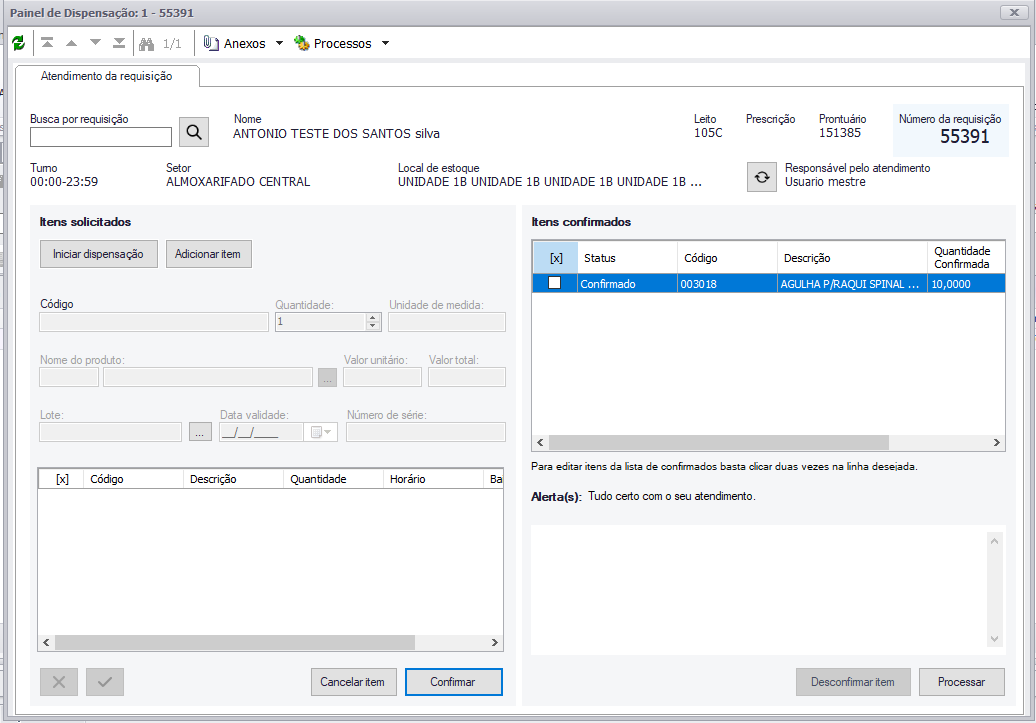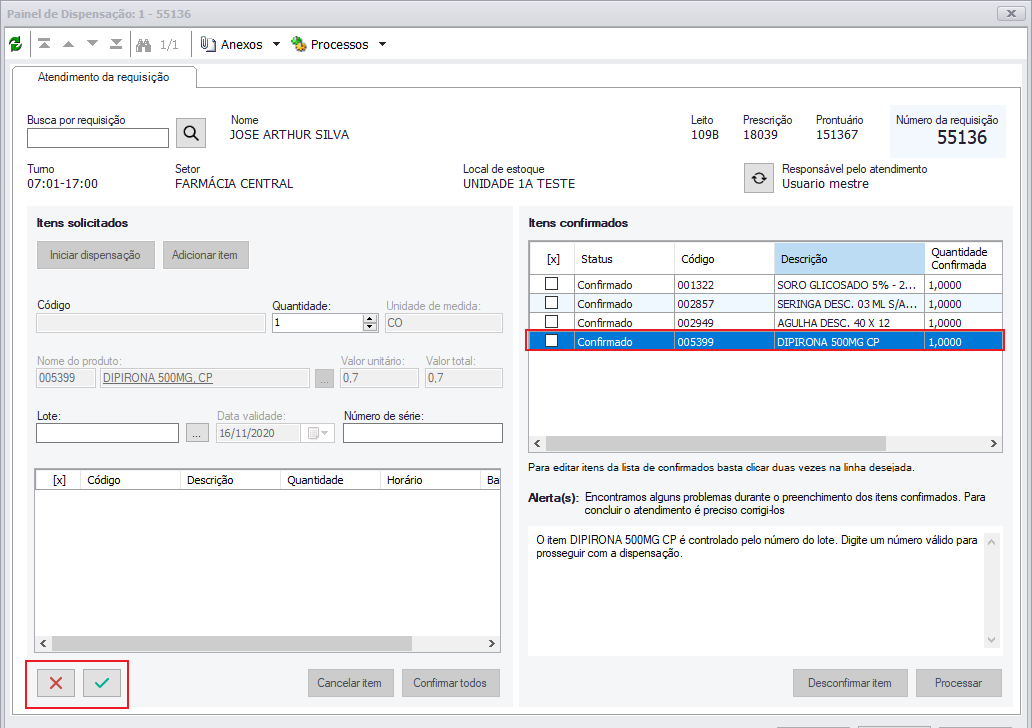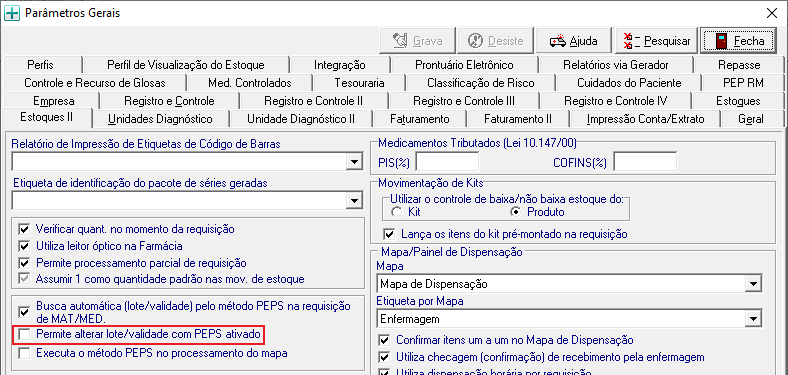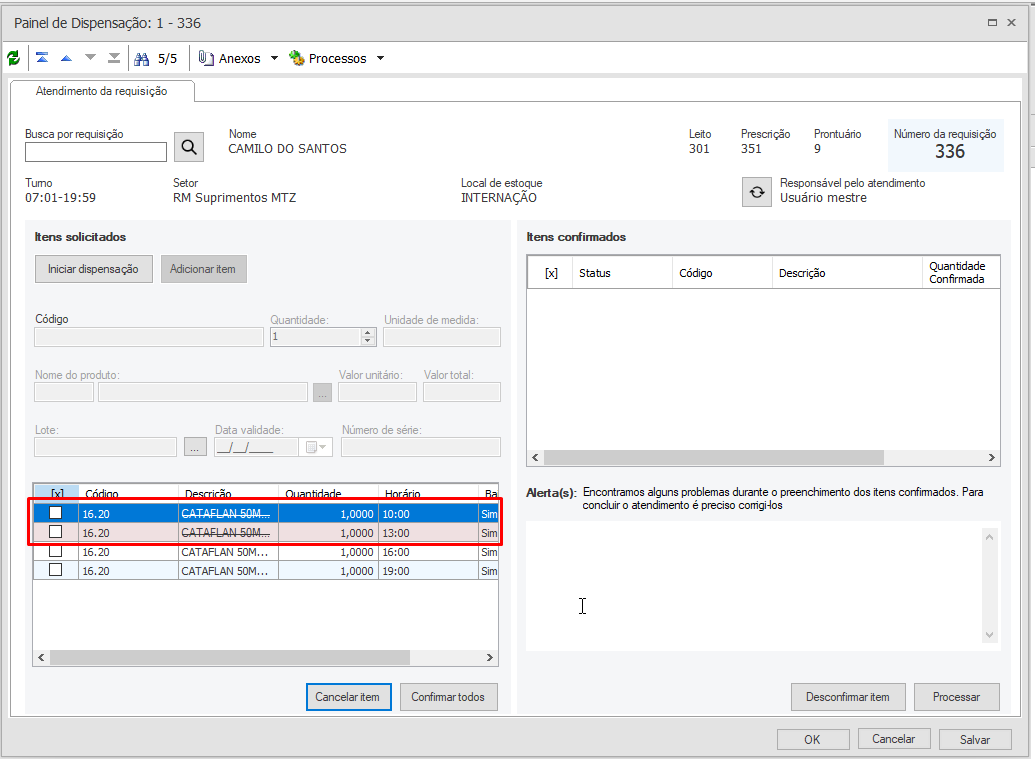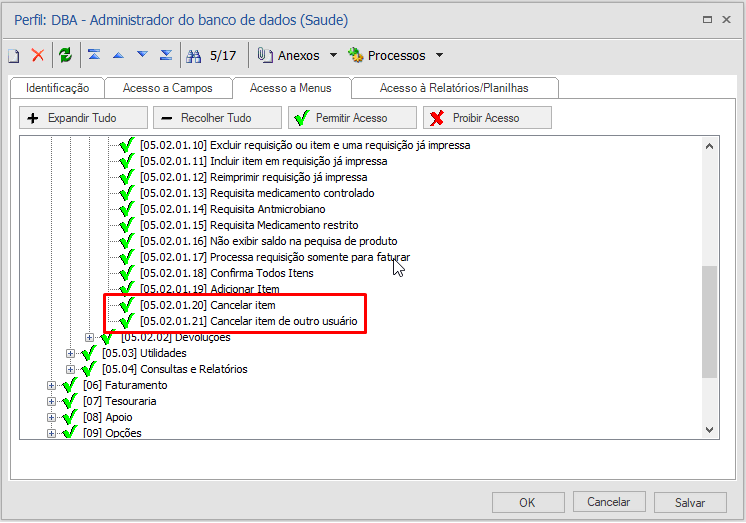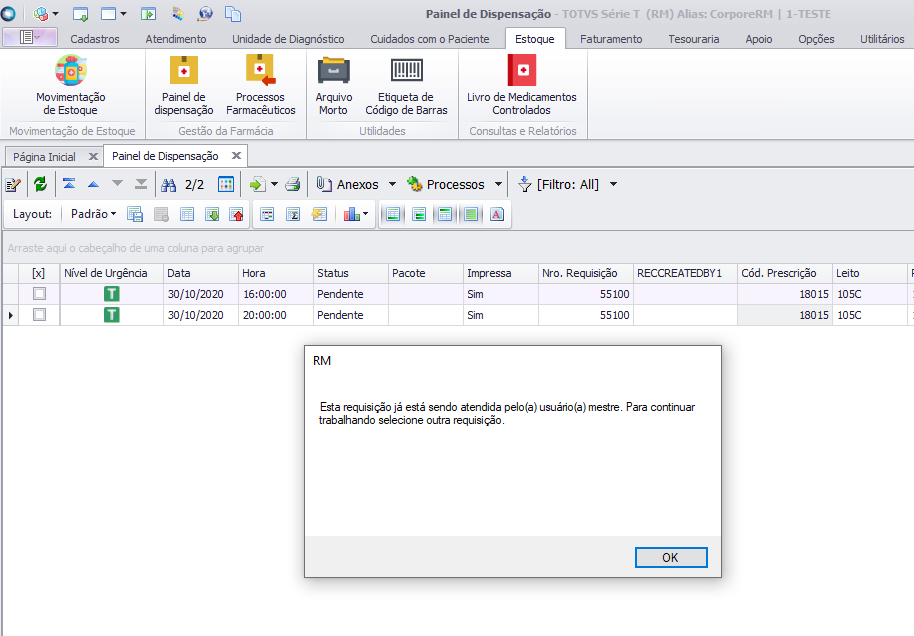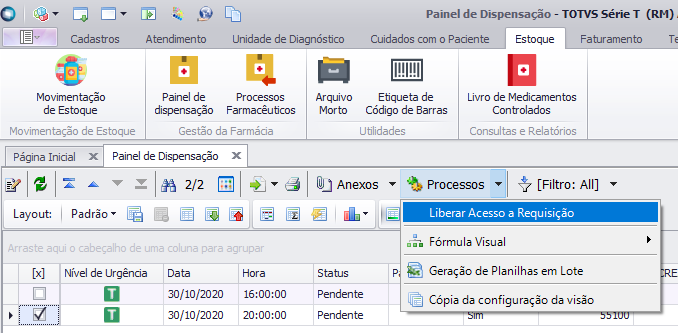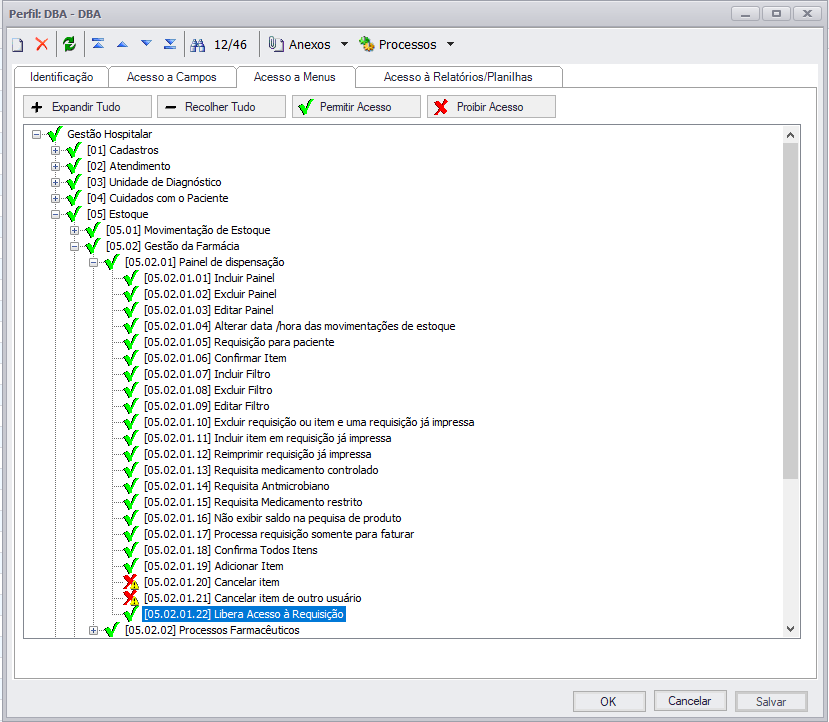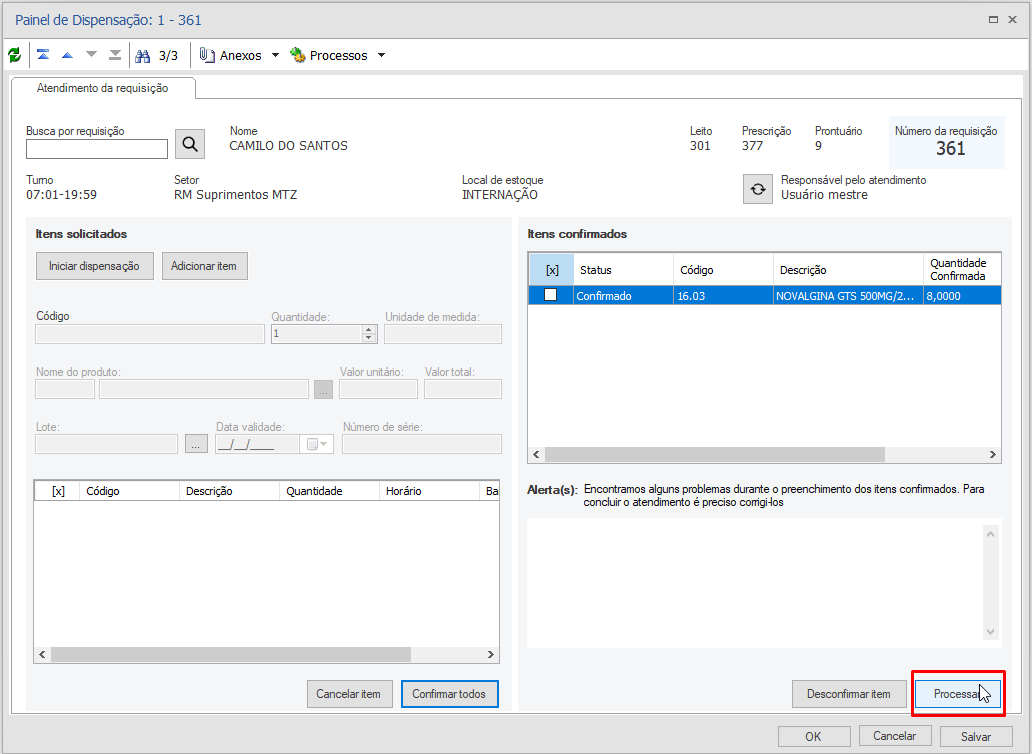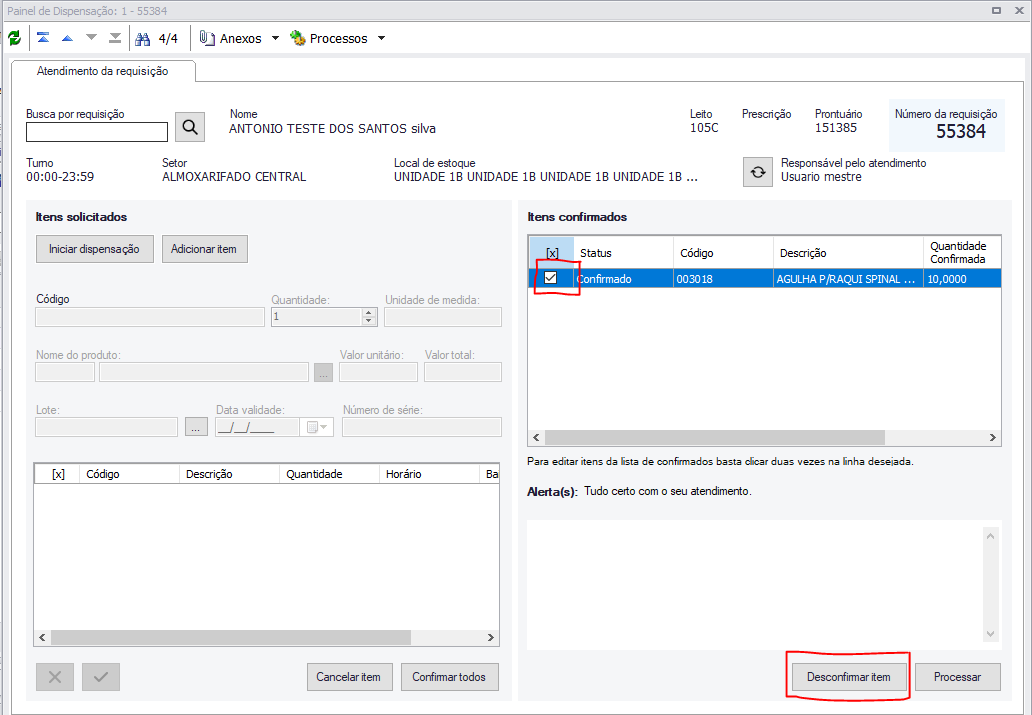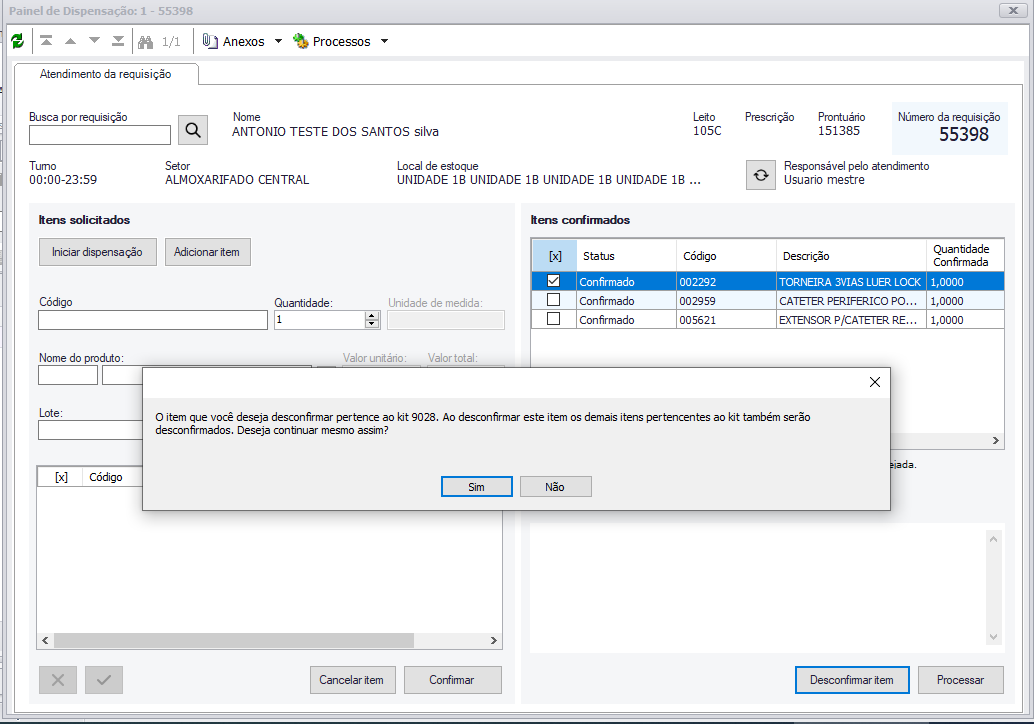- Visão Geral
- Adicionar Item
- Confirmar Item e Confirmar Todos os Itens
- Cancelar item
- Concorrência de Acessos
- Processar
Versões Disponíveis
Disponível nas versões 12.1.34 e inferiores.
01. VISÃO GERAL
Ao acessar a opção Painel de dispensação a seguinte tela é apresentada:
Sempre será apresentado os dados referente ao dia corrente respeitando o turno caso este seja selecionado.
Como dito, o painel apresenta dois filtros para o usuário: Local de estoque e Escolha o Turno.
Ao selecionar o Local de estoque o filtro Escolha o turno fica habilitado.
Os dados do filtro "Escolha o Turno", devem ser cadastrados em "Cadastros > Cadastros de Estoque > Faixas de período do painel de farmácia". Como é mostrado abaixo:
As faixas de período são cadastradas em função do local de estoque.
Há também a informação de nível de urgência que é a primeira coluna do grid. Para cadastrar os níveis de urgência deve acessar o mesmo caminho feito para cadastrar as faixas de período. Acesse: "Cadastros > Cadastros de Estoque > Níveis de urgência do painel de farmácia". Os níveis de urgência são cadastrados em função do local de estoque. Como é mostrado na imagem abaixo:
Caso o usuário sinta necessidade há um temporizador para que a tela seja atualizada a cada intervalo escolhido.
Condição para editar a requisição
Para editar uma requisição que contenha algum item confirmado, não processado, é necessário que exista a faixa período para o local de estoque do item, cadastrada.
Atendimento da requisição
Para acessar o atendimento da requisição basta escolher um registro e clicar no botão de edição. A seguinte página será mostrada:
02. ADICIONAR ITEM
Como explicado anteriormente para adicionar um item à requisição deve-se, primeiramente, escolher uma requisição e turno na tela de visão. Em seguida, clicar em editar ou então duas vezes no registro desejado.
Adicionando um item:
1 - Para adicionar um item, primeiro, clique em Iniciar a dispensação.
2 - Em seguida, digite um código de barras ou então selecione um produto através de nome de produto(Quando pesquisado pelo nome do produto o código de barra será preenchido automaticamente caso utilize o método PEPS e o produto é controlado por lote, ou quando o lote é selecionado manualmente pelo usuário).
3 - Por fim, clique em Adicionar item.
O item será adicionado aos itens confirmados diretamente caso tenha passado por todas as validações.
Após adicionar o item:
Validações
- Caso haja controle de lote e não for informado no momento da adição deve ser gerado um alerta
- Criar uma permissão de acesso para esse botão
- Verificar se está habilitado o parâmetro do PEPS, caso esteja habilitado no momento que o usuário digitar um produto deve recuperar o lote de acordo com a regra do PEPS (Primeiro a entrar é o primeiro a sair).
O botão e a ação de Adicionar um item precisa de uma permissão. Caso não tenha, o botão ficará desabilitado
- Ao habilitar o parâmetro "Utiliza Leitor ótico" o usuário poderá bipar o código de barras do produto
Validação de Produto que já está no grid de itens solicitados:
Ao tentar adicionar um item com o mesmo horário de algum item que está solicitado será mostrado a seguinte mensagem:
OBS.: Existem duas possibilidades de mostrar este erro
1 - Caso o usuário esteja trabalhando no turno corrente o usuário não será permitido adicionar item caso haja um item solicitado com o mesmo horário do horário corrente
Exemplo:
Turno trabalhado: 7 da manhã as 17 horas. Horário corrente: 15 horas
Há um buscopan no itens solicitados com hora de 15 horas. Caso o usuário tente adicionar um item neste momento ele não consegue pois já existe um item adicionado as 15 horas.
2 - Caso o usuário não esteja trabalhando no turno corrente não será permitido adicionar itens.
Exemplo:
Turno trabalhado: 15 as 20 horas. Horário corrente: 15 horas. Não será permitido adicionar item já que está trabalhand fora do horário corrente.
03. CONFIRMAR ITENS
Como explicado anteriormente para Confirmar um item deve-se, primeiramente, escolher uma requisição e turno na tela de visão. Em seguida, clicar em editar ou então duas vezes no registro desejado.
Confirmando um item:
1 - Para confirmar, primeiro, clique em Iniciar a dispensação.
2 - Em seguida, digite um código de barras, bipe ou então selecione um produto através de nome de produto(Quando pesquisado pelo nome do produto o código de barra será preenchido automaticamente caso utilize o método PEPS e o produto é controlado por lote, ou quando o lote é selecionado manualmente pelo usuário).
3 - Por fim, aperte a tecla enter no campo código ou quantidade. Caso o usuário esteja bipando os itens não será necessário clicar. O item automaticamente será validado e confirmado.
A segunda maneira de confirmar itens é através do botão "Confirmar". Selecione os itens que seja no grid de itens solicitados e clique em "Confirmar".
Após confirmar o item:
Confirmar
No botão confirmar, caso esteja habilitado o parâmetro utiliza método PEPS, no momento que for confirmar os itens, será preenchido automaticamente lote para os produtos que são controlados por lote.
Critérios de aceite para botão confirmar:
- O checkbox deve estar sempre habilitado em produtos sem controle de lote
- Para produtos com controle por lote, o checkbox deverá ser habilitado conforme permissão de acesso do usuário. A permissão é chamada de "Confirma item controlado por lote"
Validações
- O saldo é validado. Caso não haja produto no estoque uma alerta é apresentada na caixa de alertas
- No campo lote são exibidos os lotes disponíveis do produto, os lotes vencidos ficam em vermelho
- Validar o se o produto é controlado por série. Se o produto for controlado por serie, será apresentado uma mensagem na caixa de alerta.
Confirmando Kit
Parâmetro desmarcado
1 - O kit só poderá ser confirmado caso ainda não tenha sido utilizado.
2 - Para confirmar o kit deve selecionar o kit no campo de produto ou então bipar o código do Kit.
Parâmetro marcado
1 - O kit só poderá ser confirmado caso ainda não tenha sido utilizado.
2 - Quando confirmar um único item serão confirmados todos os itens do kit.
3 - Quando confirmar através do código do kit ou selecionando o kit no campo produto, todos os itens do kit serão confirmados também.
04. EDITAR ITEM
Só será permitido alterar um item que já foi confirmado.
Editando um item:
1 - Para editar um item é necessário realizar um duplo clique no produto que está no grid dos confirmados.
2 - Após selecionar o item no grid dos confirmados podemos notar que as informações foram preenchidas no formulário.
3 - É permitido que o usuário altere as informações de quantidade, lote e número de série.
4 - Para confirmar a edição o usuário deve clicar no "ENTER" no campo de quantidade ou no botão "V" marcado na imagem acima.
5 - Caso deseje cancelar uma edição o usuário deve clicar no "ESC" ou no botão "X" marcado na imagem acima.
Validações
- Não é possível alterar uma quantidade com o valor maior do que já foi confirmado.
- Caso configurar para utilizar o método PEPS, o lote só será permitido se tiver a seguinte configuração:
- O saldo é validado. Caso não haja produto no estoque uma alerta é apresentada na caixa de alertas
- No campo lote são exibidos os lotes disponíveis do produto, os lotes vencidos ficam em vermelho
- Validar o se o produto é controlado por série. Se o produto for controlado por serie, será apresentado uma mensagem na caixa de alerta.
A edição de kits não é permitida em nenhuma situação.
05. CANCELAR ITEM
Para cancelar um item basta selecionar o item que deseja cancelar, clicar no botão Cancelar item e após será questinado se você realmente deseja cancelar esse item, clicando em sim o item será cancelado.
Os itens cancelados possuem sua linha com um destaque de cor e com a descrição do item riscada, na imagem abaixo é possível ver esses detalhes. A a primeira linha está azul devido ser a linha que está selecionada, selecionando outra linha ela ficará avermelhada como a segunda linha da tabela.
Botão Cancelar item desabilitado
Se o botão estiver desabilitado é devido a falta de permissão do perfil para cancelar o item. Existe duas permissões:
- Cancelar item: se tiver essa permissão o usuário poderá cancelar os itens que ele requisitou.
- Cancelar item de outro usuário: se tiver essa permissão o usuário poderá requisitar os itens que outro usuário requisitou.
Cancelando um kit
Ao cancelar um único item que pertence à um kit, automaticamente, todos os outros itens serão cancelados também.
05. CONCORRÊNCIA DE ACESSOS
Cada requisição só poderá ser acessada por um único usuário, desta forma, existe um controle que bloqueia o acesso à requisão assim que ela é aberta e libera assim que for fechada.
A mensagem abaixo é exibida quando uma requisição estiver sendo utilizada por outro usuário:
O tempo limite que esse bloqueio permanecerá é de até 5 horas, desta forma ele não será permanente em possíveis falhas na liberação do acesso.
Processo Liberar Acesso à Requisição
Caso ocorra alguma falha na liberação automática da requisição, é possível realizar uma liberação manual:
Apenas os usuários autorizados através do parâmetro Liberar Acesso à Requisição podem executar este processo:
06. PROCESSAR
Para Processar o Painel de Dispensação e gerar um pacote basta abrir, confirmar todos os itens e clicar no botão Processar.
Após processar será gerado um pacote e se tiver configurado irá abrir o relatório do pacote para imprimir. Os itens processados ficarão na lista de Itens confirmados com o Status Processado.
Parâmetros do Processar
Existem dois Parâmetros Gerais para o Processar do painel, ambos ficam na aba Estoque II.
- Permite processamento parcial da requisição: Com esse parâmetro estiver desmarcado, se nem todos os itens estiverem confirmados ao processar irá ocorrer um erro.
- Etiqueta por Pacote: onde deve ser configurado o relatório, se estiver vazio não será gerado o relatório do pacote após processar.
Validações:
6.1 Solicitar medicamento em requisição avulsa:
1º - O usuário insere o medicamento que foi prescrito (ACM ou S/N) e a prescrição ainda está válida > permite inserção do medicamento sem mensagem de alerta.
2º - O usuário insere um medicamento que foi prescrito (ACM ou S/N) porém a prescrição não é mais válida > não permite a inserção do medicamento e exibe a mensagem de alerta: "Não é possível inserir o medicamento porque ele não pertence a uma prescrição válida.
3º - O usuário insere um medicamento que não foi prescrito > não permite a inserção do medicamento e exibe a mensagem de alerta: "Não é possível inserir o medicamento porque ele não pertence a uma prescrição válida.
06. DESCONFIRMAR ITENS
Para Desconfirmar Itens basta selecionar um dos itens no grid de itens confirmados e depois clicar em Desconfirmar Itens. Em seguida, todos os itens voltarão para o grid de itens solicitados.
Caso o item selecionado seja um kit:
- Caso o item confirmado seja um kit, ele não poderá ser desconfirmado de forma avulsa.
- Se um item de um kit for desconfirmado, todos os itens deverão retornar para a condição de pendentes.
Quando um item de kit foi selecionado para ser desconfirmado a seguinte mensagem é apresentada: