01. VISÃO GERAL
Ao acessar a opção Painel de dispensação a seguinte tela é apresentada: 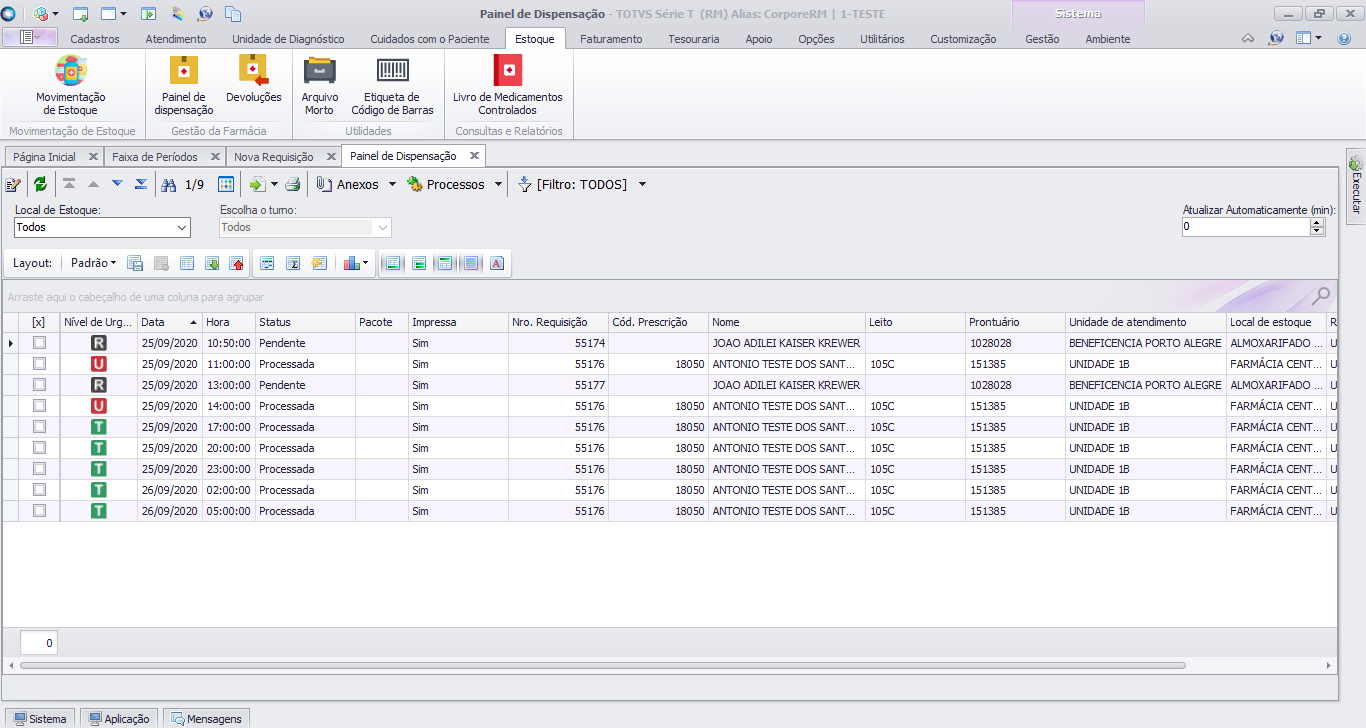
Sempre será apresentado os dados referente ao dia corrente respeitando o turno caso este seja selecionado. Como dito, o painel apresenta dois filtros para o usuário: Local de estoque e Escolha o Turno. Ao selecionar o Local de estoque o filtro Escolha o turno fica habilitado. Os dados do filtro "Escolha o Turno", devem ser cadastrados em "Cadastros > Cadastros de Estoque > Faixas de período do painel de farmácia". Como é mostrado abaixo: 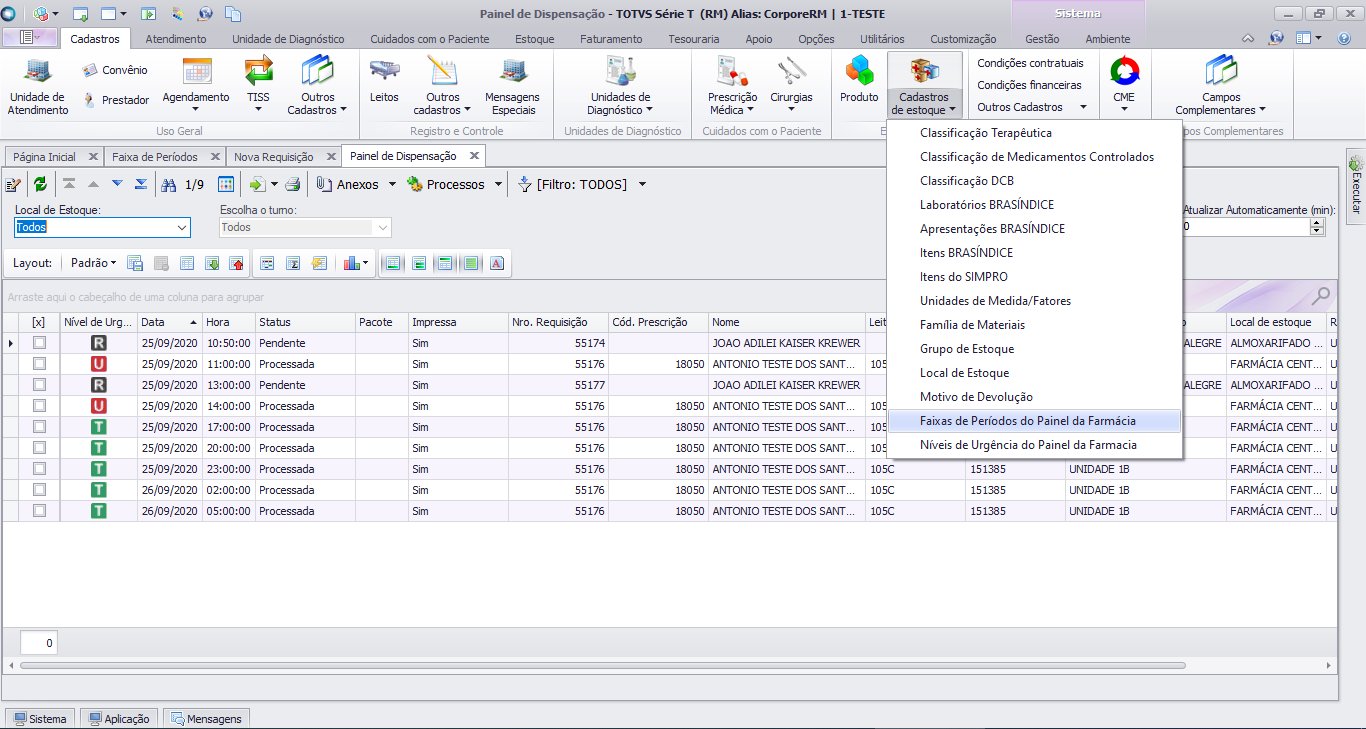
As faixas de período são cadastradas em função do local de estoque. 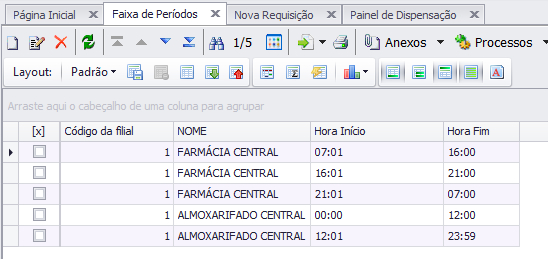
Há também a informação de nível de urgência que é a primeira coluna do grid. Para cadastrar os níveis de urgência deve acessar o mesmo caminho feito para cadastrar as faixas de período. Acesse: "Cadastros > Cadastros de Estoque > Níveis de urgência do painel de farmácia". Os níveis de urgência são cadastrados em função do local de estoque. Como é mostrado na imagem abaixo: 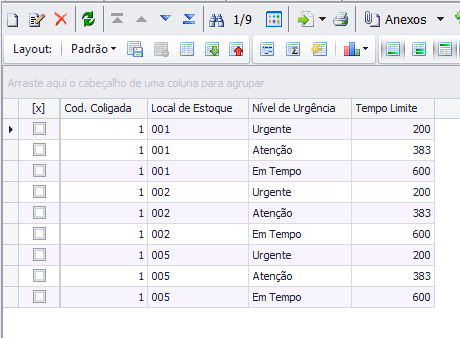
Caso o usuário sinta necessidade há um temporizador para que a tela seja atualizada a cada intervalo escolhido. 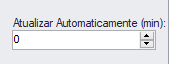
Atendimento da requisição Para acessar o atendimento da requisição basta escolher um registro e clicar no botão de edição. A seguinte página será mostrada: 
|