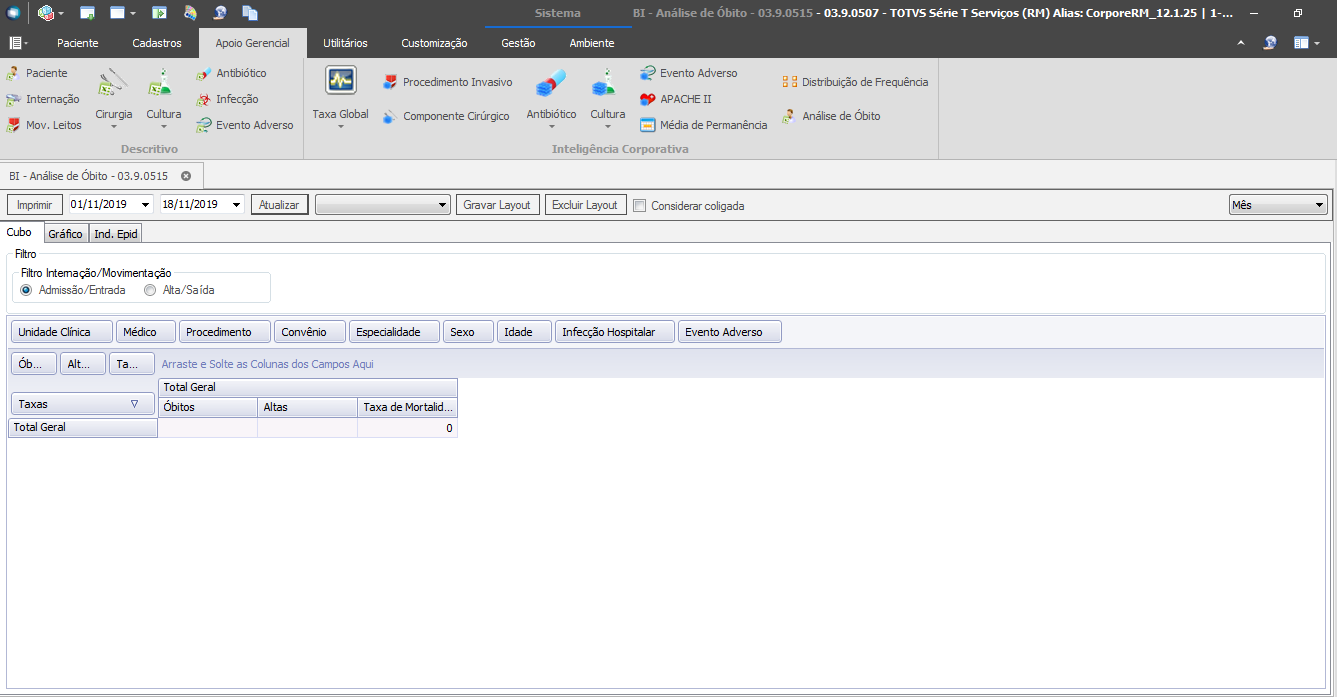- Visão Geral
- Exemplo de utilização
- Tela inicial
- Outras Ações / Ações relacionadas
- Outras Ações / Ações relacionadas
- Tabelas utilizadas
01. VISÃO GERAL
O que são Relatórios Estatísticos (Inteligência Corporativa)?
Os Relatórios estatísticos compõem o módulo de BI (Business Intelligence) do sistema. Cada item deste módulo é composto basicamente por um cubo para cruzamento de dados e um gráfico. Este módulo é baseado nos dados da base de produção do sistema, em detrimento de um Data Warehouse(depósito de dados), provendo uma análise em tempo real dos dados registrados pela equipe da CCIH.
Confira abaixo os relatórios estatísticos disponíveis no sistema.
- Taxa Global
- Procedimento Invasivo
- Componente Cirúrgico
- Antibiótico
- Evento Adverso
- APACHE II
- Média de Permanência
- Distribuição de Frequência
- Cultura
- Análise de Óbito
02. EXEMPLO DE UTILIZAÇÃO
Saúde > controle de infecção hospitalar > apoio gerencial > taxa global
03. TELA INICIAL
Outras Ações / Ações relacionadas
| Ação | Descrição |
|---|---|
| Procedimento para inclusão |
O que é e como gerar o relatório de Taxa Global? Esse relatório expressa a taxa global das infecções do hospital a partir dos relatórios por Unidade/Especialidade e por Sítio Primário/Secundário. |
04. TABELAS UTILIZADAS
Gerando relatório de Taxa Global por Unidade/Especialidade
- Após acessar o sistema, clique em Apoio Gerencial.
- Clique em Taxa Global/Unidade/ Especialidade, para abrir o relatório.
- Há a possibilidade de escolher a coligada em que se está logado para exibir dados, caso não seja selecionada os dados considerarão todas as coligadas.
- Selecione o período que será visualizado e clique em Atualizar.
5 .Na guia Relatório realize os filtros desejados.
6. Selecione o Sítio Primário, o Sítio Secundário e Det. Sítio Secundário.
7. No filtro de Internação/Movimentação, clique em Admissão/Entrada ou Alta/Saída.
8. Em Leitos, marque uma das opções disponíveis: Ambos, Virtuais ou Reais.
9. Estarão disponíveis as seguintes opções: peso, especialidade, critério diagnostico e paciente.
10. O relatório será atualizado.
- Gerando relatório de Taxa Global Sitio Primário/Secundário
- Após acessar o sistema, clique em Apoio Gerencial.
- Clique em Taxa Global\Sítio Primário/Secundário, para abrir o relatório.
- Há a possibilidade de escolher a coligada em que se está logado para exibir dados, caso não seja selecionada os dados considerarão todas as coligadas.
- Selecione o período que será visualizado e clique em Atualizar.
5. Serão exibidos os valores totais.
6. Estarão disponíveis para visualização os seguintes relatórios: Sítio Secundário, Sítio Primário, Det. Sítio Secundário.
7. Esses poderão ser movimentados para a visualização mais detalhada do relatório, assim como mostram as imagens abaixo.
8. Clique na guia Gráfico para geração de gráfico do relatório.O que é e como gerar o relatório de Procedimento Invasivo?
Procedimentos invasivos são procedimentos que provocam rompimento das barreiras naturais ou penetram em cavidades do organismo.
- Gerando relatório de Procedimento Invasivo
- Após acessar o sistema, clique em Apoio Gerencial.
- Clique em Procedimento Invasivo, para abrir o relatório.
- Há a possibilidade de escolher a coligada em que se está logado para exibir dados, caso não seja selecionada os dados considerarão todas as coligadas.
- Selecione o período que será visualizado e clique em Atualizar
5. Utilize o filtro por tipo de leito marcando uma das opções: Ambos, Virtuais ou Reais.
6. Esse relatório será exibido com os relatórios Unidade Clínica e Procedimento Invasivo.
7. Poderá ser incluído o relatório Peso e/ou Paciente junto aos outros ou como coluna (acima do Total Geral).
8. Clique na guia Gráfico para geração de gráfico do relatório.
O que é e como gerar o relatório de Componente Cirúrgico?
Esse relatório apresenta as taxas de cirurgias e permite analisar os dados pelas dimensões (linha, coluna e filtros) disponíveis. O relatório de componente cirúrgico provê uma análise do cruzamento de dados entre cirurgias e infecções hospitalares da instituição.
- Gerando relatório de Componente Cirúrgico
- Após acessar o sistema, clique em Apoio Gerencial.
- Clique em Componente Cirúrgico, para abrir o relatório.
- Há a possibilidade de escolher a coligada em que se está logado para exibir dados, caso não seja selecionada os dados considerarão todas as coligadas
- Selecione o período que será visualizado e clique em Atualizar.
- Os filtros disponíveis são, Sítio Primário, Sítio Secundário, Det. Sítio Secundário.
- Ao selecionar o filtro, o relatório será atualizado automaticamente.
- Esse relatório possui as seguintes Dimensões: IRIC, procedimentos, anestesista, anestesia, tipo de cirurgia, potencial de contaminação, cirurgião, data, especialidade, Função, validado, cirurgia por vídeo, critério de diagnóstico e via de acesso.
- Ao clicar em Comparativo (comparativo de cirurgia) no filtro Det. Sítio Secundário, o relatório será apresentado de uma forma pré configurada e com outras Dimensões, assim como mostra a imagem abaixo.
- Clique na guia Gráfico para geração de gráfico do relatório.
O que é e como gerar o relatório de Antibiótico?
Utilização: Esse relatório expressa a utilização de antibiótico na instituição e suas diversas dimensões disponíveis, tais como: data, unidade clínica, especialidade, indicação, tipo de infecção, tipo de cirurgia, antibiótico, grupo de antibiótico, médico.
Importante: O resultado do subtotal e total na coluna Pac. Utilizando Antibióticos considerará o número de paciente em utilização de antibiótico e não o número de antibiótico em uso pelo paciente. Esse conceito reflete também para a coluna Prescrições, no qual o subtotal e total considerará o número de prescrições e não o número de antibióticos prescritos.
- Gerando relatório de Antibiótico
- Após acessar o sistema, clique em Apoio Gerencial.
- Clique em Antibiótico/Utilização, para abrir o relatório.
- Há a possibilidade de escolher a coligada em que se está logado para exibir dados, caso não seja selecionada os dados considerarão todas as coligadas.
- Selecione o período que será visualizado e clique em Atualizar.
- Poderão ser acrescentadas as dimensões necessárias para a visualização dos relatórios.
- Clique na guia Gráfico para geração de gráfico do relatório.
O que é e como gerar o relatório de Consumo/DDD?
Este relatório apresenta uma análise detalhada do consumo de antibiótico da instituição traçando um perfil por infecção, médico que prescreveu, etc. Por meio dele é possível avaliar o consumo de antibiótico na instituição com o intuito de minimizar o consumo de medicamentos inadequados, seja por toxidade, potência, preço, servindo de apoio à equipe da CCIH da instituição no fármaco economia.
- Gerando relatório de consumo/DDD
- Após acessar o sistema, clique em Apoio Gerencial.
- Clique em Antibiótico/Consumo/DDD, para abrir o relatório.
- Há a possibilidade de escolher a coligada em que se está logado para exibir dados, caso não seja selecionada os dados considerarão todas as coligadas.
- Será exibido o relatório, selecione o período que será visualizado e clique em Atualizar.
- Poderão ser acrescentadas as dimensões necessárias para a visualização dos relatórios.
- Clique na guia Gráfico para geração de gráfico do relatório.
O que é e como gerar o relatório de Terapia Empírica?
Este relatório de adequação de antibiótico oferece uma análise detalhada dos pedidos de antibióticos na instituição.
- Gerando relatório de Terapia Empírica
- Após acessar o sistema, clique em Apoio Gerencial.
- Clique em Antibiótico\Terapia Empírica, para abrir o relatório.
- Há a possibilidade de escolher a coligada em que se está logado para exibir dados, caso não seja selecionada os dados considerarão todas as coligadas
- Será exibido o relatório, selecione o período que será visualizado e clique em Atualizar.
- Poderão ser acrescentadas as dimensões necessárias para a visualização dos relatórios.
- Clique na guia Gráfico para geração de gráfico do relatório.
O que é e como gerar o relatório de Cultura - Percentual de Positividade?
Esse relatório apresenta a análise dos resultados de culturas da instituição, traçando um perfil de positividade destes.
- Gerando relatório de Percentual de Positividade
- Após acessar o sistema, clique em Apoio Gerencial.
- Clique em Cultura/Percentual de Positividade para abrir o relatório.
- Há a possibilidade de escolher a coligada em que se está logado para exibir dados, caso não seja selecionada os dados considerarão todas as coligadas.
- Será exibido o relatório, selecione o período que será visualizado e clique em Atualizar.
5. Podem ser acrescentadas as dimensões necessárias para a visualização dos relatórios, são elas: Data, Especialidade, Material Detalhado, Unidade Clínica, Grupo Material, Crescimento Bacteriano, Relevância Clínica, Tipo de Infecção.
6. Clique na guia Gráfico para geração de gráfico do relatório.
O que é e como gerar o relatório de Frequência de Germe?
Esse relatório expressa a frequência dos germes isolados, permitindo analisar a frequência de germes de todo o hospital ou por unidades clínicas.
- Dimensões: Germe, Unidade Clínica, Especialidade, Material Detalhado, Grupo Material, Grupo Germe, Sítio Secundário, Sítio Primário, Data, Validado, Relevância Clínica, Multirresistente.
- Fato de análise: Quantidade, frequência, tipo de infecção.
- Gerando relatório de Frequência de Germe
- Após acessar o sistema, clique em Apoio Gerencial.
- Clique em Cultura\Frequência de Germe, para abrir o relatório.
- Há a possibilidade de escolher a coligada em que se está logado para exibir dados, caso não seja selecionada os dados considerarão todas as coligadas.
- Será exibido o relatório, selecione o período que será visualizado e clique em Atualizar
5. Poderão ser acrescentadas as dimensões necessárias para a visualização dos relatórios.
6. Clique na guia Gráfico para geração de gráfico do relatório.
O que é e como gerar o relatório de Perfil de Sensibilidade?
Esse indicador expressa o perfil de sensibilidade dos germes isolados para os antibióticos testados. É possível acompanhar o perfil de sensibilidade dos antibióticos aos germes isolados pelos tipos de flora (hospitalar, comunitária, colonização e hospitalar de outra instituição) e analisar por todo hospital ou por unidades clínicas.
Fato de análise: Testados, % sensibilidade, tipo de infecção.
- Gerando relatório de Perfil de Sensibilidade
- Após acessar o sistema, clique em Apoio Gerencial.
- Clique em Cultura\Perfil de Sensibilidade para abrir o relatório.
- Há a possibilidade de escolher a coligada em que se está logado para exibir dados, caso não seja selecionada os dados considerarão todas as coligadas.
- Será exibido o relatório, selecione o período que será visualizado e clique em Atualizar.
5. Para acrescentar um filtro por resistência, clique em Filtrar no (1) Filtro por Resistência, será apresentada a tela para o filtro, como na imagem abaixo.
6. Selecione o Tipo de Resultado: Resistente ou Sensível.
7. Selecione os antibióticos que serão visualizados e clique em OK.
8. Para acrescentar um filtro por tempo de exposição, clique em Filtrar no (2) Filtro por Tempo de Exposição Fator de Risco.
9. Preencha o tempo em Dias e selecione o Fator de Risco: Antibiótico ou Procedimento Invasivo.
10. Ao ser selecionado, o sistema indicará a guia referente ao fator de risco selecionado.
11. Selecione os antibióticos ou os procedimentos invasivos, clique em OK.
12. O relatório será atualizado conforme seu filtro.
13. Coloque as Dimensões disponíveis na tabela abaixo, para definir o relatório que deseja visualizar.
14. As dimensões disponíveis são: Unidade Clínica, Grupo Antibiótico, Especialidade, Grupo Material, Material Detalhado, Sítio Primário, Grupo Germe, Sítio Secundário, Data, Validado, Relevância Clínica, Germe, Antibiótico e Multirresistente.
15. Clique na guia Gráfico para geração de gráfico do relatório.
O que é e como gerar o relatório de Evento Adverso?
Esse relatório disponibiliza informações dos dados de eventos adversos.
- Gerando relatório de Evento Adverso
- Após acessar o sistema, clique em Apoio Gerencial.
- Clique em Evento Adverso para abrir o relatório.
- Há a possibilidade de escolher a coligada em que se está logado para exibir dados, caso não seja selecionada os dados considerarão todas as coligadas.
- Será exibido o relatório, selecione o período que será visualizado e clique em Atualizar
5. Defina o tipo de Leito: Ambos, Virtuais e Reais.
6. Inclua as Dimensões disponíveis na tabela abaixo, para definir o relatório que deseja visualizar.
7. As dimensões disponíveis para selecionar são: Eventos Adversos, Denominador e Taxa, Paciente e Peso.
8. Clique na guia Gráfico para geração de gráfico do relatório.
O que é e como gerar o relatório de APACHE II?
Esse indicador exibe a taxa de previsão de mortalidade. Fatores de Análise:
- Óbitos Observados
- Total de internações com alta no período e tipo de alta = 'O'.
- Paciente - Quantidade de pacientes distintos internados no período.
- Taxa Observada – Calculada apartes da formula: Óbitos observados / Pacientes.
- Taxa Referência - Calculada a partir da faixa de pontuação APACHE.
- Gerando relatório de APACHE II
- Após acessar o sistema, clique em Apoio Gerencial.
- Clique em APACHE II para abrir o relatório.
- Será exibido o relatório, selecione o período que será visualizado e clique em Atualizar.
O que é e como gerar o relatório de Média de Permanência?
Este indicador gerencial tem a finalidade de apresentar a média de permanência dos pacientes por várias dimensões permitindo analisar os resultados conforme o recomendado e esperado pela instituição, prestadores de serviços e órgãos competentes.
Fatos de Análise: quantidade de pacientes, pacientes/dia, internação, permanência média.
- Gerando relatório de Média de Permanência
- Após acessar o sistema, clique em Apoio Gerencial.
- Clique em Média de Permanência para abrir o relatório.
- Será exibido o relatório, selecione o período que será visualizado e clique em Atualizar.
- Defina o Filtro Internação/Movimentação entre Admissão/Entrada ou Alta/Saída.
- Inclua as Dimensões disponíveis na tabela abaixo, para definir o relatório que deseja visualizar.
- As dimensões disponíveis são: Idade, Tipo de Saída, Procedimento Cirúrgico, Especialidade, Convênio, Data Internação, Sexo.
- Inclua as Dimensões disponíveis na tabela abaixo, para definir o relatório que deseja visualizar.
- As dimensões disponíveis são: Sexo, Idade, Faixa de Pontuação e Tipo.
- Clique na guia Gráfico para geração de gráfico do relatório.
O que é e como gerar o relatório de Distribuição de Frequência?
Esse indicador gerencial tem a finalidade de expressar taxas por distribuição de frequência a partir das diversas dimensões que possui.
- Gerando relatório de Distribuição de Frequência
- Após acessar o sistema, clique em Apoio Gerencial.
- Clique em Distribuição de Frequência para abrir o relatório.
- Será exibido o relatório, selecione o período que será visualizado e clique em Atualizar.
- Defina o Filtro Internação/Movimentação entre Admissão/Entrada ou Alta/Saída.
- Inclua as Dimensões disponíveis na tabela abaixo, para definir o relatório que deseja visualizar.
- As dimensões disponíveis são: Cidade, Bairro, Unid. Clínica, Internação, Tipo de Saída, Especialidade, Convênio, Idade, Sexo.
- Clique na guia Gráfico para geração de gráfico do relatório.
O que é e como gerar o relatório de Análise de óbito?
Este indicador gerencial tem a finalidade de apresentar o motivo de óbitos dos pacientes por várias dimensões permitindo analisar os resultados conforme o recomendado e esperado pela instituição, prestadores de serviços e órgãos competentes.
Fatos de Análise: Mortalidade Geral, Mortalidade Institucional 24h, Mortalidade Institucional 48h, Mortalidade Materna, Mortalidade Operatório, Óbitos, Altas e Taxa de Mortalidade.
- Gerando relatório de Análise de Óbito
- Após acessar o sistema, clique em Apoio Gerencial.
- Clique em Análise de Óbito para abrir o relatório.
- Será exibido o relatório, selecione o período que será visualizado e clique em Atualizar.
- Defina o Filtro Internação/Movimentação entre Admissão/Entrada ou Alta/Saída.
- Inclua as Dimensões disponíveis na tabela abaixo, para definir o relatório que deseja visualizar.
- As dimensões disponíveis são: Unidade Clínica, Médico, Procedimento, Convênio, Especialidade, Sexo, Idade, Infecção Hospitalar, Evento Adverso.
- Clique na guia Gráfico para geração de gráfico do relatório.