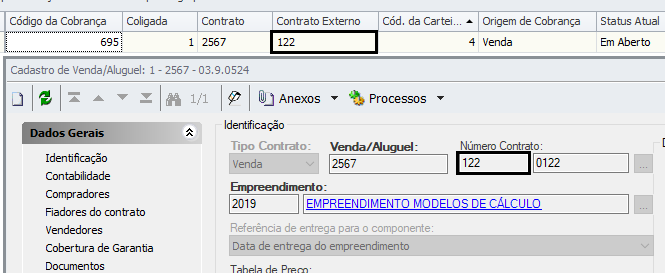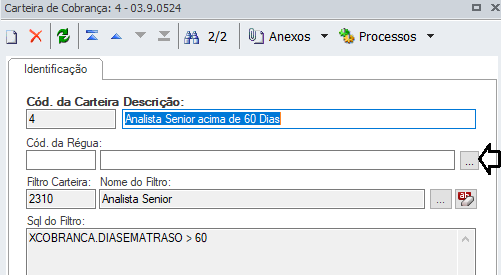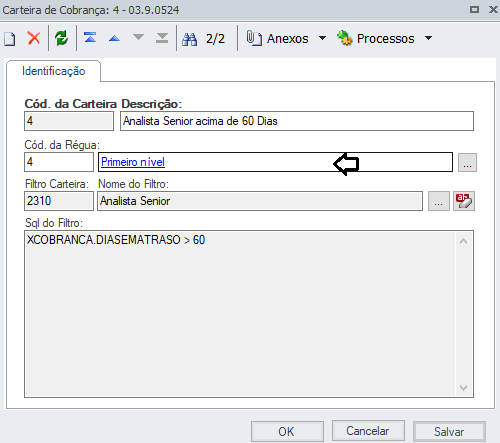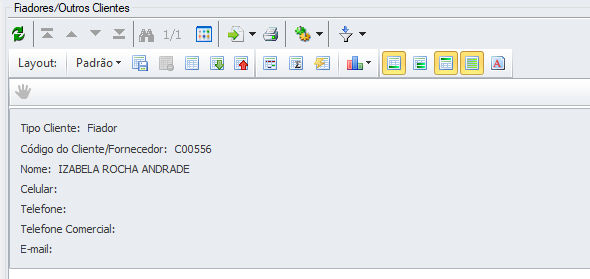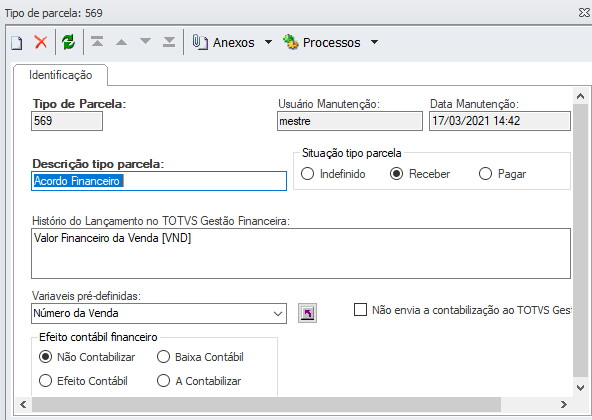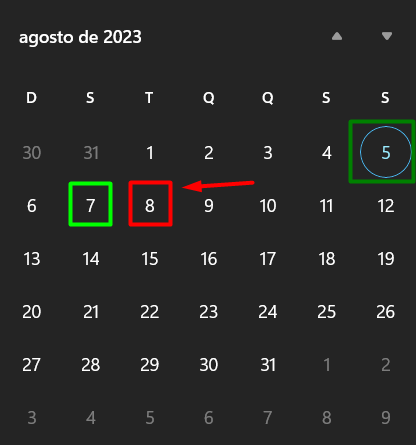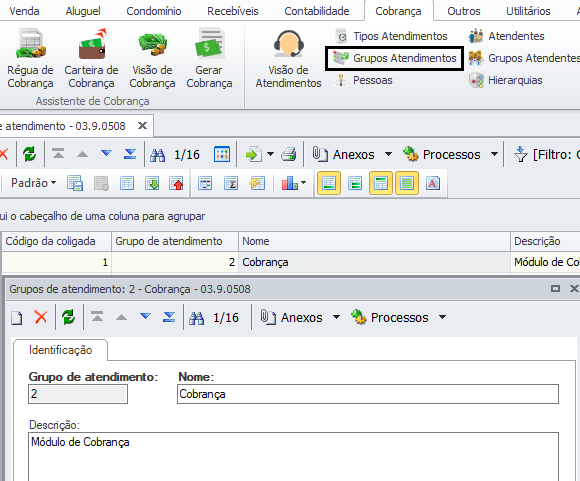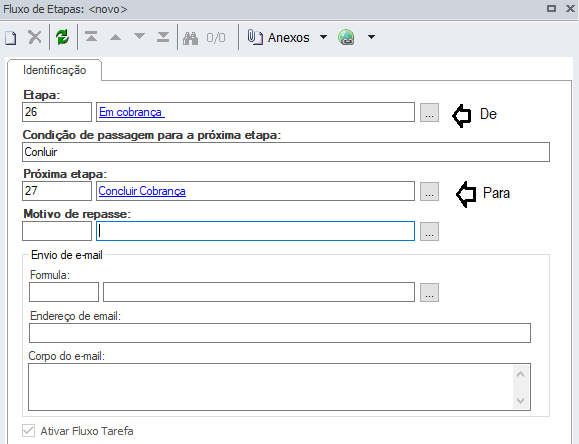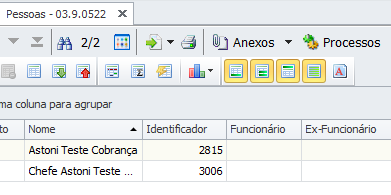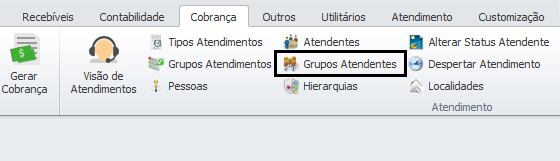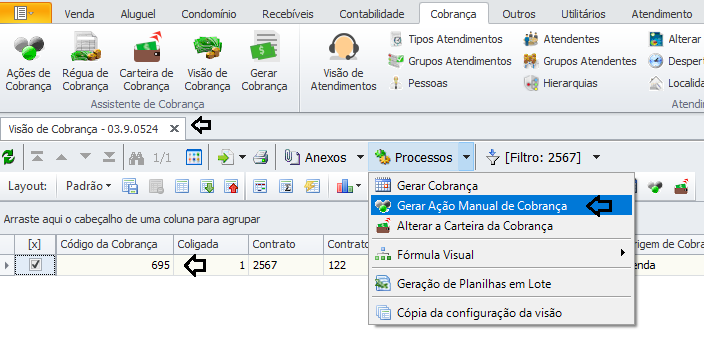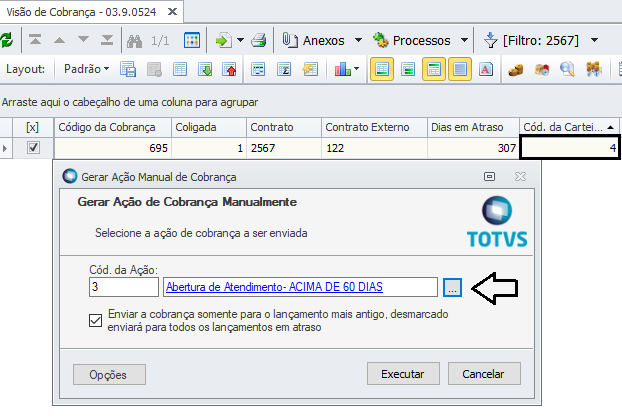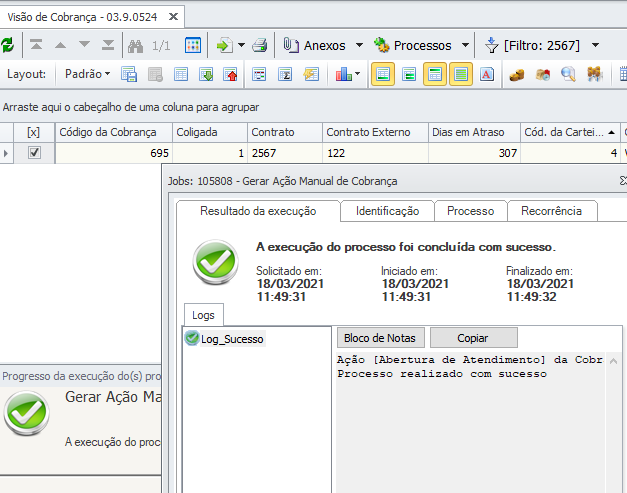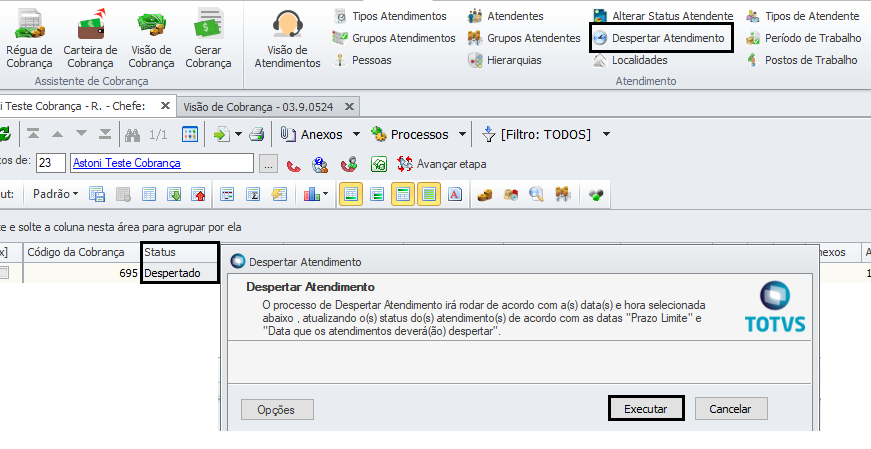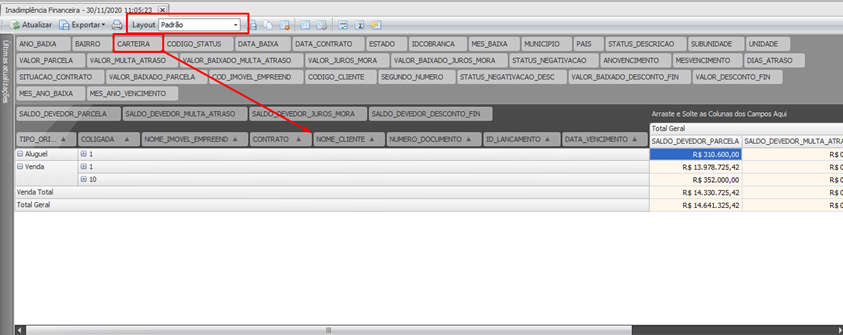As funcionalidades de cobrança tem como objetivo oferecer as incorporadoras que utilizam o gestão de imóveis à automação do controle de recebivéis, possibilitando a cobrança proativa reduzindo inadimplencia, assim como a cobrança direta da inadimplência.
Na tela do TCGI em cobrança é informada todas as funcionalidade para utilizar a cobrança e o TOTVS Aprovações e Atendimento.
Importante:
O módulo de cobrança deve ser gerenciado na coligada centralizadora dos atendimentos, ou seja, não pode abrir atendimento em uma coligada diferente da coligada centralizadora.
Para atualizar o status da cobrança , o cliente sempre tem que rodar o processo de gerar cobrança após o retorno bancário ou qualquer baixa manual que ele faça. Sugerimos realizar o agendamento deste processo diariamente após o retorno bancário.
Ações de Cobrança
As ações serão utilizadas para realizar a comunicação com o Cliente/Fornecedor, será possível cadastrar vários tipos de ações de cobrança.
|
|
Cobrança| Régua de Cobrança
A Régua de Cobrança permite uma automação da cobrança. Neste cadastro são vinculados as ações de cobrança e é definido os dias para cada ação e a partir disso o sistema consegue de forma automática realizar alguma ação na cobrança, por exemplo, enviar SMS.
Durante o cadastro da Régua de Cobrança será apresentado um menu Anexo para que seja possível realizar a vinculação da Régua de Cobrança com as ações. Nesta associação será definido os dias em atraso, ao definir os dias em atraso o sistema irá sempre considerar o vencimento do lançamento, por exemplo, ao cadastrar a régua é informando que após 3 dias será enviado um SMS, o lançamento venceu em no dia a régua esta apta a enviar o SMS.
- Para cada uma das ações de cobrança, será definido o número de dias de atraso de pagamento para a execução da determinada ação.
- Para a ação de envio de e-mail, será possível possível definir o assunto e o relatório a ser anexado no corpo do e-mail . ( GLOBAL – Coligada 0 apenas ).
- Para cada régua de cobrança serão definidas várias ações de envio de e-mail ou SMS. Porém só poderá ser definida uma ação de abertura de atendimento.
- Cada ação que é executada com sucesso irá gerar efeito apenas 1 vez no dia.
Cadastro da Régua de Cobrança no TCGI.
Para entender o comportamento do sistema com relação a vencimentos de parcelas em feriados e finais de semana, leia TCGI - Gerar Cobrança. |
Cobrança| Carteira de Cobrança
Com a carteira de cobrança será possível criar perfis de cobrança. O perfil é criado considerando a régua definida e o filtro utilizado.
- A régua será utilizada para automação da carteira de cobrança, caso a carteira não seja automatizada o campo deve ficar sem preenchimento.
Criando o Filtro:
Para criar um novo filtro é necessário inserir/editar uma carteira, é clicar na opção Selecionar o Filtro da carteira(...), neste momento o sistema irá abrir uma visão de Filtro de Carteira, primeiramente será necessário criar/selecionar o filtro no menu superior da visão, após selecionar o filtro e executar é necessário clicar na opção Selecionar Filtro no rodapé da visão. Em seguida basta salvar a carteira que o filtro está aplicado.
Será possível criar os filtros utilizando campos das tabelas FCFO ou XCOBRANCA.
- Ao utilizar mais de 1 carteira é importante que os filtros estejam alinhados para que a cobrança seja gerada na carteira correta, por exemplo, na carteira 2 existe um filtro CODCFO = "A123", na carteira 1 deve ter um filtro CODCFO <> "A123". Caso não exista essa combinação ao executar o processo de gerar a cobrança a carteira 1 irá gerar a cobrança para o cliente/fornecedor "A123".
- Para validar o retorno dos filtros criados é preciso possuir registros na tabela XCOBRANCA, sendo assim pode ser executado o processo de Gerar Cobrança para que as cobranças sejam criadas, com isso ao criar e executar o filtro será possível ver exatamente quais registros o filtro irá contemplar, ao concluir a criação dos filtros basta ir na Visão de Cobrança e executar o processo de Alterar a Carteira de Cobrança. Após isso as novas cobranças serão automaticamente criadas para a carteira correta.
É possível criar filtros usando consulta SQL:
O exemplo a seguir retorna os contratos de Venda vinculados ao Empreendimento com o código 2007.
SELECT XCOBRANCA.CONTRATO FROM XCOBRANCA
JOIN XVENDA ON XCOBRANCA.CONTRATO = XVENDA.NUM_VENDA
AND XCOBRANCA.CODCOLIGADA = XVENDA.CODCOLIGADA
WHERE XVENDA.COD_PESS_EMPR = 2007
AND XVENDA.CODCOLIGADA = 1Link com maiores informações sobre o procedimento: Melhorando Performance de filtro com SQL
Mais sobre Carteira de cobrança
Sobre a C.C , esta funcionalidade vai dizer qual regua de cobrança será utilizada e qual automação - Não é obrigatória - pois pode-se fazer tudo manual , não necessáriamente é preciso ter uma régua de cobrança. Mas ela vai ajudar a disparar as ações da cobrança . Essa Carteira de Cobrança é um Agrupador.
Exemplo:
Cliente quer trabalhar com 2 Perfis diferentes para Carteira de cobrança.
Perfil de Analista de Atendimento Junior e um outro Perfil de Analista Senior.
Como pode separar ambos perfis ?
Analista de Atendimento Junior : Exemplo - serão feitas cobranças de até 60 dias de atraso.
Criar um Filtro - Basta clicar no
Neste filtro , foi criado para Analista Junior com até 60 dias de atraso.
Foi encontrado um lançamento com até 60 dias de atraso.
Ao clicar em Visão de Cobrança - Cód da Carteira encontra-se em Branco , para preencher o campo Cód da Carteira - Processos | Gerar Cobrança.
Em visão de Cobrança foi preenchido o Código da Carteira com a Carteira criada com o Filtro ( Analista Junior até 60 dias ) Corretamente.
Analista de Atendimento Senior : Exemplo - serão feitas cobranças acima de 60 dias.
Filtro criado para pegar lançamentos acima de 60 dias em atraso.
Filtro aplicado e sistema mostra neste exemplo os lançamentos acima dos 60 dias para o Filtro de Analista Senior.
Filtro criado com código Carteira = 4
Dias em atraso : Como pegar esse número 305 dias de atraso por exemplo ?
É o lançamento mais antigo em atraso deste contrato em especifico. O Lançamento mais antigo em atraso do contrato 2567 por exemplo , encontra-se com 305 dias em atraso.
Gerar cobrança em seguida.
Preenchido o código da Carteira na vsião de cobrança com o a Carteira criada para o Perfil ( Analista Senior ) Acima dos 60 dias de atraso.
Campo : Contrato Externo - É o numero do contrato cadastrado em Venda / Aluguel.
Régua de Cobrança na Carteira.
Ao informar a Régua de Cobrança na Carteira, passa ser automatizada a cobrança , seguindo os passos da Régua de cobrança , e deixando em branco esse campo , se torna manual.
Exemplo com Régua inserida dentro da Carteira de Cobrança:
Na tela de Visão de atendimento , é informado o número de dias de atraso, neste exemplo tem o lançamento com ( 122 ) dias em atraso.
Cadastro da Régua de Cobrança - Primeiro Nível , observe que o envio de SMS encontra-se cadastrado para ser enviado quando chegar em 122 dias de atraso.
No cadastro da Carteira , inserido o código da Régua.
Visão da Cobrança - Gerar cobrança.
Processo executado com sucesso
SMS enviado para o celular do Cliente.
Histórico informa todos processos de cobrança na visão deste cliente , erros e sucessso ao enviar.
Cobrança| Visão de Cobrança
A Visão de cobrança apresenta as cobranças existentes para cada cliente/fornecedor, é possível visualizar informações simplificadas da cobrança(Data de Abertura, Contrato, Origem da Cobrança e etc). Essa visão também contempla o Anexo Lançamentos da Cobrança, que apresenta informações do lançamento(s) que está associado a cobrança, além de possuir uma opção para visualizar as ações de cobrança que foram aplicadas no(s) lançamento(s) e Log para acompanhar todo o histórico no lançamento nesta cobrança.
Menu Processos
- Gerar Cobrança: Será possível executar a geração de cobrança diretamente da visão de Cobrança.
- Alteração da Carteira de Cobrança: Será possível alterar a carteira de uma ou varias cobranças, será necessário selecionar a(s) cobrança(s) e executar a rotina informando a nova carteira.
- Gerar Ação Manual de Cobrança: Será possível manualmente executar as ações de cobrança que já estão cadastradas. É necessário selecionar uma ou mais cobranças e executar a rotina informando qual será a ação aplicada.
Tela de Cobrança
Para visualizar os dados consolidados de um cobrança é necessário abrir uma cobrança na visão de cobrança, posicione o cursor do mouse sobre a cobrança que deseja visualizar e de um duplo click, após essa ação será feito a abertura da tela de cobrança.
A tela de cobrança irá apresentar de forma organizada todas as informações da cobrança, como dados do cliente, informações do contrato(Venda e Aluguel), lançamentos que pertencem a cobrança.
Identificação:
- Dados do Cliente: Será apresentado informações para contato do cliente em forma de hiperlink, que possibilita um rápido acesso ao cadastro do cliente.
- Dados do Contrato: Apresentado informações básicas do contrato(Venda ou Aluguel), e com acesso rápido para o contrato de venda/aluguel ou empreendimento/imóvel através de hiperlink.
Lançamentos em Atraso:
♦ Lançamentos: Apresenta todos os lançamentos que compõem a cobrança. Foi incluído no menu Processos a opção Inclusão de Borderô de Negativação, com isso é possível selecionar o lançamento(s) e incluir diretamente ao Borderô para negativação.Importante:
- A opção Inclusão de Borderô de Negativação ficará disponível apenas na edição da Cobrança/Atendimento.
- Link com maiores informações do processo: Negativação / Cobranca Terceirizada
- Para contratos de Aluguel será possível visualizar as garantias através do menu Anexos>>Garantias.
♦ Valores: Ao selecionar os lançamentos e utilizar a opção Calcular será retornado o valor liquido do lançamento considerando a Data do Liquido informado, os lançamentos ficam desabilitados até que seja utilizado a opção 'Limpar'.
♦ Boleto: Após calcular o valor, será possível incluir o boleto para os lançamentos que foram selecionados. Se a cobrança for para outra coligada diferente da selecionada, a conta/caixa a ser exibida será a da coligada da cobrança.
Atendimento:
O menu de atendimentos estará disponível apenas ao acessar a tela de cobrança através da visão de atendimentos, com isso o atendente irá visualizar apenas os atendimentos que é responsável.
Historio de Cobrança:
Ao se gerar uma Ação Manual de Cobrança , a mesma ficará guardada no Histórico de cobrança .
Anexos | Histórico de Cobrança
Histórico Financeiro:
Retorna todo o histórico financeiro do cliente/financeiro que está vinculado a cobrança. Ao acessar a visão, é exibido na tela do cockpit um resumo de informações referentes à:
- Cadastro do cliente/fornecedor
- Saldo devedor Atual
- Gráfico de quitação do contrato
- Solicitações de atendimento
- Últimos Vencimentos
- Quantidade de contratos
- Quantidade de parcelas atrasadas
- As vendas do cliente
Nesta tela é informado quantos contratos tem o Cliente e caso queira ver todos os contratos , basta clicar em Contrato ( 3 ).
Cliente/Fornecedor:
- Cliente/Fornecedor: Apresenta o cliente/fornecedor da cobrança, sendo possível atualizar o seu cadastro.
Fiadores/Outros Clientes:
Nesta visão serão apresentados os fiadores que estiverem associados aos contratos de vendas/locação. Para contratos que possuem mais de um comprador/locatário ativos, esses também serão apresentados nesta tela.
Os registros desta tela serão apresentados em forma de Card, ao dar um duplo clic será aberto o cadastro do cliente/fornecedor associado ao mesmo.
Somente fiadores associados a um cliente/fornecedor serão apresentados nesta tela.
Contratos de Venda/Locação:
- Contrato: Apresenta o contrato da cobrança.
Tela da Visão de Cobrança:
Selecionar a cobrança e editar.
Principal tela na qual os Analistas de atendimento irão trabalhar.
Sobre informações do Cliente.
Nome do cliente : encontra-se em azul o nome , pois ao clicar sobre o nome já vai direto para tela de Cliente / Forncedor ou cilcar em Cliente / Fornecedor da aba Esquerda da tela.
Celular : Caso cliente tenha por exemplo Skype e servidor configurado já irá fazer a integração com o número do cliente.
E-mail : Se estiver configurado , já abrirá automaticamente por exemplo ou Outlook.
Sobre Informações do Cobrança.
Informa o Lançamento mais antigo vencido
Sobre Informações sobre Lançamentos.
Informa lançamentos em atraso no contrato.
Sobre informações do Contrato.
Contrato : Pode entrar direto no contrato do cliente ao clicar no número na cor azul , ou do lado esquerdo da tela em Contrato | Contratos de Vendas
Empreendimento: Entra no cadastro do Empreendimento
Sobre Informações de Acordo.
Exemplo desta opção : Cliente tem 7 parcelas em atraso , esta querendo quitar todas parcelas , neste caso o usuário seleciona todas parcelas acima e em seguida , basta clicar em Calcular.
Imediatamente são bloqueados os lançamentos - Cliente pode voltar atrás antes de GERAR BOLETO e por exemplo , querer pagar apenas 4 parcelas e não mais as 7 Parcelas .. Neste exemplo , basta clicar em LIMPAR como na imagem.
Gerando boleto para 4 parcelas - Abre o processo para geração de Boletos.
Ou o cliente pode fazer um Acordo.
Neste caso , selecionar as parcelas que deseja efetuar o Acordo - Em seguida , Calcular e ( Fazer Acordo ).
Que momento devo gerar um Acordo ou Aditivo ?
Acordo: cliente deve por exemplo , 4 Parcelas como mostra o Print acima e quer pagar em 2 boletos, Neste caso pode ser utilizado o Acordo, caso não queira incluir CM e nem Juros novamente.
Ao selecionar o Aditivo : Utilizado caso queira incluir IGPM - INCC por exemplo . Se quer incluir qualquer índice de contrato IGPM ou Juros Price novamente para calucular , o cliente obrigatóriamente tem que entrar em ADITIVO e fazer a negociação normal por ele como é mostrado no Print abaixo:
Clicar em Aditivo e em seguida : Novo.
Mais sobre ACORDO FINANCEIRO : CLIQUE AQUI !
Parametro para utilzar Acordo no TCGI
Verificar os Parâmetros Financeiro do TCGI - Vincular o código do Componente para ser gerado o Acordo ( Lembrando que tem que ser somente Principal )
Exemplo do Componente.
Exemplo de Tipo de Parcela.
Cobrança Gerar Cobrança
O processo de cobrança percorre a base de dados em busca de lançamentos vencidos, que não estejam bloqueados por distrato ou aditivos e que não sejam parcelas da MVMC (Minhas Casa Minha Vida). As parcelas com Status diferente de baixado ou parcialmente quitado e com status de bloqueio diferente de livre, não serão consideradas para a geração de cobrança.
Ao identificar os registros em atraso será feito a criação de uma nova cobrança para o cliente/fornecedor, essa cobrança é criada por contrato e origem(Venda ou Aluguel), caso já exista uma cobrança para o contrato e for identificado um novo lançamento em atraso essa cobrança é atualizada. O cliente/fornecedor pode possuir mais de uma cobrança, caso ele possua lançamentos em contratos distintos.
Quando todos os lançamentos da cobrança são quitados ou renegociados caso exista um atendimento em aberto para essa cobrança o mesmo é encerrado automaticamente quando o processo de Gerar Cobrança for executado. Neste momento o Status da cobrança é alterado para concluída e mesma é desassociada na carteira, em caso de futuros atraso o processo de Gerar Cobrança irá reabrir a cobrança inserindo a mesma em uma carteira respeitando os filtros estabelecidos no cadastro de Carteira de Cobrança.
Feriado em Vencimento de Parcela. Para realizar as Ações de Cobrança, o sistema utiliza o Calendário associado à Filial para validar se o vencimento das parcelas é um dia útil ou não. Caso não haja nenhum calendário associado à Filial, o sistema buscará o calendário associado ao Parâmetro do Financeiro. Se a Data do Vencimento de um lançamento ocorrer em um feriado, ou um dia não útil (sábado ou domingo, por exemplo), este lançamento somente será considerado em atraso para fins de cobrança, após o primeiro dia útil posterior à esta data. Exemplo: Exemplo Prático: Uma parcela tem o seu vencimento no dia 05/08/2023, sábado; Dessa forma, o vencimento desta parcela será deslocado para o próximo dia útil, dia 07/08/2023, segunda-feira; Caso o cliente não quite esta parcela nesta data, no dia subsequente à data acima, terça-feira, dia 08/08/2023, esta parcela estará com 3 dias de atraso.
Com a Régua de Cobrança configurada com as duas Ações de Régua de Cobrança abaixo:
Considerando o cenário acima, no dia 08/08/2023 o sistema executará estas duas ações no processo de Gerar Cobrança. Ou seja disparará 2 emails para o Cliente desta parcela:
Salientando que, em nosso exemplo, utilizamos o envio de emails, mas as Ações da Régua de Cobrança pode ser: |
Mais sobre Gerar Cobrança!
Gerar cobrança é o coração do processo de Cobrança - Faz tudo!
- Cria as cobranças em atraso
- Finalizar cobrança
- Abrir atendimento
- Enviar E-mail
- Enviar SMS
- Associa a Carteira
Quando é o momento de Rodar o Gerar Cobrança ? Sempre após o Retorno Bancário.
Exemplo , se um retorno bancário todo dia é executado todo dia 8 horas da manhã , por poder ocorrer um atraso , Agenda para rodar em 3 camadas todos os dias o processo de Gerar cobrança automaticamente , caso o cliente não tenha efetuado o pagamento , a cobrança seria realizada para o mesmo , ou via Atendimento , SMS ou E-mail.
Como configurar ambiente 3 camadas : Clique aqui !
Observação importante sobre o campo IDCARTEIRA, uma vez que esse campo foi preenchido, o sistema não irá alterá-lo em relação aos Filtros da Visão da Carteira, mesmo que o processo de Gerar Cobrança seja executado novamente, o campo IDCARTEIRA irá se manter inalterado. Esse processo de Geração de Cobrança não altera as informações do Campo IDCARTEIRA, da Tabela XCOBRANCA dinamicamente a cada execução do Processo. |
Cobrança| Visão de Atendimentos
PROCESSO DE CONFIGURAÇÃO DE ATENDIMENTO.
Nesta visão o atendente irá visualizar os atendimentos que estão sobre sua responsabilidade. Os atendimentos são tarefas que seguem um determinado fluxo com várias etapas, com instruções sobre cada etapa, até sua conclusão.
As regras para criação/gerenciamento do atendimento seguirão os padrões que devem primeiro ser definidos no TOTVS Aprovações e Atendimento. Consulte a documentação abaixo para maiores detalhes da rotina de acordo:
- Grupos de Atendimento
- Tipo de Atendimento
- Atendentes
- Grupo de Atendentes - É importante que neste cadastro a opção Tipo de Repasse fique como Por um rodízio entre os atendentes do grupo, com isso o sistema automaticamente faz a distribuição para todos os atendentes deste grupo.
- Etapas - Sugerimos que seja utilizados 3 etapas(Em Atendimento, Atendimento concluído e Atendimento cancelado), caso exista necessidade podem ser criadas quantas etapas forem necessárias.
- Fluxo de Etapas
- Parâmetros - Apontamento - TOTVS Aprovações e Atendimento>>Ambiente>>Parâmetros>>TOTVS Aprovações e Atendimento.
- Resultado do Contato -Locao para informar o resultado de cada contado com o cliente dentro de uma lista de resultados pré-definidos.
- Gerar Ação de Cobrança Manual: É possível realizar o envio de SMS e E-mail para o atendimento.
- Avançar Etapa
- Repassar Atendimento
- Repassar de Volta
- Agendar Atendimento
- Em Andamento
- Transferência de Atendimentos
- Imprimir Ocorrências
- TOTVS Aprovações e Atendimento - Link Geral caso deseja visualizar mais algumas configuração.
Ao editar um atendimento será feito a abertura da tela de cobrança, será possível visualizar todos os dados da cobrança que está vinculada ao atendimento e através do menu atendimento será possível atualizar o atendimento.
Atendimento:
- Atendimento:
♦ Dados do Cliente: Será apresentado informações para contato do cliente em forma de hiperlink, que possibilita um rápido acesso ao cadastro do cliente.
♦ Dados da Cobrança: Data de abertura da Cobrança e quantidade de dias em atraso do lançamento com maior vencimento.
♦ Dados do Contrato: Apresenta informações básicas do contrato(Venda ou Aluguel), e com acesso rápido para o contrato de venda/aluguel ou empreendimento/imóvel através de hiperlink.
♦ Iniciar Atendimento: Informações do atendimento.
♦ Agendar: Realiza o agendamento do atendimento, para o correto funcionamento é importante verificar o Link a seguir Despertar Atendimento.
♦ Iniciar/Concluir Apontamento: Irá iniciar e finalizar o apontamento no atendimento. Caso a opção Gerar apontamento automático para este atendente esteja habilitado no cadastro do atendente não será possível inserir uma Descrição sem iniciar o apontamento. Com a opção desmarcada o apontamento não é obrigatório para inserir uma descrição.
♦ Histórico da Descrição: Apresenta todo o Histórico de descrição do atendimento.
♦ Descrição: Ao preencher a descrição desejada a opção de 'Salvar' ficara habilitada. - Apontamento: Será apresentado os apontamentos realizados no atendimento.
- Arquivos anexos ao atendimento: Exibe os arquivos anexos ao atendimento, na própria visão é possível realizar a inclusão de novos arquivos.
- Histórico de Status: Demonstra o histórico dos status que o atendimento foi percorrendo.
Importante:
Caso todos os lançamentos da cobrança sejam quitados ou renegociados o processo de Gerar Cobrança irá finalizar o atendimento.
Exemplo de uso do tipo de Atendimento.
Criada uma Ação de cobrança de : Abertura de Atendimento - neste exemplo será usado para Carteira de Cobrança acima de 60 dias, como no nosso exemplo tempos carteira Junior menor ou igual 60 e Senior acima de 60 dias , tem que se criar para ambas carteiras. Neste exemplo será criado um para Acima dos 60 dias.
Se tiver 5 carteiras, tem que ter 5 tipos de antendimentos.
Grupo de atendimento : Sempre pode ser o mesmo para todos atendimentos , neste exemplo ( Cobrança )
Tipo de Atendimento : Utilizado separado , no exemplo um para Acima de 60 dias e outro para menor ou igual 60 dias.
Parametros do TAA no TCGI
Apontamento automático , caso queira que o atendente gere apontamento de horas durante o atendimento , ai se define neste parametro a atividade.
Cadastros.
GRUPOS ATENDIMENTO
Cadastro Simples
TIPOS ATENDIMENTOS
Editar o tipo de atendimento desejado.
Primeiro cadastro: do Tipo de Atendimento: ETAPA
Criando etapas do tipo de atentimnto - Inciando até finalizar
Neste exemplo , cadastrada primeira etapa - Em cobrança ( Ordem 1 ) e será repassado no caso para um determinado Grupo de atendentes
Segunda Etapa : Neste exemplo , criada uma ( Concluir cobrança ) - Ordem 2 - e Tipo de repasse de etapa , neste caso é : Manter com atendente atual , não alterar o atendente que deu abertura.
E uma ação para este caso é : Concluído confirmado.
Terceira Etapa : Neste exemplo , criando uma nova etapa que é ( Cancelar cobrança ) Ordem 3 - Tipo de Repasse de etapa , Manter o atendente atual e em Ação a ser realizada nesta etapa : Cancelar Atendimento.
Segundo cadastro: do Tipo de Atendimento: Fluxo das Etapas
Exemplo , Etapa 1 avançando para Etapa 2. Etapa 1 para Etapa 3 . ( Tipo que um fluxograma ).
Cadastrando Primeiro Fluxo , Informo a Etapa Origem e Destino.
Sobre o Motivo de Repasse :
Tipo de Motivo : Tem sempre que ser ( FLUXO DE TAREFAS )
Segundo Fluxo de Etapa cadastrada , que é da Etapa em Cobrança para Cancelar etapa e lembrando que foi feito o cadastro do Motivo de Repasse Excluir e do Tipo de Motivo ( Fluxo de Tarefas ).
Visualizar os Fluxos de uma outra forma : Anexo : Fluxo Visual
Mostrando que de : Em cobrança pode concluir ou Cancelar.
PESSOAS
Cadastro de Pessoa.
Obrigatório cadastro de usuário para que possa efetuar o login no processo.
Cadastro da Pessoa Chefe que irá receber as notificações.
Cadastros realizados de Pessoas.
ATENDENTES
No cadastro do Atendente é informada a pessoa cadastrada acima.
Buscar pela Pessoa e inciar o cadastro do Atendente.
Exemplo acima , o Atendente : Astoni Teste Cobrança tem Chefe e dentro da Hierarquia é informado o nome do Chefe como mostra o print abaixo.
Neste campo : Código de Atendente chefe é feito o vínculo do Chefe com o atendente.
Outro parâmetro importante no cadastro de Atendente é ( Autoriza repasse para qualquer atendente ) Esse é marcado para Chefe e podendo até mesmo ser marcado para Não chefe em caso de Férias do Chefe , mas isso vai de parametrização e desejo do Cliente , esse Atendente que ficará responsável é informado abaixo do Parâmetro.
Neste exemplo de Repasse: O Chefe Astoni Teste Cobrança em férias colocou o Sub Chefe Teste Cobrança como Responsável em seu lugar.
Mais sobre Atendentes : Clique Aqui.
GRUPOS ATENDENTES
Cadastro d Grupo de Atendentes tem que seguir o mesmo fluxo da Carteira - Neste caso é feito um Grupo para lançamentos em Atraço com Mais de 60 Dias e no caso deverá cadastrar um outro Grupo para os abaixo de 60 Dias em atraso.
Ao ter mais de um atendente no Grupo é feito um rodízio entre atendentes , neste exemplo foi selecionada esta opção.
Atendente inserido no novo grupo.. Lembrando que ai informando apenas o Atendente ( Astoni Teste Cobrança ) não os chefes , pois se informar os chefes ai , eles iriam receber atendimento também.
Tipo de Atendimento após cadastro do Grupo Atendente.
Após o cadastro do Grupo de Atendente com seu Atendente , voltar ao cadastro do Tipo de Atendimento , Anexo ( Etapas ) Selecionar a etapa e informar o Grupo cadastrado.
No exemplo das outras etapas , manter etapa com atendente atual ( Apenas exemplo. )
Mais sobre Grupo Atendentes: Clique Aqui.
MOTIVOS ATIVIDADE / INATIVIDADE
No Ativo = Marcar o parâmetro ( Aparece como ativo no posto de Trabalho )
Caso de Inativo = Não marcar esse parâmetro.
Mais sobre o cadastro de Motivos de Atividade / Inatividade : Clique Aqui.
PERÍODO DE TRABALHO & POSTO DE TRABALHO
Sobre Período de Trabalho : Clique aqui.
Sobre Postos de trabalho : Clique aqui.
ALTERAR STATUS ATENDENTE
Em caso de Inativo: Informar o substituto neste local e em caso de Ativo , não é mostrado o campo de Subsitutuo.
Neste exemplo , Astoni Teste Cobrança encontra-se ( Ativo ).
RESULTADOS DO CONTATO
Resultado do contato serve para conferência , são cadastros livres que serão visualizados no atendimento e ao gerar um relatório será mostrado por exemplo , quantas vezes o atendente tentou entrar em contato e o cliente atendeu , ou não atendeu e ai gerar indicadores.
Gerando Cobrança com Opção de Tipo de Atendimento
Gerando Cobrança com ação de ( TIPO DE ATENDIMENTO ).
Carteira de Cobrança : Retirada a Régua ( Ficando a opção de Manual para se gerar a Cobrança )
Neste exemplo a ação será Manual.
Visão de Cobrança | Processos | Gerar Ação Manual de Cobrança
Selecionando a Ação cadastrada para Atendimento acima de 60 dias, Tomar muito cuidado com o Cód Carteira , bom filtrar por carteira para gerar ação incorreta de uma carteira X para outra Y.
Ao executar o processo , é aberto o Atendimento.
Após a geração do Tipo de Atendimento , quem passa a assumir no caso é o Usuario do atendimento , onde isso é feito ?
Cobrança | Visão de Atendimento
Selecionar o que foi aberto o atendimento, no Atendimento tem os principais campos, no exemplo acima mostra o código da cobrança e ai vem outros importantes como, Carteira , Dias em Atraso, Nome do Cliente , Status do atendimento , entre outros campos importantes para conferência.
DICA :
Importante criar um filtro com status em Andamento para nao ficar muito poluida a tela do usuário com tempo.
Neste momento o atendente pegou trabalho e passa a atuar no processo de Cobrança.
Atendimento passa a aparecer na tela de Visão de Cobrança.
Para o atendente ficar por dentro de tudo que aconteceu com esse processo de cobrança , basta entrar em Histórico de cobrança.
Um exemplo de contato com Cliente:
Atendente entrou em contato com Cliente e ele não atendeu, ai basta clicar em Atendimento e inserir o Resultado de contato e Descrição do ocorrido. ( Salvar em seguida ).
Exemplo , cliente atendeu a ligação e pediu para retornar ligação dia X e hora Y .. ai no caso o atendente informa o dia e hora que será despertado o atendimento e retornar a ligação.
Status fica em Agendamento o Atendimento.
Historico mostrando que o Cliente Atendeu a Ligação.
Mais sobre o processo de DESPERTAR ATENDIMENTO : Clique Aqui.
Status volta para : Em Andamento quando chega a data agendada com Cliente.
Concluindo o Atendimento.
Concluindo o Atendimento!
Cliente pagou todas parcelas em atraso e como será realizada a conclusão do Atendimento?
Atendente abre o atendimento , seleciona todas parcelas em Atraso e baixa.
Parcelas não ficam mais no Atendimento.
Entrar em Visão de Cobrança - Selecionar a cobrança que gerou o Atendimento e executar o processo ( Gerar Cobrança ).
Atendimento passando a ficar com status : Concluído Confirmado.
Histórico passa a mostrar: ( Solução e motivo dela ).
Na parte superior do Atendimento mostra o dia e inicio do Atendimento , quantos agendamentos foram realizados no atendimento e quando foi finalizado.
Com os indicadores é possível um melhor gerenciamento da cobrança, através de cubos e gráficos será possível realizar uma tomada de decisão precisa.
|
Os indicadores possuem os seguinte parâmetros que são utilizados em sua geração:
Campos: |
Valor: |
|---|---|
| COLIGADA | -1 |
| CLIENTE | -1 |
| CONTRATO | -1 |
| IMOVEL_EMPREEND | -1 |
| DATA_INICIO_VENCIMENTO | -1 |
| DATA_FINAL_VENCIMENTO | -1 |
| CALCULAR_VALOR_LIQUIDO | -1 |
- O valor informado como '-1' indica que ira retornar todos os registros, por exemplo, Coligada = -1(Todas as Coligadas)
- Caso seja preciso filtrar apenas um registro de determinado campo é necessário informar o mesmo, por exemplo, Coligada = 2(Apenas registros da coligada 2)
- Caso seja preciso filtrar registros específicos é necessário informar o valores separados por virgula, por exemplo, Coligada = 2,4,5(Retorna registros das coligada 2, 4 e 5)
- Caso deseje que seja calculado o Valor liquido, o parâmetro CALCULAR_VALOR_LIQUIDO deve ser preenchido com:
- Valor 1: o sistema irá calcular o reajuste, juros e multa de atraso, de todas as parcelas em atraso e a performance será degradada;
- Valor -1: o sistema irá buscar o valor da posição atual da base , sem multa e juros de atraso (Usar sempre essa opção para melhor performance).
Com o Cubo Inadimplência Financeira será possível acompanhar a inadimplência de seus clientes, com informações das parcelas vencidas que compõem a cobrança.
O cubo possui 5 cenários(Layouts) que são eles Visão Padrão - Analítico, Cliente, Empreendimento, Coligada e Por Mês. É importante ressaltar que o cubo possibilita a criação de novos cenários(Layouts) ou adequação dos cenários já existentes.
O cubo possui colunas que irão facilitar a consolidação dos dados, para isso é necessário pegar a coluna e arrastar ela para a o "local" desejado, a seguir um exemplo:
Primeiramente deve ser selecionado o Cenário(Layout):
Em seguida o campo que deseja adicionar na visão:
O campo deve ser arrastado para o local desejado:
Com os filtros por usuário e filtros por perfil é possível gerenciar permissões para cada perfil ou usuário onde apenas as cobranças que entram no filtro irão aparecer para os usuários.
Acessando os usuário de Serviços Globais, em anexo você encontra a função Filtro por Usuário
No cadastro nesse anexo você deve selecionar XCOBRANCA no campo Tabela e clicando no botão Novo você cria o filtro.
Para acessar o Filtro por Perfil será o mesmo processo que o Filtro por Usuário mas na tela de Perfil de Serviço Globais.