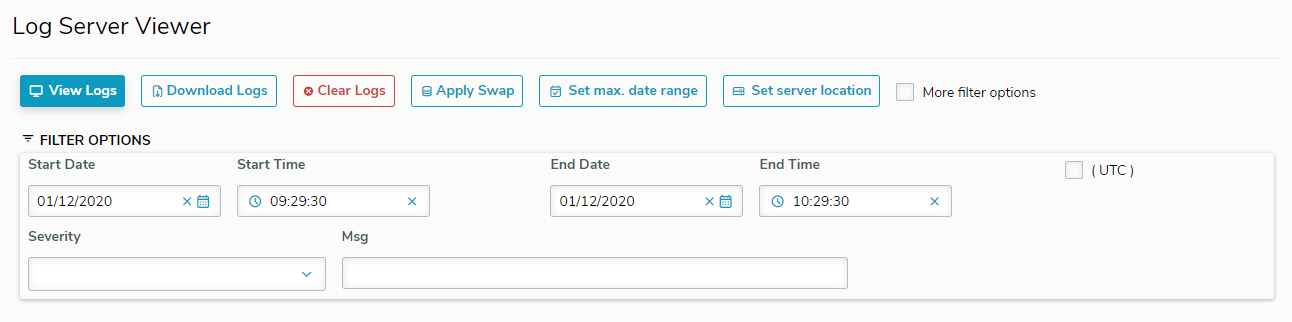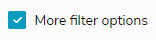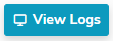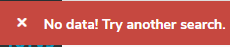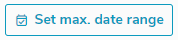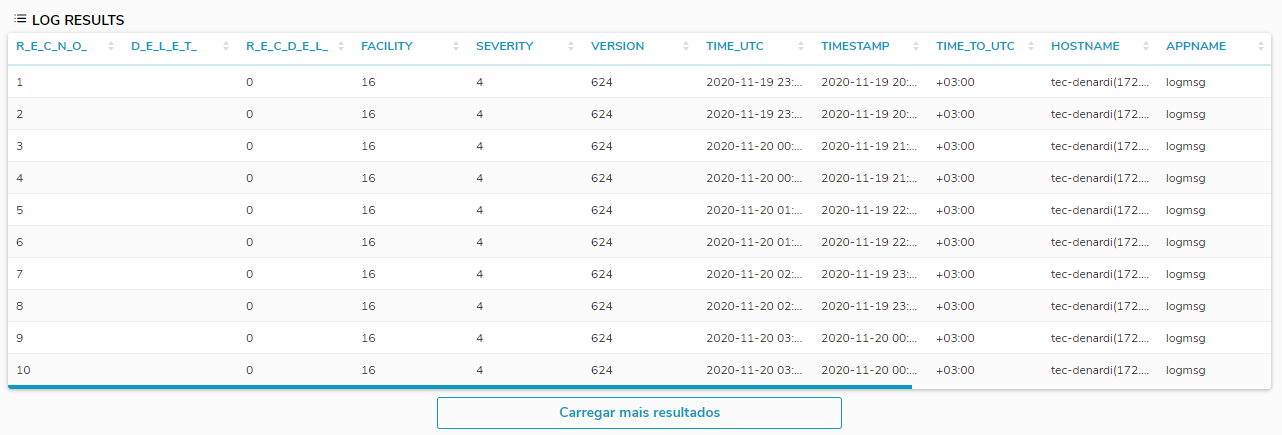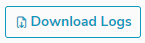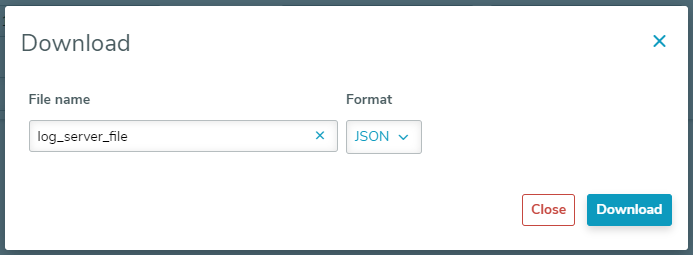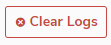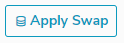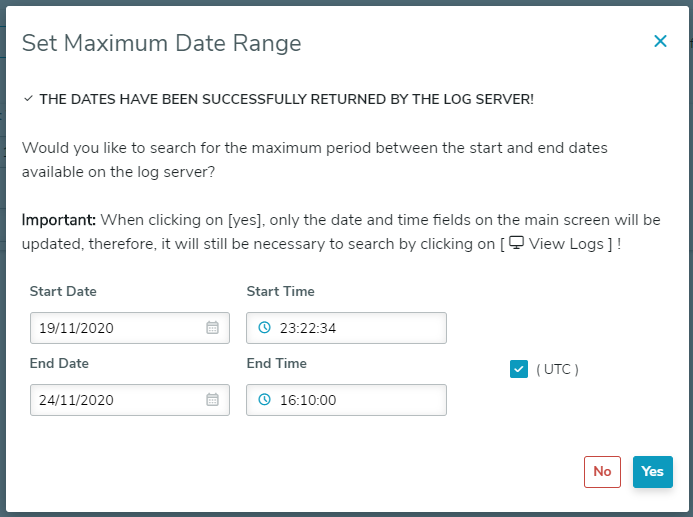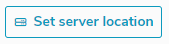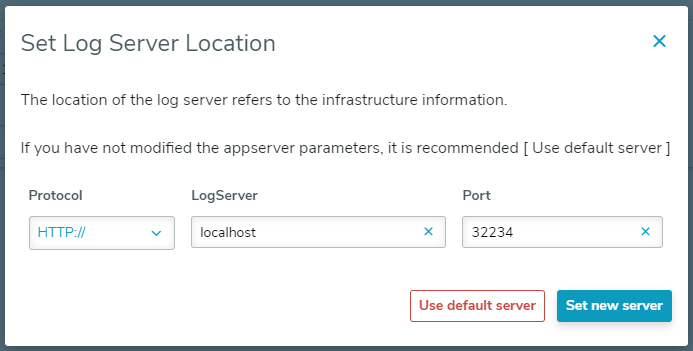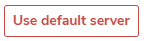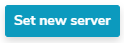Este módulo, Log Server Viewer é uma ferramenta que permite ao usuário solicitar para o servidor de logs da TOTVS (Log Server) as informações gravadas.
View Logs
Download Logs
Clear Logs
Apply Swap
Set maximum date range
Set server location
Conhecendo da Tela
No topo da página, nós temos todos os recursos citamos acima, com um acréscimo da ação [More Filter Options].
Esse recurso permite que seja exibido todos os campos que podemos utilizar para filtrar nossa busca dos Logs.
Por padrão, a tela exibe somente os campos básicos.
Start Date (é sugerido a data de hoje)
Start Time (é sugerido a hora de agora - 1 hora)
End Date (é sugerido a data de hoje)
End Time (é sugerido a hora de agora)
(UTC)
Severity
Msg
Caso opte por ver todos os filtros, teremos ainda:
Start Microseconds
End Microseconds
Host
Priority
Facility
AppName
Version
ProcId
MsgId
SdData
Recno
Delete
RecDel
Todos esses filtros correspondem a uma informação gravada no Log Server.
Visualizando Logs
A primeira ação disponível é poder visualizar os logs diretamente na Interface gráfica, e para executar essa funcionalidade basta clicar em: [View Logs]
Caso o escopo de busca seja insuficiente, ou seja, algum prazo de data que não contenha logs gravados, a interface irá se indicar a seguinte mensagem de erro:
Nesse caso, indicamos dois caminhos a seguir:
Aumentar o período de busca, ou diminuindo [Start Time], causando aumento no período de horas, ou, caso não seja suficiente, diminuindo o [Start Date], nesse caso aumentando o período de dias.
Utiliza a funcionalidade de configurar o máximo período de intervalo de datas clicando em:
Ajustando o escopo de busca para obter os logs, ao clicar novamente em [View Logs], teremos duas indicações visuais do sucesso da busca.
1 - Mensagem de sucesso:
2 - Lista de Logs impressas no final da página:
Olhando para essa tela, é importante saber que para não comprometer a performance da interface, somente serão carregados os 10 primeiros logs na consulta. Porém, é possível carregar os demais logs clicando em:
Desse modo, a cada clique no botão [carregar mais resultados], a interface irá apresentar os próximos 10 resultados.
Obviamente, ao ganhar performance na interface, perdemos produtividade na consulta dos logs. Para suprir esse ponto, temos a opção de realizar o download dos logs, sendo assim, poderá navegar pelos logs tendo todos os dados em suas mãos.
UTC
Mesmo definindo Data e Hora inicial, ainda é preciso decidir se você está indicando se a hora informada é Local ou UTC.
Se o botão de UTC estiver OFF , então indica que estamos trabalhando com o fuso horário local.
Caso o botão de UTC estiver ON , então indica que estamos trabalhando com o fuso universal, ou seja, zero.
Ao ligar e desligar essa funcionalidade, os horários já informados serão convertidas automaticamente.
Download Logs
Para que possa ter autonomia e eficiência na análise dos logs, é possível realizar o download dos logs em alguns formatos para que possa manipular conforme necessite, sendo:
JSON
Texto
SQLite
Para realizar o download, é preciso primeiro clicar no botão [Download Logs], dessa forma, irá abrir uma tela com as opções para escolher, nome do arquivo e formato do arquivo.
Após efetuar suas escolhas, somente é preciso clicar em [Download] para que possa baixar o arquivo com os dados requeridos e no formato escolhido.
NOTA: Importante ressaltar que os dados que estarão no arquivo, respeitarão o escopo do filtro da tela principal, sendo assim, é importante revisar esse escopo antes de iniciar o processo de download.
Clear Logs
Essa ação apenas irá limpar os logs impressos na tela, caso existam e limpará toda e qualquer variável ou objeto de controle interno que tenha algum dado de log.
Apply SWAP
Ao clicar em [Apply Swap], será enviado ao Log Server um comando de SWAP, forçando o log server a gravar os dados que estão em seu atual arquivo de registro em um arquivo de backup e histórico de logs e deixar um arquivo limpo para novos logs a serem registrados.
Para entender melhor esse processo, recomendamos acessar a documentação do Log Server.
Set max. date range
Através desse recurso, é possível saber de forma fácil e simples qual o intervalo máximo disponível para consultar logs no Log server, ou seja, o escopo necessário para se obter todos os logs gravados.
NOTA: É importante ressaltar que realizar uma busca ou download com esse escopo máximo pode ser lento, então sugerimos ter certeza do que esteja fazendo.
Para se obter as datas desse intervalo máximo, é preciso clicar em [Set max. date range] para que a tela abaixo seja aberta.
Dois pontos importantes a saber.
1 - Ao executar a tela principal, ela já faz a consulta desse intervalo máximo para que quando você queria configurar sua pesquisa os dados já estejam lá e não cause problemas no log server.
Caso essa pesquisa ocorra com sucesso, teremos a seguinte mensagem na tela de configurar as datas.
2 - Porém, caso ocorra algum problema na busca inicial, na tela será apresentado um botão para que você possa realizar a busca antes de conseguir configurar as datas. Sendo assim, basta clicar no botão abaixo:
Após ter posse dessas datas, é possível configurar o filtro para que as utilize-as, portanto, basta clicar em: [Yes]
Set server location
Através desse recurso, é possível configurar informações de infraestrutura onde o Log Server irá atender às requisições da interface, sendo assim, ao clicar no botão [Set server location] teremos a seguinte tela.
A funcionalidade é simples, caso queira utilizar os dados padrões sugeridos pelo tlppCore, basta clicar em:
Caso queira mudar os dados do servidor, basta mudar algumas das informações:
Protocolo;
LogServer (Host);
Porta.
E após configurar conforme deseja, basta clicar em: