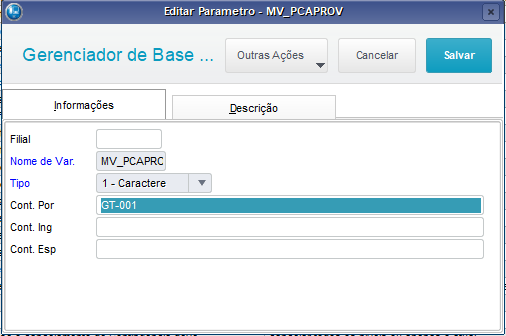El objeto de este documento es explicar por medio de ejemplos prácticos, simples y claros cómo funciona el proceso de Pertinencia de compras del tipo PC (Pedido de Compras).
El proceso de pertinencia del tipo PC (Pedido de Compras), realiza el control de aprobación de los pedidos de compras por Aprobadores que son definidos por el Grupo de Aprobación que se pueden informar en el registro de Comprador (cuando haya) o a través del parámetro MV_PCAPROV.
[Imagem para ilustrar este cenário]
Información
El proceso de pertinencia por PC (Pedido de compras) es uno de los procesos de la Pertinencia de compras. Para conocer los otros procesos de pertinencias del módulo Compras (SIGACOM), <en elaboración>.
Observación: Para un mejor aprovechamiento y entendimiento de la pertinencia de aprobación del tipo PC (Pedido de compras) en la sección escenarios, es importante que el usuario tenga el previo conocimiento de los siguientes procesos.
SIGACFG Configurador | SIGACOM Compras | SIGAFIN Financiero |
Usuarios. | Condición de pago. | |
Parámetro MV_APRPCEC. | ||
Parámetro MV_PCAPROV. | ||
Parámetro MV_ALTPDOC. |
Flujo:
Para este escenario tendremos 1(un) Grupo de aprobación, con 3(tres) niveles, con un Aprobador para cada nivel.
No se informará el Grupo de Aprobación en el Registro de Compradores.
El sistema buscará la información del Grupo de Aprobación en el parámetro MV_PCAPROV.
Para este escenario tendremos 1(un) Grupo de aprobación, con 3(tres) niveles, con un Aprobador para cada nivel.
Se informará el Grupo de Aprobación en el Registro de Compradores.
El sistema buscará la información del Grupo de Aprobación en el Registro de Compradores
No será necesario el parámetro MV_PCAPROV.