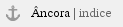
Descrição | Fase Empresa da Aprendizagem 4.0 |
|---|
Observações | Nesta página você irá entender a estrutura e aprender a configurar no TOTVS Educacional a Prática Profissional utilizada nos Cursos de Aprendizagem do SENAI. Em outubro de 2020 todos os Departamentos Regionais foram capacitados pela Equipe de Serviços da TOTVS frente ao novo processo da Fase Empresa dentro do TOTVS Educacional (SGE). Este novo formato comtempla os cursos de matrizes de Aprendizagem 4.0 |
|---|


O que mudou? 
Em outubro de 2020 todos os Departamentos Regionais foram capacitados pela Equipe de Serviços da TOTVS frente ao novo processo da Fase Empresa dentro do S.G.E. Este novo formato é para os cursos de matrizes de Aprendizagem 4.0 |
Não será necessário mais vincular o aluno ao período letivo conhecido como “2021/FE”, tampouco terá uma disciplina exclusiva com o nome de Fase Empresa. Antes era fundamental criar uma turma restrita para essa finalidade e toda a gestão era realizada igual a Gestão de Estágios. Agora a vivência profissional do aluno é realizada por meio de uma Atividade Ofertada vinculada à empresa que ele possui o contrato. Assim, através do componente curricular vinculado é possível realizar a análise curricular do aluno mediante a conclusão do mesmo. |
Pré-requisitos 
Versão 12.1.27
Lib DN versão 12.1.27.102 ou superior
Versão RM 12.1.27.263 ou superior
 Quer saber mais sobre os instaladores? Acesse a página da Fábrica de Software.
Quer saber mais sobre os instaladores? Acesse a página da Fábrica de Software.
Antes de iniciar os cadastros necessários, é importante que você verifique se possui acesso à alguns itens que serão importantes.
Segurança 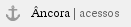
Acesso
Será necessário que seja dado a permissão de acesso, para que fique visível no TOTVS Educacional, alguns menus referentes à Fase Empresa Aprendizagem.
Em geral, este procedimento é realizado pela equipe de Tecnologia de cada Federação que cuida dos acessos dos usuários.
Sendo assim, acompanhe a seguir o passo a passo:
- Acesse o caminho Serviços Globais | Segurança | Perfis | Selecione o Sistema: Educacional.
- Selecione o Perfil que terá permissão e edite seu cadastro.
- Na guia Acesso a Menus, expanda seu conteúdo e visualize o Menu Fase Empresa.
- Verifique se todas as permissões necessárias estão concedidas. Não esqueça de dar acesso ao Menu Competências da Fase Empresa e Cadastro de Competências ok?
Retornar para o índice.
Cadastros Iniciais 
Competências 
São itens utilizados para medir o desempenho do aluno na prática profissional. Ao longo da Fase Empresa o aluno é avaliado periodicamente de acordo com alguns critérios que vão desde soft skills (habilidades comportamentais) até hard skills (habilidades técnicas). |
Para facilitar, após a instalação da customização, dez competências já são criadas automaticamente de acordo com o Departamento Nacional:
- Pontualidade e Assiduidade
- Estabilidade emocional
- Cumprimento dos princípios de saúde e segurança do trabalho
- Desenvolvimento das atividades de sua função
- Interação com os colegas de trabalho para execução de trabalhos em equipe
- Aplicação dos conhecimentos relacionados a indústria 4.0 nas atividades executadas
- Resolução de problemas propondo soluções
- Planejamento e organização no trabalho
- Cuidado no manuseio de equipamentos e ferramentas de trabalho
- Comportamento
 Fique tranquilo (a)! Caso as habilidades não lhe atendam é possível a criação de elementos que estejam de acordo com a realidade do seu Estado!
Fique tranquilo (a)! Caso as habilidades não lhe atendam é possível a criação de elementos que estejam de acordo com a realidade do seu Estado!
Siga os passos abaixo para aprender como criar uma nova competência:
- Acesse o caminho TOTVS Educacional | Sistema Indústria | Cadastro de Competências.
Se já existem itens cadastrados, saiba que vieram do processo de instalação da Customização conforme dito anteriormente certo?
- Clique em NOVO.
- O campo de CÓDIGO é preenchido automaticamente quando você salvar o registro. Portanto, não se preocupe com ele.
- No campo DESCRIÇÃO defina o nome da nova Habilidade a ser avaliada.
- Clique em SALVAR e para fechar a tela em OK.
Este cadastro será utilizado futuramente quando forem criadas as Avaliações a serem respondidas pelos responsáveis das empresas.
 Ops! Não consegue acessar o Menu? Pode ser permissão de acesso! Verifique o item anterior.
Ops! Não consegue acessar o Menu? Pode ser permissão de acesso! Verifique o item anterior.
Retornar para o índice.
Componente Curricular 
Componentes Curriculares são unidad.es acadêmicas que compõem o itinerário curricular de um Curso. Em geral, são atividades complementares oferecidas pela instituição aos alunos. Este cadastro será utilizado para designar a Fase Empresa da Aprendizagem. Considere como uma nova nomenclatura para a Fase Empresa da Aprendizagem |
Após instalar a customização e executar todos os scripts, o componente curricular 100 – Fase Empresa da Aprendizagem é criado automaticamente.
O que isso quer dizer? Que você não terá de inserir manualmente! Até porque este código é utilizado na exportação dos dados para a Solução Integradora. Sendo assim, nada de alterá-lo! Se houver qualquer problema, acione a equipe de suporte para lhe auxiliar. |
Para conferir se está tudo “ok”, acesse o caminho TOTVS Educacional | Currículo e Oferta | Agrupador Estrutura Curricular | Mais... | Componentes Curriculares.
Deve existir o componente com o Código 100 e a Descrição Fase Empresa da Aprendizagem.
Retornar para o índice.
Modalidade
Modalidades são atividades específicas que integram um componente curricular como, por exemplo, Discussões Temáticas, Participação em Eventos, Oficinas, Estágios, Seminários e tantas outras. |
Considerando que o componente já foi cadastrado anteriormente, via script, no momento da instalação da customização, é certo de que o mesmo comportamento é esperado para a Modalidade.
A modalidade do Componente Curricular Fase Empresa Aprendizagem é a Prática Profissional da Aprendizagem. |
Para conferir se o cadastro está correto, acesse o caminho TOTVS Educacional | Currículo e Oferta | Agrupador Estrutura Curricular | Mais... | Componentes Curriculares | Edite o cadastro | Anexos | Modalidades.
Deve existir a modalidade com o Código 10 e a Descrição Prática Profissional.
 Lembre-se: por ser um registro utilizado na exportação dos dados para a Solução Integradora, você não deve excluir ou alterar seu código e descrição
Lembre-se: por ser um registro utilizado na exportação dos dados para a Solução Integradora, você não deve excluir ou alterar seu código e descrição
Utilize o campo Grupo de Atividade para indicar qual o tipo da Modalidade. Este registro irá impactar o cadastro do Professor. Quando lhe for atribuída uma Atividade Extra, os campos que estarão disponíveis para edição, irão depender das configurações do Grupo criado.
Há um espaço para registrar informações da Modalidade na aba Documentação.
Retornar para o índice.
Matriz Curricular
Acesse: TOTVS Educacional | Currículo e Oferta |Matrizes Curriculares.
É importante definir a seguinte informação na guia Identificação do cadastro da Matriz Curricular:
Campo: Tipo de avaliação das atividades curriculares.
Seleção: Carga Horária.
 Além disso, não esqueça de informar a carga horária presencial do plano do curso na guia Campos Complementares:
Além disso, não esqueça de informar a carga horária presencial do plano do curso na guia Campos Complementares:
Campo: Carga Horária – Presencial:
Retornar para o índice.
Matriz Aplicada
Para cada matriz aplicada vinculada à uma matriz curricular, é essencial que tenha a associação do Componente Curricular Fase Empresa da Aprendizagem (item criado via script no momento da instalação da customização). |
Acompanhe a seguir o processo para sua inclusão:
- Acesse o caminho TOTVS Educacional | Currículo e Oferta |Matrizes Curriculares | Edite o cadastro | Anexos | Componentes.
- Clique em NOVO.
- Selecione o Componente 100 Fase Empresa da Aprendizagem e defina o Valor Mínimo em Carga Horária necessário para conclusão da Fase Empresa. Salve!
- Continue no registro e acesse Anexos Item Curricular.
- Vincule ao campo, o elemento Prática Profissional. Não esqueça de informar o Valor Mínimo e Máximo da Carga Horária.
 Para identificação da conclusão de uma determinada Atividade Ofertada, o TOTVS Educacional verifica os valores mínimos aceitáveis vinculados à matriz aplicada (item curricular) para então aceitar que o aluno “cumpriu” a atividade, por isso este campo é tão importante.
Para identificação da conclusão de uma determinada Atividade Ofertada, o TOTVS Educacional verifica os valores mínimos aceitáveis vinculados à matriz aplicada (item curricular) para então aceitar que o aluno “cumpriu” a atividade, por isso este campo é tão importante. Há situações onde é indicado definir o Valor Mínimo como 0 (zero) para que o sistema permita ao aluno “cumprir” a atividade antes do término e assinar contrato com outra empresa para completar as horas restantes da Fase Empresa. Quer saber mais? Acesse o Item “Informações Importantes”.
Há situações onde é indicado definir o Valor Mínimo como 0 (zero) para que o sistema permita ao aluno “cumprir” a atividade antes do término e assinar contrato com outra empresa para completar as horas restantes da Fase Empresa. Quer saber mais? Acesse o Item “Informações Importantes”.
Retornar para o índice.
Empresa
No TOTVS Educacional existe um local onde é possível cadastrar as empresas conveniadas com o SENAI para disponibilização de estágio e oportunidades de emprego. Este mesmo cadastro será utilizado para realizar a gestão dos contratos da fase empresa. |
 Quer saber como cadastrar? Siga os passos a seguir:
Quer saber como cadastrar? Siga os passos a seguir:
- Acesse o caminho TOTVS Educacional | Atividades Acadêmicas | Empresas.
- Clique em NOVO.
- Na guia Identificação preencha as informações que são obrigatórias e aquelas que julgue necessário.
- O Tipo de documento CEI (Cadastro Específico do INSS), tem com o objetivo de permitir que o usuário cadastre uma empresa com esse tipo de documento. É formado por 12 (doze) dígitos numéricos. Versão min. do RM 12.1.27.263.
- Tente fazer um cadastro completo, acesse a guia de Endereço e complete as informações. Salve!
Funcionário da Empresa
 Tudo certo com o cadastro da empresa? É hora de cadastrar o Funcionário responsável pela empresa. O que isso quer dizer? Ele será o supervisor, ou seja, um ponto de contato entre o SENAI e a Empresa do Contrato.
Tudo certo com o cadastro da empresa? É hora de cadastrar o Funcionário responsável pela empresa. O que isso quer dizer? Ele será o supervisor, ou seja, um ponto de contato entre o SENAI e a Empresa do Contrato.
Essa pessoa fará o acompanhamento da fase empresa. Veja a seguir as orientações para seu cadastro:
- Acesse o caminho TOTVS Educacional | Atividades Acadêmicas | Empresas | Edite o Cadastro da Empresa.
- Clique em Anexos | Funcionários da empresa.
- Insira um novo funcionário.
- Fique atento(a) aos seguintes registros neste cadastro:
- Função: selecione Supervisor ou Responsável Legal/Supervisor.
- Documentos: não esqueça de completar as informações nessa guia. Lembrando que, caso o parâmetro* ‘Obrigar o preenchimento dos campos CPF, RG e endereço para funcionário "Responsável Legal"’ esteja marcado, será obrigatório o preenchimento dos campos mencionados para os funcionários do tipo Responsável legal e Responsável legal/Supervisor.
- Preenchidos todos os dados do cadastro do Funcionário, é essencial que você gere o USUÁRIO de acesso ao PORTAL. Ele será utilizado no Plano de Acompanhamento da Fase Empresa e Ocorrências (customizado).
- Você poderá clicar no campo Usuário e inserir manualmente ou gerar através do processo Geração de Usuários (funcionários)no cadastro da Empresa. Outra opção válida é você já deixar configurado nos Parâmetros do Sistema para que o usuário seja gerado automaticamente quando salvar o registro. **
* Local: TOTVS Educacional | Configurações | Parâmetros | Estágio | Etapa 1.
** Local: TOTVS Educacional | Configurações | Parâmetros | Geração de Usuários | Funcionário de Empresa Parceira.
Retornar para o índice.
Professor
Para acompanhamento da fase empresa são necessários instrutores cadastrados no sistema como Professores. Sendo assim, acesse seu registro e insira as informações básicas. |
Local: TOTVS Educacional | Currículo e Oferta | Professores.
 Tem dúvidas de como realizar o registro? Veja se esse passo a passo lhe ajuda.
Tem dúvidas de como realizar o registro? Veja se esse passo a passo lhe ajuda.
 Importante:
Importante:
- Anexo: Filiais do Professor. Não esqueça de definir as Unidades do SENAI pelos quais o Instrutor irá atuar.
- Após o cadastro básico dos elementos que compõem o cadastro do Professor, não deixe de gerar o Usuário (campo na guia de Identificação) para que tenha acesso ao Plano de Acompanhamento da Fase Empresa e Ocorrências no Portal.
Retornar para o índice.
Atividade Ofertada
Atividades ofertadas são atividades complementares oferecidas pela Instituição de Ensino. Elas têm como propósito, enriquecer o processo de aprendizagem dos alunos matriculados. Mas ela não é restrita somente aos alunos, professores e funcionários; qualquer pessoa cadastrada na base de dados, pode ser alocada à uma atividade ofertada. Dentro do contexto dessa documentação, a Atividade Ofertada será utilizada para gerenciar os contratos com as empresas na Fase Empresa Aprendizagem. Ou seja, para cada Empresa haverá uma Atividade Ofertada criada. |
Entenda a seguir os dados essenciais para cadastrar uma Atividade Ofertada e os registros a ela associados.
Cadastro da Atividade Ofertada
Para iniciar o cadastro, siga os passos a seguir:
- Acesse o caminho TOTVS Educacional | Atividades Acadêmicas | Atividades Ofertadas.
- Clique em NOVO.
- Guia de Identificação – veja os campos essenciais e suas particularidades:
- Descrição: é indicado que inicie com “Fase Empresa da Aprendizagem” e em seguida o nome da Empresa. Por exemplo, Fase Empresa da Aprendizagem – TOTVS S.A. .
- Atividades: vincule o componente 100 (Fase Empresa da Aprendizagem) e a modalidade 10 (Prática Profissional).
- Período: a data inicial e final fazem referência ao período de validade geral em que as atividades na empresa acontecerão. É certo de que alguns alunos podem ter vigência de contrato com datas distintas, sendo, portanto, essa informação alterada no ato da inscrição.
- Vagas: defina quantas vagas a empresa irá receber para a prática profissional.
- Carga Horária aproveitada: essa informação faz referência à carga horária contratada para a prática profissional. Quando uma nova inscrição é realizada na Atividade Ofertada, esse dado é automaticamente vinculado ao aluno. Entretanto é possível alterar tal informação de acordo com a realidade do estudante. A carga horária contratada que consta na inscrição do aluno, é de extrema importância para a exportação dos dados da Solução Integradora.
- Novo!!! Exibir Acompanhamento no Portal: Este campo foi incluído a partir da versão: 12.1.32.004. à interface nativa de Atividade Ofertada no SGE, para que o usuário possa definir por Atividade Ofertada de “Fase Empresa da Aprendizagem” o bloqueio de acesso aos planos de acompanhamento através dos portais do Aluno, Professor e Empresa, para os casos onde os alunos estão fazendo a prática presencial no SENAI.
Caso esse campo esteja desmarcado não serão exibidos os Planos de Acompanhamento vinculados á Atividade Ofertada nos portais. Para os registros já existentes, será necessário marcar essa opção para que os planos de acompanhamento voltem a ser exibidos no Portal. Para os novos planos de acompanhamento, o valor inicial padrão será marcado. |
- Salve as primeiras informações e se necessário complete os dados das Guias de Identificação II, Conteúdo e Observação. Elas não são obrigatórias, mas é sempre bom ter um registro completo.
Retornar para o índice.
Empresa Aprendizagem
Mediante o cadastro inicial da Atividade Ofertada realizado com sucesso, é necessário vincular a Empresa responsável pela oferta da prática profissional. Já foi dito anteriormente, mas não custa repetir, que para cada registro de Atividade Ofertada criada só é possível vincular uma única empresa para a gestão dos contratos com os alunos. |
Para vincular uma empresa, acesse TOTVS Educacional | Atividades Acadêmicas | Atividades Ofertadas |Edite o registro | Acesse Anexos | Empresa Aprendizagem.
Clique em NOVO e selecione a empresa anteriormente cadastrada.
 Observação:
Observação:
- Este anexo não é nativo do sistema TOTVS Educacional, ou seja, foi criado quando a customização foi instalada em seu ambiente.
- A customização permitirá a associação de uma Empresa na Atividade Ofertada a qualquer momento, desde que não exista nenhuma inscrição realizada naquela Atividade Ofertada.
Retornar para o índice.
Competências da Fase Empresa
Após definir a Empresa Parceira responsável pela Atividade Ofertada é necessário informar quais serão as Competências pelos quais os alunos serão avaliados durante a prática profissional. Dessa forma, existem 10 locais para que seja selecionado as habilidades a serem avaliadas. Lembrando que, é necessário que todos os campos estejam completos. |
Local: TOTVS Educacional | Atividades Acadêmicas | Atividades Ofertadas |Edite o registro | Acesse Anexos | Competências da Fase Empresa.
Selecione os registros previamente cadastrados e em seguida Salve as alterações. Caso queira retornar ao cadastro inicial das Competências, clique aqui!
Assim como o anexo da Empresa, a relação das competências também é um item criado pela instalação da customização, não sendo, portanto, nativo do TOTVS Educacional.
 O que acontece quando uma competência é vinculada à uma Atividade Ofertada?
O que acontece quando uma competência é vinculada à uma Atividade Ofertada?
- É verificado se o cadastro possui alguma Empresa associada. Caso não tenha, é apresentado uma mensagem informativa ao usuário e o registro não será salvo.
- Caso haja competências iguais selecionadas, uma mensagem informativa irá alertar o usuário.
- Se houver um campo sem vínculo com alguma competência, uma mensagem irá avisar o usuário de que é obrigatório que todos os dados sejam informados para conclusão do cadastro.
- Uma tabela customizada irá armazenar as informações salvas.
Retornar para o índice.
Cursos / Habilitações
É possível que uma única Atividade Ofertada esteja vinculada para uma ou mais Matrizes Aplicadas. Dessa forma, informe quais serão os cursos que terão a Empresa em questão como parceira. |
Local: TOTVS Educacional | Atividades Acadêmicas | Atividades Ofertadas |Edite o registro | Acesse Anexos | Cursos/Habilitações.
Insira um novo registro e selecione a Matriz Aplicada. Se julgar necessário informe o período de inscrição para aquele curso. Caso esteja fora do prazo informado, nenhuma inscrição poderá ser realizada.
Professores da Atividade (Instrutor)
Um único cadastro da Fase Empresa poderá estar disponível para mais de um curso, mas apenas um Instrutor deverá acompanhar a Prática Profissional. Apenas em casos que houver substituição será permitido o vínculo de mais de um professor. |
Para cadastrar, siga os passos:
- Acesse o caminho TOTVS Educacional | Atividades Acadêmicas | Atividades Ofertadas |Edite o registro | Acesse Anexos | Professores da Atividade.
- Clique em NOVO.
- Guia de Identificação – veja os campos essenciais e suas particularidades:
- Código Professor: selecione o instrutor que foi cadastrar anteriormente como Professor.
- Tipo de participação: é essencial que seja informado o tipo 3 – Instrutor.
- Data de Início e Data término: não esqueça de informar o período inicial e, se houver, o período final em que o Instrutor irá acompanhar a Fase Empresa. Ele será cadastrado automaticamente de acordo com a Data Inicial e Final da Atividade Ofertada.
Vínculo do Aluno com a Fase Empresa Aprendizagem

Quando um contrato entre a Empresa e o Aprendiz é deliberado, é necessário realizar o vínculo do aluno à atividade ofertada, cadastrada como Fase Empresa Aprendizagem. Esse elo entre a empresa e o estudante inicia através da Inscrição do Aluno na Atividade Ofertada. Somente dessa forma, que o sistema irá iniciar a gestão da prática profissional do Aprendiz. |
A Inscrição em uma Atividade Ofertada da Fase Empresa, poderá ser realizada em três processos nativos:
- TOTVS Educacional | Atividades Acadêmicas | Atividades Ofertadas | Anexos | Alunos Inscritos | Incluir.
- TOTVS Educacional | Atividades Acadêmicas | Atividades Ofertadas | Processos | Inscrições em atividades ofertadas.
- TOTVS Educacional | Atividades Acadêmicas | Atividades Ofertadas | Setinha | Inscrições.
Para realização da inscrição em uma Atividade Ofertada - Fase Empresa é obrigatório ter uma Empresa e pelo menos um Professor associado à Atividade Ofertada.
Inscrição Atividade Ofertada por Aluno – Sistema
Para realizar a inscrição de um aluno em uma atividade ofertada, siga os passos:
- Acesse o caminho TOTVS Educacional | Atividades Acadêmicas | Atividades Ofertadas |Edite o registro | Acesse Anexos | Alunos Inscritos.
- Clique em Inserir. Na guia de Identificação, fique atento aos seguintes registros:
- Período Letivo: corresponde ao ingresso do aprendiz no curso.
- RA: campo para seleção do aluno.
- Matriz Aplicada: faz referência ao Curso/Habilitação que o aluno está matriculado.
- Data Início e Fim: são registros gerados automaticamente de acordo com o cadastro da Atividade Ofertada. Essa informação deve estar de acordo com o período de vigência do contrato entre o Aluno e a Empresa. Portanto, se necessário altere para que esteja correta.
- Carga Horária Aproveitada: a informação da carga horária contratada entre o aluno e a empresa devem constar neste campo exatamente como foi definido no contrato. Por padrão será preenchida de acordo com a Atividade Ofertada. Caso seja necessário faça a alteração do registro. Lembrando que, este dado é levado em consideração nas regras de exportação para Solução Integradora.
- Inscrição Confirmada: não esqueça de marcar que a inscrição do aluno está confirmada, indicando que o contrato está válido.
- Salve o registro.
O vínculo entre o aluno e a empresa é armazenado em uma tabela customizada. Já o registro da Fase Empresa do aluno fica salvo em TOTVS Educacional | Currículo e Oferta | Aluno | Anexo: Curso/Habilitações |edite o registro e clique em Anexos: Atividades Curriculares. |
Inscrição Atividade Ofertada em Lote – Sistema
Este processo é um facilitador para realizar as inscrições dos alunos em lote, ou seja, para mais de um aprendiz ao mesmo tempo. Só é possível quando a atividade ofertada for para o mesmo período letivo, mesma data inicial/final (do contrato), a mesma Carga Horária Aproveitada (Contratada) e a mesma Empresa para todos os alunos.
- Acesse o caminho TOTVS Educacional | Atividades Acadêmicas | Atividades Ofertadas.
- Selecione a Atividade Ofertada e clique em Processos | Inscrições em Atividades Ofertadas.
- Entidade: defina o grupo como sendo ALUNOS.
- Filtro: existem diversas opções para realizar o filtro dos estudantes, tais como Consulta SQL, seleção unitária do R.A. ou ainda a seleção por meio da Matriz Aplicada. Veja qual melhor se aqueda à sua necessidade.
- Seleção de Registro: após o filtro inicial, é possível ainda, escolher quais serão inscritos.
- Informações da Inscrição: observe que essa tela corresponde à Guia de Identificação do cadastro manual da inscrição do aprendiz. Dessa forma, não deixei de marcar que a Inscrição está confirmada e conferir todos os dados inseridos.
- Ao concluir o processo, verifique nos Anexos da Atividade Ofertada se todos estão corretamente vinculados à Fase Empresa Aprendizagem.
O registro da Fase Empresa do aluno fica salvo em TOTVS Educacional | Currículo e Oferta | Aluno | Anexo: Curso/Habilitações |edite o registro e clique em Anexos: Atividades Curriculares.
Plano de Acompanhamento da Fase Empresa da Aprendizagem
Ao finalizar a Inscrição com sucesso em uma Atividade Ofertada - Fase Empresa, é criado automaticamente um Plano de Acompanhamento para o aluno. Este plano será responsável por avaliar o desempenho do aprendiz de acordo com as competências mapeadas e vinculadas à empresa do contrato. |
Local: TOTVS Educacional | Atividades Acadêmicas | Atividades ofertadas | Anexos | Plano de Acompanhamento.
Para cada aprendiz com inscrição confirmada, é criado um plano com as seguintes informações:
- Atividade Ofertada;
- Data de Início e Fim do Contrato;
- Aluno;
- Curso;
- Instrutor;
- Empresa;
- Responsável pela Empresa;
- Comentários Instrutor e Responsável Empresa;
- Avaliações do Aprendiz;
- Histórico de responsáveis pela Empresa
- Histórico de comentários Instrutor/Empresa
Entenda a seguir cada detalhe que compõe o Plano de Acompanhamento da Fase Empresa Aprendizagem.

Segurança
Para que cada papel/função tenha acesso às atividades da Fase Empresa Aprendizagem é importante atualizar as permissões de acordo com cada perfil. Em geral essa atividade é de responsabilidade do setor de Tecnologia de cada Unidade do SENAI. |
 Secretaria Secretaria
Para que a secretaria e os envolvidos na gestão da Fase Empresa Aprendizagem possam executar suas atividades é essencial que seu acesso seja atualizado: - Acesse o caminho Serviços Globais | Segurança | Perfis.
- Selecione o Sistema Educacional.
- Edite o Perfil e acesse a guia Acesso a Menus.
- Dê permissão ao seguinte item na árvore de acessos:
- Sistema Indústria > Fase Empresa > Plano de Acompanhamento (Inserir, Excluir e Editar).
Além da permissão para os usuários da Secretaria e Gestão da Fase Empresa Aprendizagem, é importante que Alunos, Professores e Empresa tenham suas permissões alteradas.  Professor Professor
- Ainda no Menu de Perfil, edite o Perfil de Professores (Instrutor).
- Acesse a guia Acesso a Menus.
- Dê permissão ao seguinte item na árvore de acessos:
- Sistema Indústria > Fase Empresa > Acompanhamento Professor - Web.
 Aluno Aluno
- Edite o Perfil de Alunos (Aprendiz).
- Acesse a guia Acesso a Menus.
- Dê permissão ao seguinte item na árvore de acessos:
- Sistema Indústria > Fase Empresa > Fase Empresa –Portal Aluno.
 Empresa Empresa
- Edite o Perfil dos Funcionários responsáveis pelas Empresas.
- Acesse a guia Acesso a Menus.
- Dê permissão ao seguinte item na árvore de acessos:
- Sistema Indústria > Fase Empresa > Acompanhamento Empresa - Web
|
Identificação Na guia de Identificação, em cada Plano de Acompanhamento, existem campos gerados automaticamente que em sua maioria não são editáveis (exceto data de início/ fim, instrutor e responsável pela empresa), são eles: - Atividade Ofertada: Informação de qual a Fase Empresa Aprendizagem o aprendiz está vinculado.
- Data de Início e Fim do Contrato: período proveniente da Inscrição do Aluno sendo passível de edição caso haja alguma rescisão de contrato ou qualquer outra necessidade de atualização.
- Aluno: informação do nome do aprendiz que realizou a inscrição.
- Curso: vínculo da matrícula do aluno.
- Instrutor: registro do Professor associado à Atividade Ofertada. Se existir mais de um Instrutor, em caso de haver um substituto registrado, é exibido sempre o primeiro professor cadastrado. Este campo é passível de edição.
- Empresa: Empresa vinculada à Atividade Ofertada.
- Responsável pela Empresa: funcionário associado à empresa que será responsável pelo plano de acompanhamento. Caso haja necessidade de alterar o funcionário responsável pelo plano é permitido realizar através dessa tela.
- Comentários Instrutor e Responsável Empresa: Campo não editável em que é salvo todos os comentários realizados pelo instrutor e funcionário responsável pela empresa. Os comentários são inseridos via Portal e são apresentados em forma de timeline, ou seja, do mais recente para o mais antigo.
Local: TOTVS Educacional | Atividades Acadêmicas | Atividades ofertadas | Anexos | Plano de Acompanhamento.
|
Histórico de responsáveis pela Empresa Além das informações na Guia de Identificação, é possível visualizar todas as alterações realizadas no vínculo entre o Contrato e o Responsável da Empresa. Ou seja, a cada modificação no campo Responsável pela Empresa, dentro do plano de acompanhamento, é salva em forma de histórico. |
Neste anexo, Histórico de responsáveis pela empresa, é possível verificar: - Data de alteração: Data em que ocorreu a alteração do responsável pela empresa. Os registros do anexo são sempre ordenados do mais recente para o mais antigo.
- Tipo de alteração: Os tipos de alteração realizadas incluem: "Inclusão de responsável", "Alteração de responsável" ou "Remoção de responsável".
- Realizada pelo usuário: Usuário do sistema que realizou a alteração.
- Nome funcionário atual: Nome do funcionário atual. Caso não haja um funcionário responsável pelo plano de acompanhamento, o campo estará vazio.
- Nome funcionário anterior: Nome do antigo funcionário responsável pelo plano de acompanhamento. Caso o plano de acompanhamento não tenha um responsável anterior, o campo estará vazio.
Local: TOTVS Educacional | Atividades Acadêmicas | Atividades ofertadas | Anexos: Plano de Acompanhamento | Anexos: Histórico de responsáveis pela empresa.
|
Histórico de comentários Instrutor/Empresa Ainda dentro do cadastro do Plano de Acompanhamento, em seus anexos é possível ver os comentários inseridos pelo Instrutor e Responsável pela Empresa. Como se trata de um histórico, essa interface não permite inclusão, edição ou exclusão, sendo apenas um reflexo das ações realizadas via Portal da Empresa e/ou do Professor. É possível consultar, de forma mais detalhada (dois cliques na linha), todos os comentários realizados. |
É composta de 4(quatro) colunas a saber: - Data: Data em que ocorreu a inclusão de novos comentários. Os registros do anexo são sempre ordenados do mais recente para o mais antigo.
- Horário: Horário em que ocorreu a inclusão de novos comentários.
- Usuário: Instrutor/funcionário da empresa que realizou a inclusão.
- Comentário: Comentário inserido, via Portal, pelo instrutor/funcionário.
Local: TOTVS Educacional | Atividades Acadêmicas | Atividades ofertadas | Anexos: Plano de Acompanhamento | Anexos: Histórico de comentários Instrutor/Empresa.
|
Avaliações do Aprendiz Para cada Atividade Ofertada – Fase Empresa Aprendizagem, são definidas as competências que irão delinear o desempenho do Aprendiz na Pratica Profissional. Assim se avalia o aluno mediante cada competência esperada no desempenho de suas atividades numa escala que varia de “Não Avaliado” até “Ótimo”. Essas qualificações são inseridas via Portal do Professor e Portal da Empresa. Mas na interface é possível também, inserir novos registros. |
Este anexo funciona também como um histórico, uma vez que, armazena todas as avaliações realizadas para o contrato em questão. Lhe é permitido visualizar e incluir: - Avaliação: informação gerada via sistema sempre que uma nova avaliação é criada.
- Data Início e Fim: período em que o aprendiz foi avaliado nas competências listadas.
- Competências: itens vinculados anteriormente na Atividade Ofertada que definem quais critérios o aluno está sendo avaliado.
- Escala: Não Avaliado, Péssimo, Ruim, Regular, Bom e Ótimo. São os indicadores de desempenho de acordo com cada habilidade.
- Parecer: campo texto aberto para que o Responsável adicione comentários caso julgue necessário.
Local: TOTVS Educacional | Atividades Acadêmicas | Atividades ofertadas | Anexos: Plano de Acompanhamento | Anexos: Avaliações Aprendiz. - Cada aprendiz tem apenas um Plano de Acompanhamento e para cada Plano de Acompanhamento poderá ter várias Avaliações.
- Não é enviado nenhum tipo de alerta informativo para o Aluno, Professor e/ou Empresa que foi inserido uma Nova Avaliação do Aprendiz no Portal.
- Esta interface não permitirá exclusão dos registros inseridos através do Portal do Professor e/ou Portal da Empresa.
- Todas as alterações serão refletivas nas páginas do Portal do Aluno, Portal do Professor e Portal da Empresa.
|
|
Exclusão do Plano de Acompanhamento e Avaliação É permitido a exclusão de um Plano de Acompanhamento, desde que não tenha nenhum Comentário inserido e não exista nenhuma avaliação do aprendiz associada ao Plano de Acompanhamento. As Avaliações associadas ao Plano de Acompanhamento também podem ser excluídas. Basta selecionar os elementos listados e clicar no botão de Excluir. Na interface de Avaliação do Aprendiz o sistema não faz nenhuma verificação antes de executar a exclusão, isto é, todos os registros selecionados serão excluídos. |
|
|
Portal da Empresa
 Nos cadastros anteriores, foi realizado o vínculo de um funcionário ao cadastro de uma empresa. Esta pessoa possui um código de usuário que lhe permite acessar o Portal da Empresa. Assim lhe é permitido realizar a gestão dos alunos que estão realizando a Prática Profissional em sua organização.
Nos cadastros anteriores, foi realizado o vínculo de um funcionário ao cadastro de uma empresa. Esta pessoa possui um código de usuário que lhe permite acessar o Portal da Empresa. Assim lhe é permitido realizar a gestão dos alunos que estão realizando a Prática Profissional em sua organização.
Local: Portal da Empresa | Empresa | Acompanhamento Fase Empresa.
Plano de Acompanhamento
Os Funcionários da empresa são capazes de visualizar todos os planos de acompanhamento que a empresa a qual ele trabalha possui. Porém, o funcionário somente poderá incluir comentários naqueles planos de acompanhamento em que ele é o responsável pela empresa. Os demais campos possuem acesso apenas de visualização. |
Entre os campos disponíveis, é possível visualizar todo o histórico de comentários realizados para o plano de acompanhamento em questão.
Retornar para o índice.
Avaliação do Aprendiz
 A empresa de tempos em tempos realiza a avaliação do aprendiz para medir sua performance no empenho das funções estabelecidas.
A empresa de tempos em tempos realiza a avaliação do aprendiz para medir sua performance no empenho das funções estabelecidas.
Em cada Plano de Acompanhamento do aluno, há uma interface chamada Avaliação do Aprendiz.
A seguir, veja os detalhes de como inserir uma nova avaliação para um aluno:
- Portal da Empresa | Empresa | Acompanhamento Fase Empresa.
- Edite o Plano de Acompanhamento do Aluno.
- Clique no hiperlink do Nome do aluno, ou no botão de Editar.
- Acesse a Interface Avaliação do Aprendiz.
- Clique no botão Nova Avaliação.
- Observe que o nome da página será alterado para Etapas – Avaliação Aprendiz.
- Data de Início e Fim: deve ser informado o período em que o aprendiz foi avaliado nas competências listadas.
- Instrução: o funcionário é orientado no preenchimento das informações de acordo com a mensagem “Solicitamos avaliar os itens abaixo considerando o desempenho do (a) aprendiz na prática profissional. Para tanto, pedimos analisar cada sentença e expressar sua opinião:”
- Competências: são as habilidades vinculadas ao cadastro da Atividade Ofertada – Fase Empresa Aprendizagem. Se, dentro do período informado, o aprendiz não foi avaliado em alguma competência, o funcionário poderá marcar a opção de que não foi avaliado.
- Em cada competência há possibilidade de seleção de apenas um indicador de desempenho.
- Parecer: trata-se de um campo texto indicado para detalhamento da atuação do aluno durante a prática profissional no período informado da avaliação.
 Após salvar o registro, tanto o Professor (Instrutor) quanto o Aluno poderão visualizar as informações cadastradas em seus Portais. Lembrando que a inclusão de uma nova avaliação pode ser feita por um Instrutor, mas este terá acesso somente ao preenchimento da data inicial e final. A responsabilidade de avaliação do aluno é da Empresa.
Após salvar o registro, tanto o Professor (Instrutor) quanto o Aluno poderão visualizar as informações cadastradas em seus Portais. Lembrando que a inclusão de uma nova avaliação pode ser feita por um Instrutor, mas este terá acesso somente ao preenchimento da data inicial e final. A responsabilidade de avaliação do aluno é da Empresa.
Ocorrências
O cadastro de Ocorrência no TOTVS Educacional, é um local onde são registrados acontecimentos que merecem prudência de ambas as partes: aluno/pais e a instituição de ensino. Em geral, são relacionadas a questões indisciplinares, ausências etc. Existem grupos que categorizam as ocorrências e essas podem ser levadas em consideração para o processo de rematrícula. |
O professor (via portal) ou a secretaria (via sistema) registra a ocorrência e o aluno/responsável, pode ou não, visualizá-la em seu acesso no Portal. Este processo foi evoluído para que as EMPRESAS também possam registrar acontecimentos em relação aos aprendizes que estão sob a sua responsabilidade na Prática Profissional.
 Tipos de Ocorrência
Tipos de Ocorrência
Antes de realizar a configuração de quais ocorrências estarão disponíveis para a empresa, é importante cadastrar um grupo específico para essa nova realidade. Se já houver um grupo e quiser aproveitar, siga retamente para o passo “5”, caso contrário, acompanhe a seguir como cadastrar o grupo e o tipo.
- TOTVS Educacional | Currículo e Oferta | Auxiliares | Grupos de Ocorrências.
- Insira um Novo registro.
- No campo Descrição, informe o nome do grupo que irá classificar as ocorrências.
- Por exemplo, Fase Empresa.
- Salve o registro.
- Acesse Anexos | Tipos de Ocorrências.
- Insira um Novo registro.
- No campo Descrição, informe o nome do Tipo da Ocorrência.
- Exemplos:
- Ausência de EPI (Equipamento de Proteção Individual);
- Ausência de Uniforme;
- Comportamento Violento;
- Violação das Regras da Empresa;
- Indisciplina;
- Distúrbio Psicológico;
- Observe que existe um local abaixo, Permite Matrícula, para definir qual ação o sistema deve realizar caso o aluno venha a ter o registro da ocorrência cadastrada.
- É possível não realizar nenhum ato (Não verificar);
- No momento da matrícula, o usuário pode ser advertido sobre o aluno (Alertar usuário);
- Ou a matrícula pode ser retida (Bloquear Matrícula) caso o aluno tenha essa ocorrência em seu cadastro.
- Salve o registro e clique na guia Portal Corpore.Net.
- Existem registros que são revelados ao aluno/responsável no Portal do Aluno, assim como outros que não são apresentados (existem apenas para controle interno). Assim, o Parâmetro Visível no Portal irá nortear a permissão do aluno/responsável a tal conteúdo.
 Dica: vincule no cadastro do grupo, apenas ocorrências que possuem a mesma parametrização do Portal Corpore.Net. Você poderá criar, por exemplo, dois grupos para Fase Empresa, sendo um com todos os tipos como visíveis ao aluno e outro com o parâmetro desmarcado.
Dica: vincule no cadastro do grupo, apenas ocorrências que possuem a mesma parametrização do Portal Corpore.Net. Você poderá criar, por exemplo, dois grupos para Fase Empresa, sendo um com todos os tipos como visíveis ao aluno e outro com o parâmetro desmarcado.
- Salve o registro e inclua outras ocorrências dentro do mesmo Grupo caso considere necessário.
 Parâmetros
Parâmetros
Para que seja possível a empresa cadastrar uma ocorrência, é necessário definir qual será o grupo de ocorrência que irá permitir ao aluno/responsável visualizar no portal, e qual não será permitido:
- TOTVS Educacional | Sistema Indústria | Agrupador Fase Empresa | Parâmetros.
- Na grid, é apresentado dois itens a serem configurados obrigatoriamente. Neles serão apresentados todos os grupos que estão cadastrados no TOTVS Educacional, sendo permitido a seleção de apenas um único registro. Para inserir a informação dê dois cliques em um deles:
- Grupo de Ocorrência – Permite visualização pelo aluno: associe o grupo de ocorrências indicado para a prática profissional que permitirá que o aluno/responsável visualize todas as ocorrências cadastradas com o tipo de ocorrência associado a esse Grupo.
- Grupo de Ocorrência – Não permite visualização pelo aluno: neste campo deve ser selecionado o grupo que não será visível para os alunos no Portal.
 Segurança
Segurança
Para que o aluno consiga visualizar as ocorrências cadastradas será necessário que seja concedido a Permissão de Perfil, para que as ocorrências fiquem visível no Portal do aluno (nativo).
A permissão deverá ser concedida em: Serviços Globais | Segurança | Perfis | Sistema: Educacional | Perfil | Anexos: Parâmetros Educacionais | Guia Ocorrências.
Neste mesmo local, é configurado o acesso do Instrutor para que fique disponível a seleção dos Grupos de Ocorrências no Portal do Professor.
Além disso, para que o Instrutor e o Responsável da Empresa tenham acesso ao menu de cadastro de ocorrências, Ocorrências - Fase Empresa, é necessário executar os seguintes passos:
- Acesse Serviços Globais | Segurança | Perfis | Sistema: Educacional.
- Edite o Perfil do Instrutor ou Funcionário.
- Clique na guia de Acesso a Menus.
- Localize o seguinte item na árvore de acessos e dê permissão a todos os subitens, de acordo com o perfil que está sendo ajustado:
- Para Instrutor: Sistema Indústria | Fase Empresa | Cadastro de Ocorrências Professor – Web.
- Para Funcionário Empresa: Sistema Indústria | Fase Empresa | Cadastro de Ocorrências Empresa – Web.
- Salve o registro e feche a tela.
 Ocorrências – Fase Empresa
Ocorrências – Fase Empresa
Após a definição dos grupos de ocorrências e os acessos atualizados, o Funcionário responsável e o Instrutor podem incluir ocorrências para os alunos que estão vinculados à Atividade Ofertada – Fase Empresa.
Siga os passos a seguir para entender como são cadastradas as ocorrências dos estudantes:
- Portal da Empresa | Acompanhamento Fase Empresa | Ocorrências - Fase Empresa
- Clique em Novo para inserir um novo registro.
- Os seguintes campos serão apresentados:
- Aluno: campo para seleção do Aprendiz que está sendo supervisionado pela Empresa;
- Grupo: é exposto apenas os Grupos de Ocorrências parametrizados no item anterior. Neste campo você deverá selecionar pensando em qual o tipo de ocorrência irá cadastrar e se estará visível ao aluno ou não.
- Tipo: são retornados os tipos de ocorrências vinculado ao Grupo selecionado no campo anterior.
- Data: informação de qual período o fato aconteceu.
- Observação: descrição em detalhes do ocorrido em relação ao Aprendiz.
- Incluir Arquivo: Se houver algum documento ou foto é possível anexar à ocorrência.
- Descrição do Arquivo: use este campo apenas se quiser alterar a descrição do arquivo anexado.
- Para finalizar e fechar a tela, clique em Salvar/Fechar.
 Via sistema é possível visualizar todas as ocorrências cadastradas pelo Professor e/ou Responsável pela Empresa em: TOTVS Educacional | Currículo e Oferta | Alunos | Anexos | Ocorrências do aluno.
Via sistema é possível visualizar todas as ocorrências cadastradas pelo Professor e/ou Responsável pela Empresa em: TOTVS Educacional | Currículo e Oferta | Alunos | Anexos | Ocorrências do aluno.
Já o aluno poderá visualizar as ocorrências através da funcionalidade nativa, no Portal do Aluno.
Portal do Professor
Ao Professor (instrutor) é possível ter acesso, via Portal do Professor, ao Acompanhamento da Fase Empresa dos alunos cujo Contrato está responsável.
Local: Portal do Professor | Acompanhamento Fase Empresa.
Em sua interface inicial, ele visualiza o Plano de Acompanhamento de todos os alunos que ele é responsável pelo acompanhamento:
- Nome do aluno;
- Atividade Ofertada;
- Data de início e fim do Contrato;
Além de realizar Filtros para facilitar a busca de alunos específicos, ele poderá gerar relatórios e ainda inserir comentários em cada plano através do botão de Editar. Os demais campos, ele tem acesso apenas de visualização.
No Menu Avaliação do Aprendiz o instrutor pode não só visualizar, mas incluir Novas Avaliações para que a Empresa faça a ponderação do Aprendiz. Por isso, apenas os campos de Data Início e Data Fim ficam habilitados para preenchimento, as demais informações são preenchidas pelo responsável da empresa (competências e o Parecer). |
Ocorrências da Fase Empresa
Após a definição dos grupos de ocorrências e os acessos atualizados, o Instrutor poderá incluir ocorrências para os alunos que estão vinculados à Atividade Ofertada – Fase Empresa.
Siga os passos a seguir para entender como são cadastradas as ocorrências dos estudantes:
- Portal do Professor | Ocorrências - Fase Empresa.
- Clique em Novo para inserir um novo registro.
- Os seguintes campos serão apresentados:
- Aluno: campo para seleção do Aprendiz que está sendo supervisionado pela Empresa;
- Grupo: é exposto apenas os Grupos de Ocorrências parametrizados no item anterior. Neste campo você deverá selecionar pensando em qual o tipo de ocorrência irá cadastrar e se estará visível ao aluno ou não.
- Tipo: são retornados os tipos de ocorrências vinculado ao Grupo selecionado no campo anterior.
- Data: informação de qual período o fato aconteceu.
- Observação: descrição em detalhes do ocorrido em relação ao Aprendiz.
- Incluir Arquivo: Se houver algum documento ou foto é possível anexar à ocorrência.
- Descrição do Arquivo: use este campo apenas se quiser alterar a descrição do arquivo anexado.
- Para finalizar e fechar a tela, clique em Salvar/Fechar.
 Via sistema é possível visualizar todas as ocorrências cadastradas pelo Instrutor em: TOTVS Educacional | Currículo e Oferta | Alunos | Anexos: Ocorrências do aluno.
Via sistema é possível visualizar todas as ocorrências cadastradas pelo Instrutor em: TOTVS Educacional | Currículo e Oferta | Alunos | Anexos: Ocorrências do aluno.
Relatório de Acompanhamento
Tanto para o Professor (Instrutor) quanto para o Funcionário da empresa é disponibilizado um relatório para que ele faça o acompanhamento dos alunos.
Para cada Plano de Acompanhamento de um Aprendiz é possível visualizar:
- Atividade ofertada
- Data início/data fim do Contrato
- Aluno
- Empresa
- Professor (Instrutor)
- Responsável pela Empresa
- Comentários
- Avaliações do Aprendiz
- Ocorrências registradas
 Importação
Importação
Caso o relatório não tenha sido importado na base de dados, acompanhe os passos a seguir para realizar tal procedimento:
- Acesse o menu Gestão | RM Reports.
- Faça o filtro necessário e acesse Processos | Importar Estrutura de Relatório;
- Busque pelo arquivo do relatório no diretório.
- Selecione o Relatório.
- Código: FaseEmpresaAprendizagem.
- No campo Sistema para Importação, selecione RM Classis Net.
- Marque a Flag Sobrescrever Existente apenas se o relatório já existe no sistema e deseja sobrepor.
- Execute para que seja importado.
 Sistema
Sistema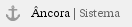
Para utilização do relatório via sistema, é necessário anexa-lo à tela de Plano de Acompanhamento.
- Acesse TOTVS Educacional | Atividades Acadêmicas | Atividades Ofertadas | Anexo: Plano de Acompanhamento.
- Edite o registro e Acesse Anexo |Relatórios | Inserir Relatórios.
- Localize o relatório que foi importado e avance para que esteja vinculado à tela de Plano de Acompanhamento.
Para emitir o relatório, continue na tela de Plano de Acompanhamento. Clique em Anexo | Relatórios e agora selecione Relatório de Aprendizagem - Fase Empresa Aprendizagem.
Você verá o relatório como se fosse uma nova Guia aberta. Poderá fechar a tela ou salvar em formato PDF.
 Portal
Portal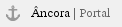
Para o Instrutor e Funcionário da empresa realizem a emissão do relatório é necessário vincular dentro dos Parâmetros do Sistema Indústria.
Local: TOTVS Educacional | Sistema Industria | Agrupador Fase Empresa | Parâmetros.
No campo Relatório do Plano de Acompanhamento, faça a edição e vincule o arquivo que foi importado.
No Portal, é gerado através da opção "Gerar Relatório" dentro do Plano de Acompanhamento. Um arquivo PDF é emitido para visualização do Instrutor/Funcionário.
Aprendiz
Portal do Aluno
O aluno terá acesso, via Portal do Aluno, ao registro do Plano de Acompanhamento cadastrado automaticamente na finalização de sua inscrição Atividade ofertada- Fase Empresa Aprendizagem.
Local: Portal do Aluno| Oportunidades | Acompanhamento Fase Empresa.
 Neste local, lhe é permitido apenas a visualização dos registros inseridos pelo Instrutor e Empresa. Sendo assim, o sistema não permite inclusão, edição e exclusão dos dados informados.
Neste local, lhe é permitido apenas a visualização dos registros inseridos pelo Instrutor e Empresa. Sendo assim, o sistema não permite inclusão, edição e exclusão dos dados informados.
Em Avaliação do Aprendiz é possível ao aluno ter acesso:
- Avaliação: há um número que acompanha a avaliação. É gerado automaticamente sempre que um novo registro é inserido.
- Data de Início e Fim: período em que ele foi avaliado nas competências listadas.
Em cada Avaliação, há um botão de Visualizar para que verifique em detalhes sua performance na Fase Empresa. Assim tais campos são passíveis de observar:
- Competências: atributos pelos quais foi avaliado de acordo com os itens cadastrados na Atividade Ofertada.
- Escala: indicador de desempenho em cada competência avaliada (ou não avaliada).
- Parecer: campo aberto onde o Responsável adiciona comentários caso julgue necessário ter um detalhamento da atuação do aprendiz.
 Além de visualizar as avalições, lhe é permitido verificar as ocorrências cadastras pelo Instrutor ou Funcionário responsável pela empresa.
Além de visualizar as avalições, lhe é permitido verificar as ocorrências cadastras pelo Instrutor ou Funcionário responsável pela empresa.
Local: Portal do Aluno| Central do Aluno | Ocorrências
 O aluno poderá acompanhar via Portal, como está o registro da Fase Empresa em relação à Carga Horária, o total Concluído e se há CH Pendente. Essa informação está contida na Grade Curricular do curso matriculado.
O aluno poderá acompanhar via Portal, como está o registro da Fase Empresa em relação à Carga Horária, o total Concluído e se há CH Pendente. Essa informação está contida na Grade Curricular do curso matriculado.
Local: Portal do Aluno| Grade Curricular | Componente Curricular: Fase Empresa da Aprendizagem.
Curso/Habilitação
Via sistema o acompanhamento do componente curricular pode ser feito dentro do cadastro do aluno.
Local: TOTVS Educacional | Currículo e Oferta | Aluno | Anexo: Curso/Habilitações |Edite o registro e clique em Anexos: Atividades Curriculares.
Neste local é armazenado o registro da Fase Empresa do Aprendiz a tela retorna os mesmos campos já vistos anteriormente na Inscrição do Aluno na Atividade Ofertada.
Conclusão da Fase Empresa - Aluno 
Para indicar que o aluno finalizou (cumpriu) o componente curricular Fase Empresa, exigido pelo curso, é necessário realizar algumas alterações em seu registro a saber:
- Acesse o menu TOTVS Educacional | Currículo e Oferta | Aluno | Anexo: Curso/Habilitações.
- Edite a matrícula do Curso e clique em Anexos: Atividades Curriculares.
- Localize o Componente Fase Empresa Aprendizagem e faça sua edição.
- Informe o dia em que o Aprendiz encerrou a prática profissional em Data de Conclusão.
- Marque a flag Cumpriu Atividade.
- Confira se a CH Aproveitada corresponde ao valor real que o aluno cumpriu na Fase Empresa.
- Salve o registro e feche a tela.
 Para conferir, acesse o cadastro do aluno novamente, clique Anexos: Curso/Habilitações, edite o registro do curso e no canto superior esquerdo, clique em Análise Curricular. Você irá observar que na parte do Resumo, as informações da Fase Empresa, irão constar na quarta coluna, com o título Componentes Curriculares. São apresentados neste local, os dados da Carga Horária exigida, qual o valor Concluído e se, ainda não houve finalização, continuará com a informação do campo Pendentes preenchida.
Para conferir, acesse o cadastro do aluno novamente, clique Anexos: Curso/Habilitações, edite o registro do curso e no canto superior esquerdo, clique em Análise Curricular. Você irá observar que na parte do Resumo, as informações da Fase Empresa, irão constar na quarta coluna, com o título Componentes Curriculares. São apresentados neste local, os dados da Carga Horária exigida, qual o valor Concluído e se, ainda não houve finalização, continuará com a informação do campo Pendentes preenchida.
Conclusão da Fase Empresa – Em lote
Há um processo desenvolvido para o SENAI com objetivo de concluir a Fase Empresa de vários alunos em uma única tela. Para que a ação dê certo, é importante que a Data Fim de todos alunos inscritos na Atividade Ofertada esteja com valores iguais. |
Para executar o processo acompanhe os passos:
- Acesse o menu TOTVS Educacional | Atividades Acadêmicas | Atividades Ofertadas.
- Edite a matrícula do Curso e clique em Anexos: Atividades Curriculares.
- Faça a edição da Atividade Ofertada - Fase Empresa.
- Clique em Alunos Inscritos.
- No grid selecione todos os alunos cuja Data Fim esteja igual.
- Clique no ícone que indica Processos e em seguida em Conclusão da Atividade em Lote.
- Informe a Data de Conclusão para os alunos selecionados e execute.
Após a execução, todos os estudantes selecionados terão a data de conclusão preenchida e a flag Cumpriu Atividade marcada.
 Para conferir, acesse o cadastro do aluno, clique Anexos: Curso/Habilitações, edite o registro do curso e no canto superior esquerdo, clique em Análise Curricular. Na área da Matriz Curricular o Aprendiz estará com a Prática Profissional concluída. Você irá observar também que na parte do Resumo, as informações da Fase Empresa, irão constar na quarta coluna, com o título Componentes Curriculares.
Para conferir, acesse o cadastro do aluno, clique Anexos: Curso/Habilitações, edite o registro do curso e no canto superior esquerdo, clique em Análise Curricular. Na área da Matriz Curricular o Aprendiz estará com a Prática Profissional concluída. Você irá observar também que na parte do Resumo, as informações da Fase Empresa, irão constar na quarta coluna, com o título Componentes Curriculares.
Considerações importantes
Para o Extrator da Solução Integradora as informações sobre a Fase Empresa serão extraídas da Inscrição dos alunos das Atividades Ofertadas: - A empresa que está vinculada na atividade ofertada do aluno (Empresa do contrato)
- A data de início e fim da atividade do aluno (datas do contrato)
- A carga horária aproveitada da atividade do aluno (Horas contratadas)
- Não serão mais enviadas as Horas de prática profissional executadas.
|
 O Aluno poderá estar vinculado em mais de uma atividade ofertada desde que em Empresas e Datas Distintas. Esta situação somente poderá ocorrer quando o 1º contrato for rescindido e o aluno fizer contrato com outra empresa para as horas restantes da Fase Empresa:
O Aluno poderá estar vinculado em mais de uma atividade ofertada desde que em Empresas e Datas Distintas. Esta situação somente poderá ocorrer quando o 1º contrato for rescindido e o aluno fizer contrato com outra empresa para as horas restantes da Fase Empresa:
- Será preciso ajustar os dados da 1ª atividade do aluno, sendo a Carga Horária Aproveitada e Data final (contrato) até o momento que foi rescindido. Deverá preencher a Data de conclusão e a flag “cumpriu atividade”.
- Devido ao controle que o sistema faz da CH mínima do Item Curricular na Matriz Aplicada, o Item curricular deverá ter 0(zero) como horas mínimas para não travar este processo.
- Somente após estes procedimentos poderá inscrever o aluno em outra atividade ofertada de outra empresa e data de início posterior a data fim da 1ª atividade.
Ao realizar esse procedimento quando o 1º contrato do aluno for rescindido, deverá se atentar em realizar as alterações nos dados citados acima, no mesmo dia da rescisão do contrato, para ser enviado informação atualizada no arquivo da Solução Integradora do mês vigente. |
Exemplo:
Contrato 400 horas
Rescindido 28/09/20
Atualize os campos:
- CH contratada, com a quantidade de horas efetivadas = 100 horas
- Data Fim do contrato: 28/09/20
- Data Conclusão: 28/09/2020
O arquivo será enviado para Solução Integradora referente mês 09 no início do mês 10.
Caso o usuário atualize os dados deste contrato no mês seguinte ao da carga enviada, a alteração referente a CH aproveitada de 100 horas não terá reflexo na Solução Integradora, porque no mês 09 as horas enviadas foram 400 horas.
Ao gerar o arquivo do mês 10, o contrato alterado para 100 horas não será gerado no arquivo porque o período não está mais vigente no mês de competência.
Quer saber mais sobre os instaladores? Acesse a página da Fábrica de Software.
Fique tranquilo (a)! Caso as habilidades não lhe atendam é possível a criação de elementos que estejam de acordo com a realidade do seu Estado!
Ops! Não consegue acessar o Menu? Pode ser permissão de acesso! Verifique o item anterior.
Lembre-se: por ser um registro utilizado na exportação dos dados para a Solução Integradora, você não deve excluir ou alterar seu código e descrição
Além disso, não esqueça de informar a carga horária presencial do plano do curso na guia Campos Complementares:
Quer saber como cadastrar? Siga os passos a seguir:
Tudo certo com o cadastro da empresa? É hora de cadastrar o Funcionário responsável pela empresa. O que isso quer dizer? Ele será o supervisor, ou seja, um ponto de contato entre o SENAI e a Empresa do Contrato.
Tem dúvidas de como realizar o registro? Veja se esse passo a passo lhe ajuda.
Importante:
Observação:
O que acontece quando uma competência é vinculada à uma Atividade Ofertada?
Nos cadastros anteriores, foi realizado o vínculo de um funcionário ao cadastro de uma empresa. Esta pessoa possui um código de usuário que lhe permite acessar o Portal da Empresa. Assim lhe é permitido realizar a gestão dos alunos que estão realizando a Prática Profissional em sua organização.
A empresa de tempos em tempos realiza a avaliação do aprendiz para medir sua performance no empenho das funções estabelecidas.
Após salvar o registro, tanto o Professor (Instrutor) quanto o Aluno poderão visualizar as informações cadastradas em seus Portais. Lembrando que a inclusão de uma nova avaliação pode ser feita por um Instrutor, mas este terá acesso somente ao preenchimento da data inicial e final. A responsabilidade de avaliação do aluno é da Empresa.
Via sistema é possível visualizar todas as ocorrências cadastradas pelo Professor e/ou Responsável pela Empresa em: TOTVS Educacional | Currículo e Oferta | Alunos | Anexos | Ocorrências do aluno.
Via sistema é possível visualizar todas as ocorrências cadastradas pelo Instrutor em: TOTVS Educacional | Currículo e Oferta | Alunos | Anexos: Ocorrências do aluno.
Importação
Neste local, lhe é permitido apenas a visualização dos registros inseridos pelo Instrutor e Empresa. Sendo assim, o sistema não permite inclusão, edição e exclusão dos dados informados.
Além de visualizar as avalições, lhe é permitido verificar as ocorrências cadastras pelo Instrutor ou Funcionário responsável pela empresa.
O aluno poderá acompanhar via Portal, como está o registro da Fase Empresa em relação à Carga Horária, o total Concluído e se há CH Pendente. Essa informação está contida na Grade Curricular do curso matriculado.
Para conferir, acesse o cadastro do aluno novamente, clique Anexos: Curso/Habilitações, edite o registro do curso e no canto superior esquerdo, clique em Análise Curricular. Você irá observar que na parte do Resumo, as informações da Fase Empresa, irão constar na quarta coluna, com o título Componentes Curriculares. São apresentados neste local, os dados da Carga Horária exigida, qual o valor Concluído e se, ainda não houve finalização, continuará com a informação do campo Pendentes preenchida.
Para conferir, acesse o cadastro do aluno, clique Anexos: Curso/Habilitações, edite o registro do curso e no canto superior esquerdo, clique em Análise Curricular. Na área da Matriz Curricular o Aprendiz estará com a Prática Profissional concluída. Você irá observar também que na parte do Resumo, as informações da Fase Empresa, irão constar na quarta coluna, com o título Componentes Curriculares.
O Aluno poderá estar vinculado em mais de uma atividade ofertada desde que em Empresas e Datas Distintas. Esta situação somente poderá ocorrer quando o 1º contrato for rescindido e o aluno fizer contrato com outra empresa para as horas restantes da Fase Empresa: