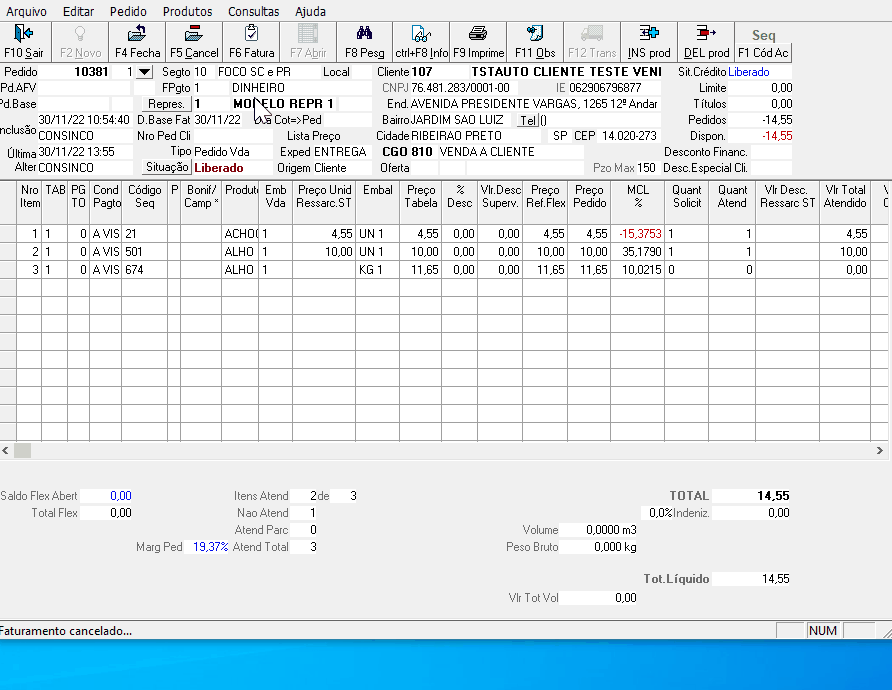Histórico da Página
CONTEÚDO
- Visão Geral
- Exemplo de utilização
- Tela Processo Pedido de VendaTela Arquivos Digitais
- Outras Ações / Ações relacionadas
- Outras Ações / Ações relacionadas
- Tela Processo Pedido de VendaTela Arquivos Digitais
- Principais Campos e Parâmetros
- Principais Campos e Parâmetros
- Tabelas utilizadas
01. VISÃO GERAL
Esta atividade visa demonstrar o cadastro básico para a criação de um novo pedido de venda e como faturar, cancelar ou fechá-lo.
02. EXEMPLO DE UTILIZAÇÃO
Caminho
Pedido Venda > Botão F2 Novo
Pré-Requisitos
Ter acesso ao Sistema Vendas e suas aplicações.
...
- Cliente
- Condição e Forma de Pagamento
- Tabela de Venda
- CGO
- Representante/Televendas
Passo a Passo
Acesse o Módulo Pedido Venda e clique no botão F2 Novo para realizar a criação de um novo pedido de venda.
...
| Informações | ||||||||||||||||||||||||||||||||
|---|---|---|---|---|---|---|---|---|---|---|---|---|---|---|---|---|---|---|---|---|---|---|---|---|---|---|---|---|---|---|---|---|
| ||||||||||||||||||||||||||||||||
|
03. TELA EQUIPE DE VENDA
Outras Ações / Ações relacionadas
Ação | Descrição |
|---|---|
| Cadastro Cliente | Cadastrar um novo cliente |
| Cadastro CGO | Cadastrar um novo código de operação |
| Cadastro Representante | Cadastro de representante/televendas |
| Criar Tabela de Venda | Criar uma nova tabela de vendas |
04. TELA EQUIPE DE VENDA
Principais Campos e Parâmetros
Não há.
05. TABELAS UTILIZADAS
Não há.