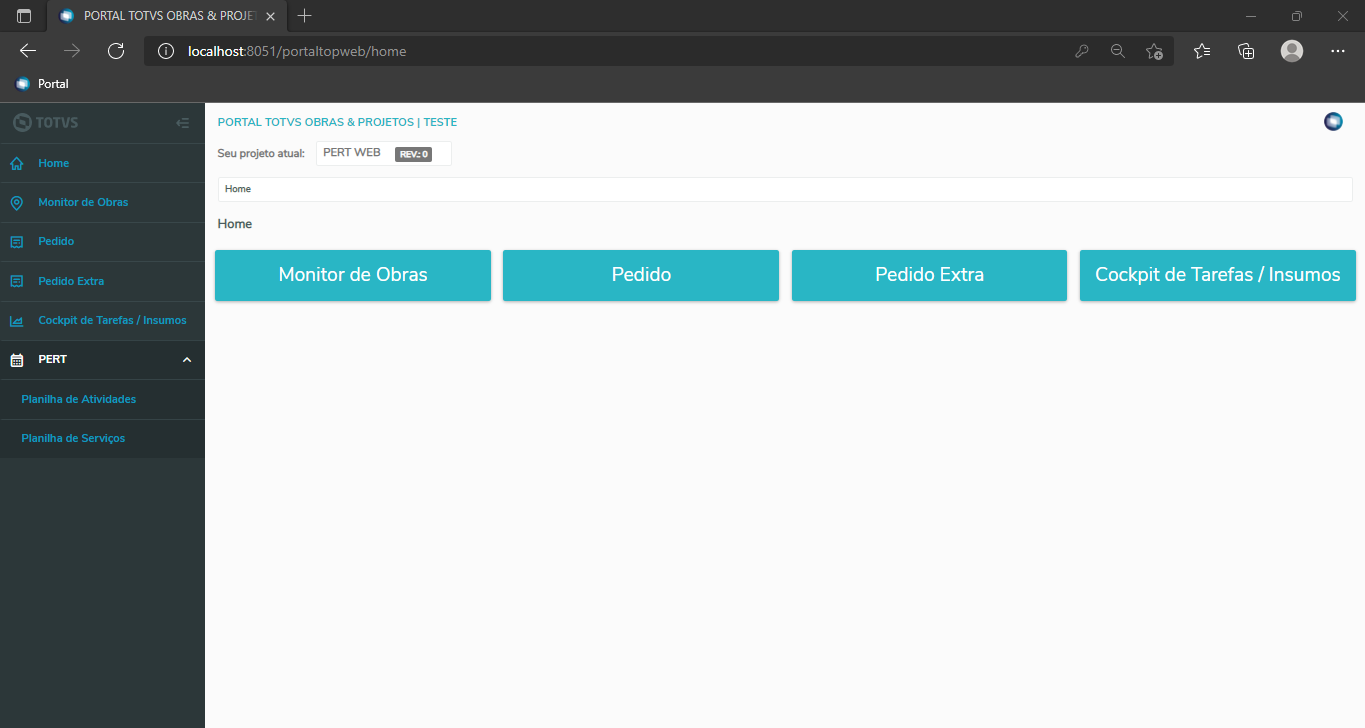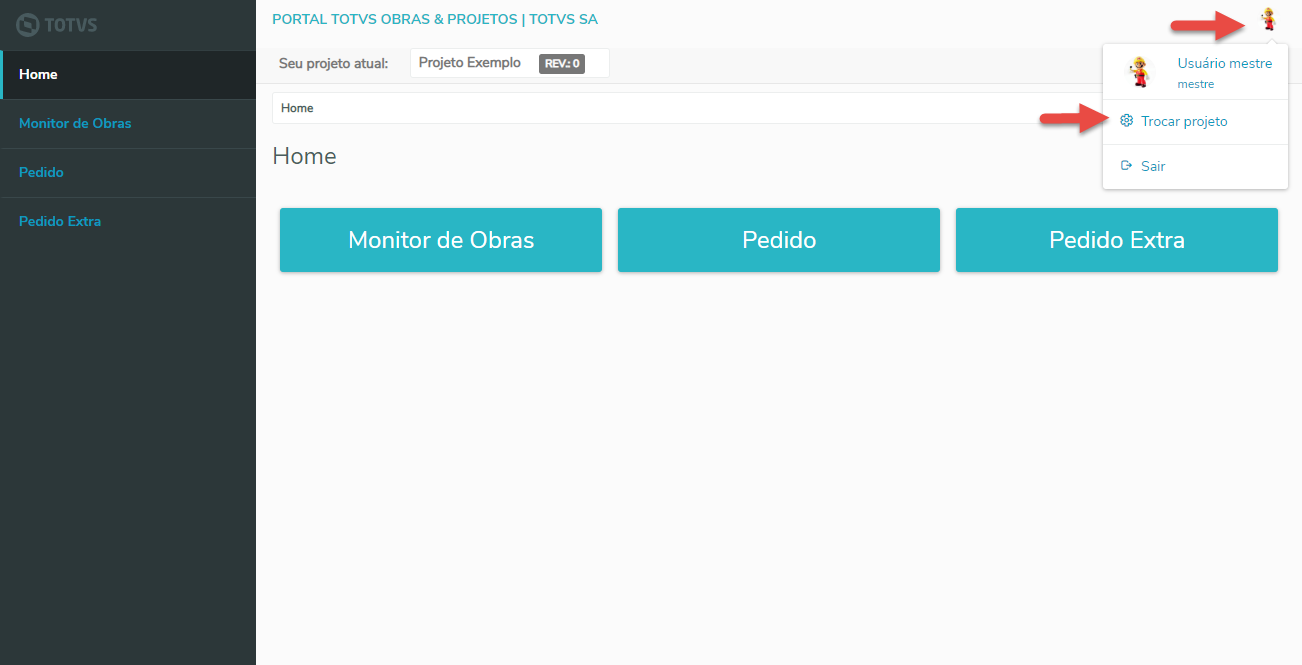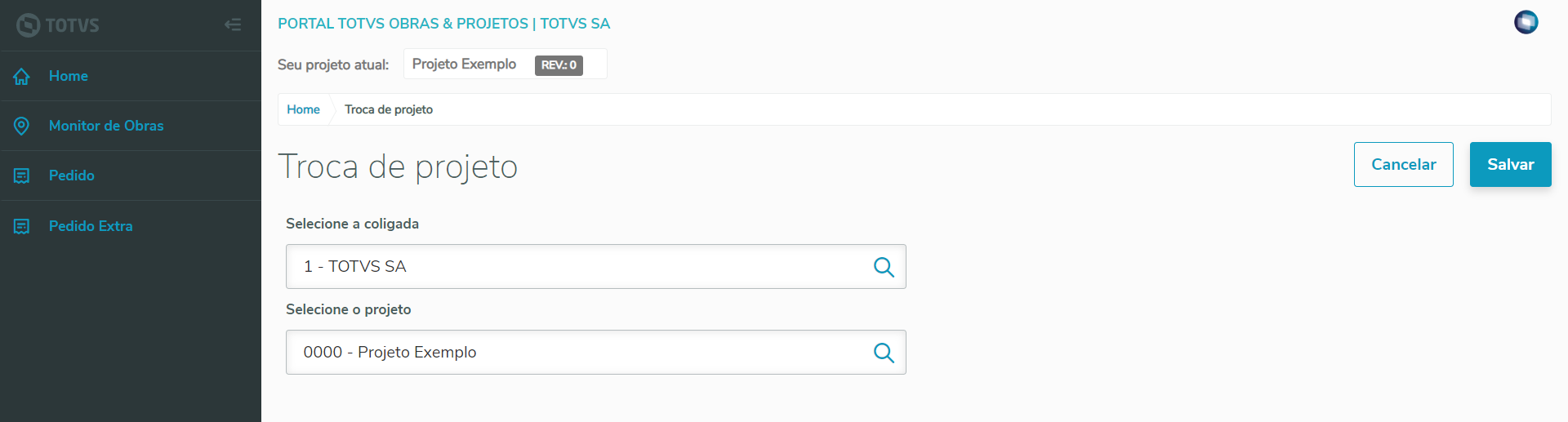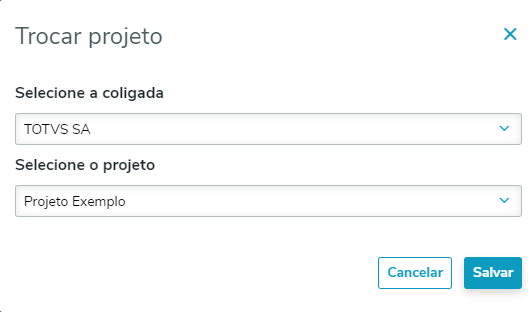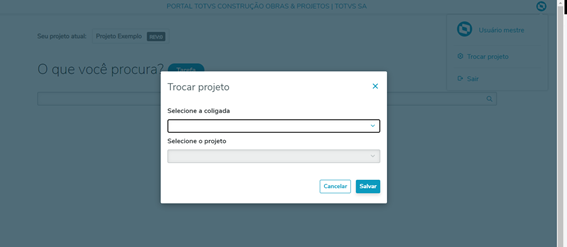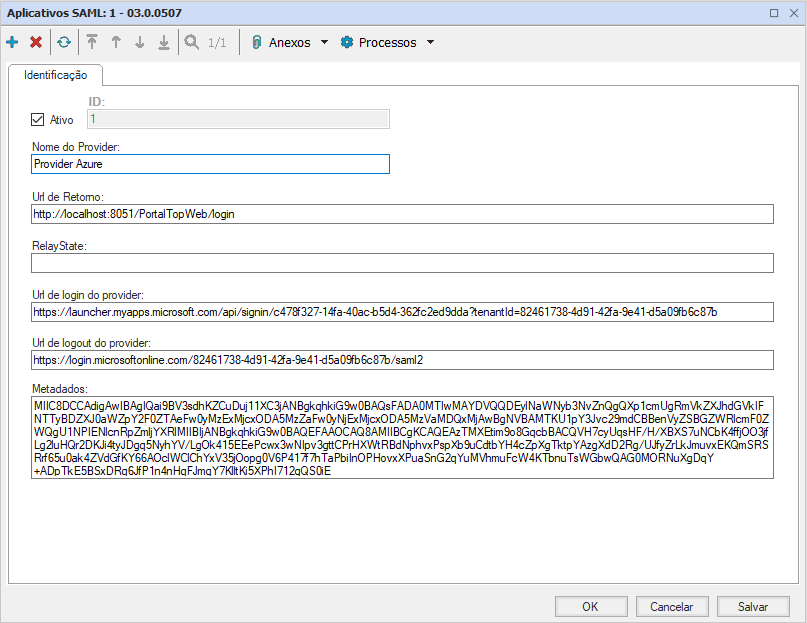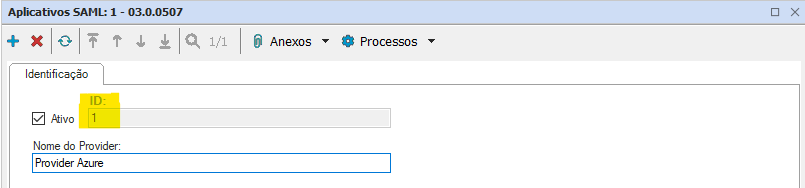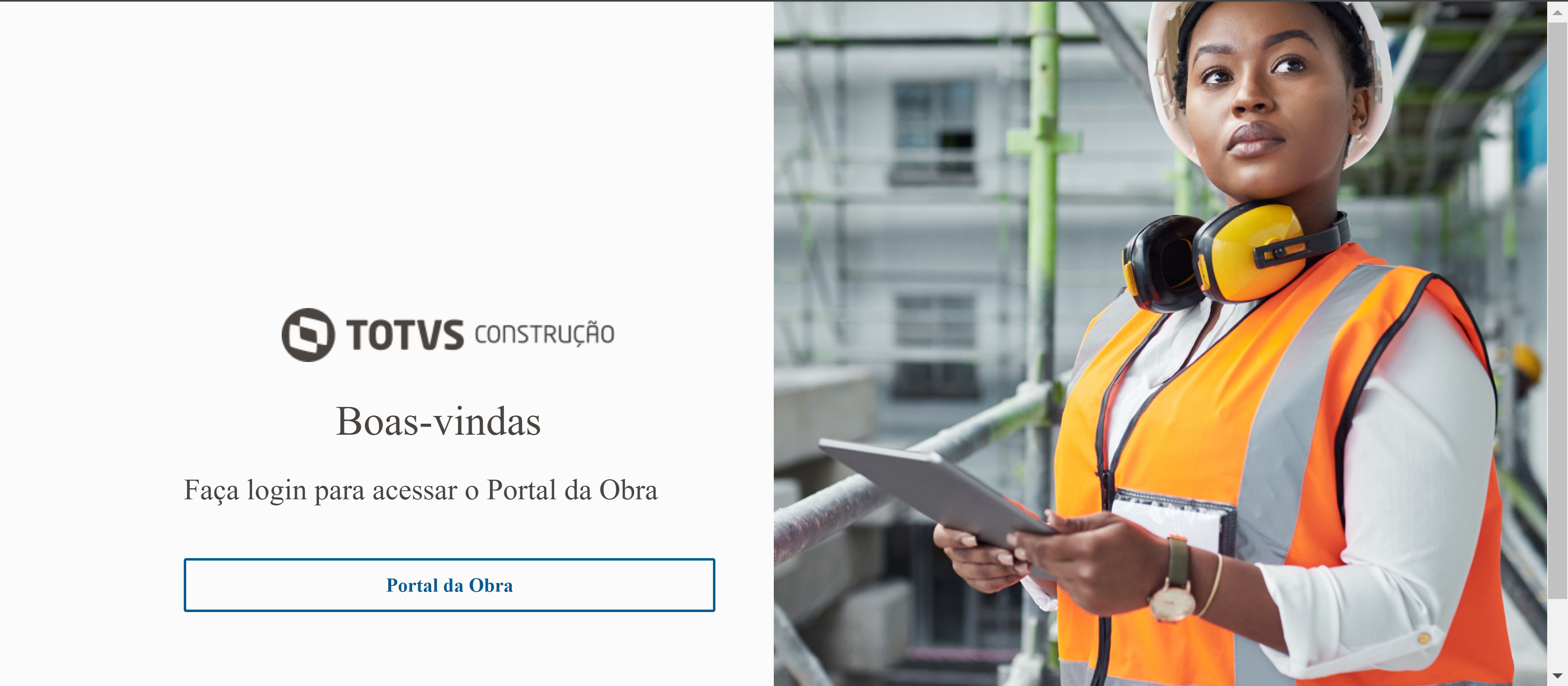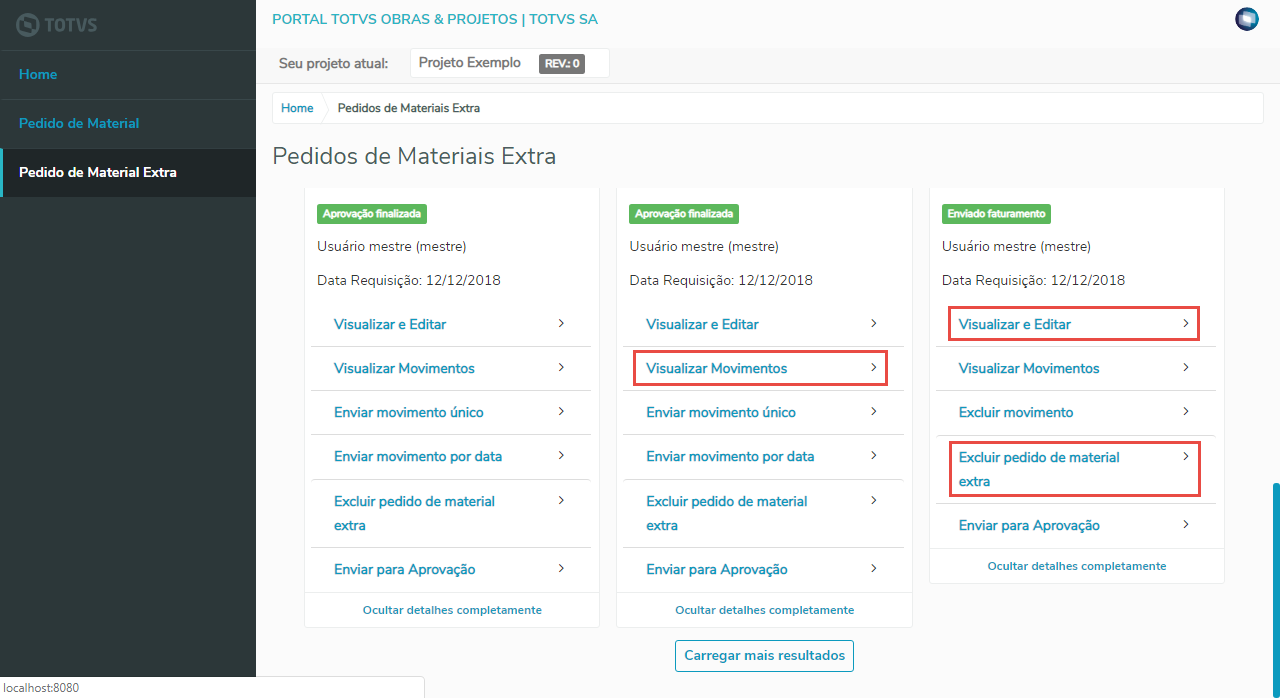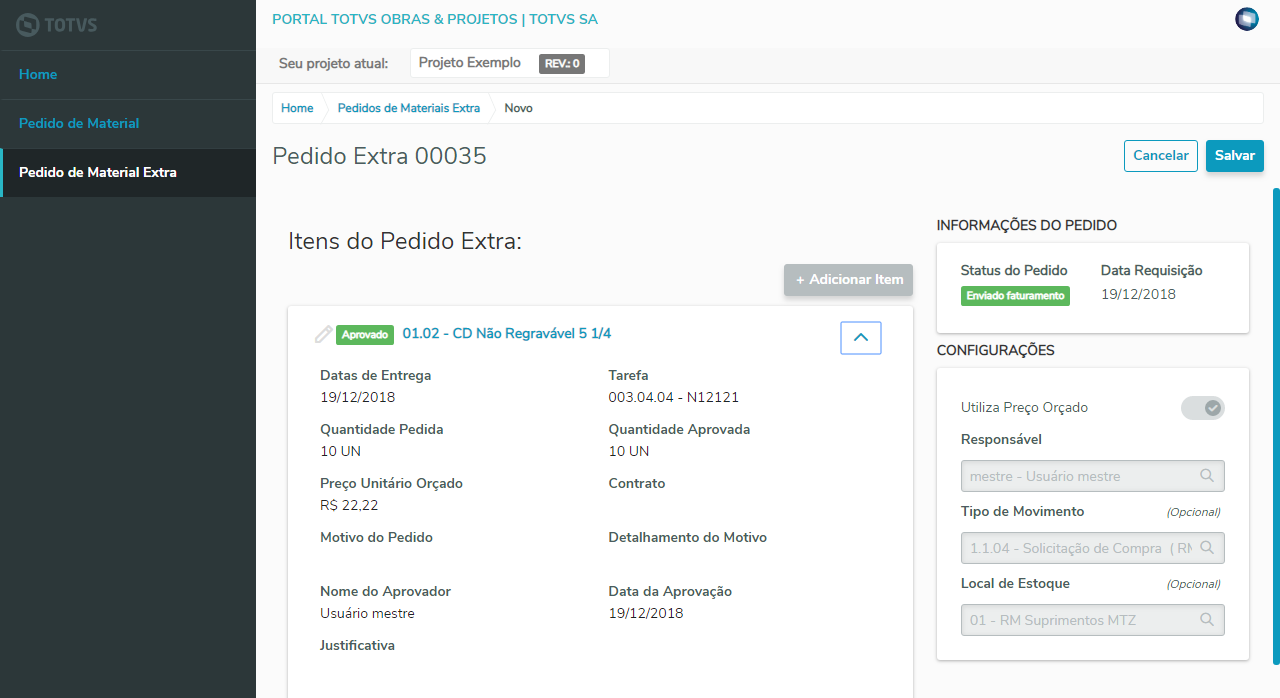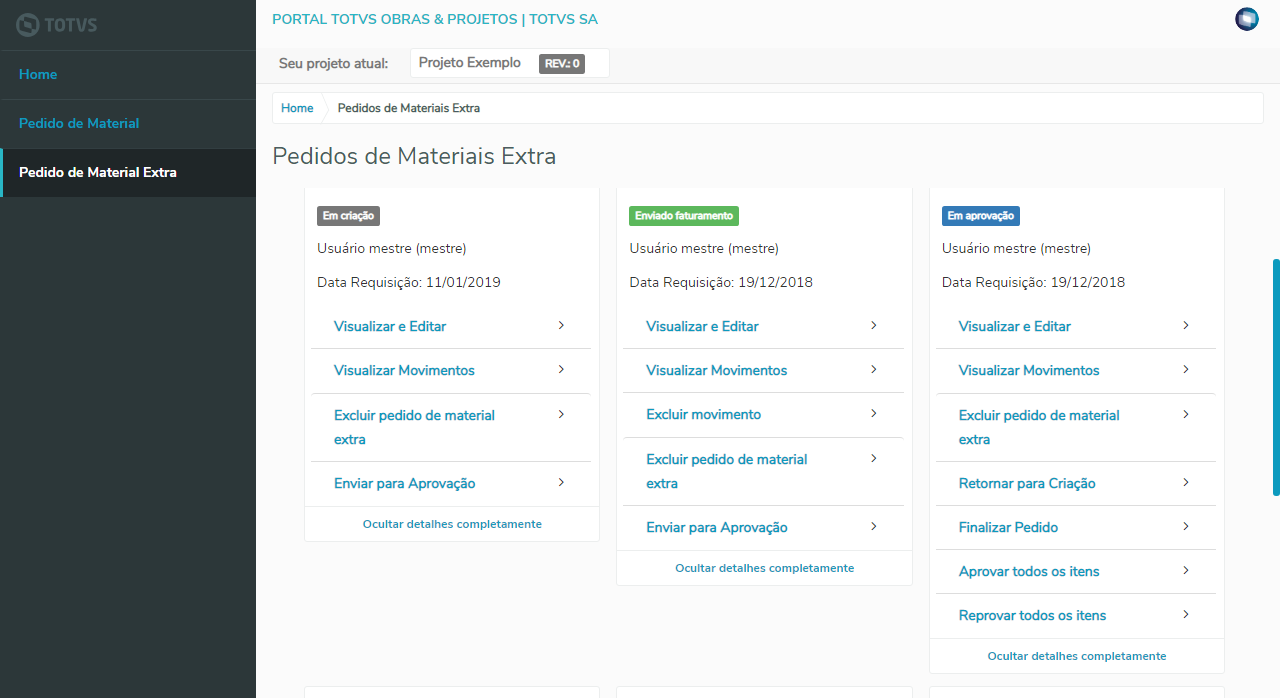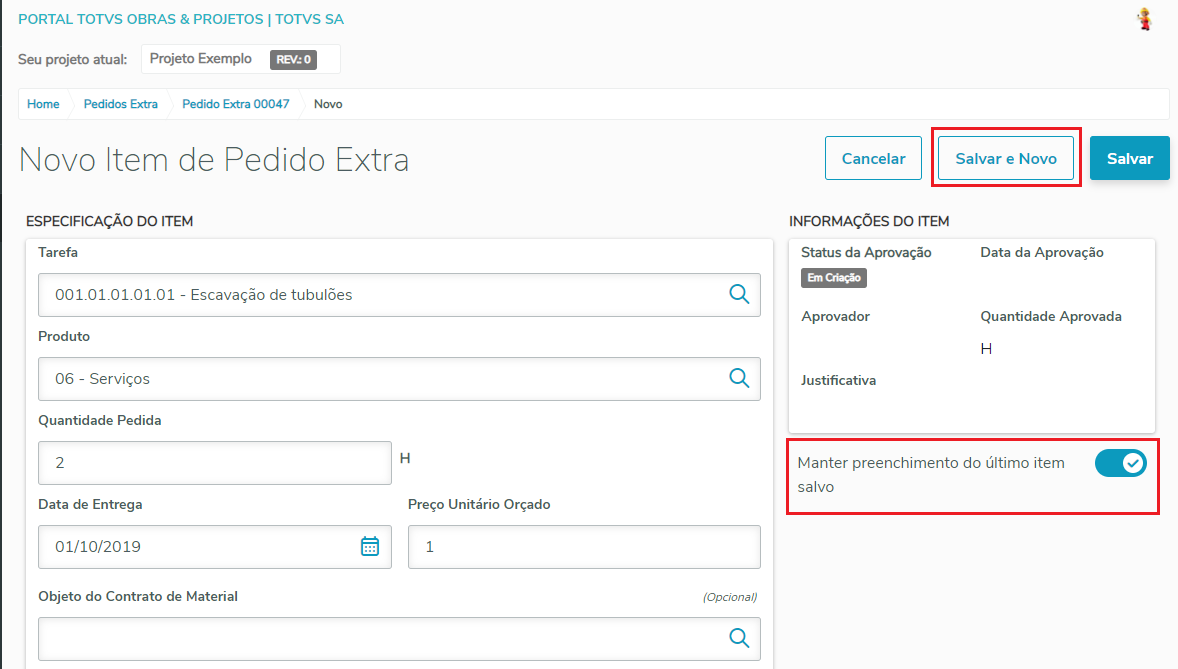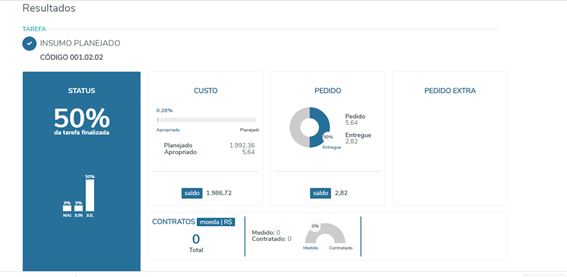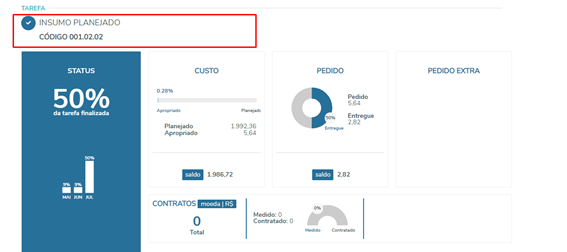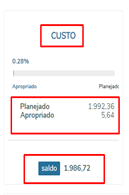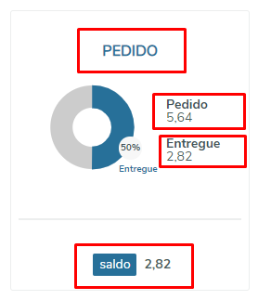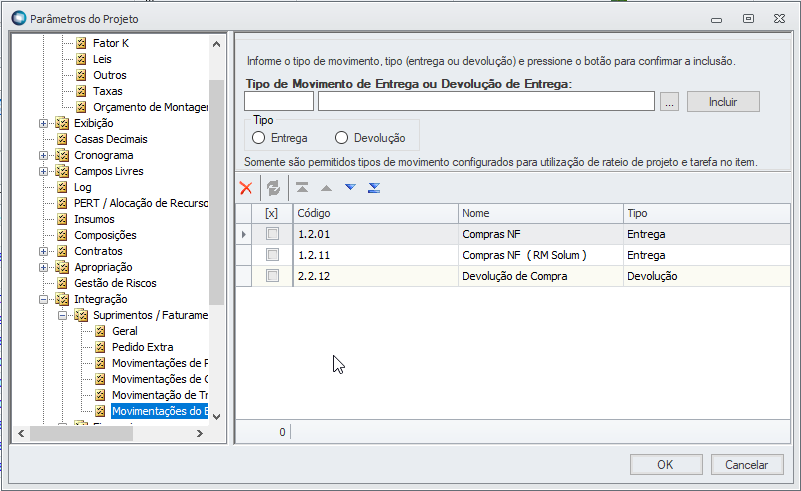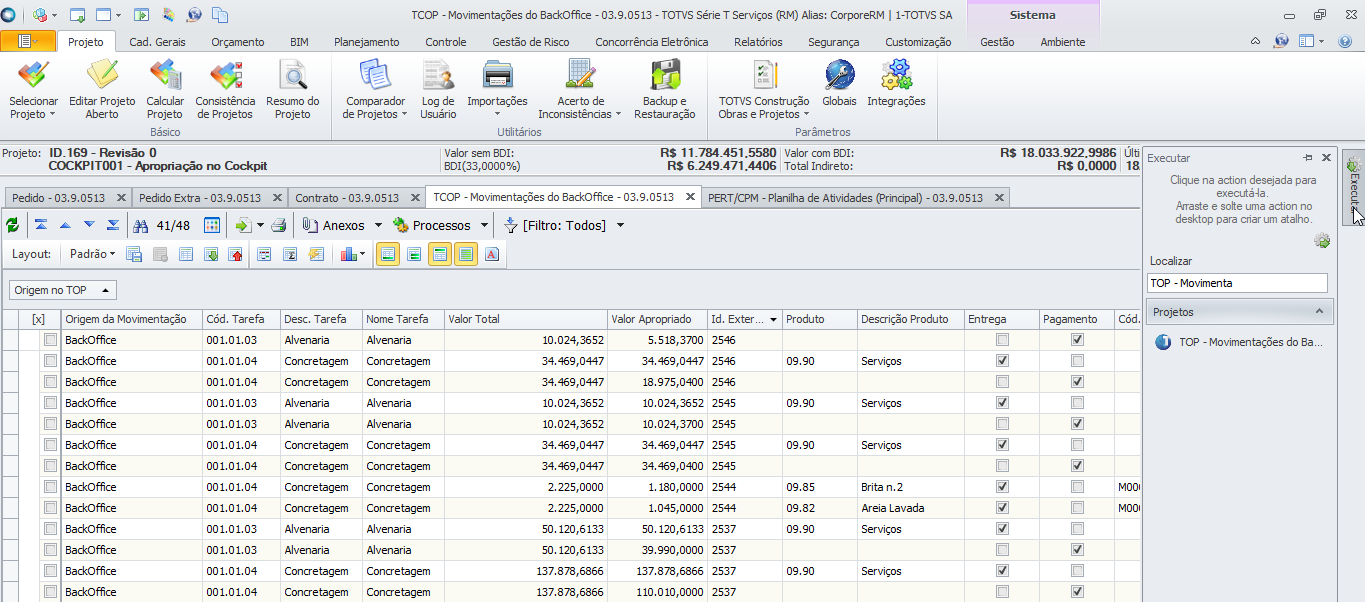Histórico da Página
...
No mundo dos negócios, onde as empresas precisam ter controle sobre suas operações e, ao mesmo tempo, agilidade para atender aos diversos processos que acontecem simultaneamente foi criado o Portal TOTVS Obras e Projetos.da Obra.
Mais informações sobre instalação: Configuração de Instalação - Portal da Obra e Cockpit TOP
| Deck of Cards | |||||
|---|---|---|---|---|---|
| |||||
|
...
|
...
| Deck of Cards | ||
|---|---|---|
| ||
| |||||||||||||||||||||||||||||||||||||||||||||||||||||||||||||||||||||||||||||||||||||||||||||||||||||||||||||||||||||||||||||||||||||||||||||||||||||||||||||||||||||||||
Card |
Ao finalizar a instalação da Biblioteca do RM Portal, será criado um site no IIS com o nome FrameHTML. O site é criado e toda a comunicação do IIS acontece na pasta C:\TOTVS\CorporeRM\FrameHTML
Site aberto:
Página de Login: Card |
É de extrema importância que o arquivo Web.config (C:/TOTVS/CorporeRM/FrameHTML/Web.config) e a configuração do RM.Host ou RM.Host.Service (C:/TOTVS/CorporeRM/RM.Net) estejam corretamente preenchidos pois eles carregarão a informação da base de dados para o Portal.
Lembrando que, as portas informadas para o host na chave Port e a porta informada na chave ApiPort deve estar permitidas no Firewall para que a comunicação funcione corretamente.
Caso não há essas configurações inseridas no arquivo inseri-las para que o sistema funcione corretamente. Card |
Acessar a plataforma de mapas do google : https://cloud.google.com/maps-platform/?hl=pt Clicar em Primeiros Passos: Selecionar o projeto google: Caso não há nenhum projeto criado, ao clicar sobre a seta é possível inserir um novo projeto. Ao avançar, será exibida a página para configurar o faturamento do Google Maps Plataform: Informar a Etapa 1 e continuar. Informar corretamente todos os dados na Etapa 2 e clicar em "INICIAR MINHA AVALIAÇÃO GRATUITA". Ao avançar na Etapa 2, será exibida a ativação da Plataforma do Google Maps e clicando em "PRÓXIMA" será exibida a chave do Google Maps criada. Agora adicione a sua Chave da API em Serviços Globais | Ambiente | Parâmetros | Parâmetros Globais | Google | Google Maps Caso seu ambiente possua proxy, preencha as configurações do proxy.
Card |
A URL de acesso do Portal TOTVS Obras e Projetos é http://localhost:8080/web/app/Prj/PortalTOPWeb/index.html. Ressaltando que, nessa URL informada, http://localhost:8080 é apenas um exemplo e caso há alteração para o nome completo do computador no arquivo config.json essa URL deverá ser alterada. (Exemplo: http://bhn050102752.bh01.local:8080/web/app/Prj/PortalTOPWeb/index.html)
Card |
Monitor de Obras Para a funcionalidade do Monitor de Obras foram desenvolvidas telas Web para que o usuário possa ter um acesso mais ágil e prático dos apontamentos. Deck of Cards |
Card |
Localização do Funcionário
Card |
Card |
Em detalhes do Apontamento é exibido as Tarefas onde foram realizadas os apontamentos, assim como o Percentual apontado. É exibido também a localização geográfica no mapa de onde foram feitos os apontamentos. Ao selecionar uma ou mais das Tarefas, no mapa é exibidos somente os apontamentos referentes ao selecionado. Nos detalhes das Tarefas é exibido:
Observação: A página do monitor de obras será atualizada automaticamente de 30 em 30 segundos. Card |
PedidoPara a funcionalidade do Pedido no TOTVS Obras e Projetos foram desenvolvidas telas Web para que o usuário possa ter um acesso mais ágil e prático da funcionalidade.
Informações do Pedido;
Para os processos foram desenvolvidas telas Web todos os processos que envolvem o Pedido, de acordo com :
Card |
Pedido ExtraO Pedido Extra tem a finalidade de controlar os gastos extras, ou seja, material além do planejado. São controladas todas as movimentações de pedidos, autorização do pedido, quantidade pedida para determinada tarefa e principalmente as pessoas envolvidas no processo. Para a funcionalidade de cadastro do Pedido Extra no TOTVS Obras e Projetos foram desenvolvidas telas Web para que o usuário possa ter um acesso mais ágil e prático da funcionalidade. Foram desenvolvidas todos os cadastros e visões de anexo para o Pedido Extra da seguinte forma:
Tela com os detalhes do Pedido Extra;
De acordo com o status do pedido haverá um botão para executar os processos:
Não será possível selecionar múltiplos registros para execução dos processos, seguindo o padrão de uso Web, devendo executar item a item. Foram migados todos os processos que envolvem o Pedido:
Saiba mais em.: Geração de Pedido e Geração de Pedido Extra.
|