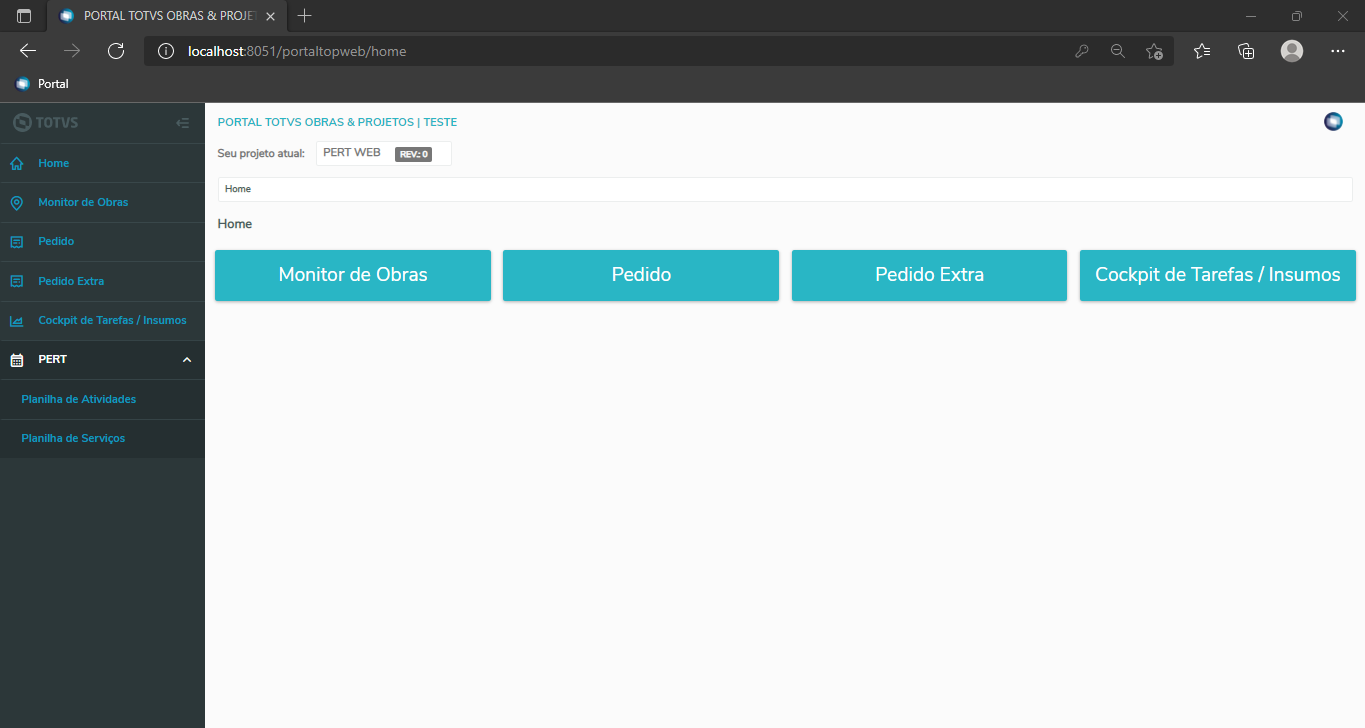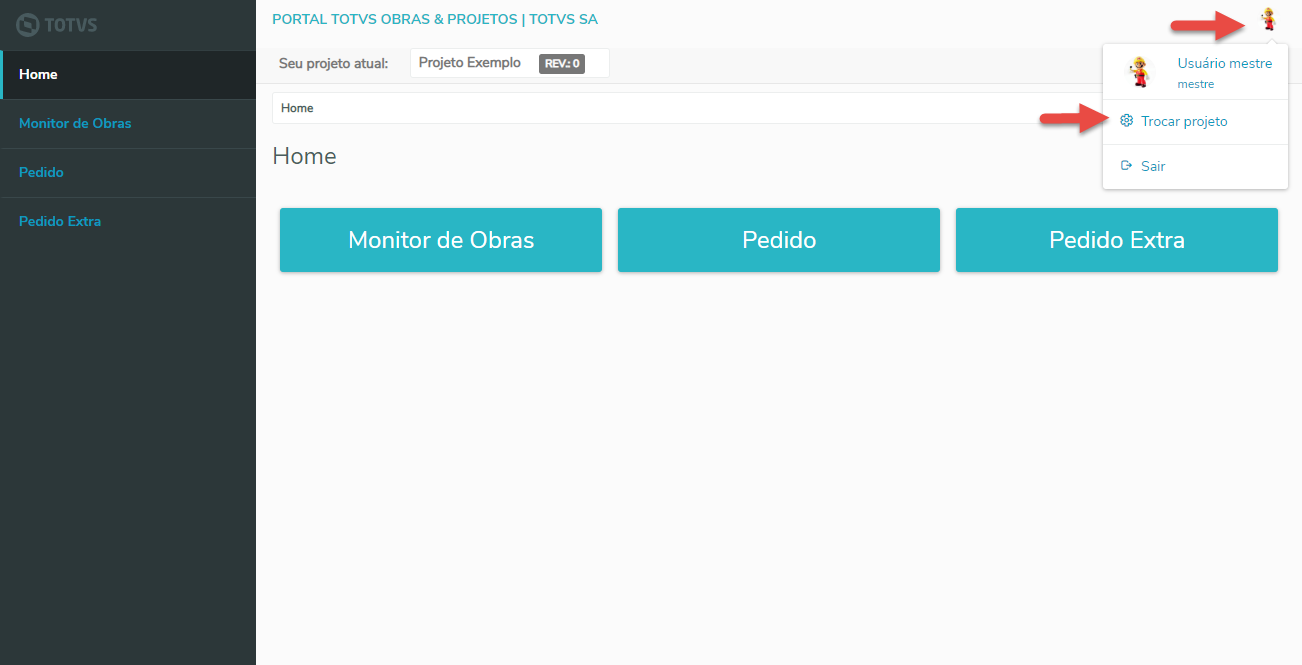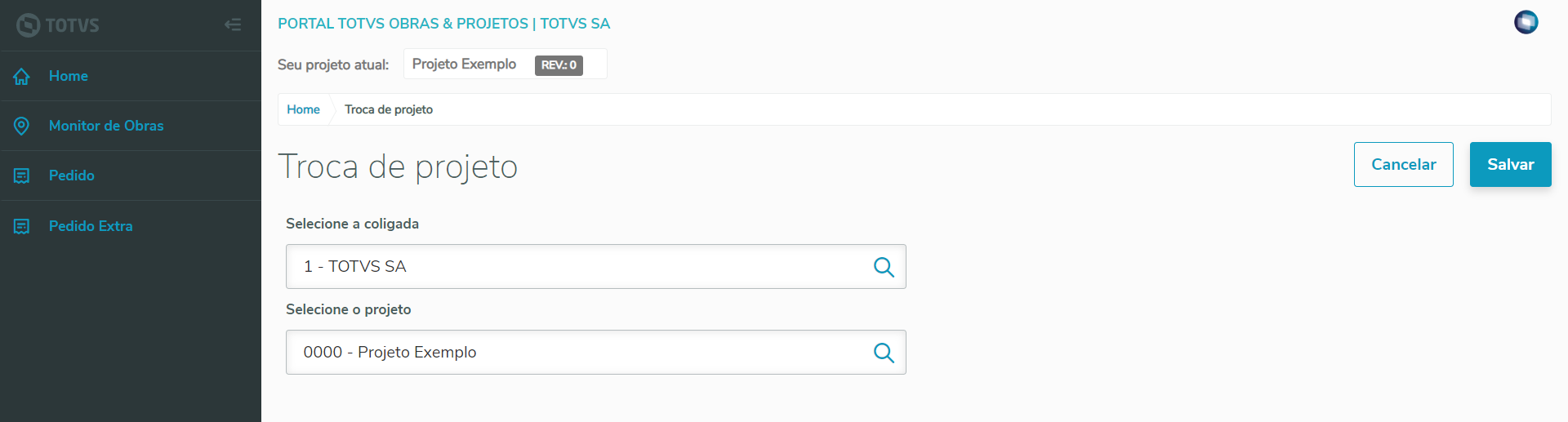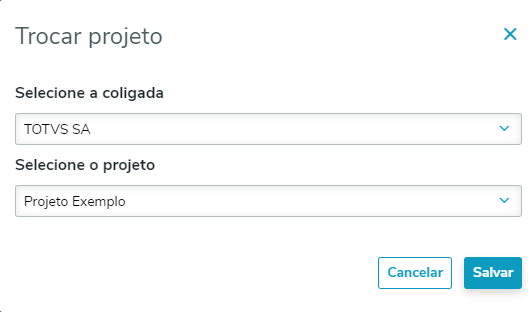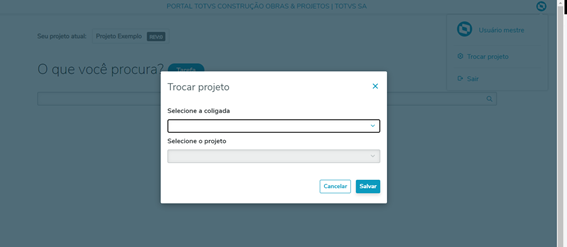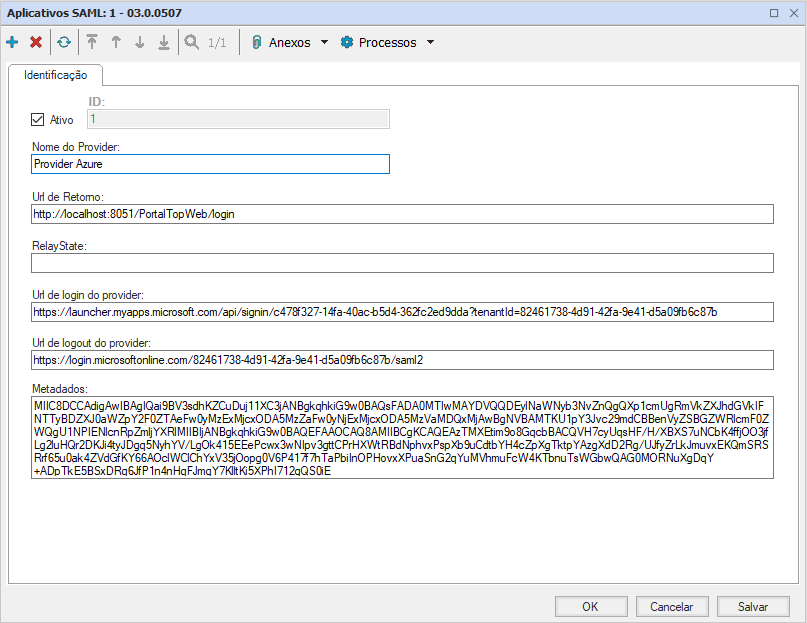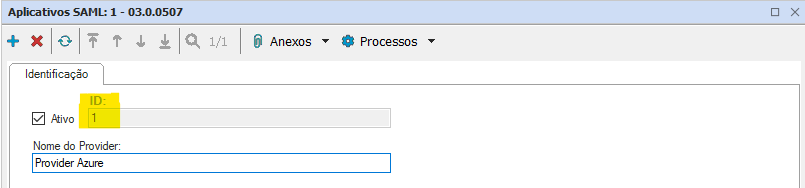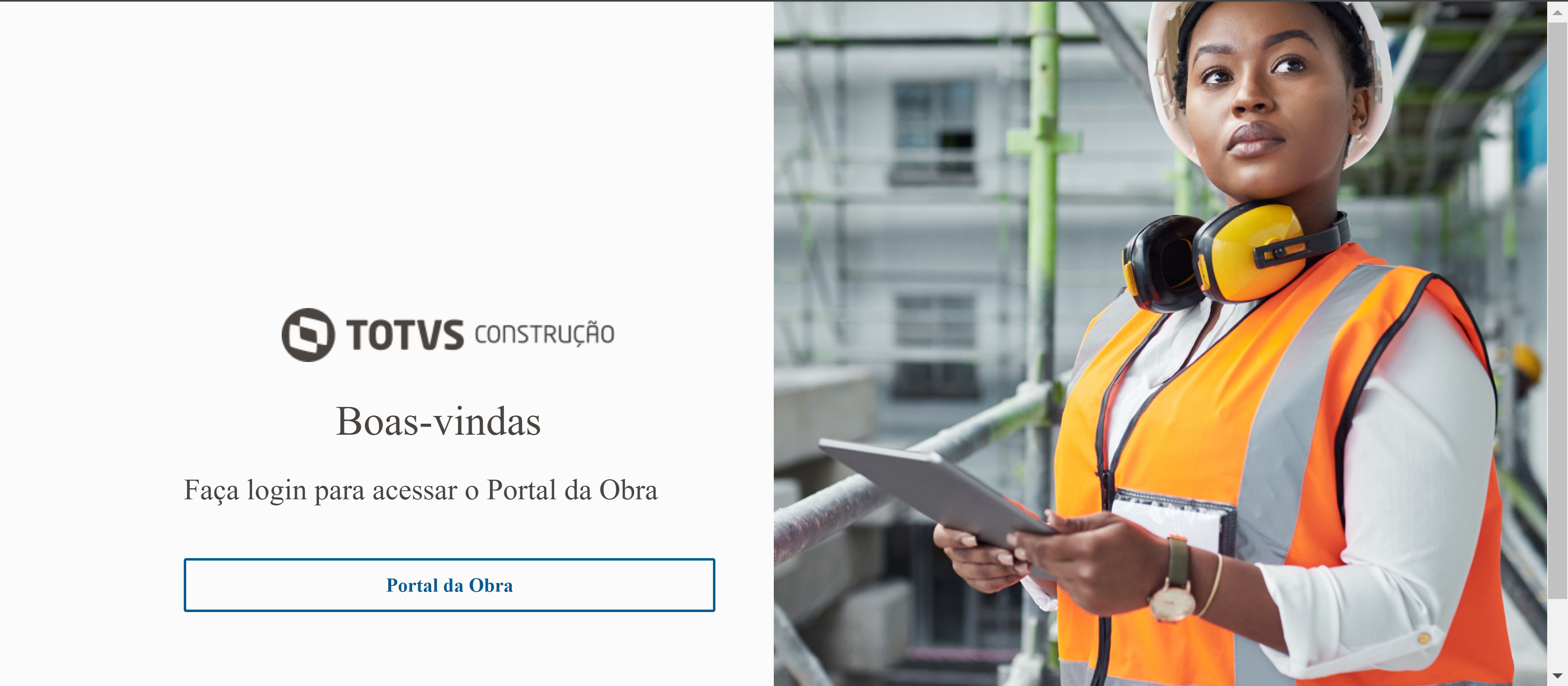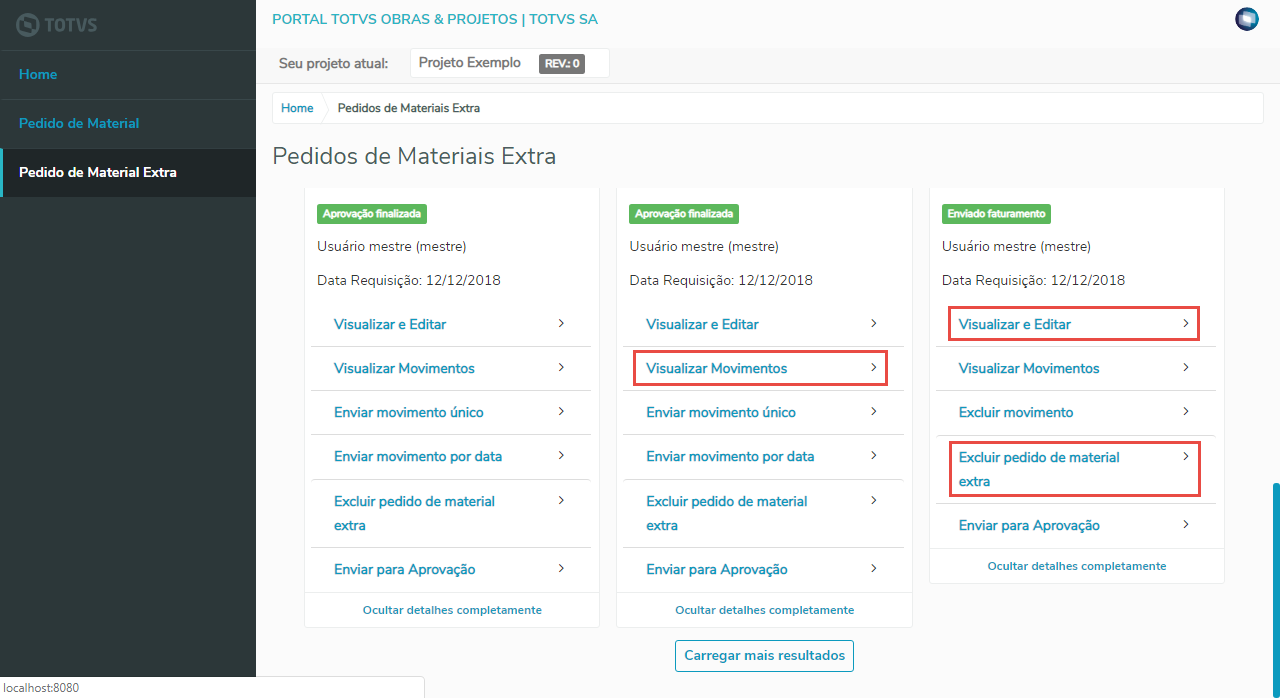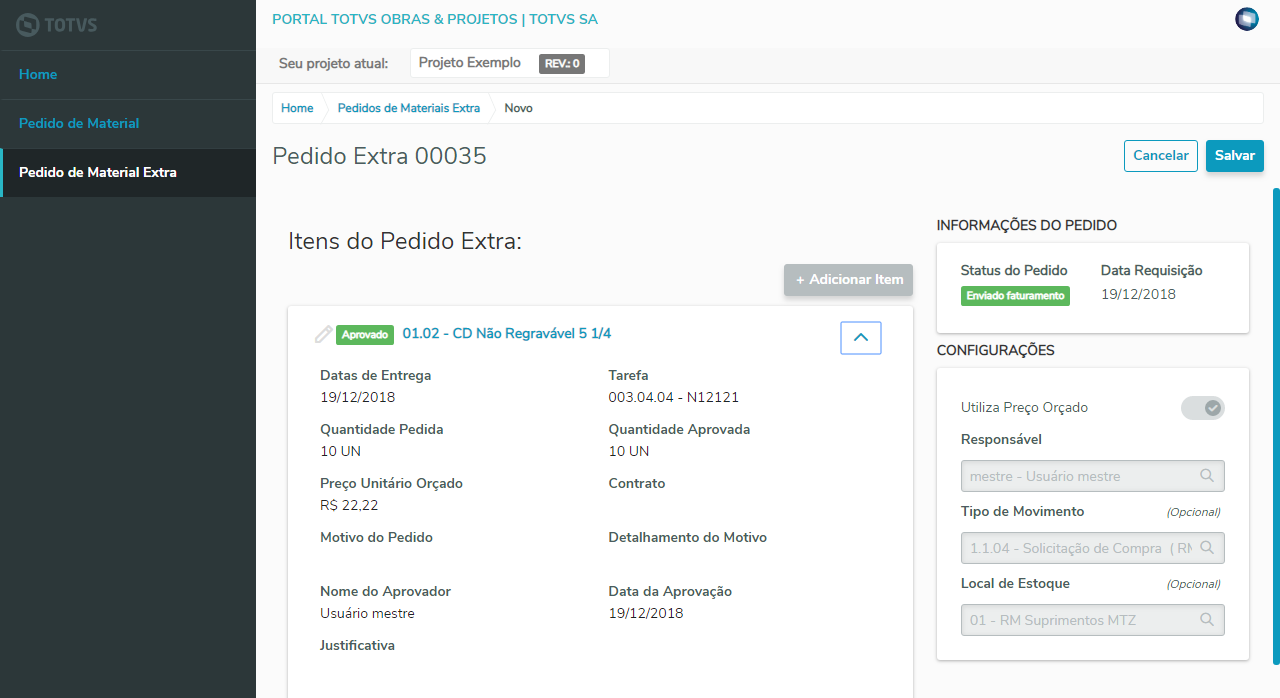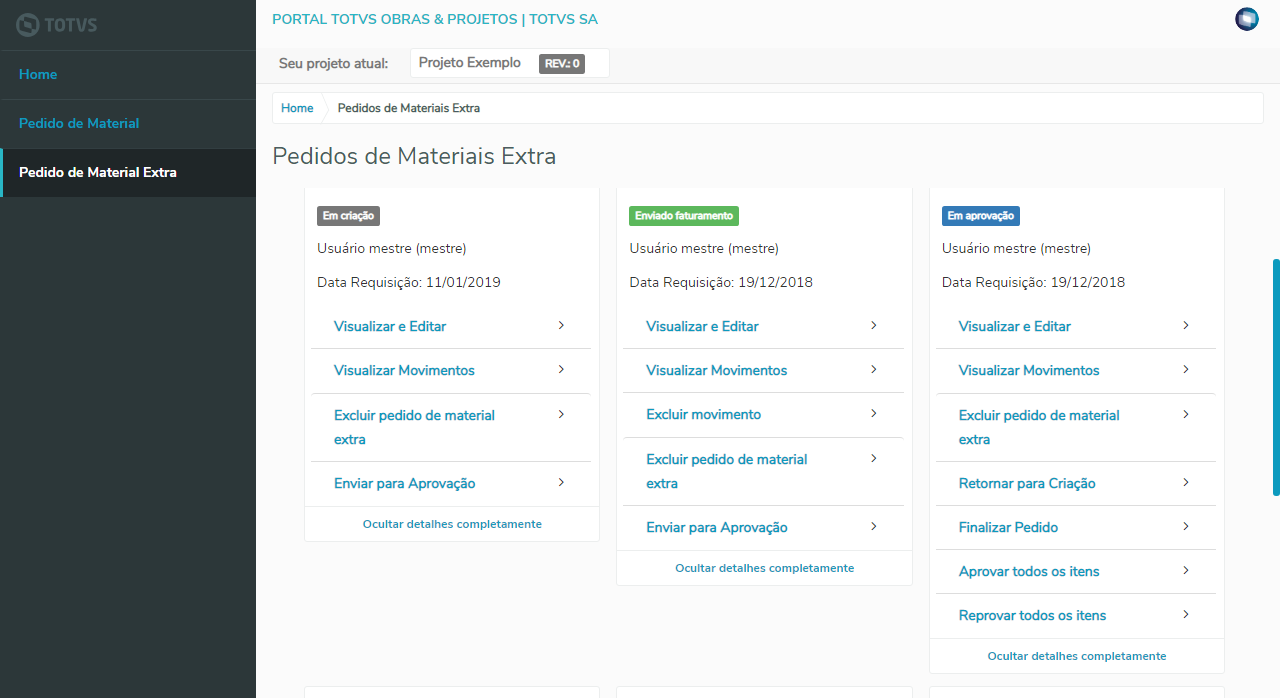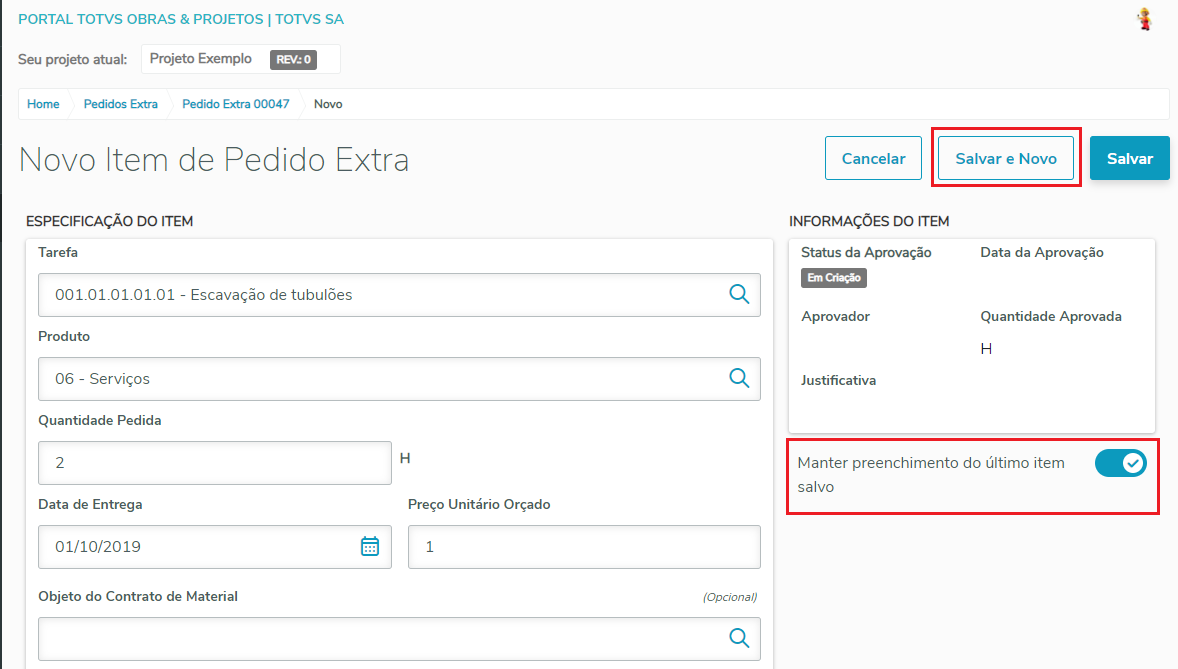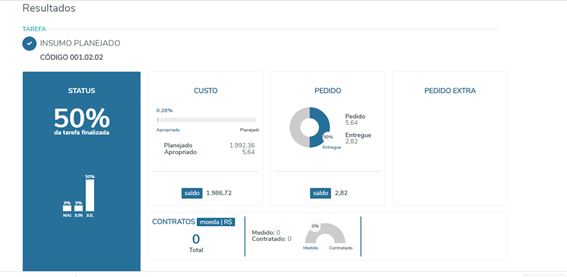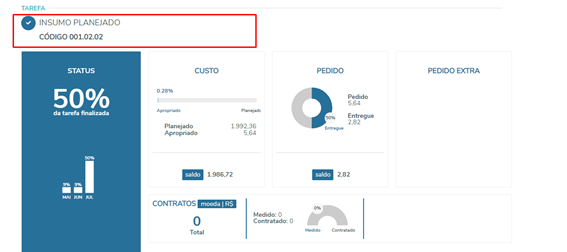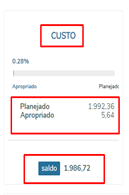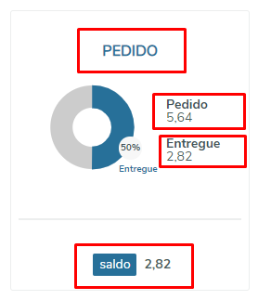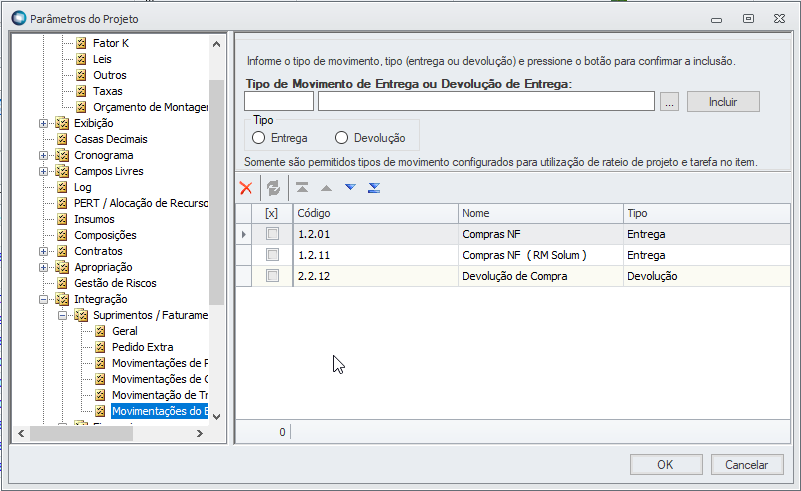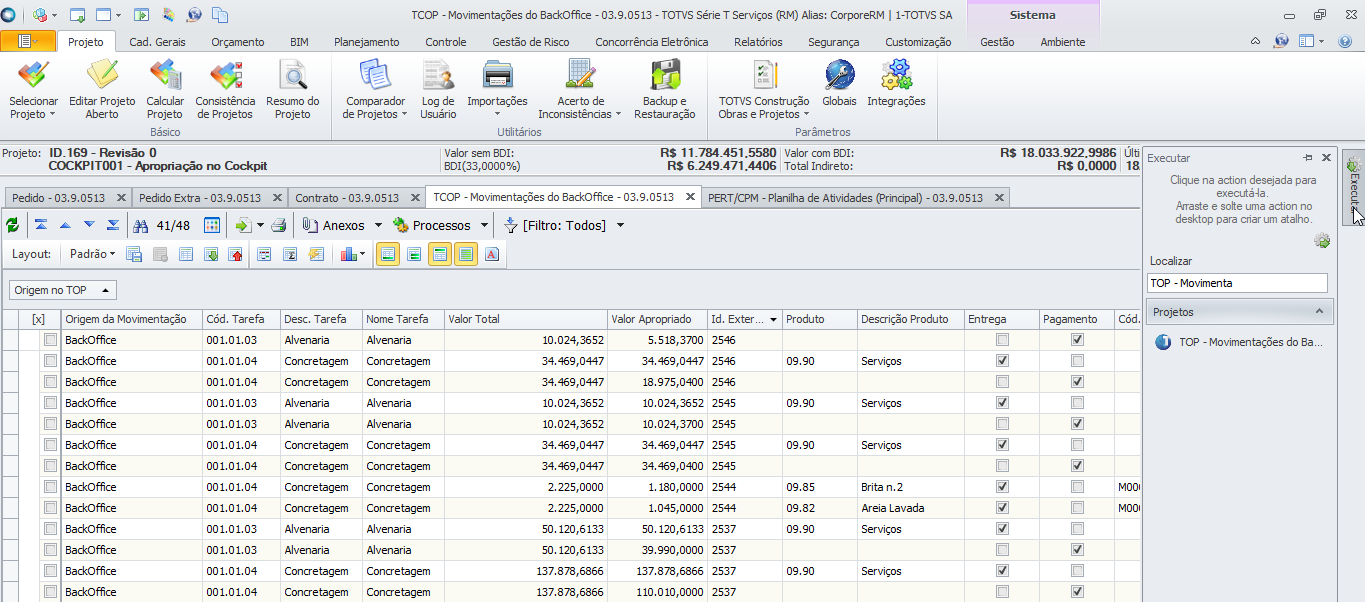Histórico da Página
...
No mundo dos negócios, onde as empresas precisam ter controle sobre suas operações e, ao mesmo tempo, agilidade para atender aos diversos processos que acontecem simultaneamente foi criado o Portal TOTVS Obras e Projetosda Obra.
Mais informações sobre instalação: Configuração de Instalação - Portal TOTVS Obras e Projetos da Obra e Cockpit TOP
...
| Deck of Cards | |||||
|---|---|---|---|---|---|
| |||||
|
...
|
...
| ||||||||||||||||||||||||||||||||||||||||||||||||||||||||||||||||||||||||||||||||||||||||||||||||||||||||||||||||||||||||||||||||||||||||||||||||||||||||||||||
| Deck of Cards | ||||||||||||||||||||||||||||||||||||||||||||||||||||||||||||||||||||||||||||||||||||||||||||||||||||||||||||||||||||||||||||||||||||||||||||||||||||||||||||||
|---|---|---|---|---|---|---|---|---|---|---|---|---|---|---|---|---|---|---|---|---|---|---|---|---|---|---|---|---|---|---|---|---|---|---|---|---|---|---|---|---|---|---|---|---|---|---|---|---|---|---|---|---|---|---|---|---|---|---|---|---|---|---|---|---|---|---|---|---|---|---|---|---|---|---|---|---|---|---|---|---|---|---|---|---|---|---|---|---|---|---|---|---|---|---|---|---|---|---|---|---|---|---|---|---|---|---|---|---|---|---|---|---|---|---|---|---|---|---|---|---|---|---|---|---|---|---|---|---|---|---|---|---|---|---|---|---|---|---|---|---|---|---|---|---|---|---|---|---|---|---|---|---|---|---|---|---|---|---|
| ||||||||||||||||||||||||||||||||||||||||||||||||||||||||||||||||||||||||||||||||||||||||||||||||||||||||||||||||||||||||||||||||||||||||||||||||||||||||||||||
Card |
Em detalhes do Apontamento é exibido as Tarefas onde foram realizadas os apontamentos, assim como o Percentual apontado. É exibido também a localização geográfica no mapa de onde foram feitos os apontamentos. Ao selecionar uma ou mais das Tarefas, no mapa é exibidos somente os apontamentos referentes ao selecionado. Nos detalhes das Tarefas é exibido:
Observação: A página do monitor de obras será atualizada automaticamente de 30 em 30 segundos.
É possível configurar o login no portal da obra, para ser integrado com qualquer provedor de nuvem ou serviço de identidade que suporte aplicativos SAML, como o Microsoft Azure por exemplo. Para isso, os passos abaixo devem ser seguidos: Modelo integração Azure via aplicativo SAML) ____________________________________________________________________________________________________________________________________________________________________________________________________________ 2 - Criar um novo registro no cadastro de 'Aplicativos SAML' na aba 'Gestão' do RM conforme imagem abaixo: Na edição do novo registro, preencher da seguinte forma: Os campos de preenchimento obrigatório são: Nome do Provider: É apenas um identificador, pode ser preenchido da forma que melhor se adequar a suas necessidades. Url de Retorno: Deve ser preenchida com a URL de login do Portal da Obra, tipicamente seria http://localhost:8051/PortalTopWeb/login Substituindo localhost e 8051 pelo servidor e porta adequados respectivamente. Url de login do provider: Deve ser preenchida com a URL de login do aplicativo SAML criado no provedor de nuvem ou serviço de identidade. Url de logout do provider: Deve ser preenchida com a URL de logout do aplicativo SAML criado no provedor de nuvem ou serviço de identidade. Metadados: Deve ser preenchido com o certificado SAML do aplicativo criado no provedor de nuvem ou serviço de identidade em base64, para mais detalhes vide Modelo integração Azure via aplicativo SAML ____________________________________________________________________________________________________________________________________________________________________________________________________________ 3 - Parar o serviço de host e acrescentar a seguinte TAG: ____________________________________________________________________________________________________________________________________________________________________________________________________________ 4 - Se a configuração até agora estiver OK, ao acessar o login do portal da obra, a página convencional será substituída pela seguinte: Ao clicar no botão 'Portal da Obra', caso o usuário já estiver autenticado no provedor de nuvem ou serviço de identidade configurado, o login será feito automaticamente e o Portal da Obra será aberto com o usuário do RM que tiver o mesmo email autenticado no browser, caso não estiver autenticado, ao clicar no botão, ele será direcionado para pagina de autenticação do provedor de nuvem ou serviço de identidade configurado e após a autenticação ser concluída, o Portal da Obra será aberto da mesma forma. Atenção: Devido a cache e alguns outros fatores, no primeiro acesso ao portal, pode ser que a pagina de login antiga seja exibida por alguns segundos antes de mostrar a tela acima.
|