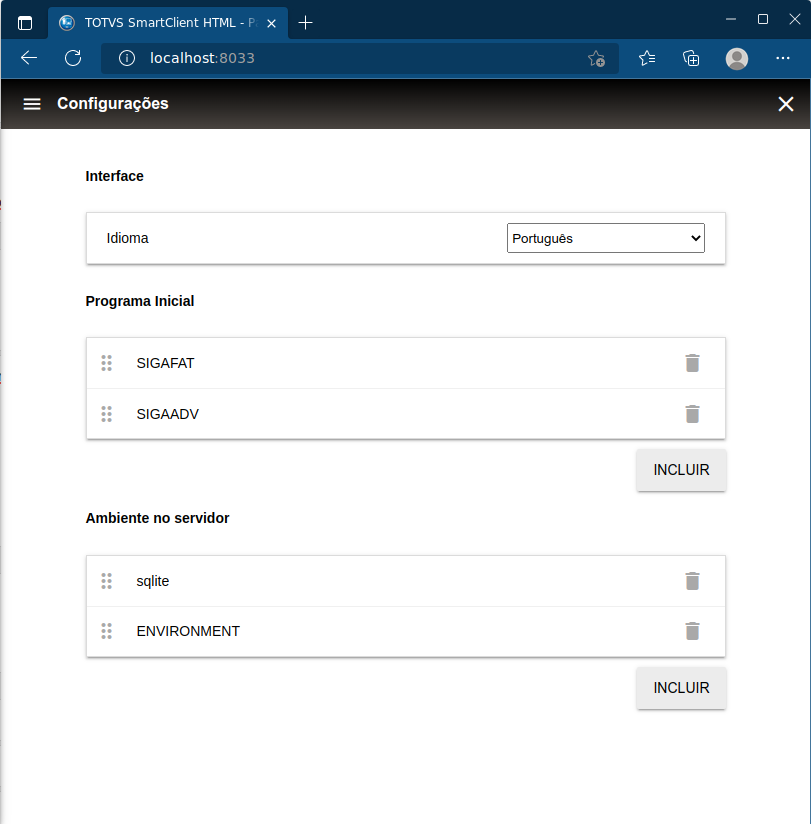Histórico da Página
| Âncora | ||||
|---|---|---|---|---|
|
| Composition Setup |
|---|
import.css=/download/attachments/6062824/tecnologia.css |
| Pagetitle | ||||
|---|---|---|---|---|
|
| Nota | ||
|---|---|---|
| ||
📢 O desenvolvimento do WebAgent já foi concluído, e tem liberação prevista para inicio dos testes por nossos Clientes até o final do 1o Trimestre de 2022. 📢 O WebAgent irá trabalhar em conjunto com o SmartClient WebApp versão 9.0.0 ou superior, também com liberação prevista para final do 1o Trimestre de 2022. |
WebApp - WebAgent
A evolução do WebApp
Segurança
Entendendo as arquiteturas 32 e 64 bits para uso do WebAgent
Instalação (Camada Server e Client)
Registro do Certificado (SSL) para uso do WebAgent
Habilitar Web-Agent na Tela de Parâmetros
Sistemas Operacionais homologados
Exemplos de uso
...
O WebAgent é um serviço que permite ao Smartclient HTML, a partir dos Navegadores homologados, os mesmos acessos à estação de trabalho hoje só possíveis através do SmartClient Desktop, dentre eles:
| ||
📢 Assista esse episódio do Explica aí pra Gente! para conhecer mais sobre a configuração e utilização do WebAgent. |
O que é o WebAgent
Pensado pra ser seguro
Vantagens no uso do WebAgent em conjunto com o WebApp
Instalação
Registrando o certificado SSL para uso do WebAgent
Habilitando o WebAgent na Tela de Parâmetros
Executando o WebAgent em linha de comando
Entendendo as arquiteturas 32 e 64 bits para uso do WebAgent
Sistemas Operacionais homologados
Exemplos de uso
Âncora WebAgent WebAgent
O que é o WebAgent (topo)
| WebAgent | |
| WebAgent |
...
O WebAgent é um serviço opcional necessário "apenas" nas estações de trabalho que precisem utilizar:
- Leitura e gravação de arquivos locais;
...
- Integração com o pacote Microsoft Office;
- Consumo de DLLs (Windows), SOs (Linux) e Dylibs (MacOS)
...
- ,
...
- mais informações consulte ExecInDllOpen.
...
O WebAgent irá trabalhar em conjunto com o SmartClient WebApp versão 9.0.0 ou superior.
O Front-end da versão 9.0.0 do WebApp foi reescrita utilizando o conceito de Web Components, trazendo melhorias significativas de performance.
Em conjunto com o WebAgent, esta melhoria de performance tem como objetivo trazer uma usabilidade mais fluida do nosso ERP a partir dos navegadores, aproximando-se da experiência obtida hoje com o SmartClient Desktop.
...
Os Navegadores modernos (ex: Edge, Chrome e Firefox) possuem um ambiente de execução segura, chamado Sandbox, que impede o acesso ao dispositivo onde está sendo executado.
O WebAgent é um aplicativo seguro, que permitirá ao Smartclient HTML acesso às operações bloqueadas, citadas acima.
🔍Os mecanismos de segurança para execução do WebAgent são:
- Conexão entre o Navegador e o WebAgent exclusivamente via Websocket Secure (wss);
- Conexão entre o Navegador e o WebAgent exclusivamente através do endereço localhost, impedindo acesso ao dispositivo, via Navegador, a partir de ataques externos;
- O protocolo de comunicação entre o Navegador e o WebAgent é o mesmo utilizado entre SmartClient Desktop e o Appserver, um motor utilizado a mais de 20 anos, e conhecidamente seguro.
...
Entendendo as arquiteturas 32 e 64 bits para uso do WebAgent (topo)
Duas integrações dependem do uso da correta arquitetura do WebAgent:
- Integração com o pacote Microsoft Office;
- Integração com DLLs/SOs.
Caso utilize o Microsoft Office 32 bits, no Windows 64 bits, será necessário utilizar o WebAgent 32 bits, o mesmo vai acontecer caso utilize DLLs/SOs 32 bits, mais informações clique aqui.
| Nota | ||
|---|---|---|
| ||
🚨Para verificar se seu pacote Microsoft Office é 32 ou 64 bits clique aqui ou acione o suporte da Microsoft. 🚨Para verificar se a DLL/SO que utiliza é 32 ou 64 bits acione o suporte do equipamento ou ferramenta que precisa integrar com nosso ERP. |
...
Instalação (topo)
Para o Administrador do Sistema
Para disponibilizar a opção de download do WebAgent na tela de parâmetros do SmartClient HTML é necessário configurar a origem dos arquivos.
Para tanto, o Administrador do Sistema deve criar ou editar o arquivo webagent.json na mesma pasta do AppServer.
No exemplo abaixo os arquivos para download serão disponibilizados em uma subpasta do AppServer, por exemplo: /home/admin/totvs/appserver/webagent/
| Nota | ||
|---|---|---|
| ||
🚨 Os arquivos de instalação do WebAgent serão disponibilizados no Portal de Clientes assim que os testes estiverem concluídos. |
As Tags do arquivo webagent.json representam o Sistema Operacional e Arquitetura do WebAgent a ser baixado, as opções são:
...
windows_x86: Windows 10/11 32 bits...
windows_x64: Windows 10/11 64 bits...
darwin_x64: macOS 64 bits Intel...
darwin_arm64: macOS 64 bits ARM...
darwin_universal: masOS 64 bits Universal Apps (mais informações aqui)
...
linux_x64_deb: Linux 64 bits pacote DEB (Debian, Ubuntu, etc)| Informações |
|---|
Para uso das rotinas padrão, como cadastros e relatórios, não existe impedimento no uso do ERP sem a utilização do WebAgent. |
Âncora Seguranca Seguranca
Pensado pra ser seguro (topo)
| Seguranca | |
| Seguranca |
...
Os navegadores atuais possuem um ambiente de execução segura, chamado Sandbox, que impede o acesso ao dispositivo.
O WebAgent permite esses acessos de forma segura, utilizando os seguintes mecanismos:
- Conexão entre o navegador e o WebAgent exclusivamente via Websocket Secure (wss);
- Conexão entre o navegador e o WebAgent exclusivamente através do endereço localhost, bloqueando ataques a partir de IPs externos;
- Uso do mesmo protocolo de comunicação utilizado entre SmartClient Desktop e o Appserver, um motor utilizado a mais de 20 anos, e conhecidamente seguro.
Âncora Vantagens Vantagens
Vantagens no uso do WebAgent em conjunto com o WebApp (topo)
| Vantagens | |
| Vantagens |
...
- Simplificação na montagem de ambientes;
- Instalação e atualização mais rápida, devido ao menor numero de arquivos do WebAgent;
- Ambiente HTML (navegador) sempre atualizado, preparado para os mais novos Frameworks de mercado.
Âncora Instalacao Instalacao
Instalação (topo)
| Instalacao | |
| Instalacao |
...
Âncora InstAdmin InstAdmin
| InstAdmin | |
| InstAdmin |
Para o administrador do sistema (topo)
Para disponibilizar a opção de download do WebAgent na Tela de Parâmetros do WebApp é necessário configurar a origem dos instaladores.
| Nota | ||
|---|---|---|
| ||
📢 Em builds do WebApp iguais ou superiores à 9.0.3 é recomendável configurar o download do WebAgent à partir do arquivo AppServer.INI. |
🚨 Após alterar as configurações abaixo é necessário reiniciar o/s AppServer/s.
Âncora InstAdmin1 InstAdmin1
| InstAdmin1 | |
| InstAdmin1 |
1. Configurando o download do WebAgent a partir do arquivo AppServer.INI (recomendável)(topo)
Para consultar todas as opções de configuração acesse esse link .
| Nota | ||
|---|---|---|
| ||
🚨 VERSION: Define a versão dos instaladores do WebAgent disponíveis pra download, dois pontos importantes:
🚨 PORT(opcional): Habilita uma porta específica para o WebAgent de todos os usuários, impedindo que eles alterem esta configuração. |
| Bloco de código | ||||||
|---|---|---|---|---|---|---|
| ||||||
[WEBAGENT]
VERSION=1.0.0
Windows_x86=C:\totvs\files\web-agent-1.0.0-windows-x86.setup.exe
Windows_x64=C:\totvs\files\web-agent-1.0.0-windows-x64.setup.exe
Darwin_universal=C:\totvs\files\web-agent-1.0.0-darwin-universal.dmg
Linux_x64_deb=C:\totvs\files\web-agent-1.0.0-linux-x64.deb
Linux_x64_rpm=C:\totvs\files\web-agent-1.0.0-linux-x64.rpm |
Âncora InstAdmin2 InstAdmin2
| InstAdmin2 | |
| InstAdmin2 |
2. Configurando o download do WebAgent a partir do arquivo WebAgent.json (deprecado)(topo)
🚨 Neste exemplo utilizaremos o arquivo de configuração com o nome webagent.json, na mesma pasta do AppServer, mas tanto o nome do arquivo quanto o diretório são de sua escolha, ajuste a configuração de acordo com sua necessidade, por exemplo:
agentJsonUpdate=/home/admin/file_config/installers.jsonPara definir o caminho dos instaladores inclua o parâmetro agentJsonUpdatena seção [WebApp] em seu arquivo AppServer.INI.
| Bloco de código | ||||||
|---|---|---|---|---|---|---|
| ||||||
[WebApp]
Port=5002
ENABLE=1
agentJsonUpdate=webagent.json |
Criando o arquivo WebAgent.json
Seguindo nosso exemplo, crie agora o arquivo webagent.json na mesma pasta do AppServer.
Aqui os arquivos para download serão disponibilizados em uma subpasta do AppServer, exemplo: /home/admin/totvs/appserver/webagent/
🚨 Importante:
Caso esteja utilizando um AppServer Windows é necessário utilizar barras duplas \\ para configuração do arquivo, pois a primeira barra é considerada um caracter de escape pelo formato .json, e não permitirá o download do instalador.
| Nota | ||
|---|---|---|
| ||
🚨 VERSION: define a versão dos instaladores do WebAgent disponíveis pra download, dois pontos importantes:
|
As Tags abaixo representam o Sistema Operacional e a Arquitetura do WebAgent, as opções são:
windows_x86: Windows 10/11 32 bitswindows_x64: Windows 10/11 64 bitsdarwin_x64: macOS 64 bits Inteldarwin_universal: masOS 64 bits Universal Apps (mais informações aqui)
linux_x64_deb: Linux 64 bits pacote DEB (Ubuntu)linux_x64_rpm: linux 64 bits pacote RPM (Red Hat)
| Bloco de código | ||||||
|---|---|---|---|---|---|---|
| ||||||
{
"version": "1.0.0",
"windows_x86": "webagent\\web-agent-1.0.0-windows-x86-release.setup.exe",
"windows_x64": "webagent\\web-agent-1.0.0-windows-x64-release.setup.exe",
"darwin_universal": "20-10-10-p12_smartclient_web-agent_1.0.0_mac-universal.dmg",
"linux_x64_deb": "webagent\\web-agent.deb",
"linux_x64_rpm": "webagent\\web-agent.rpm"
} |
| Bloco de código | ||||||
|---|---|---|---|---|---|---|
| ||||||
{
"version": "1.0.0",
"windows_x86": "webagent/web-agent-1.0.0-windows-x86-release.setup.exe",
"windows_x64": "webagent/web-agent-1.0.0-windows-x64-release.setup.exe",
"darwin_universal": "20-10-10-p12_smartclient_web-agent_1.0.0_mac-universal.dmg",
"linux_x64_deb": "webagent/web-agent.deb",
"linux_x64_rpm": "webagent/web-agent.rpm"
} |
Âncora InstAdmin3 InstAdmin3
| InstAdmin3 | |
| InstAdmin3 |
3. Configurando uma porta específica para o WebAgent de todos os usuários(topo)
O parâmetro PORT(opcional) habilita uma porta específica para o WebAgent de todos os usuários, impedindo que eles alterem esta configuração.
| Bloco de código | ||||||
|---|---|---|---|---|---|---|
| ||||||
[WebAgent]
Port=21021
... |
Ao habilitar essa chave, a opção "Habilita/Desabilita o Agente Local" não será mais exibida na tela de configuração para o usuário.
Âncora InstUser InstUser
| InstUser | |
| InstUser |
Para o usuário do ERP (topo)
Acessando a Tela de Parâmetros do WebApp, agora será exibida a tela para download dos instaladores:
| Nota | ||
|---|---|---|
| ||
🚨O Popup para instalação do WebAgent deixará de ser exibido assim que a primeira conexão entre ele e o Navegador for bem sucedida, para que não induza o usuário a instalar mais de uma vez a ferramenta. 🚨O checkbox "Não mostrar novamente" deve ser usado caso o usuário não precise instalar o WebAgent e também não queira que esta opção continue sendo exibida. |
O instalador vai sugerir o Sistema Operacional e a Arquitetura, caso utilize o Windows 64 bits, mas precise integrar o ERP com o Microsoft Office 32 bits, poderá instalar o WebAgent 32 bits, para permitir essa integração, mais detalhes aqui.
Âncora InstWindows InstWindows
| InstWindows | |
| InstWindows |
Instalando no Windows (topo)
Após o download do instalador, basta iniciar sua instalação, que irá seguir sem intervenção do usuário.
O programa ficará disponível no menu, como neste exemplo utilizando o Windows 11.
O WebApp irá iniciar o WebAgent sempre que necessário, mais detalhes consulte a seção Habilitar WebAgent na Tela de Parâmetros.
Apenas para testes, você pode iniciar o WebAgent manualmente, será exibido o ícone na bandeja, como no exemplo abaixo.
Âncora InstLinux InstLinux
| InstLinux | |
| InstLinux |
Instalando no Linux (topo)
Após baixar o arquivo para o seu respectivo Linux, sendo o arquivo .deb para Ubuntu e .rpm para o Red Hat.
Para Ubuntu
| Bloco de código | ||||||
|---|---|---|---|---|---|---|
| ||||||
sudo apt install ./web-agent<versao>.deb |
| Bloco de código | ||||||
|---|---|---|---|---|---|---|
| ||||||
sudo chmod +x ./web-agent<versao>.deb |
Para Red hat 8.x
| Bloco de código | ||||||
|---|---|---|---|---|---|---|
| ||||||
sudo dnf install libappindicator-gtk3 |
| Bloco de código | ||||||
|---|---|---|---|---|---|---|
| ||||||
sudo dnf install ./web-agent<versao>.rpm |
| Bloco de código | ||||||
|---|---|---|---|---|---|---|
| ||||||
sudo chmod +x ./web-agent<versao>.rpm |
Âncora Certificado Certificado
Registrando o certificado SSL para uso do WebAgent (topo)
| Certificado | |
| Certificado |
...
Para utilizar o Websocket Secure (wss) é necessário registrar o TOTVS Certificate em seu sistema operacional.
Para usuários Windows
O registro é automático para Windows 10/11, 32 ou 64 bits, e será efetivado na primeira execução do WebAgent.
🚨 Importante: Na primeira execução do WebAgent, caso seja apresentada a tela de confirmação para o registro do certificado, selecione a opção "SIM".
| Informações | ||
|---|---|---|
| ||
Na configuração do Firefox pode estar desabilitada a utilização de certificados do sistema, causando falha na conexão com o WebAgent, é necessário habilitar os certificados da seguinte maneira:
|
Para usuários Linux
Ubuntu
- Após a instalação do WebAgent
- Localize o arquivo totvs_certificate_CA.crt na pasta /opt/web-agent
Acesse seu navegador e efetue o registro:
Informações icon false title Para o Google Chrome - Na barra de navegação digite: chrome://settings/certificates
- Acesse: Authorities (autoridades)
- Na sequência: Import (importar)
- Selecione o totvs_certificate_CA.crt na pasta /opt/web-agent
- Selecione todos os Trusts, e por fim, o botão OK
Informações icon false title Para o Microsoft Edge Na barra de navegação digite: edge://settings/privacy/manageCertificates
Acesse: Authorities (autoridades)
Na sequência: Import (importar)
- Selecione o totvs_certificate_CA.crt na pasta /opt/web-agent
Selecione todos os Trusts e Okay
Informações icon false title Para o Firefox Na barra de navegação digite: about:preferences#privacy
Acesse: View Certificates… (verificar certificados)
Acesse: Authorities (autoridades)
Na sequência: Import (importar)
- Selecione o totvs_certificate_CA.crt na pasta /opt/web-agent
Selecione todos os Trusts e OK
Red Hat 8.x
Para Google Chrome e Firefox o registro do certificado segue os mesmos passos do Ubuntu.
Informações icon false title Para o Microsoft Edge O Edge utiliza o certificado do Sistema Operacional, proceda da seguinte forma para o registro:
Copie o certificado da pasta do web-agent para a pasta de certificados
sudo cp /opt/web-agent/totvs_certificate_CA.crt /etc/pki/ca-trust/source/anchors/
Registre o certificado
sudo update-ca-trust
- Verifique se o certificado foi instalado
trust list | grep TOlabel: TOTVS certificate CA
- Acesse os links abaixo para mais informações:
Para usuários macOS
Para mais detalhes acesse a documentação oficial da Apple aqui:
- Após a instalação do WebAgent
- Localize o arquivo totvs_certificate_CA.crt na pasta /Applications/web-agent.app/Contents/MacOS
- No app Acesso às Chaves (keychain access) , selecione as chaves de início de sessão ou de Sistema.
- Arraste o arquivo do certificado para o app Acesso às Chaves.
- Configure a confiança do certificado clicando com o botão direito sobre o mesmo e escolhendo a opção Get Info.
- Expanda a opção Trust e coloque Always Trust para todas as opções disponíveis, conforme as imagens abaixo.
- Se for solicitado que você forneça um usuário, utilize um usuário com acesso de administrador.
↪ ↪
🚨 Repita o mesmo processo de registro do certificado acima para o arquivo totvs_certificate.crt, também na pasta /Applications/web-agent.app/Contents/MacOS
Informações title Importante Atente-se à utilização dos certificados disponibilizados na pasta de instalação do WebAgent, não utilize os certificados da pasta de instalação do AppServer
Âncora Configuracao Configuracao
Habilitando o WebAgent na Tela de Parâmetros (topo)
| Configuracao | |
| Configuracao |
...
Para habilitar o uso do WebAgent pelo WebApp, na Tela de Parâmetros, selecione o botão de configuração.
Escolha a porta de inicialização do WebAgent (por padrão é a 21021).
Na sequencia feche essa janela clicando no X na parte superior da janela de configuração.
Assim que confirmar os dados na Tela de Parâmetros, será exibida a mensagem abaixo, solicitando autorização para abertura do WebAgent, basta clicar no botão Abrir.
Após dez tentativas de conexão mal sucedidas, ou caso a solicitação de autorização seja ignorada, será exibida a seguinte mensagem:
Âncora command_line command_line
Executando o WebAgent em linha de comando (topo)
| command_line | |
| command_line |
...
O WebAgent pode ser iniciado via linha de comando, os parâmetros podem ser usados em conjunto, as opções são:
- web-agent -h ou --help
- Exibe help com essas opções
- web-agent -c ou --console
- Abre o Agente em console e não no systray, nesse exemplo abrimos em console e subimos o WebAgent na porta 21023:
- web-agent -c --port 21023
- Abre o Agente em console e não no systray, nesse exemplo abrimos em console e subimos o WebAgent na porta 21023:
- web-agent -v ou --version
- Exibe a versão do Agente
- web-agent -t ou --tray
- Abre o agent via systray
- web-agent --locallog 1
- Habilita a geração de log de execução do Agente
- web-agent --locallog 0
- Desabilitar o log de execução
| Âncora | ||||
|---|---|---|---|---|
|
Permite abrir uma janela destacada do navegador a partir do WebAgent.
| Informações | ||
|---|---|---|
| ||
Durante a primeira execução com comando launch, a janela pode não ser exibida de forma maximizada, impedindo uma melhor experiência, maximize a janela, e nas próximas execuções o navegador irá respeitar o estado em que foi encerrado. Importante: O comando launch deve obrigatóriamente ser o primeiro da linha de comando, exemplo: web-agent launch...Quando utilizado o comando launch, o webagent iniciará em uma porta aleatória, permitindo multiplas execuções, cada uma em sua porta específica. Para execução de aplicações que não utilizam interface, como processamentos e execução de jobs, utilize a opção --headless, mais informações acesse aqui. |
| Bloco de código | ||||||
|---|---|---|---|---|---|---|
| ||||||
webagent launch "ip+porta+[parâmetros<opcional>]" --browser="caminho para o navegador" |
Exemplos:
Nos exemplos abaixo será aberto o SIGAFAT e preenchidos os parâmetros de abertura (&A=), artificio utilizado em produtos como SIGALOJA, e útil em algumas customizações.
| Bloco de código | ||||||
|---|---|---|---|---|---|---|
| ||||||
C:\Users\Administrator\AppData\Local\Programs\web-agent\web-agent.exe launch "http://10.173.9.215:5011?E=padrao&P=SIGAFAT&A=param1&A=param2&A=param3" --browser="C:\Program Files\Google\Chrome\Application\chrome.exe" |
| Bloco de código | ||||||
|---|---|---|---|---|---|---|
| ||||||
/opt/web-agent/web-agent launch "http://10.173.9.215:5011?E=padrao&P=SIGAFAT&A=param1&A=param2&A=param3" --browser="/usr/bin/microsoft-edge" |
Lista de parâmetros disponíveis:
| Parâmetro de linha para a URL | Descrição | Observações |
|---|---|---|
| &E= | Indica o nome do ambiente que será utilizado para definições gerais. | |
| &P= | Identifica o programa inicial que será executado. | |
| &A= | Identifica um parâmetro que será passado para o programa inicial. |
|
| Âncora | ||||
|---|---|---|---|---|
|
Comando --headless: Executando aplicações sem interface através do WebAgent (topo)
A partir da versão 1.0.9 do WebAgent será possível executar programas sem interface gráfica, com o objetivo de dinamizar automações, testes e etc.
Nesse modo é recomendado o uso dos navegadores Google Chrome, Microsoft Edge ou Mozilla Firefox.
| Bloco de código | ||||||
|---|---|---|---|---|---|---|
| ||||||
webagent launch "ip+porta+[parâmetros<opcional>]" --browser="caminho para o navegador" --headless |
Exemplos:
O exemplo abaixo executa a função de usuário u_headless em um navegador sem interface gráfica.
| Bloco de código | ||||||
|---|---|---|---|---|---|---|
| ||||||
C:\Users\Administrator\AppData\Local\Programs\web-agent\web-agent.exe launch "http://10.173.9.215:5011?E=padrao&P=u_headless" --browser="C:\Program Files\Google\Chrome\Application\chrome.exe" --headless |
| Bloco de código | ||||||
|---|---|---|---|---|---|---|
| ||||||
/opt/web-agent/web-agent launch "http://10.173.9.215:5011?E=padrao&P=u_headless" --browser="/usr/bin/microsoft-edge" --headless |
| Bloco de código | ||||||
|---|---|---|---|---|---|---|
| ||||||
/Applications/web-agent.app/Contents/MacOS/web-agent launch "http://10.173.9.215:5011?E=padrao&P=u_headless" --browser="/Applications/Google Chrome.app/Contents/MacOS/Google Chrome" --headless |
| Informações | |||||||||
|---|---|---|---|---|---|---|---|---|---|
| |||||||||
O navegador Safari no MacOS não suporta o modo headless. O Mozilla Firefox, em Linux e modo headless, pode recusar os certificados de autoridade CA já registrados, impossibilitando o uso. É possível utilizar policies.json do navegador para contornar o problema:
|
Âncora Arquitetura Arquitetura
| Arquitetura | |
| Arquitetura |
Entendendo as arquiteturas 32 e 64 bits para uso do WebAgent (topo)
...
O WebAgent para Linux e macOS será distribuido somente na versão 64 bits.
Para Windows ele será distribuido também na versão 32 bits, devido a dois cenários:
| Informações | ||||
|---|---|---|---|---|
| ||||
Utilizar o Windows 64 bits, porém ferramentas 32 bits, nesse caso será necessária a instalação do WebAgent 32 bits para integração com:
|
| Informações | ||||
|---|---|---|---|---|
| ||||
Utilizar o Windows 64 bits, o Office 32 bits e uma integração com DLLs 64 bits (o inverso pode ocorrer). Neste caso é possível instalar as duas versões do WebAgent, 32 e 64 bits, e executá-las em portas diferentes, a partir da configuração da Tela de Parâmetros, usando, por exemplo, o WebAgent 32 bits na porta 21021 e o 64 bits na porta 21022: 🚨 Para que este segundo cenário funcione será necessário abrir duas sessões distintas do WebApp no navegador. |
Mais alguns detalhes sobre arquitetura clique aqui.
| Nota | ||
|---|---|---|
| ||
🚨 Para verificar a arquitetura de seu pacote Microsoft Office clique aqui ou acione o suporte da Microsoft. 🚨 Para verificar a arquitetura das DLLs de alguma ferramenta que utilize, acione o suporte do equipamento ou ferramenta em questão. |
Âncora Sistemas Sistemas
Sistemas Operacionais homologados (topo)
| Sistemas | |
| Sistemas |
...
| Aviso | ||
|---|---|---|
| ||
O WebAgent não é homologado para navegadores utilizados a partir de Metaframes, RDPs ou Web enablers, como:
Devido à simplificação na montagem do ambiente com o WebApp, nossa arquitetura não depende das ferramentas acima para utilização dos ERPs Protheus/Logix. |
| Aviso |
|---|
O WebAgent não é homologado para sistemas operacionais :
|
O WebAgent está disponível para os Sistemas Operacionais:
...
| Bloco de código | ||||||
|---|---|---|---|---|---|---|
| ||||||
{
"version": "0.0.4",
"windows_x86": "webagent/web-agent-9.0.0-SNAPSHOT-windows-x86-release.setup.exe",
"windows_x64": "webagent/web-agent-9.0.0-SNAPSHOT-windows-x64-release.setup.exe",
"darwin_x64": "webagent/web-agent-9.0.0-SNAPSHOT-darwin-x64-release.dmg",
"darwin_arm64": "webagent/web-agent-9.0.0-SNAPSHOT-darwin-x64-release.dmg",
"darwin_universal": "webagent/web-agent-9.0.0-SNAPSHOT-darwin-x64-release.dmg",
"linux_x64_deb": "webagent/web-agent-9.0.0-SNAPSHOT-linux-x64-release.deb",
"linux_x64_rpm": "webagent/web-agent-9.0.0-SNAPSHOT-linux-x64-release.rpm",
} |
🚨 Após a configuração do arquivo webagent.json, deve-se reiniciar o/s AppServer/s de seu ambiente para que as configurações sejam iniciadas.
Para o usuário do ERP
Após a configuração acima, ao acessar a Tela de Parâmetros do WebApp, será exibida a tela para download, conforme exemplo abaixo:
O instalador vai sugerir o Sistema Operacional, porém, caso use o Windows 64 bits, mas possua o Microsoft Office 32 bits, poderá instalar a versão 32 para garantir sua integração, veja mais informações aqui.
Após o download basta clicar no arquivo de instalação, que irá prosseguir sem qualquer outra intervenção do usuário.
Após a instalação o programa estará disponível no menu, como neste exemplo, utilizando o Windows 11.
Iniciando a aplicação será exibido o ícone na bandeja em destaque abaixo, informando a porta para conexão com o WebAgent, no exemplo, a 21021.
...
Registro do Certificado (SSL) para uso do WebAgent (topo)
Como explicado no tópico Segurança, a conexão com o WebAgent é feita através de um protocolo seguro, o Websocket Secure (wss), para tanto é necessário registrar o TOTVS Certificate em seu sistema operacional.
Para usuários Windows
Esse registro é automático para Windows 10/11, 32 ou 64 bits, e será efetivado na primeira abertura do WebAgent.
🚨 Importante: Na primeira execução do WebAgent, caso seja apresentada uma tela de confirmação para o registro do certificado, selecione a opção Sim.
Para usuários Linux
...
Para o Microsoft Edge
...
Na barra de navegação digite: edge://settings/privacy/manageCertificates
...
Acesse: Authorities (autoridades)
...
Na sequencia: Import (importar)
...
Para o Firefox
Na barra de navegação digite: about:preferences#privacy
Acesse: View Certificates… (verificar certificados)
Acesse: Authorities (autoridades)
Na sequencia: Import (importar)
- Selecione o totvs_certificate_CA.crt na pasta /opt/web-agent
Selecione todos os Trusts e OK
Para usuários macOS
Para detalhes acesse a documentação oficial da Apple aqui:
- Após a instalação do WebAgent
- Localize o arquivo totvs_certificate_CA.crt na pasta /Applications/web-agent.app/Contents/MacOS
- No app Acesso às Chaves (keychain access) do Mac , selecione as chaves de início de sessão ou de Sistema.
- Arraste o arquivo do certificado para o app Acesso às Chaves.
- Se for solicitado que você forneça um nome e senha, digite o nome e a senha de um usuário administrador nesse computador.
...
Para habilitar o uso do WebAgent pelo SmartClient HTML, na Tela de Parâmetros, selecione o botão de configuração.
Escolha a porta de inicialização do WebAgent (por padrão é a 21021).
Na sequencia feche essa janela clicando no X na parte superior da janela de configuração.
🚨 Importante: A inicialização do WebAgent pode ser feita de duas formas:
1a - Conforme explicado na seção Instalação, ao iniciar o WebAgent via menu, ele ficará disponível nos ícones da bandeja.
2a - Caso o WebAgent não tenha sido iniciado, ao clicar no botão OK da Tela de Parâmetros, será solicitada autorização para abertura da aplicação, basta clicar no botão Abrir.
...
Em sua primeira liberação o WebAgent estará disponível para os Sistemas Operacionais:
...
Window 32 e 64 bits:
- Windows 10 Pro/Enterprise ou superior
- Windows 11 Pro/Enterprise ou superior
- Windows 11 Pro/Enterprise ou superior
- Linux 64 bits:
- Ubuntu 20.04 LTS
...
- ou superior
Red Hat Enterprise Linux Desktop 8.x
- macOS x86_64 e Universal (ARM64 e x86_64)
- macOS 12.0 Monterey ou superior
- A tentativa de utilizar a versão Universal em macOS anterior resultará no erro abaixo:
- A tentativa de utilizar a versão Universal em macOS anterior resultará no erro abaixo:
- macOS 12.0 Monterey ou superior
Âncora Exemplos Exemplos
Exemplos de uso (topo)
| Exemplos | |
| Exemplos |
...
Nesta seção listamos alguns exemplos de integração possíveis através do WebAgent:
Integração com o Microsoft Excel, mais informações
...
aqui. (clique nas imagens para visualização full)
Consumindo uma DLL
...
através da função ExeDllRun3:
Executando uma aplicação nativa
...
através da função ShellExecute:
Retornando as pastas e arquivos de um diretório através da função Directory:
Recuperando a configuração da estação de trabalho através do Shift+F6.